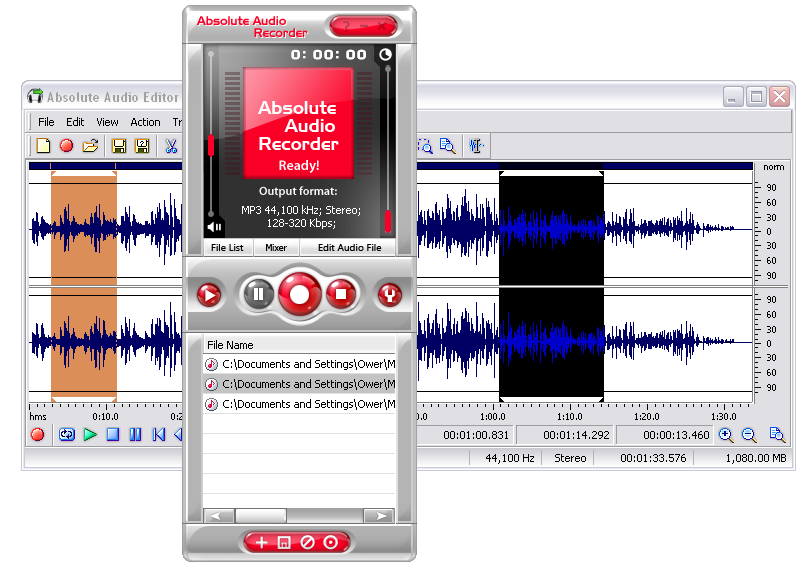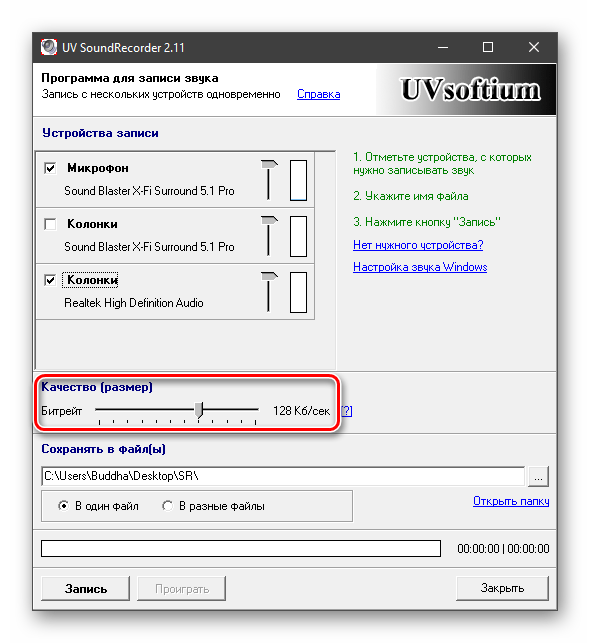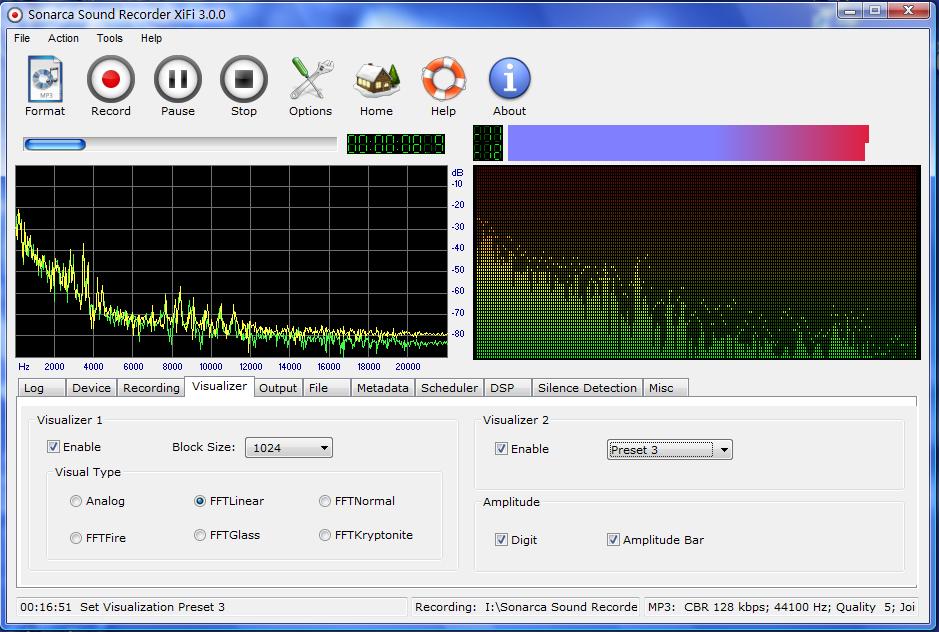Программа записи голоса с микрофона на компьютер — Dudom
С помощью этих программ можно записать звук с любого источника на компьютере. Это может быть ваш голос из микрофона, аудио трек, трансляция и прочее. Все программы доступны для бесплатной загрузки по прямым ссылкам.
Бесплатный редактор аудио, удобен для записи звука, нарезки музыки скачать.
Чтобы записать звук на компьютере можно воспользоваться встроенной в виндовс 7 или 8, стандартной функцией звукозаписи на комп.
Только она слишком упрощенная. Поэтому я предлагаю скачать бесплатно замечательную программу на русском языке для записи голоса с микрофона – «UV Sound Recorder»
Записать звук с компьютера этой бесплатной программой очень просто. Это может разговор в скайпе или даже конференция в сети (интернете).
Если инфа ценная, то без программы по записи голоса просто не обойтись. «UV Sound Recorder» — бесплатная, маленькая и проста в работе.
Эта программа может вести запись звука с микрофона, телефона, колонок, и прочих звуковых источников компьютера.
Программа обладает простым и понятным интерфейсом, а настраивать параметры для каждой записи каждый раз не продеться.
Прямая ссылка скачать бесплатно запись голоса с микрофона в конце статьи (без рекламы, смс и регистрации)
Первым шагом выберите звуковое устройство. Если записывать с интернета, то звуковую карту, а если от себя, то микрофон.
Вторым шагом отрегулируйте уровень, чтобы голос не был слишком низким или громким.
Третьим впишите имя файла и укажите папку, где файл будет сохранен.
На четвертом шаге вам останется нажать на кнопку «Запись». Только учтите — многое зависит от качества микрофона. Вот некоторые ее возможности:
- уровень голоса
- отдельный файл для дорожек
- преобразование в mp3
- прослушивание качества
Чтобы записывать звук, поставьте галочку напротив хотя бы одного устройства (я ставлю все) см. картинку. Это помогает определить, какой будет использован микрофон.
Горизонтальный ползунок определяет чувствительность звука в колонках при записи и воспроизведении.
Если уровень низкий – звук будет тихим. Если высокий, то громкий и с помехами, шумами. Чтобы определить нужную величину звука, продеться поэкспериментировать.
Записанный голос можно сразу автоматически преобразовать в mp3. Так он занимает намного меньше места.
Для этого поставьте галочку «Конвертировать в mp3». Преобразовать звук можно и в ручном режиме кнопкой «Конвертировать».
Если записываете один лишь голос, то рекомендуется выставлять битрейт32 Кб/сек, а если с музыкой, то минимум — 128 Кб/сек
После записи воспользуйтесь кнопкой «Проиграть». Так можно прослушать результат записи голоса/звука.
Если вам что-то будет не понятно в программе есть опция помочь, где найдете подробную бесплатную инструкцию как записать голос с микрофона. Скачивать ее не нужно.
Набор программ для записи голоса с микрофона. Записать голос с микрофона в данный момент не составляет большого труда, поскольку для этих целей существует много довольно простых, и к тому же бесплатных программ. Как правило, все, что нужно сделать — это выбрать в качестве источника микрофон и начать записывать. После записи вы сможете сохранить результат в нескольких аудио-форматах, указав при этом параметры файла, которые отвечают за качество звучания.
Как правило, все, что нужно сделать — это выбрать в качестве источника микрофон и начать записывать. После записи вы сможете сохранить результат в нескольких аудио-форматах, указав при этом параметры файла, которые отвечают за качество звучания.
В функциональность программы для записи голоса может входить простое редактирование звука с помощью волновой формы, а также заполнение ID3 тегов при сохранении файлов. В процессе записи голоса с микрофона вы можете останавливать запись, чтобы сделать паузу, и снова запускать запись.
Отдельно нужно упомянуть программы для записи разговоров в Skype и по телефону. Через модем вы можете установить автоматическую фиксацию всех разговоров по телефону, что бывает актуально для контроля качества работы сотрудников. В то же время, запись общения в Скайпе можно реализовать намного проще. Для этого, нужно лишь установить одну из программ на компьютер, и настроить ее. Утилиты для записи разговоров в Скайп могут интегрировать свои модули в саму программу Skype, для чего может потребоваться подтверждение пользователя.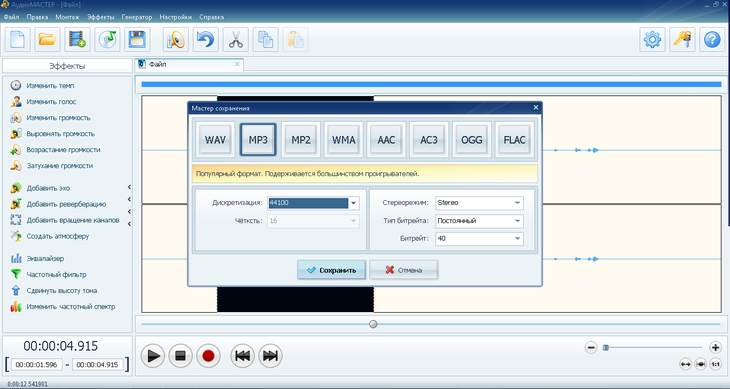
5 программ для настройки микрофона на компьютере
12 октябряЛикбезТехнологии
Помогут добиться качественного звучания при записи голоса и во время онлайн-трансляций.
Поделиться
01. Voicemeeter
- Стоимость: бесплатно для личного пользования.
- Платформа: Windows.
Программа для микширования входящих и исходящих звуковых сигналов в операционной системе. Voicemeeter помогает управлять каждым приложением и устройством, включая микрофон. Здесь с помощью простого эквалайзера можно настроить громкость, а также распределение частот.
Для быстрого переключения между источниками звука или отключения устройств предусмотрены горячие клавиши. Это пригодится, когда нужно быстро выбирать сигнал с нескольких микрофонов во время прямой трансляции. Voicemeeter также будет полезна для записи онлайн‑звонков.
Интерфейс программы достаточно прост для освоения. Приложение совместимо с большинством звуковых карт и микрофонов.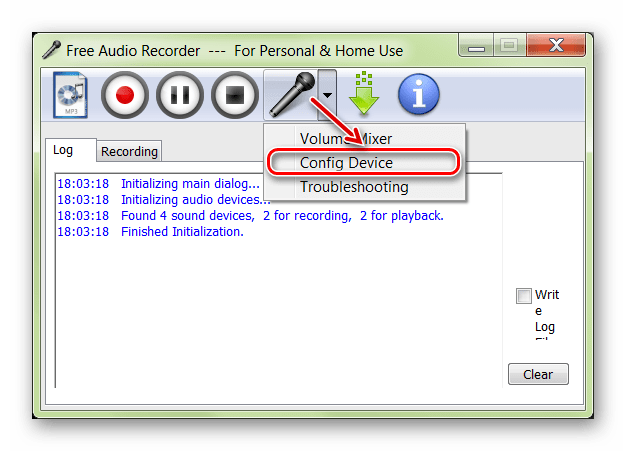
Voicemeeter →
2. RecordPad
- Стоимость: пробная версия — бесплатно, лицензия — от 13 долларов.
- Платформы: Windows, macOS.
RecordPad предназначена в первую очередь для настройки записи звука. Программа позволяет работать с несколькими источниками и стереомикшером.
С её помощью получится активировать запись сигнала только в моменты появления или исчезновения звука в микрофоне. В приложении также можно отрегулировать чувствительность микрофона и настроить срабатывание на определённый уровень мощности, ниже которого аудио не будет сохраняться.
Записанные звуковые дорожки RecordPad сохраняет в основных популярных форматах — MP3, FLAC, AIFF и WAV. Готовые файлы можно сразу отправить по электронной почте или загрузить на FTP‑сервер через приложение.
RecordPad →
3. Snooper
- Стоимость: пробная версия — бесплатно, лицензия — от 25 долларов.
- Платформа: Windows.

По своим возможностям Snooper похожа на RecordPad. Она тоже поддерживает автоматическую активацию записи при достижении установленной громкости звука в микрофоне. А ещё в приложении есть режим «диктофон», при котором ведётся постоянный трекинг аудио.
Дополнительно в Snooper есть функция шумоподавления на случай, если придётся записывать голос в помещении с большим количеством фоновых шумов. Для опытных пользователей в программе предусмотрены эквалайзер, фильтры частот, измерители и анализаторы сигнала.
Из готового файла можно выбирать отдельные куски за конкретный интервал времени и сохранять их в форматах MP3, WAV или FLAC, предварительно настроив качество.
Snooper →
4. Audacity
- Стоимость: бесплатно.
- Платформы: Windows, macOS, Linux.
В первую очередь Audacity предназначена для редактирования звука, но в ней можно и вести запись через микрофон. Перед трекингом устройство получится отрегулировать, но настройки не будут работать в других приложениях — там звук останется прежним.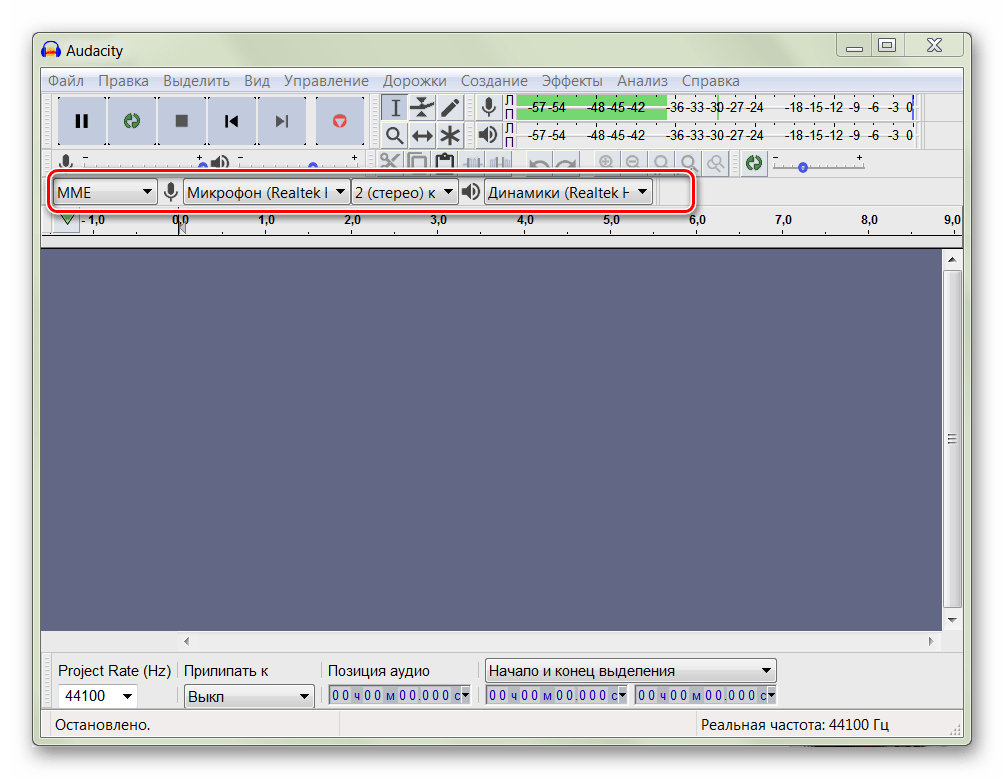
После записи в Audacity можно использовать слои и микшировать дорожки, а также применять различные звуковые эффекты. При необходимости готовый файл сохраняется в MP3 и других популярных форматах.
Этой программой пользуются как любители для записи собственных песен, так и профессионалы для работы с более сложными проектами. Но всё же это не полноценная система для создания музыки.
Audacity →
5. Clownfish
- Стоимость: бесплатно.
- Платформа: Windows.
Это приложение для изменения голоса с помощью различных эффектов. Clownfish состоит из двух основных частей — аудиодрайвера и панели управления, в которой собраны все настройки и нужные функции.
В настройках можно выбрать любое из доступных устройств записи звука. Программа отслеживает выбранный аудиоканал и перехватывает поступающий в него сигнал. Для микрофона предусмотрен раздел с регуляторами низких и высоких частот, а также с фильтрацией шума.
Clownfish в реальном времени обрабатывает входящий аудиосигнал, используя указанный в меню фильтр. Затем преобразованный звук транслируется в открытое в данный момент приложение. Это может быть, например, мессенджер, игровой чат, браузер или диктофон.
Clownfish →
Читайте также ⚙️
- Что делать, если на компьютере пропал звук
- 19 лучших программ для изменения голоса онлайн и офлайн
- 16 лучших программ для создания музыки
Мак | Audacity®
Текущая версия: 3.
 2.1
2.1Чтобы узнать, что нового, посетите ленту выпусков на Github.
Спасибо за загрузку Audacity
Загрузка начнется через 5 секунд. Проблемы со скачиванием? Воспользуйтесь этой прямой ссылкой
Рекомендуемая загрузка — последняя версия Audacity- Щелкните левой кнопкой мыши ссылку Audacity .dmg ниже.
- Затем щелкните левой кнопкой мыши ссылку Audacity macOS DMG, чтобы начать загрузку.
- После завершения загрузки в папку «Загрузки» дважды щелкните файл DMG, чтобы смонтировать его.
- Перетащите значок Audacity.app вправо на ярлык папки «Приложения».
- Вы также можете перетащить Audacity из DMG в любое другое место. Вам нужен пароль администратора, чтобы скопировать Audacity в «Приложения».
- Запустите Audacity.app из /Applications или из выбранного вами места.
Не дважды щелкайте «Audacity.app» в окне DMG, чтобы запустить его.Audacity нельзя запускать из DMG.
- Файл Audacity 3.2.1 x86_64 (работает как на Intel, так и на Mac M1/M2)
SHA 256 Checksum:
B284DC858F8FDD770946C6894217ED16337E1FD2CD3472D6D87EA3BBD5BA3AA
- AUDCATE 3.2.14.1418 FAILCOM18.18.18.18.18 FAILCOM18.18.18.18.
SHA 256 Контрольная сумма:
0afba6f74f152bc50ac271c92a02b94196a57248ed7219e796fede1f8b1f91e1
- Системные требования
- Просмотрите все контрольные суммы и прочтите дополнительную информацию о безопасности в Интернете.
Поддержка FFmpeg
Audacity 3.2.1 для macOS имеет версии для кремниевых компьютеров Mac от Intel и Apple.
Если вы используете дополнительную библиотеку FFmpeg, вам необходимо загрузить ее соответствующую версию.
Установка Audacity
- Дважды щелкните загруженный DMG, чтобы смонтировать его.
- Перетащите значок «Audacity.
 app» в окне DMG на значок папки /Applications справа. Кроме того, перетащите значок «Audacity.app» в любое другое место по вашему выбору.
app» в окне DMG на значок папки /Applications справа. Кроме того, перетащите значок «Audacity.app» в любое другое место по вашему выбору. - Не выполняйте двойной щелчок по значку «Audacity» в DMG, чтобы запустить оттуда Audacity.
- Извлеките DMG в левом нижнем углу Finder, затем запустите Audacity.app из /Applications или из выбранного вами места.
Плагины: Если у вас все еще есть установочная папка «Audacity» для версии до 3.2.0, вы увидите рабочие копии поставляемых Audacity плагинов Nyquist в меню «Создать», «Эффект» или «Анализ». Вы также можете увидеть нерабочие дубликаты других ранее выпущенных плагинов. Чтобы удалить дубликаты, см. раздел Установка и обновление Audacity на Mac.
Перед удалением папки Audacity из предыдущей установки не забудьте переместить все необязательные подключаемые модули, добавленные в папку подключаемых модулей, в новую папку подключаемых модулей Audacity по адресу ~/Library/Application Support/audacity/Plug-Ins.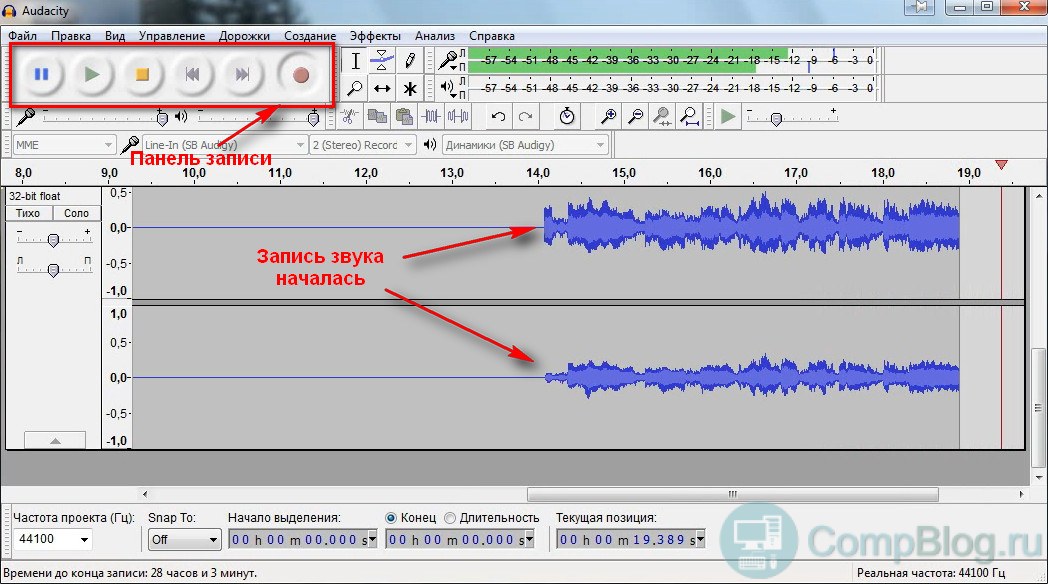
Дополнительные загрузки
Плагины и библиотеки
- Плагины – Загрузите дополнительные эффекты и фильтры.
- Библиотека импорта/экспорта FFmpeg – позволяет Audacity импортировать и экспортировать множество дополнительных аудиоформатов, таких как AC3, AMR(NB), M4A и WMA, а также импортировать аудио из видеофайлов.
Для Audacity 2.3.1 и выше требуется 64-разрядная версия.
Альтернативные ссылки для скачивания
- OldFoss содержит текущую версию Audacity и все предыдущие версии, начиная с версии 2.1.2.
Системные требования
Audacity для компьютеров Mac под управлением macOS 12 Monterey, macOS 110005 10.13 Высокая Сьерра. На Apple Silicon Mac Audacity работает в Rosetta.
Audacity лучше всего работает с оперативной памятью не менее 2 ГБ и процессором с тактовой частотой 2 ГГц.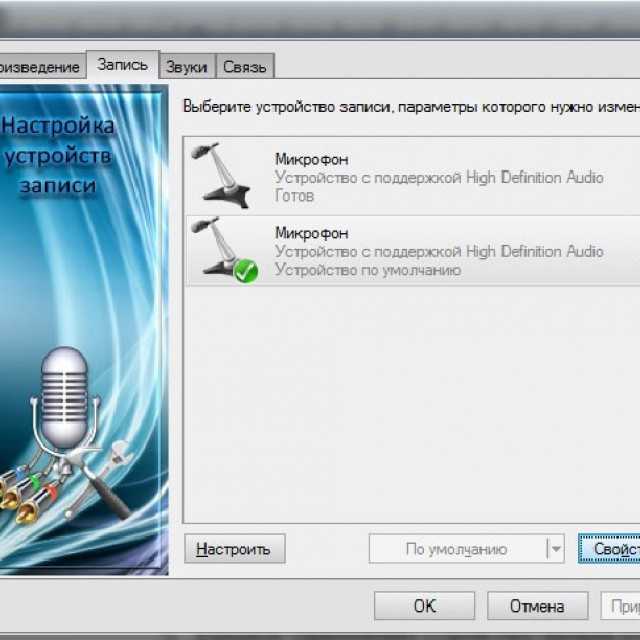
Для длительных многодорожечных проектов мы рекомендуем не менее 4 ГБ ОЗУ и процессор с тактовой частотой 4 ГГц.
Старые операционные системы Mac/PPC Mac
Для Mac OS 9 и Mac OS 10.0 до macOS 10.12 по-прежнему доступны устаревшие универсальные двоичные версии Audacity с поддержкой Intel и PPC.
Профессиональное программное обеспечение для записи звука | |||||||||
|
| ||||||||
|
| ||||||||
| |||||||||
|
| ||||||||
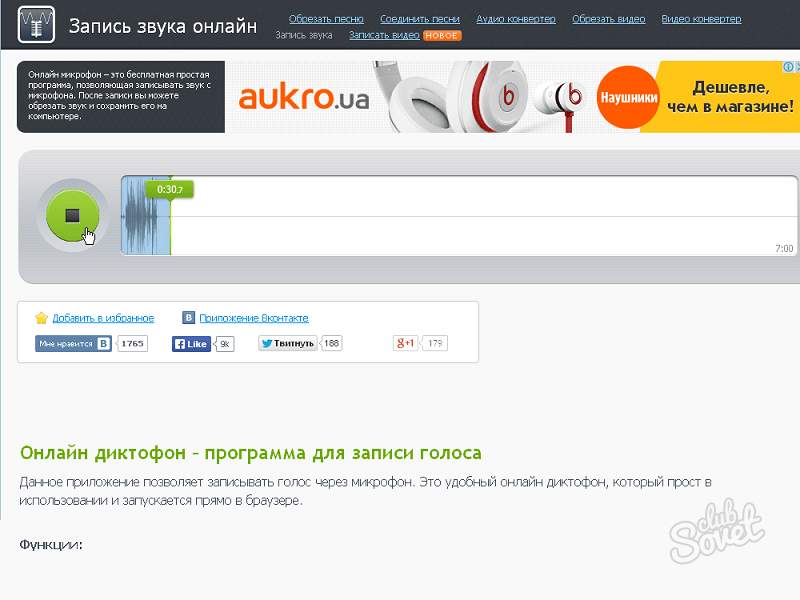
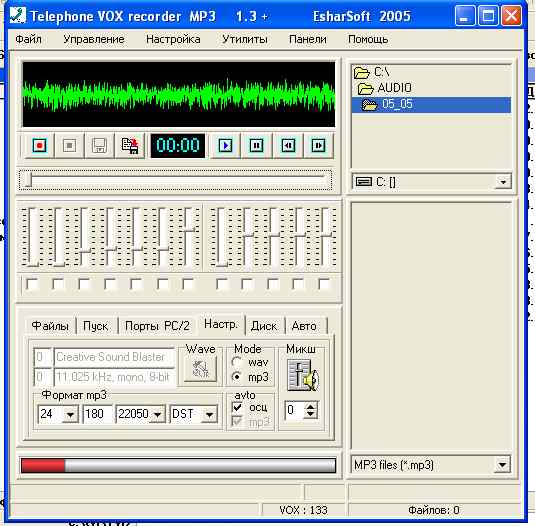 Audacity нельзя запускать из DMG.
Audacity нельзя запускать из DMG.
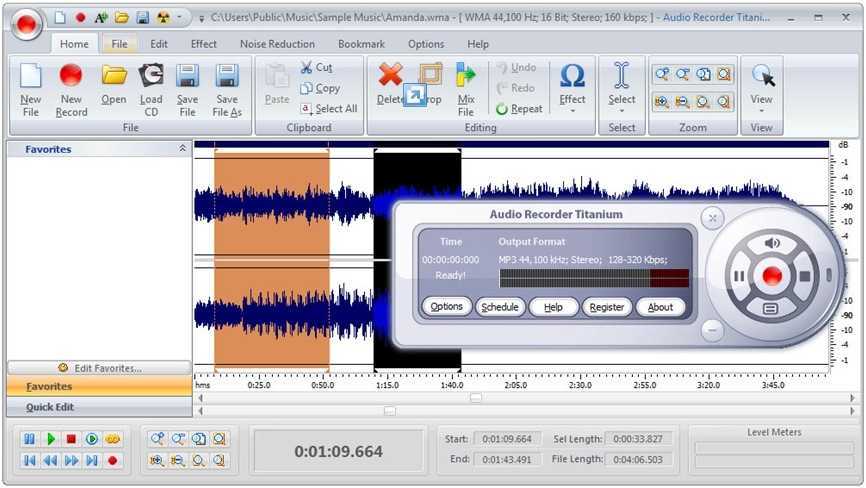 app» в окне DMG на значок папки /Applications справа. Кроме того, перетащите значок «Audacity.app» в любое другое место по вашему выбору.
app» в окне DMG на значок папки /Applications справа. Кроме того, перетащите значок «Audacity.app» в любое другое место по вашему выбору.