Программы для записи голоса windows 10. Программы для записи звука с микрофона и аудиокарты
Привет! Мы продолжаем разбирать операционную систему Windows 10 ! Сегодня вы узнаете как записать свой голос на компьютере Windows 10. С помощью инструмента «Запись голоса» вы сможете записывать свой голос, сможете обрезать запись. Чтобы записать свой голос, в нижнем левом углу экрана откройте меню «Пуск». В открывшемся окне, в списке всех приложений, найдите функцию «Запись голоса» и нажмите по ней.
Чтобы обрезать запись, нажмите на вкладку — Обрезать. Затем с помощью мыши перетащите конец записи в нужное положение и нажмите на галочку, а затем на вкладку — Изменить исходный элемент.
Вот такой полезный и простой инструмент!
Остались вопросы? Напиши комментарий! Удачи!
info-effect.ru
Запись звука в Windows 10
Часто пользователи Windows 10 задаются вопросом, как записать звук, который воспроизводится на самом компьютере с помощью этого же компьютера (имеется ввиду запись не через микрофон). Такая ситуация возникает в случае, когда нужно снять какой-то видео урок или обзор программы, способ решения определенной проблемы. В таком случае можно установить программу и выполнить запись звука на компьютере, или же воспользоваться возможностями самой операционной системы. В частности, на Windows 10 имеется функция «Звукозапись».
Такая ситуация возникает в случае, когда нужно снять какой-то видео урок или обзор программы, способ решения определенной проблемы. В таком случае можно установить программу и выполнить запись звука на компьютере, или же воспользоваться возможностями самой операционной системы. В частности, на Windows 10 имеется функция «Звукозапись».
Читайте также: Какой аудио проигрыватель лучший для ОС Windows 10?
Использование метода со стерео микшером
Стандартный способ, как записать звук с компьютера – это использовать возможности звуковой карты, а точнее стерео микшера. По умолчанию данный компонент отключен в Windows 10. Однако его можно включить следующим способом:
- Нажимаем правой кнопкой мыши на значке звука (что на панели уведомлений) и выбираем «Записывающие устройства».
- Откроется новое окно. Переходим во вкладку «Звук». Нажимаем правой кнопкой мыши на пустом месте и выбираем «Показать отключение устройства».
- Появится «Стерео микшер».
 Нажимаем на нем правой кнопкой мыши и выбираем «Включить».
Нажимаем на нем правой кнопкой мыши и выбираем «Включить».
- Теперь нажимаем «Пуск» и в поисковой строке вводим «Recoder». Выбираем «MicrosoftWindowsSoundRecorder».
- Запустив утилиту, нужно нажать на значок микрофона.
- Начнется запись, о чем сообщит отсчет времени.
- После записи появится меню, где можно прослушать, изменить или удалить материал.
На практике этот метод работает следующим образом:
Запись звука без стерео микшера
Также запись звука в Windows 10 можно выполнить с помощью сторонних программ. Среди них выделим Audacity, которая подходит для тех пользователей ПК, в которых отсутствует стерео микшер. При этом важно отметить, что для записи звука с компьютера в этой программе используется цифровой интерфейс Windows WASAPI. Причем при его использовании, запись осуществляется без преобразования аналогового сигнала в цифровой, как происходит в случае со стерео микшером.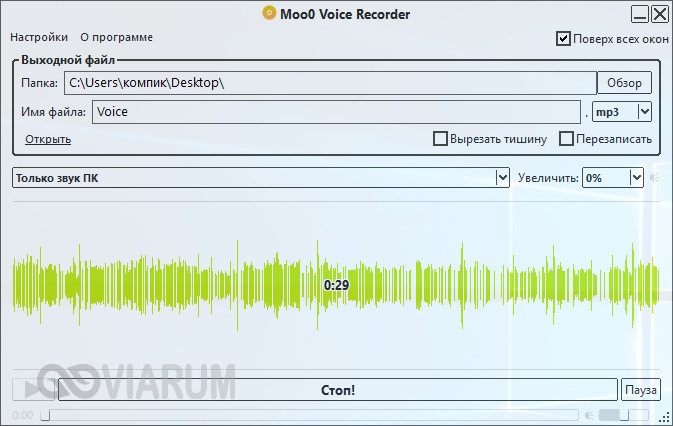
Для того, чтобы начать записывать звук, нужно в самой программе в источнике сигнала указать «Windows WASAPI», а в источнике звука «Звуковую плату» или «HDMI».
После этих настроек можно начинать записывать звук. Для этого достаточно нажать на значок «Play».
Используем возможности программы NVidia ShadowPlay
Если на вашем ПК установлена видеокарта NVidia, то можно установить фирменную утилиту «NVidia GeForse Enterprience» и с помощью раздела «ShadowPlay» записать видео и звук с компьютера. Для этого достаточно выбрать пункт «Звуковое сопровождение» и выставить специальные настройки.
После запускаем запись игры или снимаем происходящее на рабочем столе.
SoftikBox.com
Как записать голос в Windows 10
В Windows 10 отсутствует приложение ранее известное как «Студия звукозаписи». И многие задаются вопросом, так как же записать голос в Windows 10. В десятой версии windows это приложение называется Запись голоса.
Чтобы записать свой голос запустите это приложение (у вас должен быть подключен микрофон к компьютеру). Для этого, в нижнем левом углу экрана откройте меню Пуск. В открывшемся окне, в списке всех приложений, найдите надпись Запись голоса с соответствующей иконкой и нажмите по ней.
Для этого, в нижнем левом углу экрана откройте меню Пуск. В открывшемся окне, в списке всех приложений, найдите надпись Запись голоса с соответствующей иконкой и нажмите по ней.
ВАЖНО: В некоторых версиях Windows 10 приложение «Запись голоса» может отсутствовать, но его можно бесплатно установить из Магазина.
Нажмите по соответствующей кнопке с микрофоном и запись начнется.
Вот так, с помощью простого приложения, вы сможете записать голос в Windows 10.
Благодаря изобилию торрент-трекеров и других свободных ресурсов найти и скачать на компьютер можно практически любой мультимедийный контент. Но, впрочем, здесь есть свои исключения. Как быть, к примеру, если вещание ведётся в потоковом режиме и где гарантия, что онлайновая аудио передача, запись которой вы хотели бы иметь у себя на ПК, будет затем выложена в интернет? В таких случаях лучше не полагаться на авось, а взять и произвести запись звука с компьютера самостоятельно.
В этом нет ничего сложного, вам даже не понадобятся специальные программы, впрочем, их использование было бы предпочтительным.
Запись звука на компьютере средствами Windows
Кликните правой кнопкой мыши по иконке звука в трее и выберите в меню «Записывающие устройства» (или «Звуковые устройства»).
С большой долей вероятности в открывшемся окошке на вкладке «Запись» вы обнаружите только микрофон, что, однако, не означает, что другие записывающие устройства недоступны. Кликаем ПКМ по пустому месту окна и выбираем в меню «Показать отключенные устройства». Если в списке появится «Стерео микшер» или «What U Hear», замечательно, его-то мы как раз и будем использовать для захвата звука. Нажмите по нему ПКМ, в меню выберите сначала «Включить», а затем «Использовать по умолчанию».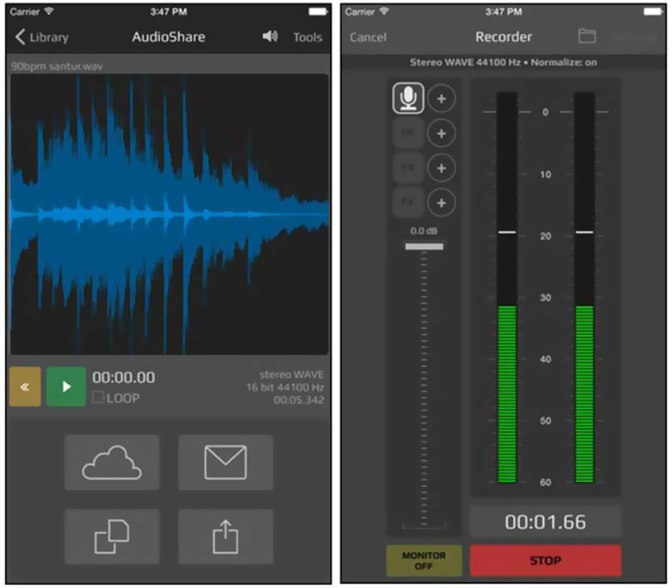
Сохранив настройки, запустите через меню Пуск стандартное приложение «Звукозапись» или «Запись голоса» (в Windows 10).
Как им пользоваться, полагаем, объяснять не нужно, вся работа здесь сводится к нажатию одной кнопки. Записываться аудио будет с динамиков, если же вам нужно произвести запись звука на компьютер с микрофона, вместо стерео микшера в настройках окошка «Звук» необходимо по умолчанию выбрать микрофон. Естественно, последний должен быть подключен к компьютеру.
Программы для записи звука с микрофона и аудиокарты
Приведённый выше способ прост и удобен, но подходит он, увы, не всем. Дело в том, что устройство «Стерео микшер» либо может быть не реализовано на уровне драйвера, либо заблокировано производителем звуковой карты. Звук с аудиокарты, однако, всё равно может быть записан, но для этого придётся воспользоваться сторонними программами. Таких программ существует немало, как платных, так и бесплатных. Одной из них является
Audacity – простая, но мощная программа для записи звука и редактирования цифрового аудио.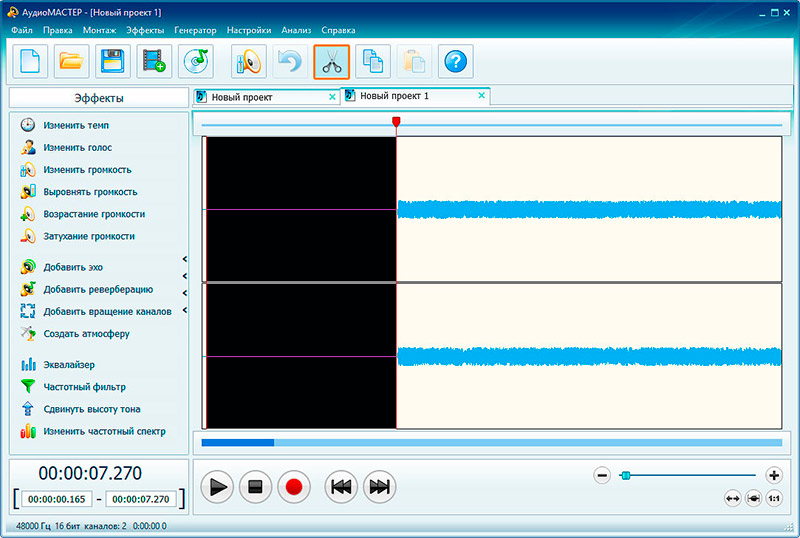
Программа умеет записывать звук с внешнего и встроенного микрофона, микшера и канала Line In. На некоторых моделях аудиокарт возможен захват потокового вещания интернет-радио, то есть приложение можно использовать как средство записи звука из интернета на компьютер. Есть в Audacity также много других функций, но в данном случае нас интересует именно звукозапись. Порядок действий следующий. Запустите программу, выберите в качестве источника сигнала Windows WASAPI, а в качестве источника звука – нужное вам устройство, то бишь микрофон или аудиокарту.
К сожалению, по какой-то причине названия доступных устройств в Audacity отображаются крякозябрами, но это не такая уже и проблема, в конце концов, вы можете сделать пробные записи с обоих выходов, определить лучший и впредь выбирать его. Для захвата аудиопотока жмём красную круглую кнопку, для остановки – чёрный квадратик. Чтобы сохранить записанные данные в файл, идём в меню Файл – Экспортировать и выбираем нужный формат.
Для сохранения записи в MP3 может потребоваться установка библиотеки lame_enc.dll
Неплохой альтернативой Audacity может послужить – простая программа для записи звука с компьютера. VoiceRecorder позволяет записывать звук с аудиокарты, микрофона и аудиокарты/микрофона одновременно, необходимый режим выбирается в выпадающем меню. Программой поддерживается запись в MP3 и WAV, вырезание тишины, выбор качества выходного файла. Захват звука производится нажатием кнопки «Записать», сохранение – нажатием кнопки «Стоп».
Из платных приложений можно порекомендовать программу АудиоМастер , особенно если нужно произвести запись звука на компьютере с микрофона. Для этого в меню жмём «Записать звук с микрофона», в открывшемся окне выбираем, если надо, устройство записи звука и жмём кнопку «Начать новую запись».
По завершении записи АудиоМастер предложит её отредактировать – изменить параметры голоса, увеличить громкость, добавить эффекты и прочее. Впрочем, сохранить записанный голос можно и без предварительного редактирования. Кликните по расположенной на панели инструментов иконке сохранения и выберите в окне мастера подходящий формат.
Впрочем, сохранить записанный голос можно и без предварительного редактирования. Кликните по расположенной на панели инструментов иконке сохранения и выберите в окне мастера подходящий формат.
Запись звука с помощью онлайн-сервисов
И под конец мы рассмотрим третий вариант, а именно как записать звук на компьютер через микрофон с помощью специальных онлайновых сервисов. Будучи рассчитанными на самый широкий круг пользователей, они отличаются простотой и отсутствием каких-либо настроек. Среди наиболее популярных сервисов для записи звука с микрофона можно назвать OnlineVoiceRecorder, VoiceRecorder, Vocalremover и Dictaphone.
OnlineVoiceRecorder позволяет записывать аудио со встроенного и внешнего микрофона с последующим сохранением в файл формата MP3. Инструмент бесплатен, практически лишен настроек, имеет простой интуитивно понятный интерфейс, поддерживает предварительное прослушивание записи и её обрезку.
Похожий функционал предлагает другой бесплатный сервис . Этот онлайн-диктофон умеет перехватывать данные с микрофона и сохранять их в файл формата WAV (без потери качества).
Этот онлайн-диктофон умеет перехватывать данные с микрофона и сохранять их в файл формата WAV (без потери качества).
– неплохой онлайновый диктофон, позволяющий вести запись с микрофона с последующим базовым редактированием и сохранением в форматы MP3, WAV и OGG на выбор. После записи аудио можно прослушать, из эффектов доступны изменения тембра и размера «комнаты».
Аналог Vocalremover – бесплатный сервис , позволяющий записывать звук с микрофона. От предыдущих ресурсов отличается возможностью наложения аудиодорожек и сохранения записи на сервере. Дополнительно онлайн-приложением поддерживается перемещение по записи с помощью мыши, отмена и повтор действий. При сохранении записи в файл доступен только один формат – MP3.
На этом, пожалуй, всё. Это были основные способы записи звука с колонок и микрофона на компьютер, какой из них лучше – решать вам. На наш взгляд более универсальным является использование сторонних десктопных программ, позволяющих записывать звук даже при недоступности микшера, что же касается онлайн-сервисов, их возможности ограничены, кроме того, для корректной работы им может понадобиться включение технологии Flash, использование которой сегодня считается небезопасным.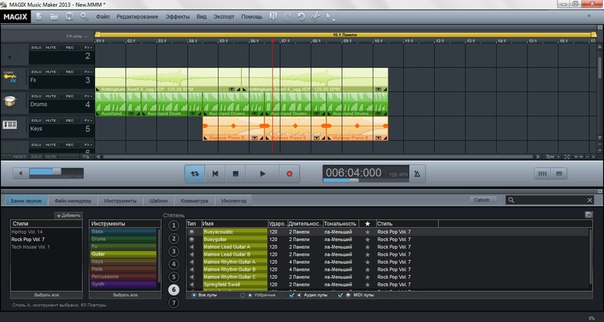
OnlineVoiceRecorder: online-voice-recorder.com/ru
tools.diktorov.net/voice-recorder.html vocalremover.ru/online-voice-recorder dictaphone.audio/ruМногие приложения, встроенные в Windows 10 продолжайте делать его мощной операционной системой. Windows Voice Recorder является одним из таких полезных приложений, которое не так хорошо известно, но которое может быть очень полезно, поскольку оно может записывать образец голоса на вашем Windows 10 компьютер. Приложение может быть очень полезно даже для школьников, поскольку оно сочетает в себе интерактивные технологии (запись) с учебными материалами (лекции класса), которые могут помочь ускорить обучение и поощрять инновационные методы удержания. Вы можете записывать аудиофайлы с длиной времени 2. Вы также можете использовать его для записи музыки, пока он воспроизводится на медиаплеере.
Диктофон в Windows 10
Тип «»в поле поиска, чтобы запустить приложение Voice Recorder в Windows 10, Если вы посещаете лекцию или просто наткнулись на свою любимую музыкальную композицию и хотели бы записать ее, нажмите «запись Кнопка ясно видна в левом нижнем углу, чтобы войти в режим записи голоса.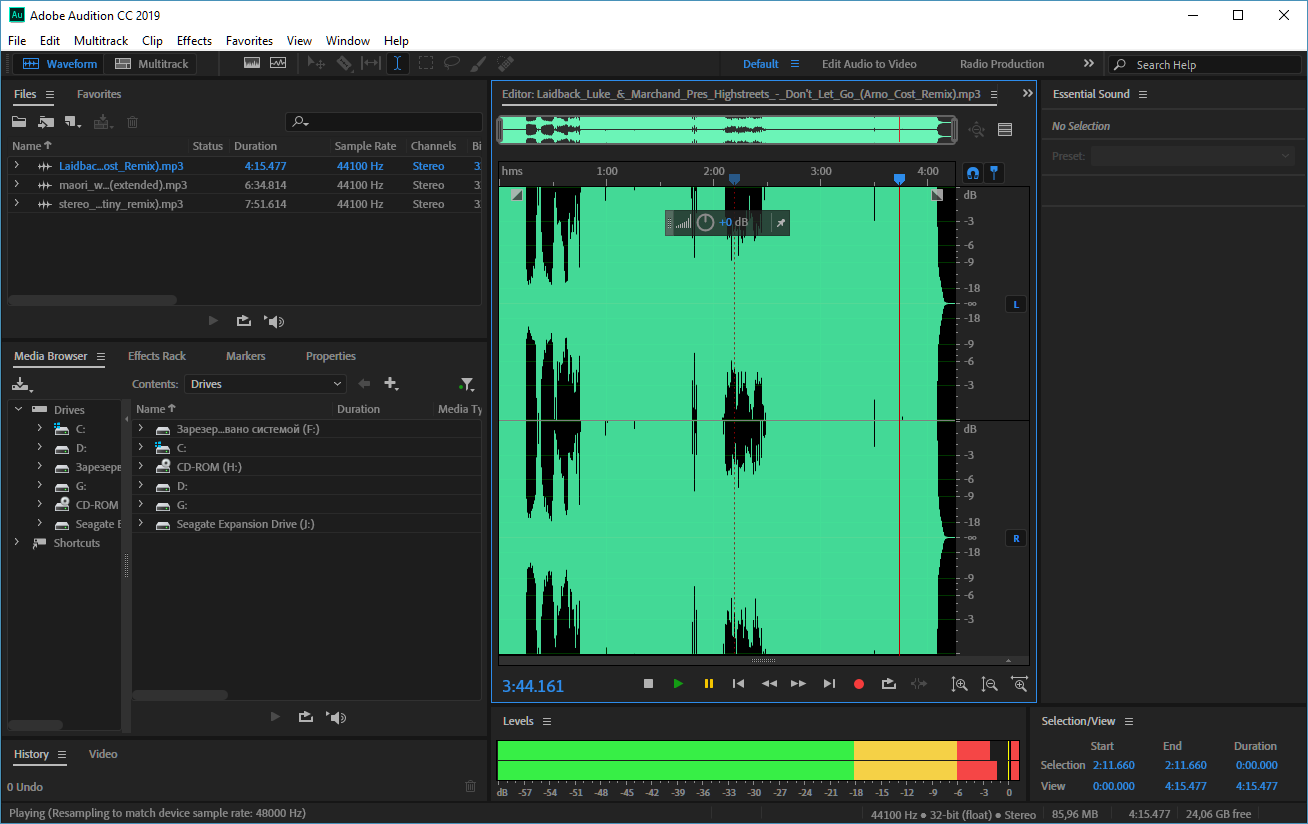
После завершения записи звука с помощью приложения для записи голоса Windows 10Вы можете перейти на главный экран программного обеспечения, чтобы получить доступ к параметрам редактирования голосовых записей, например:
Записи автоматически сохраняются и сохраняются в папке «Документы» для удобства доступа.
Вы можете начать, приостановить, возобновить запись одним щелчком мыши. Вы можете воспроизводить, обрезать, переименовывать и удалять свои записи, а также отмечать ключевые моменты в записи. Вы также можете легко делиться своими записями с друзьями и семьей или отправлять записи в другие приложения.
Однако следует помнить, что диктофон для Windows 10 не поставляется с возможностью изменить формат вывода звука. Вам нужно будет использовать аудио конвертер, если вы хотите транскодировать m4a в WAV формат, например.
В целом, приложение довольно просто в использовании и имеет возможность автосохранения и закладки.
Это универсальное приложение для ПК, планшетных ПК и Windows Phone также доступно для загрузки на
Часто пользователи Windows 10 задаются вопросом, как записать звук, который воспроизводится на самом компьютере с помощью этого же компьютера (имеется ввиду запись не через микрофон). Такая ситуация возникает в случае, когда нужно снять какой-то видео урок или обзор программы, способ решения определенной проблемы. В таком случае можно установить программу и выполнить запись звука на компьютере, или же воспользоваться возможностями самой операционной системы. В частности, на Windows 10 имеется функция «Звукозапись».
Такая ситуация возникает в случае, когда нужно снять какой-то видео урок или обзор программы, способ решения определенной проблемы. В таком случае можно установить программу и выполнить запись звука на компьютере, или же воспользоваться возможностями самой операционной системы. В частности, на Windows 10 имеется функция «Звукозапись».
Использование метода со стерео микшером
Стандартный способ, как записать звук с компьютера – это использовать возможности звуковой карты, а точнее стерео микшера. По умолчанию данный компонент отключен в Windows 10. Однако его можно включить следующим способом:
- Нажимаем правой кнопкой мыши на значке звука (что на панели уведомлений) и выбираем «Записывающие устройства».
- Откроется новое окно. Переходим во вкладку «Звук». Нажимаем правой кнопкой мыши на пустом месте и выбираем «Показать отключение устройства».
- Появится «Стерео микшер». Нажимаем на нем правой кнопкой мыши и выбираем «Включить».

- Теперь нажимаем «Пуск» и в поисковой строке вводим «Recoder». Выбираем «MicrosoftWindowsSoundRecorder».
- Запустив утилиту, нужно нажать на значок микрофона.
- Начнется запись, о чем сообщит отсчет времени.
- После записи появится меню, где можно прослушать, изменить или удалить материал.
На практике этот метод работает следующим образом:
Запись звука без стерео микшера
Также запись звука в Windows 10 можно выполнить с помощью сторонних программ. Среди них выделим Audacity , которая подходит для тех пользователей ПК, в которых отсутствует стерео микшер. При этом важно отметить, что для записи звука с компьютера в этой программе используется цифровой интерфейс Windows WASAPI. Причем при его использовании, запись осуществляется без преобразования аналогового сигнала в цифровой, как происходит в случае со стерео микшером.
Для того, чтобы начать записывать звук, нужно в самой программе в источнике сигнала указать «Windows WASAPI», а в источнике звука «Звуковую плату» или «HDMI».
После этих настроек можно начинать записывать звук. Для этого достаточно нажать на значок «Play».
Используем возможности программы NVidia ShadowPlay
Если на вашем ПК установлена видеокарта NVidia, то можно установить фирменную утилиту «NVidia GeForse Enterprience» и с помощью раздела «ShadowPlay» записать видео и звук с компьютера. Для этого достаточно выбрать пункт «Звуковое сопровождение» и выставить специальные настройки.
После запускаем запись игры или снимаем происходящее на рабочем столе.
Использование домашнего ПК необычайно многогранно. В частности, достаточно широко применяется он и для записи разнообразных звуков.
Запись музыки в домашних условиях, создание разнообразных подкастов и голосовых заметок используется большим количеством пользователей.
Именно для них предназначен этот обзор трех прекрасных и действительно бесплатных утилит для звукозаписи.
Аудио Мастер
Российская программа для записи звука с компьютера позволяет не только фиксировать речь, но и редактировать дорожку.
Это скорее полноценный редактор, чем специальная утилита для записи звука. Тем не менее в качестве домашней студии показывает себя на достойном уровне.
Сначала понадобится скачать программу для записи звука на русском языке, затем установить ее. После установки программы создание записи будет происходить в три простых этапа.
Этап I: Запись
В окне выделен пункт «Записать звук с микрофона». Он откроет окно записи.
В нем понадобится выбрать записывающее устройство (выпадающий список после пункта «Выберите записывающее устройство»).
Если подключен только один микрофон, то он будет записывающим устройством по умолчанию.
Затем понадобится большая кнопка в середине окна (Начать новую запись). Запись начинается с трехсекундной задержкой, поэтому имеется время на подготовку.
В процессе ее можно ставить на паузу, а если что-то не получается, то и вовсе отменять и начинать заново.
«Галочка» в нижней части окна позволяет записывать дорожку непосредственно в обрабатываемый файл.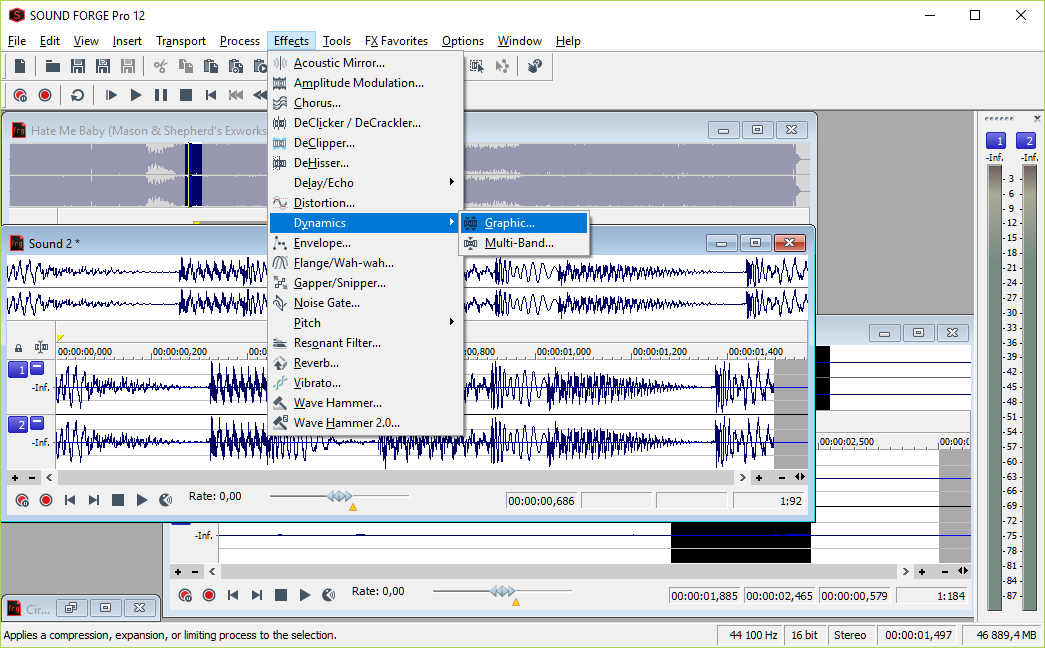
Этап II: Настройка
Записанный файл можно отредактировать. Для этого служат специальные инструменты:
Если запись получилась нормальной и без всяких эффектов, то можно не беспокоиться по поводу их добавления. Теперь она доступна в редакторе в качестве обычной дорожки.
Кроме того, звуковая дорожка может быть вырезана из домашнего (или любого другого) видео.
Этап III: Сохранение
После окончания редактирования готовую дорожку можно сохранить в один из семи форматов (WAV, MP3, MP2, WMA, AAC, AC3, OGG, FLAC).
Free Audio Recorder
Это отличная небольшая программа для записи звука с микрофона. Чтобы записать звук, нужно сначала скачать, а после установить программу.
По окончании установки действия будут выглядеть следующим образом:
Собственно программа проста и не очень отличается от стандартной звукозаписывающей утилиты. Радует наличие возможности сохранять записи в конкретную директорию.
Это очень помогает в организации большого архива записей.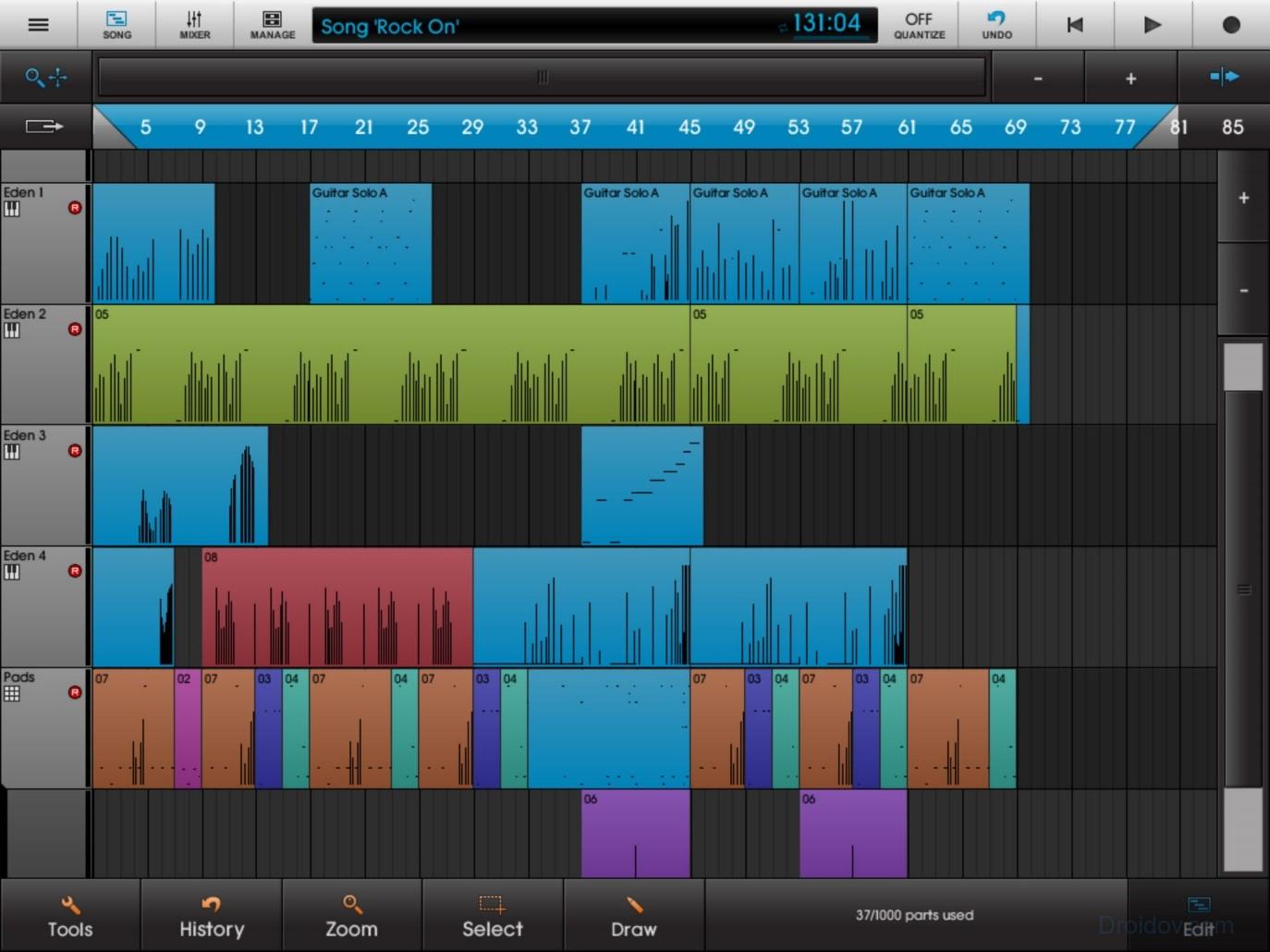
Печалит только невозможность захвата звука с самого компьютера.
NanoStudio
Название программы полностью соответствует действительности. В ее состав входят все необходимые инструменты для создания полноценной композиции.
А благодаря мобильной версии все они умещаются в мобильный телефон.
Основное генерирование звука происходит с виртуального синтезатора и семпл-пада. В качестве дополнительных средств выступают драм-машина, секвенсор и микшер.
Готовая песня была бы неполноценной без вокала, но добавлять его придется в другой программе.
На каждую дорожку можно накладывать множество эффектов.
Запись звука в программе происходит при помощи множества специальных инструментов для микширования.
Пользователю доступны пятнадцать ячеек для одновременного использования различных инструментов:
Обратите внимание! При помощи инструментов записываются фрагменты партий всего трека, семплы. В специальном редакторе все записанные отрывки можно организовывать в композицию, менять их положение и редактировать буквально по нотам.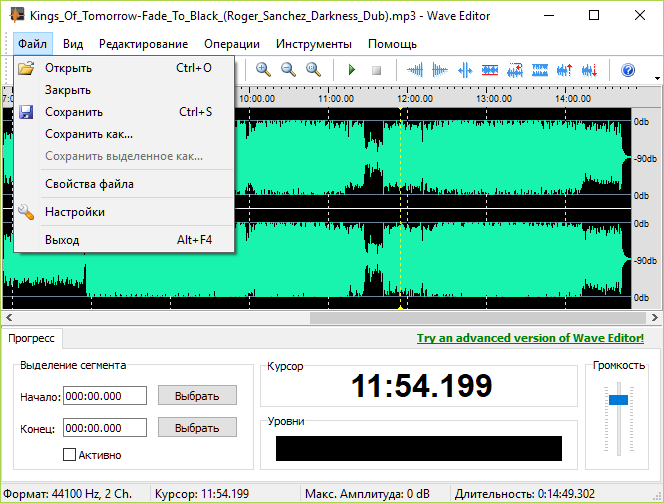
Готовую композицию можно сохранять только в формате WAV или OGG. Кроме того, программа позволяет подключать MIDI устройства ввода.
В целом NanoStudio служит для создания мелодий, а не для записи голоса или звуков с компьютера.
Если использовать все приведенные выше программы сообща, то действительно сможете добиться отличных результатов на композиторском поприще.
Использование NanoStudio для создания музыки, Free Audio Recorder для записи вокальной партии (он неплохо обрабатывает голос) и собрать это все вместе в Аудио Мастер.
После нескольких проб такой набор программных средств позволит воплощать любые замыслы.
Программа для записи звука
ТОП-3 бесплатных программ для записи звука с компьютера
Как ЗАПИСЫВАТЬ ЗВУК с микрофона на компьютере
12+1 год и 2 месяца назад
Проголосовать за видео
AMS Software159 подписчиков
Из этого урока вы узнаете, как записывать звук с микрофона на компьютер с помощью программы АудиоМАСТЕР. Скачайте и попробуйте сейчас: https://audiomaster.su/kak-zapisat-zvuk.php?utm_source=rutube&utm_medium=video&utm_campaign=150322
🎵 0:00 Вступление
Чтобы сделать озвучку для видео, записать песню, подкаст или аудиокнигу не всегда следует обращаться в студию звукозаписи. Это можно сделать быстро и качественно даже у себя дома.
Для этого вам понадобится микрофон, подключённый к компьютеру или ноутбуку, и аудиорекордер.
🎵 0:21 Подготовка к записи звука
✅ Перед тем, как записать звук через микрофон, нужно подключить и настроить всё необходимое оборудование.
✅ У ПК есть минимум два разъёма для микрофона. Лучше всего использовать задний — так вы точно случайно не заденете провод во время записи, и звук будет чище.
✅ В ноутбуках вместо отдельного входа под микрофон чаще встречается комбинированный, как в телефонах.
✅ Нужно проверить, содержит ли разъём вашего ноутбука микрофонный вход. Для этого подключите микрофон и посмотрите на индикатор звука в настройках Windows.
✅ Далее кликните правой кнопкой мыши по значку регулировки громкости и выберите «Звуки», вкладка «Запись».
Скачайте и попробуйте сейчас: https://audiomaster.su/kak-zapisat-zvuk.php?utm_source=rutube&utm_medium=video&utm_campaign=150322
🎵 0:00 Вступление
Чтобы сделать озвучку для видео, записать песню, подкаст или аудиокнигу не всегда следует обращаться в студию звукозаписи. Это можно сделать быстро и качественно даже у себя дома.
Для этого вам понадобится микрофон, подключённый к компьютеру или ноутбуку, и аудиорекордер.
🎵 0:21 Подготовка к записи звука
✅ Перед тем, как записать звук через микрофон, нужно подключить и настроить всё необходимое оборудование.
✅ У ПК есть минимум два разъёма для микрофона. Лучше всего использовать задний — так вы точно случайно не заденете провод во время записи, и звук будет чище.
✅ В ноутбуках вместо отдельного входа под микрофон чаще встречается комбинированный, как в телефонах.
✅ Нужно проверить, содержит ли разъём вашего ноутбука микрофонный вход. Для этого подключите микрофон и посмотрите на индикатор звука в настройках Windows.
✅ Далее кликните правой кнопкой мыши по значку регулировки громкости и выберите «Звуки», вкладка «Запись». Если микрофон подключен, индикатор справа будет
реагировать на звуки.
✅ Чтобы отрегулировать чувствительность микрофона, нужно кликнуть по кнопке «Свойства», вкладка «Уровни».
✅ Первый ползунок под надписью «Микрофон» — основной регулятор чувствительности микрофона. Настройка “Усиление микрофона” отвечает за дополнительное усиление звука, уже полученного звуковой картой.
🎵 02:10 Запись и редактирование аудиофайла
✅ Откройте программу АудиоМАСТЕР и выберите в стартовом меню пункт «Записать звук с микрофона».
✅ В появившемся окне укажите устройство для захвата звука и кликните по кнопке «Начать новую запись». Она стартует через 3 секунды.
✅ Запись можно поставить на паузу, а неудачный дубль удалить, кликнув по кнопке «Отмена».
✅ Чтобы закончить запись, нажмите на кнопку «Стоп» — «Сохранить».
✅ Результат можно прослушать сразу же, во встроенном плеере, а после приступить к редактированию.
✅ Сначала удалите из записи паузы и запинки. Для этого установите ползунок на начало ненужного фрагмента и, удерживая левую кнопку, тяните разделитель в сторону, до его окончания.
Если микрофон подключен, индикатор справа будет
реагировать на звуки.
✅ Чтобы отрегулировать чувствительность микрофона, нужно кликнуть по кнопке «Свойства», вкладка «Уровни».
✅ Первый ползунок под надписью «Микрофон» — основной регулятор чувствительности микрофона. Настройка “Усиление микрофона” отвечает за дополнительное усиление звука, уже полученного звуковой картой.
🎵 02:10 Запись и редактирование аудиофайла
✅ Откройте программу АудиоМАСТЕР и выберите в стартовом меню пункт «Записать звук с микрофона».
✅ В появившемся окне укажите устройство для захвата звука и кликните по кнопке «Начать новую запись». Она стартует через 3 секунды.
✅ Запись можно поставить на паузу, а неудачный дубль удалить, кликнув по кнопке «Отмена».
✅ Чтобы закончить запись, нажмите на кнопку «Стоп» — «Сохранить».
✅ Результат можно прослушать сразу же, во встроенном плеере, а после приступить к редактированию.
✅ Сначала удалите из записи паузы и запинки. Для этого установите ползунок на начало ненужного фрагмента и, удерживая левую кнопку, тяните разделитель в сторону, до его окончания. ✅ Выделенная область будет обозначена темным цветом. Кликните по ней правой кнопкой мыши и в появившемся списке выберите действие «Удалить».
✅ Если при воспроизведении появились посторонние шумы, которых вы не заметили на момент записи, воспользуйтесь командой «Подавление шума».
✅ Чтобы сделать речь более понятной, выберите настройку «Разборчивая речь».
✅ Если вам хочется создать оригинальный эффект, используйте функцию «Изменение голоса».
✅ В АудиоМАСТЕРе есть множество инструментов для редактирования. Вы можете изменить темп, громкость, добавить эхо, сдвинуть высоту тона, создать любую звуковую атмосферу.
🎵 04:59 Сохранение записи
✅ Программа позволяет сохранить запись в формате MP3, WAV, WMA и других.
✅ Лучше всего использовать использовать WAV, т.к. на выходе он даёт лучшее качество звучания.
✅ Нажмите «Файл» — «Сохранить как» и выберите нужный формат. Затем кликните «Сохранить».
Из этого урока вы узнали про запись голоса на компьютер с помощью программы АудиоМАСТЕР.
#записыватьзвук #записьзвука #аудиорекордер #звукозапись #аудиомастер #amssoft #amssoftware #амссофт
✅ Выделенная область будет обозначена темным цветом. Кликните по ней правой кнопкой мыши и в появившемся списке выберите действие «Удалить».
✅ Если при воспроизведении появились посторонние шумы, которых вы не заметили на момент записи, воспользуйтесь командой «Подавление шума».
✅ Чтобы сделать речь более понятной, выберите настройку «Разборчивая речь».
✅ Если вам хочется создать оригинальный эффект, используйте функцию «Изменение голоса».
✅ В АудиоМАСТЕРе есть множество инструментов для редактирования. Вы можете изменить темп, громкость, добавить эхо, сдвинуть высоту тона, создать любую звуковую атмосферу.
🎵 04:59 Сохранение записи
✅ Программа позволяет сохранить запись в формате MP3, WAV, WMA и других.
✅ Лучше всего использовать использовать WAV, т.к. на выходе он даёт лучшее качество звучания.
✅ Нажмите «Файл» — «Сохранить как» и выберите нужный формат. Затем кликните «Сохранить».
Из этого урока вы узнали про запись голоса на компьютер с помощью программы АудиоМАСТЕР.
#записыватьзвук #записьзвука #аудиорекордер #звукозапись #аудиомастер #amssoft #amssoftware #амссофт
5 отличных приложений для записи звука для учителей и учащихся
Ниже представлена коллекция некоторых из лучших приложений для записи звука для учителей и учеников.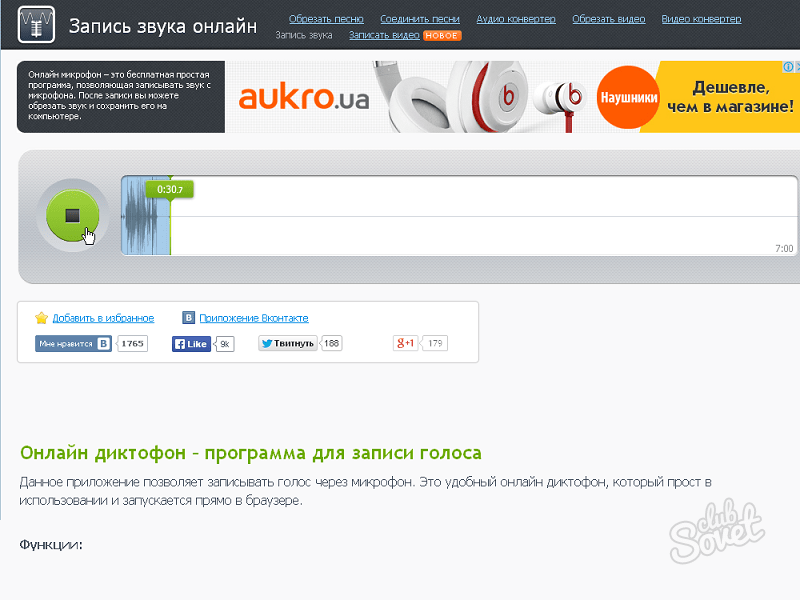 Используя эти приложения, студенты смогут записывать лекции, вебинары, интервью, аудиозаметки, совместно редактировать аудиозаписи и многое другое. Некоторые из этих приложений также предоставляют услуги расшифровки аудио, позволяющие учащимся преобразовывать аудио в редактируемый текст, что делает аудиозаписи доступными для всех типов учащихся.
Используя эти приложения, студенты смогут записывать лекции, вебинары, интервью, аудиозаметки, совместно редактировать аудиозаписи и многое другое. Некоторые из этих приложений также предоставляют услуги расшифровки аудио, позволяющие учащимся преобразовывать аудио в редактируемый текст, что делает аудиозаписи доступными для всех типов учащихся.
1. Голосовые заметки
Голосовые заметки от Apple — мои любимые в этом списке. Это бесплатное приложение предлагает все функции, необходимые для превращения вашего мобильного устройства в мощный диктофон. Используя встроенный микрофон вашего устройства или совместимый внешний микрофон, голосовые заметки позволяют вам инициировать ваши записи на ходу. Редактор приложения позволяет обрезать части, которые вам не нравятся, и настроить запись так, как вы хотите. А поскольку Voice Memo принадлежит Apple, это означает, что он предлагает прямой доступ к iCloud, что позволяет беспрепятственно синхронизировать записи на разных устройствах.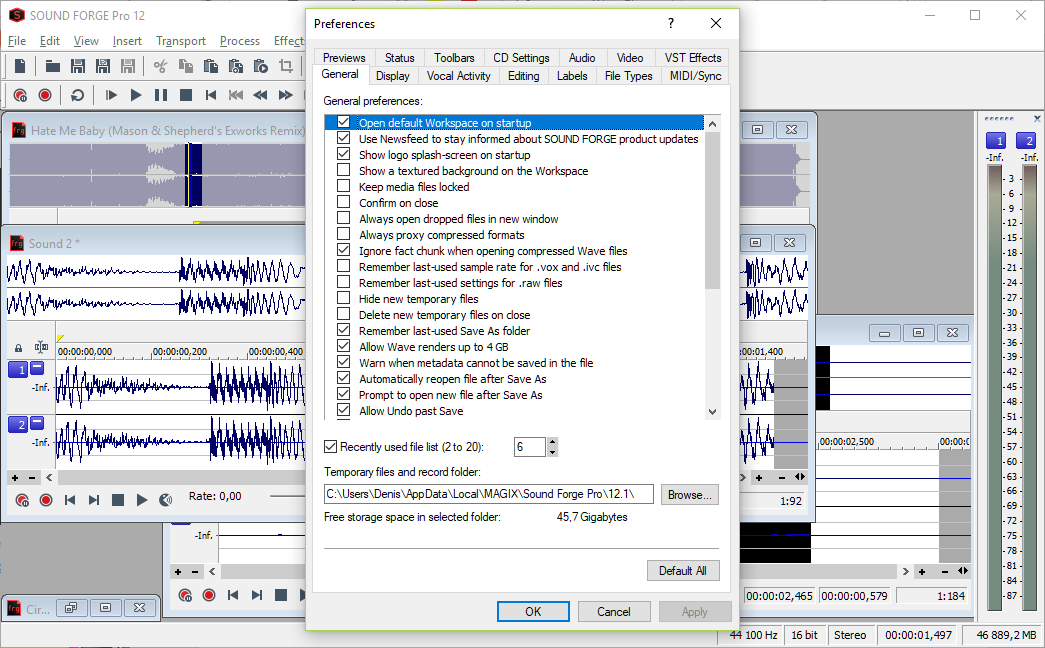
Другие интересные функции, предоставляемые Voice Memos, включают в себя: возможность сжимать и масштабировать для большей точности при редактировании, заменять и возобновлять для точной настройки записей, функции поиска, которые помогут вам легко найти свои записи, организовывать записи в папки для легкого доступа, автоматически называйте записи в зависимости от вашего местоположения, делитесь многочисленными записями через Mail, Messages, AirDrop и многое другое.
Совместимость: iPhone/iPad / Цена: Бесплатно / Возраст: 4+
2. Диктофон и аудиоредактор
Диктофон и аудиоредактор — еще одно хорошее приложение для записи звука, которое позволяет вам записывать столько, сколько вы хотите. Вы можете добавлять заметки к своим записям и создавать текстовые транскрипции. Вы можете обрезать и редактировать свои записи, а когда они будут готовы, вы можете загрузить их в iCloud Drive, Dropbox, Google Drive, OneDrive и т. д.
Другие интересные функции, предоставляемые Диктофоном, включают возможность изменения скорости воспроизведения, циклическую запись, поддержку нескольких аудиоформатов, переход вперед/назад на 15 секунд, защиту записей паролем и многое другое. Приложение также поддерживает запись звонков (как входящих, так и исходящих).
Приложение также поддерживает запись звонков (как входящих, так и исходящих).
Совместимость: iPhone/iPad и Android / Цена: Бесплатно, предлагает покупки в приложении/ Возраст: 9+
3. Диктофон – Диктофон
Диктофон приложение для записи звука, которое поможет вам записывать ваши лекции, интервью, заметки и многое другое. Он предлагает широкий спектр функций, включая: поддержку внешнего микрофона, неограниченную длину аудиозаписи, фоновую запись звука и воспроизведение для заметок, организацию аудиозаписей (например, по имени, продолжительности, размеру, дате создания, типу и т. д.), внешний и Bluetooth поддержка, автоматическая пауза при входящих вызовах, синхронизация записей с iCloud, редактирование аудио (например, добавление, обрезка, вырезание, перезапись, вставка, объединение записей), загрузка записей в сторонние приложения (например, Dropbox, SoundCloud, Google Drive, OneDrive, SharePoint, YouTube, Box и т. д.) и многое другое.
Совместимость: iPhone/iPad и Android / Цена: Бесплатно, предлагает покупки в приложении/ Возраст: 4+
4. Rev Voice Recorder & Memos
Rev Voice Recorder & Memos — это запись голоса приложение, позволяющее создавать неограниченное количество голосовых записей, которые можно сохранять непосредственно в сторонние приложения, такие как Google Drive, iCloud Drive, Evernote, Dropbox и другие. Помимо записи голоса, Rev также позволяет вам заказывать стенограммы, которые могут быть созданы либо с помощью профессиональных машинисток, либо с помощью встроенной технологии искусственного интеллекта. Вам предстоит сделать выбор.
Другие полезные функции, предоставляемые Rev Voice Recorder, включают: запись в фоновом режиме при использовании телефона, автоматическую паузу приложения при поступлении входящих вызовов, импорт записей из других приложений в Rev, поиск записей по имени, обрезку записей и многое другое.
Совместимость: iPhone/iPad и Android / Цена: Бесплатно, предлагает покупки в приложении/ Возраст: 4+
5.
 Otter
OtterOtter is одно из моих любимых приложений для транскрипции аудио. Это позволяет записывать и транскрибировать в режиме реального времени. Некоторые из функций, которые он предлагает, включают в себя: живые субтитры, ввод звука через встроенный микрофон или устройство Bluetooth, создание облаков слов и сводных ключевых слов из расшифровок, создание групп и приглашение участников для просмотра и редактирования записей, воспроизведение с регулируемой скоростью, редактирование расшифрованного текста. для ошибок, импортировать аудио- и видеофайлы, загружать из других приложений для записи звонков, экспортировать в форматы PDF, TXT, SRT, MP3 и многое другое.
Совместимость: iPhone/iPad и Android / Цена: Бесплатно, предлагает покупки в приложении/ Возраст: 4+
6. Easy Voice Recorder
Easy Voice Recorder еще одно полезное приложение для записи звука, которое предлагает многочисленные функции, такие как запись в высоком качестве в формате PCM, MP4 или AAC, сохранение записей в iCloud Drive, преобразование записей в текст с транскрипцией, обрезка и обрезка записей, обмен записями и транскрипциями по электронной почте, начало записи с помощью виджетов главного экрана и многое другое. более.
более.
Совместимость: iPhone/iPad и Android / Цена: Бесплатно, предлагает покупки в приложении/ Возраст: 4+
Как сделать аудиозапись в Windows
- 9008 6 Как/
- Технология/
- Windows
/
Запись интервью? Записывать треки для песни? Вот как быстро записать звук на ПК с Windows.
Моника Чин, старший обозреватель ноутбуков и других гаджетов. Моника была писателем для Tom’s Guide и Business Insider, прежде чем присоединиться к The Verge в 2020 году.0003 |
Поделись этой историей в Windows. Существуют различные сторонние приложения, которые вы можете использовать, но Windows 11 также поставляется с предустановленным приложением под названием «Диктофон».
Вы можете использовать это, чтобы легко записать себя — загрузка не требуется. Вы также можете использовать приложение для некоторых основных функций, включая обрезку и экспорт треков.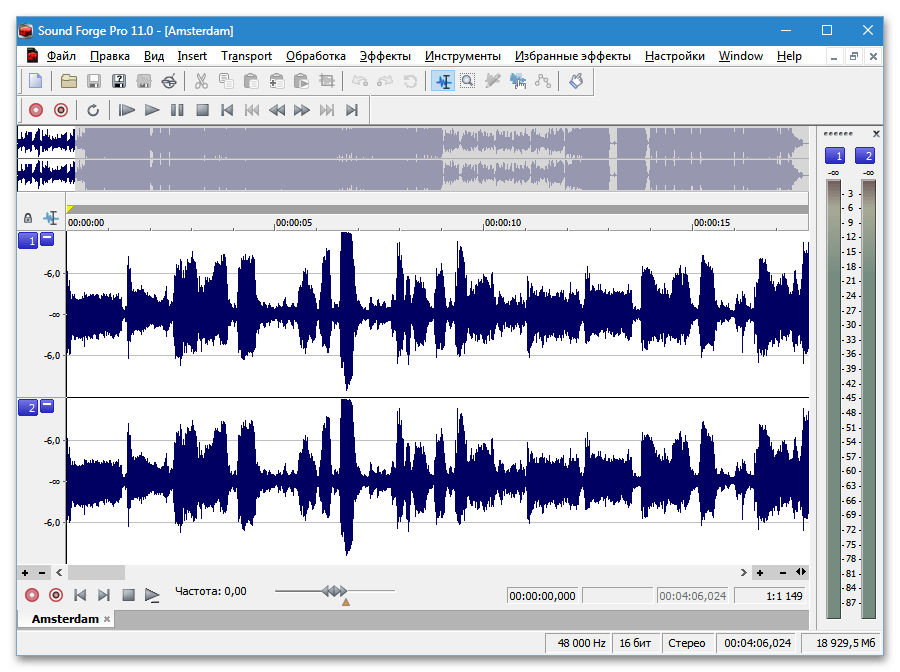
Вот как использовать Диктофон для записи любого звука, который вам нужен.
Как сделать аудиозапись в Windows 10
- Откройте Диктофон. Оно должно появиться, если вы введете имя в поле поиска. Если по какой-то причине он не отображается, вы можете бесплатно загрузить его из Магазина Microsoft.
- Нажмите кнопку микрофона , чтобы начать запись. Она станет кнопкой «Стоп».
- Нажмите кнопку паузы , чтобы приостановить запись; нажмите ее еще раз, чтобы возобновить.
- Нажмите кнопку Стоп , чтобы остановить запись.
- Запись автоматически появится в левой части экрана. Щелкните его правой кнопкой мыши, чтобы переименовать файл или поделиться им.
Как записывать звук в Windows 11
Приложение «Звукозапись» в Windows 11 немного сложнее. Он содержит множество новых функций, в том числе возможность переключать микрофоны с главного экрана и изменять скорость воспроизведения.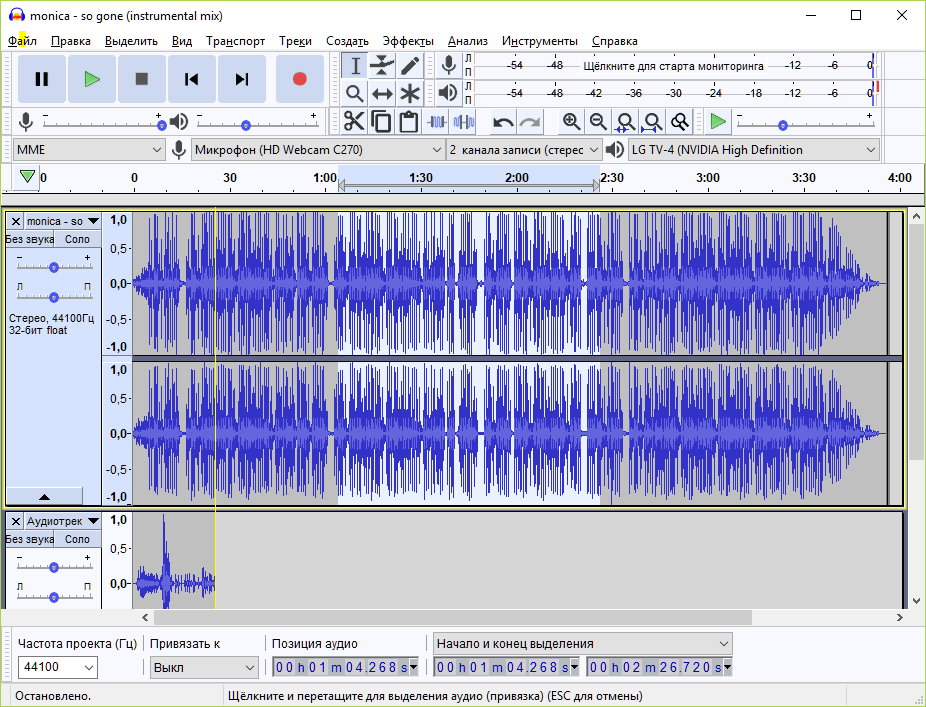
 Нажимаем на нем правой кнопкой мыши и выбираем «Включить».
Нажимаем на нем правой кнопкой мыши и выбираем «Включить».