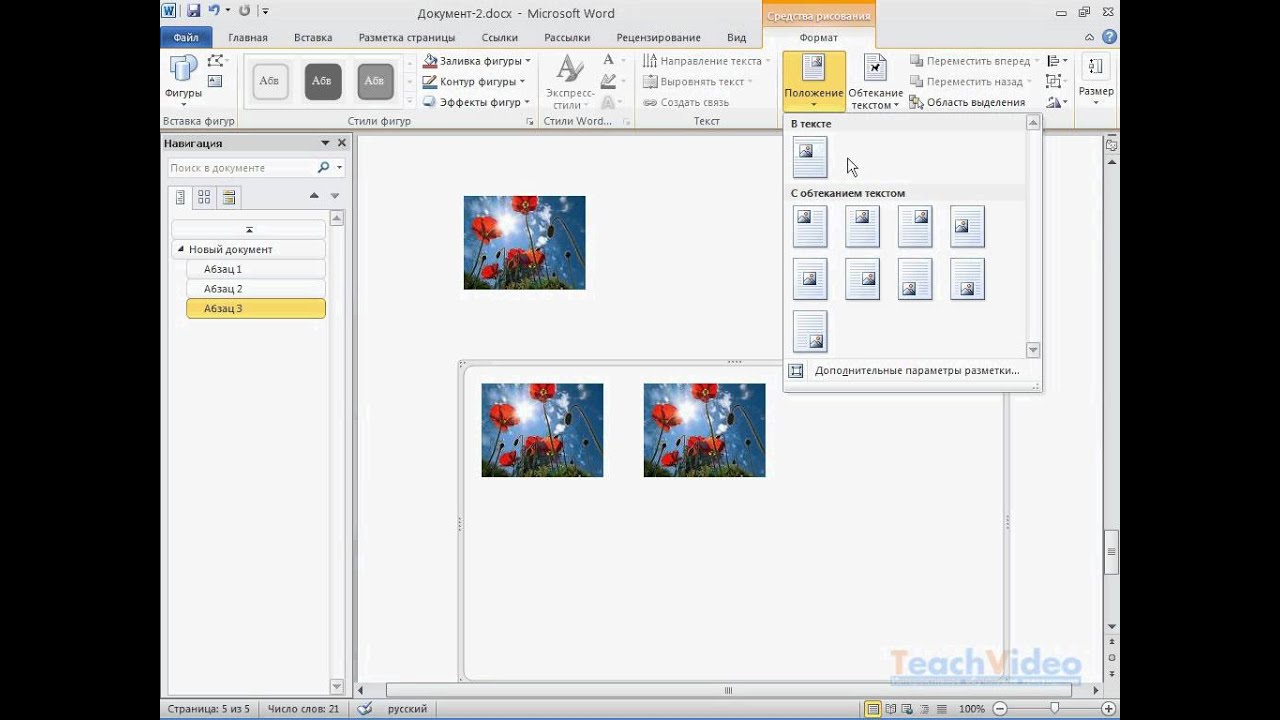Как обрезать изображение – GmodZ.ru
-devices-link”>Отсутствует устройство?
Если вы когда-либо делали фотографию, которая выглядит неправильно, или вы просто думаете, что происходит слишком много всего, самое простое решение: чтобы обрезать его. Обрезка фотографии — отличный способ получить совершенно новую картинку из старого изображения.
В этой статье мы покажем вам, как обрезать изображения на разных устройствах с помощью нескольких разных программ.
Как обрезать изображение в TinyWow
В наши дни доступно несколько приложений для редактирования изображений, одним из которых является TinyWow, самый быстрый способ обрезать изображения без необходимости загружать или устанавливать инструменты. TinyWow предлагает множество бесплатных онлайн-преобразований, PDF-файлов и других ценных инструментов, которые помогут вам решить множество проблем. Вот краткое руководство по обрезке изображения.
- Посетите TinyWow.com в одном из предпочитаемых вами браузеров.

- Наведите указатель мыши на “Изображение” раскрывающегося списка в верхнем углу экрана.
- В области изображения выберите “Обрезать изображение”
- Нажмите “Загрузить с ПК или мобильного устройства” загрузите нужное изображение или перетащите файл прямо в браузер.
- Выберите изображение на своем компьютере, которое вы хотите обрезать.
- Перетащите углы, чтобы выбрать то, что вы хотите сохранить. Крайняя часть выбранной области будет удалена.
- Вы можете также увеличьте изображение, которое хотите обрезать, с помощью кнопки прокрутки масштабирования.
- Нажмите кнопку “Обрезать” кнопку.
- Проверьте ReCaptcha Я не робот, чтобы продолжить .
- Чтобы сохранить работу, нажмите кнопку “Загрузить” кнопку.
Как обрезать изображение в Word
Если вы регулярно используете Microsoft Office, у вас наверняка возникала необходимость добавлять изображения, чтобы подчеркнуть или усилить документ.
Чтобы обрезать изображение в Word, выполните следующие действия:
- Вставьте изображение вы хотите использовать, перейдите в раздел Вставить >Изображения > Вставить изображение из, затем выберите местоположение и найдите изображение на своем устройстве.
- Выберите изображение, затем перейдите на вкладку Формат изображений на верхней панели инструментов.
- Затем выберите Обрезать.
- Перетащите углы, чтобы выбрать то, что вы хотите сохранить. Часть изображения, выделенная серым цветом (та, что находится за пределами полужирных границ), будет удалена.
- Вы также можете щелкнуть правой кнопкой мыши изображение и выбрать
 Числовые значения полезны, если вы знаете окончательные размеры, до которых хотите обрезать изображение.
Числовые значения полезны, если вы знаете окончательные размеры, до которых хотите обрезать изображение. - Новое изображение можно сохранить на ПК, скопировав выбранное новое изображение и вставив результат в Paint. . Microsoft Word сохранит все исходное изображение в качестве резервной копии.
- Вы можете отредактировать изображение позже или изменить его положение в документе.
Как обрезать изображение в PowerPoint
Другой компонент MS Office, PowerPoint предлагает аналогичное решение для обрезки изображений, давайте рассмотрим, как с его помощью обрезать фотографии.
- Вставка изображение, которое вы хотите использовать.
- Выберите изображение, затем перейдите к вкладку Формат изображения на верхней панели инструментов.
- Далее выберите Обрезать.
- Перетащите углы, чтобы выбрать то, что вы хотите держать. Часть изображения, выделенная серым цветом (та, что находится за пределами выделенных жирным шрифтом рамок), будет удалена.
 Нажмите Enter или щелкните вне изображения
Нажмите Enter или щелкните вне изображения - Вы также можете щелкнуть правой кнопкой мыши на картинке, затем выберите Форматировать картинку.. На вкладке Обрезка можно выбрать числовые значения размера и смещения изображения.
- Новое изображение можно сохранить на ПК, скопировав выбранное новое изображение и вставив результат в Paint. PowerPoint сохраняет все исходное изображение в качестве резервной копии. Вы можете отредактировать изображение позже или изменить его положение.
Как обрезать изображение в Photoshop
- Выберите Обрезка инструмент на панели инструментов.
- На изображении появятся края выделения . Перетащите края или сделайте новый выбор обрезки, перетащив мышь.
- Вы можете указать размер области обрезки или ее соотношение сторон в параметрах меню справа.

- Если вы включите Удалить обрезанные пиксели, Photoshop удалит части за пределами области обрезки.
- Нажмите Ввод/, чтобы завершить обрезку.
Photoshop также может заполнять обрезанную область пикселями с учетом содержимого (доступно в Photoshop2015 и новее). Это можно сделать прямо из меню обрезки. Photoshop разумно заполнит недостающие области в меру своих возможностей.
Также Photoshop может искажать или выпрямлять объект после обрезки. Искажение полезно, если объект снят под углом. Например, если вы сфотографируете здание с земли, верхние края будут казаться ближе, чем нижние. Чтобы исправить это в обрезке, выполните следующие действия:
- Удерживайте нажатой кнопку Инструмент обрезки на панели инструментов.
- Выберите Обрезка перспективы.
- Нарисуйте область обрезки вокруг объекта, совместив края области с прямоугольными краями объекта.

- Нажмите Enter (или Return на Mac), чтобы завершить кадрирование.
Как обрезать изображение в круг
Вы также можете использовать Photoshop, чтобы обрезать изображение в круг:
- Откройте изображение в Photoshop.
- На экране
- Выберите инструмент Эллиптическая область выделения в списке Выберите Меню на панели инструментов, щелкнув правой кнопкой мыши значок Инструмент выбора.
- Нарисуйте контур выделения. Измените его размер и переместите по мере необходимости.
- Перейдите к Выбрать меню на верхней панели и выберите Инвертировать. Это выделит все, что находится за пределами области выделения.

- Удалите выделенную область, нажав Backspace в Windows или Return на Mac.
- Снова перейдите в меню Выбрать, затем нажмите Отменить выбор.
- Откройте меню Изображение и выберите Обрезать.
- Во всплывающем окне Обрезать выберите Прозрачные пиксели. и убедитесь, что установлены все четыре галочки внизу.
- Нажмите Хорошо. Теперь Photoshop обрежет изображение до квадрата с круглым изображением и прозрачными краями.
- Нажмите на Файл, затем Сохранить как, выберите PNG в качестве формата для сохранения. PNG — это формат, в котором работает прозрачность.
Как обрезать изображение на Android
Если вы хотите обрезать фотографию, которую вы только что сделали, Android упрощает эту задачу. Выполните следующие действия:
- Откройте галерею.

- Нажмите на изображение, которое хотите обрезать.
- Выберите Изменить (второй в нижнем меню).
- Затем нажмите Обрезать.
- Перетащите границы выбора обрезки по своему усмотрению. Вы можете нажать Сбросчтобы отменить изменения и вернуться к неотредактированному изображению.
- Дополнительные параметры доступны внизу, таких как сохранение соотношения сторон исходного изображения, обрезка изображения в соответствии с определенным соотношением сторон, поворот или зеркальное отражение изображения. ” />
- Нажмите на галочку внизу, чтобы подтвердить выбор. Нажмите Отмена.чтобы отменить изменения.
Как обрезать изображение на iPhone
Обрезать фотографии на iPhone так же просто. Выполните следующие действия:
- Откройте приложение “Фото”.
- Выберите изображение, которое хотите обрезать.
- Нажмите Изменитьв правом верхнем углу.

- Выберите значок Обрезать на нижнее меню.
- Перетащите границы выделения.
- Кроме того, вы можете нажать соотношение сторонкнопку в правом нижнем углу. Это позволит вам выбрать желаемое соотношение сторон изображения для кадрирования.
- Когда вы закончили обрезку, нажмите Готово в правом нижнем углу.
- Откройте Фото, чтобы просмотреть галерею изображений, и выберите изображение, которое хотите отредактировать.
- Дважды щелкните, чтобы открыть изображение.
- Нажмите Изменить на панели инструментов.
- Выберите Обрезать.
- Вы можете рисовать выберите кадрирование или выберите соотношение сторон в меню справа, чтобы изменить соотношение сторон изображения по вашему выбору.

- Вы можете выровнять изображение, сдвинув вправо цифровой набор.
- После завершения выберите Готово в правом верхнем углу, чтобы сохранить изменения. Если вы хотите начать сначала, нажмите Сброс.
- Откройте Paint 3D и выберите изображение, которое хотите использовать.
- На панели инструментов выберите Обрезать.
- Нарисуйте выделенную область кадрирования так, как вам нужно.

- В качестве альтернативы выберите соотношение сторон кадрированного изображения, и пусть программа сделает все остальное .
- Нажмите Ввод для завершения.
- Сохраните изображение, нажав Меню > Сохранить как и выберите, чтобы сохранить как изображение.
- Откройте изображение в Paint 3D.
- Нажмите 2D-фигуры.
- Выберите кружок в правом меню.
- Нарисуйте выделение в нужном месте на картинке.
- Увеличьте толщину круга на боковой панели, чтобы превратить его в кольцо. Также сделайте его белым.
- Вы можете перемещать кольцо или отрегулируйте его размер, перетаскивая углы выделения. Удерживайте Shift во время перетаскивания для получения лучших результатов.

- Когда у вас есть кольцо, очерчивающее желаемое изображение, обрежьте изображение в квадрате вокруг него. Вам нужно только убедиться, что внутренняя часть кольца находится внутри обрезанной области.
- Нажмите “Кисти” на панели инструментов, затем выберите инструмент “Ластик” на боковой панели.
- Удалите лишние части изображения (части вне кольца).
- Теперь у вас будет изображение внутри белого круглого фона. Чтобы сделать фон прозрачным, выполните следующие шаги. В противном случае сохраните изображение.
- Выберите Волшебный выбор на панели инструментов.
- Затем нажмите Далее справа.
- Поскольку фон белый, Paint 3D автоматически выберет его в качестве фона.
- Выберите Автозаполнение фона, чтобы сделать его прозрачным.
- Если вокруг изображения по-прежнему видны белые пятна, выберите изображение. Измените размер холста вокруг него, переместив квадрат выделения наружу.

- Изменить размер изображение, чтобы закрыть белые части.
- Сохраните изображение (нажмите Меню, затем Сохранить как).
- Откройте галерею.
- Выберите изображение, которое хотите изменить.
- Нажмите правой кнопкой мыши и выберите Просмотр и редактирование.
- Выберите Параметр Обрезать на панели инструментов.
- Это позволит вам рисовать кадрирование, как обычно.
- Сохраните изображение, когда закончите редактирование.
Как обрезать изображение на Mac
Если вы хотите быстро отредактировать изображение на своем Mac, приложение «Фото» для вас. Чтобы обрезать изображение с помощью Фото, выполните следующие действия:
Как обрезать изображение в круг
Вы можете использовать приложение «Фото», чтобы обрезать изображение в круг. При выборе кадрирования в программе «Фото»’ В меню «Правка» выберите «Эллиптическое выделение». Затем вы можете нарисовать круглую область обрезки для работы.
Как обрезать изображение на ПК с Windows
Microsoft недавно выпустила обновление для своего давнего приложения Paint под названием Paint 3D. Вы можете использовать этот инструмент, чтобы легко обрезать изображения. Выполните следующие действия:
Как обрезать изображение в круг
К сожалению, Microsoft не сделала простого решения, чтобы обрезать изображение в круг. Однако есть обходной путь с помощью Paint 3D. Выполните следующие действия:
Хотя это и не самый эффективный способ, он работает, а вы нет. для этого необходимо установить какое-либо стороннее программное обеспечение.
Как обрезать изображение на Chromebook
Редактор Chromebook по умолчанию делает довольно хорошую работу, включая обрезку изображения. Просто выполните следующие действия:
Для более сложных изменений вам потребуются специальные программы для редактирования изображений, но простые обрезки можно выполнить на любом устройстве. без хлопот.
без хлопот.
Как обрезать изображение с помощью онлайн-сервиса
В Интернете существует множество вариантов обрезки изображений. Одним из них является imageonline.co. На этом сайте вы можете загрузить свою фотографию, легко обрезать ее с помощью выбора обрезки, а затем загрузить ее в выбранном вами формате для использования в автономном режиме.
Кроме того, TinyWow также имеет возможность обрезки изображения в круг. Просто загрузите изображение, нарисуйте и переместите выделенный кружок, выберите «Обрезать изображение» внизу, а затем загрузите изображение, когда оно будет готово.
Быстрый поиск в Google может предоставить вам дополнительные параметры на выбор.
Кадрирование до совершенства
При редактировании изображения его кадрирование является, пожалуй, наиболее распространенным для большинства людей. Это важный инструмент для любого любителя или профессионального художника, поэтому очень важно знать, как это сделать на любом устройстве.
Какие параметры кадрирования вы предпочитаете? Вам нравятся круговые культуры? Оставьте комментарий ниже, чтобы поделиться с сообществом.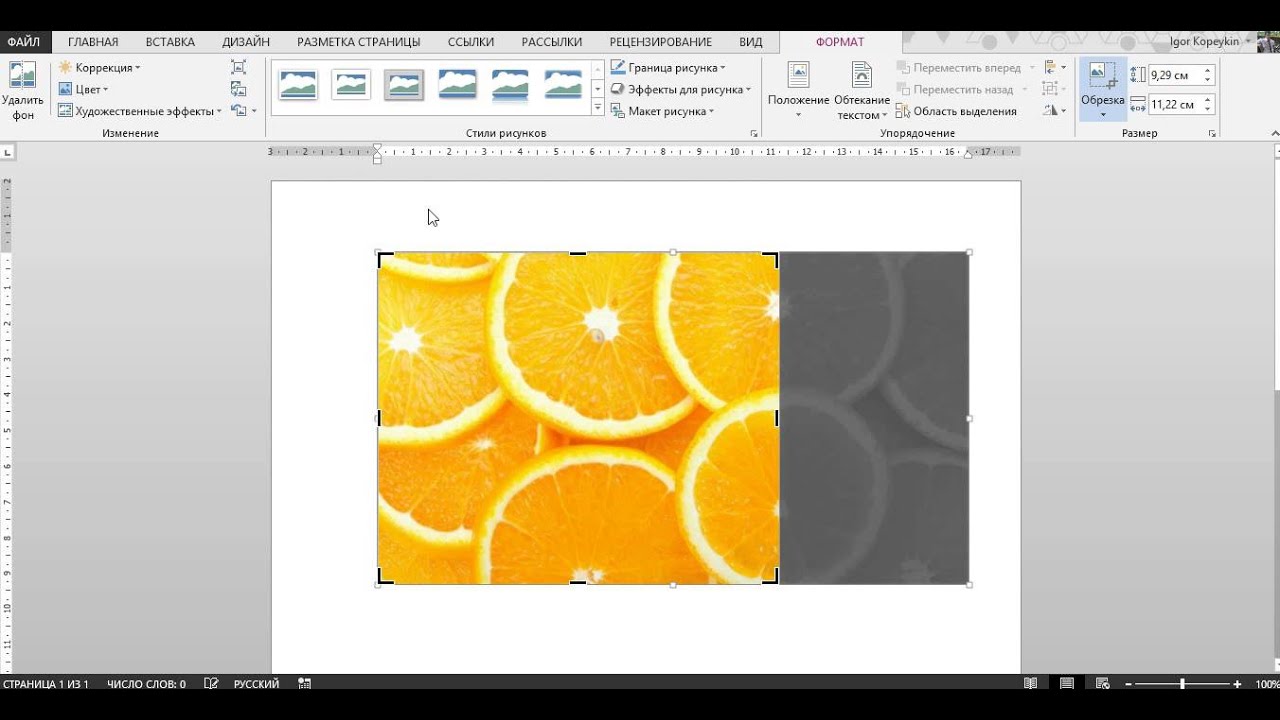
Обрезать фото на компьютере без программ: простые способы, инструкция
Содержание- Стандартные средства Windows
- Paint
- Picture Manager
- Онлайн-ресурсы
- Croper
- Croppiconline
- Cut-photo
Иногда возникает необходимость обрезать фото, а так не хочется устанавливать непонятные программы. Но есть всё-таки простые способы решения нашей проблемы.
Стандартные средства Windows
Не все знают, что на ПК уже есть простые стандартные приложения для редактирования изображений, которые с легкостью справятся с поставленной задачей.
Paint
Несомненно, наиболее популярный и простой графический редактор с интуитивно понятным меню, который не раз выручал пользователей Windows.
Чтобы обрезать фото или картинку, необходимо провести следующие манипуляции.
- Зайдите в меню “Пуск”.
- Откройте папку “Стандартные”.
- Запустите “Paint”.
- “Файл” → “Открыть”.
- Укажите путь к фото и кликните “Открыть”.
- Выберите функцию “Выделить”.
- Выделите часть фото, которую нужно вырезать.
- После клика на функцию “Обрезать” останется ранее выделенная область.
- В меню нажмите “Файл” → “Сохранить как…”.
- Укажите путь сохранения файла и кликните “Сохранить”.
Picture Manager
Этот редактор находится в пакете Microsoft Office и является более продвинутой версией Paint. С его помощью можно редактировать фото, делать цветокоррекцию и т.д.
- Откройте папку с изображением.
- Кликните ПМК по изображению → “Открыть с помощью” → “Microsoft Office Picture Manager”.
Важно! Если у вас не отобразилась эта программа, то она у вас не установлена
- Выберите “Изменить рисунки…” из верхней панели.

- Справа в меню нажмите “Обрезка”.
- Выберите область, которую нужно вырезать.
- Кликните справа “ОК”.
- “Файл” → “Сохранить как…”.
- Укажите путь для сохранения и нажмите “Сохранить”.
Онлайн-ресурсы
Если нет возможности воспользоваться стандартными приложениями Windows, для таких случаев есть онлайн-редакторы.
Croper
Довольно простой редактор, основная функцией которого обрезать изображения.
- Зайдите на сайт.
- “Файлы” → “загрузить с диска”.
- Кликнув “Выбрать файл”, укажите путь к файлу и далее “Загрузить”.
- В верхнем меню выберите “Операции” → “Редактировать” → “Обрезать изображение”.
- Укажите область, которую нужно вырезать.
- “Файл” → “Сохранить на диск”.
- Нажмите “Скачать файл”.
Croppiconline
Еще одна довольно простая онлайн-утилита, функционал которой сводится только к обрезке фото.
- Зайдите на сайт.
- Кликнув “Выбрать изображение”, укажите путь к изображению и нажмите открыть.

- Обозначьте область, которую нужно вырезать, и нажмите “Обрезать изображение”.
- Нажмите на “Скачать”.
Cut-photo
По функционалу данный сайт не отличается от предыдущего, но имеет более детальную инструкцию на главной странице.
- Зайдите на сайт.
- Нажав на большое изображение по центру, укажите путь к изображению и нажмите “Открыть”.
- Укажите область, которую нужно вырезать и нажмите “Обрезать”.
- Кликните “Скачать”.
Обрезка изображений в Illustrator
Руководство пользователя Отмена
Поиск
- Руководство пользователя Illustrator
- Знакомство с Illustrator
- Введение в Illustrator
- Что нового в Illustrator
- Общие вопросы
- Системные требования Illustrator
- Иллюстратор для Apple Silicon
- Рабочее пространство
- Основы рабочего пространства
- Учитесь быстрее с помощью панели Illustrator Discover
- Создание документов
- Панель инструментов
- Сочетания клавиш по умолчанию
- Настройка сочетаний клавиш
- Введение в монтажные области
- Управление монтажными областями
- Настройка рабочего пространства
- Панель свойств
- Установить предпочтения
- Сенсорное рабочее пространство
- Поддержка Microsoft Surface Dial в Illustrator
- Отмена изменений и управление историей дизайна
- Повернуть вид
- Линейки, сетки и направляющие
- Специальные возможности в Illustrator
- Безопасный режим
- Посмотреть работу
- Использование панели Touch Bar с Illustrator
- Файлы и шаблоны
- Инструменты в Illustrator
- Обзор инструментов
- Инструменты выбора
- Выбор
- Прямой выбор
- Выбор группы
- Волшебная палочка
- Лассо
- Монтажная область
- Выбор
- Инструменты навигации
- Рука
- Повернуть вид
- Зум
- Инструменты для рисования
- Градиент
- Сетка
- Конструктор форм
- Градиент
- Текстовые инструменты
- Тип
- Введите путь
- Вертикальный тип
- Тип
- Инструменты для рисования
- Ручка
- Добавить опорную точку
- Удалить опорную точку
- Анкерная точка
- Кривизна
- Линейный сегмент
- Прямоугольник
- Прямоугольник со скругленными углами
- Эллипс
- Полигон
- Звезда
- Кисть
- Кисть-клякса
- Карандаш
- Формирователь
- Срез
- Инструменты модификации
- Поворот
- Отражение
- Весы
- Сдвиг
- Ширина
- Свободное преобразование
- Пипетка
- Смесь
- Ластик
- Ножницы
- Быстрые действия
- Ретро-текст
- Неоновый светящийся текст
- Старый школьный текст
- Перекрасить
- Преобразование эскиза в вектор
- Введение в Illustrator
- Illustrator для iPad
- Знакомство с Illustrator для iPad
- Обзор Illustrator для iPad
- Illustrator на iPad: часто задаваемые вопросы
- Системные требования | Иллюстратор на iPad
- Что вы можете или не можете делать в Illustrator на iPad
- Рабочая область
- Рабочая область Illustrator на iPad
- Сенсорные клавиши и жесты
- Сочетания клавиш для Illustrator на iPad
- Управление настройками приложения
- Документы
- Работа с документами в Illustrator на iPad
- Импорт документов Photoshop и Fresco
- Выбрать и расположить объекты
- Создать повторяющиеся объекты
- Смешивание объектов
- Рисование
- Рисование и редактирование контуров
- Рисование и редактирование фигур
- Тип
- Работа со шрифтом и шрифтами
- Создание текстовых рисунков вдоль контура
- Добавьте свои собственные шрифты
- Работа с изображениями
- Векторизация растровых изображений
- Цвет
- Применение цветов и градиентов
- Знакомство с Illustrator для iPad
- Облачные документы
- Основы
- Работа с облачными документами Illustrator
- Общий доступ и совместная работа над облачными документами Illustrator
- Делитесь документами для ознакомления
- Обновление облачного хранилища для Adobe Illustrator
- Облачные документы Illustrator | Общие вопросы
- Устранение неполадок
- Устранение неполадок при создании или сохранении облачных документов Illustrator
- Устранение неполадок с облачными документами Illustrator
- Основы
- Добавление и редактирование контента
- Рисование
- Основы рисования
- Редактировать пути
- Нарисуйте идеальную картинку
- Рисование с помощью инструментов «Перо», «Кривизна» или «Карандаш»
- Рисование простых линий и фигур
- Трассировка изображения
- Упростить путь
- Определение сетки перспективы
- Инструменты для работы с символами и наборы символов
- Настройка сегментов пути
- Создайте цветок за 5 простых шагов
- Перспективный рисунок
- Символы
- Рисование путей с выравниванием по пикселям для веб-процессов
- 3D-объекты и материалы
- О 3D-эффектах в Illustrator
- Создание 3D-графики
- Изображение карты поверх 3D-объектов
- Создать 3D-текст
- Создание 3D-объектов
- О 3D-эффектах в Illustrator
- Цвет
- О цвете
- Выберите цвета
- Использование и создание образцов
- Настройка цветов
- Использование панели «Темы Adobe Color»
- Цветовые группы (гармонии)
- Панель «Цветовые темы»
- Перекрасьте свою работу
- Покраска
- О покраске
- Краска с заливками и штрихами
- Группы быстрой заливки
- Градиенты
- Щетки
- Прозрачность и режимы наложения
- Применить обводку к объекту
- Создание и редактирование шаблонов
- Сетки
- Узоры
- Выбрать и расположить объекты
- Выбрать объекты
- слоев
- Группировать и расширять объекты
- Перемещение, выравнивание и распределение объектов
- Объекты стека
- Блокировка, скрытие и удаление объектов
- Копировать и дублировать объекты
- Вращать и отражать объекты
- Переплетение объектов
- Изменение формы объектов
- Обрезка изображений
- Преобразование объектов
- Объединить предметы
- Вырезать, делить и обрезать объекты
- Марионеточная деформация
- Масштабирование, сдвиг и искажение объектов
- Смешивание объектов
- Изменение формы с помощью конвертов
- Изменение формы объектов с эффектами
- Создавайте новые фигуры с помощью инструментов Shaper и Shape Builder
- Работа с динамическими углами
- Усовершенствованные рабочие процессы изменения формы с поддержкой сенсорного ввода
- Редактировать обтравочные маски
- Живые фигуры
- Создание фигур с помощью инструмента Shape Builder
- Глобальное редактирование
- Тип
- Добавление текста и работа с текстовыми объектами
- Создание маркированных и нумерованных списков
- Управление текстовой областью
- Шрифты и типографика
- Тип формата
- Импорт и экспорт текста
- Формат абзацев
- Специальные символы
- Создать тип по пути
- Стили символов и абзацев
- Вкладки
- Поиск отсутствующих шрифтов (рабочий процесс Typekit)
- Арабский и еврейский шрифт
- Шрифты | Часто задаваемые вопросы и советы по устранению неполадок
- Создать 3D текстовый эффект
- Креативный типографский дизайн
- Тип масштабирования и поворота
- Интервал между строками и символами
- Переносы и разрывы строк
- Орфографические и языковые словари
- Формат азиатских символов
- Композиторы для азиатских сценариев
- Создание текстового дизайна с помощью объектов смешивания
- Создание текстового плаката с помощью Image Trace
- Создание спецэффектов
- Работа с эффектами
- Графические стили
- Атрибуты внешнего вида
- Создание эскизов и мозаик
- Тени, свечение и растушевка
- Краткое описание эффектов
- Веб-графика
- Лучшие методы создания веб-графики
- Графики
- СВГ
- Срезы и карты изображений
- Рисование
- Импорт, экспорт и сохранение
- Импорт
- Размещение нескольких файлов
- Управление связанными и встроенными файлами
- Информация о ссылках
- Невстроенные изображения
- Импорт изображения из Photoshop
- Импорт растровых изображений
- Импорт файлов Adobe PDF
- Импорт файлов EPS, DCS и AutoCAD
- Библиотеки Creative Cloud в Illustrator
- Библиотеки Creative Cloud в Illustrator
- Сохранить
- Сохранить работу
- Экспорт
- Использование иллюстраций Illustrator в Photoshop
- Экспорт обложки
- Сбор активов и экспорт в пакетах
- Файлы пакетов
- Создание файлов Adobe PDF
- Извлечь CSS | Иллюстратор CC
- Опции Adobe PDF
- Информационная панель документа
- Импорт
- Печать
- Подготовка к печати
- Настройка документов для печати
- Изменить размер и ориентацию страницы
- Укажите метки обрезки для обрезки или выравнивания
- Начало работы с большим холстом
- Печать
- Надпечатка
- Печать с управлением цветом
- Печать PostScript
- Предустановки печати
- Следы принтера и кровотечения
- Распечатать и сохранить прозрачную иллюстрацию
- Ловушка
- Печать цветоделения
- Печать градиентов, сеток и цветовых сочетаний
- Белая надпечатка
- Подготовка к печати
- Автоматизация задач
- Объединение данных с помощью панели переменных
- Автоматизация с помощью скриптов
- Автоматизация с действиями
- Устранение неполадок
- Проблемы со сбоями
- Восстановление файлов после сбоя
- Проблемы с файлами
- Поддерживаемые форматы файлов
- Проблемы с драйвером устройства GPU
- Проблемы с устройством Wacom
- Проблемы с файлом DLL
- Проблемы с памятью
- Проблемы с файлом настроек
- Проблемы со шрифтами
- Проблемы с принтером
- Поделиться отчетом о сбое с Adobe
- Повышение производительности Illustrator
Узнайте, как использовать функцию «Обрезать изображение» в Illustrator для обрезки изображения.
В Illustrator можно обрезать связанные или встроенные изображения. Во время обрезки вы можете использовать интуитивно понятные элементы управления виджетами для работы с выбранным изображением.
Функция обрезки изображения работает только с текущим выбранным изображением. Кроме того, связанные изображения становятся встроенными после их кадрирования.
Обрезанная часть изображения удаляется и не подлежит восстановлению. Кроме того, вы не можете преобразовать изображение во время его обрезки. Если вы попытаетесь преобразовать изображение после выбора параметра «Обрезать изображение», Illustrator закроет интерфейс обрезки.
Обрезать изображение
Чтобы обрезать изображение, выполните следующие действия:
Выберите «Файл» > «Поместить» и выберите изображение, которое хотите поместить. Нажмите «Поместить».
Выберите изображение, которое хотите обрезать, с помощью инструмента «Выделение» ().

Illustrator вызывает инструмент «Выделение» по умолчанию, когда вы выбираете параметр «Обрезать изображение». Если какой-либо другой инструмент активен, Illustrator автоматически переключается на инструмент «Выделение».
Чтобы обрезать выбранное изображение, выполните одно из следующих действий:
- Нажмите Обрезать изображение на панели управления.
- Выберите «Объект» > «Обрезать изображение».
- Выберите «Обрезать изображение» в контекстном меню.
Вы не можете выбрать параметр Обрезать изображение , если выбрано два или более объектов.
Если вы работаете со связанным изображением, Illustrator предложит вам внедрить связанные файлы после обрезки. Нажмите OK, чтобы продолжить.
Перетащите углы виджета и маркеры краев, чтобы определить границы обрезки. Подробнее см. в разделе Настройка виджета обрезки.

Для любого изображения виджет обрезки всегда имеет прямоугольную форму. Кроме того, вы не можете вращать виджет обрезки.
(необязательно) Укажите параметры обрезки с помощью панели управления. Дополнительные сведения см. в разделе Параметры обрезки.
Выполните одно из следующих действий:
- Нажмите «Применить» на панели управления.
- Нажмите Enter (Windows) или Return (macOS).
В любой момент, чтобы выйти из интерфейса обрезки без применения изменений, нажмите Escape. Либо нажмите «Отмена» на панели управления или выберите любой инструмент на панели «Инструменты», кроме инструмента «Масштаб» и инструмента «Рука».
В 64-разрядной версии Windows и macOS при выборе параметра «Обрезать изображение» для обрезки изображения на монтажной области Illustrator идентифицирует визуально значимые части выбранного изображения. Затем на основе этой идентифицированной части изображения отображается рамка обрезки по умолчанию. При необходимости вы можете настроить размеры этой рамки обрезки. Когда вы закончите, вы можете нажать «Применить» на панели «Свойства» или нажать «Ввод» (Windows) или «Return» (macOS), чтобы обрезать изображение.
Затем на основе этой идентифицированной части изображения отображается рамка обрезки по умолчанию. При необходимости вы можете настроить размеры этой рамки обрезки. Когда вы закончите, вы можете нажать «Применить» на панели «Свойства» или нажать «Ввод» (Windows) или «Return» (macOS), чтобы обрезать изображение.
Чтобы отключить эту функцию, снимите флажок «Включить настройки по умолчанию с учетом содержимого» в меню «Правка» > «Настройки» > «Основные» (Windows) или «Illustrator» > «Настройки» > «Основные» (macOS). При отключении этого параметра возможности по умолчанию для Обрезки изображения, Градиента произвольной формы и Марионеточной деформации отключаются.
Настройка виджета обрезки
Изменение размера
Чтобы изменить размер виджета обрезки, выполните одно из следующих действий:
Изменение положения
Чтобы изменить положение виджета обрезки, выполните одно из следующих действий:
- Нажмите и перетащите из любого места в пределах границ виджета обрезки.

- Нажимайте клавиши со стрелками для перемещения виджета обрезки.
- Нажмите Shift + клавиши со стрелками, чтобы переместить виджет на десять единиц (по умолчанию) или как указано в настройках.
Чтобы точно изменить положение виджета обрезки, используйте направляющие и сетки. Быстрые направляющие помогают выровнять виджет обрезки относительно других объектов. Выберите «Просмотр» > «Быстрые направляющие», чтобы включить их.
Параметры кадрирования
Вы можете указать следующие параметры на панели управления при кадрировании изображения:
Параметры обрезки доступны на панели свойствA. Пикселов на дюйм (разрешение) B. Исходное положение C. Координаты X и Y D. Ширина E. Ограничение пропорций ширины и высоты F. Высота
ИЦП
PPI относится к текущему разрешению изображения. Укажите разрешение в пикселях на дюйм (ppi). Если разрешение изображения ниже, чем параметры, доступные в раскрывающемся списке, параметры отключены. Максимальное значение, которое вы можете ввести, равно разрешению исходного изображения или 300 PPI для связанных иллюстраций.
Если разрешение изображения ниже, чем параметры, доступные в раскрывающемся списке, параметры отключены. Максимальное значение, которое вы можете ввести, равно разрешению исходного изображения или 300 PPI для связанных иллюстраций.
Ориентир
Все преобразования выполняются вокруг фиксированной точки, называемой опорной. По умолчанию эта точка находится в центре виджета обрезки, который вы трансформируете. Однако вы можете изменить опорную точку на другое место с помощью локатора опорных точек на панели управления.
Размеры X и Y
Значения координат выбранной опорной точки.
Высота и ширина
Укажите размер виджета обрезки. Если поля ширины и высоты связаны, они сохраняют пропорции при изменении. Щелкните значок ссылки (), чтобы отменить связь и независимо изменить значения ширины и высоты.
Создайте собственное сочетание клавиш
Вы можете определить собственное сочетание клавиш для команды Обрезать изображение . Дополнительные сведения см. в разделе Настройка сочетаний клавиш.
Дополнительные сведения см. в разделе Настройка сочетаний клавиш.
Связанные ресурсы
- Указание меток обрезки для обрезки или выравнивания
- Редактировать обтравочные маски
- Бесплатно обрезайте изображения с помощью Adobe Express
Поговорите с нами
Мы будем рады услышать от вас. Поделитесь своими мыслями с сообществом Adobe Illustrator.
Войдите в свою учетную запись
Войти
Управление учетной записью Войдите в свою учетную запись
Войти
Управление учетной записьюКак перемещать изображения в Microsoft Word
- Домашняя страница
- org/ListItem»> MS Office
Вы можете вставить изображение в документ Microsoft Word. Фактически, вы можете вставлять, редактировать и форматировать столько изображений, сколько захотите. Приложение имеет множество инструментов для форматирования документа, но вы обнаружите, что изображения часто создают проблемы. Когда вы перемещаете изображение, оно обычно нарушает формат и размещение всего остального в документе.
Перемещение изображений в Microsoft Word
Перемещение изображений в Microsoft Word затруднено. Если вы не знаете, какой макет был применен к изображению, вы не сможете переместить его, не нарушив формат остальной части документа.
Макеты изображений в Microsoft Word
Макет изображения определяет, как изображение будет выглядеть по отношению к тексту. Различные макеты для изображения:
В строке с текстом: Изображение появится на отдельной строке рядом с текстом. Если изображение большое, т. е. его высота превышает высоту строки, оно сдвинет следующую строку вниз, чтобы вместить себя.
е. его высота превышает высоту строки, оно сдвинет следующую строку вниз, чтобы вместить себя.
С переносом текста — Переместить вместе с текстом: Изображение появится в середине текста, т. е. текст будет подстраиваться вокруг изображения, а не выделять ему отдельную строку. Если высота изображения превышает высоту строки, рядом с ним появится следующая строка, и изображение не будет сдвигать следующую строку вниз, чтобы приспособиться к своей высоте. Если для него установлено значение «Перемещать с текстом», изображение будет автоматически корректировать свое положение, когда вы добавляете или удаляете текст, например. если вы добавите новую строку перед изображением, оно сдвинется вниз.
С переносом текста – Исправить положение на странице: Изображение появится в середине текста. Если высота изображения превышает высоту строки, текст будет отображаться вокруг него, а не перемещаться на следующую строку для размещения изображения. Если вы установите изображение в фиксированное положение на странице, добавление или удаление текста не приведет к перемещению изображения вверх или вниз. Вместо этого он останется там, где вы его разместили, и будет двигаться только текст.
Если вы установите изображение в фиксированное положение на странице, добавление или удаление текста не приведет к перемещению изображения вверх или вниз. Вместо этого он останется там, где вы его разместили, и будет двигаться только текст.
Параметры переноса текста
Существуют дополнительные параметры переноса текста, к которым вы можете получить доступ. Они позволяют вам выбрать, как текст будет отображаться вокруг изображения, вокруг которого он установлен.
- Выберите изображение в документе.
- Щелкните инструмент обертывания.
- Щелкните Подробнее.
- В открывшемся окне перейдите на вкладку Обтекание текстом.
- Для вариантов обтекания Square, Tight, Through вы можете выбрать, на какой стороне изображения будет отображаться текст.
- Для параметра «За текстом» текст будет «переписывать» изображение.
- Для параметра «Перед текстом» текст будет отображаться «за» изображением.
Как перемещать изображения в Microsoft Word
Изображения в Microsoft Word можно перемещать путем перетаскивания. Главное правильно подобрать для него макет. Чтобы изменить макет, а затем переместить изображение, выполните следующие действия.
Главное правильно подобрать для него макет. Чтобы изменить макет, а затем переместить изображение, выполните следующие действия.
- Откройте документ Microsoft Word.
- Щелкните строку, в которую вы хотите добавить изображение.
- Выберите Вставка>Изображение.
- Выберите изображение и добавьте его в документ.
- Изменение размера/обрезка/редактирование изображения.
- Щелкните изображение, чтобы оно было выбрано.
- Щелкните значок макета или перейдите на вкладку Формат изображения на ленте.
- Выберите вариант макета или переноса текста.
- Щелкните изображение и перетащите его в нужное место.
- Изображение будет перемещено. Текст будет корректироваться вокруг него.
Заключение
Если при перемещении изображения нарушается форматирование всего остального в документе, это означает, что для макета изображения установлено значение В соответствии с текстом. Чтобы изображение не нарушало формат, выберите макет «Обтекание текста».

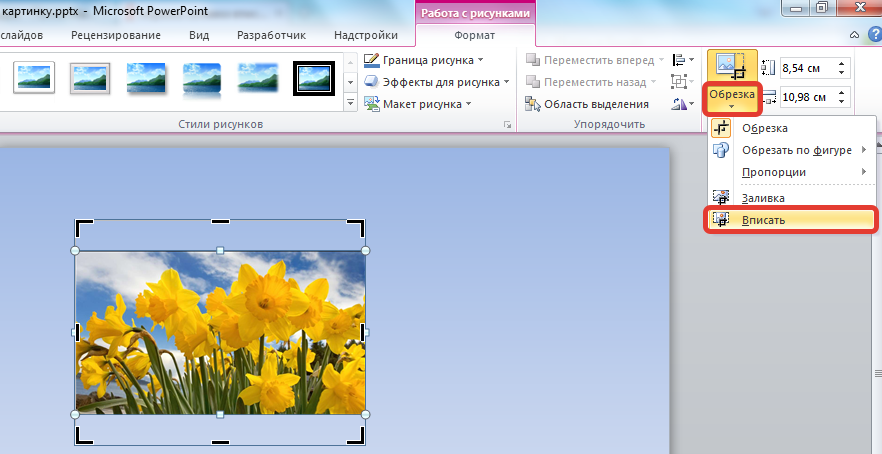 Числовые значения полезны, если вы знаете окончательные размеры, до которых хотите обрезать изображение.
Числовые значения полезны, если вы знаете окончательные размеры, до которых хотите обрезать изображение. Нажмите Enter или щелкните вне изображения
Нажмите Enter или щелкните вне изображения