Как наложить текст на видео
Как вставить текст в ВидеоМОНТАЖе
ВидеоМОНТАЖ включает в себя множество функций для создания проектов различной сложности. Видеоредактор позволяет захватывать видеоряд с веб-камеры, создавать видеооткрытки и клипы из видеофайлов и изображений, объединять несколько роликов в любом формате в единый фильм. Программа полностью переведена на русский язык. Все функции сгруппированы по категориям в логичном порядке, так что даже пользователь с нулевыми знаниями сможет освоить ее буквально за несколько минут. Редактор практически не дает нагрузку на процессор, быстро работает на маломощных ноутбуках и поддерживает все версии Windows, начиная с XP.
Преимущества видеоредактора:
- Понятный интерфейс на русском языке;
- Поддержка всех популярных видеоформатов;
- Работа с хромакеем;
- Запись с веб-камеры;
- Коллекция фильтров, эффектов, переходов, футажей;
- Функции автоматического улучшения;
- Добавление и обработка аудио.

Шаг 1. Установите ВидеоМОНТАЖ
Скачайте видеоредактор с сайта и два раза кликните на загруженный файл для начала установки. После завершения инсталляции запустите редактор и в стартовом окне нажмите «Новый проект».
Выберите пункт «Новый проект»Шаг 2. Добавьте медиа
Нажмите кнопку «Добавить видео и фото» и найдите на жестком диске нужный ролик. Выделите его и нажмите «Открыть». Также вы можете импортировать файлы, перетащив из папки в окно программы.
Добавьте на монтажную шкалу видеофайлыШаг 3. Вставьте текст
Перейдите в раздел «Текст» в левой панели инструментов. Выберите подходящий стиль надписи и дважды кликните, чтобы наложить поверх видео. Когда текст будет добавлен на картинку, нажмите «Редактировать» над монтажной шкалой. Установите дополнительные параметры.
Добавьте надпись и измените параметрыТакже в видеоредакторе вы можете вручную сделать субтитры к видео.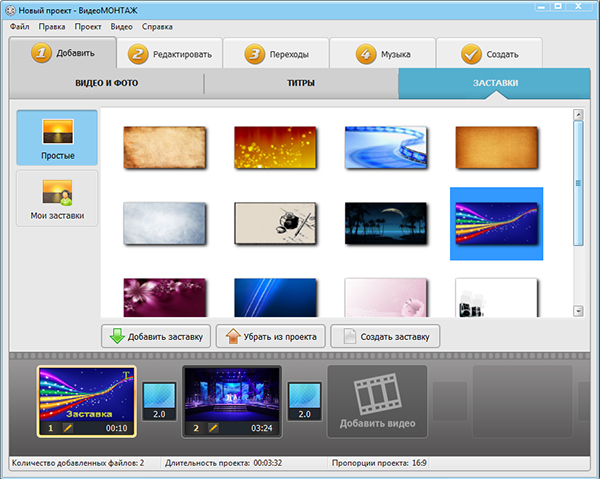 Расположите курсор на временной шкале в начале нужного эпизода и добавьте текст. Захватите надпись и переместите его в нижнюю область видеокадра, а затем отредактируйте длительность показа.
Расположите курсор на временной шкале в начале нужного эпизода и добавьте текст. Захватите надпись и переместите его в нижнюю область видеокадра, а затем отредактируйте длительность показа.
Шаг 4. Сохраните результат
Экспортируйте готовый ролик на компьютер, нажав кнопку «Сохранить видео». В редакторе можно преобразовать клип в любой видеоформат, оптимизировать для интернета или мобильных гаджетов и записать на диск.
Экспортируйте видеоролик в нужном формате ВидеоМОНТАЖУниверсальный редактор видео для профи и новичков
Для Windows 7, 8, 10, XPПрограмма для создания титров в видео
Программа для создания титров в видео
ВидеоШОУ — редактор видео c 3D-эффектами26-05-2017
Как сделать титры для видео в Adobe premier pro за 1 минуту
Хохлов Сабатовский03-08-2018
Как сделать титры для видео
AMS Software19-06-2018
КАК сделать ТИТРЫ в PREMIERE PRO?
Roman Bolharov19-01-2019
Как легко и быстро сделать субтитры для видео [GeniusMarketing]
GeniusMarketing27-07-2018
КАК сделать КИНОШНЫЕ титры в AFTER EFFECTS?
Roman Bolharov14-04-2019
Subtitle Edit. Часть 1. Установка. Мощная программа для субтитров. Как сделать субтитры?
Часть 1. Установка. Мощная программа для субтитров. Как сделать субтитры?
Пётр Ященко26-11-2018
Делаем красивые киношные титры в Adobe Premiere за пару минут | Уроки Adobe Premiere Pro CC 2017
Artur Zakharyan12-10-2017
Анимированные титры для видео
ВидеоШОУ — редактор видео c 3D-эффектами28-04-2018
Новая программа для создания интро: создаем за 5 минут!
ВидеоШОУ — редактор видео c 3D-эффектами17-04-2017
Как сделать титры в конце ролика как в фильмах
Андрей Гавришин27-04-2015
Как сделать титры в видео за 1 минуту
ФотоШОУ PRO31-01-2017
[AEGISUB] Урок. Создание субтитров.
Создание субтитров.
Юлия Василевская09-07-2017
Как сделать динамический (анимированный) текст или титры в программе Adobe After Effects
Афтер Синема10-06-2016
Pinnacle Studio 16,17. Урок 7. Создание и редакция титров.
Урок 7. Создание и редакция титров.
VG-editor08-12-2013
Создание текста в Premiere Pro. Как сделать динамический (анимированный) текст или титры.
Афтер Синема17-08-2017
Программа для видео слайд-шоу. Как сделать титры. Урок 3. (Сделать музыкальное слайд-шоу
Как сделать титры. Урок 3. (Сделать музыкальное слайд-шоу
Создание видео. Канал Маргариты Земцовой23-01-2017
Анимация рукописного текста в Premiere Pro. #1
KARMA LIFE PRODUCTION03-01-2017
Создание субтитров для видео на YouTube и перевод на другой язык — Копилка 028
AEPlug — Уроки After Effects09-02-2016
Как сделать субтитры к видео в программе Видеоредактор Movavi 7
Movavi Vlog16-07-2012
Как вставить видео в текст? (Эффект двойной экспозиции)
Мовави Влог27-10-2017
Программа Movavi Video. Как сделать титры, выноски, анимированные картинки, наложить музыку.
Как сделать титры, выноски, анимированные картинки, наложить музыку.
ИРА НИГАМАТЬЯНОВА БИЗНЕС С ATOMY07-04-2020
✅ Уроки по МОНТАЖУ в Sony Vegas 📹 Как сделать ТИТРЫ 📜
Mir Land25-11-2018
Как анимировать объект в видео | MOVAVI ЗНАЕТ
Мовави Влог11-12-2018
Как создать качественные титры для фильма
Портал Premium Beat рассказал о главных ошибках, которые совершают авторы независимых фильмов при создании титров.
Разница между фильмами, снятыми за десять тысяч и за миллион долларов, стремительно исчезает. Все же, вне зависимости от того, насколько хорошими становятся камеры, есть некоторые детали, которые способны выдать низкобюджетный фильм с головой. Одна из них — титры.
Обычно авторы низкобюджетных фильмов выбирают один из двух путей:
1. Пытаются создать сложные анимированные титры в After Effects
2. Стараются пользоваться простыми средствами, накладывая титры поверх изображения или на черный фон
Если вы не профессиональный пользователь After Effects, лучше придерживайтесь второго варианта. Попытки сделать сложные титры самостоятельно проваливаются в 99% случаев, а большинству проектов это просто не нужно. Сейчас большинство фильмов стремится уменьшить количество титров в самом начале, а также к минималистичному дизайну в целом.
Хотя универсального решения не существует, эти советы помогут сделать титры стильными и профессионально.
1. Используйте маленький размер шрифта
Часто авторы независимых фильмов используют шрифт неподходящих размеров, что сразу же отпугивает зрителя. Нет никаких причин пускать титры на половину экрана, если вы не стремитесь к определенному стилю (например, блок текста, который перекрывает большую часть изображения).
Найдите размер шрифта, которого будет достаточно, чтобы прочитать надписи не приглядываясь, но не больше. Исключение из правила — название фильма, которое можно сделать гораздо крупнее. В остальном же — никогда не увеличивайте шрифт, если в этом нет необходимости.
2. Выберите изящный шрифт
Это может показаться очевидным, но чаще всего авторы плохо выбирают вид шрифта. Главный совет здесь — не используйте текстурные шрифты, поскольку они могут выглядеть очень дешево.
Опять же, у этого правила есть исключения, но чистые и простые шрифты всегда лучше. Помните, что если ваш фильм станет успешным, его будут смотреть в течение многих лет, поэтому не стоит использовать шрифт, который быстро устареет впоследствии.
3. Не анимируйте титры
Несколько лет назад в кино появилась тенденция — анимировать титры, чтобы они совпадали с изображением. Например, титры могли следовать за автобусом, который ехал по улице. Она быстро исчерпала себя, но многие независимые режиссеры все еще пытаются анимировать свои титры, считая, что так их фильмы будут выглядеть дороже. Чаще всего, лучше упростить.
4. Следите за кадрированием
Можно сразу сказать, когда монтажер не следил за кадрированием титров. Надписи будут сменять друг друга, при этом следующий блок будет слегка передвинут в сторону. Или же название фильма, которое должно быть расположено по центру, оказывается чуть смещено.
Надписи будут сменять друг друга, при этом следующий блок будет слегка передвинут в сторону. Или же название фильма, которое должно быть расположено по центру, оказывается чуть смещено.
5. Избегайте оттенения
Оттенение может выглядеть хорошо в случае, если вы используете его для поддержания определенного визуального стиля, но не стоит им пользоваться только для того, чтобы выделить титр на общем фоне.
Например, если вы пытаетесь разместить титры на высококонтрастном фоне, идея добавить оттенение может показаться заманчивой. Это логично, но может повредить общему стилю. Если без оттенения не обойтись — используйте его, но убедитесь, что оно присутствует на всех титрах, чтобы они казались цельными.
5 лучших программ для сценаристов
Самые популярные в мире программы для написания и форматирования киносценариев
Любой голливудский менеджер скажет, что форматирование сценария гораздо сложнее, чем форматирование романа или рассказа. Вам нужно будет изучить все тонкости настройки сцен, введения персонажей, расширения диалога и пр.
Вам нужно будет изучить все тонкости настройки сцен, введения персонажей, расширения диалога и пр.
Для этой сложной работы сценаристы используют профессиональное программное обеспечение, которое может существенно облегчить многие задачи, связанные с созданием и обработкой сценария.
Эти программы исключают необходимость форматирования сценария, устраняя важное препятствие между сценаристом и большим экраном.
Если вы пишите или планируете написать сценарий , то программы, представленные ниже — наилучшее решение для вас.
6 популярных программ для написания сценариев
Final draft 10
www.finaldraft.com
Программа для создания сценариев
Final Draft 10– наиболее популярная программа среди профессиональных сценаристов и режиссеров по всему миру.
Final Draft 10 автоматически разбивает на страницы и форматирует ваш сценарий в соответствии с отраслевыми стандартами, позволяя авторам сосредоточиться на написании сценария.
Программа автоматически форматирует сценарий, может прочесть его вам вслух и помочь работать с соавторами онлайн. В ней даже есть встроенные шаблоны для таких популярных сериалов, как Игра престолов или Симпсоны.
Платная
Celtx
www.celtx.com
Программа для создания сценариев
Если ваша просто написать сценарий, то вы можете воспользоваться Celtx бесплатно. Однако если вам нужен полный набор профессиональных функций, таких как написание серийных сценариев, создание раскадровок и отчетов о затратах, то придется заплатить за дополнительный функционал.
В полной версии вы сможете превратить сценарий спецификации в сценарий съемки, составить расписание и даже позволить вашим клиентам просматривать и утверждать изменения.
Начиная со сценария и заканчивая съемкой, Celtx запускает производство с помощью облачных инструментов планирования, чтобы быстрее создавать более качественный контент.
Бесплатная в базовом варианте
Fade In
www. fadeinpro.com
fadeinpro.com
Программа для создания сценариев
Fade In Professional Screenwriting Software — продвинутая программа, используемая профессионалами для написания фильмов, телевидения, видеоигр, сцены, радио и многого другого.
Появившись на рынке совсем недавно, эта программа успела привлечь внимание известных сценаристов.
Он поддерживает несколько языков, инструменты для обрисовки, организации и навигации, а также обширное форматирование сценариев и надежную функциональность для управления изменениями и ревизиями. И это доступно для Windows, Mac, Linux, iPhone / iPad и Android.
Бесплатная в базовом варианте
WriterDuet
v4.writerduet.com
Интуитивно понятная и удобная программа для написания сценариев.
Имеет функционал для совместной работы на всех этапах создания сценария. Программа сохраняет документ каждый раз, когда сценарист вносит правки, позволяет отфильтровать материал по его автору.
С помощью WriterDuet можно определить кто и когда редактировал сценарий, и какие именно слова или фразы были изменены.
Бесплатная в базовом варианте
Amazon Storywriter
storywriter.amazon.com
Инструмент для написания сценариев
Для работы достаточно иметь учетную запись Amazon. В приложении вы можете сразу заниматься несколькими проектами. Программа будет автоматически форматировать сцены и персонажи.
Здесь нет шаблонов, нет функций для совместной работы, нет раскадровок — но в то же время это не требует никаких затрат.
Бесплатная
КИТ Сценарист
kitscenarist.ru
Простая и функциональная программа для написания сценариев
КИТ Сценарист — это программа для создания киносценариев, которая ориентирована на международные стандарты в области кинопроизводства. Программа является полнофункциональной студией для создания историй начиная от рождения идеи и до передачи сценария в производство.
Бесплатная в базовом варианте
5 лучших создателей титров для видео, о которых вам нужно знать
— Есть ли на рынке хорошие производители титров для видео?
-Как создавать видео-заставки с помощью Video Intro Maker?
Все будет зависеть от того, как вы будете искать в Интернете хороший инструмент для создания заголовков видео . Конечно, вы столкнетесь с безграничными возможностями, и самой большой проблемой будет выбор идеального. Мы составили список 5 лучших создателей названий фильмов на рынке.Убедитесь, что вы изучили особенности каждой программы вместе с их плюсами и минусами, чтобы помочь вам сделать осознанный выбор.
Кроме того, вы также можете узнать, как с легкостью создавать собственные видео-заставки, чтобы видео было более привлекательным и интересным. А теперь приступим!
Топ-5 создателей заголовков для видео, которые добавляют текст и заголовок к видео
# 1: Видеоредактор Filmora
Если вы ищете инструмент для добавления заголовка или текста к вашему видео, Filmora Video Editor должен быть вашим лучшим выбором. С помощью всего нескольких простых щелчков мышки этот создатель заголовков видео может оправдать ожидания. На ваш выбор доступно почти 120 типов заголовков и текстов, от простых до особых. Если они не подходят для ваших нужд, вы можете настроить их самостоятельно. Список будет регулярно обновляться для добавления новых специальных шаблонов. Кроме того, вы можете настроить шрифт, размер, цвет или положение текста по своему усмотрению.
С помощью всего нескольких простых щелчков мышки этот создатель заголовков видео может оправдать ожидания. На ваш выбор доступно почти 120 типов заголовков и текстов, от простых до особых. Если они не подходят для ваших нужд, вы можете настроить их самостоятельно. Список будет регулярно обновляться для добавления новых специальных шаблонов. Кроме того, вы можете настроить шрифт, размер, цвет или положение текста по своему усмотрению.
Плюсы: Этот простой в использовании, но мощный инструмент для создания заголовков видео предоставляет вам несколько инструментов для редактирования видео и эффекты заголовков, которые помогут сделать ваше видео более интересным.
Минусы: Для экспорта отредактированного видео без водяных знаков необходимо приобрести.
Цена: 39,99 долларов
# 2: Видеоредактор VideoPad
Бесплатное программное обеспечение для редактирования текста VideoPad Video Editor подойдет вам как новичку. Он имеет простой в использовании интерфейс, поэтому от вас не потребуется никаких специальных навыков. Используйте его, чтобы сделать первые шаги в области редактирования видео.
Он имеет простой в использовании интерфейс, поэтому от вас не потребуется никаких специальных навыков. Используйте его, чтобы сделать первые шаги в области редактирования видео.
Плюсы: Он поддерживает несколько форматов файлов, что обеспечивает хорошую совместимость и дает некоторые полезные эффекты.
Минусы: Опытные пользователи сочтут это приложение сложным в использовании и имеет ограниченные эффекты перехода.
Цена: Бесплатно
# 3: Видеоредактор Movavi
Movavi Video Editor — чрезвычайно мощный инструмент для редактирования видео с гарантией сохранения высокого качества.Помимо текста, вы сможете добавить фоновую музыку и фильтры среди многих других.
Плюсы: У него приятный дизайн, легкий в использовании и восемь инструментов редактирования в одном.
Минусы: В этом приложении нет дополнительных опций.
Цена: Бесплатно
# 4: Windows Movie Maker
Windows Movie Maker — это стандартизированная программа для редактирования, которую можно использовать на большинстве компьютеров с Windows.
Плюсы: Вы не понесете никаких затрат при получении этой программы, поскольку она бесплатна и очень удобна для начинающих.
Минусы: Ожидайте множества ограничений с этим приложением, поскольку его инструменты редактирования неадекватны и очень часто дают сбой, делая его ненадежным.
Цена: Бесплатно
# 5: VirtualDub
VirtualDub — это универсальная утилита, позволяющая выполнять разнообразные задачи редактирования, включая добавление текста к видео.Его интерфейс хорошо оптимизирован для увеличения вычислительной мощности, поэтому может соответствовать многим другим программам.
Плюсы: В этой программе все хорошо, включая добавление множества эффектов.
Минусы: Если у вас есть сторонний эффект, он, вероятно, не будет работать с приложением и возникнут проблемы с импортом файлов AVI.
Цена: Бесплатно
Как создавать видеоролики с помощью Filmora Video Editor
После того, как вы проверили эти 5 создателей заголовков видео, теперь вы можете узнать, как легко создавать свои собственные видео-заставки.Мы настоятельно рекомендуем вам использовать Filmora Video Editor (или Filmora Video Editor для Mac), чтобы добавлять заголовки к вашему видео, если вы хотите сделать свое видео более интересным. В этом видеоредакторе доступно несколько типов текста и заголовков. И всего за несколько простых шагов вы можете легко создать свою собственную видео-историю с фантастическими видео-заставками.
Шаг 1: Добавьте видео файлы в программу
Загрузите свое видео в программу методом перетаскивания.Между тем, вы можете добиться этого, нажав «+», а затем «Добавить файлы».
Шаг 2: Добавьте заголовок к видео
Теперь вам нужно сначала добавить свое видео на шкалу времени.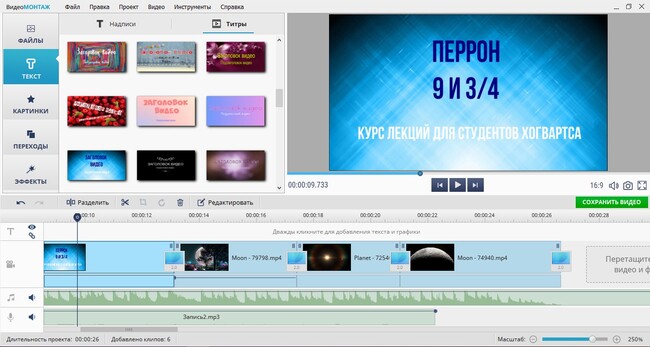 Нажмите значок «T» на панели инструментов, и вы получите множество текстовых шаблонов в этой программе для создания заголовков. Теперь вы можете выбрать нужный и добавить его на временную шкалу.
Нажмите значок «T» на панели инструментов, и вы получите множество текстовых шаблонов в этой программе для создания заголовков. Теперь вы можете выбрать нужный и добавить его на временную шкалу.
Шаг 3. Отредактируйте заголовок в видео
На этом этапе щелкните правой кнопкой мыши текстовый файл, это будет раскрывающееся меню.Чтобы продолжить, выберите «Показать инспектора». После появления всплывающего окна вы можете по желанию настроить такие ключевые параметры, как шрифт, цвет, размер и положение вашего текста на видео.
Шаг 4. Экспорт видео
Сохраните все изменения, которые вы внесли в видео, а затем экспортируйте видео в любом желаемом формате.
Почему выбирают Filmora Video Editor
| Интерфейс | Он удобен для пользователя, чтобы с легкостью просматривать файлы. |
| Коррекция цвета | Вы сможете изменить насыщенность, контраст и яркость вашего видео. |
| Зеленый экран | Это позволяет вносить изменения в фон видео. |
| Совместимость | Вам понравится использовать более одного формата файлов, поддерживаемых программой. |
Как создавать заголовки видео в Adobe Premiere Pro
Как вы, скорее всего, знаете, слова, которые появляются в видео, которые вы смотрите, появляются не просто по волшебству. К счастью, эти заголовки можно создавать прямо в Adobe Premiere Pro без особых дополнительных усилий. Вы можете добавить чье-то имя (также известное как нижняя треть, chyron, super), вы можете создавать подписи или субтитры, и вы даже можете создавать целые кредитные последовательности.Вот как это сделать.
Создание заголовка
- Выберите «Файл»> «Создать»> «Заголовок».
- Укажите название заголовка и нажмите ОК
- Совет. Установите ползунок на временной шкале в положение, в котором вы хотите, чтобы заголовок отображался. Это будет использоваться в качестве фонового видео, когда вы будете работать над заголовком.
Откроется встроенный инструмент Titler, в котором вы сможете создать свой заголовок. Вот краткий обзор инструмента Titler:
- Инструменты (вверху слева): выберите различные инструменты для работы с вашими заголовками
- Действия (внизу слева): выровняйте, отцентрируйте и распределите заголовки соответственно
- Свойства (справа): настройте заголовки
- Стили (внизу в центре): выберите из коллекции стилей заголовков
Написание текста
- Выберите инструмент «Текст» в левом верхнем углу
- Щелкните в любом месте главного окна, чтобы создать текстовое поле
- Напишите свой текст
- После этого выберите инструмент «Выделение» (стрелка) и разместите заголовок
- Совет: используйте инструменты действий по центру, чтобы центрировать заголовки по горизонтали и вертикали
Настройка заголовка
Вы можете настроить заголовок с помощью панели свойств справа (размер, шрифт, цвет).Убедитесь, что текстовое поле выделено, если вы хотите внести изменения.
- Совет. Вы также можете выбрать различные части текста с помощью инструмента «Текст» и изменить их по отдельности. Это может быть полезно, если вы хотите, чтобы в одном заголовке были различия в размере или цвете.
Существуют также предустановленные стили заголовков, из которых вы можете выбирать. Опять же, убедитесь, что ваше текстовое поле выбрано, а затем внесите изменения.
После того, как вы закончите настройку заголовка, закройте инструмент Titler, и ваш заголовок появится в окне проекта под указанным вами именем.
Перетаскивание заголовка на шкалу времени
- Перетащите заголовок из окна проекта на шкалу времени
- Разместите заголовок на временной шкале соответствующим образом и при необходимости отрегулируйте его длину
- Вы также можете добавить переходы в начало / конец заголовка
Работа с шаблонами
Если вы регулярно работаете с заголовками, может быть полезно создать шаблоны, чтобы сэкономить время.Вы можете импортировать свои заголовки в виде шаблонов и загружать их, когда они вам понадобятся.
Чтобы импортировать заголовок как шаблон:
- Откройте заголовок
- Выберите заголовок> Шаблоны
- В окне «Шаблоны» щелкните в правом верхнем углу меню.
- Выберите> Импортировать текущий заголовок как шаблон
Чтобы загрузить шаблон, просто выберите из списка пользовательских шаблонов слева и нажмите OK. В будущем вы также можете выбрать «Заголовок»> «Новый заголовок»> «На основе шаблона».
Импорт и экспорт заголовка
Также удобно иметь возможность импортировать заголовок из другого проекта. Вы можете сделать это, просто импортировав его, как любой другой носитель. Только не забудьте экспортировать названия, которые хотите использовать:
- Выделите заголовок в окне проекта и выберите «Файл»> «Экспорт»> «Заголовок».
Когда вы освоите этот инструмент в Premiere, вы станете на шаг ближе к тому, чтобы стать редактором с полным спектром услуг, а редактор с полным спектром услуг — это тот, кто выполняет последовательную работу.Есть вопросы? Просто дайте нам знать в комментариях!
5 бесплатных приложений для создания видеоуроков
Учитывая, что в последнее время в блогосфере происходит скринкастинг, а обучающие программы распространяются на всех разных веб-сайтах для обмена видео … Я подумал, что поделюсь несколькими инструментами для скринкастинга для тех из вас, кто ищет бесплатную альтернативу некоторым из более дорогих коммунальные услуги. В этом обзоре рассматриваются утилиты как для ПК, так и для Mac, и мы никого не оставляем в стороне…один для тех, кто использует Java.
AviScreen
AviScreen фиксирует действия на экране и преобразует вывод в файл.avi или, как вариант, на несколько изображений. Он действительно включает в себя ту очень изящную функцию, которую часто называют «слежением за курсором», что означает, что вы можете создать видео меньшего размера, а программное обеспечение будет автоматически следовать курсору к месту, чтобы пользователь, просматривающий видео, ничего не пропустил.
AviScreen очень прост в использовании, и мне очень нравится его функция «следовать за курсором».Также есть масса справочной информации.
Единственное, что мне не нравится, это то, что он не поддерживает звук, а графический интерфейс иногда кажется неуклюжим.Кроме этого, это хорошая программа.
ОС: только Windows
CamStudio
CamStudio — прекрасная программа для захвата, которая записывает всю экранную и звуковую активность и создает стандарты.avi файлы. CamStudio имеет собственный встроенный SWF Producer и может превращать преобразованные вами файлы .avi в файлы .swf для потокового видео Flash. CamStudio использует собственный кодек без потерь, который дает хорошие, четкие результаты при меньшем размере файла, чем большинство других популярных кодеков (как нам сказали).
ОС: только Windows
Коперник
Коперник для вас, Mac, люди.Он гордится тем, что очень быстр, позволяя программе записывать непосредственно в вашу оперативную память для сверхбыстрого доступа. Используйте его, чтобы легко создавать скриншоты или простые обучающие видеоролики.
ОС: только Mac
Скринкаст-o-Matic
Screencast-o-Matic — удобное онлайн-приложение для создания видеороликов.Это фактически позволяет вам создавать видеозаписи прямо из вашего браузера. Как и все другие замечательные веб-приложения, оно находится на стадии бета-тестирования, но у него наверняка есть потенциал.
Простого факта, что он так хорошо интегрируется с использованием Java, будет достаточно для многих, чтобы понять.Создать скринкаст так же просто, как и все, что обычно заканчивается на «o-matic». Просто нажмите Создать на веб-сайте, и вы в деле. Screencast-o-Matic начинает запись видео и звука, как только вы нажимаете красный значок записи, и дает вам 15-минутное окно времени. Этого времени должно быть достаточно, чтобы что-то объяснить … не все, но все же некоторые вещи.
Это действительно простой инструмент, позволяющий создавать заголовки, описания, заметки в определенные моменты видео и даже разрешать комментарии и делать скринкасты доступными для поиска.Или, если вам пока не хочется делиться, экспортируйте его в файл .mov для просмотра позже. Есть даже Screencast, чтобы показать вам, как делать скринкаст.
Предостережение: требуется Java
ОС: Да какая разница, это Java!
Jing
Jing — это не просто еще одно отличное приложение для скринкастинга.Цзин — интересный «проект». На первый взгляд я не был уверен, что точно знаю, что такое Цзин. Похоже, что он в значительной степени полагается на сервис Screencast.com от TechSmith (создателя Цзин) и обеспечивает интересное «социальное» восприятие этого.
В основном это выглядит так:
- Скачайте и установите Jing
- Запустите Jing, нажмите кнопку Capture и выберите что-нибудь
- Возьмите изображение или даже запишите видео
- Отредактируйте изображение или просмотрите свой режиссерский шедевр
- Поделитесь своим творением, когда ваш файл будет загружен на Screencast.com, Flickr или ваш собственный FTP-сервер, и URI копируется в ваш буфер обмена.
- Используйте этот URI везде, где хотите поделиться своим скринкастом.
Следует отметить, что после настройки Jing требует, чтобы вы зарегистрировали учетную запись Screencast.com. Даже если вы планируете использовать свой собственный FTP-сервер для своих Jing, если вы его пропустите, этот шаг закроет Jing.
После регистрации я смог начать свой опыт Jing.Мой первый Jing был создан просто, и после того, как я ввел мою FTP-информацию в настройки, я загружал на свой сервер небольшие файлы .swf для просмотра. Это было безболезненно и легко. Я думаю, что Jing имеет наибольший потенциал стать отличным приложением.
ОС: Windows и Mac
Есть ли какие-нибудь отличные инструменты для скринкастинга, которых нет в этом списке? Дайте нам знать об этом в комментариях.
Как удалить DRM с любой вашей книгиНикто не любит DRM.Мы все понимаем, почему он существует, но это не значит, что мы готовы принять его. Вот как избавиться от DRM электронных книг.
Об авторе Трэвис Квиннелли (Опубликовано 5 статей)Компьютеры стали больше, чем просто хобби.Я работаю сетевым инженером в крупной системе здравоохранения с 8 до 5 лет, а также работаю в компании (небольшие медиа, веб-дизайн и разработка) в свободное время, уделяя особое внимание веб-стандартам и взламывая до смерти удивительно блестящее приложение WordPress. .
Больше От Трэвиса КуиннеллиПодпишитесь на нашу рассылку новостей
Подпишитесь на нашу рассылку, чтобы получать технические советы, обзоры, бесплатные электронные книги и эксклюзивные предложения!
Еще один шаг…!
Подтвердите свой адрес электронной почты в только что отправленном вам электронном письме.
KIT Scenarist — бесплатная программа для написания сценариев
КИТ Сценарист — это программа для создания сценариев, ориентированная на международные стандарты в области кинопроизводства. Программа представляет собой полнофункциональную студию для создания историй от зарождения идеи и до передачи сценария в продакшн.
Исследования
Материалы проекта всегда под рукой
Исследовательский модуль программы разработан таким образом, чтобы вы могли собрать все необходимые материалы для проекта в одном месте.В нем вы можете сохранить основную информацию о скрипте, такую как его имя, логлайн, синопсис, а также заполнить титульную страницу скрипта.
Здесь вы можете управлять списками персонажей и локаций. Создавайте новые, добавляйте описания, фотографии, переименовывайте и систематизируйте их.
Кроме того, в этом разделе вы можете хранить различные материалы (текстовые документы, изображения, ссылки на веб-страницы и интеллектуальные карты), связанные с вашим проектом, упорядочивая их удобным образом.
Карты
Постройте идеальную структуру рассказа
Модуль карточек позволяет вам смотреть на сценарий в виде карточек, разложенных на доске, тем самым обеспечивая визуальный способ работы со структурой. Вы можете расположить карточки на доске рядами или столбцами.
Вы можете раскрашивать их, делать пометки, группировать и раскладывать акты, и все изменения мгновенно отобразятся в тексте сценария и наоборот.
А если вам надоело сидеть за компьютером, можно распечатать карточки и работать с аналоговой версией своего рассказа.
Сценарий
Занимайтесь искусством и не беспокойтесь о формальностях
Редактор сценария позволит вам думать только о самом сюжете. Все работы по форматированию текста в соответствии с отраслевыми стандартами он возьмет на себя.
Всего две кнопки , вкладка и , Enter значительно ускорят вашу продуктивность с помощью алгоритма быстрой смены формата абзаца. А если вам не нравится стандартный алгоритм, вы можете настроить программу так, как вам будет удобно.
В модуль также входит навигатор по скрипту, который значительно упрощает навигацию по тексту. Он умеет работать с заметками, искать по тексту и в целом будет незаметным помощником во всех вопросах работы с текстом сценария.
И да, больше нет танцев с бубном для работы с текстом на польском, китайском, греческом, иврите, на любом языке мира. Вы можете писать на своем родном языке, сохранять и загружать на нем. Просто. Сразу после установки.
Статистика
Получайте подробную информацию о сценарии на лету
В процессе работы вы сразу видите, сколько персонажей, слов и страниц в вашем рассказе, а также приблизительную продолжительность рассказа и отдельных его сцен.Программа поддерживает три системы хронометрии: по страницам, по символам и гибкую, поэтому вы можете настроить ее расчет так, как вам удобно.
Модуль статистики дает возможность получать подробные отчеты по сценарию, а также видеть графики активности персонажей на протяжении всего сценария и динамику сцен, чтобы от вас не ускользнула ни одна мелочь.
При необходимости вы можете сохранить отчеты и отправить их производителю или производственной компании.
Дружелюбный
Маленькие удобства для вашего комфорта
Используйте темную или светлую тему в зависимости от ваших предпочтений и времени суток, когда вы работаете. Темный подойдет для работы в темных помещениях, вечером или ночью, а светлый будет удобен для работы при достаточном освещении.
Чтобы подготовить сценарий к публикации, вам потребуется всего два клика.Программа может экспортировать скрипты в форматы PDF , FDX , Fountain и даже DOCX . Расширенные настройки экспорта позволяют автоматически добавлять сцены, диалоги или номера страниц, создавать титульную страницу и исправлять текст на разрывах страниц.
Достаньте с полки пыльный скрипт, который вы давно хотели доделать, и импортируйте его в программу. Приложение автоматически определит форматирование каждого блока, и через две минуты вы сможете работать с ним, не тратя время на изнурительное форматирование.Импорт поддерживает форматы FDX , Fountain , DOCX , ODT , Trelby и Celtx .
А если вы хотите остаться с текстом наедине, включите полноэкранный режим и освободите себя для полета своего воображения.
Как написать идеальное название исследовательской работы
Почему так важно название исследовательской работы?
Название, пожалуй, самый важный элемент вашей исследовательской работы.Это первое, что видят редакторы и рецензенты журналов, когда они просматривают вашу статью, и единственная информация, которую коллеги-исследователи увидят в базе данных или запросе поисковой системы.
Таким образом, вы хотите, чтобы заголовок отражал все важные аспекты вашего исследования, но при этом отображался доступным и увлекательным образом для читателей. Выполните следующие действия, чтобы создать идеальный заголовок для своей статьи.
Это видео включает:
Кому стоит посмотреть это видео:
Как создать свой титул
Шаг 1. Задайте себе несколько вопросов о своей исследовательской работе
На что пытается ответить ваша статья и чего она добивается.Постарайтесь ответить на эти вопросы как можно короче, используя одно или два предложения каждое. Вы можете создать эти вопросы, просмотрев каждый раздел документа и найдя САМОЕ релевантную информацию.
«О чем моя статья?»
«В моей статье исследуется, как объем программы влияет на результаты для пациентов с трансплантацией печени в списках ожидания ».
«Какие методы / техники я использовал для выполнения своего исследования?
«Я использовал пример из практики .”
«Что или кто был предметом моего исследования?»
«Я изучил 60 случаев пациентов с трансплантацией печени в ожидании этого по всему США в возрасте 20-50 лет ».
«Каковы были результаты?»
«Мое исследование выявило положительную корреляцию между объемом листа ожидания и отрицательным прогнозом процедуры трансплантации ».
Шаг 2. Определите и перечислите ключевые слова и фразы из этих ответов
-объем программы -60 ящиков
-результаты -США / возраст 20-50
— пациенты с трансплантатом печени — положительная корреляция
— списки ожидания — отрицательный результат
— клинический случай — процедура трансплантации
-60 ящиков
Шаг 3. Используйте эти ключевые слова для создания одного длинного предложения
«В этом исследовании использовалось тематическое исследование 60 пациентов с трансплантацией печени в США в возрасте 20-50 лет, чтобы оценить, как объем очереди влияет на исход трансплантации печени у пациентов; результаты указывают на положительную корреляцию между увеличением объема очереди и отрицательным прогнозом после процедуры трансплантации.”
Это предложение явно слишком длинное для заголовка, поэтому вы будете обрезать и отполировать его на следующих двух шагах.
Шаг 4. Создайте рабочее название
Чтобы создать рабочий заголовок, удалите элементы, которые делают его законченным «предложением», но сохраните все, что является наиболее важным для предмета исследования. Удалите все ненужные и повторяющиеся слова, которые не являются центральными для исследования или которые исследователи, скорее всего, не будут использовать при поиске в базе данных.
«В этом исследовании использовалось тематическое исследование 60 пациентов с трансплантацией печени в США в возрасте 20-50 лет, чтобы оценить, как объем очереди влияет на исход трансплантации печени у пациентов; результаты указывают на положительную корреляцию между увеличением объема очереди и отрицательным прогнозом после процедуры трансплантации ».
Теперь переместите несколько слов для правильного синтаксиса и немного перефразируйте его, чтобы сократить длину и сделать его более компактным и естественным.У вас осталось:
«Тематическое исследование 60 пациентов с трансплантацией печени в США в возрасте от 20 до 50 лет, оценивающее влияние объема очереди на исход трансплантации и показывающее положительную корреляцию между увеличением объема очереди и отрицательным прогнозом». (Количество слов: 38)
Это приближается к тому, что мы хотим в заголовке, а именно к самой важной информации. Но обратите внимание, что количество слов для этого рабочего названия по-прежнему составляет 38 слов, тогда как средняя опубликованная статья в журнале составляет 16 слов или меньше.Поэтому нам нужно исключить некоторые слова и фразы, которые не являются важными для этого заголовка.
Шаг 5: Удалите все лишние слова или фразы, чтобы обеспечить подходящее количество слов; разместить ключевые слова в начале и в конце заголовка
Поскольку количество обследованных пациентов и точный результат не являются наиболее важными частями этого документа, сначала удалите эти элементы:
«Тематическое исследование 60 пациентов с трансплантацией печени в США в возрасте от 20 до 50 лет, оценивающее влияние объема очереди на исход трансплантации и показывающее положительную корреляцию между увеличением объема очереди и отрицательным прогнозом.” (Количество слов: 19)
Кроме того, методы, используемые в исследовании, обычно не являются ключевыми словами, которые чаще всего ищут в базах данных, и представляют собой дополнительные детали, которые вы, возможно, захотите удалить, чтобы сделать заголовок более компактным. Итак, что осталось:
«Оценка влияния объема очереди на исход и прогноз у пациентов после трансплантации печени» (Количество слов: 15)
В этой окончательной версии заголовка можно сразу узнать предмет и цели исследования.Обратите внимание, что важные термины написаны в начале и в конце заголовка: «Оценка», , который является основным действием исследования, помещается в начало; и «пациенты с трансплантацией печени», — конкретный предмет исследования, помещены в конец. Это значительно поможет найти вашу статью в поисковых системах и запросах к базе данных, а это означает, что гораздо больше исследователей смогут найти вашу статью, как только она будет опубликована с до .
Добавление субтитра
Если вы чувствуете, что может потребоваться подзаголовок, чтобы дать более подробную информацию о методологии или образце, вы можете сделать это, поставив эту информацию после двоеточия:
«: тематическое исследование взрослых пациентов в США в возрасте 20-25 лет»
Если мы строго соблюдаем наше правило подсчета слов, это может оказаться ненужным или рекомендованным.Но в каждом журнале есть свои собственные стандартные правила форматирования и стиля для заголовков, поэтому неплохо знать об этом при написании как заголовка, так и самого исследования.
Несколько советов по названию, о которых следует помнить
В дополнение к шагам, приведенным выше, есть еще несколько важных вещей, которые вы должны иметь в виду, когда речь идет о заголовках, касающихся форматирования, количества слов и содержимого:
Мы надеемся, что эти советы будут вам полезны при создании этой очень важной части вашей рукописи.
Ресурсы Wordvice
Как написать лучшее сопроводительное письмо к подаче журнала
Как написать лучшее название для рукописи журнала
100+ сильных глаголов, которые сделают ваше исследование отличным писательским
Материалы журнала Wordvice Страница
HTML-ссылок Гиперссылки
Ссылки можно найти почти на всех веб-страницах. Ссылки позволяют пользователям переходить от страницы к странице.
HTML-ссылки — гиперссылки
HTML-ссылки являются гиперссылками.
Вы можете щелкнуть ссылку и перейти к другому документу.
Когда вы наводите указатель мыши на ссылку, стрелка мыши превращается в маленькую руку.
Примечание: Ссылка не обязательно должна быть текстовой. Ссылка может быть изображением или любой другой элемент HTML!
HTML-ссылки — синтаксис
Тег HTML определяет гиперссылку.
Он имеет следующий синтаксис:
HTML-ссылки — использование изображения в качестве ссылки
Чтобы использовать изображение в качестве ссылки, просто поместите внутри тега
tag:
Пример
Попробуй сам »Ссылка на адрес электронной почты
Использовать mailto: внутри href для создания ссылки, которая открывает почтовую программу пользователя (чтобы
пусть отправят новое письмо):
Кнопка как ссылка
Чтобы использовать кнопку HTML в качестве ссылки, необходимо добавить код JavaScript.
JavaScript позволяет указать, что происходит при определенных событиях, например, щелчком кнопки:
Пример
кнопка < > Учебное пособие по HTML
Попробуй сам »Названия ссылок
Атрибут заголовка указывает дополнительную информацию об элементе.
Информация чаще всего отображается в виде текста всплывающей подсказки при наведении курсора мыши на элемент.
Пример
Посетите наше руководство по HTML
Попробуй сам »Подробнее об абсолютных и относительных URL-адресах
Пример
Используйте полный URL-адрес для ссылки на веб-страницу:
Попробуйте сами »
Пример
Ссылка на страницу, расположенную в папке html на текущем веб-сайте:
Попробуйте сами »
Пример
Ссылка на страницу, расположенную в той же папке, что и текущая страница:
Попробуйте сами »
Краткое содержание главы
- Используйте элемент
- Используйте атрибут
href, чтобы определить адрес ссылки - Используйте целевой атрибут
- Используйте элемент
- Используйте
mailto:схема внутриАтрибут hrefдля создания ссылки, открывающей программу электронной почты пользователя
HTML-теги ссылок
| Тег | Описание |
|---|---|
| Определяет гиперссылку |
.
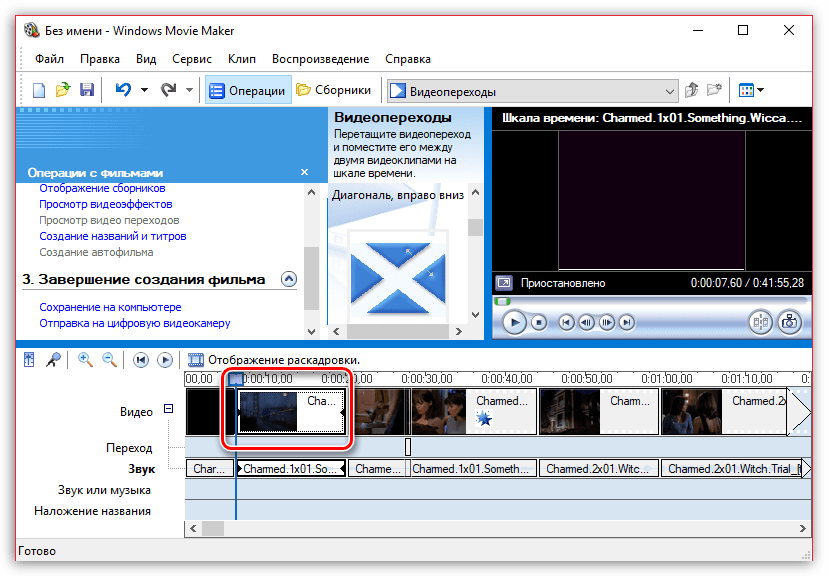
 Часть 1. Установка. Мощная программа для субтитров. Как сделать субтитры?
Часть 1. Установка. Мощная программа для субтитров. Как сделать субтитры?  Создание субтитров.
Создание субтитров. 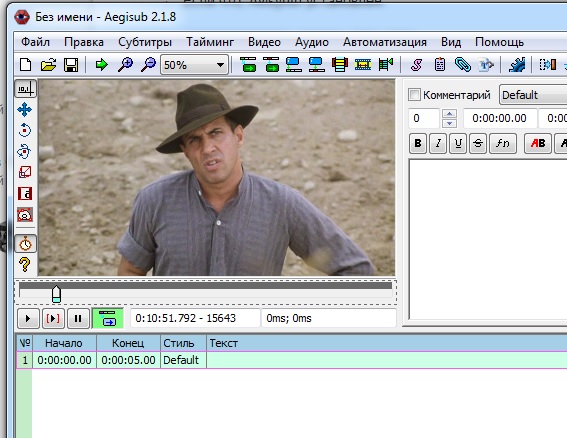 Урок 7. Создание и редакция титров.
Урок 7. Создание и редакция титров. 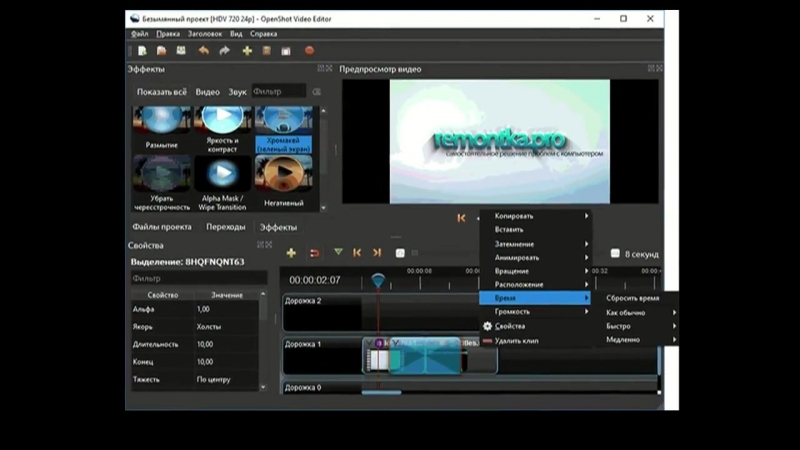 Как сделать титры. Урок 3. (Сделать музыкальное слайд-шоу
Как сделать титры. Урок 3. (Сделать музыкальное слайд-шоу  Как сделать титры, выноски, анимированные картинки, наложить музыку.
Как сделать титры, выноски, анимированные картинки, наложить музыку. 