Программа для склейки видео и фото
Автор статьи: Юлия Волкова|Видеозаписи с семейных праздников, фотографии из поездок и другие файлы, в которых хранятся моменты вашей жизни, достойны лучшей участи, чем пылиться в безликих папках на компьютере. Создайте эффектный видеоклип из этих материалов! Программа для склейки видео и фото «ВидеоШОУ» поможет справиться с задачей буквально за пару минут. Читайте дальше, чтобы узнать о возможностях, которые вы получите после установки софта на ПК.
5 шагов к видео профессионального качества
Редактор «ВидеоШОУ» — это настоящая находка не только для профи, но и для пользователей, которые никогда раньше не работали в подобном ПО. Интерфейс программы продуман до самых мелочей, поэтому вам не придется тратить много времени на поиск необходимых функций. Вся работа делится на пять простых этапов.
Добавление материалов
 Добавьте фотографии и видео, которые хотите соединить. Для этого найдите папку с файлами на ПК и перетащите все необходимые объекты на монтажный стол. Также вы можете загрузить для работы сразу все материалы из папки: просто нажмите по кнопке с двумя стрелочками под окном обзора.
Добавьте фотографии и видео, которые хотите соединить. Для этого найдите папку с файлами на ПК и перетащите все необходимые объекты на монтажный стол. Также вы можете загрузить для работы сразу все материалы из папки: просто нажмите по кнопке с двумя стрелочками под окном обзора.Выбор титров
Заставки и титры — обязательный элемент как профессиональных, так и любительских фильмов. В программе «ВидеоШОУ» вы найдете более сотни стильных анимированных шаблонов, которые можно использовать в качестве вступительных и заключительных слайдов. Для удобства все варианты разбиты на группы: простые, универсальные, детские, тематические.
Применение эффектов
Добавьте динамики! Подберите подходящую анимацию в каталоге программы. Это могут быть классические эффекты движения (горизонтальная или вертикальная панорама, переворот, отдаление и приближение), оригинальные 3D-пресеты, природные или сложные эффекты, которые произведут впечатление даже на самого искушенного зрителя.
Установка переходов
Плавные переходы помогут сделать смену разношерстных видеофрагментов гармоничной и приятной. Программа для склеивания видео и фото включает все классические варианты анимации: затухание, шахматы, жалюзи и т.д., а также предлагает полностью уникальные переходы. Добавляйте 3D, градиентную, двойную анимацию и наблюдайте, как проект становится лучше.
Озвучка проекта
Используйте все возможности видеоредактора
Перед монтажом обязательно изучите приемы видеографов. Благодаря им вы легко сможете сделать качественный проект. При работе с «ВидеоШОУ» вы сможете детально настраивать каждый добавленный фрагмент.
Благодаря им вы легко сможете сделать качественный проект. При работе с «ВидеоШОУ» вы сможете детально настраивать каждый добавленный фрагмент.
В программе предусмотрена функция «Хромакей». Это значит, что вы можете легко заменить однотонный фон на видео на любой другой. Чуть-чуть фантазии и терпения — и вот вы уже в другой стране, путешествуете в космосе или очутились в прошлой эпохе.
Заменяйте фон на видео за пару кликов мыши
- Настраивайте анимацию
При монтаже фильма совсем необязательно использовать готовую анимацию. Вы можете создавать ее самостоятельно в редакторе: для этого выделите интересующий файл на таймлайне и щелкните по кнопке с карандашом.
Выберите в списке нужный слой и перейдите во вкладку «Анимация». Настройте вид ролика на момент начала показа на экране. Вы можете приблизить или отдалить видео, добавить обычный или 3D поворот, сделать ролик прозрачным и многое другое.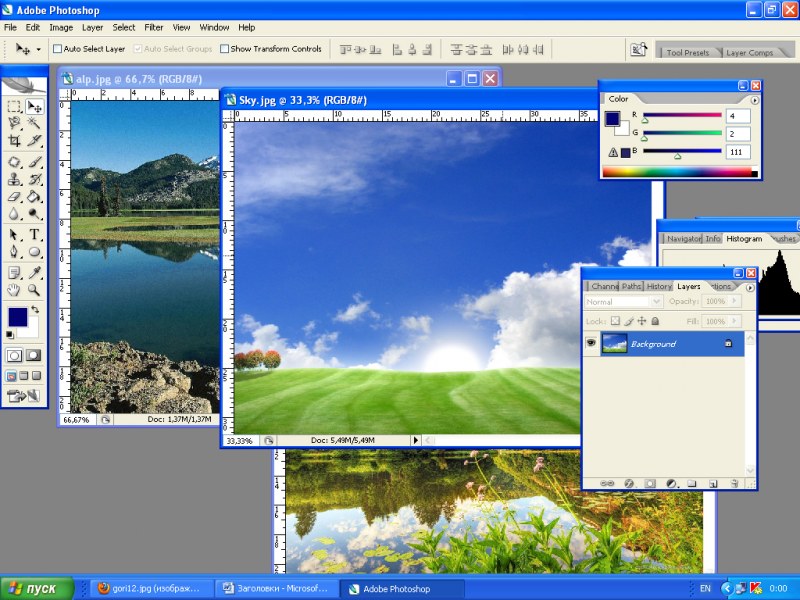
Определите вид ролика на момент начала показа на экране
Готово? Добавьте второй ключевой кадр и аналогично определите вид, который должен приобрести фрагмент в обозначенный отрезок времени. Так вы выполните покадровое редактирование видео.
Определите вид ролика на момент конца показа на экране
- Добавляйте эффекты
Также в редакторе слайда можно добавлять спецэффекты и детально настраивать их. В каталогах «ВидеоШОУ» вы найдете оригинальные эффекты свечения и множество других эффектов, имитирующих различные природные явления: снег, дождь и т.д. Вы можете настраивать их до самых мелочей. Самостоятельно определяйте количество задействованных элементов, их форму, цвет, скорость движения и размер. Тут же оценивайте результат в плеере и при необходимости корректируйте анимацию.
Дополняйте видеоряд красивыми динамичными эффектами
Установите «ВидеоШОУ» и создайте свой первый проект прямо сейчас! Вы можете скачать программу для склеивания фото и видео с нашего сайта.
Поделиться с друзьями:
Стекинг: программные методы «сшивки» изображений
Я начал тему стекинга (сшивки изображений) в предметной съемке с обзора фокусировочных рельсов в статье Предметная фотосъемка: обзор фокусировочных рельсов, но само собой логическое продолжение — это собственно описание тех самых методов сшивки.
Итак, есть три основных инструмента на сегодняшний день.
1. Adobe Photoshop
2. Helicon Focus
3. Zerene Stacker
4. Combine ZP
Опишу все четыре варианта вкратце.
Чего только не умеет эта замечательная программа. Это тот редкий случай, когда мега-комбайн неплохо справляется с тысячей задач. За это мы платим некоторыми глюками и зависаниями в процессе работы и иногда нестабильными версиями.
Например, версия Adobe Photoshop CS6 в плане стекинга абсолютно корректно работает. А в версии фотошопа Adobe Photoshop CC 2014 время от времени функция стекинга не срабатывает как надо.
Пример использования Adobe Photoshop для стекинга
Итак, мы имеем два изображения фотокамеры Canon, которые мы сделали в предыдущей статье. В одном кадре фокус на объектив, а в другом на «тушку» самой камеры. Зачем мы так сделали я объяснил опять же в предыдущей статье.
Сейчас мы сошьем эти изображения.
Оба изображения у меня сняты в RAW формат, но это не так и важно. Открываем оба в Adobe Photoshop без коррекции горизонта и проч. в RAW-конвертере (это может вызвать проблемы при сшивке, потому снимайте сразу хорошо). Баланс белого вполне можно выставить.
Идём в меню File->Scripts->Load files into stack
Если вы просто открыли файлы и сразу пошли в меню, то можно двигаться дальше. Если произвели какие-то манипуляции в фотошопе, но фотошоп предложит вам пересохранить файлы.
Если произвели какие-то манипуляции в фотошопе, но фотошоп предложит вам пересохранить файлы.
Здесь мы выбираем «Add opened files», чтобы фотошоп заполнил список для стекинга открытыми файлами (предполагаю, что у вас открыты только изображения, которые вы будете использовать для сшивки). В списке появляются ваши 2 изображения.
Ставим галочку в пункте «Attempt to automatically align source images». Эта галочка говорит фотошопу, что в процессе соединения файлов с одном нужно их постараться выровнять по размеру и по другим искажениями.
Если вы делали снимки аккуратно, не шатали штатив и не меняли ракурс в процессе съемки, то, как правило, Adobe Photoshop идеально выравнивает изображения.
Обязательно пощёлкайте слои, отключая верхние и подключая.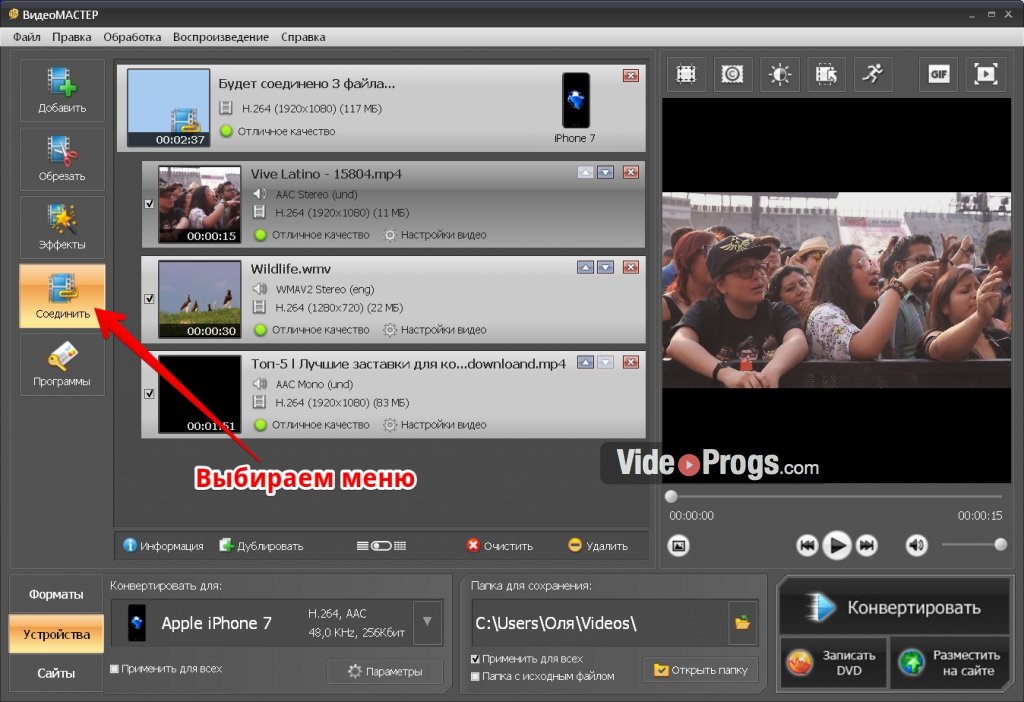 Убедитесь, что объект и его более размытая копия правильно совмещены. Они должны быть одинаковыми по размеру и форме. В реальном стекинге слоёв может быть очень много.
Убедитесь, что объект и его более размытая копия правильно совмещены. Они должны быть одинаковыми по размеру и форме. В реальном стекинге слоёв может быть очень много.
Если всё нормально, то вы выделяете все слои и идёте в меню: Edit->Auto-blend layers->stack
Это уже непосредственно сам процесс стекинга (сшивки изображений).
Как видите, вариантов сшивания изображений два. Один — это панорама, т.е. сшивание в один длинный снимок. А второй — стекинг, сшивание по фокусу.
Как-нибудь мы с вами обсудим и неизвестные широкой публике возможности первого пункта, а сейчас далее про стекинг.
Нажимаем «ОК» и в зависимости от размера файлов и их количества получаем результат быстро или ждем какое-то время.
В результате работы функции «Auto-blend» мы получили к нашим слоям маски, которые проявляют те места, где резко в данном слое и скрывают те места, где нерезко. Это в идеале, а программа может и неверно определить эти места.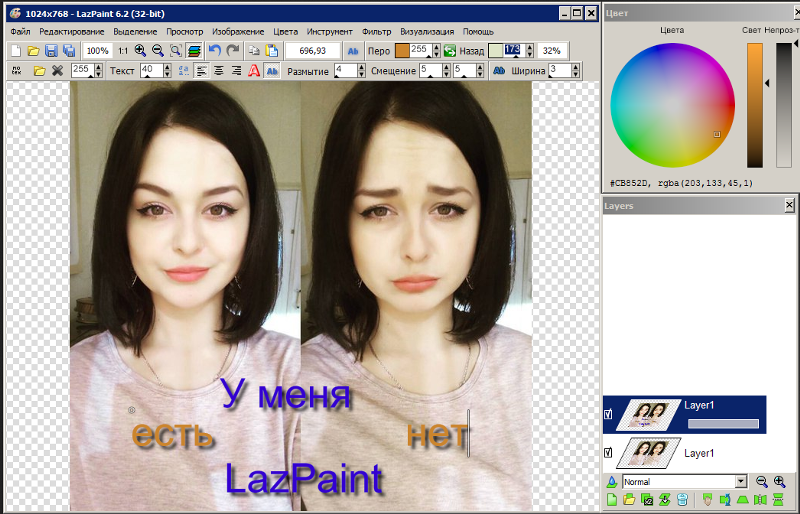
Соответственно, те места где резко в маске оставлены белыми, чтобы открыть эту часть слоя, а те места, где нерезко, закрашены чёрным, т.е. скрыты. В результате скрытия некоторых нерезких частей верхнего слоя под ними проявляются резкие части нижнего слоя и мы видим общую картинку, где все резко.
Вот такую маску создал фотошоп для моего примера.
В данном случае маска проявляет переднюю линзу объектива и скрывает нерезкий корпус камеры. Маска нижнего слоя делает наоборот.
Ваша задача — проанализировать, что на самом деле должно быть резким и поправить маску, если нужно, порисовав на ней с помощью чёрной и белой кисти.
Черная — полностью скрывает участок
Белая — полностью открывает участок
Серая — частично скрывает. прозрачности кисти можно регулировать.
Ну и результирующий кадр, который я уже выкладывал.
А также вот пример из моей практики предметного фото.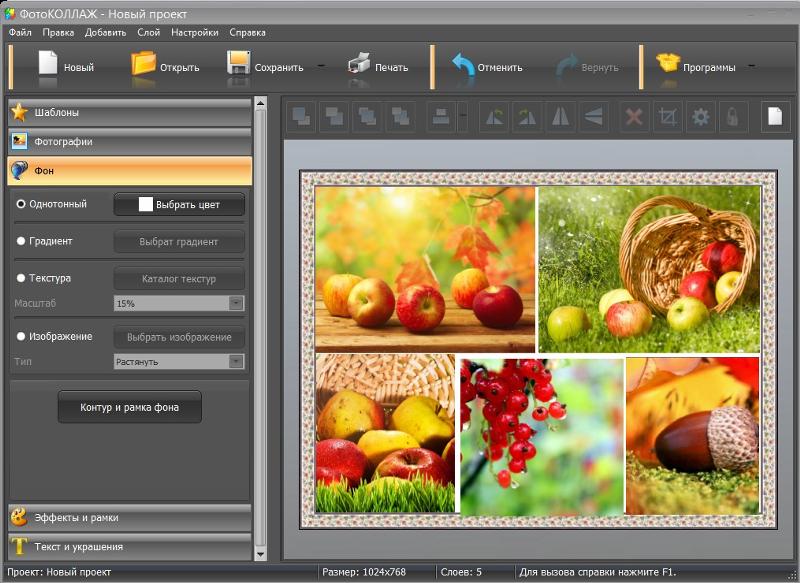
Кольца из дамасской стали, имеющие сложный мелкий рисунок, который прорабатывается только фокусировкой во всех возможных местах и сшивкой потом в единый кадр.
В нашем списке это будет первый программный специализированный продукт для стекинга (сшивки изображений по фокусу).
Поскольку я лицо не аффилированное к Helicon Focus, то могу свободно о нём написать.
Во-первых, в сети лежит вполне рабочая версия Helicon Focus 5.3, которую, при желании, вы можете опробовать. Когда встал вопрос и программе для стекинга это первое, что я сделал. Хотелось сначала определиться, что мне больше подходит: Helicon Focus или его конкурент Zerene Stacker.
Я сначала расскажу о версии, которая лежит в сети, а потом о новейшей версии Helicon Focus, которую я приобрел, поняв, что это хороший продукт.
Первым делом вы снимаете несколько кадров одного объекта с фокусом в разных местах. Открываете папку с кадрами в Helicon Focus.
Открываете папку с кадрами в Helicon Focus.
Сначала следует бурная радость — справа есть список директорий и файлов, где можно удобно отмечать файлы, которые вы выбираете для сшивки.
Helicon Focus 5.3 уже понимает RAW файлы.
Но тут как раз наступает некоторое разочарование — Helicon Focus не даёт возможности задать баланс белого, а без этой архи-полезной функции возможность читать RAW файлы оказывается полностью бесполезной по той причине, что править баланс белого в результате сшивки недеструктивным методом уже невозможно т.к. результат сшивки — это уже в лучшем случае tiff, не RAW.
Тем не менее, если перевести файлы в JPG с правильным балансом белого, то далее их можно корректно обработать в Helicon Focus 5.3.
В программе есть три варианта стекинга (разные математические методы, которые могут давать разный по качеству результат в зависимости от сюжета):
Метод A — средневзвешенное
Метод B — карта глубин
Метод C — пирамидальный
Все три метода — это лучшее на сегодняшний день, что существует и обычно этого достаточно. Выбираете, пробуете и если результат не устраивает — переключаетесь на другой метод. Программа работает довольно шустро.
Выбираете, пробуете и если результат не устраивает — переключаетесь на другой метод. Программа работает довольно шустро.
Программа способна создать 3д-модель вашего объекта, где вы увидите как ваш объект на плоскости поворачивается на заданный угол по разным осям. Интересная функция.
Крайне полезная функция, реализованная в программе — ретушь изображения. Это не ретушь в традиционном смысле, а скрытие и открытие различных частей выбранного изображения на результате сшивки. Т.е. если программа где-то неправильно выбрала резкий участок, вы можете одним движением восстановить справедливость и взять резкий участок с того изображения, в котором он вам кажется лучше.
Справа, в списке изображений, вы переключаетесь между исходными изображениями-донорами, а слева имеете два окна, в одном — изображение-донор, а в другом результат сшивки.
Настраиваемой по жесткости кисточкой вы прорабатываете проблемные участки, визуально контролируя какие участки в изображении-доноре лучше, чем у результата сшивки.
Сам принцип здесь остается как у Adobe Photoshop при использовании масок, но визуально все более наглядно.
В следующей вкладке «текст/линейка» вы можете добавить некий текст на результат сшивки, например, ваш копирайт или картинку линейки, которая позволит зрителю оценить масштаб изображения. Очень удобно при съемке особо мелких насекомых и деталек.
Теперь поговорим о новейшей версии Helicon Focus 6.2.2.
Она встречает нас еще более дружелюбно. Нам предлагается просто перетащить в окно исходные снимки.
Встроенный пример даёт хорошее представление, как организован процесс.
По сути в организации самого процесса мало что изменилось (в демонстрации программа нам намекает, что она хороша для фотосъемки минералов).
Но в сопутствующую программу Helicon Remote добавилась такая полезная функция как: «Disable live view during shooting», которая позволяет снимать со вспышкой. Иначе в режиме LiveView студийная вспышка по радиосинхронизатору не запускалась.
Кроме того, появилась возможность сохранять проекты и возвращаться к их ретушированию позже.
Появились некоторые настройки RAW конвертации, но я так и не понял, где же выставить баланс белого. Есть только два варианта: 1) из камеры, 2) автоматически.
Оба варианта установки ББ меня не устраивают. Хочется ставить цветовую температуру вручную. Может чего-то упустил и разработчики меня поправят.
Helicon Remote
К программе прилагается дополнение — программа Helicon Remote, которая позволяет осуществлять съемку прямо на компьютер.
Слово разработчику (Александр Зубрицкий):
В программе реализованы два алгоритма съемки со стекингом, а именно:
1) смещение плоскости фокусировки путем вращения фокусировочного кольца макрообъектива (работает только с автофокусными объективами),
2)смещение плоскости фокусировки путем линейного перемещения каретки автоматизированных макрорельсов StackShot (производитель — фирма Cognisys) либо каретки самодельных рельсов (в качестве привода используется шаговый двигатель производства Trinamic).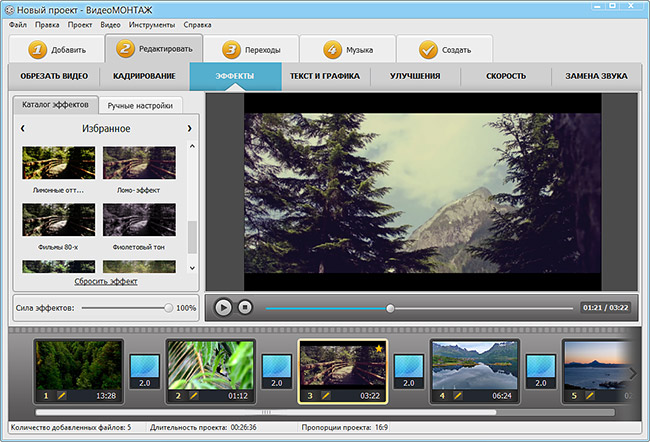
Первый способ имеет те предпочтения,что не нужно ничего дополнительно докупать, достаточно иметь любой зеркальный фотоаппарат (правда производства только Canon или Nikon),поддерживающий функцию Liveview, и автофокусный объектив. Кроме того, этот способ позволяет осуществлять стекинг не только для макросъемки, но и для пейзажа. Главный минус этого способа — невозможно практически реализовать смещение плоскости резкости на достаточно маленькие и одинаковые расстояния (шаг смещения).
Второй способ (чаще всего используемый в реальной макросъемке — здесь можно очень четко и очень точно реализовать линейное смещение плоскости резкости) имеет те достоинства, что позволяет использовать не только автофокусные макрообъективы, но и любые схемы — объективы с ручной фокусировкой, перевернутые объективы, микроскопные объективы и т.п.). При этом в случае с управлением макрорельсами StackShot все заданные настройки в штатном (идущем в комплекте с рельсами) блоке управления блокируются, а взамен их в самой программе Helicon Remote задаются самые важные настройки — точки начала и конца резкости, размер шага стекинга (в мм) и пауза после шага съемки (в секундах). Такие же настройки задаются и при подключении шагового двигателя Trinamic.
Такие же настройки задаются и при подключении шагового двигателя Trinamic.
Переключение между этими режимами (первым и вторым) в программе происходит полуавтоматически — при подключении макрорельсов StackShot в интерфейсе программы появляется надпись — StackShot и кроме того нужно ставить галочку напротив окна «StackShot» (только в последней версии программы)
От себя добавлю, что мне понравилось, что LiveView в программе Helicon Remote сделан на весь экран, что на 27″ даёт очень хороший обзор.
Резюме по программе Helicon Focus
Программа Helicon Focus очень шустрая, стабильная и эргономически продуманная. Для того, чтобы начать в ней работать не нужно даже читать инструкцию. Программа выдаёт неплохой результат стекинга.
Есть пара минусов — это невозможность установки баланса белого для RAW Файлов, который делает их использование бессмысленным.
Второе — программа может работать совместно с программой-сателлитом Helicon Remote, которая позволяет контролировать процесс съемки изображений для стека, но почему-то не использует информацию о положении каретки электрических фокусировочных рельсов, с которыми работает (рельсы подключаются по USB).
Потенциал программы очень большой, надеюсь он будет реализован в будущем.
На данный момент получается тоже весьма неплохо.
Zenere Stacker является аналогом Helicon Focus и принцип работы здесь такой же.
Я поставил последнюю на 12 марта 2015 версию Zenere Stacker 1.04 Build T201411272115. В такой нумерации версий легко запутаться…
Стоит отметить, что как Helicon Focus, так и Zerene Stacker предлагают бесплатный триал-режим.
Т.е. вы можете поставить себе продукт и в течение 30 дней попробовать. Если понравится, то купить.
Меню в Zerene Stacker организовано классически. «Файл», «Edit», «Stack», «Tools»… Стоит ли говорить, что вариант Helicon Focus кажется более современным, где файлы можно просто перетащить в окно.
«Файл», «Edit», «Stack», «Tools»… Стоит ли говорить, что вариант Helicon Focus кажется более современным, где файлы можно просто перетащить в окно.
Кстати, стоит отметить одну немаловажную деталь. Helicon Focus разрабатывается на Украине группой программистов, а Zerene Stacker в США, одним человеком, признанным в США гуру-«макрушником» Rik Littlefield. Его работы вы можете поискать в форуме, где он постоянно присутствует.
Возможно, Рику не хватает сил, чтобы кроме части программы непосредственно отвечающей за стекинг сделать и современный интерфейс. Ну да это не главное в подобных программах, если есть преимущество по качеству стекинга. Посмотрим, есть ли оно…
Я сложил свой стек несколькими способами (PMax и DMap с разными параметрами).
В Zerene Stacker нужно обратить внимание на нижнее окно в процессе ретуширования.
Здесь вы увидите стек собранный двумя разными методами PMax (пирамидальный метод, есть в Helicon Focus) и DMap (карта глубин, также есть в Helicon Focus).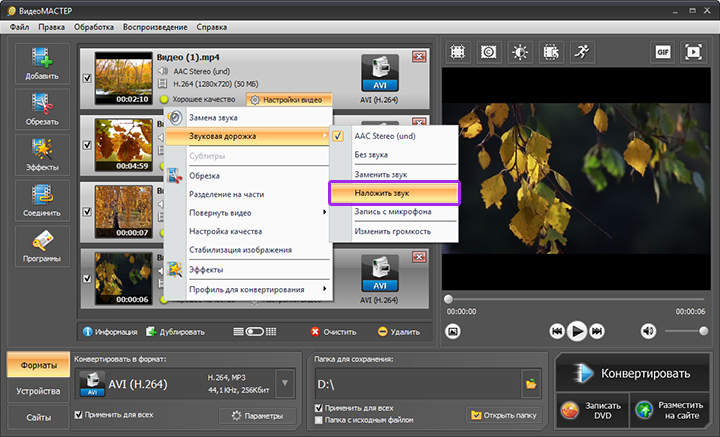 Один собирает лучше плавные градиенты, а другой — мелкие контрастные детали. Оба этих изображения можно использовать как изображения-доноры при ретушировании результирующего изображения. Это позволяет обработать мелкие ворсинки на насекомых и проч. мелкие контрастные детали.
Один собирает лучше плавные градиенты, а другой — мелкие контрастные детали. Оба этих изображения можно использовать как изображения-доноры при ретушировании результирующего изображения. Это позволяет обработать мелкие ворсинки на насекомых и проч. мелкие контрастные детали.
В Helicon Focus тоже можно использовать результирующие изображения, построенные разными методами как исходные. Для этого нужно выбрать их в меню «Использовать результат»
В процессе ретуши в Zenere Stacker вы можете перемещаться по исходным изображениям, зажав клавишу SHIFT и искать наиболее подходящее изображение-донор.
Кроме того через меню, во вкладке Preferences есть настройки для метода DMap, которые позволяют лучше проработать контрастные границы объектов (можно создать несколько результирующих изображений и всех их задействовать в процессе ретуши).
Ретуширование организовано аналогично Helicon Focus.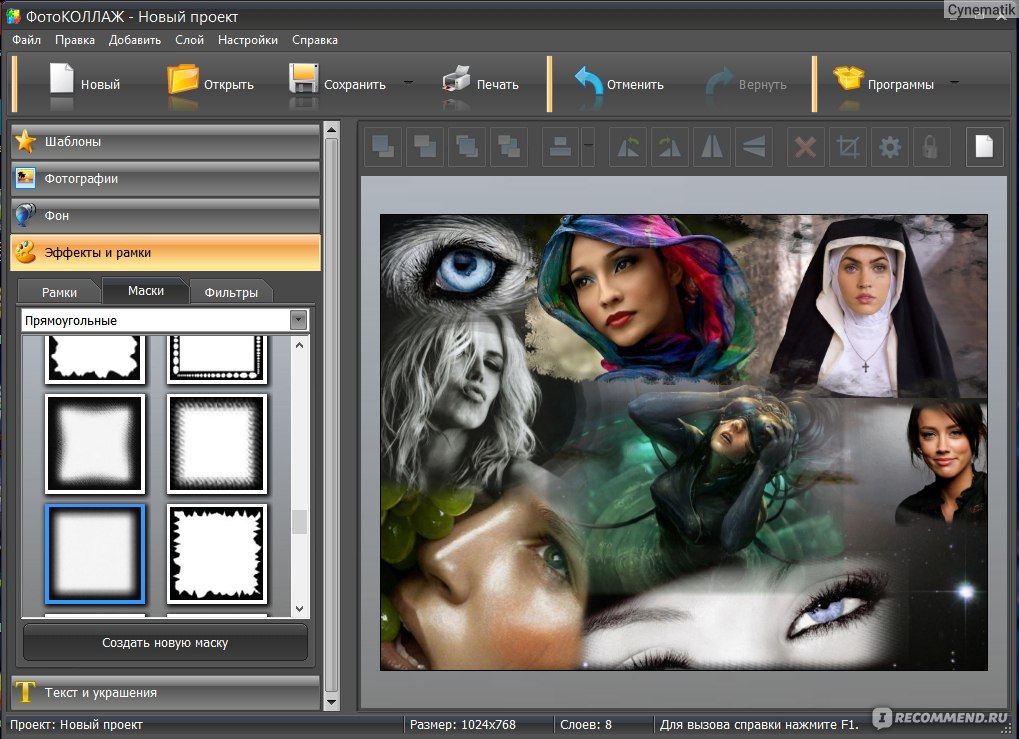 Справа в списке выбирается изображение-донор и его участки могут наноситься кисточкой на результирующее изображение.
Справа в списке выбирается изображение-донор и его участки могут наноситься кисточкой на результирующее изображение.
Есть регулировки кисти. Только в Zerene Stacker дополнительные кисти скрыты под лейблом «Pro» и использовав кисть «Pro» начинается 30-дневный триал кисти в обычной версии программы. Потом функция отключается.
Вот аналогичное меню от Helicon Focus.
Программа также позволяет управлять электрическими рельсами Stackshot, но эту функцию мне проверить не удалось, т.к. она относится к Pro версии, а у меня обычная.
1. Программа работает весьма неплохо. Собирает стек качественно
2. Я не нашёл заметных преимуществ по сборке стека по сравнению с Helicon Focus.
3. Программы реализованы настолько похоже, что явно видно кто-то делал с оглядкой на другого. Для нас это важно только в плане удобства перехода из одной программы в другую при необходимости совмещения результатов. И именно в этом плане меня радует, что программы похожи.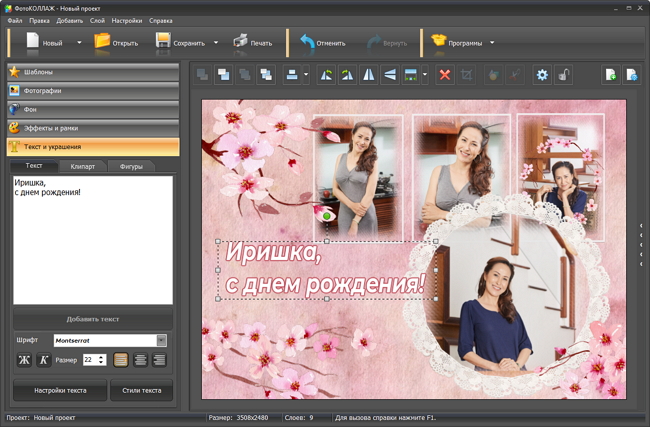
Удивлён, что ни в Zerene Stacker, ни в Helicon Focus не реализовано уменьшение/увеличение изображения по Ctrl+»+». На мой взгляд имело смысл перенять «горячие клавиши» фотошопа. Тем более, что Zerene-таки перенял увеличение/уменьшение кисти по квадратным скобкам.
Интерфейс программы Combine ZP выглядит следующим образом:
1) Загрузка файлов для стекинга Нажимаем: окошко NEW в левом верхнем углу. В выскочившей панели Открыть выбираем файлы для сшивки и нажимаем клавишу Открыть.
После этого в пустом поле снизу появляется изображение первого файла.
2) Выравнивание загруженных файлов
Выбираем в окошке панели задач Align and Balance Used Frames (обычно оно уже установлено по умолчанию) и нажимаем зеленую клавишу GO:
3) Сшивка выровненных файлов Выбираем в окошке панели задач Do Stack и нажимаем зеленую клавишу GO:
4) Сохранение сшитых файлов
Для сохранения полученного файла со сшитыми изображениями необходимо нажать клавишу SAVE.
В целом результат программа выдаёт неплохой.
Но с некоторыми артефактами. Также не избавлена программа и от «глюков». Вылетала в процессе работы несколько раз.
Если говорить только о стекинге, то артефакты непосредственно объекта съемки имеет такие же, как и коммерческие программы.
Но функции ретуши здесь нет.
Дополнение по программе Combine ZP от читателя блога Клапауций
Несколько замечаний про CombineZP, может быть начинающим пользователям поможет, ибо не самая удобная в обращении программа.
Режимов выравнивания (Align and Balance Used Frames ) у неё два, Quick ( и Thorough. Быстрый выбран по умолчанию, но даёт худший результат.
Алгоритмов стекинга в ней несколько — пять, если не ошибаюсь. В принципе, выбираемый по умолчанию Do Stack, даёт лучший результат в большинстве случаев, но иногда стоит попробовать и другие. Можно запустить все сразу (пункт All Methods) и выбрать из результатов наилучший.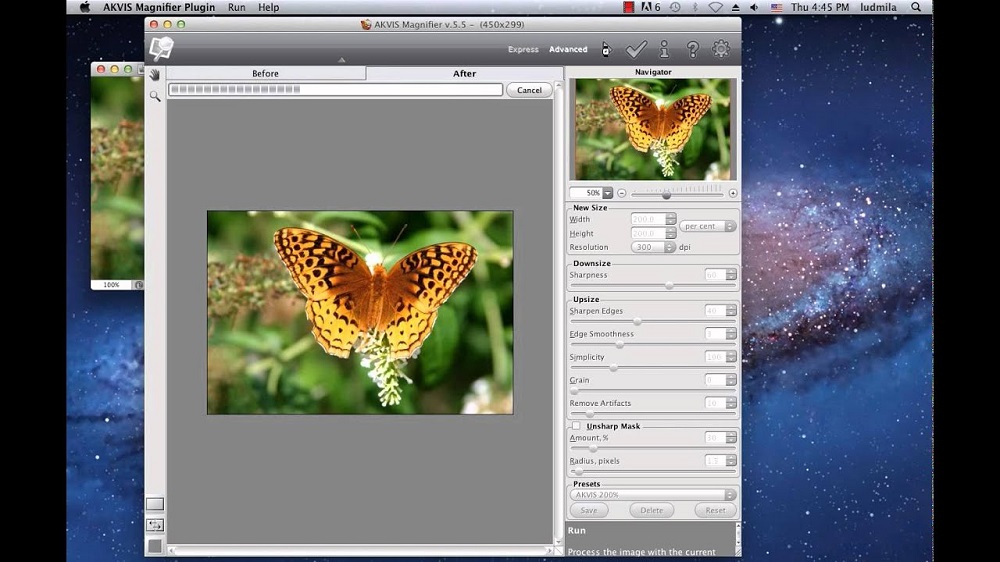
Вообще, там довольно много тонких настроек и режимов. К примеру, выравнивание можно делать вручную, задавая контрольные точки самостоятельно. И т.п. Но все пользователи, кого я знаю, применяют только основные автоматические режимы. Я не исключение
Пара неочевидных минусов. Главный — нельзя поменять последовательность сборки пачки, она задаётся только алфавитным порядком имён входных файлов. Ситуация, когда отсняли серию, просмотрели её, обнаружили, что в середине не хватает слоя (или просто брак попался), и просто досняли недостающий кадр — не работает. Приходится переименовывать файлы таким образом, чтобы восстановить порядок следования фокусировки. На длинных сериях это удручает.
Второе, менее грустное — стекинг можно запустить только один раз. Теоретически потом можно загрузить и обработать следующую пачку, но практически — программа всегда при этом «вылетает». Так что после каждой сборки нужно выходить из программы и запускать её снова.
Краткое резюме по Combine ZP
Я рад, что такие бесплатные программы существуют и дают возможность любителям попробовать возможности сшивки изображений, причём даже продвинутыми методами. При должном усердии можно получить результаты не хуже, чем на коммерческих программах (правда, с привлечением Adobe Photoshop для ретуши снимков). С другой стороны, если смотреть на данную программу с точки зрения профессионала, то выгоднее купить сразу коммерческую. Не так дорого она стоит и работать в ней намного удобнее.
При должном усердии можно получить результаты не хуже, чем на коммерческих программах (правда, с привлечением Adobe Photoshop для ретуши снимков). С другой стороны, если смотреть на данную программу с точки зрения профессионала, то выгоднее купить сразу коммерческую. Не так дорого она стоит и работать в ней намного удобнее.
Все три метода позволяют достичь высоких результатов. Adobe Photoshop является самым дешевым, понятным, но и самым неудобным методом стекинга.
Helicon Focus и Zerene Stacker дают сходный инструментарий по работе со стеком. Качество сшивки у них мне показалось близким и больше зависящим от опытности сшивающего, какие параметры он поставит.
Helicon Focus определенно удобнее в плане работы.
Обеим программам не хватает реализации функции «линейка». В Zenere Stacker её просто нет, а в Helicon Focus её присутствие скорее формальное. Хотелось бы возможности поставить начальную и конечную точку объекта, чтобы вбить его размер, а впоследствии программа могла давать размеры всем остальным объектам в кадре просто протяжкой линейки, как в медицинских программах.
А в целом мы имеем более чем достаточный инструментарий, чтобы творить и творить…
Пусть вас не ограничивает ваше воображение. Метод стекинга может быть использован не только в макросъемке, но и в пейзаже, расширяя границы возможного!
здесь траву на переднем плане я снимал отдельно и «сшил» со скалами на заднем плане. Это Ирландия, Cliffs of Moher
Будет интересно посмотреть и ваши эксперименты в комментариях!
Как фотографировать «на привязи», или съемка с подключенным компьютером
«Съемка на привязи», или съемка с подключенным компьютером — это фотографическая техника, которую практикуют многие профессиональные фотографы в течение многих лет. Вкратце, привязь позволяет подсоединить вашу камеру к компьютеру или ноутбуку и практически мгновенно просматривать цифровые изображения на девайсе через несколько секунд после съемки. Ввиду стоимости и доступности «съемка на привязи» в целом применялась только фотографами, которые много работают в студии и создают коммерческие снимки очень высокого качества.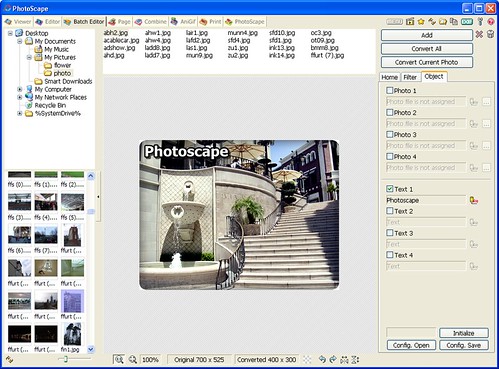 Однако, эти технологии стали значительно дешевле и проще в эксплуатации, поэтому теперь используются как профессионалами, так и любителями.
Однако, эти технологии стали значительно дешевле и проще в эксплуатации, поэтому теперь используются как профессионалами, так и любителями.
Если вы когда-либо интересовались «съемкой на привязи», то эта статья даст вам краткий обзор процесса, а также опишет некоторые шаги для легкого старта.
Фото Тайлер Инграм
Что такое «съемка на привязи»?
«Съемка на привязи» — это процесс подсоединения вашей камеры к компьютеру, ноутбуку или даже смартфону с помощью кабеля или беспроводного приложения. После успешного подключения девайсов все сделанные камерой изображения тут же отправляются на компьютер и сохраняются в предварительно заданную папку. Затем вы можете увидеть изображение в полном размере на экране компьютера и даже сделать некоторую постобработку.
Преимущества «съемки на привязи»
Главным преимуществом «съемки на привязи» является возможность быстро просмотреть изображение на большом мониторе уже через несколько секунд после съемки. Это позволяет вам и вашему клиенту изучить изображение на большом экране и внести необходимые исправления, если они нужны. В зависимости от используемого программного обеспечения для соединения девайсов, вы даже можете сделать некоторое редактирование. Вы и ваш клиент можете точно увидеть, как сфотографирован объект, и убедиться, что ваше видение съемки совпадает. В целом, такой вид сотрудничества должен привести к лучшему результату.
Это позволяет вам и вашему клиенту изучить изображение на большом экране и внести необходимые исправления, если они нужны. В зависимости от используемого программного обеспечения для соединения девайсов, вы даже можете сделать некоторое редактирование. Вы и ваш клиент можете точно увидеть, как сфотографирован объект, и убедиться, что ваше видение съемки совпадает. В целом, такой вид сотрудничества должен привести к лучшему результату.
Недостатки «съемки на привязи»
Способность мгновенного просмотра фотографий имеет несколько недостатков.
Во-первых, вы или ваш клиент можете слишком зациклится на мелких деталях во время изучения изображения, а это затормозит фотосессию. Таким образом, важно оправдать ожидания вашего клиента и одновременно двигаться дальше, не слишком фокусируясь на деталях. Во-вторых, привязка может опустошать заряд батареи камеры и подсоединенного компьютера. Если ваша фотосессия будет длиться дольше часа, то вам понадобятся дополнительные аккумуляторы и розетка поблизости. Наконец, программное обеспечение для соединения могут быть привередливы и отказываться работать без видимой причины, поэтому вам понадобится запасной план на случай его выхода из строя.
Наконец, программное обеспечение для соединения могут быть привередливы и отказываться работать без видимой причины, поэтому вам понадобится запасной план на случай его выхода из строя.
Что вам понадобится для «съемки на привязи»
Традиционным и наиболее надежным способом подключить камеру к компьютеру является использование кабеля. В наличии есть множество разных кабелей и портов, поэтому, какой именно использовать, будет зависеть от модели используемых девайсов. Некоторые цифровые камеры со встроенным Wi-Fi даже предлагают беспроводное соединение или удаленную съемку, но они, как правило ограничиваются использованием на планшете или мобильном девайсе, но не на ноутбуке.
В данном случае будем считать, что камера подсоединена к ноутбуку, так как это наиболее распространённый способ «съемки на привязи». В таком случае вам понадобится:
1. Очень длинный (т.е. 4-5 метров) USB-кабель, чтобы соединить камеру и ноутбук;
2. Программное обеспечение, как Adobe Lightroom или Canon EOS Utility 3;
3.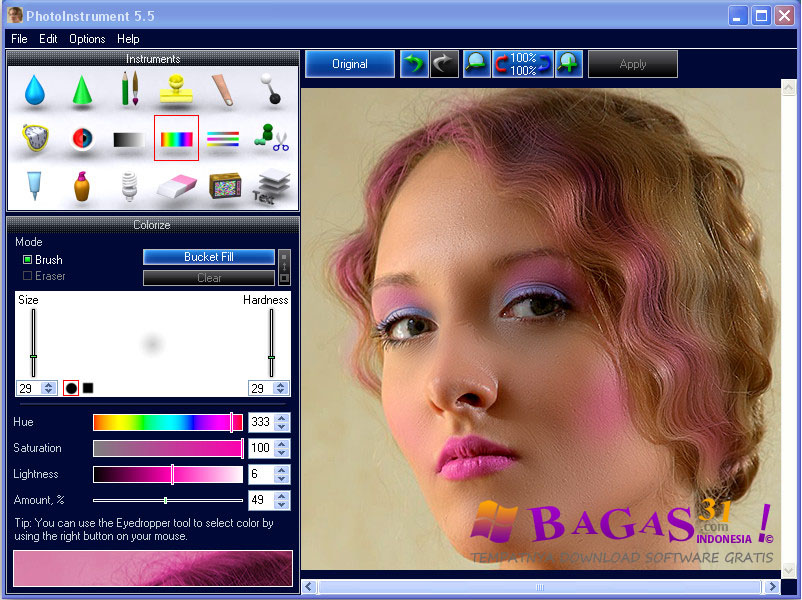 Дополнительно – JerkStopper, для предотвращения случайного выдергивания USB-кабеля.
Дополнительно – JerkStopper, для предотвращения случайного выдергивания USB-кабеля.
4. Дополнительно – портативный столик для ноутбука, как Tether Tools’ Aero Table
Tether Table Aero представляет собой легкую, прочную алюминиевую платформу, которая крепится почти к каждому штативу или стойке, превращаясь в удобный столик для ноутбука или дополнительного оборудования для камеры.
Чтобы было ясно, есть много программ для соединения компьютера и камеры, но в этой статье мы рассмотрим два недорогих и простых способа: Adobe Lightroom и EOS Utility 3.
Простая «съемка на привязи» с Lightroom
Самый быстрый и, вероятно, самый простой способ начать «съемку на привязи» — это использовать функцию Adobe Lightroom’s Tethered Capture. Следуйте этим шагам, чтобы настроить ее:
Шаг 1 – подсоедините камеру к ноутбуку
Подсоедините свою камеру к ноутбуку с помощью USB кабеля. Затем включите камеру.
Затем включите камеру.
Шаг 2 — запустите Tethered Capture в Lightroom
Откройте Lightroom и перейдите в Файл> Удаленное управление камерой> Начать удаленную съемку.
Шаг 3 – выберите настройки
В настройках диалогового окна Параметры удаленной съемки у вас есть возможность указать Название съемки (например, «Тест удаленной съемки», указывая названия фотографий, выбирая расположение файлов, добавляя метаданные и ключевые слова. Уделите особое внимание тому, где будут сохранены ваши файлы, чтобы вы позже могли их найти. Настроив все параметры, нажмите OK.
Если все сделано правильно, то на экране появится узкая панель управления (ниже выделена красным) для некоторых настроек удаленной съемки, а также Библиотека, в которую будут помещены фотографии удаленной съемки.
Однако, трудности с нахождением камеры для Lightroom совсем не редкость. Если вы следовали всем описанным выше шагам и все еще видите показанное ниже уведомление, то попробуйте решить проблему, сперва убедившись, что версия Lightroom и прошивка вашей камеры обновлены. Кроме того, проверьте, совместима ли ваша камера с удаленной съемкой в Lightroom. Примечание: есть плагины других разработчиков для несовместимых камер, таких как Fuji X-T1, сделайте поиск для вашей модели камеры, и вы можете найти решение.
Если вы следовали всем описанным выше шагам и все еще видите показанное ниже уведомление, то попробуйте решить проблему, сперва убедившись, что версия Lightroom и прошивка вашей камеры обновлены. Кроме того, проверьте, совместима ли ваша камера с удаленной съемкой в Lightroom. Примечание: есть плагины других разработчиков для несовместимых камер, таких как Fuji X-T1, сделайте поиск для вашей модели камеры, и вы можете найти решение.
Наконец, попробуйте другой USB кабель, и убедитесь, что он рабочий. Но если вы ищете более стабильный способ для удаленной съемки, рассмотрите другой вариант, описанный ниже.
Надежная «съемка на привязи» с помощью EOS Utility 3
Если вы фотографируете на цифровую камеру Canon, то возьмите CD диск, который был с ней комплекте, и установите на свой компьютер EOS Utility 3. Когда камера подсоединена к компьютеру, вы сможете использовать эту программу, чтобы управлять камерой удаленно и совершать съемку. Этот способ гораздо надежнее и стабильнее, чем использование удаленной съемки в Lightroom.
Этот способ гораздо надежнее и стабильнее, чем использование удаленной съемки в Lightroom.
Шаги по использованию EOS Utility 3:
1. Начните с загрузки EOS Utility 3 и откройте ее на своем компьютере. Нажмите на опцию «Удаленная съемка».
2. Выбрав эту опцию, вы увидите следующий интерфейс. Здесь у вас будет возможность изменить некоторые настройки, такие как баланс белого или режим движения в вашей камере, прямо с этого интерфейса, но все же некоторые функции, например, зумирование объектива, нужно делать вручную.
3. Будучи в настройках удаленной съемки в EOS Utility 3, переведите камеру в режим Live View, и «съемка на привязи» будет включена. В этом случае Live View появится прямо на мониторе компьютера, так что вы увидите то, что видит ваша камера. Когда вы делаете фотографию в режиме удаленной съемки, то изображение появится на мониторе компьютера.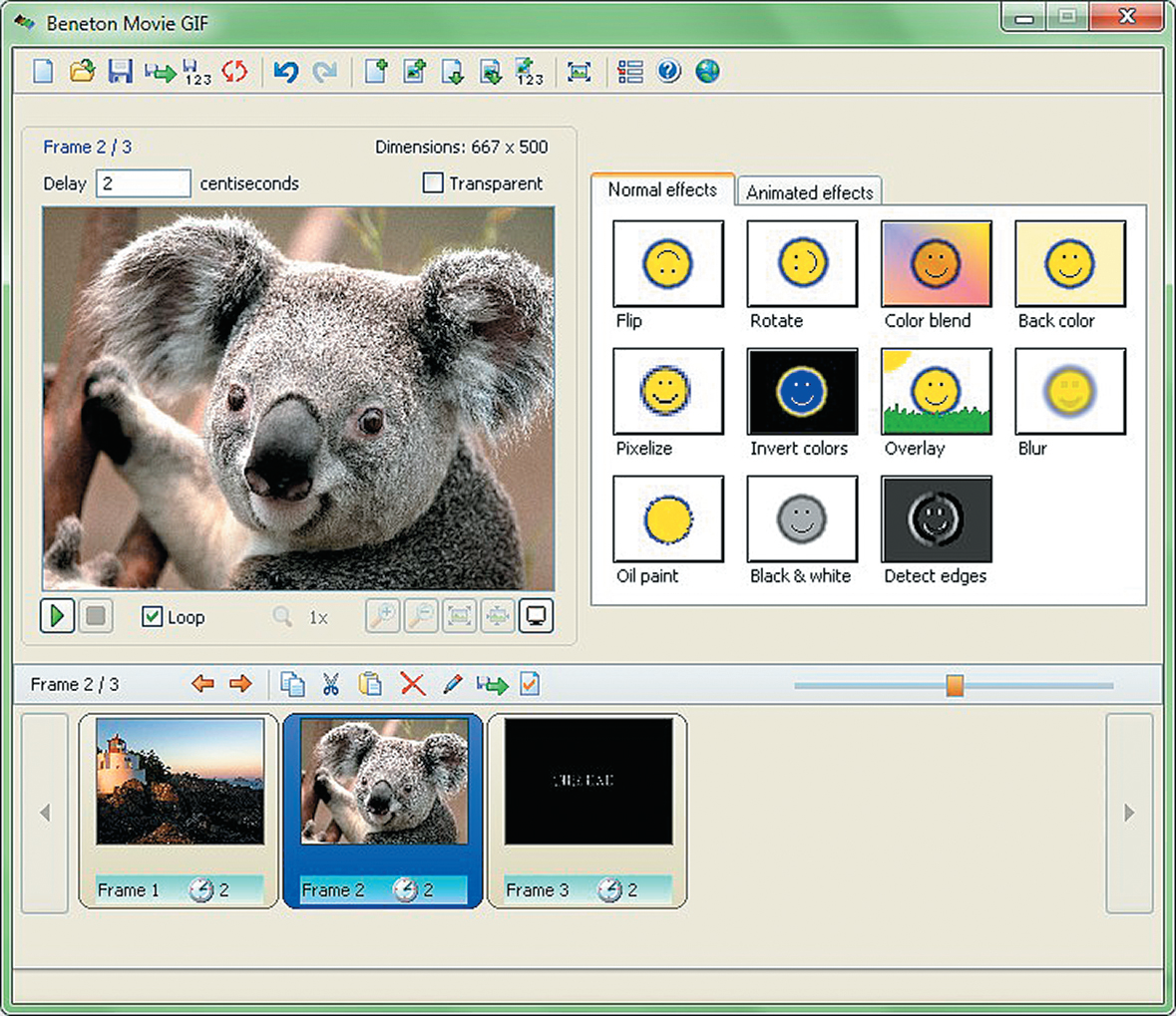
Автор: Suzi Pratt
Перевод: Татьяна Сапрыкина
Лучшее программное обеспечение для организации фотографий 2021
Когда вы начинаете серьезно относиться к фотографиям, их упорядочивание становится приоритетной задачей, и вам понадобится одно из лучших программ для упорядочивания фотографий, которое поможет в этом. Папки, полные изображений, могут анонимно храниться на жестком диске в течение многих лет, раскрывая свои секреты только при открытии. Однако импортируйте их в программное обеспечение организации, и вы можете пометить их, чтобы они появлялись при поиске соответствующей темы или смотрели на карту, чтобы увидеть, где они были взяты.
Лучшее программное обеспечение для систематизации фотографий включает в себя функции для каталогизации изображений различными способами.Это может быть посредством распознавания лиц, чтения тегов GPS, встроенных в файлы изображений, камерой или мобильным телефоном или путем ручного обновления тегов информацией о том, что содержит изображение. В этот тип программного обеспечения входит много автоматизации, и это делает процесс организации ваших файлов и, что более важно, повторный поиск изображений, когда вы их ищете, быстрым и простым. Вы можете применить один и тот же тег к пакету изображений сразу, а не просматривать каждый файл по отдельности, и многие программы работают в фоновом режиме, обновляя свои внутренние базы данных, пока вы работаете над задачей редактирования.
В этот тип программного обеспечения входит много автоматизации, и это делает процесс организации ваших файлов и, что более важно, повторный поиск изображений, когда вы их ищете, быстрым и простым. Вы можете применить один и тот же тег к пакету изображений сразу, а не просматривать каждый файл по отдельности, и многие программы работают в фоновом режиме, обновляя свои внутренние базы данных, пока вы работаете над задачей редактирования.
Обычно к программному обеспечению организации добавляются инструменты для редактирования фотографий, но эти приложения редко работают изолированно. Вам все равно понадобится лучшая программа для редактирования фотографий , которая дополнит вашу аккуратно организованную коллекцию изображений. И вам может понадобиться приложение для создания слайд-шоу фотографий, чтобы показать их друзьям и семье.
1. Adobe Lightroom CC: Лучший органайзер для фотографий в целом
(Изображение предоставлено Adobe)Adobe Lightroom CC
Превосходное сочетание организации и редактирования в одном пакете
Совместимо с: Windows и Mac | Установочный размер: 458 МБ | Теги: Да | Рейтинг: Да
Организатор и редактор в одном
Превосходное мобильное приложение
Отлично работает с Photoshop
Немного сложно ориентироваться
Adobe Lightroom CC — как часть пакета Adobe Photography Pack — это фантастический органайзер фотографий, а также наше лучшее программное обеспечение для редактирования. Мы основали это на версии CC, которая автоматически создает резервные копии ваших проектов в облаке, поэтому вы можете получить к ним доступ с любого устройства и использовать как настольное, так и мобильное приложение для сортировки изображений. Это означает, что вы можете систематизировать свои фотографии по мере их съемки, а не ждать, пока вы окажетесь у ноутбука.
Мы основали это на версии CC, которая автоматически создает резервные копии ваших проектов в облаке, поэтому вы можете получить к ним доступ с любого устройства и использовать как настольное, так и мобильное приложение для сортировки изображений. Это означает, что вы можете систематизировать свои фотографии по мере их съемки, а не ждать, пока вы окажетесь у ноутбука.
Здесь есть множество вариантов упорядочивания фотографий, включая переименование, теги, расположение, авторские права и многое другое. Вы также можете сортировать изображения в пакетном режиме, что позволяет применять один и тот же тег, местоположение и метаданные к ассортименту изображений в вашей библиотеке, и вы можете установить автоматическое добавление авторских прав при импорте.Как только это будет сделано, изображения можно будет упорядочить и отсортировать в Lightroom или экспортировать в любую папку на жестком или твердотельном диске вашего компьютера.
Если вы хотите создавать больше проектов на основе дизайна, добавляя графику к изображениям, вы можете быстро импортировать их в Photoshop, работать с ними, а затем с легкостью вернуться в Lightroom. Есть несколько представлений, которые также помогут вам визуально сортировать изображения. Вы также можете обмениваться фотографиями или папками с изображениями с друзьями и семьей или соавторами (клиентами, если вы представляете компанию) и получать их отзывы и действия по каждому из них.Учитывая, что Lightroom также является непревзойденным приложением для обработки фотографий, ценность, которую вы здесь получаете, невероятна.
Есть несколько представлений, которые также помогут вам визуально сортировать изображения. Вы также можете обмениваться фотографиями или папками с изображениями с друзьями и семьей или соавторами (клиентами, если вы представляете компанию) и получать их отзывы и действия по каждому из них.Учитывая, что Lightroom также является непревзойденным приложением для обработки фотографий, ценность, которую вы здесь получаете, невероятна.
2. CyberLink PhotoDirector 12: лучший для начинающих
(Изображение предоставлено: CyberLink)CyberLink PhotoDirector 12
Простой в использовании и относительно дешевый, PhotoDirector 12 отлично подходит для начинающих
Совместимость с: Windows, MacOS | Установочный размер: 2 ГБ | Теги: Да | Рейтинг: Да
Сортировка по распознаванию лиц
Простота использования
Дешевле, чем Adobe CC
Ограниченная поддержка файлов
CyberLink PhotoDirector 12 идеально подходит для новичков, которые хотят объединить органайзер и редактор фотографий в один пакет. Это не только дешевле, чем платить за Lightroom CC, но и предлагает несколько удобных трюков, позволяющих конкурировать с сервисом Adobe. Вы можете сортировать изображения, используя обычные параметры, такие как теги и рейтинги, или вы можете использовать программу распознавания лиц PhotoDirector, если у вас много изображений людей. Он на удивление точен и чаще всего будет правильно сортировать ваши изображения.
Это не только дешевле, чем платить за Lightroom CC, но и предлагает несколько удобных трюков, позволяющих конкурировать с сервисом Adobe. Вы можете сортировать изображения, используя обычные параметры, такие как теги и рейтинги, или вы можете использовать программу распознавания лиц PhotoDirector, если у вас много изображений людей. Он на удивление точен и чаще всего будет правильно сортировать ваши изображения.
Для новичков имеется более 40 предустановленных фильтров для улучшения изображений после их импорта, а также набор расширенных параметров редактирования для тех, кому удобнее улучшать изображения и манипулировать ими.Он не такой мощный, как Lightroom и Photoshop вместе взятые, но для большинства пользователей этого достаточно.
Вы можете извлекать изображения прямо с флэш-накопителей, камер и сканеров, не выходя из интерфейса. Хотя она поддерживает файлы RAW, JPG, TIFF и PNG, эта программа не поддерживает файлы PDF, PSD или GIF, что может помешать сделке в зависимости от содержимого вашей коллекции изображений.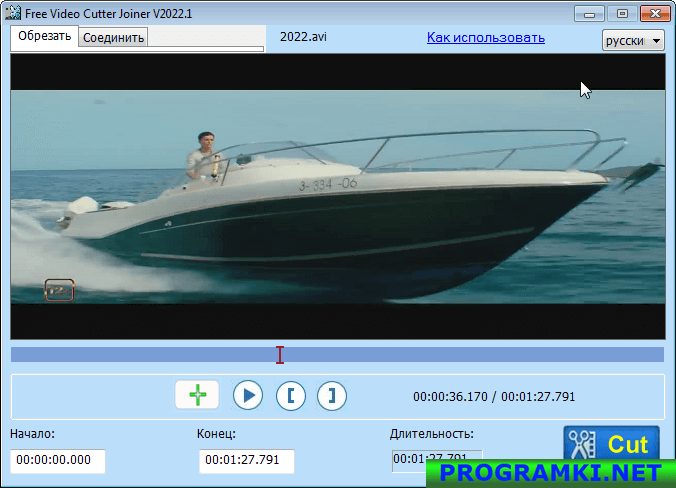 Как только вы закончите, вы можете получить доступ к изображениям с любого подключенного устройства, так как у вас есть 50 ГБ облачного хранилища, и вы можете импортировать их на любой жесткий диск или напрямую на Facebook или Flickr.
Как только вы закончите, вы можете получить доступ к изображениям с любого подключенного устройства, так как у вас есть 50 ГБ облачного хранилища, и вы можете импортировать их на любой жесткий диск или напрямую на Facebook или Flickr.
3. ACDSee Photo Studio 2020: Лучшее для организации файлов
(Изображение предоставлено ACDSee)Программное обеспечение для объединения фотографий: Бесплатная загрузка программного обеспечения для Mac
Автор: Оценка фото Программное обеспечение
Дата: 08 декабря, 2007
Загрузок: 115
Размер: 9,8 КБ
Лицензия: Условно-бесплатная
Профессионально спроектировано, поддерживается и обслуживается Фото Рейтинг Программное обеспечение Решение, которое удовлетворит любые потребности и сделает ваш сайт самым популярным, разнообразным и привлекательным для посетителей!
Платформа: Mac, Other, Palm OS, Unix, MS-DOS, Handheld / Mobile Other, Linux Console, Linux GPL, Linux Gnome, Linux с открытым исходным кодом, MAC 68k, Mac OS 9, Mac OS X, Mac OS X 10. 1, Mac OS X 10.2, Mac OS X 10.3, Mac OS X 10.4, Mac OS X 10.5, Mac Other, Mac PPC, Java, Netware, Palm OS 1.0, Windows2000, Windows Mobile 2003, Windows Vista
1, Mac OS X 10.2, Mac OS X 10.3, Mac OS X 10.4, Mac OS X 10.5, Mac Other, Mac PPC, Java, Netware, Palm OS 1.0, Windows2000, Windows Mobile 2003, Windows Vista Категория: Веб-разработка / электронная коммерция
10 бесплатных программ для управления фотографиями, которые вы должны знать
Менеджеры фотографий позволяют организовать свою жизнь в фотоальбомах и заботиться о ваших цифровых воспоминаниях — разумно и эффективно.В этой публикации мы представляем 13 лучших менеджеров фотографий для ПК, которые помогут вам просматривать изображения, управлять метаданными и делать многое другое.
В инструментах управления изображениями нет ничего нового, однако эти инструменты предлагают функции , которые в прошлом были просто выдумкой . Например, « Smart Albums » автоматически упорядочивает ваши фотографии, « Remote Albums » отслеживает фотографии в сетях, « Search Photos » позволяет находить изображения.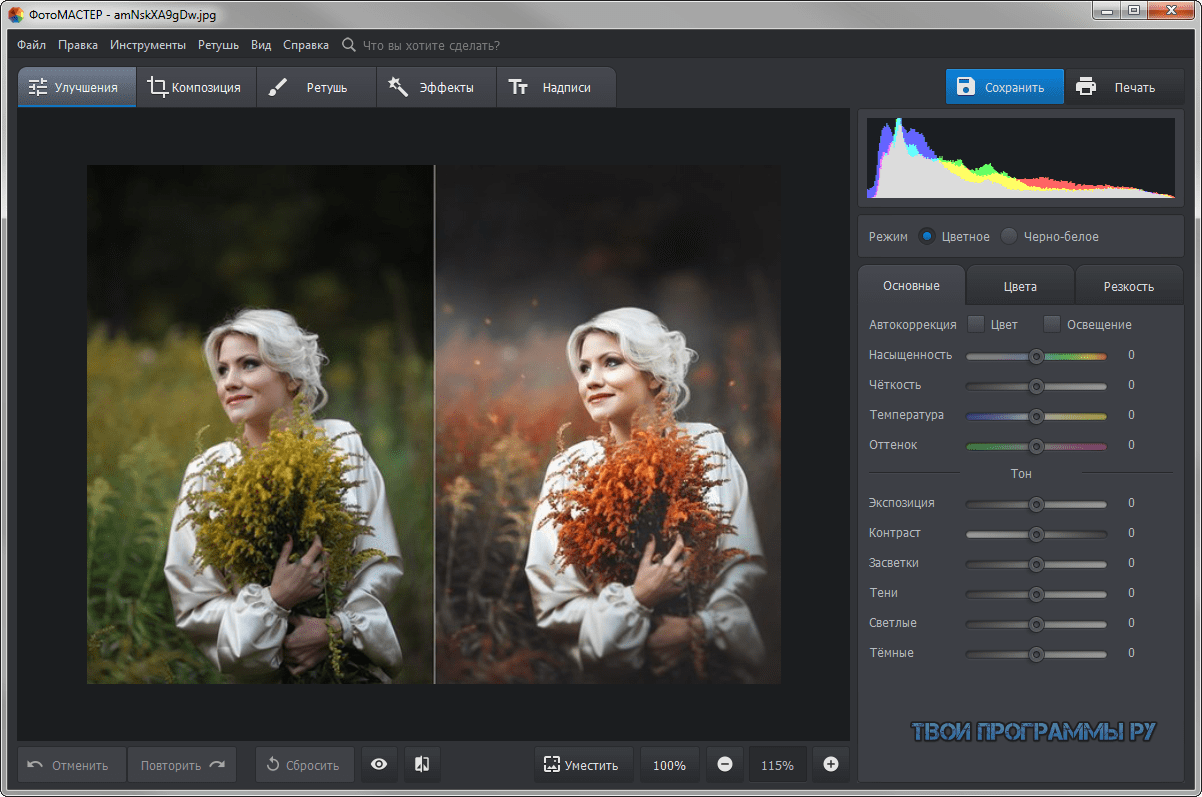
Фото для macOS
Photos — это интуитивно понятный менеджер фотографий и галерея для всех ваших устройств Apple, включая iPhone.На замену iPhotos, Photos — это приложение с синхронизацией с облаком для простой организации вашей растущей библиотеки в одном месте.
Он также предлагает множество инструментов для работы с изображениями для добавления фильтров, настройки мелких деталей и выполнения гораздо большего редактирования прямо в приложении.
Профи:
- Предлагает функцию « Smart Sliders «, которую можно редактировать как профессионал, даже если вы новичок
- Позволяет просматривать фотографии в моменты, коллекции, годы и многое другое. просмотр изображений
- Позволяет обмениваться фотографиями через iCloud Photo Sharing & AirDrop в разные места
Con (s):
Фото может не привлечь опытных пользователей , которым нужны дополнительные функции, например, инструмент импорта и экспорта, создание коллажей, « удаленные альбомы », защита изображений и поддержка сторонних облачных хранилищ, таких как Dropbox, Google Drive и т.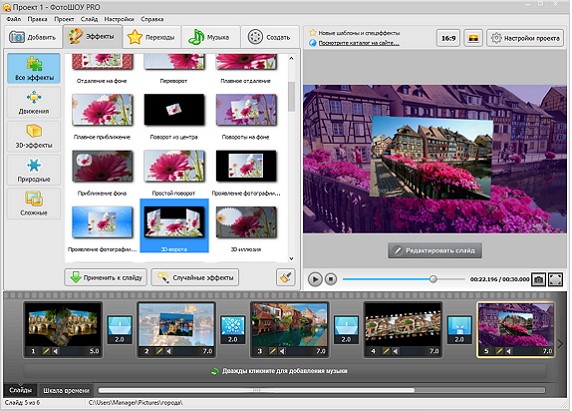 Д. .
Д. .
Фотогалерея для Windows
Фотогалерея, входящая в состав Windows Essentials 2012 , представляет собой важный пакет инструментов для редактирования и управления фотографиями. Это бесплатное программное обеспечение дает больше возможностей, а позволяет импортировать фотографии с камер и других устройств. , добавлять теги и искать изображения, создавать и просматривать слайд-шоу и многое другое. Кроме того, он предлагает различные функции редактирования изображений и автоматической настройки.
Профи:
- Позволяет пакетное редактирование для обработки нескольких изображений
- Позволяет создавать коллажи, панорамы и совмещать фотографии
- Предлагает поддержку около 10 популярных форматов изображений и видео
- Позволяет публиковать фото и видео в Facebook, YouTube, блогах и т. Д.
Con (s):
Photo Gallery недостаточно для продвинутых пользователей.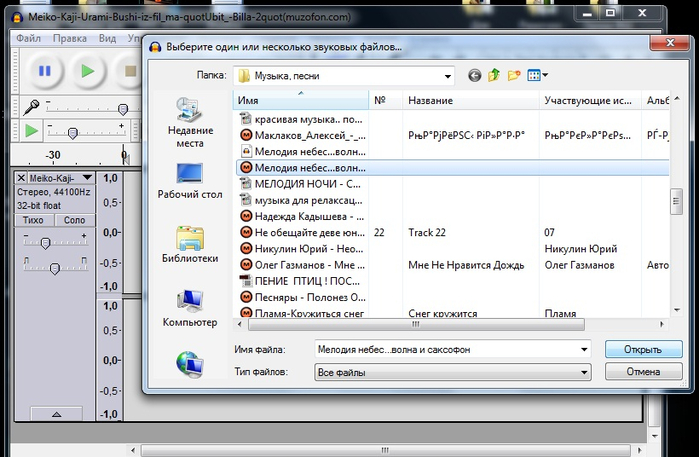 Некоторыми из отсутствующих функций являются «умные альбомы », «удаленные альбомы », более мощные инструменты для редактирования фотографий, поддержка сторонних облачных хранилищ и т. Д.
Некоторыми из отсутствующих функций являются «умные альбомы », «удаленные альбомы », более мощные инструменты для редактирования фотографий, поддержка сторонних облачных хранилищ и т. Д.
Shotwell для Linux
Shotwell — менеджер фотографий и редактор для настольных компьютеров GNOME, поддерживающих множество дистрибутивов Linux. Программное обеспечение, хотя и с открытым исходным кодом, предлагает множество функций управления изображениями , таких как группировка и отметка фотографий, поиск, отметка и оценка изображений и т. Д.
Это еще не все: Shotwell также предлагает множество функций редактирования, таких как преобразование изображений, корректировка цвета и т. Д.
Профи:
- Предлагает расширенные динамические функции с использованием плагинов
- Поддерживает более 15 изображений, кодеков и файлов контейнеров видео
- Позволяет создавать слайд-шоу и публиковать фотографии в сети
Con (s):
Shotwell, хотя и предлагает несколько расширенных функций, таких как размещение изображений в Интернете, не имеет некоторых полезных возможностей управления изображениями. , как показывают его альтернативы для Windows. Кроме того, было бы лучше с расширенными инструментами редактирования и поддержкой большего количества форматов.
, как показывают его альтернативы для Windows. Кроме того, было бы лучше с расширенными инструментами редактирования и поддержкой большего количества форматов.
Adobe Bridge CC
Adobe Bridge CC — это многоязычное программное обеспечение для управления активами, которое позволяет управлять цифровыми активами, готовыми к легкому доступу. Этот инструмент позволяет просматривать PSD-файлы даже без Photoshop.
Кроме того, он позволяет создавать метаданные и эскизы, импортировать фотографии с мобильных телефонов или камер, настраивать параметры цвета, обрабатывать фотографии, искать, фильтровать и сортировать изображения и многое другое.
Профи:
- Поддержка панорамных изображений и изображений HDR
- Позволяет редактировать несколько изображений в гибком пакетном режиме
- Позволяет организовать личные и командные активы в одном месте
- Поддерживает большое количество файлов фотографий, видео и документов (PDF, PSD и др.
 )
)
Con (s):
Adobe Bridge CC предлагает различные производительные инструменты, однако его не сравнить с фоторедакторами .Благодаря улучшенным функциям редактирования изображений, автоматическому управлению изображениями или альбомами и опциям обмена, этот пакет мог бы стать идеальным для всех.
Фототека
Phototheca — превосходная программа для управления фотографиями, позволяющая просматривать, искать, структурировать и систематизировать ваши цифровые фотографии. Приложение позволяет группировать фотографий в альбомы, мероприятия, живые альбомы и , умные альбомы , а не просто папки. Он предлагает вам множество инструментов для редактирования изображений, редактирования метаданных, поиска фотографий, поиска дубликатов и многого другого.
Профи:
- Позволяет защитить фотографии паролем
- Предлагает различные варианты просмотра, такие как календарь и временная шкала
- Позволяет импортировать фотографии из множества мест, включая сетевые диски
Con (s):
Phototheca предлагает множество функций управления изображениями, но не имеет возможности редактирования изображений.
XnView МП
XnView MP предлагает медиа-браузер , средство просмотра фотографий и конвертер изображений в одном пакете.Построенный на основе XnView Classic, он предлагает множество функций управления фотографиями и , таких как инструменты преобразования и редактирования изображений , редактирование метаданных, модуль печати, средство поиска дубликатов и инструмент пакетной обработки . Работает с Windows, Mac OS и Linux.
Профи:
- Поддерживает просмотр 500+ форматов изображений
- Предлагает несколько режимов просмотра, таких как эскизы, диафильм, слайд-шоу и т. Д.
- Создает различные виды экспорта, такие как веб-страницы, полосы изображений, контактные листы и т. Д.
Con (s):
XnView MP, хотя и является премиальным пакетом, не включает в себя несколько расширенных функций и таких инструментов, как « Smart Albums » и других. Более того, это бесплатно только для личного или образовательного использования и некоммерческих организаций, но для профессионального использования требуется лицензия премиум-класса.
Более того, это бесплатно только для личного или образовательного использования и некоммерческих организаций, но для профессионального использования требуется лицензия премиум-класса.
StudioLine Photo Basic
StudioLine Photo Basic — это пакет управления изображениями с мощными функциями. Программное обеспечение предлагает такие функции, как параметры преобразования, специальные эффекты, микшер цветов и т. Д.Наряду с множество функций управления изображениями , таких как быстрый поиск, сортировка, редактирование метаданных, инструмент импорта и экспорта, инструмент печати и многие другие.
Профи:
- Позволяет выполнять пакетную обработку для легкого внесения изменений
- Предлагает создание календарей и открыток из ваших фотографий
- Позволяет создавать веб-галерею или отправлять фотографии по электронной почте для удобного обмена
Con (s):
Бесплатная версия StudioLine Photo Basic требует, чтобы вы подписались на бесплатный ключ, который может подойти не всем.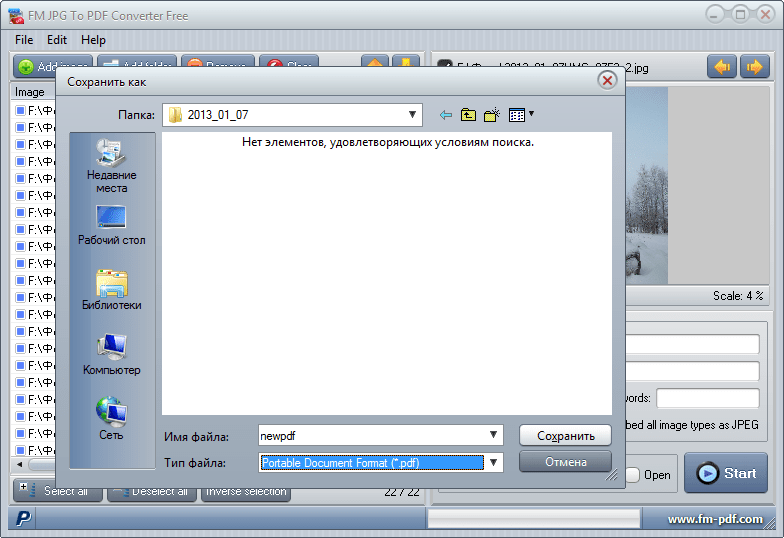 Премиум-версия предлагает более совершенные функции или такие инструменты, как фильтр водяных знаков, инструмент загрузки Flickr, инструмент резервного копирования изображений и т. Д.
Премиум-версия предлагает более совершенные функции или такие инструменты, как фильтр водяных знаков, инструмент загрузки Flickr, инструмент резервного копирования изображений и т. Д.
IrfanView
IrfanView — это компактный фоторедактор и программа для просмотра , который предоставляет широкий спектр инструментов и опций для организации и улучшения ваших изображений. Он позволяет создавать миниатюры и слайд-шоу, редактировать метаданные, искать изображения и многое другое. Более того, вы можете добавлять эффекты и штрихи к своим фотографиям всего за несколько кликов.
Профи:
- Позволяет пакетную обработку нескольких фотографий
- Поддерживает более 120 форматов изображений и аудио / видео
- Предлагает поддержку плагинов для добавления дополнительных функций
Con (s):
IrfanView не предлагает расширенных фильтров или инструментов, таких как « Remote Albums », для опытных пользователей.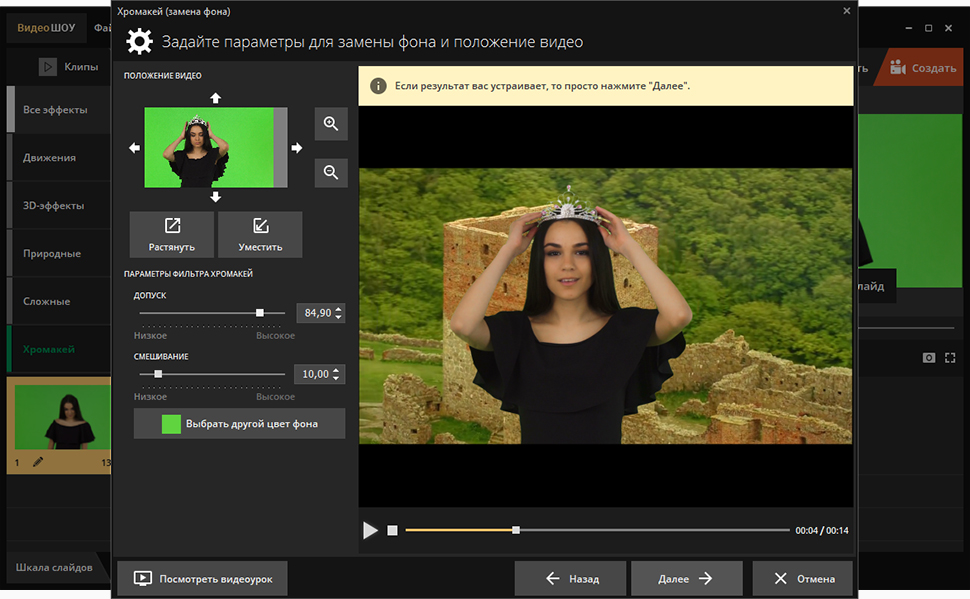 Пользовательский интерфейс приложения «слишком удобен» для до такой степени, что пользователям приходится многократно методом проб и ошибок находить нужный инструмент или фильтр.
Пользовательский интерфейс приложения «слишком удобен» для до такой степени, что пользователям приходится многократно методом проб и ошибок находить нужный инструмент или фильтр.
PicaJet
PicaJet — это органайзер цифровых фотографий с мощными функциями для удовлетворения ваших потребностей. Наряду с , автоматически классифицирующим фотографии по категориям с использованием папок или метаданных, он также позволяет просматривать фотографии из общих сетевых ресурсов .
Некоторые из его достойных функций включают редактирование изображений , инструмент автоматического импорта, просмотр метаданных, поиск изображений, просмотр временной шкалы, скины и многое другое.
Профи:
- Поддерживает более 60 изображений, аудио и видео файлов
- Позволяет скрыть личные фотографии в целях базовой безопасности
- Позволяет создавать слайд-шоу и веб-галереи изображений
Con (s):
PicaJet имеет множество привлекательных функций в своей премиум-версии , таких как улучшенное редактирование изображений, автономный архив (на DVD), мощный инструмент поиска, защищенные паролем фотографии и многое другое.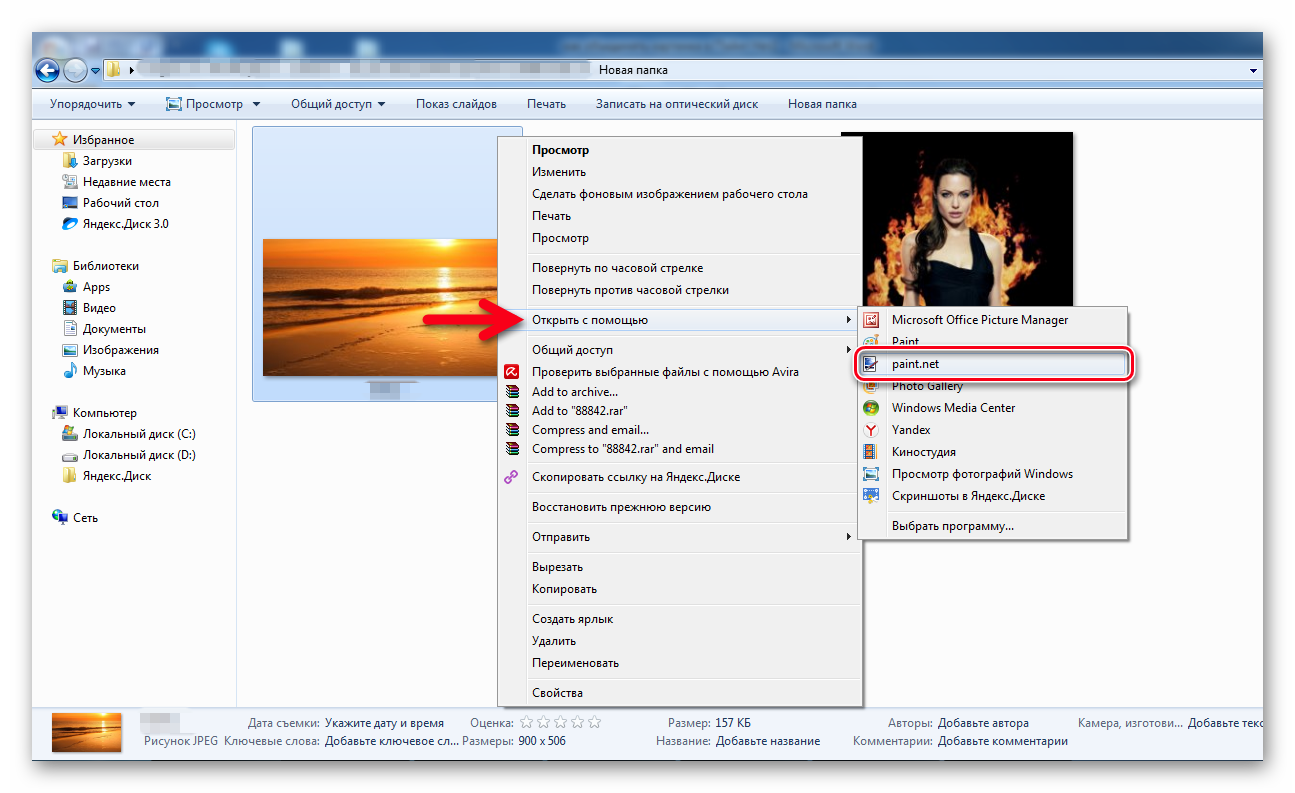 Кроме того, в бесплатной версии отсутствует редактирование метаданных , которое доступно в других.
Кроме того, в бесплатной версии отсутствует редактирование метаданных , которое доступно в других.
Zoner Photo Studio
Zoner Photo Studio — это фото-менеджер и редактор, созданный для организации ваших фотографий. Он обрабатывает весь поток от , импортируя фотографии с камеры, до публикации .
Инструмент предлагает различные функции управления, такие как рейтинг в звездочках, маркировку и теги (теги местоположения) и т. Д., А также множество функций редактирования, включая инструменты преобразования изображений, утилиту экспорта и т.
Профи:
- Поддерживает более 55 форматов изображений (растровые + RAW) и видео
- Имеет интерфейс, знакомый с проводником Windows.
- Предлагает Zonerama (онлайн-фотогалерея), чтобы брать свои альбомы с собой
Con (s):
Бесплатная версия не предлагает много функций по сравнению с ее премиум-аналогом. В программном обеспечении также отсутствуют интеллектуальные функции управления , такие как « смарт-альбомы » или « концертные альбомы », как некоторые из его альтернатив, перечисленных здесь.
Даминион
Daminion — это решение для управления цифровыми активами для структурного хранения изображений, видео и документов. Хотя он не предлагает «умных альбомов» или чего-то подобного, но он позволяет упорядочивать файлы по папкам и каталогизировать их с помощью многоуровневых тегов , свойств и прочего. Он также предлагает редактирования метаданных и импорт файлов из различных других источников / менеджеров и т. Д.
Профи:
- Позволяет экспортировать изображения и файлы с оптимизацией
- Поддерживает более 85 файлов изображений, аудио / видео и документов
- Позволяет искать изображения и другие файлы, а также их содержимое
Con (s):
Это бесплатно только для домашнего или личного пользования .Кроме того, в полностью отсутствуют параметры редактирования изображений , в отличие от других инструментов для управления фотографиями. Для использования с Daminion вам потребуется инструмент для редактирования изображений.
Для использования с Daminion вам потребуется инструмент для редактирования изображений.
FastStone Image Viewer
FastStone — это браузер, редактор и конвертер изображений, доступный в виде пакета 3-в-1. Он предоставляет различные функции управления изображениями , такие как сортировка изображений по альбомам (с использованием папок), редактирование метаданных, сравнение изображений и т. Д. Приложение также предлагает многочисленные функции редактирования, такие как преобразование, цветовые эффекты, специальные эффекты, текст и формы и т. Д.
Профи:
- Поддержка более 20 форматов фотографий и RAW
- Предлагает пакетную обработку для большого количества файлов изображений
- Позволяет создавать слайд-шоу, монтаж изображений и контактные листы
Con (s):
В нем нет различных опций и инструментов, которые можно найти в другом подобном программном обеспечении. Более того, он поддерживает меньшее количество форматов изображений по сравнению с Phototheca и другими инструментами управления изображениями.
6 бесплатных инструментов для создания потрясающих панорамных фотографий
В хорошую погоду самое время попрактиковаться в съемке на открытом воздухе.Если вы найдете подходящую точку обзора, вы также можете сделать несколько снимков пейзажа, а затем использовать онлайн-приложение, чтобы сшить эти фотографии и создать панораму.
Если вы хотите создать панораму из нескольких фотографий, вот несколько отличных инструментов, которые вы можете использовать, с рейтингом от одного (самый низкий) до пяти (самый высокий).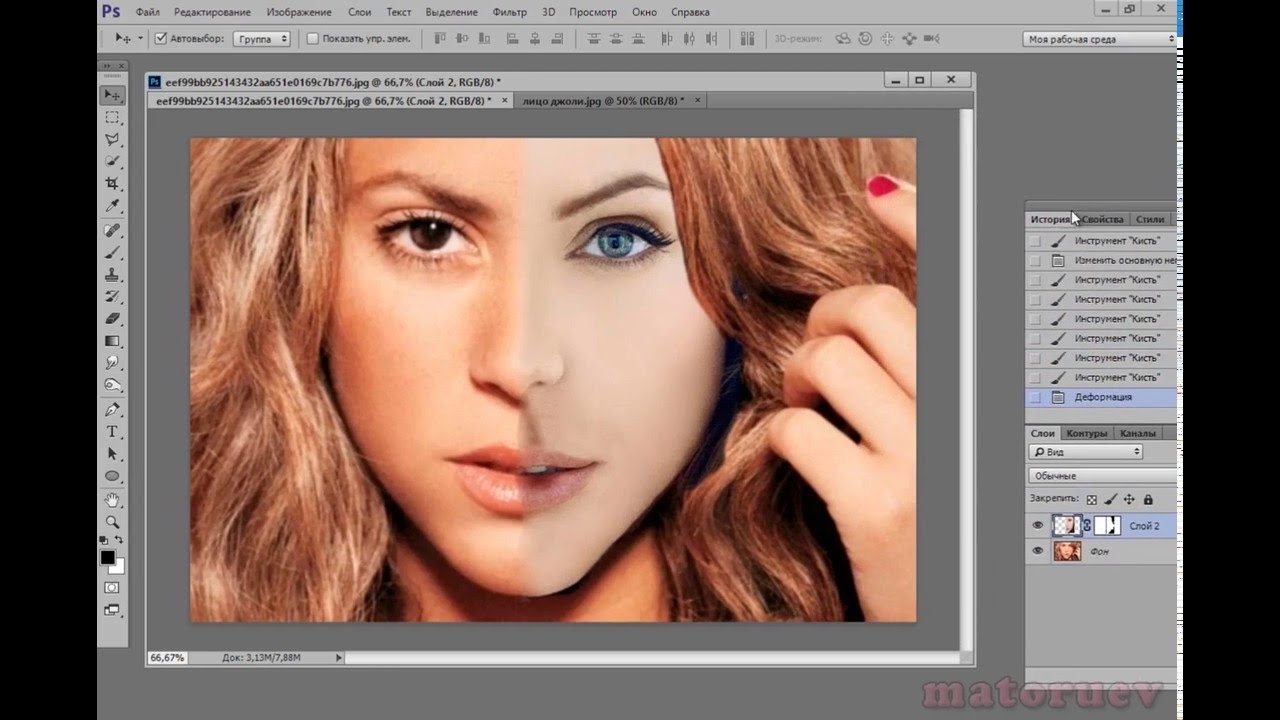 Кроме того, мы также оценили эти инструменты по трем конкретным категориям:
Кроме того, мы также оценили эти инструменты по трем конкретным категориям:
- Удобство использования.
- Возможности, которые они предлагают.
- Качество финального панорамного файла.
Примечание. Если вы собираетесь попробовать какой-либо из этих инструментов, убедитесь, что вы сохранили все фотографии, которые будут составлять вашу панораму, в папку на рабочем столе. Мы рекомендуем называть эти фотографии 1, 2, 3 и т.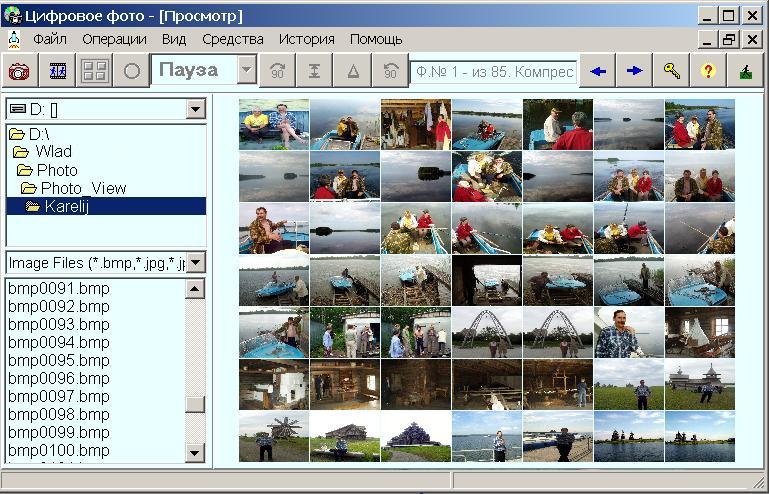 Д. В том порядке, в котором вы хотите, чтобы они отображались в вашем окончательном файле.
Д. В том порядке, в котором вы хотите, чтобы они отображались в вашем окончательном файле.
Теперь перейдем к инструментам, которые мы рекомендуем для создания панорамных фотографий…
Если ваши навыки фотографии немного устарели, не волнуйтесь.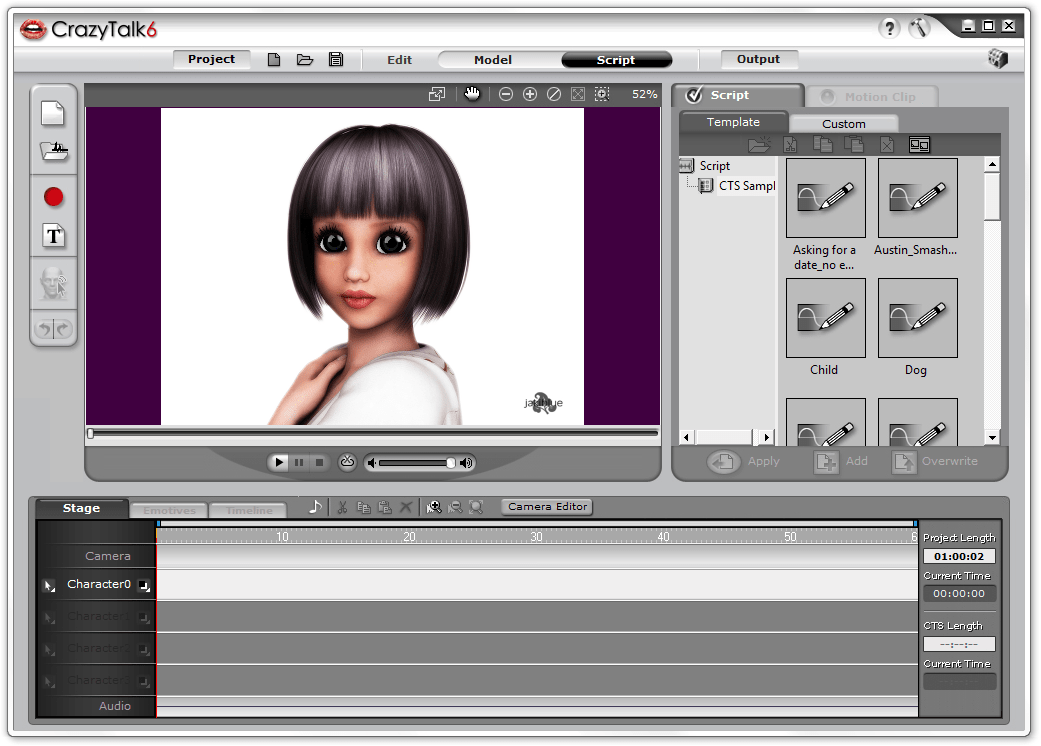 Наш первый инструмент в списке, Image Composite Editor для Windows, с легкостью сделает панорамные фотографии.
Наш первый инструмент в списке, Image Composite Editor для Windows, с легкостью сделает панорамные фотографии.
Редактор Microsoft Image Composite Editor (или ICE) лежал на кладбище программного обеспечения, прежде чем компания решила возродить его.Мы благодарны за это решение, потому что это самая простая в использовании программа с наилучшими результатами.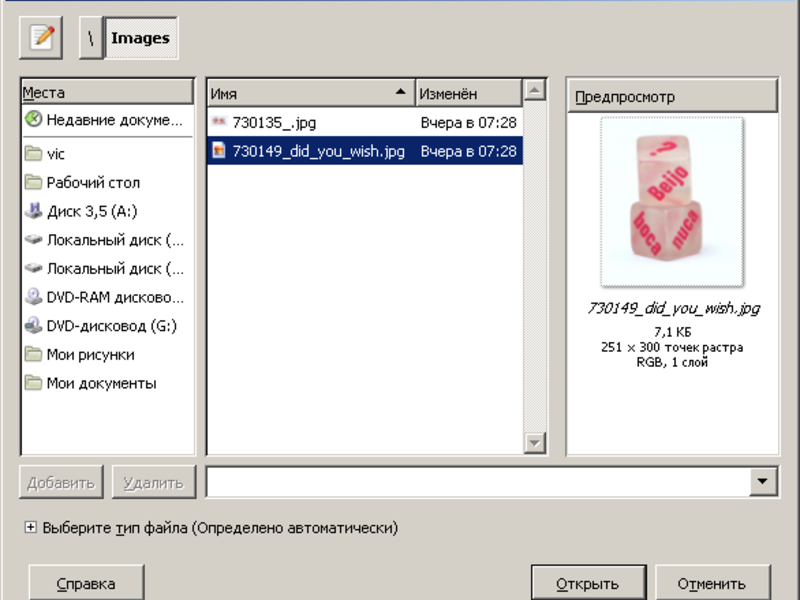
Image Composite Editor может создавать панорамы как для изображений, так и для видео: все, что вам нужно сделать, это сделать свой выбор при запуске программы.
Редактор составного изображения содержит четыре кнопки вверху, которые проведут вас через каждый этап процесса: Import , Stitch , Crop и Export .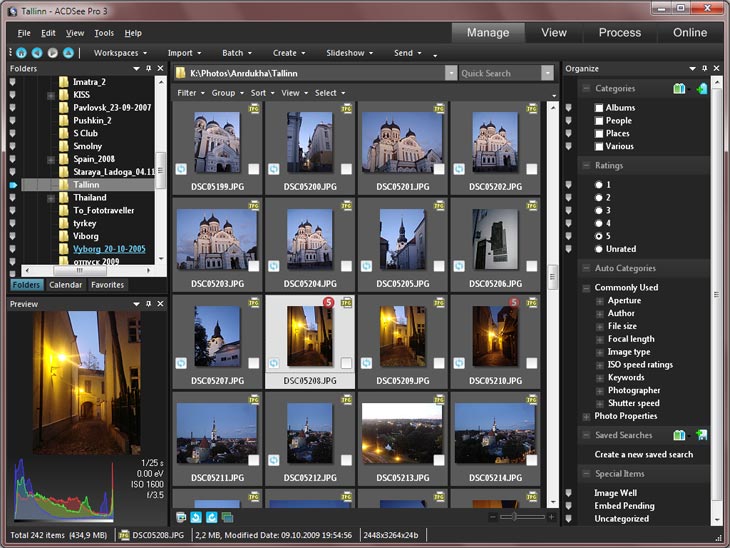 Вы также увидите дополнительные параметры справа, которые позволят вам еще больше улучшить вашу панораму.
Вы также увидите дополнительные параметры справа, которые позволят вам еще больше улучшить вашу панораму.
Чтобы экспортировать файл, обратите внимание на множество различных форматов файлов и настроек качества.Не забудьте изменить раскрывающееся меню Качество на Superb перед экспортом панорамы.
Простота использования: 5
Характеристики: 5
Результат: 5
Опять же, если вы чувствуете, что ваши навыки фотографии немного устарели, не бойтесь. Вот список лучших онлайн-курсов фотографии для начинающих.
Вот список лучших онлайн-курсов фотографии для начинающих.
Второй инструмент в нашем списке — это Panorama Mini Stitcher.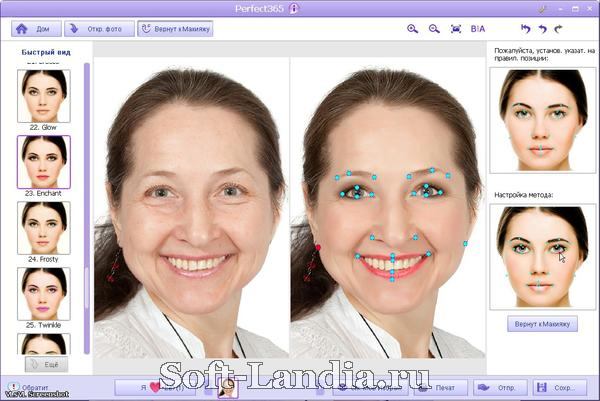 Как и ICE, Panorama Mini Stitcher невероятно прост в использовании и позволяет создавать великолепные панорамные фотографии. Mini Stitcher позволяет сшивать только пять фотографий за раз, но делает это с минимальными ошибками.
Как и ICE, Panorama Mini Stitcher невероятно прост в использовании и позволяет создавать великолепные панорамные фотографии. Mini Stitcher позволяет сшивать только пять фотографий за раз, но делает это с минимальными ошибками.
Фотографии легко масштабировать, и вы также можете сохранить панораму в различных форматах файлов.
Платная версия Mini Stitcher — Panorama Stitcher — предлагает дополнительные функции.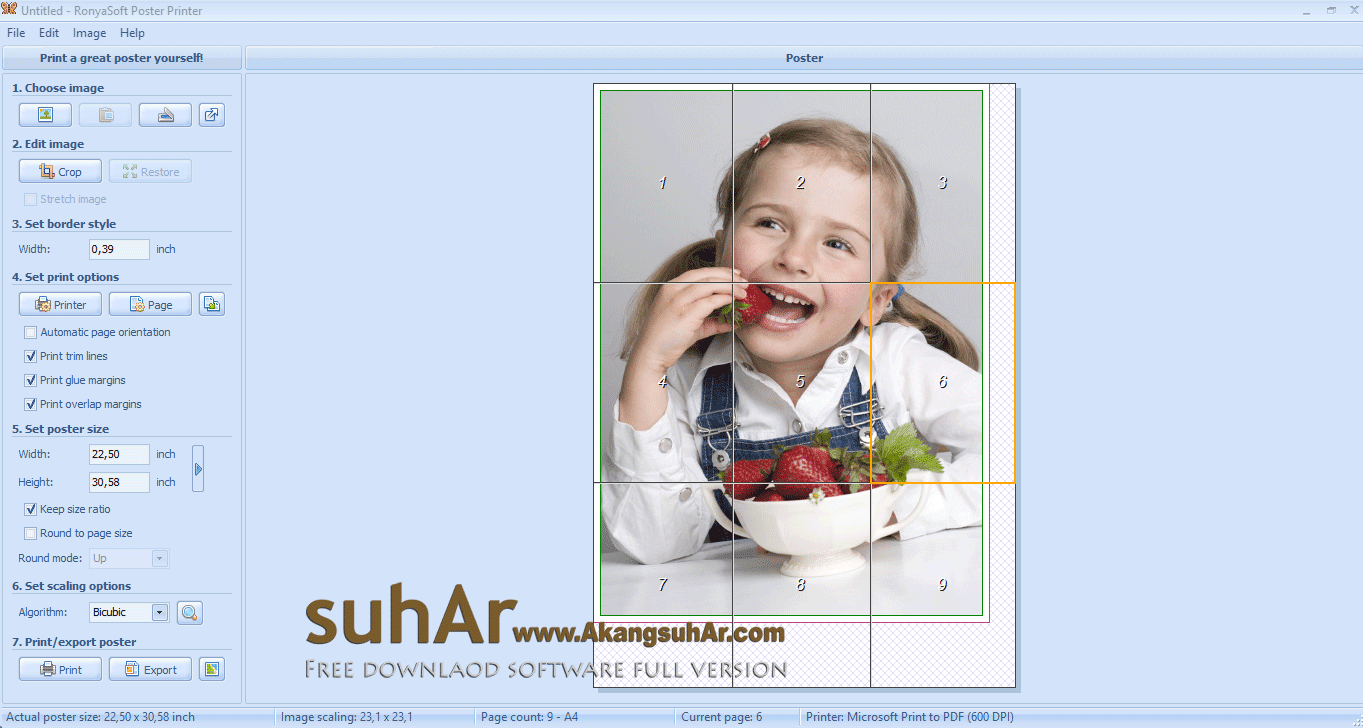 Однако для простых изображений Mini Stitcher по-прежнему отлично работает.
Однако для простых изображений Mini Stitcher по-прежнему отлично работает.
Простота использования: 5
Характеристики: 3
Результат: 4
Autostitch — это более старый инструмент, который вы можете загрузить для Mac или Windows, и есть бесплатная демоверсия.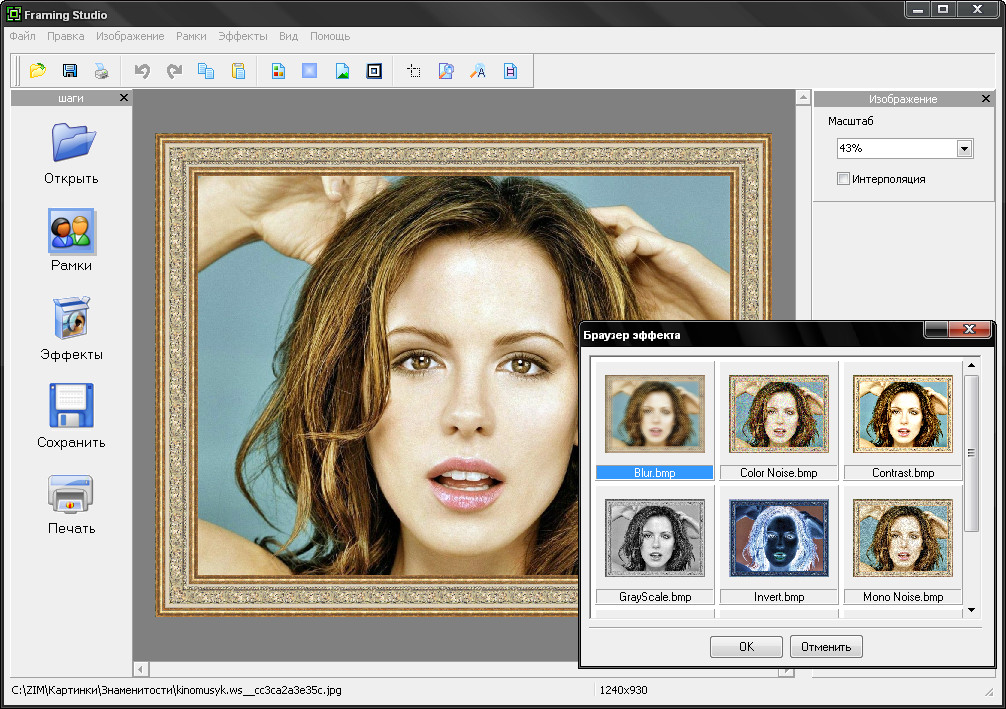 После запуска Autostitch щелкните значок папки и загрузите отдельные изображения. Когда вы это сделаете, программа автоматически создаст панораму, сшив ваши фотографии вместе.
После запуска Autostitch щелкните значок папки и загрузите отдельные изображения. Когда вы это сделаете, программа автоматически создаст панораму, сшив ваши фотографии вместе.
Наш вердикт? Результаты оказались лучше ожиданий.Ошибок сшивания почти не было, а пользоваться приложением было невероятно просто.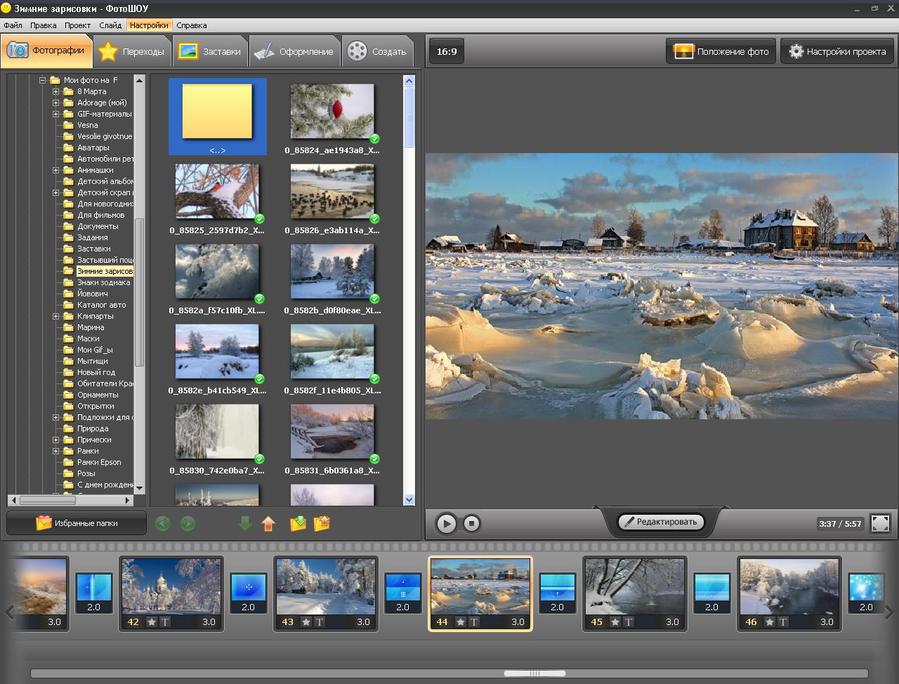
NB: Когда вы просматриваете панораму, Autostitch автоматически открывает изображение в программе просмотра фотографий по умолчанию и сохраняет его на рабочем столе.Вы можете изменить эти настройки по умолчанию, щелкнув значок «шестеренка».
Простота использования: 5
Характеристики: 3
Результат: 4
Hugin — это продвинутая программа для редактирования панорам.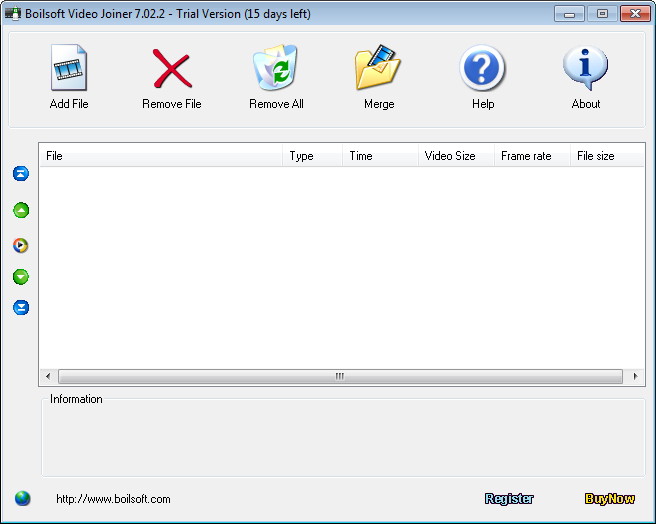 Он позволяет сшивать фотографии, снятые с разных камер. У Hugin также есть варианты калибровки линз для создания изображений с обзором на 360 градусов. Кроме того, вы можете объединить несколько рядов фотографий (сверху и снизу), чтобы создать панораму большего размера, чем обычно.
Он позволяет сшивать фотографии, снятые с разных камер. У Hugin также есть варианты калибровки линз для создания изображений с обзором на 360 градусов. Кроме того, вы можете объединить несколько рядов фотографий (сверху и снизу), чтобы создать панораму большего размера, чем обычно.
После импорта изображений вам необходимо точно выровнять их в программе, а затем вручную исправить любые ошибки, обнаруженные программой. После этого Хугин творит чудеса.
После этого Хугин творит чудеса.
Конечный результат — когда мы наконец дошли до него — стоил долгого процесса.
Простота использования: 1
Характеристики: 5
Результат: 3
5. Dermandar [Неработающий URL-адрес удален]
Dermandar [Неработающий URL-адрес удален]
Dermandar — это веб-сайт, который объединяет фотографии для создания панорамы. Несмотря на то, что он чрезвычайно прост в использовании, его результаты по-прежнему хороши, и конечным результатом являются потрясающие панорамные фотографии.
Несмотря на то, что он чрезвычайно прост в использовании, его результаты по-прежнему хороши, и конечным результатом являются потрясающие панорамные фотографии.
Дермандар существует уже много лет.Однако он не только выдержал испытание временем, но и превратился в высоко оцененный набор приложений для создания панорам для Android и iOS.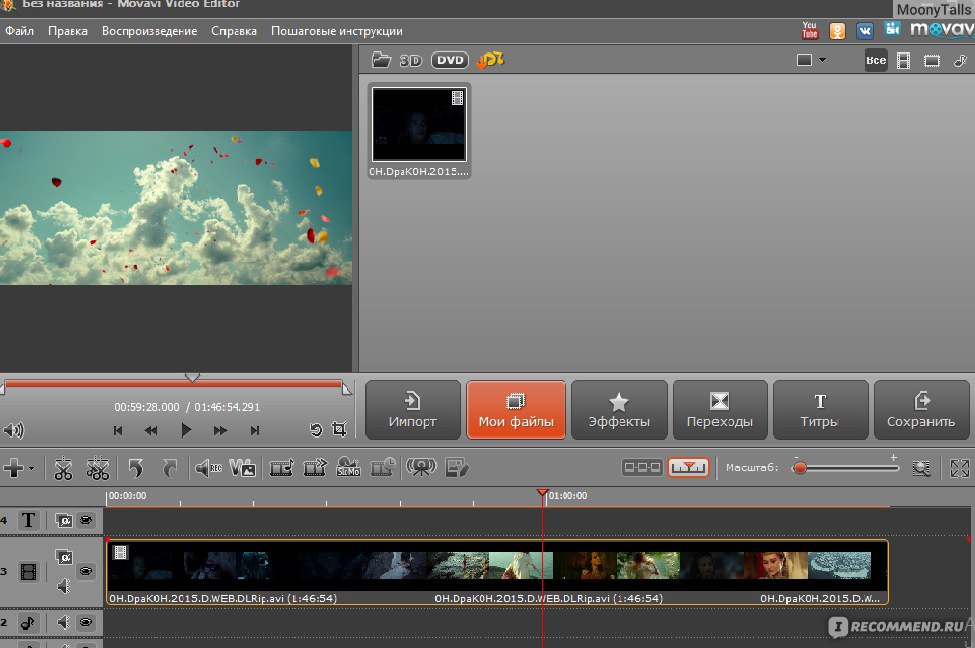
Это похвально, потому что обе мобильные операционные системы, на которых работают эти приложения, имеют функцию Panorama, встроенную в приложения камеры по умолчанию.
Чтобы использовать Dermandar, перейдите на веб-сайт и выберите один из двух вариантов: 360 View или Wide Angle .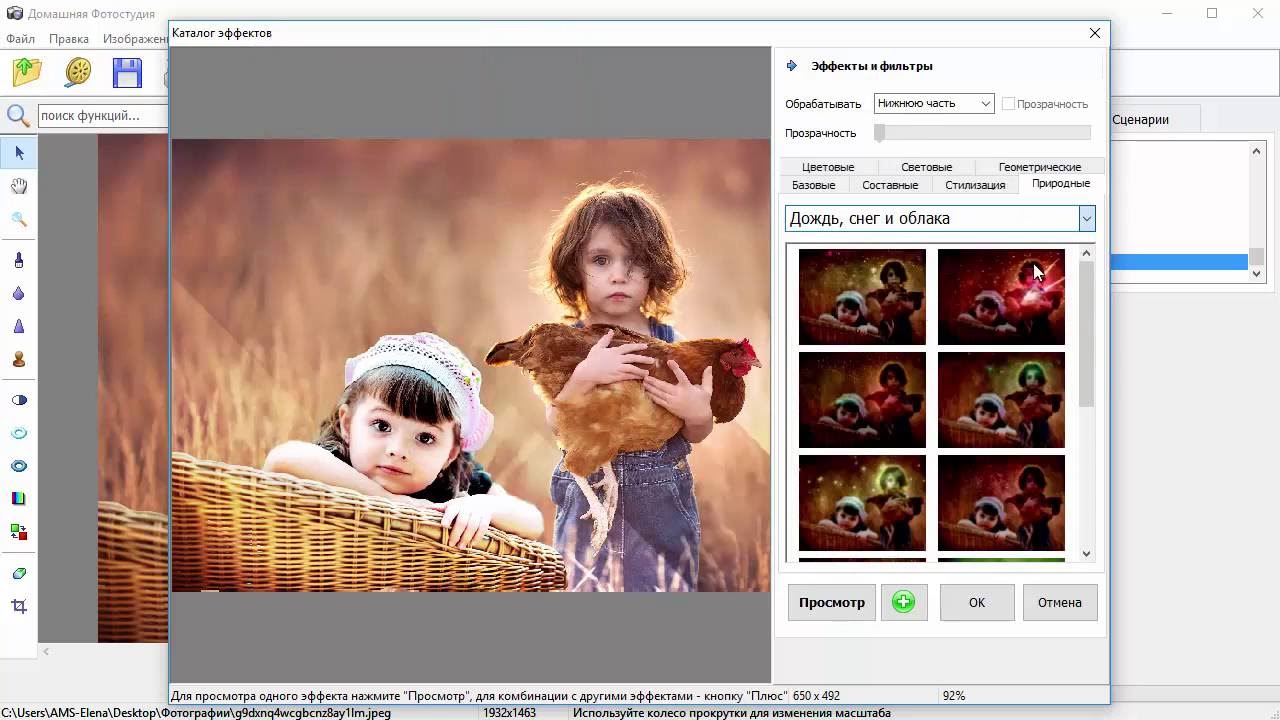 Затем выберите и загрузите свои изображения, затем подождите несколько секунд, пока Dermandar соединит их вместе.
Затем выберите и загрузите свои изображения, затем подождите несколько секунд, пока Dermandar соединит их вместе.
В итоге у вас должно получиться великолепное изображение, на котором вы сможете перемещаться с одной стороны фотографии на другую.Кнопка Options позволяет вам загрузить файл в свой компьютер в формате JPEG.
Простота использования: 5
Характеристики: 2
Результат: 3
Google Фото стал службой хранения фотографий по умолчанию для миллионов пользователей. Вы можете использовать его на Android, iOS и в веб-браузере. Кроме того, есть возможность создать панораму в Google Фото, хотя этот вариант имеет некоторые очень серьезные оговорки.
Вы можете использовать его на Android, iOS и в веб-браузере. Кроме того, есть возможность создать панораму в Google Фото, хотя этот вариант имеет некоторые очень серьезные оговорки.
После загрузки фотографий в Google Фото включается полезная функция Ассистента:
- Эта функция анализирует ваши фотографии и ищет лучшие способы их улучшения, например создание истории из фотографий, сделанных в похожих местах.

- Ассистент также автоматически определяет соседние фотографии, сделанные с одной и той же точки обзора, и соединяет их вместе, чтобы создать панораму в Google Фото.
Недостатком этого является то, что вы поймете, что Google Фото создал панораму только после того, как она пошла и сделала это. С этим сложно иметь дело, и это очень непоследовательно, когда дело доходит до обнаружения фотографий, которые можно сшить.Мы не всегда могли заставить его работать.
Простые ошибки, такие как неправильная съемка отдельных фотографий, также могут заставить приложение предположить, что изображение не является частью панорамы. Это, в свою очередь, приводит к тайм-ауту помощника.
Это, в свою очередь, приводит к тайм-ауту помощника.
Плюс этого приложения в том, что когда оно действительно делает панораму — и это большое «если» — результаты просто великолепны.Приложение автоматически обрезает ненужные области и выдает файл с высоким разрешением.
Это действительно все, что вам нужно знать о том, как создать панораму в Google Фото.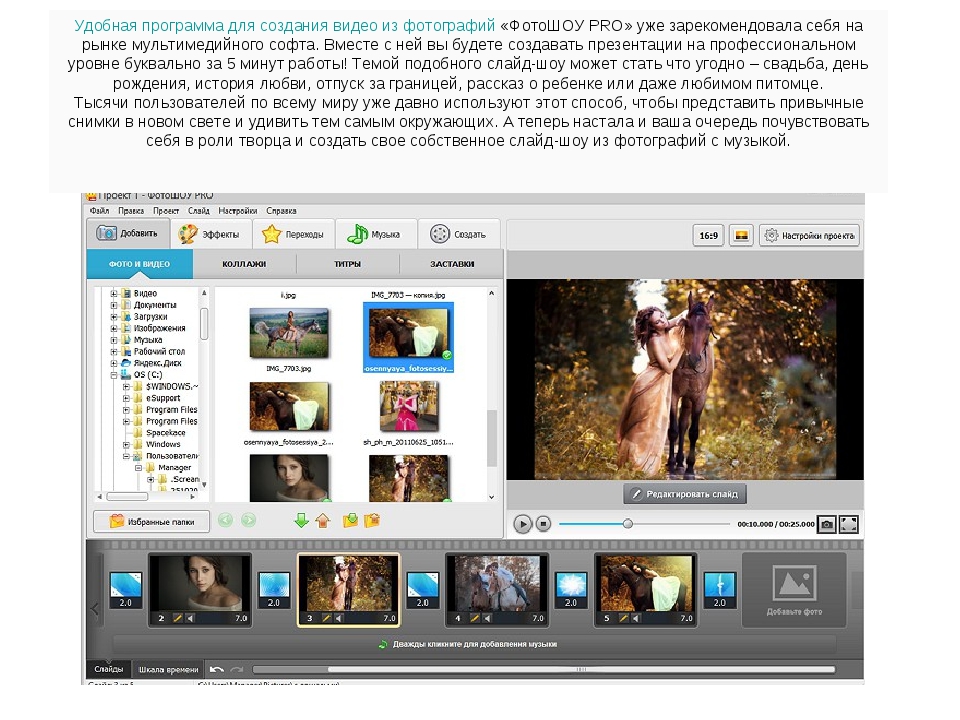 После того, как Google сделает его, просто нажмите Сохранить , когда увидите уведомление о сохранении этого файла или когда оно появится в вашей библиотеке.
После того, как Google сделает его, просто нажмите Сохранить , когда увидите уведомление о сохранении этого файла или когда оно появится в вашей библиотеке.
Если вам нравится приложение так же сильно, как и нам, прочитайте об удивительных функциях Google Фото, о которых вы, вероятно, не знаете.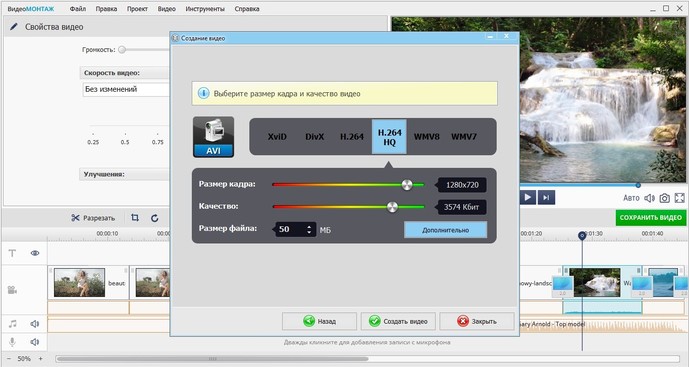
Простота использования: 0
Характеристики: 0
Результат: 3
Съемка панорамного фото обычно не будет вашим первым инстинктом, когда вы находитесь на улице, особенно если условия освещения не идеальны.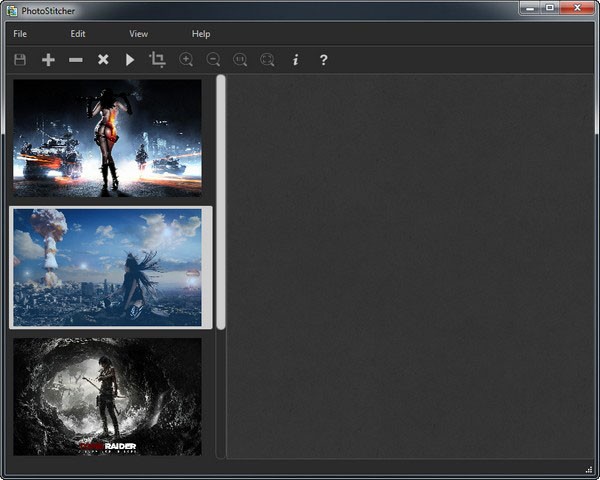 Однако — в зависимости от ситуации, объекта и контекста — панорамы могут запоминать лучше, чем стандартные фотографии.
Однако — в зависимости от ситуации, объекта и контекста — панорамы могут запоминать лучше, чем стандартные фотографии.
Как только вы усовершенствуете свое искусство, вы даже сможете получать прибыль, лицензируя свои панорамы.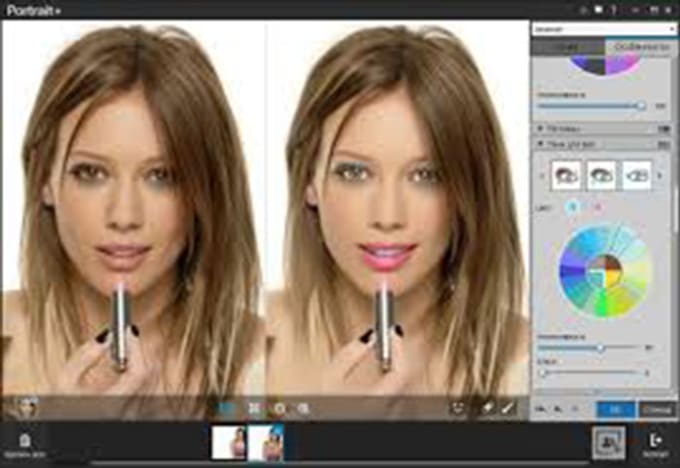 Имея это в виду, вот самые выгодные места для продажи ваших фотографий в Интернете.
Имея это в виду, вот самые выгодные места для продажи ваших фотографий в Интернете.
Вам нужны специализированные поисковые системы, чтобы найти легальные торренты, закрытые дома, публичные записи и даже НЛО. Войдите в даркнет.
Войдите в даркнет.
Шианн имеет степень бакалавра дизайна и опыт работы в подкастинге. Сейчас она работает старшим писателем и 2D-иллюстратором.Она освещает творческие технологии, развлечения и производительность для MakeUseOf.
Больше От Шианн ЭдельмайерПодпишитесь на нашу рассылку новостей
Подпишитесь на нашу рассылку, чтобы получать технические советы, обзоры, бесплатные электронные книги и эксклюзивные предложения!
Еще один шаг…!
Подтвердите свой адрес электронной почты в только что отправленном вам электронном письме.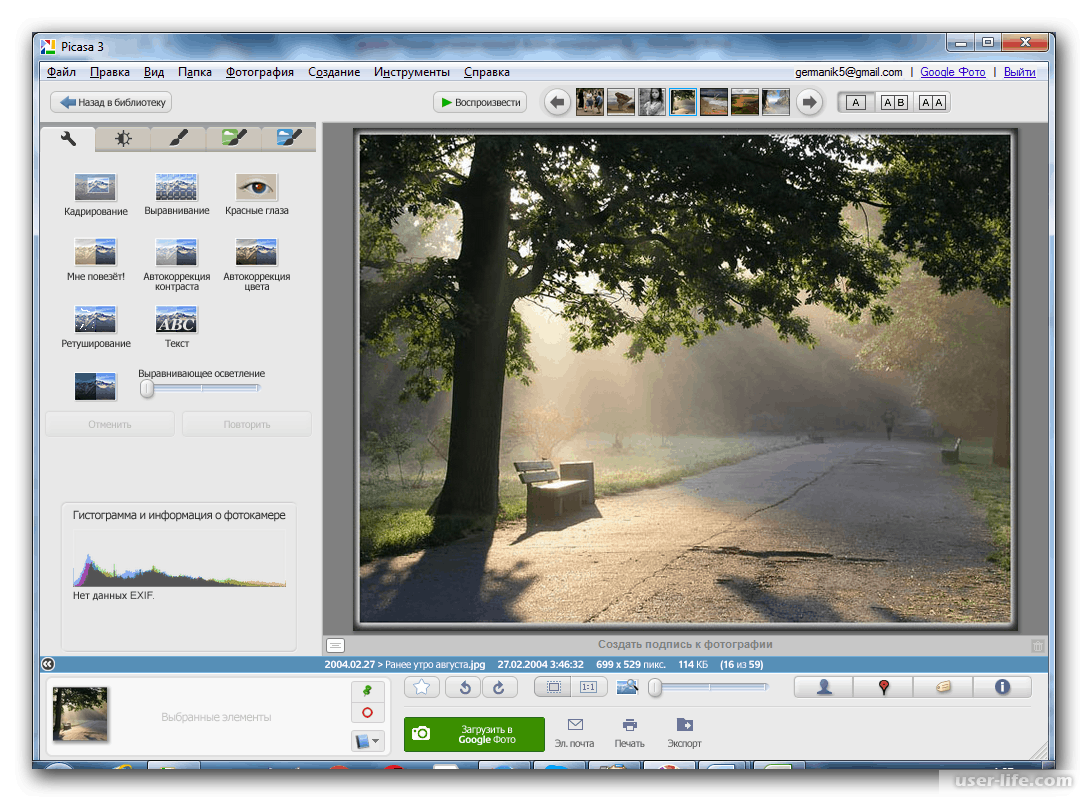
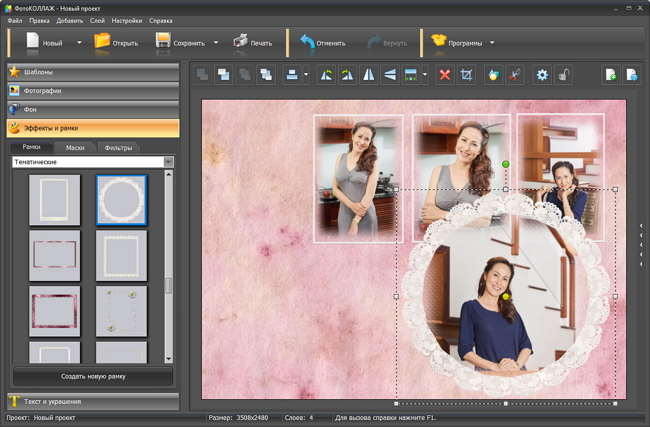 )
) Dermandar [Неработающий URL-адрес удален]
Dermandar [Неработающий URL-адрес удален] 