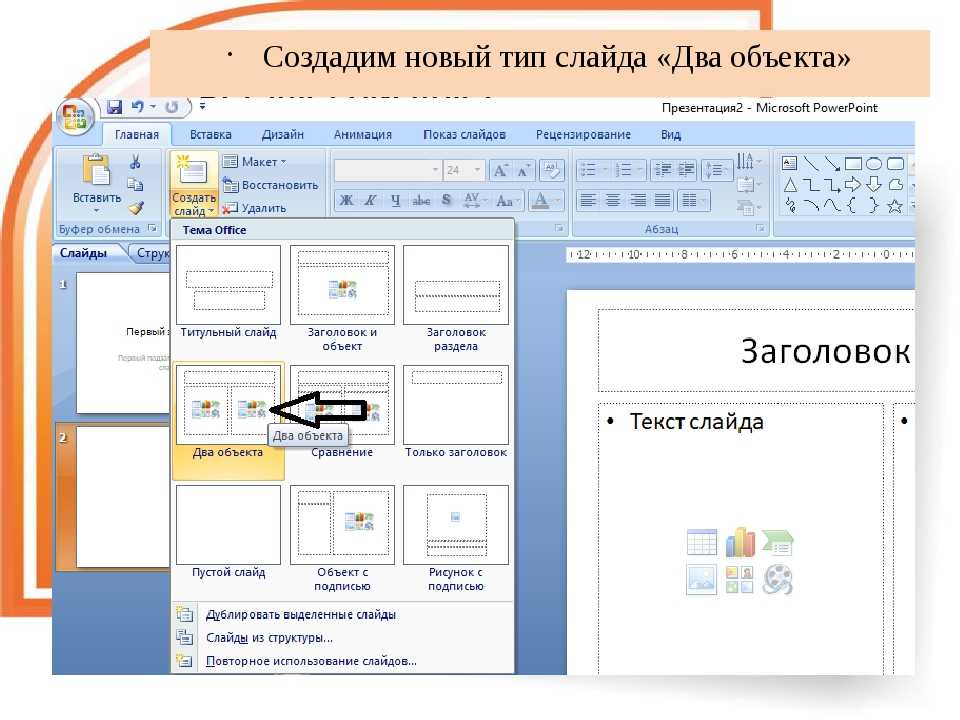Презентация на тему: «Программа Windows Movie Maker
1 Программа Windows Movie Maker — в буквальном переводе « делатель кино ». Данная программа включена в состав Windows Vista и XP. В Windows 7 такой программы нет, её можно скачать с сайта download.live.com в составе пакета Windows Live или отдельно ( download.live.com/moviemaker ). Название программы теперь переводят как Киностудия Windows
2
Для запуска программы Windows Movie Maker выберите команду Пуск / Все программы /Windows Movie Maker На экране появится окно, которое разделено на четыре панели.
3
Рассмотрим редактор на примере одного из двух режимов окон Windows Movie Maker ( окно программы с отображением шкалы раскадровки ) Слева в столбик расположены все команды, применяемые при изготовлении фильма, разделенные на три части : Запись видео ; Монтаж фильма ; Завершение создания фильма. Вверху в центре может быть показан весь набор загруженных в программу клипов ( видео, фото и звуковых ).
4 Окно программы с отображением шкалы времени
5 Окно программы с отображением шкалы раскадровки
6 Импорт видео : на левой панели кликаем по разделу « Импорт видео », выбираем папку, в которой находятся подготовленные клипы ( видео, фото и звуковой ), отмечаем их, кликаем « Импорт », после чего файлы появятся на средней панели ( смотри следующий слайд )
7
После импортирования видеофайлы появились на средней панели.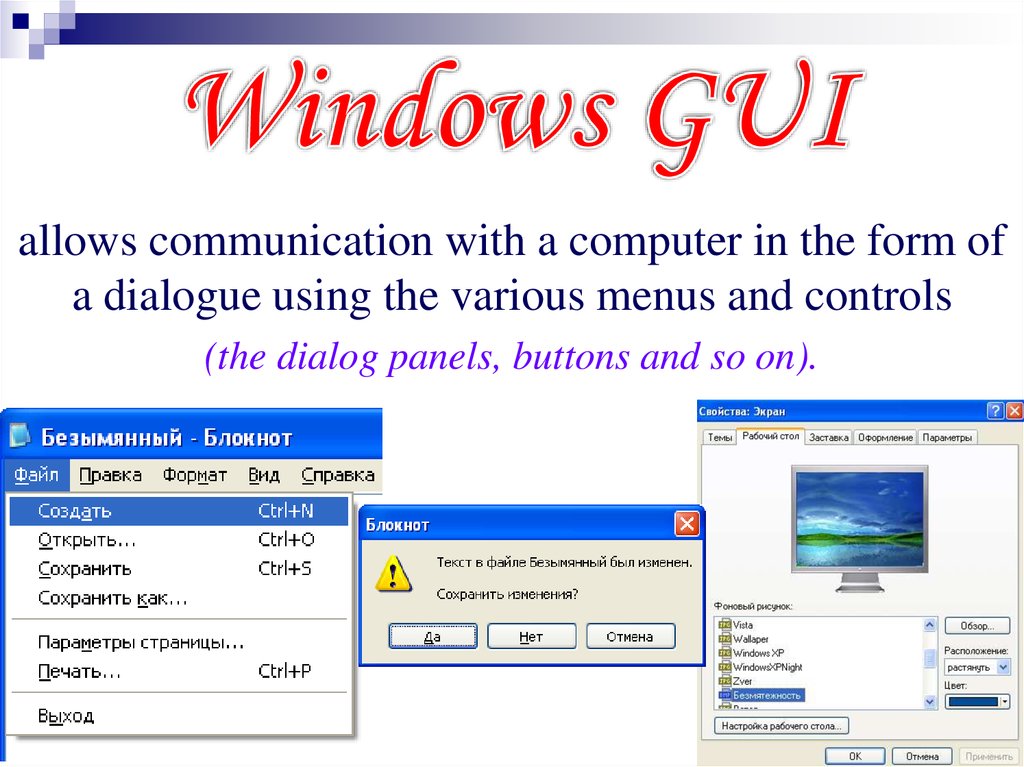
8 При использовании видео и музыкального файлов необходимо убрать звук клипа в используемом видеофайле. В представленном буктрейлере использованы видеофайлы ; для первого опыта создания буктрейлера этот пункт (« Импорт видео ») из раздела « Запись видео » можно пропустить.
9 Импорт изображений ( делаем по аналогии с импортом видео )
10 В центральном окне появились импортированные файлы
11 Из центрального окна программы перетаскиваем фотографии с помощью левой клавиши мышки
12
Импорт звука или музыки ( делаем по аналогии с импортом видео и изображений ).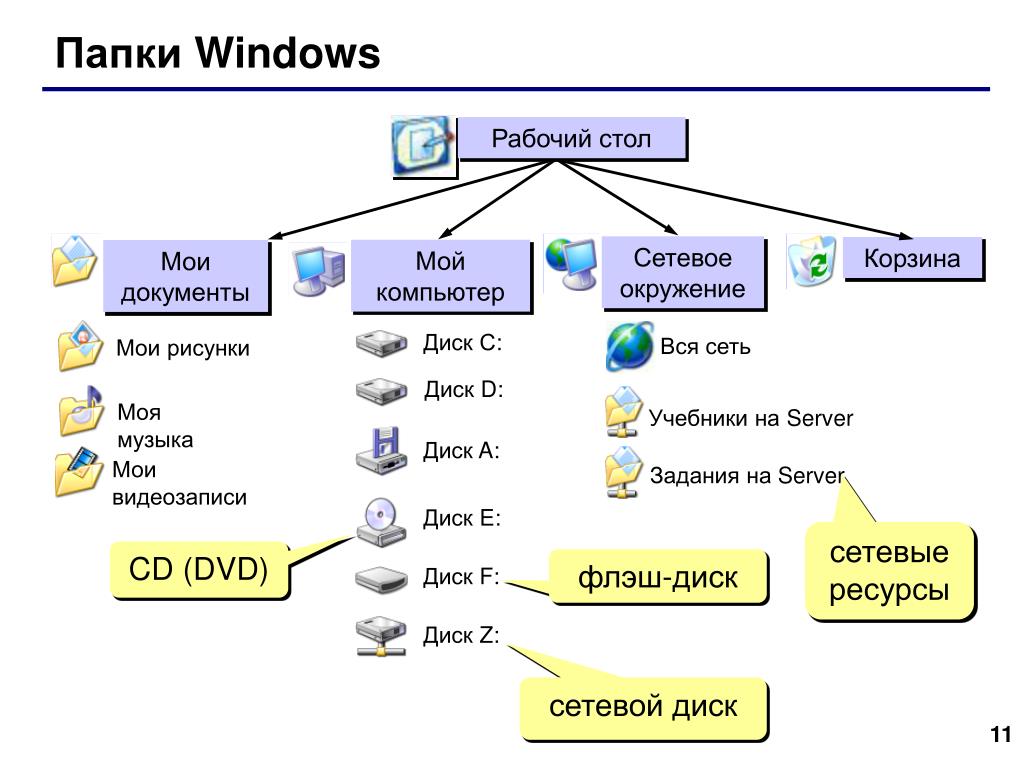 После импортирования музыкальный файл появился на средней панели. Левой клавишей мышки перетаскиваем его на шкалу.
После импортирования музыкальный файл появился на средней панели. Левой клавишей мышки перетаскиваем его на шкалу.
14
Установите указатель мышки на конце музыкального клипа, щелкните мышкой.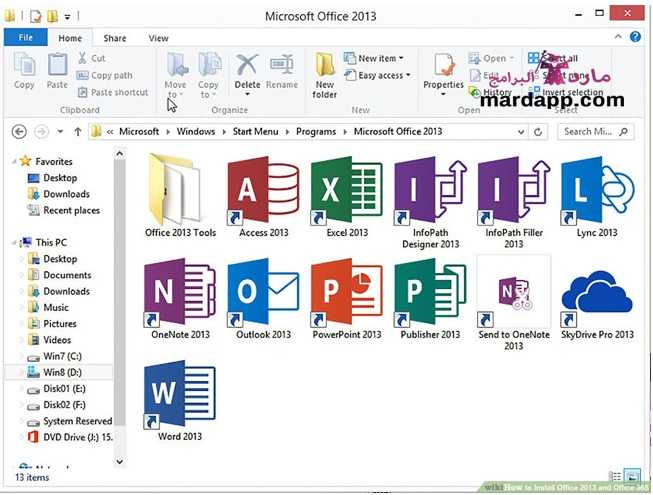
15 Для плавного появления и исчезания звука используйте контекстное меню, в котором помещены команды « Появление », « Исчезание » ( или « Затихание »). Они обеспечат быстрое, но плавное нарастание громкости и столь же быстрое и плавное её затихание.
16
Кликаем в левом столбике « Монтаж фильма »/ Просмотр видеоэффектов.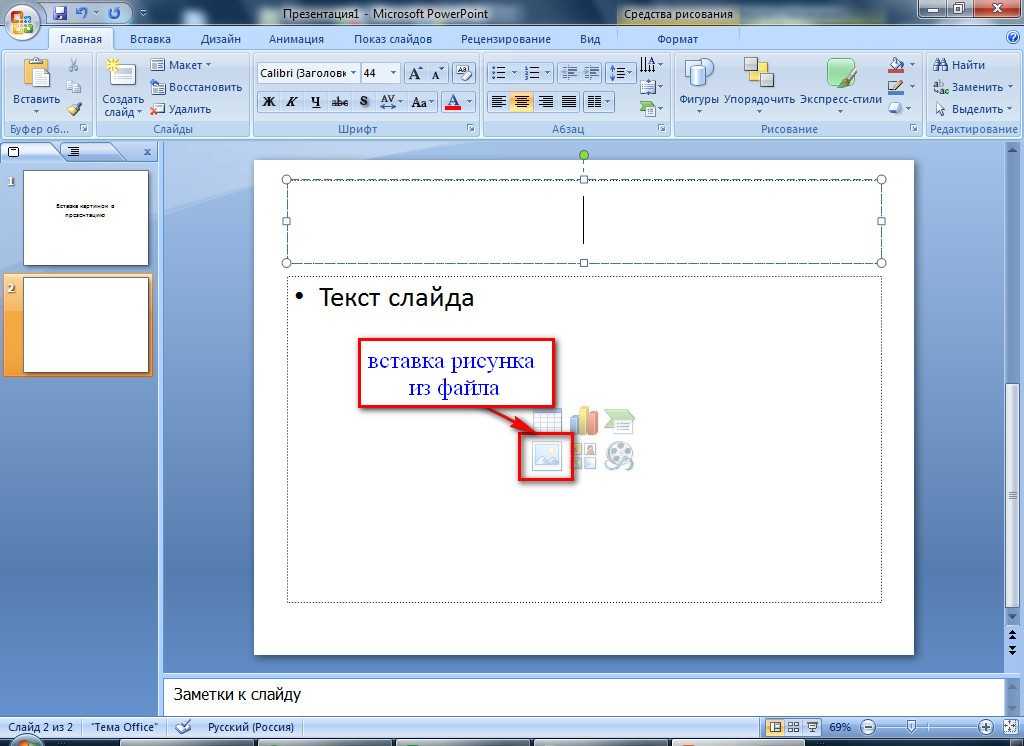 С помощью левой клавиши мышки перетаскиваем видеоэффект ( в данном случае « замедление, в два раза ») на квадратик со звездой в левом нижнем углу. Удалить эффект можно, щелкнув правой клавишей мышки и запустив команду « Удалить эффекты ». На одном клипе можно использовать несколько эффектов, они будут работать совместно.
С помощью левой клавиши мышки перетаскиваем видеоэффект ( в данном случае « замедление, в два раза ») на квадратик со звездой в левом нижнем углу. Удалить эффект можно, щелкнув правой клавишей мышки и запустив команду « Удалить эффекты ». На одном клипе можно использовать несколько эффектов, они будут работать совместно.
17
Кликаем в левом столбике « Монтаж фильма »/ Просмотр видеопереходов. С помощью левой клавиши мышки добавляем видеопереходы, расположенные на средней панели, на шкалу раскадровки ( между клипами на прямоугольник со стрелкой ). Несколько переходов одновременно использовать нельзя.
Несколько переходов одновременно использовать нельзя.
18 Создание названий и титров Щелкаем по соответствующей строке в списке операций, получаем полный перечень : « название в начале », « название перед выбранным клипом », « название на выбранном клипе », « название после выбранного клипа », « титры в конце фильма ». Команда « Изменить шрифт и цвет текста » позволяет внести коррективы в написание.
19
Команда « Изменить анимацию фильма » позволит надписям на экране « появляться из пустоты », « летать »» и т. д. По окончании работы в данном разделе кликаем « Готово, добавить название в фильм »
д. По окончании работы в данном разделе кликаем « Готово, добавить название в фильм »
20 Титры в конце фильма В зависимости от выбранного типа надписи поле ввода текста может состоять из одной строки, из двух или же в виде целой таблицы ( представленный вариант ). В данном варианте размер шрифта меняется в зависимости от того, в какой колонке он находится.
21
Сохранение проекта Видеомонтаж – процесс длительный, не стоит забывать периодически сохранять свой проект. Делать это лучше всего после завершения очередного этапа создания фильма.
Делать это лучше всего после завершения очередного этапа создания фильма.
22 Сохранение фильма Когда проект фильма готов полностью, его необходимо сохранить, а затем воспроизводить с помощью любого проигрывателя на любом компьютере. Задаем имя файла и его папку, щелкаем на кнопку « Далее » и мастер сохранения фильмов откроет следующее окно.
23
При первом сохранении фильма рекомендуется оставить выбранный по умолчанию переключатель « Наилучшее качество воспроизведения на этом компьютере » ( рекомендуется ). Затем, получив мастер – копию фильма, можно повторить весь процесс сохранения с начала и, дойдя до данного окна, щелкнуть на ссылке « Дополнительные параметры ». В открывшемся окне выберите необходимый вариант из предложенного списка. При необходимости отправки фильма по электронной почте выберите переключатель « Сжать до » и задайте нужный размер с помощью настраиваемых полей. Лучше начать с минимального размера, а затем выполнить последовательно несколько сохранений фильма с увеличением размера файла, пока не будет получено приемлемое качество с оптимальным размером файла. Определившись с качеством сохранения файла, щелкните по кнопке « Сохранить », дождитесь, пока полоса индикации дойдет до конца, после чего на экране появится окно запроса на просмотр нового фильма. Для просмотра фильма в проигрывателе Windows Media установите флажок « Воспроизвести фильм после нажатия кнопки « Готово » и щелкните по кнопке « Готово ».
Затем, получив мастер – копию фильма, можно повторить весь процесс сохранения с начала и, дойдя до данного окна, щелкнуть на ссылке « Дополнительные параметры ». В открывшемся окне выберите необходимый вариант из предложенного списка. При необходимости отправки фильма по электронной почте выберите переключатель « Сжать до » и задайте нужный размер с помощью настраиваемых полей. Лучше начать с минимального размера, а затем выполнить последовательно несколько сохранений фильма с увеличением размера файла, пока не будет получено приемлемое качество с оптимальным размером файла. Определившись с качеством сохранения файла, щелкните по кнопке « Сохранить », дождитесь, пока полоса индикации дойдет до конца, после чего на экране появится окно запроса на просмотр нового фильма. Для просмотра фильма в проигрывателе Windows Media установите флажок « Воспроизвести фильм после нажатия кнопки « Готово » и щелкните по кнопке « Готово ».
24
Орловский областной Центр книги Петрова Галина Николаевна, главный библиотекарь научно — методического отдела Орловская областная научная универсальная публичная библиотека им. И. А. Бунина Тел: (486-2)
И. А. Бунина Тел: (486-2)
Оптимизация операционной системы Windows 7
Похожие презентации:
3D печать и 3D принтер
Системы менеджмента качества требования. Развитие стандарта ISO 9001
Операционная система. Назначение и основные функции
Adobe Photoshop
AutoCAD история и возможности
Microsoft Excel
Облачные технологии
Корпорация Microsoft и ее особенности
Веб-дизайн
Тема 2. Пакеты прикладных программ
1. Оптимизация операционной системы Windows 7
2. НЕСКОЛЬКО ЭФФЕКТИВНЫХ СПОСОБОВ ПОВЫШЕНИЯ ПРОИЗВОДИТЕЛЬНОСТИ ОПЕРАЦИОННОЙ СИСТЕМЫ:
*1. Оптимизация загрузки Windows 7
2. Отключение служб
3. Удаление ненужных компонентов для оптимизации Windows 7
4. Отключение уведомления о недавних установленных программах
5. Время выключения операционной системы
6. Удаление неиспользуемых программ
7.
 Дефрагментация жесткого диска
Дефрагментация жесткого диска8. Отключение визуальных эффектов
9.Настройка файла подкачки и другие способы оптимизации операционной
системы.
3. ОПТИМИЗАЦИЯ ЗАГРУЗКИ WINDOWS 7
*1) Win + R
2) Чтобы зайти в конфигурацию системы ввести: msconfig
3) Выбрать закладку Автозагрузка
4) Убрать ненужные программы -> применить
4. ОТКЛЮЧЕНИЕ СЛУЖБ
*Конфигурация системы -> закладка Службы
Перед тем как отключить какую — нибудь службу лучше записать, чтобы
избежать конфликтных ситуаций. После ее отключаем.
5. УДАЛЕНИЕ НЕНУЖНЫХ КОМПОНЕНТОВ ДЛЯ ОПТИМИЗАЦИИ WINDOWS 7
*Панель управления -> программы и компоненты -> выбираем
«Включение или отключение компонентов Windows».
Снимаем флажки рядом с названиями ненужных служб и нажимаем
кнопку «ОК». Немного подождем, пока Windows 7 удалит их,
перезагрузите компьютер.
6. ОТКЛЮЧЕНИЕ УВЕДОМЛЕНИЯ О НЕДАВНО УСТАНОВЛЕННЫХ ПРОГРАММАХ
*Правой кнопкой по панели задач -> Свойства -> Переходим во вкладку
“Меню пуск”.
 В данном меню можно, так же отключить
В данном меню можно, так же отключитьконфиденциальность (снять обе галочки) как показано на рисунке.
Идем дальше. Щелкаем на кнопку “Настроить…” и в данной оснастке
отключаем “Выделять недавно установленные программы”.
И нажимаем 2 раза «OK»
7. ВРЕМЯ ВЫКЛЮЧЕНИЯ ОПЕРАЦИОННОЙ СИСТЕМЫ
*Вводим “regedit” в поле поиска меню “Пуск” и нажимаем “Enter”. Теперь
переходим в ветку HKEY_LOCAL_MACHINE ->System ->CurrentControlSet>Control Изменяем значение параметра «WaitToKillServiceTimeout» со
значения 20000 (20 секунд) на 12000 (12 секунды).
После проверяем, выключаем компьютер и считаем секунды
8. УДАЛЕНИЕ НЕИСПОЛЬЗУЕМЫХ ПРОГРАММ
*Открываем значок «Компьютер» в Windows 7 . Нажимаем на пункт «Удалить или
изменить программу».
Именно с помощью этого каталога установленных программ мы будем производить
удаление.
Теперь в открывшемся списке вам необходимо найти ту программу, которую вы
хотите удалить
10.
 ДЕФРАГМЕНТАЦИЯ ЖЕСТКОГО ДИСКА*
ДЕФРАГМЕНТАЦИЯ ЖЕСТКОГО ДИСКА*Пуск -> все программы -> стандартные -> служебные -> дефрагментация диска
Программа дефрагментации дисков упорядочивает фрагментированные данные
для более эффективной работы жесткого диска.
11. ОТКЛЮЧЕНИЕ ВИЗУАЛЬНЫХ ЭФФЕКТОВ
*По значку мой компьютер щелкаем правой кнопкой мыши -> появится окно
выбираем свойства -> панель управления -> дополнительные параметры системы
-> дополнительно -> быстродействие. Параметры
После отключаем не нужные эффекты
12. НАСТРОЙКА ФАЙЛА ПОДКАЧКИ И ДРУГИЕ СПОСОБЫ ОПТИМИЗАЦИИ ОПЕРАЦИОННОЙ СИСТЕМЫ
*Чтобы настроить размер файла подкачки, выполняем следующее.
Открываем Панель управления — Система. Переходим в Дополнительные параметры
системы. Во вкладке Дополнительно находим раздел Быстродействие и жмем кнопку
Параметры.
Во вкладке Параметры быстродействия выбираем Дополнительно. Находим раздел
Виртуальная память и жмем кнопку Изменить.
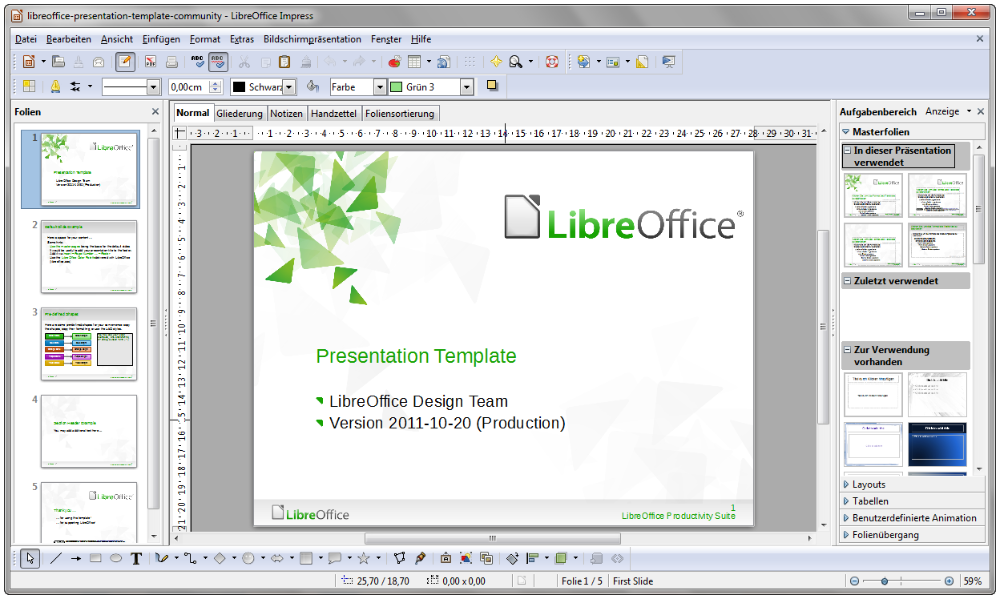
На рисунке видно, что выбрано «Автоматически выбрать объем файла
подкачки». Снимаем галку, выбираем диск С, ставим Указать размер и
прописываем Исходный и Максимальный размеры одинаковые, в моем
случае это 6108 Мб. Жмем Задать и ОК
English Русский Правила
Загрузить ПО для презентаций для Windows 7
Бесплатная программа записи экрана для личного пользования
oCam — универсальная камера, предназначенная для записи живого экрана компьютера. Его можно использовать во время учебных пособий, устранения неполадок на веб-сайте или обмена…
Важное примечание: Microsoft PowerPoint 2016 больше не доступен
Кнопка «Загрузить» для этой программы перенаправит вас к последней версии PowerPoint. Также вы можете найти Премиум-версию и создать свою лучшую работу с…
Важное примечание: Microsoft PowerPoint 2010 больше не доступен.

Кнопка «Загрузить» для этой программы перенаправит вас к последней версии PowerPoint. Также вы можете найти версию Premium и создать свою лучшую работу с помощью…
Комплект программного обеспечения для создания цифровых религиозных презентаций
FreeWorship — это пакет программного обеспечения, который позволяет религиозным лидерам создавать развлекательные и привлекательные презентации. Видео, изображения, аудиофайлы и даже…
Бесплатное приложение для создания файлов и расширений на основе субтитров
Мастерская субтитров — отличное мультимедийное приложение на случай, если пользователь захочет создать субтитры, которые будут добавлены к существующему видеофайлу. Это…
Легкая программа для рисования для ПК
Google Drawings – это бесплатная утилита, разработанная Google для ПК.
 Это программа для рисования, которая используется для создания диаграмм и графики. Это также…
Это программа для рисования, которая используется для создания диаграмм и графики. Это также…Бесплатное программное обеспечение для показа фотографий в формате слайд-шоу
Free Photo Slide Show — интересное программное приложение, предоставляющее пользователям возможность отображать серию фотографий в виде слайд-шоу. Это…
Преобразование из PowerPoint в видео
Leawo PowerPoint в видео бесплатно — это программное обеспечение для бизнеса и повышения производительности от Leawo Software. Программное обеспечение позволяет профессионально конвертировать PowerPoint…
Отличное программное обеспечение для создания увлекательных 3D-презентаций
Если вам предстоит очень важная презентация, очень важно сделать все возможное. Лучший способ сделать это — убедиться, что ваше…
Программное обеспечение для управления знаниями, которое сочетает в себе интеллектуальное картографирование, ведение заметок, построение диаграмм и презентацию слайдов.

Простое создание профессиональных слайд-шоу
DiaShow Ultimate — это удобная бесплатная программа для Windows, входящая в категорию Программное обеспечение для дизайна и фотографии с подкатегорией Презентация и…
Бесплатное программное обеспечение для мультимедийных презентаций для групповых проектов
Реклама
Настройка проигрывателя презентаций
Что мне нужно для использования Presentation Player?
— Компьютер на базе Windows или медиаплеер (Windows 10, 8.1, 8, 7, Vista или XP) для воспроизведения презентации. Обычно это будет прикреплено к большому экран. Компьютеру необходимо подключение к Интернету, чтобы использовать наш служба.
— Бесплатное клиентское программное обеспечение Presentation Player, которое вы можете загрузить после
зарегистрировали бесплатный аккаунт.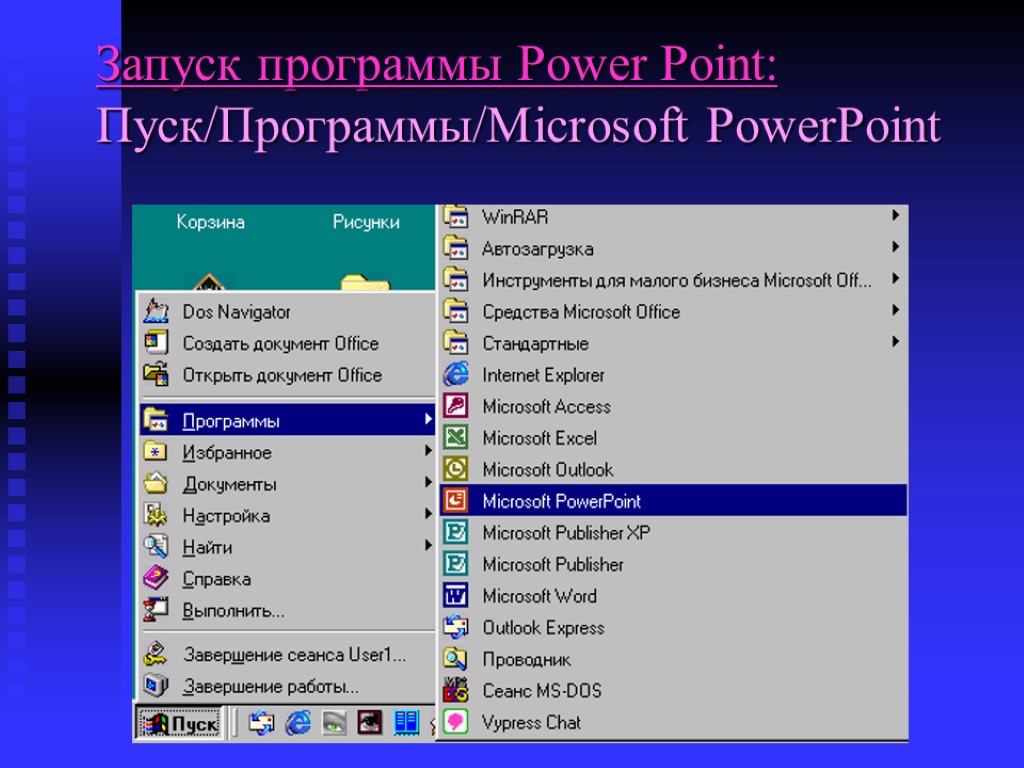
— Бесплатное программное обеспечение Microsoft PowerPoint Viewer 2010, которое используется для воспроизведения ваши презентации PowerPoint.
— Некоторые файлы PowerPoint для воспроизведения.
Системные требования к компьютеру игрока
Процессор 1,5 ГГц или выше
1 ГБ ОЗУ или выше для Windows XP/Windows Vista/Windows 7/Windows 8/Windows 8.1/Windows 10. Рекомендуется 2 ГБ.
1 ГБ свободного места на жестком диске
Для систем с одним монитором 64-мегабайтная видеокарта с поддержкой 32-битных цветов и минимальным разрешением экрана 800 x 600 пикселей.
Поддерживаемые операционные системы для программного обеспечения Presentation Player Client
Windows XP 32- или 64-разрядная версия с пакетом обновления 3 или выше
Windows Vista 32- или 64-разрядная версия с пакетом обновления 2 или выше
Windows 7 32-разрядная или 64-разрядная версия
Windows 8 32-битная или 64-битная
Windows 8.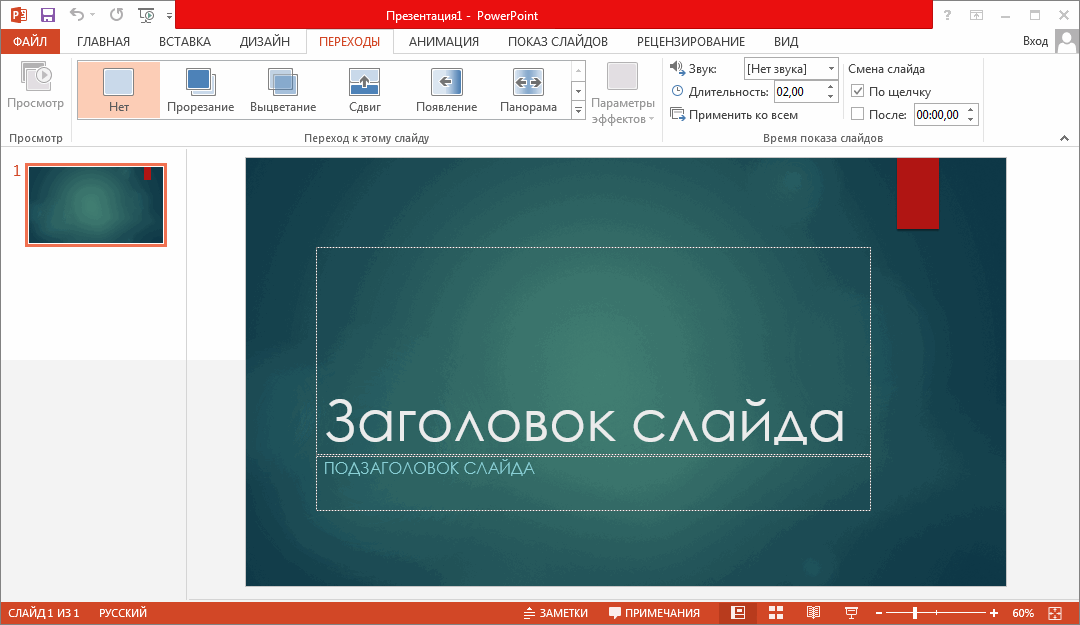 1 32-разрядная или 64-разрядная версия
1 32-разрядная или 64-разрядная версия
Windows 10 32-битная или 64-битная
ВАЖНО ДЛЯ ПОЛЬЗОВАТЕЛЕЙ XP — Проигрыватель Windows Media должен быть обновлен до версии 11 или выше, чтобы правильно отображать видеоконтент. Windows Vista поставляется с версией V11, а Windows 7 — с уже установленной версией V12. Для клиента Presentation Player требуется Microsoft .NET Framework 4.0 или более поздняя версия для установки в Windows XP. Программа установки автоматически установит это, если это не на вашем компьютере.
ВАЖНОЕ ПРИМЕЧАНИЕ ДЛЯ ПОЛЬЗОВАТЕЛЕЙ ВСТРОЕННЫХ ОС WINDOWS. Клиент Presentation Player может быть установлен во встроенных версиях Windows, включая Windows Embedded Standard 2009. Однако
клиент Presentation Player НЕ поддерживает установку в этих системах. Если вы решите использовать клиент Presentation Player во встроенных версиях Windows, вам придется иметь дело с фильтрами записи, чтобы убедиться, что при установке клиента Presentation Player это сохраняется между перезагрузками. Пожалуйста, обратитесь к
http://msdn.microsoft.com/en-us/library/ff769914(v=winembedded.60) для получения дополнительной информации.
Пожалуйста, обратитесь к
http://msdn.microsoft.com/en-us/library/ff769914(v=winembedded.60) для получения дополнительной информации.
Разработка презентаций PowerPoint
Существует ряд бесплатных программ, позволяющих создавать дизайн PowerPoint. презентация. К ним относятся:
Apache OpenOffice
ЛибреОфис
Мы обнаружили, что они выполняют основную работу по созданию файлов PowerPoint. но часто они отображаются немного по-другому при воспроизведении с помощью PowerPoint Зритель. Мы рекомендуем приобрести Майкрософт PowerPoint, который является частью Microsoft Office.
Настройка презентаций PowerPoint для использования с Presentation Player
Большинство презентаций PowerPoint предназначены для использования на собраниях, где
ведущий/выступающий продолжает щелкать мышью на своем компьютере, чтобы перемещаться между
слайды.

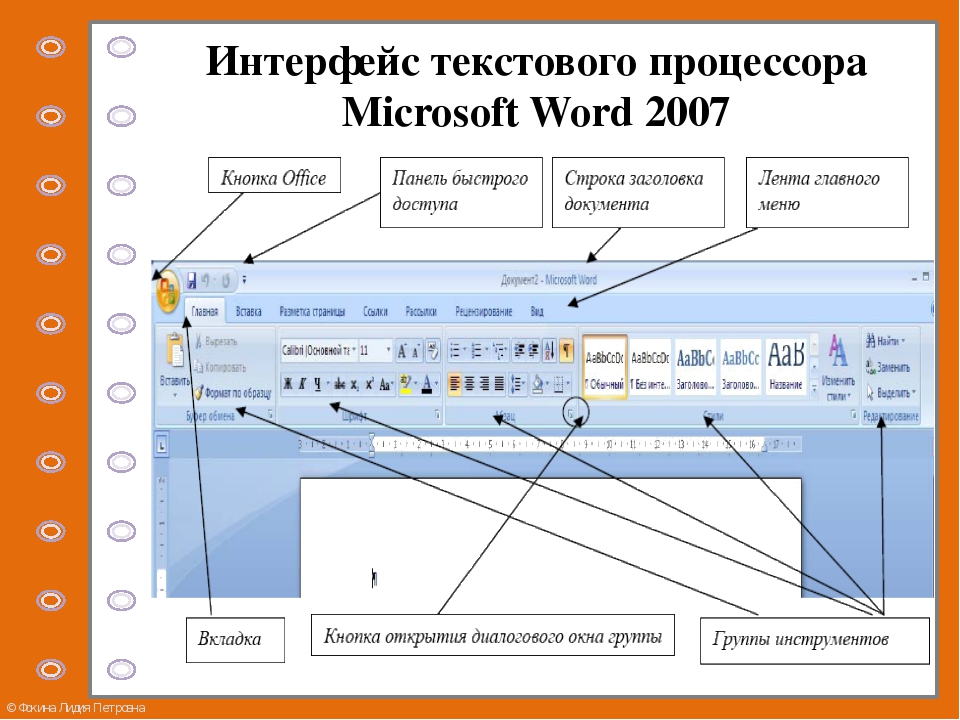 Это программа для рисования, которая используется для создания диаграмм и графики. Это также…
Это программа для рисования, которая используется для создания диаграмм и графики. Это также…