Программы для изменения разрешения экрана
Часто абсолютно банальные операции на ПК требуют упрощенного управления. Такая необходимость возникает и при изменении разрешения дисплея. Казалось бы, с этим могут справиться и утилиты ОС Windows, но как показывает практика – в некоторых случаях этого недостаточно.
На помощь приходят приложения, позволяющие менять как стандартные свойства — битность и разрешение, так и расширенные – частоту обновления. Некоторые из представленных решений могут изменять различные значения, когда используются горячие клавиши, что гораздо проще в сравнении со стандартными способами. Кроме всего прочего, в одной из программ реализована функция, позволяющая подключать к компьютеру несколько устройств вывода, для каждого из которых предварительно устанавливаются свои значения.
Carroll
При выборе разрешения данные применяются для всех пользователей ПК. Представленный программный продукт позволяет применять разные значения при необходимости.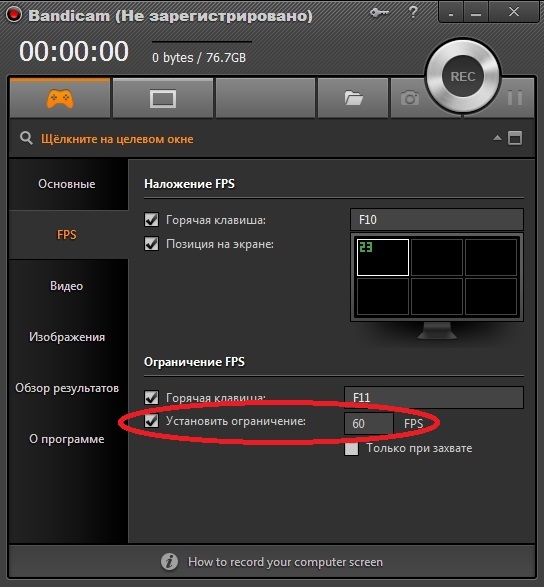
Скачать Carroll
HotKey Resolution Changer
Основное предназначение программы заключается в изменении разрешения для подключенных мониторов к ПК. Кроме того, можно выбирать битность и герцовку, которые также присутствуют в настраиваемых параметрах этого ПО. Использование горячих клавиш значительно упрощает выбор разных параметров для каждого отдельного устройства. Для сохранения данных, введённых пользователем, присутствуют профили, максимальное количество которых достигает девяти. Приложение находится в трее и потребляет ресурсы системы в минимальном количестве. Версия утилиты не поддерживает русский язык, но предоставляется разработчиком бесплатно.
Скачать HotKey Resolution Changer
MultiRes
Очень простая утилита, в которой все операции выполняются из панели задач, поэтому приложение не имеет графического интерфейса. Для удобства в параметрах настраивается автозапуск. Имеется русскоязычная версия данного решения.
Скачать MultiRes
Рассмотренное ПО пригодится для выполнения задач с изменением свойств экрана. Задействование горячих клавиш при этом будет удобно в повседневной работе с несколькими дисплеями.
Мы рады, что смогли помочь Вам в решении проблемы.Опишите, что у вас не получилось. Наши специалисты постараются ответить максимально быстро.
Помогла ли вам эта статья?
ДА НЕТПрограммы для изменения разрешения экрана в играх
Иногда в играх устанавливается неправильное разрешение, что может препятствовать комфортному времяпрепровождению. Особенно это актуально для старых тайтлов, где нет возможности выбрать подходящее значение в настройках.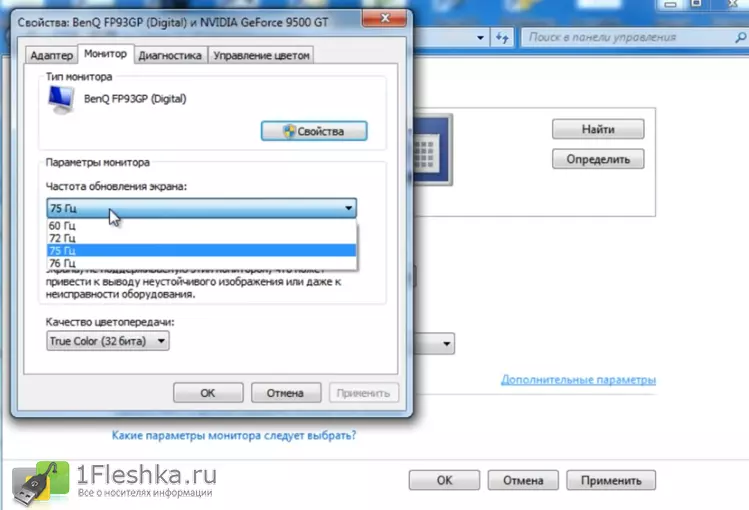
PowerStrip
PowerStrip — многофункциональный инструмент для управления видеокартой и монитором компьютера. Он позволяет не только настроить разрешение экрана в играх, но и устанавливать другие параметры графического модуля. Программа может работать в фоновом режиме и сворачивается в трей. Нажатием на расположенный там значок, можно открыть окно с подробной информацией о дисплее или видеоадаптере, назначить горячие клавиши и управлять ресурсами.
Менеджер ресурсов отображает загруженность процессора и памяти, а также позволяет восстановить последнюю. Для каждого установленного приложения назначается индивидуальный профиль, где выбирается разрешение, глубина цвета и частота. Если на компьютере используется более одного монитора, PowerStrip станет отличным инструментом. Но главная проблема в том, что данное решение является платным и поддерживает не все современные устройства.
Скачать PowerStrip
Uniws
Uniws — бесплатная утилита от независимых разработчиков с открытым исходным кодом, размещенная на сайте сообщества по разработке инструментов для улучшения компьютерных игр и не только. Она отлично подходит для устаревших игр, имеющих скудный выбор разрешений экрана. Интерфейс приложения довольно прост и не загроможден лишними опциями — достаточно выбрать подходящий тайтл и указать параметры высоты и ширины в пикселях.
Она отлично подходит для устаревших игр, имеющих скудный выбор разрешений экрана. Интерфейс приложения довольно прост и не загроможден лишними опциями — достаточно выбрать подходящий тайтл и указать параметры высоты и ширины в пикселях.
Uniws был проверен на следующих играх: SimCity 4, NFS: Underground, Dungeon Lords, Prince of Persia: Sands of Time, Star Wars: Knights of the Old Republic, Tiger Woods 2005 и других. В остальных, к сожалению, стабильная работа не гарантируется. Русский язык не предусмотрен, но это не станет проблемой, поскольку все действия выполняются на интуитивном уровне.
Скачать последнюю версию Uniws с официального сайта
Carroll
На очереди простая утилита для изменения разрешения экрана и на рабочем столе, и в играх. Разработчики рекомендуют использовать Carroll, если не получается изменить параметры с помощью встроенных средств Windows. Окно приложения состоит из меню выбора подключенного монитора и подходящего разрешения. Предусмотрены дополнительные настройки: сохранение положения ярлыков и автоматическая проверка обновлений.
Carroll распространяется на бесплатной основе, интерфейс выполнен на русском языке.
Скачать Carroll
HotKey Resolution Changer
HotKey Resolution Changer — еще одна простая утилита для смены разрешения. Она отлично подходит в тех случаях, когда к компьютеру подключено несколько мониторов и необходимо выставить индивидуальные параметры для каждого из них. В небольшом окне регулируется высота и ширина изображения в пикселях, а также устанавливается частота обновления картинки и цветовая битность.
Предусмотрены различные профили для быстрого перехода между разными параметрами. HotKey Resolution Changer можно установить бесплатно, однако в ней отсутствует русская локализация.
Скачать HotKey Resolution Changer
MultiRes
Последняя утилита, как и предыдущие, не отличается повышенной функциональностью и предназначена для изменения разрешения экрана, частоты его обновления и цветовой битности. MultiRes работает в фоновом режиме, а взаимодействовать с ней можно с помощью иконки в трее. С ее же помощью можно перейти в стандартные настройки Windows, чтобы установить дополнительные свойства монитора.
С ее же помощью можно перейти в стандартные настройки Windows, чтобы установить дополнительные свойства монитора.
Раздел «О MultiRes» отображает активный графический адаптер и дополнительные настройки. Здесь можно подтвердить изменения, установить стиль Windows XP и внести утилиту в автозагрузку операционной системы. Доступен русский язык, программа является бесплатной.
Скачать MultiRes
Мы рассмотрели пять самых надежных и эффективных утилит, позволяющих регулировать разрешение экрана в играх и задавать некоторые дополнительные параметры.
Мы рады, что смогли помочь Вам в решении проблемы.Опишите, что у вас не получилось. Наши специалисты постараются ответить максимально быстро.
Помогла ли вам эта статья?
ДА НЕТМожно ли разогнать монитор и как это сделать | Мониторы | Блог
Игровой монитор стал привычной необходимостью в современных сборках не только для киберспортсменов, но и домашних геймеров. Для комфортной игры теперь есть все: матрицы с низким откликом, режимы для улучшения картинки в шутерах, виртуальные прицелы и другие вспомогательные функции. Но самое интересное в игровом мониторе — это частота развертки. Как правило, самые распространенные модели уже работают на 144 Гц с завода. Но не всегда есть возможность поменять монитор, а улучшить плавность картинки хочется. Тогда можно попробовать его разогнать.
Для комфортной игры теперь есть все: матрицы с низким откликом, режимы для улучшения картинки в шутерах, виртуальные прицелы и другие вспомогательные функции. Но самое интересное в игровом мониторе — это частота развертки. Как правило, самые распространенные модели уже работают на 144 Гц с завода. Но не всегда есть возможность поменять монитор, а улучшить плавность картинки хочется. Тогда можно попробовать его разогнать.
Игровые мониторы появились недавно. Всего несколько лет назад их делили на бюджетные и дорогие, а теперь появилось новое направление — игровые мониторы с высокой частотой обновления. И, чтобы понять, что такое быстрый монитор, не обязательно покупать новый. Можно разогнать старый и наслаждаться привычной картинкой в новом ракурсе.
Частота развертки
Частота монитора — это скорость обновления изображения на мониторе. Если проще: сколько кадров показывает дисплей за секунду — это и будет скорость в герцах. Например, универсальные 60 Гц для среднего монитора. Или 144 Гц для игрового. Или 240 Гц для экстремальной модели. Это все максимальное количество картинок в секунду.
Или 144 Гц для игрового. Или 240 Гц для экстремальной модели. Это все максимальное количество картинок в секунду.
Допустим, у нас есть 10 секунд, чтобы увидеть вспышку праздничного салюта. Теперь представим, что взглянуть на салют можно только несколько раз, остальное время глаза должны быть закрытыми. Открыли — посмотрели — закрыли. И так, допустим, 60 раз за 10 секунд. Сложно. Нужна практика. Но, в итоге, моргая 60 раз, мы увидим достаточно, чтобы сказать «да, это салют, разноцветный и яркий». А теперь снижаем скорость до трех морганий. Так вообще ничего не разглядишь.
Чем чаще мы открываем глаза в каком-то промежутке времени, тем больше информации успеваем заметить. Радует, что человеческий глаз может видеть картинку непрерывно, что не дано электронным устройствам. Тем не менее, есть и другая сторона вопроса о высокой частоте обновления. Очень часто возникают споры о том, сколько кадров достаточно человеку, чтобы картинка казалась плавной и непрерывной. Когда братья Люмьер изобрели кино, все думали, что для этого достаточно показать 24 кадра в секунду.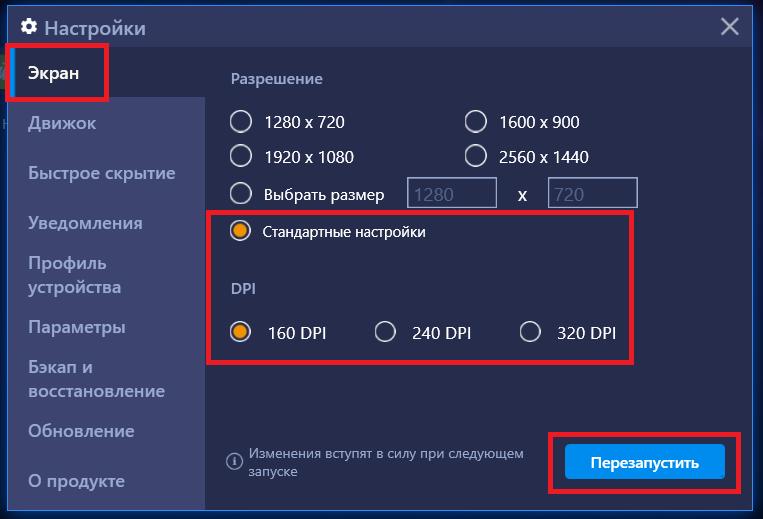
Однако, как только человек увидел анимацию с 30 и более кадрами в секунду, понимание плавности и непрерывности изменилось. Теперь минимальный комфортный фпс — это 30 кадров в секунду. Дальше — больше. Если 30 кадров достаточно для телевизора и YouTube, то в играх появился свой стандарт — заветные 60 кадров, поэтому совершенству нет предела. Ведь, если верить ученым, человек способен различать качество до 1000 Гц и выше. Отсюда и гонка за герцами.
Так, между 30 и 60 кадрами разница колоссальна. Вот наглядный пример:
52,7.74c-0.78-2.93-2.49-5.41-5.42-6.19C55.79,.13,34,0,34,0S12.21,.13,6.9,1.55 C3.97,2.33,2.27,4.81,1.48,7.74C0.06,13.05,0,24,0,24s0.06,10.95,1.48,16.26c0.78,2.93,2.49,5.41,5.42,6.19 C12.21,47.87,34,48,34,48s21.79-0.13,27.1-1.55c2.93-0.78,4.64-3.26,5.42-6.19C67.94,34.95,68,24,68,24S67.94,13.05,66.52,7.74z’></path><path fill=#fff d=’M 45,24 27,14 27,34′></path></svg></a>» frameborder=»0″ allow=»accelerometer; autoplay; encrypted-media; gyroscope; picture-in-picture» allowfullscreen=»»/>
Если замедлить видео, то можно понять разницу между 60 Гц и 144 Гц. Как в этом видео:
youtube.com/vi/TKjI4CYThjg/hqdefault.jpg><svg width=68 height=48><path fill=#f00 d=’M66.52,7.74c-0.78-2.93-2.49-5.41-5.42-6.19C55.79,.13,34,0,34,0S12.21,.13,6.9,1.55 C3.97,2.33,2.27,4.81,1.48,7.74C0.06,13.05,0,24,0,24s0.06,10.95,1.48,16.26c0.78,2.93,2.49,5.41,5.42,6.19 C12.21,47.87,34,48,34,48s21.79-0.13,27.1-1.55c2.93-0.78,4.64-3.26,5.42-6.19C67.94,34.95,68,24,68,24S67.94,13.05,66.52,7.74z’></path><path fill=#fff d=’M 45,24 27,14 27,34′></path></svg></a>» frameborder=»0″ allow=»accelerometer; autoplay; encrypted-media; gyroscope; picture-in-picture» allowfullscreen=»»/>
Тем не менее, высокая частота обновления не только улучшает плавность движений. Есть еще кое-что интересное. Но сначала разгоним матрицу.
Специфика разгона
Мониторы, как и процессоры, видеокарты и оперативную память, можно разгонять по частоте. Они также бывают удачными и нет, поэтому итоговая частота зависит от качества монитора и его комплектующих: матрицы, контроллера, видеовыходов и даже сигнального провода.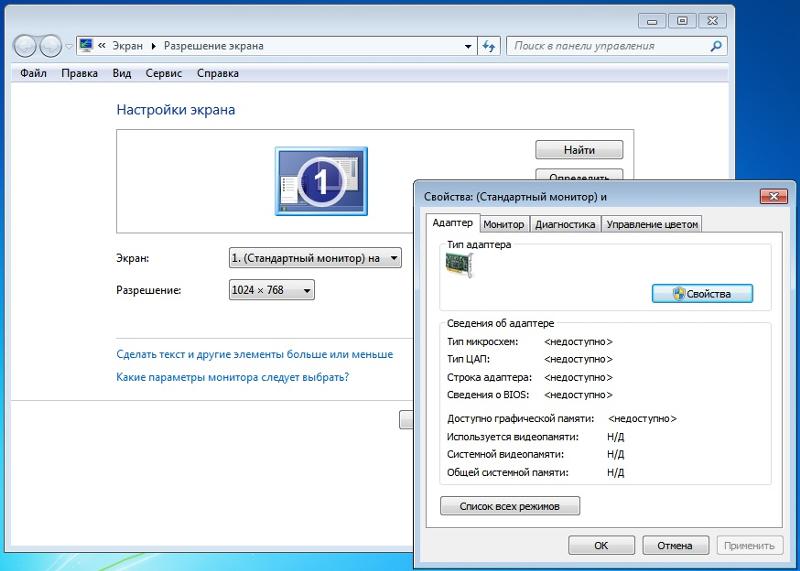
Матрицы современных мониторов делятся на TN, IPS и VA. До недавнего времени высокоскоростные мониторы чаще работали на TN, но сейчас на рынке доминируют модели с IPS и VA. Этот переход обусловлен тем, что у новых матриц выше контрастность и цветовой охват. И разгонные способности последних моделей уже не отличаются от матриц TN, у которых раньше было преимущество.
Разъемы
Перед разгоном нужно убедиться, что монитор поддерживает актуальные видеовыходы, которые не будут ограничивать частоту. С этой информацией можно ознакомиться на официальном сайте дисплея. Все версии HDMI и их максимальные возможности можно найти в таблице:
Так, для разгона монитора с разрешением 1920×1080 версия HDMI должна быть как минимум 1.2/1.2a. Или DisplayPort, если такой имеется.
Пределы разгона
Некоторые модели способны поднять частоту с заводских 60 Гц всего до 65 Гц. Скорее всего, такой монитор уже с завода работает в разгоне.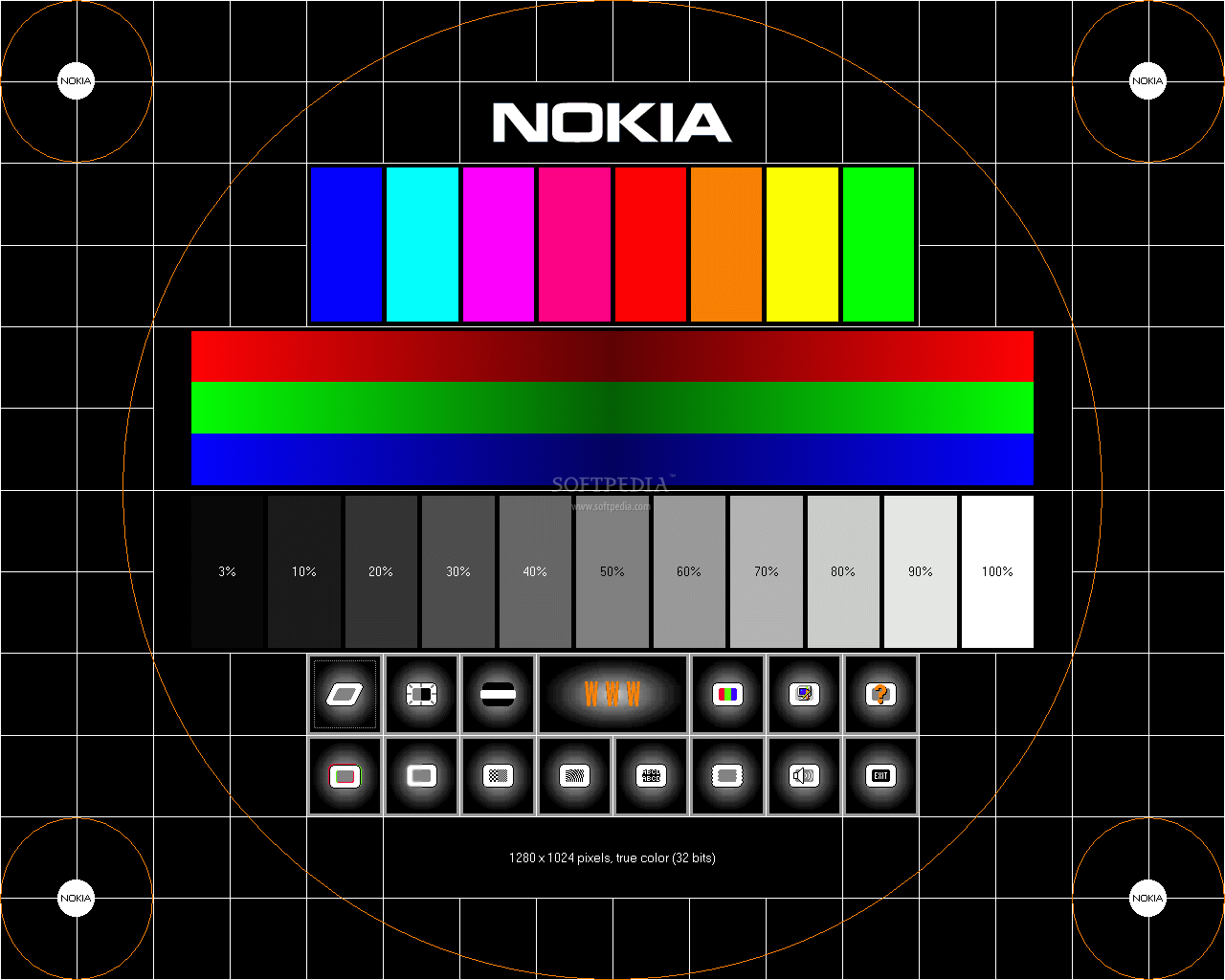 Другие модели легко берут 75 Гц, а есть и такие, которые могут работать на 120 Гц. Эти пределы меняются в зависимости от категории, в которой находится дисплей. Если у монитора есть старшая модель с высокой частотой обновления, то младшая модель, возможно, тоже сможет работать шустрее. В любом случае, частота может быть уникальной даже для двух одинаковых моделей.
Другие модели легко берут 75 Гц, а есть и такие, которые могут работать на 120 Гц. Эти пределы меняются в зависимости от категории, в которой находится дисплей. Если у монитора есть старшая модель с высокой частотой обновления, то младшая модель, возможно, тоже сможет работать шустрее. В любом случае, частота может быть уникальной даже для двух одинаковых моделей.
Разгон
Софт для настройки
Для разгона необходимо иметь кабель подходящей версии HDMI или DisplayPort, а также установленные видеодрайверы. С версией портов и проводов можно разобраться в таблице выше, а драйверы на видеокарту находятся на официальных сайтах производителей — Nvidia и AMD Radeon.
Из программного обеспечения для настройки частоты будет достаточно только стандартных утилит, которые устанавливают вместе с драйвером видеокарты.
Для Nvidia это Панель управления Nvidia:
Для Radeon это Control Center:
Разгоняем
Пример разгона монитора будет выполнен на системе с видеокартой Nvidia, поэтому для подстройки частоты используем фирменную утилиту зеленых.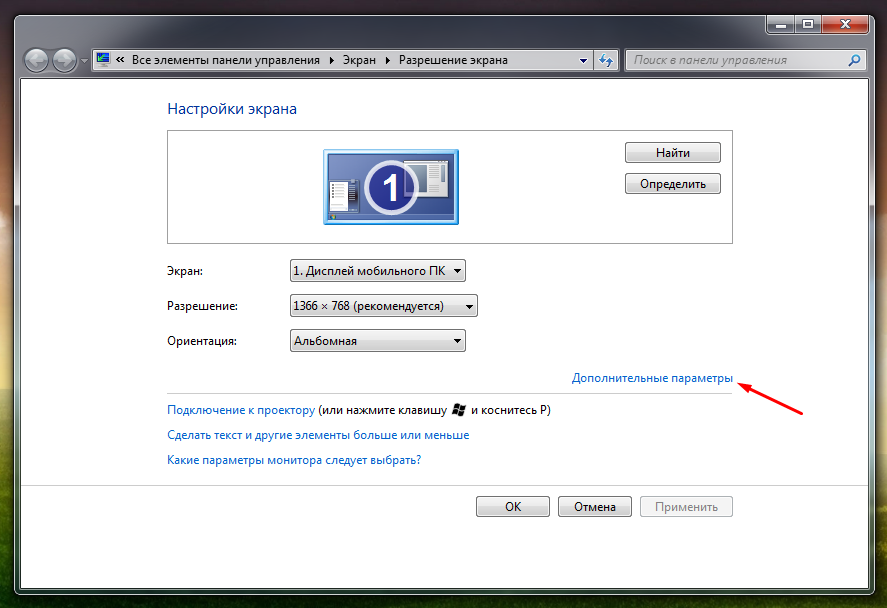 Открываем программу и отправляемся в настройки разрешения:
Открываем программу и отправляемся в настройки разрешения:
Нажимаем «Настройка»:
Попадаем в меню создания пользовательских разрешений, включаем «Режимы, не предлагаемые дисплеем» и щелкаем по кнопке «Создать пользовательское разрешение»:
Откроется окно с подробными настройками. Необходимо перейти в окошко выбора частоты обновления и прибавить к стандартному значению 5 Гц, а затем нажать «Тест»:
Если монитор поддерживает работу на этой частоте, изображение на экране на несколько секунд пропадет, а затем снова появится с сообщением о том, что настройки необходимо сохранить.
Можно не сохранять, а продолжить добавлять частоту аналогичным способом. Или вернуть последнее стабильное значение, если после увеличения частоты изображение не появляется или монитор показывает предупреждение о неподдерживаемых режимах:
После того, как максимальная рабочая частота найдена, необходимо сохранить и применить настройки:
А затем вернуться в настройки разрешения в панели управления и применить новое пользовательское разрешение:
Проверка стабильности разгона
Разгон — это выход характеристик за пределы заводских возможностей.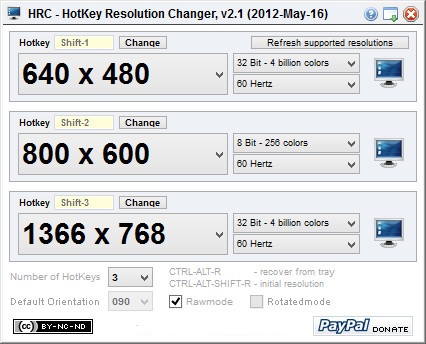 Поэтому при изменении частоты техника может работать нестабильно. Чтобы убедиться в том, что настройки частоты подобраны правильно, необходимо проверить их на стабильность.
Поэтому при изменении частоты техника может работать нестабильно. Чтобы убедиться в том, что настройки частоты подобраны правильно, необходимо проверить их на стабильность.
UFO Test
Сайт позволяет быстро оценить разницу между разным количеством кадров в анимации, а также скажет, если заданная частота нестабильна или создает пропуски.
Допустим, частота монитора равна 60 Гц. Соответственно, чтобы зеленый инопланетянин двигался плавно и без рывков, сайт подбирает частоту кадров равную частоте обновления монитора. Так для 60 Гц:
Так при разгоне до 75 Гц:
Наблюдая за НЛО, мы должны убедиться, что анимация плавная, без рывков и не размывается. Для этого необходимо посмотреть, как монитор ведет себя в этом тесте на заводской частоте, а затем в разгоне.
Если частота стабильна, система покажет зеленый свет:
Проверка «на глаз»
То, о чем говорили в начале материала. Частота монитора влияет как минимум на два визуальных эффекта: плавность и четкость. С плавностью мы разобрались, и, возможно, кому-то достаточно даже 30 кадров, чтобы анимация стала плавной. Но с повышением частоты улучшается еще и четкость движущихся изображений. И это будет заметно любому:
С плавностью мы разобрались, и, возможно, кому-то достаточно даже 30 кадров, чтобы анимация стала плавной. Но с повышением частоты улучшается еще и четкость движущихся изображений. И это будет заметно любому:
На фотографии (это не скриншот) прекрасно заметна разница. С поднятием количества кадров в секунду уменьшается расстояние между отображаемыми кадрами, что в динамике влияет на резкость и отсутствие шлейфов у границ объектов. Это особенно заметно «на глаз», если матрица не из дорогих.
Такую разницу в качестве можно увидеть и другим способом. Для наглядности возьмем 60 Гц и 480 Гц:
Так выглядит объект в движении на мониторе с частотой 60 Гц. Как ни всматривайся, а объект все равно будет размытым.
А теперь то же видео при частоте обновления 480 Гц. Разница в четкости изображения просто завораживает.
Когда разгон вреден
Для комфортной картинки в играх мало монитора с высокой частотой развертки. Как мы уже говорили, для того чтобы избавиться от дерганного и рваного изображения в играх, необходимо синхронизировать работу видеокарты и монитора. А значит, стоит подумать о возможностях графического процессора.
А значит, стоит подумать о возможностях графического процессора.
Если графический адаптер не сможет обеспечить минимум 75 кадров в секунду при частоте монитора 75 Гц, то ни о каком комфорте и плавности речи быть не может. В таком случае, придется снижать настройки графики, получая более плавную картинку и повышенную четкость в динамике. Или же мириться с «мылом» в игре и играть на максимальных пресетах, но при 60 Гц. Тем не менее, есть категории пользователей, которым шустрая матрица просто необходима:
- Киберспортсмены — их не интересует качество теней или отражений. Зато они оправдают лишний десяток фпс, который видеокарта и так выдает в игре, и получат максимально плавную и резкую картинку. Это удобно в шутерах.
- Офисным пользователям — слишком низкая частота обновления экрана ухудшает читаемость текста при прокрутке офисных документов или веб-страниц. Многие пользователи быстрее устают при работе с низкой частотой экрана.
- Если игровая сборка стабильно отдает 75 кадров и выше.
 Нечего добру пропадать.
Нечего добру пропадать.
6 программ для управления яркостью экрана в Windows 10
Существует множество программ для управления яркостью, контрастностью и температурой экрана в соответствии с условиями освещения для создания атмосферы, необходимой для длительного использования компьютера. Я уже рассказывал про f.lux и ScreenTemperature
. В этой же статье собраны ещё 6 программ для управления яркостью и контрастность экранов в Windows10.RedShiftGUI — это бесплатная программа, позволяющая легко управлять яркостью и цветовой температурой. В дополнение к ручным настройкам, она автоматически регулирует яркость и цветовую температуру в зависимости от условий освещения. Программа работает как в Windows, так и в Linux.
Desktop Lighter — это очень простое приложение, позволяющее быстро настроить яркость экрана. После установки приложение будет добавлено в системный трей. Настройки яркости можно отрегулировать, перемещая ползунок или используя сочетание клавиш Ctrl+> и Ctrl+<.
CareUEyes — это простое и легкое программное обеспечение, позволяющее управлять яркостью экрана компьютера. Программа может автоматически отфильтровывать синий свет, чтобы создать расслабленную настройку для длительного использования компьютера в условиях низкой освещенности. Позволяет регулировать цветовую температуру и яркость в соответствии с условиями освещения и уведомляет вас о необходимости делать регулярные перерывы, когда вы сидите у монитора слишком долго.
iBrightness — это утилита управления яркостью. Кроме того, программа позволяет полностью отключить экран, а также изменить заставку по умолчанию одним щелчком мыши.
Gamma Panel — это простое приложение, позволяющее одним щелчком мыши настраивать яркость, контрастность и настройки гаммы экрана. Одной из отличительных особенностей этой программы является то, что она позволяет создавать цветовые профили с соответствующей настройкой гаммы, яркости и контрастности, а также назначать комбинацию горячих клавиш для их активации.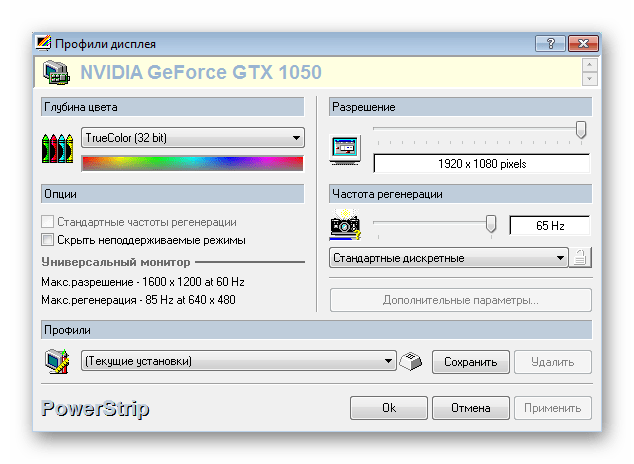
Спасибо, что читаете! Подписывайтесь на мои каналы в Telegram, Яндекс.Мессенджере и Яндекс.Дзен. Только там последние обновления блога и новости мира информационных технологий.
Также, читайте меня в социальных сетях: Facebook, Twitter, VK, OK.
Респект за пост! Спасибо за работу!
Хотите больше постов? Узнавать новости технологий? Читать обзоры на гаджеты? Для всего этого, а также для продвижения сайта, покупки нового дизайна и оплаты хостинга, мне необходима помощь от вас, преданные и благодарные читатели. Подробнее о донатах читайте на специальной странице
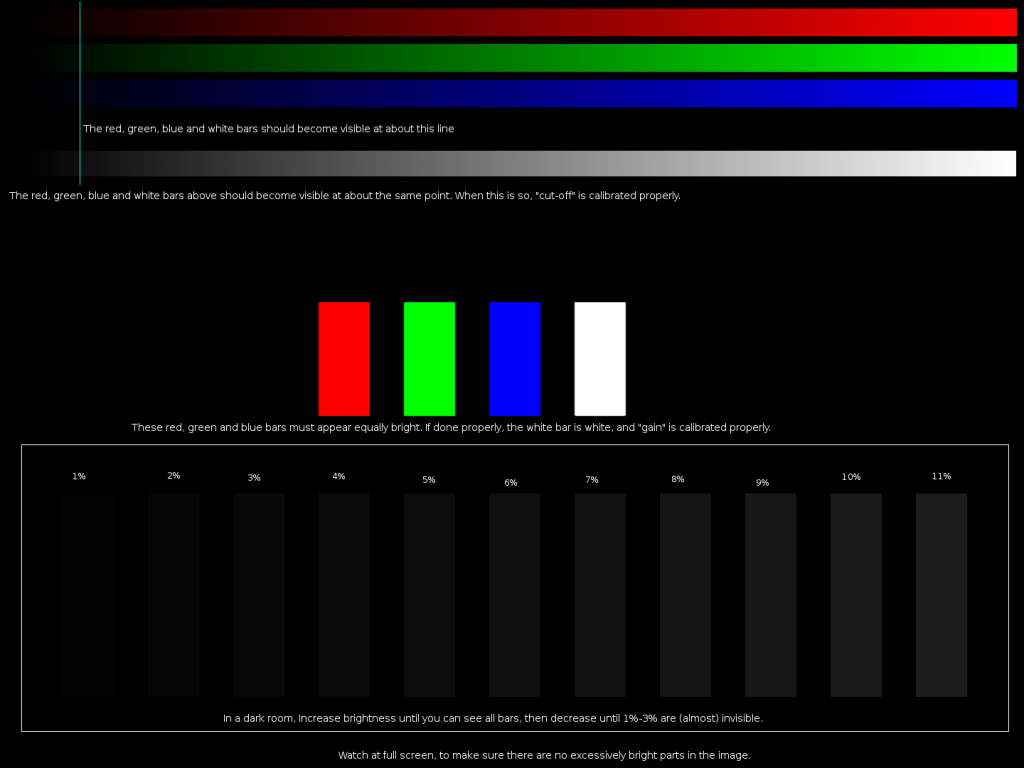
Есть возможность стать патроном, чтобы ежемесячно поддерживать блог донатом, или воспользоваться Яндекс.Деньгами, WebMoney, QIWI или PayPal:
Заранее спасибо! Все собранные средства будут пущены на развитие сайта. Поддержка проекта является подарком владельцу сайта.
Поделиться ссылкой:
3 способа настроить чёткость монитора
Обновлено: 27.08.2019 11:41:38Эксперт: Борис Державин
Смазанное, размытое изображение на мониторе не только ухудшает рабочий процесс, но и негативно влияет на зрение. Поэтому от таких «дефектов картинки» нужно избавляться, причём чем быстрее – тем лучше. Благо настроить чёткость монитора несложно – достаточно просто установить подходящее разрешение и запустить ClearType в настройках операционной системы Windows.
Под «чёткостью монитора» понимается в первую очередь резкость и детализация изображения. Кроме того, важное значение имеет качество отображения шрифтов, ведь работающим за компьютером людям приходится очень много читать и писать.
Кроме того, важное значение имеет качество отображения шрифтов, ведь работающим за компьютером людям приходится очень много читать и писать.
Поэтому «настроить чёткость монитора» означает выставить адекватные резкость, контрастность, уровень детализации, а также улучшить отображение шрифтов. Стоит отметить, что старые ЭЛТ-дисплеи (если они ещё где-то остались) отрегулировать крайне сложно – и делается это в параметрах самого «кинескопа».
Разберёмся, как настроить чёткость монитора буквально в несколько кликов.
Установка оптимального разрешения экрана
Каждый ЖК-монитор имеет своё фактическое разрешение – его матрица оснащается определённым количеством пикселей. И при несоответствии фактического и установленного числа пикселей в картинке по горизонтали и вертикали качество изображения может страдать.
Узнать фактическое разрешение монитора можно из технических характеристик устройства – из инструкции, с коробки, или просто погуглив модель. Под него нужно подогнать установленное. Только в этом случае каждая программная точка будет соответствовать физическому пикселю – и изображение станет достаточно резким и чётким.
Под него нужно подогнать установленное. Только в этом случае каждая программная точка будет соответствовать физическому пикселю – и изображение станет достаточно резким и чётким.
Инструкция:
- Узнайте фактическое разрешение вашего дисплея. Эти сведения можно получить из инструкции, с коробки или поискав в интернете характеристики используемой модели. В некоторых случаях эта справочная характеристика указывается в настроечном меню самого экрана;
- Кликните правой кнопкой мыши в любом свободном месте рабочего стола и в появившемся меню выберите пункт «Параметры экрана». Или наберите в меню «Пуск» «разрешения дисплея».
- Выберите рекомендуемое разрешение или установите значение которое соответствует фактическому.
Если какой-либо пункт в списке доступных соотношений количества пикселей будет отмечен как «Рекомендуется» — стоит выбрать его. Windows способа самостоятельно подбирать оптимальные параметры отображения.
Также стоит отметить, что данная инструкция написана для операционной системы Windows 10. В более старых версиях, впрочем, необходимые параметры находятся в тех же местах, разве что могут называться немного по-другому.
Если после установки оптимального разрешения изображение стало слишком уж мелким, то в этом же «окошке» «Дисплей», которое открылось после выполнения второго пункта вышеприведённой инструкции стоит пролистать до раздела «Масштабирование» и выбрать 125%.
Настройка ClearType
ClearType – специальная система сглаживания шрифтов, которая позволяет установить наиболее оптимальное отображение текста на дисплеях с высокой плотностью пикселей. Впрочем, на экранах со средней или даже низкой плотностью она также может оказаться весьма полезной. Во всяком случае, она способна значительно повысить чёткость – а именно этого мы и добиваемся в данной инструкции.
Инструкция:
- Откройте «Пуск» и начинайте набирать на клавиатуре «ClearType».
 Скорее всего, уже после нескольких первых букв будет предложен нужный вариант – «Настройка текста ClearType». Смело кликайте по нему левой кнопкой мыши;
Скорее всего, уже после нескольких первых букв будет предложен нужный вариант – «Настройка текста ClearType». Смело кликайте по нему левой кнопкой мыши; - В появившемся окне поставьте галочку около пункта «Включить ClearType» и нажмите «Далее»;
- Если для выбранного экрана установлено неподходящее разрешение, Windows уведомит об этом на следующем этапе настройки. Если подходящее – тоже сообщит, но изменить не разрешит. Смело нажимайте «Далее» — и делайте так после каждого этапа;
- Далее будет пять этапов настройки качества отображения текста. Выбирайте наилучший, на ваш взгляд, вариант;
- Нажмите «Готово». Отображение текста на мониторе немного изменится в соответствии с выбранными вами пунктами.
Этот этап позволяет быстро и аккуратно настроить чёткость монитора, поскольку затрагивает не только тексты, но и некоторые элементы системного интерфейса.
Настройка чёткости через меню самого монитора
Некоторые модели дисплеев позволяют настроить чёткость непосредственно через меню самого устройства. Но далеко не все, что стоит учесть перед тем, как начать искать соответствующие кнопки.
Но далеко не все, что стоит учесть перед тем, как начать искать соответствующие кнопки.
Порядок действий:
- Найдите клавиши «Меню» и управления. Они находятся обычно на нижней панели монитора либо слева снизу. Эта панель потребуется при дальнейшей установке параметров работы;
- Нажмите собственно «Меню» и пролистайте его в поисках пункта «Чёткость». Затем кнопками «Вверх-вниз» либо «Вперёд-назад» установите желаемое либо наиболее комфортное значение.
- В этих же параметрах можно «поиграть» с другими настройками отображения. Установить контрастность, гамму, яркость, насыщенность и сдвиг при необходимости. Повысить или понизить чёткость можно и посредством установки иных характеристик – так что можете смело пробовать, пока работа с дисплеем не станет наиболее комфортной.
Как пользоваться Custom Resolution Utility
Не так давно открыл для себя многофункциональную утилиту Custom Resolution Utility. С её помощью можно разогнать герцовку и добавить поддержку FreeSync. Мой монитор Samsung S24B350 и видеокарта ASUS Rog Strix RX580 8 Гб, именно с ними будем экспериментировать.
С её помощью можно разогнать герцовку и добавить поддержку FreeSync. Мой монитор Samsung S24B350 и видеокарта ASUS Rog Strix RX580 8 Гб, именно с ними будем экспериментировать.
Эта статья расскажет, как пользоваться Custom Resolution Utility. Само название как бы намекает на возможность установки кастомного разрешения. Другими словами CRU показывает, как монитор определяет разрешение и другие возможности, и даёт Вам возможность их изменять.
Разогнать герцовку монитора
Важно! Разработчики и тем более мы не несём ответственности. Вы всё делаете на свой страх и риск. Не стоит ожидать увеличения частоты обновления в два раза. Это может привести к артефактам и необходимости сброса настроек с помощью безопасного режима Windows 10.
Загрузите Custom Resolution Utility с надёжного источника и запустите её с правами администратора. В контекстном меню выберите пункт Запуск от имени администратора.
В подробных разрешениях нужно добавить новое, которое будет соответствовать рекомендованному значению. В разделе справа Detailed resolutions нажмите кнопку Add…
В разделе справа Detailed resolutions нажмите кнопку Add…
Установите значение Refresh rate на 75 Hz. Заявленное производителем значение 60 Гц. Выбирайте частоту обновления немного выше. Её не получится увеличить в несколько раз.
Нажмите ОК чтобы применить настройки. Это ещё не всё. Нужно перезапустить графический драйвер. Можно запустить restart64.exe в расположении программы или перезапустить ПК.
Откройте Параметры > Система > Дисплей и найдите Дополнительные параметры дисплея. И теперь выберите в списке добавленную ранее частоту обновления экрана.
Протестировать частоту обновления можно онлайн на веб-ресурсе TestUFO. Там показывается реальная герцовка Вашего монитора в сравнении. У меня все тесты показывают 75 Гц.
Добавить поддержку AMD FreeSync
В блоке расширений Extension Block откройте Type: CEA-861 нажав Edit… (или добавьте его). В разделе Data Blocks нажмите Add… и выберите FreeSync range, указав диапазон 50-60 Гц.
В разделе Data Blocks нажмите Add… и выберите FreeSync range, указав диапазон 50-60 Гц.
Рекомендуется сначала выбирать небольшой диапазон, чтобы протестировать его работу. Перезапустите графический драйвер запустив restart64.exe или перезагрузкой компьютера.
Включить HDR на мониторе без поддержки
Как и при добавлении FreeSync в разделе Data Blocks нажимаем Add… И в списке отмечаем HDR static metadata, а потом ОК. Ещё установите отметку на Traditional gamma — HDR.
В зависимости от Вашего монитора функция HDR может и не заработать. Хоть отображение HDR только эмулируется, но контент выглядит лучше. В некоторых пользователей разница заметна.
Заключение
Хоть и технология AMD FreeSync заработала, она мне не нужна. А вот повышение частоты обновления экрана действительно радует.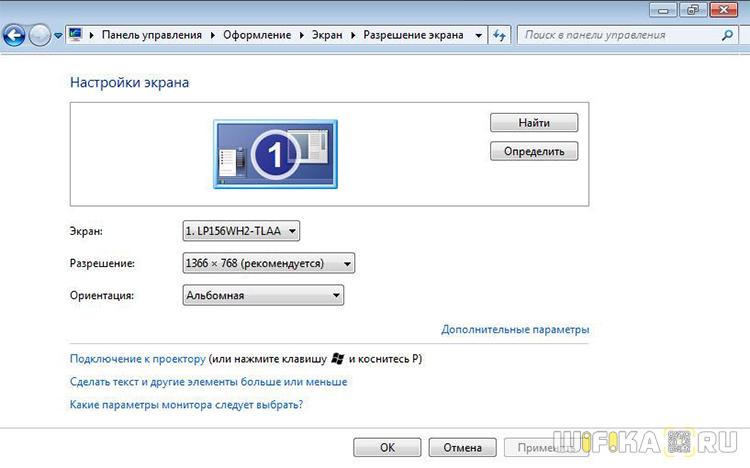 Программа Custom Resolution Utility не нуждается в настройке. Можно её сразу же использовать без установки. Она совместима с Windows 10.
Программа Custom Resolution Utility не нуждается в настройке. Можно её сразу же использовать без установки. Она совместима с Windows 10.
В несколько кликов получилось повысить частоту обновления на целых 15 Гц. Тестирование показывает, что значение соответствует реальному и всё отлично работает. Разницы от повышения на 5 единиц Вы точно не заметите, а от 15—20 Гц — это уже совсем другое дело.
Программа для настройки резкости монитора Скачать бесплатно для Windows
RAPTOR-GAMING 11 Бесплатное ПО
Поможет изменить настройки лазерной мыши по умолчанию.
Национальная геодезическая служба (НГС), 174 Бесплатное ПО
Набор программ, используемых вместе с программой NGS ADJUST.
Topaz Systems, Inc. 50 Бесплатное ПО
Это инструмент, который изменяет файлы .INI подключаемых модулей SigPlus и SigPlus.
RAPTOR-GAMING 7 Бесплатное ПО
Стандартное программное обеспечение поддерживает только стандартные функции.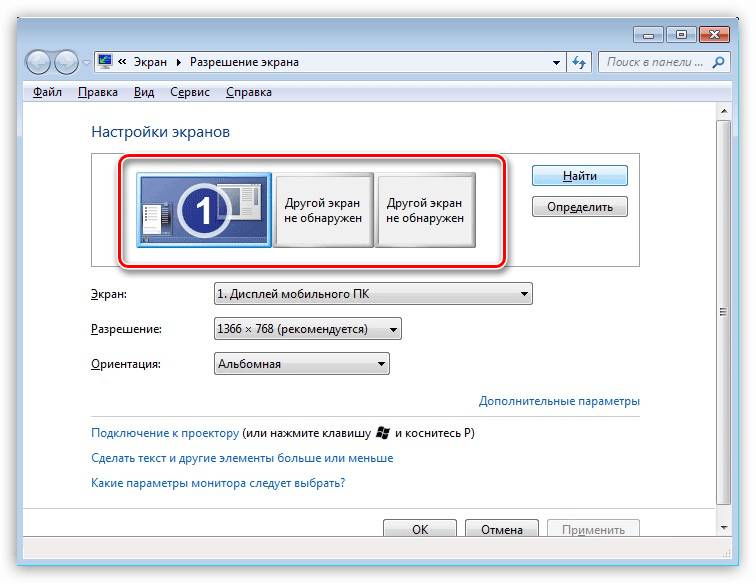
16 Топаз Лабс, ООО 29 058 Условно-бесплатное ПО
Topaz Adjust позволяет изменять цвета на изображениях.
3 freemonitormanager.com 191 Бесплатное ПО
Управляет следующими настройками монитора: яркостью, контрастностью, красным и т. Д.
5 Программное обеспечение IM Monitor 110 Условно-бесплатное ПО
Yahoo Messenger Monitor Sniffer — очень полезная программа.
16 Йоханнес Валлрот 1,376 Условно-бесплатное ПО
Запуск нескольких аналоговых или цифровых часов на рабочем столе Windows.
1 SHARP 2 474 Бесплатное ПО
Это утилита, предназначенная для принтеров Sharp, совместимых с протоколом SNMP.
8 Rogosoft Corporation 2,585 Условно-бесплатное ПО
Уменьшите расход заряда аккумулятора, отрегулировав уровень яркости ноутбука.
SHARP CORPORATION 16 Бесплатное ПО
Драйверы принтера Sharp позволяют легко и четко контролировать все задания на печать.
2 Woodward 23 Бесплатное ПО
Сервисный инструмент UG25 + используется для настройки, настройки и мониторинга.
Woodward Бесплатное ПО
Используется для настройки, настройки, мониторинга и устранения неполадок драйвера Swift.
Владимир С Бесплатное ПО
Visual Ping monitor — Простая программа для контроля скорости пинга. Создавайте временную графику.
89 ASUSTeK COMPUTER INC. 7 058 Бесплатное ПО
Программа для мониторинга частоты вращения, уровня мощности и температуры видеокарт ASUS.
39 ООО «Энсасофт».85 Бесплатное ПО
Программа может контролировать кэш Windows ARP и запросы ARP.
2 Программное обеспечение ThreeZee 40 Бесплатное ПО
Bandwidth Meter 2001 — это компактная бесплатная программа для мониторинга сетевых подключений TCP / IP к pro . …
…
1 Оливье Ломбарт 140 Бесплатное ПО
Крошечный наблюдатель 1.5 — программа для мониторинга систем Windows.
1 EoRezo 8 Бесплатное ПО
EoNet — это простая программа для мониторинга вашего сетевого трафика.
3 ABB Oy 199 Демо
CAP 505 можно использовать для программирования и контроля реле от ABB.
2 Ричард Приди 102 Бесплатное ПО
Программа для мониторинга веб-сайтов, содержащих цифровые изображения EasyPal.
Изменение яркости экрана в Windows 10
Выберите центр действий в правой части панели задач, а затем переместите ползунок Яркость , чтобы настроить яркость. (Если ползунка нет, см. Раздел «Примечания» ниже.)
На некоторых компьютерах Windows может автоматически регулировать яркость экрана в зависимости от текущих условий освещения. Чтобы узнать, поддерживает ли ваш компьютер это, перейдите в Настройки > Система > Дисплей . В разделе «Яркость и цвет» найдите флажок Автоматически изменять яркость при изменении освещения , а затем установите его, чтобы использовать эту функцию. Эта автоматическая настройка помогает обеспечить читаемость экрана, где бы вы ни находились. Даже если вы используете его, вы все равно можете перемещать ползунок Изменить яркость для встроенного дисплея , чтобы точно настроить уровень яркости.
В разделе «Яркость и цвет» найдите флажок Автоматически изменять яркость при изменении освещения , а затем установите его, чтобы использовать эту функцию. Эта автоматическая настройка помогает обеспечить читаемость экрана, где бы вы ни находились. Даже если вы используете его, вы все равно можете перемещать ползунок Изменить яркость для встроенного дисплея , чтобы точно настроить уровень яркости.
Примечания:
Вы можете не видеть ползунок «Изменить яркость» для встроенного дисплея на настольных ПК с внешним монитором.Чтобы изменить яркость на внешнем мониторе, используйте кнопки на нем.
Ползунок яркости отображается в центре действий в Windows 10 версии 1903. Чтобы найти ползунок яркости в более ранних версиях Windows 10, выберите Настройки > Система > Дисплей , а затем переместите ползунок Изменить яркость на отрегулируйте яркость.

Если у вас нет настольного ПК, и ползунок не отображается или не работает, попробуйте обновить драйвер дисплея.В поле поиска на панели задач введите Диспетчер устройств , а затем выберите Диспетчер устройств из списка результатов. В диспетчере устройств выберите Видеоадаптеры , затем выберите видеоадаптер. Нажмите и удерживайте (или щелкните правой кнопкой мыши) имя адаптера дисплея, затем выберите Обновить драйвер и следуйте инструкциям.
Измените яркость экрана
Резкость: что это такое и как ее измеряют
На этой странице: Расстояние нарастания и частотная область | Функция передачи модуляции |
Единицы пространственной частоты | Сводные показатели | Матрица измерения MTF | Измерение наклонной кромки | Уголки кромочные
Модули со скошенной кромкой | Контраст и обрезка краев | Снижение шума | Алгоритм наклонного края | Отличия от ISO
Измерение резкости
Резкость определяет количество деталей, которые может воспроизвести система формирования изображения. Он определяется границами между зонами разных тонов или цветов.
Он определяется границами между зонами разных тонов или цветов.
Рисунок 1. Образец полос: оригинал (верхняя половина рисунка) с ухудшением качества линзы (нижняя половина рисунка)
Рисунок 2. Пример резкости по краям изображения
На рисунке 1 резкость проиллюстрирована полосой увеличения пространственной частоты. Верхняя часть фигуры резкая, а границы четкие; нижняя часть размыта и показывает, как рисунок полос ухудшается после прохождения через смоделированную линзу.
Примечание : Все линзы в некоторой степени размывают изображения.
Резкость наиболее заметна на таких элементах, как края изображения (рис. 2), и ее можно измерить по краям (ступенчатым) характеристикам.
Для измерения резкости используется несколько методов, в том числе метод расстояния нарастания 10–90%, функция передачи модуляции (MTF), специальные и частотные области и алгоритм наклонной кромки.
Расстояние нарастания и частотная область
Резкость изображения можно измерить по «высоте подъема» края изображения.
С помощью этого метода резкость может быть определена по расстоянию на уровне пикселя от 10% до 90% от его окончательного значения (также называемое 10-90% расстояние подъема ; см. Рисунок 3).
Рис. 3. Иллюстрация расстояния подъема 10–90% на размытых и острых краях
Расстояние подъема широко не используется, потому что не существует удобного способа расчета расстояния подъема системы формирования изображения на основе расстояний подъема ее отдельных компонентов (например, линзы, цифрового датчика и программного повышения резкости).
Чтобы решить эту проблему, измерения выполняются в частотной области , где частота измеряется в циклах или парах линий на расстояние (миллиметры, дюймы, пиксели, высота изображения или иногда угол [градусы или миллирадианы]).
В частотной области сложный сигнал (аудио или изображение) может быть создан путем объединения сигналов, состоящих из чистых тонов (синусоидальных волн), которые характеризуются периодом или частотой (рисунок 4).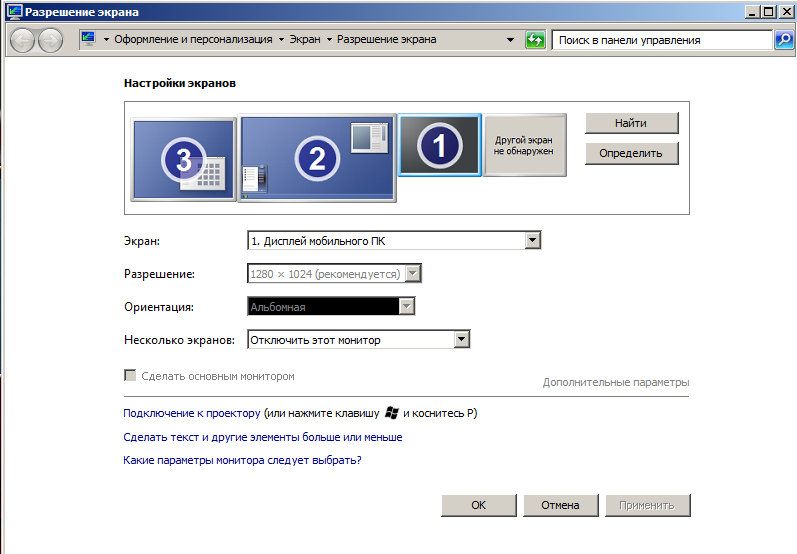 Отклик всей системы — это результат откликов каждого компонента.{i \ omega t} d \ omega \)
Отклик всей системы — это результат откликов каждого компонента.{i \ omega t} d \ omega \)
Где
f = Частота = 1 / Период (более короткий период соответствует более высокой частоте);
t = время; ω = 2πf
- Чем больше отклик системы на высоких частотах (короткие периоды), тем больше деталей может передать система (Рисунок 5). Системный отклик можно охарактеризовать кривой частотной характеристики, F (f) .
Примечание : Высокие частоты соответствуют мелким деталям.
Передаточная функция модуляции
Рисунок 5. Высокие частоты соответствуют высокому качеству в пространственной и частотной области
Относительный контраст на заданной пространственной частоте (выходной контраст / входной контраст) называется функцией передачи модуляции ( MTF ) , которая аналогична пространственной частотной характеристике (SFR) и является ключом к измерению резкости. На рисунке 6 MTF проиллюстрирован синусоидальными и полосчатыми моделями, графиком амплитуды и графиком контраста, каждый из которых имеет пространственные частоты, которые непрерывно увеличиваются слева направо.
На рисунке 6 MTF проиллюстрирован синусоидальными и полосчатыми моделями, графиком амплитуды и графиком контраста, каждый из которых имеет пространственные частоты, которые непрерывно увеличиваются слева направо.
Note : В Imatest SFR и MTF взаимозаменяемы. SFR чаще ассоциируется с полным откликом системы, а MTF обычно ассоциируется с индивидуальными эффектами конкретного компонента. Другими словами, системный SFR эквивалентен произведению MTF каждого компонента в системе формирования изображения.
Высокие пространственные частоты (справа) соответствуют мелким деталям изображения. Отклик фотографических компонентов (пленки, объективов, сканеров и т. Д.) имеет тенденцию «спадать» на высоких пространственных частотах. Эти компоненты можно рассматривать как фильтры нижних частот, которые пропускают низкие частоты и ослабляют высокие частоты.
Рис. 6. Синусоидальные и столбчатые диаграммы, график амплитуды и график контрастности (MTF)
Рисунок 6 состоит из верхнего, среднего и нижнего графиков и описывается следующим образом:
- Штриховой узор, синусоидальный узор (верхний график) — Верхний график иллюстрирует (1) исходный синусоидальный узор, (2) синусоидальный узор с размытием линзы, (3) исходный штриховой узор и (4) полосу узор с размытием объектива.
 Обратите внимание, что размытие линзы приводит к снижению контрастности на высоких пространственных частотах.
Обратите внимание, что размытие линзы приводит к снижению контрастности на высоких пространственных частотах.
- Амплитуда (средний график) —Средний график отображает яркость («модуляция» V в разделе MTF Equation ) полосы с размытием линзы (см. Кривую , красная на рисунке 6). Модуляция синусоидального шаблона, который состоит из чистых частот, используется для расчета MTF. (Обратите внимание, что контраст уменьшается на высоких пространственных частотах.)
- MTF% (нижний график) —Нижний график показывает соответствующий контраст синусоидальной модели (см. синюю кривую ; представляет MTF), который также определен в разделе MTF Equation .По определению, предел MTF на низкой частоте всегда равен 1 (100%). На рисунке 6 MTF составляет 50% при 61 линии / мм (количество пар линий на миллиметр) и 10% при 183 линий / мм. Обратите внимание, что частота и MTF отображаются в логарифмической шкале с экспоненциальной записью [10 0 = 1%; 10 1 = 10%; 10 2 = 100% и т.
 Д.]; амплитуда (средний график) отображается в линейном масштабе. MTF полной системы визуализации является продуктом MTF ее отдельных компонентов.
Д.]; амплитуда (средний график) отображается в линейном масштабе. MTF полной системы визуализации является продуктом MTF ее отдельных компонентов.
Уравнение MTF
Уравнение для MTF выводится из контраста синусоидальной диаграммы C (f) на пространственной частоте f , где
\ (\ Displaystyle C (f) = \ frac {V_ {max} -V_ {min}} {V_ {max} + V_ {min}} \)
для яркости («модуляция») V .
\ (\ displaystyle MTF (f) = 100 \% \ times \ frac {C (f)} {C (0)} \) Примечание : это нормализует MTF до 100% на низких пространственных частотах.
Чтобы правильно нормализовать MTF на низких пространственных частотах, тестовая диаграмма должна иметь низкочастотную энергию. Это обеспечивается большими светлыми и темными областями на наклонных краях и особенностями в большинстве шаблонов, используемых Imatest, но не достигается за счет линий и сеток. Для систем, в которых можно управлять повышением резкости, рекомендуемым основным расчетом MTF является наклонный фронт, который вычисляется на основе преобразования Фурье импульсной характеристики (т.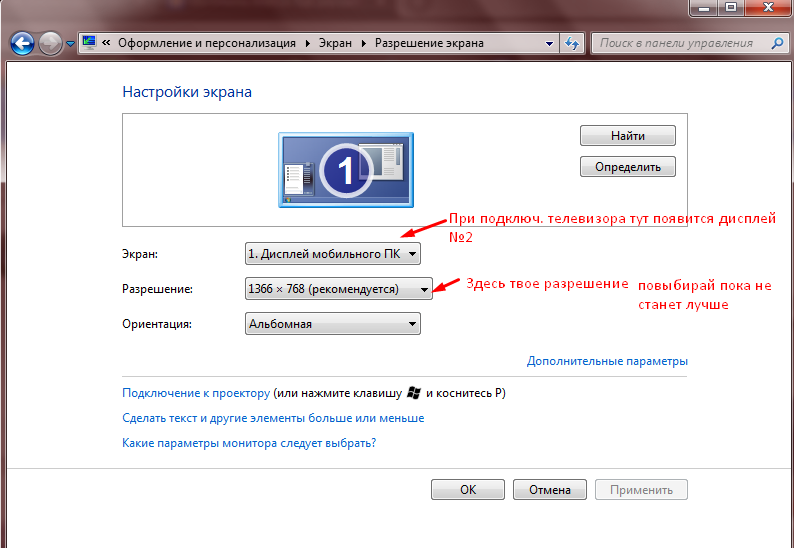 е., отклик на узкую линию), которая является производной ( d / dx или d / dy ) отклика края. К счастью, вам не нужно понимать преобразования Фурье, чтобы понять MTF.
е., отклик на узкую линию), которая является производной ( d / dx или d / dy ) отклика края. К счастью, вам не нужно понимать преобразования Фурье, чтобы понять MTF.
Традиционные измерения разрешения
Традиционные измерения разрешения включают в себя наблюдение за изображением полосок, чаще всего на диаграмме USAF 1951 (рис. 7), и поиск самой высокой пространственной частоты (lp / мм), где полосы хорошо видны.Это наблюдение (также называемое исчезающим разрешением ) соответствует MTF примерно 10-20%. Поскольку исчезающее разрешение — это пространственная частота, на которой информация изображения исчезает — там, где она не видна, она сильно зависит от предвзятости наблюдателя и является плохим индикатором резкости изображения. (В Винни-Пухе не было Вузла.)
Примечание: ВВС США 1951 схема плохо подходит для компьютерного анализа, поскольку он использует пространство нерационально и его бар тройни отсутствие ссылки низких частот.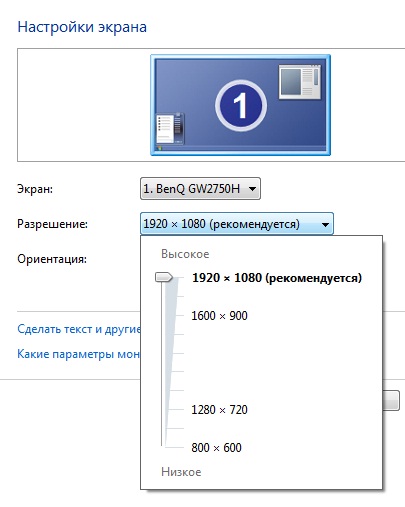 Кроме того, небольшое изменение s в позиции диаграммы (фаза выборки) может вызвать появление или исчезновение полос диаграммы. Диаграмма также склонна к сглаживанию, когда небольшие изменения положения могут привести к изменению внешнего вида ее полос, когда они смещаются из фазы или не в фазу с массивом пикселей.
Кроме того, небольшое изменение s в позиции диаграммы (фаза выборки) может вызвать появление или исчезновение полос диаграммы. Диаграмма также склонна к сглаживанию, когда небольшие изменения положения могут привести к изменению внешнего вида ее полос, когда они смещаются из фазы или не в фазу с массивом пикселей.
Рис. 7. Диаграмма ВВС США за 1951 год; не поддерживается Imatest
Лучшими показателями резкости изображения являются пространственные частоты, где MTF составляет 50% от его значения низкой частоты (MTF50) или 50% от его пикового значения (MTF50P).MTF50 и MTF50P рекомендуются для сравнения резкости различных камер и объективов по двум причинам:
- Контрастность изображения составляет половину его низкой частоты или пикового значения, поэтому детали все еще хорошо видны. (Глаз нечувствителен к деталям на пространственных частотах, где MTF составляет 10% или меньше.)
- Отклик большинства камер быстро падает в районе MTF50 и MTF50P.
 MTF50P — лучший показатель для камер с сильной резкостью, у которых есть «ореолы» по краям и соответствующие пики в их отклике MTF.
MTF50P — лучший показатель для камер с сильной резкостью, у которых есть «ореолы» по краям и соответствующие пики в их отклике MTF.
Примечание : Дополнительные индикаторы резкости обсуждаются в сводных показателях ниже.
Хотя MTF можно оценить непосредственно по изображениям синусоидальных паттернов (используя Rescharts, Log Frequency, Log F-Contrast и Star Chart), метод наклонной кромки ISO 12233 обеспечивает более точные и воспроизводимые результаты и более эффективно использует пространство. Изображения со скошенными краями можно анализировать с помощью одного из модулей, перечисленных в таблице измерений MTF ниже.
Единицы пространственной частоты
Рисунок 8.Единицы пространственной частоты выбираются в окнах «Настройки» или «Дополнительные настройки» модулей SFR и Rescharts (SFRplus, eSFR ISO, Star и т. Д.).
Большинство читателей знакомы с временной частотой . Например, частота звука, измеряемая в циклах в секунду или в герцах, тесно связана с его воспринимаемой высотой тона. Частоты радиопередач (измеряемые в килогерцах, мегагерцах и гигагерцах) также знакомы.
Частоты радиопередач (измеряемые в килогерцах, мегагерцах и гигагерцах) также знакомы.
Пространственная частота измеряется в циклах (или парах линий) на расстояние, а не во времени.Как и в случае временной (например, звуковой) частотной характеристики, чем шире отклик, тем больше деталей можно передать.
Единицы пространственной частоты можно выбрать из Настройки или Дополнительные настройки окон модулей SFR и Rescharts (SFRplus, eSFR ISO, Star и т. Д. См. Рис. 8). Это измерение, предназначенное для определения степени детализации камеры. воспроизводить или насколько хорошо используются пиксели.
В прошлых тестах объективов для пленочных фотоаппаратов использовались пары линий на миллиметр (lp / мм), что хорошо работало для сравнения объективов, поскольку большинство 35-мм пленочных камер имеют одинаковый размер изображения 24 x 36 мм.Тем не менее, размеры цифровых сенсоров сильно различаются — от диагонали менее 5 мм в телефонах с камерой до диагонали 43 мм для полнокадровых зеркальных фотокамер и еще большей диагонали для задних панелей среднего формата.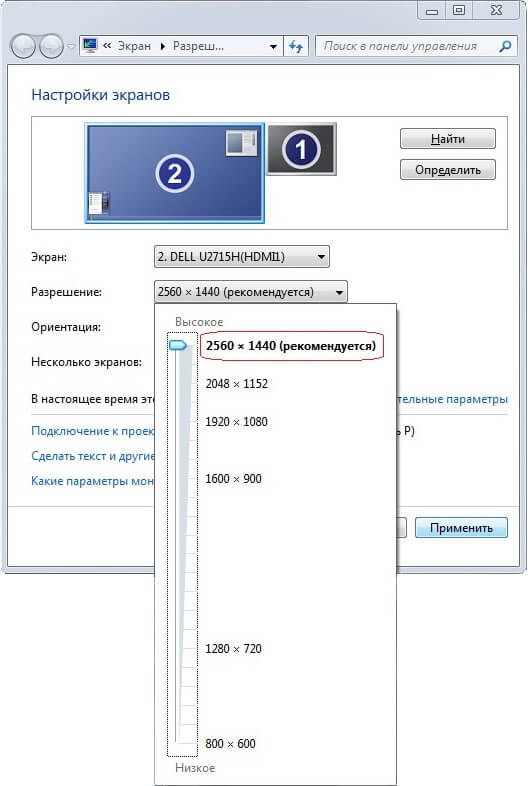 По этой причине рекомендуется использовать ширину линий на высоту изображения (LW / PH) для измерения общей детализации, которую может воспроизвести камера. Обратите внимание, что LW / PH равно 2 * lp / мм * (высота изображения в мм).
По этой причине рекомендуется использовать ширину линий на высоту изображения (LW / PH) для измерения общей детализации, которую может воспроизвести камера. Обратите внимание, что LW / PH равно 2 * lp / мм * (высота изображения в мм).
Еще одна полезная единица пространственной частоты — количество циклов на пиксель (C / P), которое указывает, насколько хорошо используются отдельные пиксели.Нет необходимости использовать фактические расстояния (миллиметры или дюймы) с цифровыми камерами, хотя такие измерения доступны (Таблица 1).
Таблица 1. Сводка пространственных единиц частоты с уравнениями, которые относятся к MTF в выбранных единицах частоты.
| Блок MTF | Приложение | Уравнение |
циклов / пиксель (C / P) | Показывает, насколько хорошо используются пиксели. Частота Найквиста f Nyq всегда равна 0,5 C / P. Частота Найквиста f Nyq всегда равна 0,5 C / P. | |
циклов / расстояние (циклов / мм или циклов / дюйм) | Циклов на расстояние на датчике . Необходимо ввести расстояние между пикселями или шаг. Используется для сравнения разрешения старых стандартных форматов пленки (например, 24×36 мм для 35-мм пленки). | \ (\ displaystyle \ frac {MTF (C / P)} {\ text {шаг пикселя}} \) |
Ширина линии / высота изображения (LW / PH) | Измеряет общую резкость изображения. Это лучший блок для сравнения производительности камер с разными размерами сенсоров и разным количеством пикселей. Ширина линии традиционна для телевизионных измерений. Обратите внимание, что 1 цикл = 1 пара линий (LP) = 2 ширины линии (LW). | \ (2 \ times MTF \ bigl (\ frac {LP} {PH} \ bigr) \); \ (2 \ times MTF \ bigl (\ frac {C} {P} \ bigr) \ times PH \) |
Пара линий / высота изображения (LP / PH) | Измеряет общую резкость изображения. Отличается от LW / PH в 2 раза. Используется dpreview.com. Отличается от LW / PH в 2 раза. Используется dpreview.com. | \ (МОГ \ bigl (\ frac {LW} {PH} \ bigr) / 2 \); \ (MTF \ bigl (\ frac {C} {P} \ bigr) \ times PH \) |
Циклов / миллирадиан | Угловые частоты. Необходимо ввести расстояние между пикселями или шаг. Фокусное расстояние ( FL ) в мм обычно включается в данные EXIF в коммерческих файлах изображений. Если он недоступен, его необходимо ввести вручную, обычно в области параметров EXIF в нижней части окна настроек.Если интервал между пикселями или фокусное расстояние отсутствуют, единицы измерения по умолчанию равны циклам / пикселям. * Геометрия линзы ( s 1 , s 2 и линза FL) не надежна для расчета M , поскольку линзы могут значительно отклоняться от простого уравнения линз. | \ (\ displaystyle 0,001 \ times MTF \ bigl (\ frac {\ text {циклы}} {\ text {мм}} \ bigr) \ times FL (\ text {мм}) \) |
Циклов / градус | \ (\ displaystyle \ frac {\ pi} {180} \ times MTF \ bigl (\ frac {\ text {Cycles}} {\ text {mm}} \ bigr) \ times FL (\ text {mm}) \ ) | |
Циклы / объект мм | Циклов на расстояние на фотографируемом объекте (то, что многие люди считают объектом).Необходимо указать расстояние между пикселями и увеличение. Важно, когда в спецификации системы упоминается фотографируемый объект (например, если необходимо обнаружить трещины определенной ширины).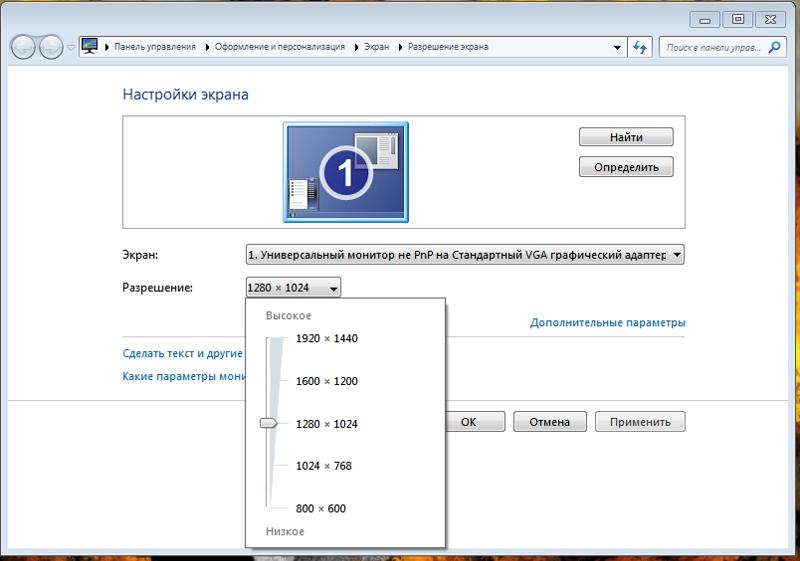 | \ (\ displaystyle MTF \ bigl (\ frac {\ text {Cycles}} {\ text {Distance}} \ bigr) \ times | \ text {Magnification} | \) |
Ширина линий / Высота обрезки | В основном используется для тестирования, когда важна активная высота диаграммы (а не общая высота изображения). | |
PH = Высота изображения в пикселях. FL (мм) = Фокусное расстояние объектива в мм. Шаг пикселя = расстояние на пиксель = 1 / (пикселей на расстояние). | ||
Сводные показатели
Несколько сводных показателей получены из кривых MTF для характеристики общей производительности.Эти метрики используются в ряде дисплеев, включая вторичные показания на графике SFR / SFRplus / eSFR ISO Edge / MTF (см. Imatest Slanted-Edge Results) и в 3D-картах SFRplus.
Imatest Slanted-Edge Results) и в 3D-картах SFRplus.
| Сводная метрика | Описание | Комментарии |
| MTF50 MTF nn | Пространственная частота, где MTF составляет 50% ( nn %) MTF низкой (0) частоты. MTF50 ( nn = 50) широко используется, потому что он соответствует ширине полосы (частоте половинной мощности) в электротехнике. | Самая распространенная сводная метрика; хорошо коррелирует с воспринимаемой резкостью. Увеличивается с увеличением программной резкости; может вводить в заблуждение, поскольку «вознаграждает» чрезмерную резкость, которая приводит к появлению видимых и, возможно, раздражающих «ореолов» по краям. |
| MTF50P MTF nn P | Пространственная частота, где MTF составляет 50% ( nn %) от пикового значения MTF.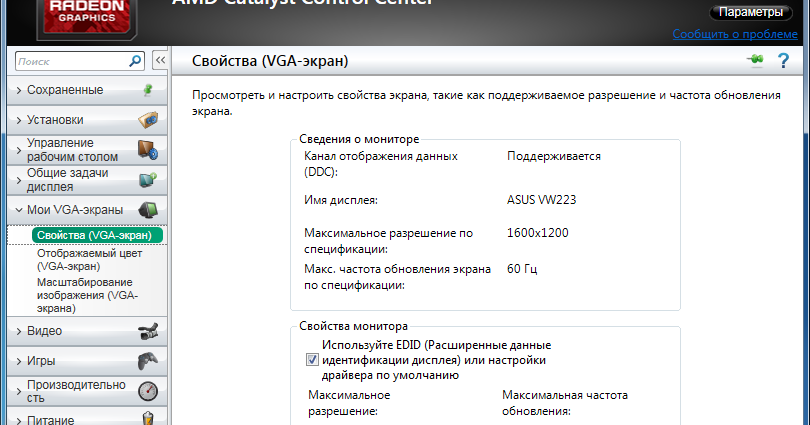 | Идентично MTF50 для программного повышения резкости от низкого до среднего, но ниже, чем MTF50 при наличии пика программного повышения резкости (максимальное значение MTF> 1). Намного менее чувствителен к программному повышению резкости, чем MTF50 (как показано в документе, который мы представили на Electronic Imaging 2020). В общем, метрика получше. |
| Зона MTF нормализованная | Площадь под кривой MTF (ниже частоты Найквиста), нормализованная к ее пиковому значению (1 при f = 0, когда резкость незначительна или отсутствует, но пик может быть »1 для сильной резкости). | Особенно интересная новая метрика, потому что она точно отслеживает MTF50 для небольшого повышения резкости или без нее, но не увеличивается при сильном перезаточке; я.е., он не поощряет чрезмерную заточку. Все еще относительно незнакомый. Описано в Согласованность измерений MTF со скошенной кромкой .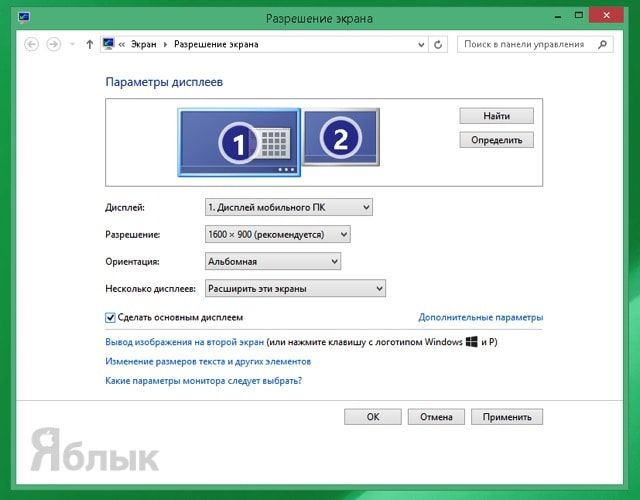 |
| MTF10, MTF10P, MTF20, MTF20P | Пространственные частоты, где MTF составляет 10 или 20% от нулевой частоты или пикового значения MTF | Эти числа представляют интерес, поскольку они сопоставимы с «исчезающим разрешением» (пределом Рэлея). Шум может сильно повлиять на результаты на уровне 10% или ниже. MTF20 (или MTF20P) в отношении ширины линии на высоту изображения (LW / PH) ближе всего к аналоговым линиям телевидения . Подробная информация об измерительном мониторе TV line находится здесь. |
Матрица измерения MTF
Imatest имеет множество шаблонов для измерения MTF — наклонный край , логарифмическая частота, логарифмический f-контраст, звезда Сименса, мертвые листья (пролившиеся монеты), случайное значение 1 / f и гиперболический клин — каждый из которых имеет тенденцию давать разные результаты в потребительских камерах, большинство из которых имеют неравномерную обработку изображения, которая зависит от локального содержимого сцены. Повышение резкости (высокочастотное усиление) имеет тенденцию быть максимально близким к контрасту, в то время как шумоподавление (высокочастотное срезание, которое может скрывать тонкую текстуру) имеет тенденцию быть максимальным в их отсутствие. По этой причине измерения MTF могут сильно отличаться в зависимости от тестовых таблиц.
Повышение резкости (высокочастотное усиление) имеет тенденцию быть максимально близким к контрасту, в то время как шумоподавление (высокочастотное срезание, которое может скрывать тонкую текстуру) имеет тенденцию быть максимальным в их отсутствие. По этой причине измерения MTF могут сильно отличаться в зависимости от тестовых таблиц.
В принципе, измерения MTF должны быть одинаковыми, когда не применяется неоднородная или нелинейная обработка изображения, например, когда изображение демозаизируется с помощью dcraw без повышения резкости и снижения шума. Но это не совсем так, потому что демозаика, которая присутствует во всех камерах, использующих массивы цветных фильтров (CFA), включает некоторую нелинейную обработку.
В таблице матрицы MTF ниже перечислены атрибуты, преимущества и недостатки методов Imatest для измерения MTF.
Просмотр таблицы матрицы измерений MTF
| Размер образец | Преимущества / Недостатки / Чувствительность | Основное использование и комментарии |
| Скошенная кромка (SFR SFRplus eSFRISO SFRreg Шахматная доска) | Максимально эффективное использование пространства: позволяет создать подробную карту реакции MTF. Быстрое автоматическое определение области в SFRplus, eSFR ISO, SFRreg и Checkerboard. Быстрые вычисления. Относительно нечувствителен к шуму (более устойчив, если применяется шумоподавление). Соответствует стандарту ISO 12233, использует алгоритм «биннинга» (сверхвысокого разрешения), который позволяет измерять MTF выше частоты Найквиста (0,5 C / P) . Лучший образец для производственных испытаний. Может дать оптимистичные результаты в системах с сильной резкостью и шумоподавлением (т.  е.е. его можно обмануть обработкой сигнала, особенно с высококонтрастными (≥ 10: 1) краями. е.е. его можно обмануть обработкой сигнала, особенно с высококонтрастными (≥ 10: 1) краями. Дает противоречивые результаты в системах с экстремальным наложением (сильная энергия выше частоты Найквиста), особенно с небольшими областями. Наиболее чувствительны к повышению резкости , особенно для высококонтрастных (≥10: 1) краев; Наименее чувствителен к программному шумоподавлению. | Это основное измерение MTF в Imatest. Наиболее эффективный шаблон для тестирования объективов и камер, особенно когда требуется карта отклика MTF. Высокая контрастность (≥40: 1), рекомендованная в старом стандарте ISO 12233: 2000, давала ненадежные результаты (отсечение, проблемы с гаммой). Новый стандарт ISO 12233: 2014 рекомендует контрастность 4: 1. Это наша рекомендация (с SFRplus или eSFR ISO) для всех новых работ. Выгодно по сравнению со звездой Сименс в наклонной кромке по сравнению со звездой Сименс. |
| Логическая частота | Рассчитано из первых принципов. Отображает цветной муар. Чувствителен к шуму.Неэффективное использование пространства. | В основном используется для проверки других методов, которые не рассчитываются исходя из первых принципов. |
| Log f-Contrast | Лучший образец для иллюстрации эффектов неоднородной обработки изображений. Чувствителен к шуму. Высокая чувствительность к повышению резкости в верхней части изображения (высокая контрастность) и к снижению шума в нижней части изображения (низкая контрастность) с постепенным переходом между ними. | Чувствительность к повышению резкости / снижению шума является преимуществом для этой диаграммы, которая предназначена для иллюстрации того, как обработка сигнала изменяется в зависимости от содержимого изображения (контраст функции).Показывает потерю мелких деталей из-за программного шумоподавления. |
| Звезда Сименс | Включен в стандарт ISO 12233: 2014. Относительно нечувствителен к шуму. Предоставляет направленную информацию о MTF. Медленное, неэффективное использование пространства. Ограниченная низкочастотная информация на внешнем радиусе затрудняет нормализацию MTF. Умеренная чувствительность к повышению резкости и шумоподавлению. | Предложено для общего тестирования компанией Image Engineering, но пространственная детализация ограничена сеткой 3 × 3 или 4 × 3.По сравнению со скошенной кромкой в «Скошенной кромке» по сравнению с Siemens Star. |
| Мертвые листья (пролитые монеты) | Измеряет размытие / резкость / резкость текстуры. Статистика шаблонов аналогична типичным изображениям. Неэффективное использование пространства. Для снижения очень высокой чувствительности к шуму требуется сложный алгоритм вычитания мощности шума *. Умеренная чувствительность к повышению резкости и высокая чувствительность к шумоподавлению позволяют использовать его для измерения общей резкости текстуры, которая хорошо коррелирует с субъективными наблюдениями.  | Состоит из сложенных стопкой кругов произвольного размера. Сильный интерес со стороны отрасли, особенно со стороны группы Camera Phone Image Image Quality (CPIQ). Как Мертвые листья (пролитые монеты), так и случайные диаграммы анализируются с помощью модуля Случайный выбор (Мертвые листья). |
| Случайное (масштабно-инвариантное) | Показывает, насколько хорошо отображаются мелкие детали (текстуры): реакция системы на программное шумоподавление. Наименьшая чувствительность к резкости, Наиболее чувствительная к программному шумоподавлению | Измеряет способность камеры отображать мелкие детали (текстуры), т.е.е., низкоконтрастное содержание изображения с высокой пространственной частотой. * Мощность шума можно убрать из измерения в Imatest, используя серые участки рядом с шаблоном. |
| Клин | Использует шаблоны клиньев из таблицы ISO 12233: 2000 или eSFR ISO. MTF не является точным около частот Найквиста и пол-Найквиста (он очень чувствителен к вариациям фазы дискретизации). Не подходит для первичного измерения MTF. Чувствительна к заточке. Чувствителен к шуму. Неэффективное использование пространства. | Измеряет «исчезающее разрешение» из CIPA DC-003: где линии начинают исчезать в виде клина, чаще всего на диаграмме ISO 12233, где три области (включая квадратную область для низкочастотного эталона) необходимы для получения разумное измерение MTF (менее точное, чем другие методы, из-за фазовой чувствительности дискретизации). |
Измерение наклонного фронта пространственной частотной характеристики
Несколько модулей Imatest измеряют MTF с использованием метода наклонной кромки и включают:
- Тестовые таблицы со скошенным краем, которые можно приобрести в Imatest или создать с помощью тестовых таблиц Imatest.
 Рекомендуются диаграммы с автоматическим обнаружением (SFRplus, eSFR ISO, SFRreg или Checkerboard).
Рекомендуются диаграммы с автоматическим обнаружением (SFRplus, eSFR ISO, SFRreg или Checkerboard). - Вкратце, метод наклонного края ISO 12233 вычисляет MTF путем нахождения среднего края (4-кратная передискретизация с использованием умного алгоритма объединения), дифференцирования его (для получения функции линейного расширения (LSF)) и взятия абсолютного значения преобразования Фурье. LSF. Подробно алгоритм описан здесь.
Ключевым результатом анализа наклонных кромок является график Edge / MTF , который можно просмотреть, нажав кнопку ниже.Доступно множество дополнительных результатов, включая сводные и трехмерные графики, показывающие боковую хроматическую аберрацию и другие результаты, а также MTF.
Показать график Edge / MTF
График Edge / MTF: основной результат Imatest для наклонной кромки
График Edge / MTF из Imatest SFR (для изображения диаграммы SFRplus) показан справа. SFRplus, eSFR ISO, SFRreg и Checkerboard дают аналогичные результаты, а намного больше .
(вверху слева) Узкое изображение, иллюстрирующее оттенки усредненного края.Он совмещен с графиком среднего профиля края (пространственной области), расположенным непосредственно под ним.
(В центре слева) Средняя кромка (Пространственная область): здесь показан средний профиль кромки в линеаризованном виде (по умолчанию). Ключевым результатом является расстояние подъема края (10–90%), показанное в пикселях и в количестве расстояний подъема на высоту изображения. К другим параметрам относятся перерегулирование и недостижение (если применимо). Этот график может дополнительно отображать функцию растяжения линии (LSF: производная края).
(внизу слева) MTF (частотная область): пространственная частотная характеристика (MTF), показанная с удвоенной частотой Найквиста. Ключевые сводные результаты включают в себя MTF50, частоту, при которой контраст падает до 50% от его значения низкой частоты, и MTF50P, частоту, при которой контраст падает до 50% от своего пикового значения , что хорошо соответствует воспринимаемой резкости изображения. Единицы измерения — количество циклов на пиксель (C / P) и ширина линии на высоту изображения (LW / PH). Другие результаты включают МОГ в Найквисте (0.5 циклов / пиксель; частота дискретизации / 2), которая указывает вероятную серьезность наложения спектров и выбранные пользователем вторичные показания, а также вторичные показания. Частота Найквиста отображается в виде вертикальной синей линии. Ограниченный дифракцией отклик MTF показан в виде бледно-коричневой пунктирной линии, когда интервал между пикселями вводится (вручную) и вводится фокусное расстояние объектива (обычно из данных EXIF, но может быть введено вручную).
Это изображение сильно (но не чрезмерно) резкость.
Результаты SFR: график MTF (резкость) описывает этот рисунок более подробно.
Кривые MTF и Внешний вид изображения содержат несколько примеров, иллюстрирующих корреляцию между кривыми MTF и воспринимаемой резкостью.
Почему край скошен?
РезультатыMTF для чисто вертикальных или горизонтальных краев сильно зависят от фазы выборки (отношения между краем и местоположением пикселей) и, следовательно, могут варьироваться от одного прогона к другому в зависимости от точного (субпиксельного) положения края. Край наклонен, поэтому MTF рассчитывается на основе среднего значения многих фаз выборки, что делает результаты более стабильными и надежными (рис. 9).
Какие углы кромки подходят лучше всего?
По возможности, углы кромок должны быть больше ± 2 градусов от ближайшей вертикальной (V), горизонтальной (H) или 45-градусной ориентации. Причина в том, что результаты для вертикальных, горизонтальных и 45 ° краев очень чувствительны к соотношению между краем и пикселями (т. Е. Они чувствительны к фазе). Наклон краев более чем на 2 или 3 градуса позволяет избежать этой проблемы.
Стандарт ISO 12233 рекомендует углы 5 или 5.71 градус (арктангенс (0,1)). Этот угол равен , а не священным — MTF не сильно зависит от угла кромки. Для ненулевых углов края θ относительно ближайшей V или H ориентации , применяется косинусная коррекция, как показано справа. Поправка значительна, когда θ больше 8 градусов (cos (8º) = 0,99). Начальное значение MTF рассчитывается по вертикальной или горизонтальной линии (показано синим цветом , ) в зависимости от выбранного региона.Истинная MTF определяется по нормали, до края — по красной линии . Так как длина тр
резкость— Лагом LCD test
ЖК-мониторычасто имеют регулятор «резкости», который может подчеркивать или уменьшите границы между светлыми и темными областями. В идеале это не делает ни того, ни другого, если вам не нравится немного расплывчатости или мелкие буквы для большей контрастности. Если настройка резкости правильная (т.е. нейтральный), все блоки на изображении ниже будут сливаться, когда вы смотрите на экран издалека или прищурив глаза.Если гамма вашего дисплея тоже правильная, тогда центральный диск будет сливаться, но мы подробнее рассмотрим это в следующем контрольная работа. Если настройка резкости находится далеко, вы можете увидеть бахрома вокруг белых и черных полос в центре.
Если ваш монитор подключен к кабелю VGA, сначала убедитесь, что настройки часов / фазы правильные (см. предыдущий тест). Ваш монитор должен работать в собственном разрешении для этого теста, и программа просмотра изображений должна не изменять размер изображения по размеру экрана.
Фон
Настройка резкости позволяет компенсировать ухудшение сигнала. («потеря полосы пропускания») в кабелях VGA. Оптимальная настройка может зависеть от качество кабельного подключения и вариации в электронике внутри монитора от одного монитора к другому, и, возможно, даже качество видеокарты. Мне не ясно, в чем цель настройки резкости на мониторе при подключении DVI. По всей видимости, он предназначен для людей, которым нравится немного размытости или контрастности в мелкие детали, такие как мелкий шрифт, или, что более вероятно, произвести впечатление потенциальных покупателей, заставляя изображения казаться более резкими, чем они есть на самом деле находятся.Другая информация в сети:
В любом случае при неправильной настройке резкости гамма калибровочный тест не будет иметь смысла. Тест на резкость входит две версии. Первый вариант («DVI») — с вертикальными линиями и прекрасные шаблоны шахматной доски. Второй вариант («VGA») только с горизонтальные линии, которые должны выглядеть лучше, чем версия DVI, даже на мониторах, подключенных к кабелю VGA. В принципе, обе версии должен хорошо выглядеть даже при подключении VGA.
Как это должно выглядеть
Здесь вы видите, как должно выглядеть тестовое изображение резкости. когда прищуриваешься: как совершенно гладкий серый прямоугольник.Может, квадраты сливаются, но центральный диск стоит out, как показано ниже справа. Значит, резкость идеальная, но вам нужно изменить гамму дисплея, используя калибровку гаммы тестовое изображение
Внешний вид с правильной настройкой резкости. Слева: резкость и гамма оба правильные; справа: резкость правильная, но не гамма.
Как не должно выглядеть
Если резкость слишком высокая, тестовые изображения будут такими:
Слишком высокая резкость; слева: версия DVI, справа: версия VGA («полосатая»).
А если резкость слишком низкая, то это выглядит так:
Слишком низкая резкость; слева: версия DVI, справа: версия VGA («полосатая»).
© Copyright Han-Kwang Nienhuys, 2008. Распространение текста и сопроводительных изображений запрещено. Это включает размещение изображений на других веб-сайтах либо в виде копии, либо с помощью хотлинкинга. Подробнее …
Последнее изменение 25 мая 2008 г.
Великолепный режим отображения игрового монитора MSI
Режим отображения (или цветовой режим / цветовой эффект) часто игнорируется большинством пользователей.Однако сейчас он настолько хорошо разработан, что не только является полезным инструментом для улучшения визуального восприятия, но и может помочь вам выиграть игры! В игровом мониторе MSI есть режимы, которые можно использовать для просмотра фильмов, защиты глаз или игры в различные игры, такие как RPG, FPS и RTS. Инженеры MSI потратили много часов, решая, как настроить каждый режим для разных ситуаций. В этой статье мы рассмотрим, как создаются эти режимы и насколько они хороши. Неважно, был ли у вас игровой монитор MSI или вы только начали его искать.Знакомство с режимом отображения наших мониторов даст вам еще одну причину полюбить мониторы MSI.Режим FPS:
Для игр FPS наша цель — создать режим отображения, который устраняет все отвлекающие факторы, характерные для игр FPS, и улучшает видимость врагов, чтобы поставить наших пользователей в выгодное положение. Для этого мы просмотрели все популярные на данный момент игры FPS, включая CS: GO, Overwatch и Fortnite. Мы обнаружили, что в большинстве этих игр трава является самым большим отвлекающим фактором для игроков, чтобы заметить врага.Поэтому мы уменьшаем насыщенность зеленого цвета, чтобы сделать его менее заметным. После устранения самых больших препятствий на открытом воздухе мы заметили, что некоторые игроки любят прятаться в тени в помещении, где тьма может полностью поглотить их — это тактика, которую игроки используют, которая зависит от настроек мониторов, поскольку мониторам действительно сложно создавать достаточно слоя тьмы, чтобы человек мог воспринимать что-либо внутри темной области. Чтобы помочь нашим пользователям, мы настроили яркость и контраст, чтобы этих врагов можно было легко увидеть в темноте.Наконец, мы также настраиваем резкость, чтобы любые фигуры издалека были более четкими, что дает нашим пользователям больше шансов попасть в голову.| * Зеленый цвет яркий, но отвлекающий для игроков. |
| * В режиме FPS зеленый цвет гаснет, позволяя пользователю сосредоточиться на цели. |
Режим RTS:
Стратегии в реальном времени славятся разнообразием управляющих элементов.Возьмем, к примеру, League of Legends: в настоящее время геймеры могут выбирать из более сотни чемпионов. У каждого чемпиона есть несколько скинов и способностей, которые делают игровой процесс ярким и разнообразным, особенно когда 10 игроков играют вместе. Чтобы подчеркнуть такую уникальность RTS-игр, мы увеличили насыщенность всех цветов, чтобы сделать дизайн персонажей более ярким. Кроме того, мы заметили, что синий и красный цвета часто используются в качестве доминирующих цветов для различения команд в играх RTS, например, в Age of Empires или StarCraft.Таким образом мы еще больше увеличили насыщенность этих двух цветов. Помимо настройки насыщенности, мы также изменили яркость, контрастность и, в частности, уровень резкости в режиме RTS, чтобы каждый юнит в игре был более заметным и узнаваемым. Как только вы включите наш режим RTS, неважно, возглавляете ли вы армию лучников в Европе среднего возраста или команду межгалактических существ на планете X, вы сможете насладиться темой своей игры в ее истинном свете. слава.| * По контрасту с фоном, синий и красный цвета команды стали более узнаваемыми |
Режим РПГ:
Ролевые игры могут быть очень разнообразными, поскольку они могут быть как 2D, так и 3D, или иметь разные боевые системы, такие как в реальном времени или на основе терминов.Однако по сравнению с RTS-играми в RPG обычно играют по одиночке. В них есть несколько игровых визуальных элементов, таких как игры RTS, но с небольшим количеством командных соревнований. Исходя из этого, мы увеличиваем общую насыщенность цвета в нашем режиме RPG точно так же, как и в режиме RTS, также на умеренном уровне яркости, контрастности и резкости, чтобы сделать каждый элемент более интересным и приятным.| * Экран становится немного ярче, а цвета становятся более яркими. |
Гоночный режим:
Для гоночных игр, таких как Project Car или Forza, очень важно, чтобы изображения были максимально реалистичными, чтобы игроки могли в полной мере насладиться ощущениями от превышения скорости. Чтобы добиться этого, мы немного увеличиваем насыщенность всех цветов, чтобы сделать графику более приятной. Затем мы также устанавливаем максимальное улучшение изображения среди всех наших режимов для большей четкости визуальных эффектов. Детали, такие как номерные знаки, материалы автомобилей или отражение солнечного света, станут более реалистичными, заставляя игроков чувствовать, что они на самом деле управляют автомобилем.Мы также решили не настраивать резкость в этом режиме, поскольку он может улучшить фоновые объекты, такие как фигуры или здания, которые потенциально могут отвлекать игроков от их игр.| * Детали становятся намного яснее; цвета более яркие, а экран ярче без белого цвета. |
Режим чтения Для тех, кто любит читать файлы или онлайн-статьи через наши мониторы, у нас есть режим отображения для вас — режим чтения.В этом режиме чтения цветовая насыщенность остается неизменной, поскольку для чтения она не имеет значения. Как только пользователи включают режим чтения, немедленно вступает в силу функция Eye Saver, которая уменьшает синий свет, исходящий от монитора, и помогает защитить глаза читателей. Яркость экрана также уменьшится, чтобы не утомлять глаза.
| * Экран становится желтым из-за уменьшения вредного синего света |
Режим кино:
Мы заметили, что, хотя в наши дни многие люди любят смотреть фильмы или сериалы на своих компьютерах, они не настраивают свои мониторы должным образом для получения наилучших впечатлений от кино.Режиссеры целенаправленно манипулируют цветами, светом и тенью, чтобы создать нелингвистические послания, которые не зависят от диалога и сюжетов их работ, однако так много дисплеев не могут передать такое искусство. Распространенные проблемы при просмотре фильмов на экране компьютера: персонажи превращаются в темноту, цвета становятся слишком тусклыми или объекты становятся менее четкими на сложном фоне. Чтобы решить эти проблемы, мы увеличиваем общую насыщенность и контраст цвета, чтобы изображения стали более яркими.Мы также настроили баланс черного и динамический контраст, чтобы объекты на аналогичном цветном фоне были более заметными. В следующий раз, когда вы будете смотреть фильм «Оно», попробуйте включить наш режим кино, и вашим глазам наконец-то будет на что посмотреть в этой канализационной сцене.| * Эта особенность едва узнаваема. |
| * Режим кино обеспечивает лучшую детализацию в темноте, теперь вы даже можете читать то, что написано на бумажном кораблике. |
Режим дизайнера:
Для наших пользователей-создателей контента у нас также есть режим дизайнера. Когда дело доходит до творческих задач, мы хотим, чтобы наши пользователи могли видеть, как их работы остаются в одной цветовой комбинации на разных платформах. Поэтому в режиме дизайнера мы не увеличивали насыщенность цвета. Вместо этого мы возвращаем коэффициент контрастности в исходную конфигурацию нашей панели монитора, чтобы работы этих создателей были точно такими же, какими они были задуманы, когда они будут опубликованы на разных платформах.| * Исходное фото |
| * В режиме дизайнера это изображение действительно ярче. Сообщите дизайнеру, следует ли ему откорректировать изображение перед публикацией. |
Вышеуказанные режимы доступны для наших игровых мониторов серии MPG и грядущей новой серии MAG. Чтобы активировать их, просто нажмите джойстик за монитором, чтобы открыть панель управления, и вы сможете найти их в ней.Обратите внимание, что, хотя наши инженеры потратили часы на разработку этих режимов, в конечном итоге вы, пользователи, сами решаете, какие настройки лучше всего подходят для просмотра. Поэтому мы оставили вам несколько комнат для настройки параметров этих режимов, таких как регулировка яркости, контрастности или резкости. И мы рекомендуем вам поэкспериментировать с различными настройками, пока вы не найдете лучшие для себя.
Лучшее понимание резкости может помочь лучше контролировать ее
Резкость — фотографический термин, обозначающий количество деталей, которые может воспроизвести система формирования изображения.Границы тонов или цветов определяют резкость. Если вы недостаточно увеличиваете резкость изображения, фотографии будут размытыми. Таким образом, повышение резкости фотографий — это полезное решение, позволяющее сделать изображения более красивыми и привлечь внимание окружающих.
Как сделать снимок с желаемой резкостью? Для чего нужна настройка резкости на камере и как настроить параметр во время съемки фотографий? Как насчет фотографий, которые вы уже сделали? Просто узнайте больше об ответах из статьи прямо сейчас.
Часть 1. Что такое настройка резкости на камере
Как упоминалось выше, резкость является важным фактором качества изображения, который обеспечивает степень детализации изображения.Резкость определяется границами между зонами разных тонов и цветов. Если есть четкая граница без постепенного перехода, она резкая или размытая. Одним словом, когда вы уменьшаете резкость, вы можете получить размытое изображение. Резкость измеряется как пространственная частотная характеристика (SFR), которая также известна как функция передачи модуляции (MTF).
Часть 2: Как лучше контролировать резкость
Если вы фотограф, вам следует овладеть методами управления резкостью.Не только для DLSR-камер, но и для смартфонов нужно использовать устойчивый или даже штатив и качественный объектив. Вот некоторые важные факторы, которые могут повлиять на резкость во время съемки фильма или цифрового изображения.
1. Штатив — хороший выбор для резкости.
Не считайте само собой разумеющимся, что штатив используется только для предотвращения смазывания фотографий. Это также гарантирует, что вы сможете запечатлеть яркость и резкость изображения, на которые способны ваши линзы. Когда вам нужно сделать несколько снимков тяжелыми цифровыми камерами или относительно короткой выдержкой, использование штатива, очевидно, является первым делом для повышения резкости вашего изображения.
2. Выборочный фокус — очень важный фактор
Контрастируйте резкие объекты с не в фокусе окружением. Автофокус на камере не такой шустрый, как глаза. Когда вы делаете фотографии при слабом освещении, контровом свете или даже при быстрой смене освещения, вам следует выбрать ручную фокусировку вместо автофокуса. Если возможно, вы можете использовать лупу ЖК-дисплея для увеличения и проверки фокусировки, чтобы убедиться в максимальной резкости.
3. Выдержка и правая диафрагма
Короткая выдержка и широкоугольный объектив позволяют добиться большей резкости.Но если вы снимаете человека, то на каждом снимке буквально много движущихся частей, и это верная причина размытия движения. Что касается случая, он замораживает нормальные движения целевого объекта, но также исключает ваше собственное рукопожатие из уравнения.
4. Резкость или артефакты изображения шум
Должно быть трудно определить резкость без шума или размытия изображения. В зернистости или шуме появляется своего рода аномалия резкости. Когда зерно становится слишком сильным, оно затемняет детали, что затрудняет резкость.Это причина того, что вам нужно сбалансировать резкость и артефакты JPEG / шум изображения.
5. Выберите выходной формат большого размера
Если вы не можете освоить вышеперечисленное как новичок, вы можете выбрать большой формат файла, например RAW для цифровой камеры и HEIC для iPhone. Поскольку в большом формате файла хранится гораздо больше деталей и резкости для снятых фотографий, при увеличении размера изображения конфликтные края, определяющие резкость, станут больше.
Часть 3: Как применить желаемую резкость в качестве постэффекта
Что нужно сделать для резкости уже сделанной фотографии? Означает ли это, что резкое изображение лучше размытого? На самом деле иметь контроль над MTF очень важно. WidsMob Denoise должен быть идеальным решением для баланса резкости и шума.
1. Минимизируйте зернистость изображения, размытость фотографии, артефакты JPEG и другие дефекты.
2. Отрегулируйте яркость, цветность и резкость для получения оптимального изображения.
3. Расширенный алгоритм для обнаружения и оптимизации портретного изображения одним щелчком мыши.
4. Пакетный процесс для легкого редактирования различных шумных изображений в аккуратные фотографии.
5. Поддержка JPEG, TIFF и большей части формата RAW для уменьшения шума.
Как повысить резкость изображения с помощью WidsMob Denoise
Шаг 1: Загрузите и установите WidsMob Denoise. Запустите программу и нажмите кнопку «Импорт», чтобы загрузить изображения. Вы также можете перетащить изображения в программу.
Шаг 2: Отрегулируйте «Яркость», «Цветность» и «Резкость». Когда вам нужно добиться наилучшего результата, вы должны сбалансировать различные параметры, чтобы получить оптимальный результат.
Шаг 3: При включении режима «До / После» мгновенный предварительный просмотр результата.Если вы хотите оптимизировать портретные изображения, вы можете настроить «Интенсивность», чтобы смягчить портрет одним щелчком мыши.
Шаг 4: Если вас устраивает результат, вы можете щелкнуть опцию «Сохранить», чтобы с легкостью сохранить JPEG или TIFF. Это должен быть оптимальный метод повышения резкости изображения с наилучшим результатом.
Заключение
Если вы хотите сделать несколько снимков с максимальной резкостью, вы можете узнать больше о важных факторах, влияющих на резкость и размытость.Если вы уже сделали изображение, вы также можете использовать WidsMob Denoise, чтобы легко повысить резкость изображения.
 Нечего добру пропадать.
Нечего добру пропадать.  Скорее всего, уже после нескольких первых букв будет предложен нужный вариант – «Настройка текста ClearType». Смело кликайте по нему левой кнопкой мыши;
Скорее всего, уже после нескольких первых букв будет предложен нужный вариант – «Настройка текста ClearType». Смело кликайте по нему левой кнопкой мыши;
 Обратите внимание, что размытие линзы приводит к снижению контрастности на высоких пространственных частотах.
Обратите внимание, что размытие линзы приводит к снижению контрастности на высоких пространственных частотах.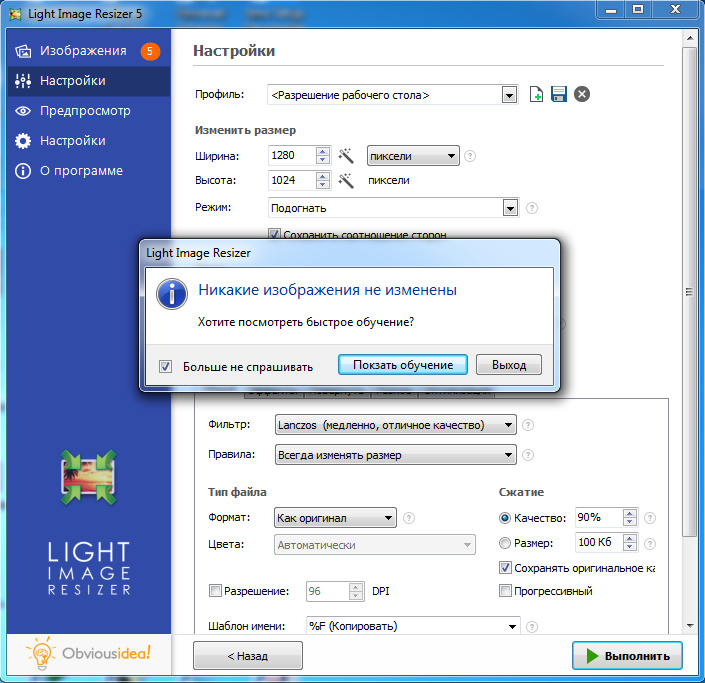 Д.]; амплитуда (средний график) отображается в линейном масштабе. MTF полной системы визуализации является продуктом MTF ее отдельных компонентов.
Д.]; амплитуда (средний график) отображается в линейном масштабе. MTF полной системы визуализации является продуктом MTF ее отдельных компонентов.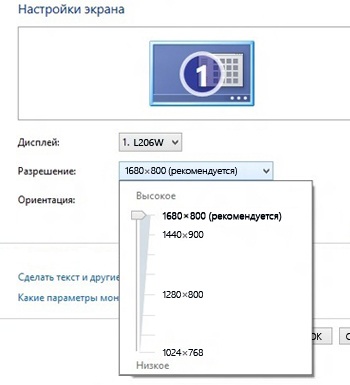 MTF50P — лучший показатель для камер с сильной резкостью, у которых есть «ореолы» по краям и соответствующие пики в их отклике MTF.
MTF50P — лучший показатель для камер с сильной резкостью, у которых есть «ореолы» по краям и соответствующие пики в их отклике MTF. \ (FL = s_1 / (1 + 1 / | M |) \ = \ s_2 / (1+ | M |) \).
\ (FL = s_1 / (1 + 1 / | M |) \ = \ s_2 / (1+ | M |) \).

 Рекомендуются диаграммы с автоматическим обнаружением (SFRplus, eSFR ISO, SFRreg или Checkerboard).
Рекомендуются диаграммы с автоматическим обнаружением (SFRplus, eSFR ISO, SFRreg или Checkerboard).