Как пользоваться программой Audacity — Losst
Вы, наверное, уже слышали про Audacity. Это бесплатная, кроссплатформенная программа для записи, микширования и обработки звука. Она имеет очень много интересных функций, вы можете записывать, вокал, инструменты, другие звуки, объединять их во что-то интересное. Также вы можете обрезать музыкальные файлы. Многие люди используют Audacity для создания подкастов или смешивания музыки.
В этой статье мы рассмотрим, как пользоваться программой Audacity, рассмотрим все основные ее возможности, а также поговорим о том, что интересного можно сделать с помощью нее.
Содержание статьи:
Установка Audacity
Установить программу вы можете, скачав установщик из официального сайта, для Windows, Mac или Linux. А также из официальных репозиториев большинства Linux дистрибутивов. Например, для Ubuntu, команда установки будет выглядеть следующим образом:
sudo apt install audacity
После установки вы сможете найти программу в главном меню. Дальше рассмотрим как работать с программой audacity, но начнем с ее интерфейса.
Дальше рассмотрим как работать с программой audacity, но начнем с ее интерфейса.
1. Интерфейс программы
Программа имеет достаточно привычный интерфейс, в верхней части окна находятся кнопки управления записью, различные инструменты и настройки устройств ввода. Ниже расположена диаграмма звукового файла, с помощью которой вы можете выполнять различные действия, а еще ниже строка состояния:
- Управление аудио — стандартные элементы управления, паузка, воспроизведение, остановка, перемотка назад, переход вперед и запись;
- Инструменты — выделение, конвертация, редактирование, зуммирование, сдвиг времени, мультирежим и обрезка;
- Измерители уровня — верхний для входа на микрофоне, нижний на выходе;
- Регуляторы — регуляторы громкости воспроизведения и чувствительности микрофона;
- Панель быстрого доступа — ярлыки различных действий для быстрого доступа, например, для вырезки, вставки, копирования, вставки тишины и так далее;
- Панель выбора устройств
- Звуковая дорожка — в верхней части есть временная шкала, затем здесь будут появляться звуковые дорожки;
- Инструменты времени — тут вы можете выбрать с какого времени начать обрабатывать запись.

2. Запись звука
Очень часто Audacity используется для записи звука. Сначала в строке устройств выберите ваш микрофон и кликните по ползунку мониторинга ввода чтобы убедиться, что все в порядке:
Дальше нажмите кнопку запись, чтобы начать записывать звук с микрофона:
Для остановки записи нажмите желтую кнопку стоп.
3. Звуковая дорожка
Нам нужно более подробно рассмотреть звуковую дорожку. Она состоит из таких компонентов:
- Временная шкала — здесь вы можете увидеть общую длину трека и текущий момент;
- Свойства аудио — здесь вы можете менять различные свойства аудио дорожки, с помощью крестика вы можете удалять композиции;
- Скруббер — эта стрелка отмечает текущую позицию. Она появится, когда вы включите воспроизведение;
- Аудио дорожка — визуализирует изменение сигнала на протяжении записи.
Как видите, здесь отображается огромное количество информации. Любые дополнительные аудиодорожки будут расположены ниже, так что вы сможете видеть информацию одновременно из них.
Любые дополнительные аудиодорожки будут расположены ниже, так что вы сможете видеть информацию одновременно из них.
4. Обрезка треков
Вы можете вырезать только нужный участок трека чтобы в дальнейшем его сохранить. Для удобства можно изменить масштаб с помощью инструмента увеличить.
Дальше найдите нужный участок, и выделите его, переключившись опять на инструмент Выделение и отметьте часть записи. На звуковой дорожке появиться выделение:
Дальше откройте меню Правка -> Копировать. Затем создайте новый проект и выберите Правка -> Вставить:
Теперь у вас есть нужная часть записи. Вы также можете пойти другим путем, просто отметить и удалить ненужные. Затем сохранить что осталось. Пользоваться audacity очень просто.
5. Склейка треков
Вы можете соединить несколько треков в один. Для этого с помощью меню Файл -> Импорт загрузите несколько медиафайлов:
Затем добавляйте их в конец один одного, перемещать треки можно с помощью инструмента сдвига времени.
6. Микширование
Вы можете установить дорожки одна под одной, а затем наложить их так, так чтобы они звучали вместе. Дальше останется только сохранить результат:
7. Фильтрация шума
Часто в запись попадают сторонние шумы. Поэтому возможно, вам понадобиться использование Audacity для борьбы с шумом. Вам нужен участок записи где есть только шум, отметьте его:
Затем откройте меню Эффекты и выберите Подавление шума:
В этом меню выберите Определить профиль шума.
Затем выделите всю дорожку и еще раз откройте окно подавление шума, затем нажмите Ok чтобы убрать шум с записи. Также вы можете регулировать уровень влияния на шум с помощью ползунка dB и нажать Предпросмотр для того, чтобы оценить как будет убран шум.
8. Сохранение результата
Если вы просто сохраните то что получилось, то Audacity сохранит проект. Чтобы получить готовый аудиофайл, его нужно экспортировать. Для этого откройте меню Файл и выберите Экспортировать:
Для этого откройте меню Файл и выберите Экспортировать:
Затем останется только выбрать местоположение и формат файла:
Выводы
В этой статье мы рассмотрели как пользоваться программой audacity. Это мощный звуковой редактор, который позволяет сделать множество интересных действий с аудиофайлами и записями. А вы используете Audacity? Или другой редактор? Напишите в комментариях!
Запись звука на компьютере с микрофона, это важно для работы Блог Ивана Кунпана
Оглавление:
- Запись звука на компьютере с микрофона
- Программа аудасити, как скачать и установить программу audacity
- Как пользоваться программой Audacity
- Возможности программы Аудасити
- Заключение
Запись звука на компьютере с микрофона можно сделать с помощью программы для записи звука Аудасити.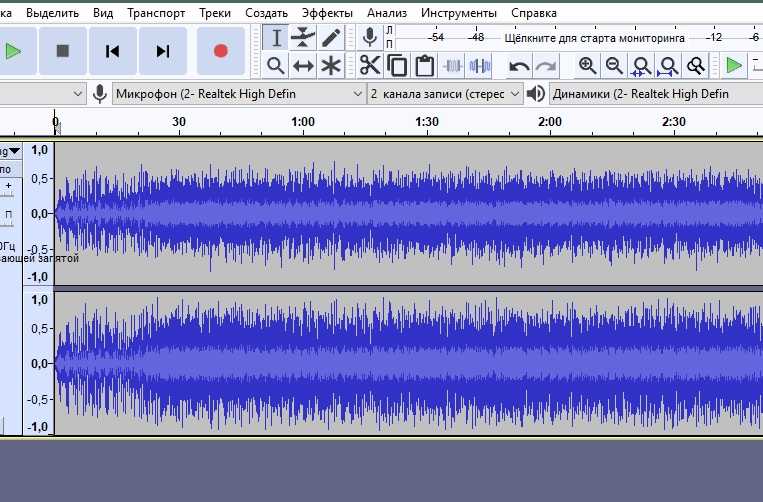
Здравствуйте друзья! В Интернете, да и в самой системе Windows можно найти программы для записи звука. Но, мы будем говорить о программе Audacity, которая делает запись звука на компьютере с микрофона качественно и быстро.
Она позволяет пользователям не только создавать различные звуковые эффекты, но и обрабатывать их. Убирать лишние шумы из записи и так далее. А затем, сохранять полученный аудио файл на компьютере в формат mp2, mp3, WAV и другие форматы. С помощью этой программы Вы можете записать свой голос, и отправлять его своим друзьям сообщением, например Вконтакте. Можно записывать различные аудио книги, и впоследствии размещать их на своём сайте (блоге) для своих читателей и слушателей. Далее, мы скачаем данную программу с официального сайта. Установим её и запишем свой первый аудио файл.
к оглавлению ↑
Программа аудасити, как скачать и установить программу audacityПрограмма Аудасити для скачивания на компьютер, доступна по этому адресу – (audacity-free.ru). Переходим на указанный сайт, и нажимаем кнопку «Скачать» (Рисунок 1).
После этого распаковываем архив с программой и жмём на первый установочный файл программы – «audacity-win-2.3.0». Установщик программы выглядит так (Рисунок 2).
Чтобы запустить установку программы Аудасити, нажимаем на значок установщика левой кнопкой мыши, затем правой, и из списка меню нужно выбрать– «Запуск от имени администратора» или просто кнопку «Открыть».
Установка программы простая. После запуска установщика нажимаете «ОК», чтобы продолжить установку. Потом, несколько раз жмёте кнопку «Далее». Когда установка завершится, следует нажать на кнопку «Завершить» и программа автоматически запуститься на компьютере.
к оглавлению ↑
Как пользоваться программой AudacityВ этой части статьи, мы научимся пользоваться программой Audacity и сделаем первую запись звука на компьютере с микрофона.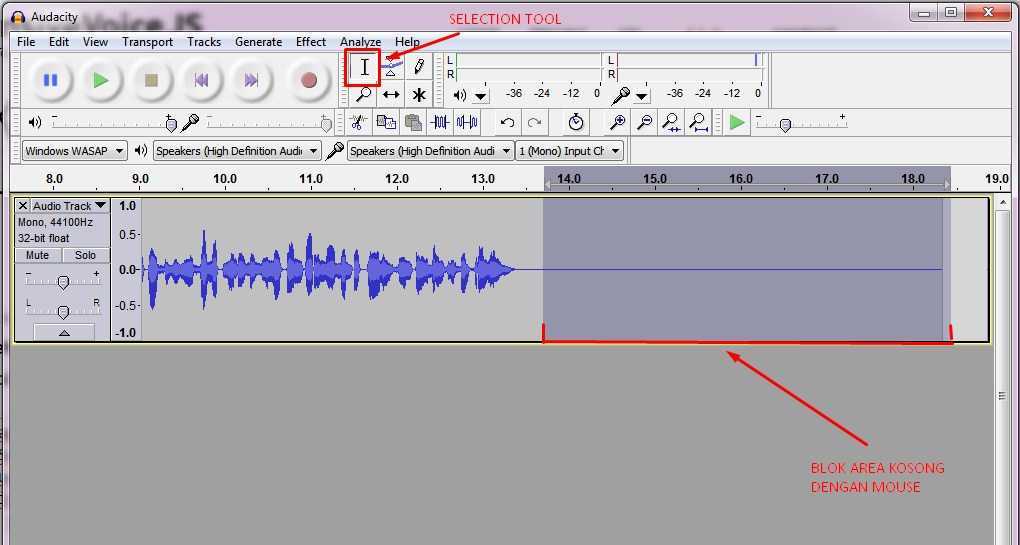 Для начала подключите микрофон к своему компьютеру (ноутбуку). Затем, нажимаем на кнопку «Старт» в самой программе (Рисунок 3).
Для начала подключите микрофон к своему компьютеру (ноутбуку). Затем, нажимаем на кнопку «Старт» в самой программе (Рисунок 3).
Можно сказать несколько слов в микрофон, и проверить как работает программа. Останавливаете запись, нажав на кнопку «Стоп». Чтобы прослушать, надо сохранить свой записанный голос. Для этого, необходимо нажать на «Файл» далее, «Экспорт» и выбрать тот формат файла в который Вы хотите сохранить (Рисунок 4).
После сохранения, аудио файл появится на Вашем компьютере, и Вы можете прослушать его или использовать в своих целях. Вот так, легко и просто пользоваться программой Аудасити.
к оглавлению ↑
Возможности программы АудаситиВ заключении данной статьи, выделим некоторые возможности программы:
- в программе Аудасити можно вырезать фрагменты из аудио файла;
- составлять единый файл из частей и сохранять его в различные форматы;
- она может добавлять эффекты в аудиозапись;
- создавать новые проекты.

Для использования указанных возможностей, нужно выполнить простые действия. Например, чтобы вырезать фрагменты из файла, достаточно лишь нажать на клавиатуре клавиши CTRL+A и нажать на кнопку «Вырезать», которая отображается в виде значка ножниц в верхней части панели интерфейса (Рисунок 5).
После этого, части записи удалятся. Чтобы добавить эффекты в аудио файл, нажимаем в вверху панели управления «Эффекты» и выбираем любое направление, которое изменит нашу аудиозапись.
Для создания нового проекта, в этой программе, нажимаем на кнопку «Файл» и «Создать проект». Далее, у нас появляется новое окно, где мы можем ещё раз записать свой голос. Конечно, это не всё, что умеет эта программа. Были перечислены те возможности, которые часто используются новичками.
Можно использовать и другие программы для записи звука на компьютере. Например, если у Вас установлена программа Camtasia Studio для записи видео, то Вы можете записывать аудио на нее. После записи аудио легко отделяется от видео.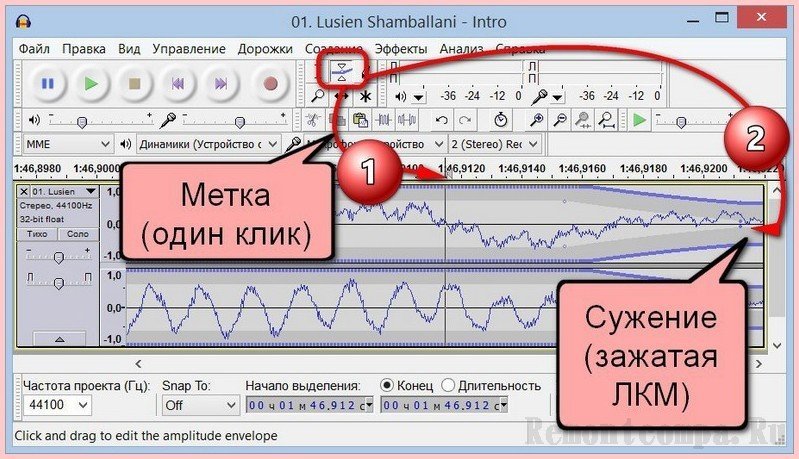 И Вы, получаете аудио файл с расширением mp 3. В программе Camtasia Studio можно легко редактировать записанные аудио файлы. Как это правильно делать, показано в статье Как извлечь звук из видео, как сделать из mp4 mp3.
И Вы, получаете аудио файл с расширением mp 3. В программе Camtasia Studio можно легко редактировать записанные аудио файлы. Как это правильно делать, показано в статье Как извлечь звук из видео, как сделать из mp4 mp3.
к оглавлению ↑
ЗаключениеИтак, запись звука на компьютере с микрофона, для многих пользователей является полезным инструментом. Если у Вас нет других программ, которые бы записали звук, используйте программу Аудасити, её мы рассмотрели в этой статье. Эта программа лучшая! Она поможет Вам не только записать звук, а так же обработать его, и сохранить в разные форматы файлов. Удачной Вам работы с программой!
С уважением, Иван Кунпан.
Просмотров: 892
Как настроить Audacity
Если вы записываете с USB-проигрывателя, кассетной деки USB или интерфейса USB, см. инструкции по настройке в разделе «Запись с помощью USB-проигрывателей или кассетных дек USB».
Настройка Audacity
Самый простой способ настроить аудиовходы и выходы в Audacity — использовать Панель инструментов настройки звука .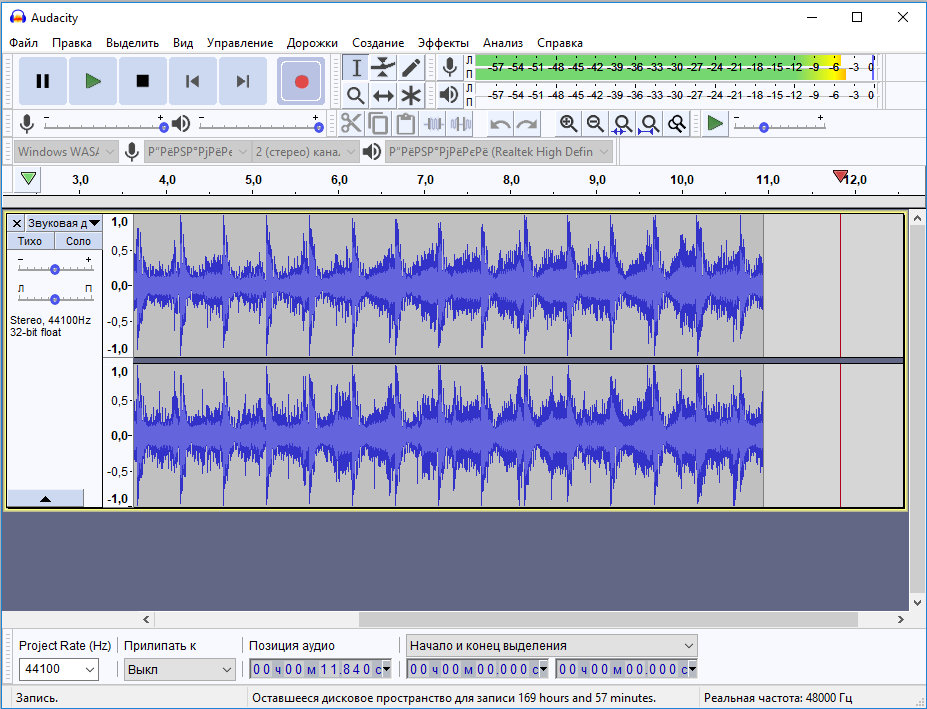
Вместо кнопки «Настройка звука» вы можете использовать «Настройки устройств» , если хотите.
Нажмите кнопку «Настройка звука» в верхней панели инструментов.
Здесь вы можете настроить параметры вашего устройства, подробнее см. Панель инструментов настройки звука .
Альтернатива панели инструментов устройства
В качестве другой альтернативы вы можете использовать старую панель инструментов устройства , которая , а не , отображаемая по умолчанию в Audacity. Чтобы включить его, нажмите «Просмотр»> «Панели инструментов» и установите флажок «
Панель инструментов устройства ».Мониторинг
Решите, хотите ли вы «контролировать» свою запись, то есть прослушивать ее воспроизведение по мере создания.
Программное воспроизведение
Используя программное воспроизведение, вы можете направить вход на выход через компьютер, что позволит вам слышать то, что вы записываете. Все такие методы имеют латентность и вызывают дополнительную нагрузку на компьютер.
Все такие методы имеют латентность и вызывают дополнительную нагрузку на компьютер.
- В Audacity для всех платформ: Выберите Программное прохождение в настройках записи или в меню «Транспорт» > «Параметры транспорта».
- Windows: На некоторых машинах вы можете вместо этого выбрать вход в Windows «Звук», выбрать «Свойства», затем на вкладке «Прослушивание» выбрать «Прослушать это устройство». Это обычно имеет меньшую задержку, чем программное прохождение Audacity.
- Linux: Большинство современных систем Linux используют ALSA и Pulse Audio без установленного программного модуля воспроизведения. ALSA имеет дополнительный модуль воспроизведения alsaloop в alsa-utils, а PulseAudio имеет дополнительный модуль loopback, но эти модули могут иметь заметную задержку и прерывание звука. В дистрибутивах Linux, предназначенных специально для музыкальных или медиа-приложений, скорее всего, будет предустановлен JACK, и в этом случае в QjackCtl можно настроить воспроизведение программного обеспечения с малой задержкой.

Аппаратное воспроизведение
Если требуется аппаратное воспроизведение, обычно требуется только для наложения , лучше всего использовать внешнее аудиоустройство USB или FireWire с разъемом для наушников для мониторинга без задержки (например, Behringer UCA 202 USB или Zoom h3 USB)
.Установите уровень громкости входа для записи
Щелкните левой кнопкой мыши значок микрофона или щелкните правой кнопкой мыши в индикаторе записи и выберите « Начать мониторинг ».
- Если индикатор записи не отображается, щелкните Вид > Панели инструментов и установите флажок Панель инструментов индикатора записи .
- Во время воспроизведения громкой части ленты или пластинки отрегулируйте ползунок записи на панели инструментов индикатора записи так, чтобы индикаторы записи почти достигали правого конца шкалы.
- Не допускайте, чтобы шкалы измерителя достигали правого края, иначе загорятся красные индикаторы удержания справа от измерителя, указывая на то, что в записи будут искажения.

- Старайтесь добиться максимального пикового уровня около минус 6 дБ (или 0,5, если ваши измерители настроены на линейный, а не дБ)
- Увеличение панели инструментов индикатора записи путем нажатия и перетаскивания регулятора размера на правом краю панели инструментов помогает решить эту задачу. Дополнительные сведения см. в разделе Настройка макета панели инструментов.
Ссылки
> Вперед: Базовая запись, редактирование и экспорт
< Вернуться в: Как подключить оборудование
|< Учебное пособие — Копирование кассет, пластинок или мини-дисков на компакт-диски
Учебное пособие. Выбор записывающего устройства
Теперь, когда вы знаете, что звук воспроизводится на компьютере, и вы выполнили настройки Audacity, пришло время настроить записывающее устройство.
Есть много других настроек, которые можно сделать в ваших настройках. Требуется некоторое время, чтобы изучить и понять их.
Требуется некоторое время, чтобы изучить и понять их.
Нажмите кнопку «Настройка звука» в верхней панели инструментов. Подробности см. в разделе Панель инструментов «Настройка звука».
Вместо кнопки «Настройка звука» вы можете использовать «Настройки устройств» , если хотите.
Выберите нужный Audio Host , Recording Device и Playback Device из раскрывающихся меню.
Выбирает конкретный интерфейс, с помощью которого Audacity взаимодействует с выбранными вами устройствами записи и воспроизведения.
Количество различных настроек для записи несколько обескураживает, отражая множество вариантов записи. По сути, вы можете оставить настройки по умолчанию и нормально записывать. Однако вы можете проверить это руководство по настройкам записи, чтобы узнать больше.
|
Аудио-хост
«Аудио-хост» — это интерфейс между Audacity и звуковым устройством. На Windows выбор между следующими аудио интерфейсами.
- MME: Это значение по умолчанию в Audacity, наиболее совместимое со всеми аудиоустройствами.
- Windows DirectSound: Более новая версия, чем MME, потенциально менее задержка .
- Windows WASAPI: Этот хост является самым последним интерфейсом Windows, который поддерживает Audacity.
 WASAPI был впервые официально выпущен в 2007 году. WASAPI особенно полезен для «петлевых» устройств для записи компьютерного воспроизведения. Поддерживаются 24-битные записывающие устройства. Воспроизведение эмулируется с помощью этого хоста. В результате ползунок воспроизведения в индикаторе воспроизведения будет только масштабировать текущий уровень системного ползунка воспроизведения вверх или вниз, а не напрямую управлять этим системным ползунком.
WASAPI был впервые официально выпущен в 2007 году. WASAPI особенно полезен для «петлевых» устройств для записи компьютерного воспроизведения. Поддерживаются 24-битные записывающие устройства. Воспроизведение эмулируется с помощью этого хоста. В результате ползунок воспроизведения в индикаторе воспроизведения будет только масштабировать текущий уровень системного ползунка воспроизведения вверх или вниз, а не напрямую управлять этим системным ползунком.
На Mac единственным выбором является Core Audio.
На Linux часто есть только одна опция: ALSA . Другими вариантами могут быть OSS и/или комплект аудиоподключения Jack (также известный как «Jack» или «Jackd») .
На Windows :
- Windows DirectSound по умолчанию может иметь лишь немного меньшую задержку, чем MME.
- Выбор Windows DirectSound или Windows WASAPI и включение обоих полей «Эксклюзивный режим» в Windows Sound позволяет Audacity запрашивать звук напрямую с устройства без повторная выборка .

Устройство воспроизведения
Для устройства Playback выберите именованное звуковое устройство, к которому подключены ваши наушники или динамики (не устройство, подобное Microsoft Sound Mapper, которое использует системное устройство по умолчанию). Если вы используете гитару, микрофон или клавиатуру, подключенные через USB, в Windows вам также может потребоваться сбросить системное устройство воспроизведения по умолчанию на звуковое устройство вашего компьютера, чтобы слышать звук в других приложениях.
Установите уровень громкости входа для записи, щелкните в индикаторе записи или щелкните значок микрофона и нажмите «Начать мониторинг».
- Если индикатор записи не отображается, щелкните Вид > Панели инструментов и установите флажок Панель инструментов индикатора записи .
- Во время воспроизведения громкой части ленты или пластинки отрегулируйте ползунок записи на панели инструментов индикатора записи так, чтобы индикаторы записи почти достигали правого конца шкалы.

- Не допускайте, чтобы шкалы измерителя достигали правого края, иначе загорятся красные индикаторы удержания справа от измерителя, указывая на то, что в записи будут искажения.
- Старайтесь добиться максимального пика около \xe2\x80\x936,0 дБ (или 0,5, если ваши измерители настроены на линейный, а не дБ).
- Увеличение панели инструментов индикатора записи путем щелчка и перетаскивания помогает справиться с этой задачей. Подробности см. на этой странице руководства.
Записывающее устройство
Теперь, когда вы знаете, что можете слышать, что играет Audacity, вы можете продолжить настройку для записи.
Выберите предпочитаемое записывающее устройство из раскрывающегося меню Записывающее устройство в настройках «Устройства».
В раскрывающемся меню Recording Channels выберите, хотите ли вы записывать в моно (1 канал) или стерео (2 канала). В общем, если вы записываете микрофон или гитару, вы должны записывать в монофоническом режиме. Если вы записываете клавиатуру, а клавиатура имеет стереовыход, вы захотите записывать в стереофоническом режиме.
Если вы записываете клавиатуру, а клавиатура имеет стереовыход, вы захотите записывать в стереофоническом режиме.
| На компьютерах с Windows почти всегда по умолчанию включены только микрофонные входы. В более ранних системах Windows также может потребоваться сделать некоторые входные данные видимыми, прежде чем Audacity сможет их использовать. Если ваш линейный вход или другие входы не отображаются на панели инструментов устройства, перейдите к системному микшеру для Windows, покажите и включите отсутствующие входы, затем используйте «Транспорт» > «Повторно сканировать аудиоустройства» или перезапустите Audacity. |
Панель инструментов устройства
При желании вы можете выполнить вышеуказанные настройки на панели инструментов устройства Audacity .
Панель инструментов устройства , показанная ниже, представляет собой , а не , отображаемую по умолчанию в Audacity.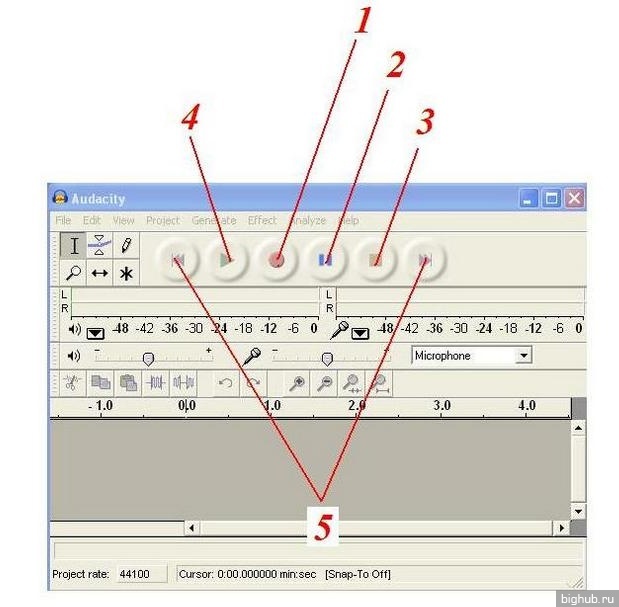

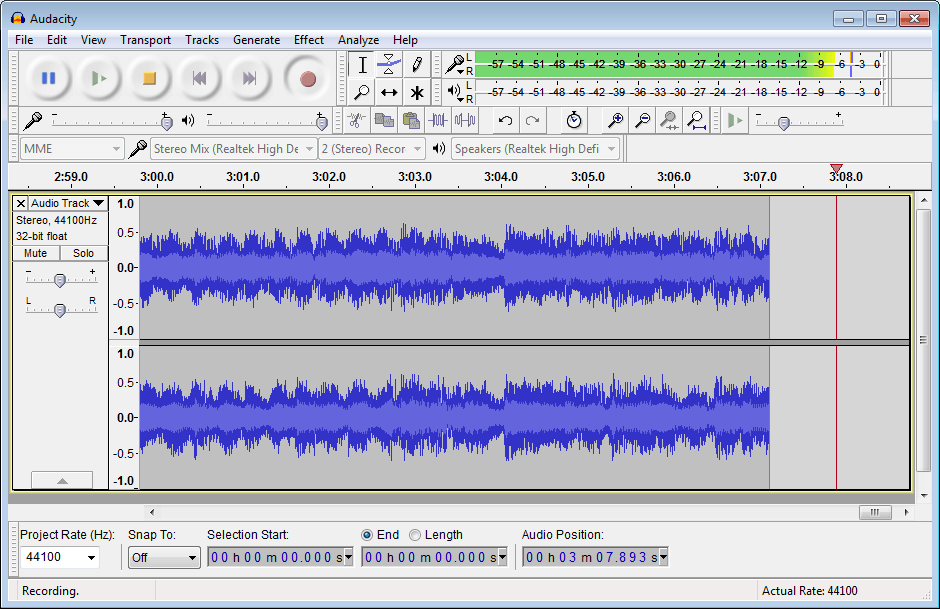


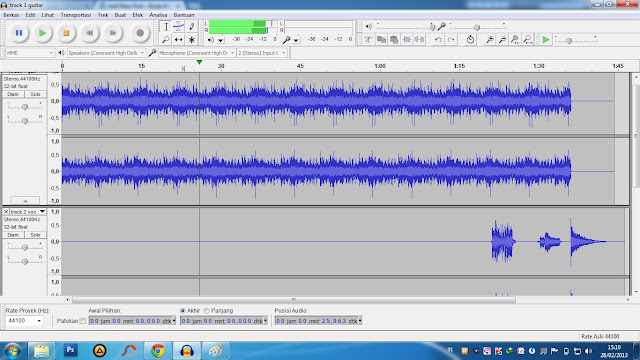
 WASAPI был впервые официально выпущен в 2007 году. WASAPI особенно полезен для «петлевых» устройств для записи компьютерного воспроизведения. Поддерживаются 24-битные записывающие устройства. Воспроизведение эмулируется с помощью этого хоста. В результате ползунок воспроизведения в индикаторе воспроизведения будет только масштабировать текущий уровень системного ползунка воспроизведения вверх или вниз, а не напрямую управлять этим системным ползунком.
WASAPI был впервые официально выпущен в 2007 году. WASAPI особенно полезен для «петлевых» устройств для записи компьютерного воспроизведения. Поддерживаются 24-битные записывающие устройства. Воспроизведение эмулируется с помощью этого хоста. В результате ползунок воспроизведения в индикаторе воспроизведения будет только масштабировать текущий уровень системного ползунка воспроизведения вверх или вниз, а не напрямую управлять этим системным ползунком.
