Лучшие программы для монтажа и обработки видео
Дата публикации: 09-02-2019 1986
Здравствуйте, дорогие читатели. В данной статье мы поговорим про программы для монтажа видео. Тем, кто ещё ни разу не работал с видео-редакторами и не пытался монтировать видеоролики, то данная статья может оказаться немного сложной, но полезной. Я попробую объяснить простыми словами.
Понимаю, что у всех разные цели, кому-то хотелось профессионально научиться работать с программами видеомонтажа, чтобы делать видео для YouTube и зарабатывать тем самым, а кому-то необходимо смонтировать не большой ролик из фотографий другу на день рождения.
Потому мы сегодня разберём все виды данных программ для монтажа и обработки видео, узнаем какие из них лучшие и с чего стоило бы начать начинающему видеомонтажёру.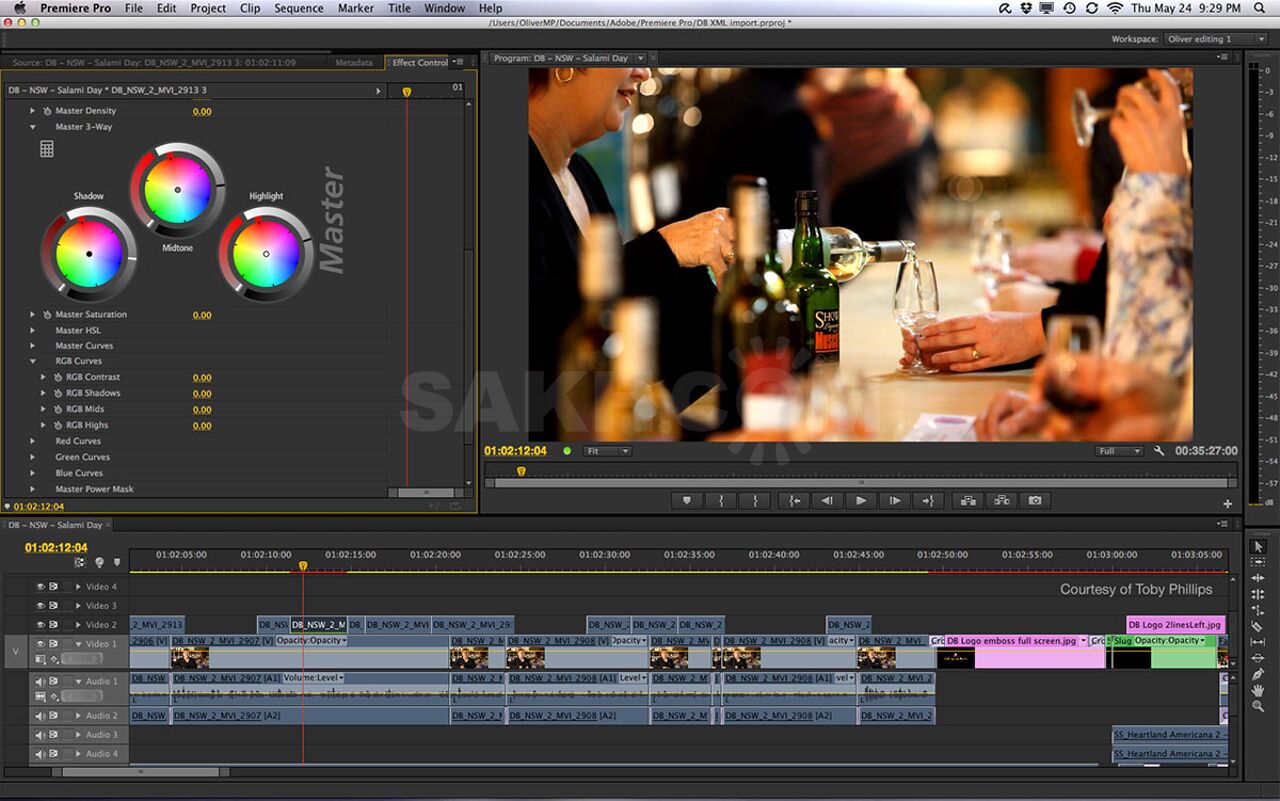
Всем, кто только приходит в Интернет зарабатывать деньги, необходима была простая программа для съёмки видео-уроков и незначительного монтажа (обрезка лишнего). Хорошим решением здесь могут быть: Camtasia Studio и Camtasia Recorder. В целом, это хороший инструмент, с которым удобно работать первое время. Потом можете поменять программу для записи видео с экрана. Приведем ТОП-3 по популярности программы на компьютер с системой Windows:
- Premiere Pro
- Vegas Pro
- Edius Pro
Попробовать можно все, что-то вам понравится больше или меньше. Мы пока рекомендуем остановиться на Premiere Pro. На данный момент времени она удовлетворяет всем потребностям, но есть один минус — для нее нужен довольно мощный компьютер.
Если вы только начинаете, но настроены работать с обработкой видео постоянно, то мы бы посоветовали выбирать сразу профессиональную программу, учиться и привыкать к ней. Принцип работы у всех программ практически идентичный, интерфейс и функции, похожи.
Принцип работы у всех программ практически идентичный, интерфейс и функции, похожи.
Работать с ними, с безграничной информацией в интернете, сможет научиться любой. Я думаю самый лучший способ обучаться — это искать решение при возникновении проблемы. Как это понять?
Берёте и сразу начинаете монтировать, и если возникают трудности, сразу же обращаетесь к Яндексу или Google со своей проблемой. Самое главное — правильно задать вопрос в поиске. Например, я так и учился, находил ответы на все вопросы, и не стоит сидеть, изучать пошаговые курсы с кучей не нужной информации, прежде чем начинать монтировать.
Только с постоянной практикой будет прогресс, и узнаете как делать различные эффекты, монтаж станет более интересным. Естественно, все хорошие программы не бесплатные. Знаю, что большинству, в особенности только начинающим, заплатить за них будет тяжело и бессмысленно, так как вы не уверены в том, что будете ли вы заниматься в дальнейшем монтажом.
Не рекомендую, конечно, искать взломанные версии программ и скачивать их через torrent. Я предполагаю, все так делали поначалу, а после, когда пользуешься постоянно, покупаешь. Вот список существующих лучших программ для монтажа видео, которые вы можете использовать.
Я предполагаю, все так делали поначалу, а после, когда пользуешься постоянно, покупаешь. Вот список существующих лучших программ для монтажа видео, которые вы можете использовать.
Рейтинг составлен мной из личного опыта, с помощью специалистов по монтажу и авторов различных проектов. Можете рассказать в комментариях, чем пользуетесь вы и почему.
Adobe Premiere Pro
Adobe Premiere Pro — одна из лидеров среди программ для монтажа и редактированию видео в мире. С её возможностями вы сможете сделать монтаж любой сложности, добавить различные эффекты, анимацию, музыку, текст и многое другое. Поддерживает все форматы видео и работает с новейшими XDCAM, XDCAM EX, P2, AVCHD и RED. Позволяет выводить готовое видео в любом формате, включая Blu-Ray, SWF и т.д.
Пробный период: 30 дней.
Vegas Pro
Vegas Pro — видео-редактор, который не менее широко используется среди авторов и создателей различных короткометражных видео и фильмов. До марта 2016 года создавалась известным брендом SONY, сейчас часть продуктов приобрела компания MAGIX, которая имеет и занимается разработкой своей линейки видео-редакторов.
До марта 2016 года создавалась известным брендом SONY, сейчас часть продуктов приобрела компания MAGIX, которая имеет и занимается разработкой своей линейки видео-редакторов.
Интерфейс: Русский.
Пробный период: 30 дней.
Edius Pro
Edius Pro — профессиональная программа для монтажа, очень большая скорость обработки и рендеринга роликов. Поддерживает все известные форматы видеофайлов, которые возможно склеивать в программе между собой. Часто используется среди создателей музыкальных клипов, сериалов, телепередач и коротких фильмов. Может монтировать видео в 4k, 3D и HD.
Пробный период: 30 дней.
Для MacBook (OS X)
Final Cut Pro X
Final Cut Pro X — отличный видео-редактор для операционной системы OS X от Apple. Работает только под управлением этой ОС. Очень удобен и прост в использовании, интуитивно понятный интерфейс. В сочетании с мощными компьютерами работает невероятно быстро. Большинство владельцев техники Apple предпочитают использовать данную программу.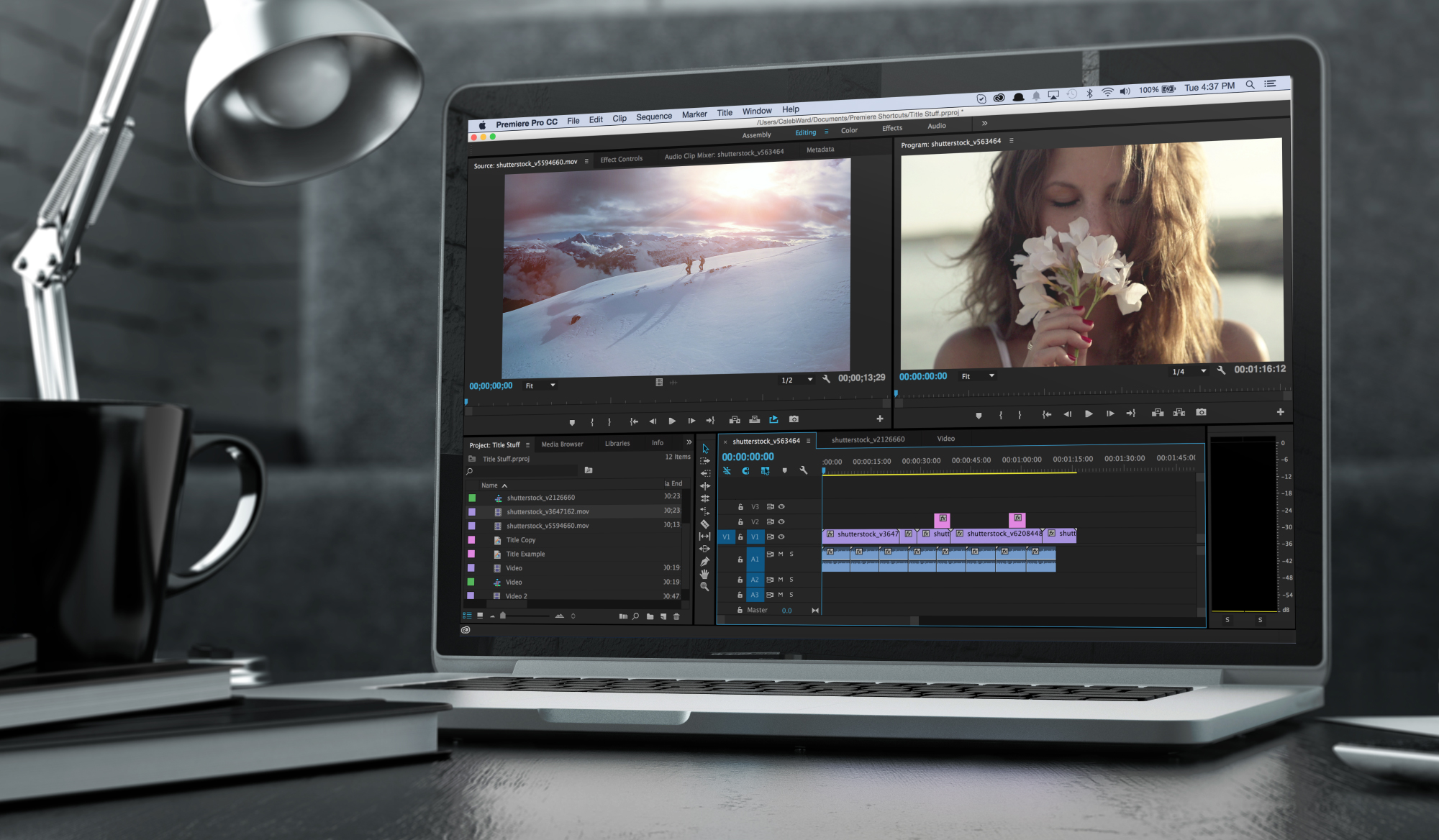
Интерфейс: Русский язык.
Пробный период: 30 дней.
Хорошие и простые программы для монтажа видео
Movavi Video Editor
Movavi Video Editor — очень достойная программа для монтажа, претендует на строчку в Топе. Работает на Microsoft Windows XP/Vista/ 7/8/10, отдельная линейка для Mac. Поддерживает все возможные популярные форматы: AVI, MOV, MP4, MP3, WMA и т.д. Позволяет делать оцифровку с видеокассет и ТВ-тюнеров. Содержит различные эффекты и фильтры.
Интерфейс: Русский.
Пробный период: 30 дней.
Avid Media Composer
Avid Media Composer — ещё одна из профессиональных программ для монтажа, с помощью, которой монтируются известные фильмы в области фантастики, такие как «Трансформеры», «Железный человек», «Возвращение Супермена», «Аватар». Огромное количество спецэффектов и инструментов для их создания. Для домашнего использования и простого редактирования лучше взять что-то по легче.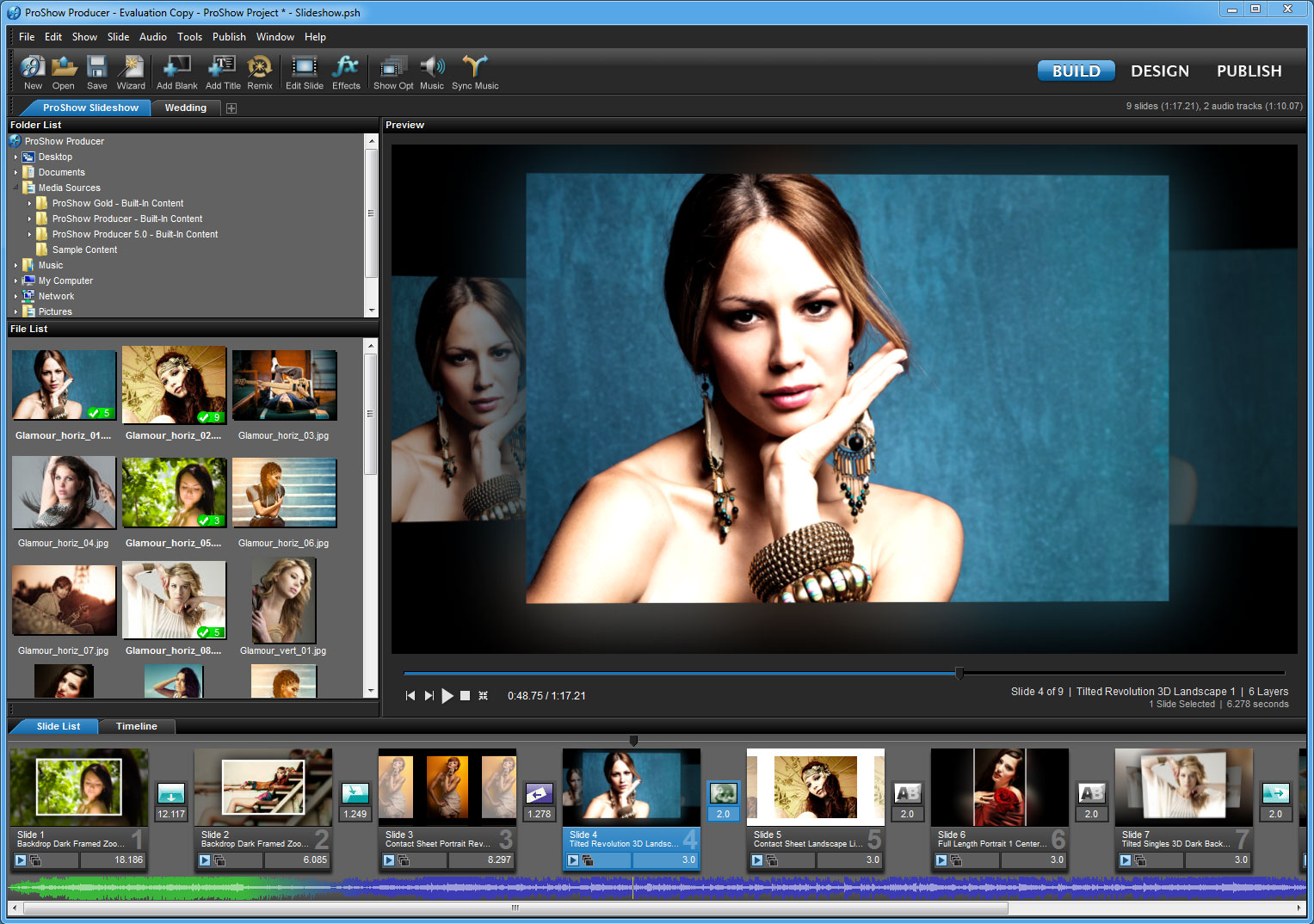
Интерфейс: Английский.
Пробный период: 30 дней.
ВидеоМонтаж
Интерфейс: Русский.
Пробный период: 10 дней с ограничением функций.
Pinnacle Studio
Pinnacle Studio — профессиональный редактор видео, который имеет в своём арсенале огромное количество эффектов. Прост и удобен в использовании, функционал не хуже других, интуитивен в управлении. Более 2 тысяч переходов и эффектов для видео и аудио. Поддержка всех популярных форматов.
Интерфейс: Русский.
Пробный период: 30 дней.
Corel VideoStudio Pro
Corel VideoStudio Pro — потрясающий редактор от компании Corel, которая занимается разработкой различного софта.
Интерфейс: Русский.
Пробный период: 30 дней.
Camtasia Studio
Camtasia Studio — простейший инструмент для записи и редактирования видео-уроков. Разобраться в нём не составит труда. Работает с большинством форматов. Записывайте, обрезайте, накладывайте переходы, музыку, заставки и многое другое.
Интерфейс: Русский.
Пробный период: 30 дней.
Magix Video
Magix Video — как было изложено выше, компания Magix выкупила у SONY программу Vegas, но она имеет свою линейку программ для обработки видео. Простой и неплохой видео-редактор Magix часто используется для улучшения качества записи, устранения мерцания и т.д.
Интерфейс: Русский.
Пробный период: 30 дней.
Бесплатные программы для монтажа видео
Бесплатные программы для монтажа видео имеют сжатый арсенал функций и многие из них уже не поддерживаются разработчиками.
VideoPad Video Editor
VideoPad Video Editor — бесплатная программа, но имеет достаточно много функций для монтажа. Поддерживает все популярные форматы, имеет базу переходов и классных эффектов. Интерфейс довольно прост и удобен для новичка. Быстрая загрузка готового видео прямо на YouTube.
Интерфейс: Английский.
Киностудия Windows Movie Maker
Киностудия Windows Movie Maker — стандартное приложение Майкрософт, которое поддерживалось до Windows 8, далее перестали обновлять, но его можно скачать бесплатно на официальном сайте. Очень легкая, проверенная временем программка, разобраться, как делать в ней монтаж, сможет абсолютно каждый. Помню, в школе на Windows XP монтировал в ней ролики.
Avidemux
Avidemux — также одна из ТОП бесплатных программ для создания видеороликов из записанных видео. Легко справляется с обрезкой и разбивкой, масштабированием и добавлением переходов, а так же эффектов, фильтров и музыки. Поддерживает большую часть популярных форматов ввода и вывода. Обеспечивает пользователям довольно шуструю работу.
Поддерживает большую часть популярных форматов ввода и вывода. Обеспечивает пользователям довольно шуструю работу.
Интерфейс: Английский.
Womble Mpeg Video Wizard
Womble Mpeg Video Wizard — среднего уровня программка, рассчитанная больше для новичков. Простой интерфейс и обычные функции. Работает не только с форматами MPEG, но также AVI, WMV, MP4, VOB. Доступны функции по настройке резкости, контрастности и нормализации звука.
Интерфейс: Английский.
Lightworks
Интерфейс: Английский.
VSDC Free Video Editor
VSDC Free Video Editor — данный видео-редактор позволяет делать захват с рабочего стола, записывать голос, производить монтаж видеофайлов и аудио. Имеет возможность выводить видео в разрешении HD и UHD. Содержит огромное количество встроенных фильтров и переходов.
Имеет возможность выводить видео в разрешении HD и UHD. Содержит огромное количество встроенных фильтров и переходов.
Интерфейс: Русский.
VirtualDub
VirtualDub — бесплатная программа со стандартным функционалом, позволяющим легко нарезать, обрезать загруженный видеофайл, добавить аудиодорожку, титры, изображения. Полностью портативная программа, не требует установки, легко копируется и переносится на другое устройство.
Интерфейс: Русский.
ZS4 video editor
ZS4 video editor — хорошая бесплатная программа для монтажа видео. В ней вы сможете сделать видео из фото, изображений, видео и аудиофайлов. Доступны различные инструменты для поднятия качества имеющихся записей. Поддерживает популярные форматы и имеется возможность конвертации видео из одного формата в другой.
Интерфейс: Английский.
Программы для монтажа видео онлайн
- Life2Film
- Стандартный видео-редактор YouTube
- Online Video-Cutter
- Magisto
- Cool Editor
- Stupeflix
Программы для монтажа видео на Android
- Androvid
- Magisto
- FXguru
- FilmoraGo
- VivaVideo Pro
- PowerDirector
- WeVideo
- KineMaster
ПЛучшие программы для монтажа видео на iPhone (iOS)
Заключение
В данной статье мы обозначили все лучшие программы и приложения, которые вам могут быть необходимы для монтажа и обработки видео.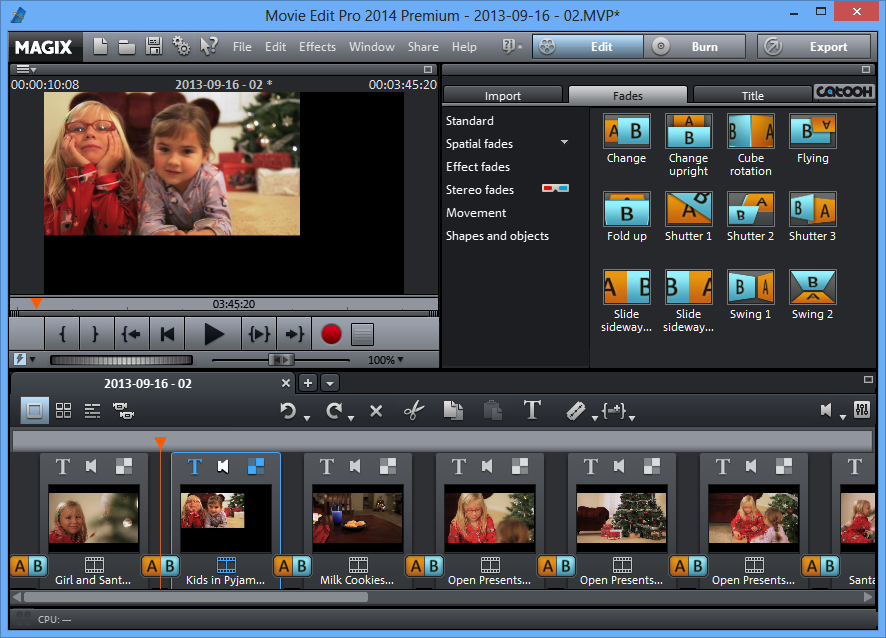 Мы рекомендуем, если вы хотите заниматься созданием видео контента постоянно, то стоит выбирать сразу профессиональную программу.
Мы рекомендуем, если вы хотите заниматься созданием видео контента постоянно, то стоит выбирать сразу профессиональную программу.
В дальнейшем мы постараемся записать для вас базовые уроки по самым популярным программам: как создавать и настраивать проект, основные функции монтажа, настройка рендеринга и т.д.
Если у вас остались какие-либо вопросы или вы не можете определиться с выбором, пишите в комментариях. Желаем всем успехов и удачи!
Рассказать друзьям:
Вот что будет, если установить топ-10 программ с Download.com / Хабр
Мы установили десять самых популярных программ с Download.com, и вы не поверите, что произошло! Впрочем, наверное, вы и сами можете догадаться: что-то ужасное. Что-то ужасное — вот что произошло. Присоединяйтесь к нашему веселью!
Уже не первый год мы сетуем на то, что нельзя спокойно порекомендовать скачать бесплатную программу, а недавно мы рассказали, как можно безопасно испытывать любое ПО при помощи виртуальной машины.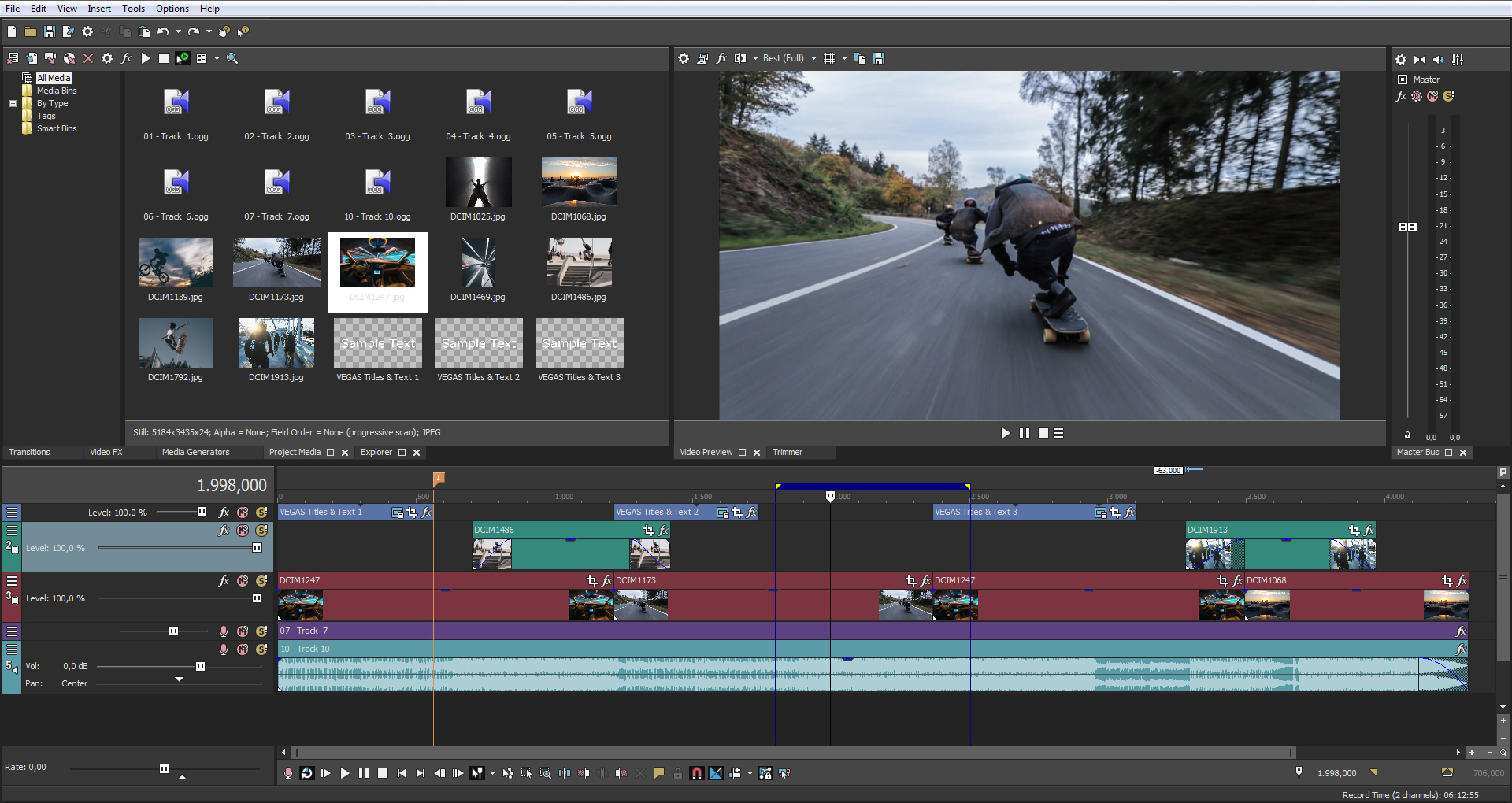 И мы подумали: а почему бы не повеселиться и не посмотреть, что же, в самом деле, произойдёт, если скачивать программы как обычный ничего не подозревающий пользователь?
И мы подумали: а почему бы не повеселиться и не посмотреть, что же, в самом деле, произойдёт, если скачивать программы как обычный ничего не подозревающий пользователь?
Ради эксперимента мы будем просто прощёлкивать все экраны установки с настройками по умолчанию на чистой виртуальной машине. Мы установим десять приложений из списка самых популярных загрузок. И предположим, что наш персонаж — рядовой пользователь.
Почему мы выбрали Download.com? Потому что на своей страничке о политике сервиса они недвусмысленно заявляют, не допускают на своём сайте зловредных программ, а дальше пишут, что они не принимают:
Программное обеспечение, которое устанавливает вирусы, троянские программы, вредоносные рекламные программы и любое другое вредоносное программное обеспечение на любом этапе установки.
Программное обеспечение, которое устанавливается без ведома и согласия пользователя.
Программное обеспечение, которое включает или осуществляет тайный сбор информации.
Программное обеспечение, которое изменяет настройки браузера по умолчанию, поисковой системы, провайдера, безопасности или конфиденциальности без разрешения пользователя.
Программное обеспечение, которое устанавливается скрытно или не даёт пользователю возможности прочитать лицензионное соглашение и/или осознанно дать согласие на установку.
Программное обеспечение, которое побуждает к установке ложными или вводящими в заблуждение утверждениями о программном обеспечении или его издателе.
Ну, то есть, когда сайт от пользующихся доверием людей с CNET даёт все эти гарантии, кто будет волноваться? Ну, то есть, CNET News — надёжный источник, правильно? Правильно.
Опасно! Не пытайтесь повторить это дома!
Серьёзно, мы не советуем повторять это на своём основном компьютере, если вы не хотите превратить его в дымящуюся груду хлама. Используйте виртуальную машину.
Пора начинать. Но с чего?
Первым делом мы направились прямо на страницу загрузок для Windows и взглянули на их «Самые популярные скачивания». Список приводит в замешательство, как будто на самом деле он не настоящий. Зачем почти каждый будет скачивать… YAC? Вы пользовались YAC? Это… какая-то бЯКа. Список выглядит сомнительно и, похоже, никогда не меняется. Подозрительно. Ну ладно, идём дальше.
Список приводит в замешательство, как будто на самом деле он не настоящий. Зачем почти каждый будет скачивать… YAC? Вы пользовались YAC? Это… какая-то бЯКа. Список выглядит сомнительно и, похоже, никогда не меняется. Подозрительно. Ну ладно, идём дальше.
Очень полезный список: можно узнать, какие программы не стоит устанавливать.
Мы планировали скачать и установить десять самых популярных программ, но, как вы можете видеть, на верху списка находятся два антивируса, а мы, не будучи умалишёнными, не станем устанавливать больше одного антивируса сразу. И, несмотря на случавшийся в прошлом серьёзный промах Аваста, мы всё ещё отдаём предпочтение ему перед AVG (авастовцы были открыты и честны в своём ответе на нашу статью, и их продукты просто лучше, по нашему тестированию). Так что мы поставим этот антивирус и пропустим AVG. Уж к нему точно не будет прилагаться какая-нибудь говнософтина, правда?
Программные довески как встроенные покупки в мобильных играх: они с нами надолго.
Ну что ж… это не говнософтина. Dropbox — потрясающая штука. Но — да, довески начинаются уже здесь. Довески к бесплатному ПО настолько выгоднее продажи подписок, что другие бизнес-модели никто даже рассматривать не будет. По крайней мере, к Авасту прилагается что-то хорошее, и жаловаться на это всерьёз нельзя.
Теперь, когда у нас работает Аваст, пришло время пойти дальше по списку и установить KMPlayer… Постойте, что значит «установщик включён»? А, ладно, это же светло-серый текст, так что, наверное, там ничего важного.
Метка зверя.
У них, конечно, большущие условия использования в этом их установщике. Хорошо, что люди приучены всегда читать соглашения, потому что иначе можно подписаться на что-то безумное, например, сделать себя Человекайпадоножкой или того хуже: установить расширение — браузерный угонщик Spigot.
Девять из десяти стоматологов считают: эта страница вводит в заблуждение.
Хм, на следующей странице соглашений сказано о каком-то PC Cleaner. Ну, может быть, он поможет вычистить весь хлам, которую мы случайно установили в последнем шаге, а? В конце концов, минус на минус даёт плюс.
Ну, может быть, он поможет вычистить весь хлам, которую мы случайно установили в последнем шаге, а? В конце концов, минус на минус даёт плюс.
Странно, мы закончили со всеми этими экранами, а теперь ещё один установщик. Как будто первый установщик был совершенно бесполезен, и кое-кого хорошо бы наказать. Наверное, надо просто щёлкнуть «Согласен» и установить эту штуку, потому что кнопка «Пропустить» всё равно выглядит выключенной. Её же никак нельзя нажать, так ведь? И едва ли нажатие одной кнопки заразит нас ужасным угонщиком Trovi.
Интересно, как один браузерный угонщик поладит с другим.
Прощёлкав всё это, мы почему-то наткнулись на сообщение об ошибке: всё зависло. Мы не знали точно, что такое WajamPage.exe, но быстрое гугление показало, что это ещё один браузерный угонщик, и нам повезло, что он не установился. Всё так: пока что, кроме антивируса, мы поставили всего одну программу с CNET Downloads и уже столкнулись с тремя браузерными угонщиками и одним фальшивым чистильщиком реестра.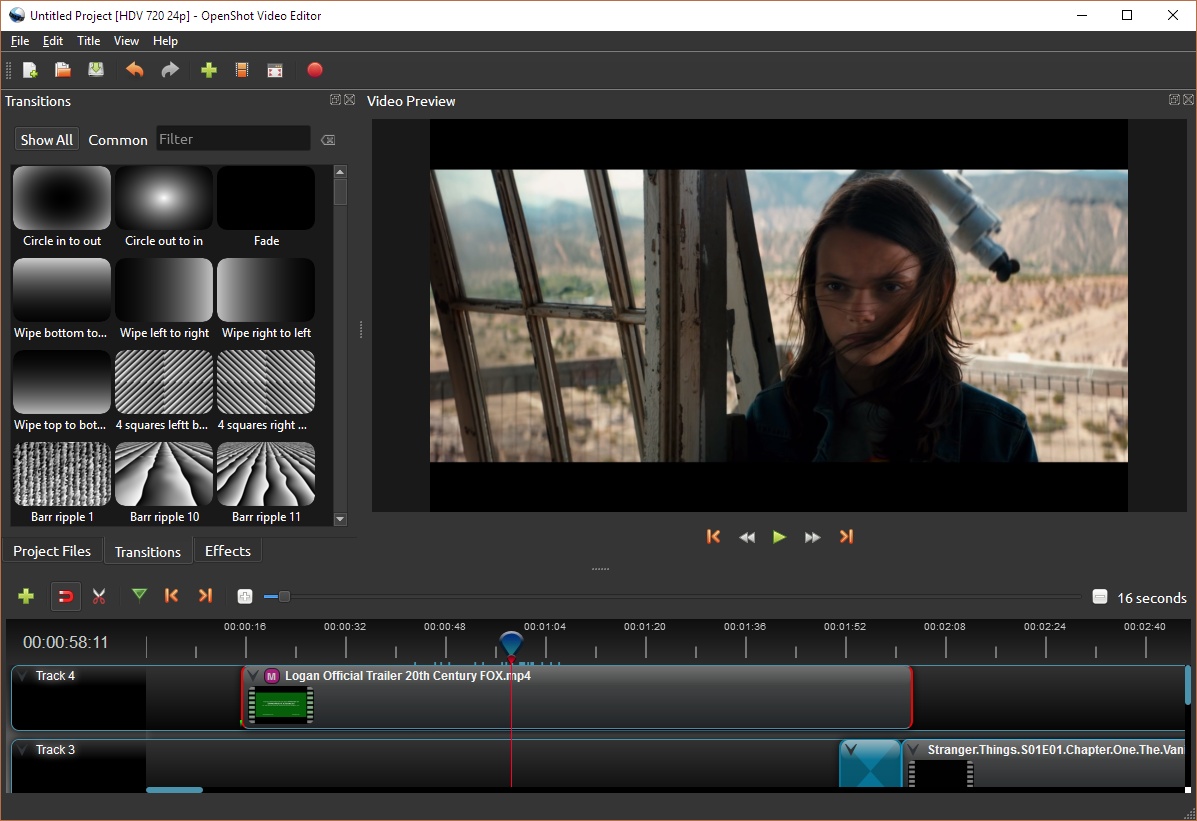 Это успех.
Это успех.
После того, как мы прощёлкали установщик, PRO PC CLEANER с предыдущего шага установился… запустил сканирование… и ЗАКРИЧАЛ НА НАС. Он буквально орёт на вас из колонок и говорит, что ваш ПК забит ошибками, и его необходимо починить. Он делает это всё время, произвольно. Наверное, ему никто не сказал, что это свежеустановленная Windows.
УЗРИ, КОМПЬЮТЕР ТВОЙ ГЛАГОЛЕТ: ОТДАЙ НАМ ДЕНЬГИ СВОИ!
Следующим был YAC. Установка была простой, но через несколько секунд… у нас появилось какое-то маленькое окошко, которое что-то отслеживало, и новый источник НЕПРЕКРАЩАЮЩИХСЯ бесполезных уведомлений. Выглядело так, будто этот YAC отслеживал любую мелочь, которую делала какая-то программа… и разрешал. О-о-очень полезно. /sarcasm
Следующим по списку был верный CCleaner — прекрасная программка, которую мы рекомендовали. Поставили, отлично.
Уведомления YAC мигом исчезают, как будто их специально сделали бесполезными.
После этого мы попытались установить загрузчик YTD, но Аваст полностью заблокировал скачивание программы.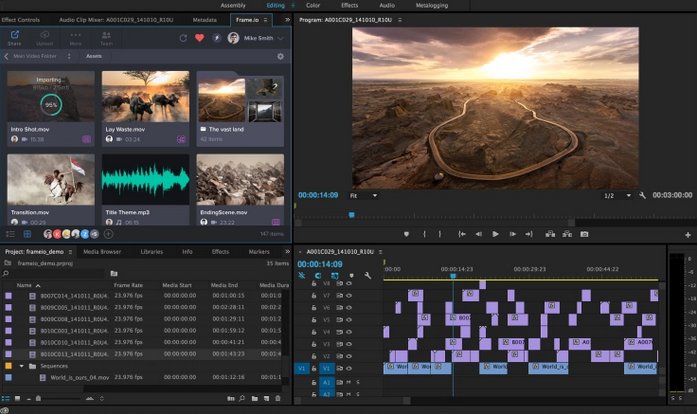 И это очень здорово, как мы потом увидим, но хотелось бы, чтобы Аваст заблокировал и все предыдущие угонщики. Что ж, всех не одолеешь. По крайней мере, Аваст хоть что-то делает.
И это очень здорово, как мы потом увидим, но хотелось бы, чтобы Аваст заблокировал и все предыдущие угонщики. Что ж, всех не одолеешь. По крайней мере, Аваст хоть что-то делает.
Затем мы попробовали установить Free YouTube Downloader, только чтобы обнаружить, что Аваст блокирует и его тоже. С чего бы этим программам быть в одном рекомендательном списке с программой, которая их блокирует? Что-то здесь не так.
И разве в условиях использования Download.com не сказано, что зловреды не допускаются? Хм, может быть, они на самом деле их не читали и просто нажали «Принимаю». Мы бы так сделали.
Аваст делает свою работу лучше, чем некоторые другие антивирусные продукты.
Следующим на очереди был Driver Booster, и мы установили его, несмотря на то, что сайт How-To Geek говорит нам, что от программ для обновления драйверов больше вреда, чем пользы. Да ну их, этих идиотов! Как будто они проделали кучу исследований и всё такое. Мы всё равно установим! Интересно, о чём говорят эти галочки… Нет времени на них, ЩЁЛК-ЩЁЛК-ЩЁЛК!
Говнософт в довесок к говнософту — это уже старомодно.
Странно, внезапно выскочила эта штука под названием Advanced Systemcare. Как она сюда попала? Должно быть, в моём компьютере хакеры.
Начинаем сомневаться, что это была такая уж хорошая идея…
Следующим в списке загрузок был IObit Uninstaller, потому что конечно мы собираемся удалить некоторые программы после того, как всё закончим, и вряд ли при этом нам на самом деле установят другие программы… Подождите… Что это за маленькие галочки внизу?
Программы для удаления софта не должны ничего устанавливать. Это нарушает три закона.
О нет! Совершенно внезапно YAC начинает блеять на нас сообщениями о том, что что-то лезет в наши настройки! Ах, если бы только сообщение оставалось на экране дольше десяти секунд. Или если бы оно могло показать больше информации. Или если бы можно было посмотреть где-нибудь в логах, что же всё-таки происходит. Или если бы был хоть малейший знак, что эта штука делает что-то полезное, а не просто ПОСТОЯННО забрасывает нас пугающими сообщениями.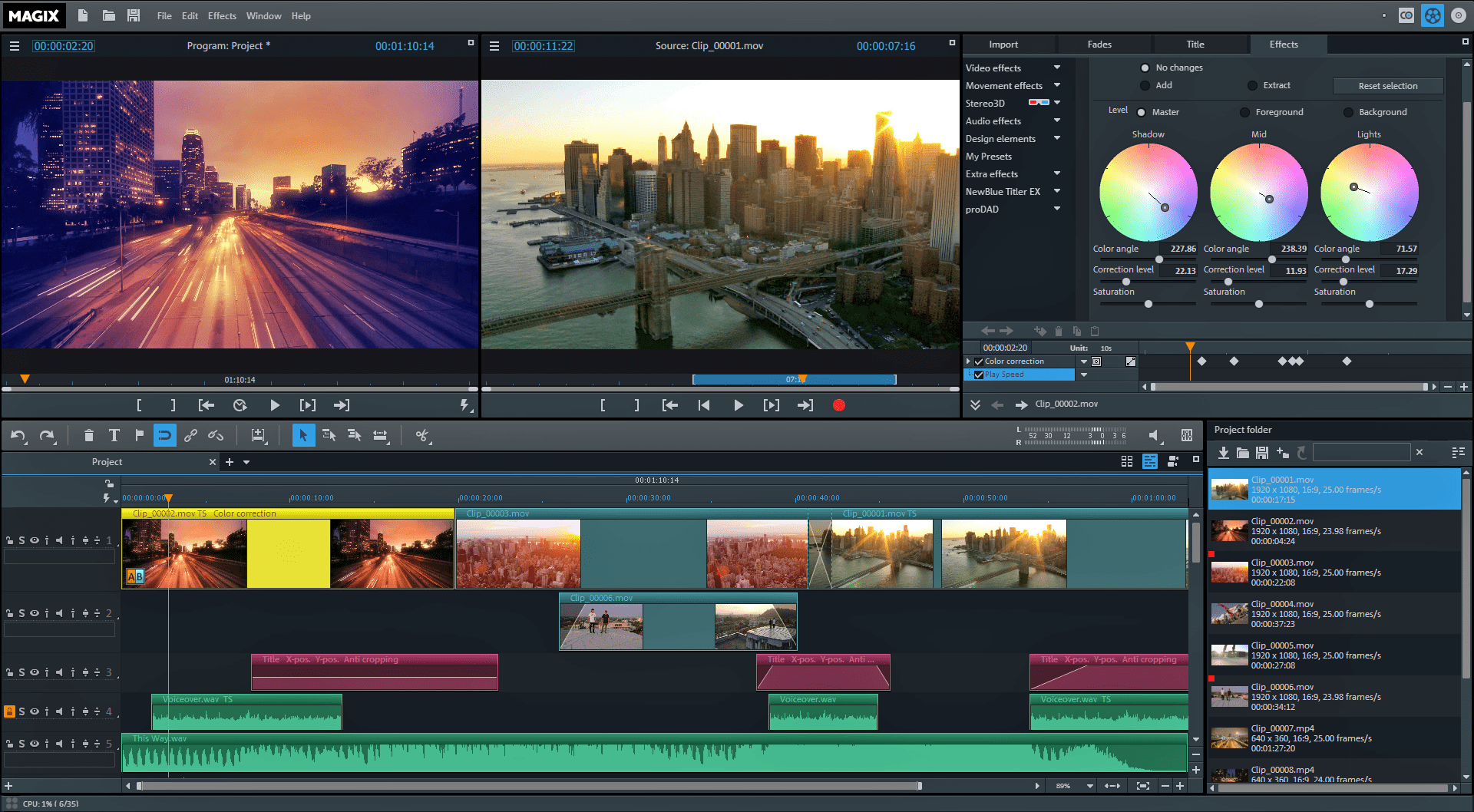
Серьёзно, этот YAC выдаёт сообщения каждые несколько секунд, говоря о том или о сём.
Установив Virtual DJ почему-то без неприятных побочных эффектов, мы решили завершить список программой Download App, созданной, мы не до конца уверены, но… похоже, самим Download.com. Всё это немного запутанно, и мы уже не помним, где оставили машину, но, думаем, на этом мы закончим наш эксперимент. Хорошо, что у них есть все эти адвокаты, чтобы писать соглашения о том, как нам можно использовать программы. Несомненно, весь этот юридический язык как-нибудь защитит нас или хоть кого-нибудь.
Подождите, разве браузерный угонщик Spigot у нас ещё не установлен?
Мать честная! YAC уведомил нас, что что-то под названием SP.exe пытается сбросить нашу домашнюю страницу на что-то другое! Хорошо, что YAC оставит её… домашней страницей YAC? Когда мы на это согласились?
В течение нескольких минут непрестанно всплывали окошки, но в конце концов одно из них сдалось и ушло.
На этом этапе Search Protect, YAC и Spigot начали сражаться… Буквально каждые несколько секунд один из них пытался изменить домашнюю страницу, а потом YAC пытался вернуть её обратно. Словно битва между зловредами. Победитель получает всё!
К этому моменту у нас на рабочем столе было столько открытых окон, что нужно было перезагрузиться. Перезагрузка всегда всё исправляет.
После перезагрузки Аваст заблокировал Conduit как угрозу. Это весьма здорово, но почему он не сделал этого до того, как программа установилась, или хотя бы во время установки? Или, наконец, до перезагрузки?
По крайней мере, он её заблокировал. С этим не поспоришь.
К сожалению, несмотря даже на то, что Trovi / Conduit был заблокирован как вирус… домашняя страница IE всё равно была выставлена на Trovi. К счастью, домашнюю страницу IE можно легко изменить, правильно?
Смеха ради, мы решили вернуться назад и установить загрузчик YTD, который блокировал Аваст. Мы отключили щиты на несколько минут, установили его… и вдруг обнаружили, что больше не можем использовать браузер.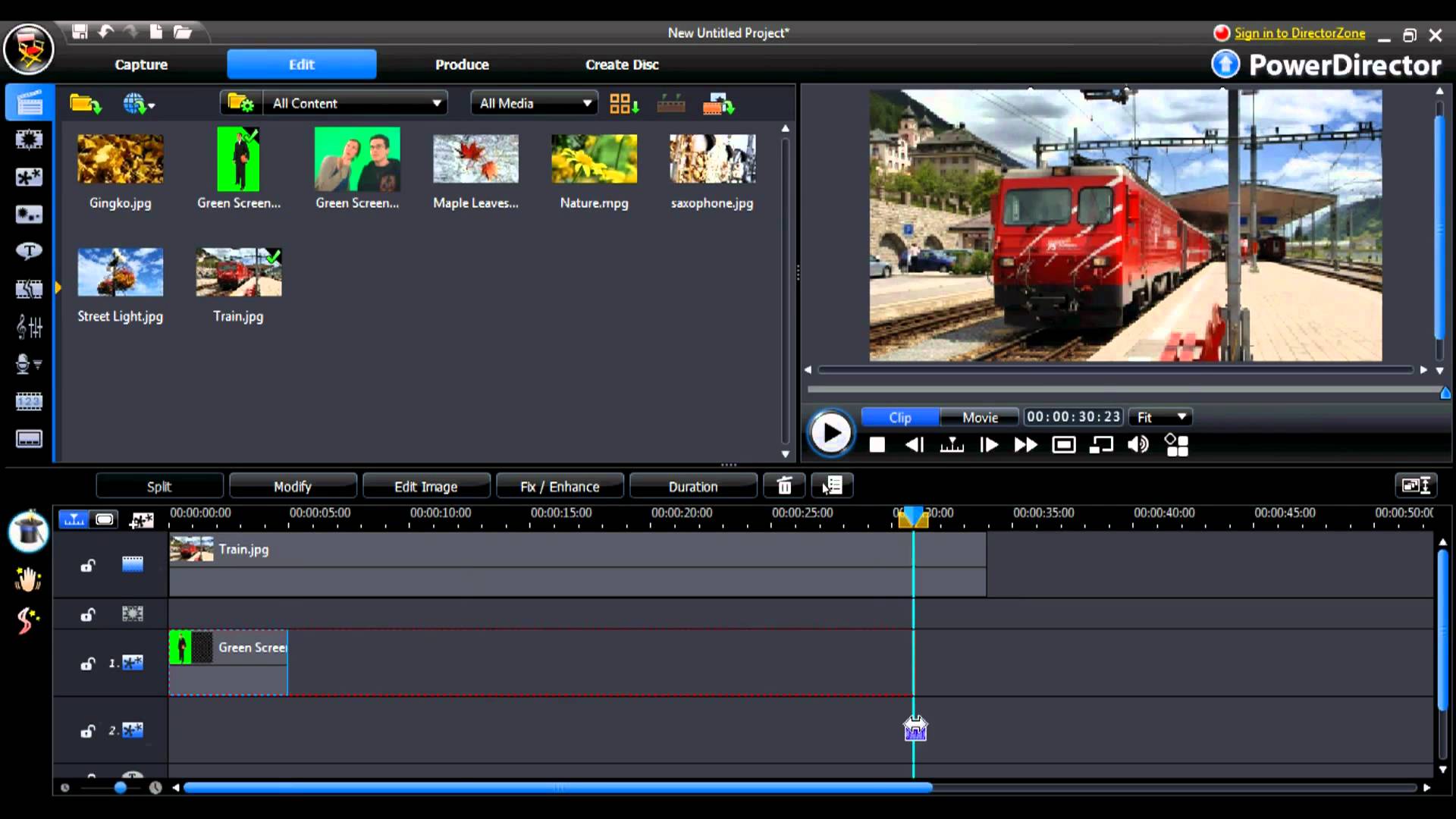 Каждый раз, когда открывается IE, появляется странное сообщение… и, похоже, браузер пытается использовать какой-то туннель.
Каждый раз, когда открывается IE, появляется странное сообщение… и, похоже, браузер пытается использовать какой-то туннель.
Хорошо, что Аваст заблокировал эту штуку раньше.
Как выяснилось, антивирус блокировал загрузку программы не просто так: она устанавливает прокси и пытается пропускать всё, что вы делаете в Интернете, через него. Это действительно плохо.
Зловред назывался mybrowserbar, и он очень неприятный.
Надо честно признать, что Аваст заблокировал самый ужасный из зловредов, но ничего не сделал с большей частью шпионов и угонщиков. Проблема программных довесков столь масштабна, что никакой поставщик антивирусов не может ничего сделать.
Хотя Avast в целом поработал хорошо, он не в силах защитить нас от нас самих.
Здесь наша история заканчивается, но, надеюсь, мы все извлекли важные уроки из этого краткого путешествия по миру говнософта. Поставщики бесплатных программ зарабатывают почти все свои деньги, всучивая откровенный хлам и всякие пугалки, которые выманивают у пользователей деньги за то, чтобы очистить их ПК, хотя вам и не придётся его чистить, если вы с самого начала не будете устанавливать паршивые бесплатные программы.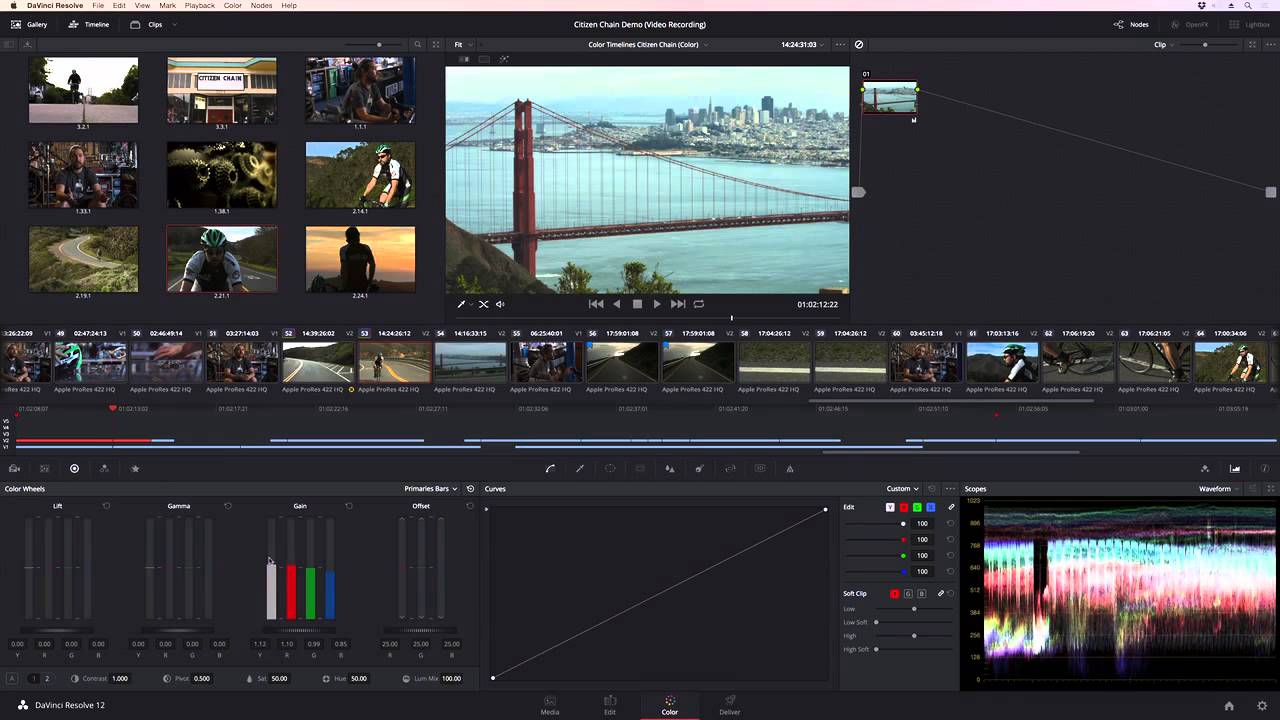
И неважно, насколько вы можете быть технически грамотны: большинство установщиков так запутаны, что если вы не гик, вы не сможете избежать неприятностей. Так что, если вы советуете кому-то какую-то программу, вы попросту просите его заразить свой компьютер.
И неважно, какой антивирус вы поставили: на самом деле мы провели этот эксперимент несколько раз с разными антивирусами, и большинство из них полностью проигнорировало весь довесочный говнософт. Аваст хорошо себя показал по сравнению с другими продуктами, но даже он не заблокировал всего.
Также не существует безопасных сайтов с программами… Потому что, как вы можете чётко видеть по скриншотам в этой статье, не только CNET Downloads занимается навязыванием… это делают ВСЕ. Сначала сами разработчики довешивают свои программы говнософтом, а потом ушлые распространители софта добавляют ещё сверху. Кавалькада говнософта.
Каждый раз, когда мы в течение последних нескольких месяцев устраивали этот эксперимент, довески могли быть самыми разными, но рано или поздно всё заканчивается браузерными угонщиками, которые перенаправляют ваши поисковый движок и домашнюю страницу и всюду суют дополнительную рекламу.
Потому что когда товар бесплатен, настоящий товар — это ВЫ.
Никогда и никому не советуйте скачивать бесплатные программы.
Как установить программу на компьютер или ноутбук
Всё в нашей жизни когда-то случается в первый раз. Если не пасовать перед трудностями, если не опасаться неизведанного, всё обязательно получится, и из неопытного пользователя можно стать настоящим профи.
Если лично вам надоело, что вас именуют упрямо «чайником», потому что вы пока не владеете компьютерными навыками в совершенстве, докажите всем, что вы готовы продвигаться вперёд не черепашьим ходом, а семимильными шагами, уверенно овладевая новыми знаниями.
Начните с овладения инструкциями, как установить приложение на компьютер, чтобы впоследствии инсталлировать самостоятельно любое программное обеспечение, в котором вы испытываете необходимость.
Подготовительная работа
Установка сопровождается определённым алгоритмом, который практически для всех разновидностей является идентичным.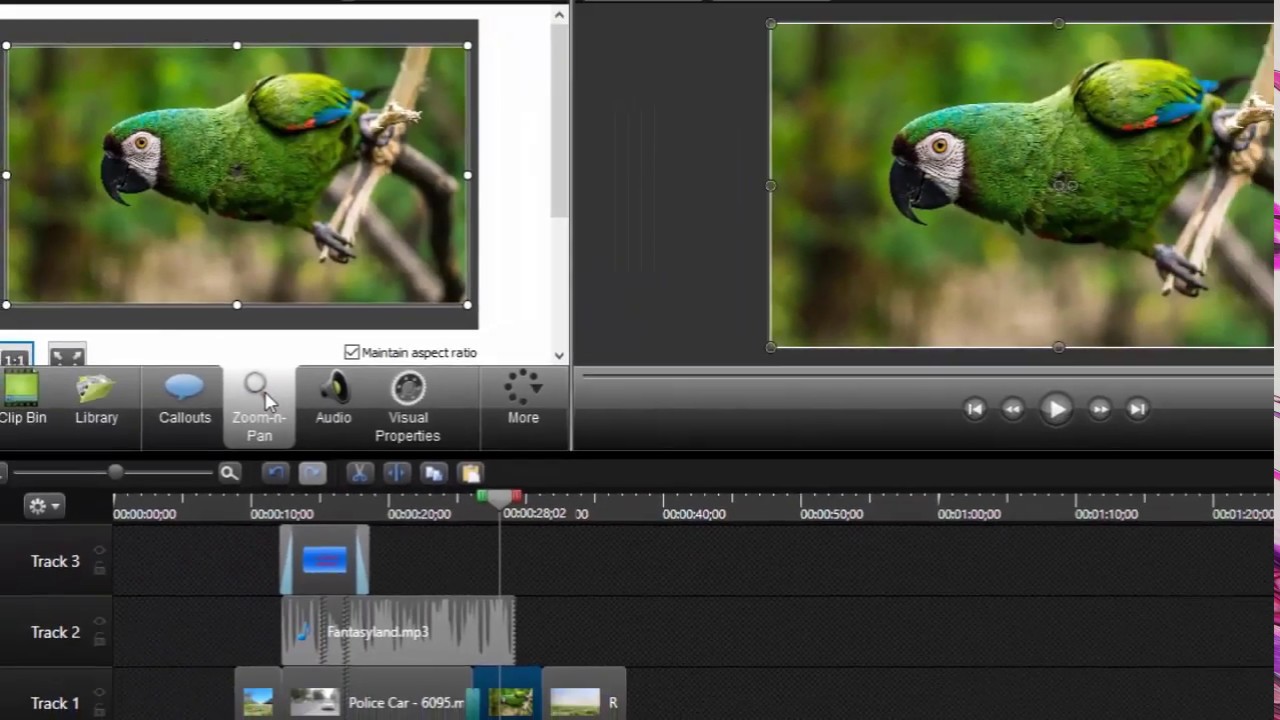 Если и возникают особенности, то они совершенно не значительные, в них легко разберётся даже новичок.
Если и возникают особенности, то они совершенно не значительные, в них легко разберётся даже новичок.
Для вас важнее первоначально полностью уяснить для себя основы, как установить скачанную программу на компьютер, а ещё точнее, как подготовиться к процессу установки, чтобы он прошёл гладко и не спровоцировал никаких проблем.
Скачивание загрузочного файла
Если у вас возникла необходимость установить какую-то утилиту, вбейте её название в поисковую строку. Откройте сайты, которые готовы вам предложить приложение для скачивания.
Настройтесь на то, что на этих сайтах может быть расположена не одна ссылка, а сразу две. Конечно, вам, как новичку, сложно визуально определить, какая ссылка конкретно подходит для вас.
Но это не беда, обратите внимание на информацию, расположенную рядом со ссылками. Там указывают, для какой операционной системы предназначена программа, а также акцентируется внимание на разрядности ОС.
Чтобы понять, какая конкретно операционная система и скольки разрядная установлена на вашем компьютере, нажмите правой клавишей мышки по иконке «Компьютер», после чего перейдите на строку «Свойства».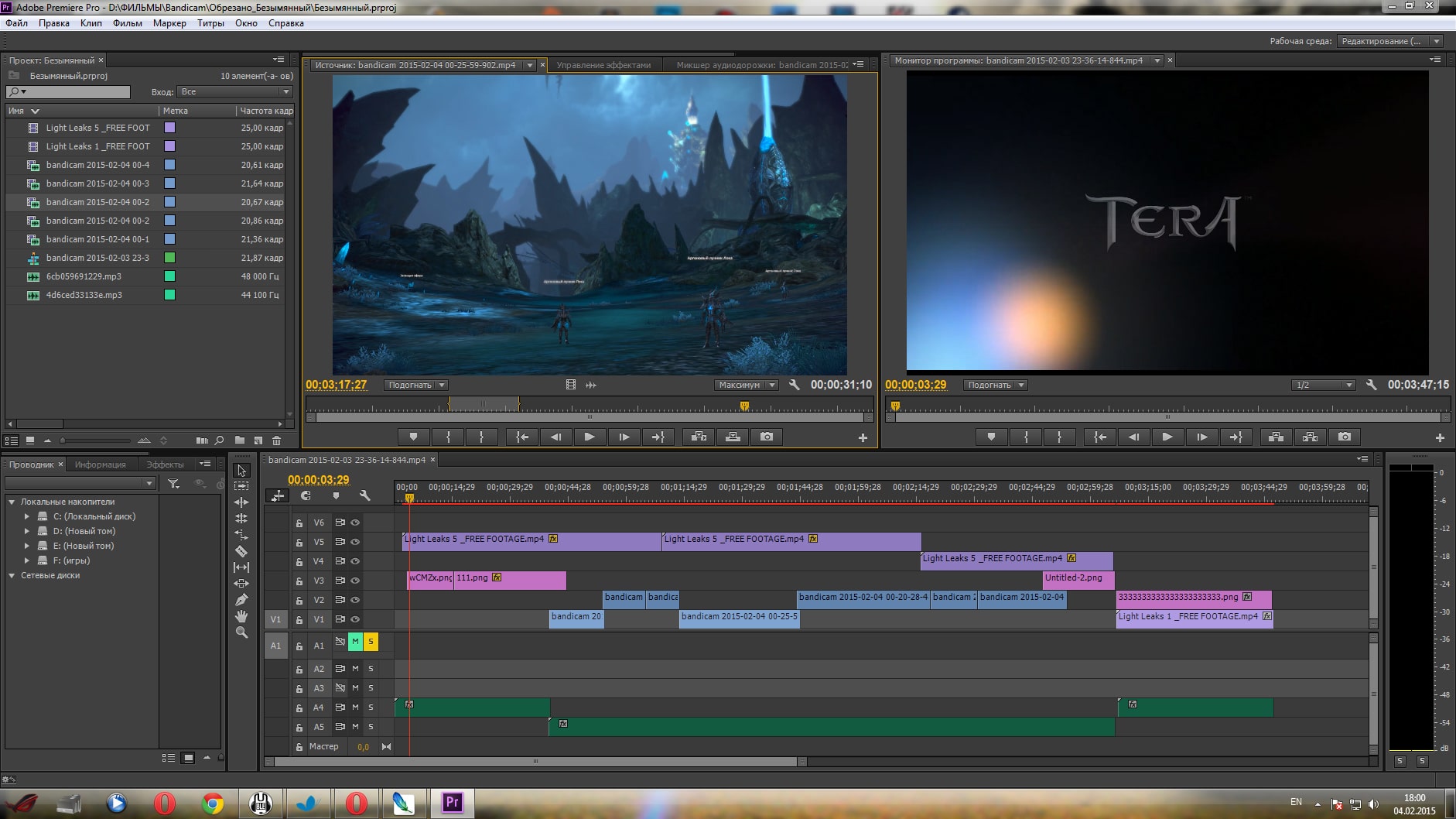 В открывшемся окне вы обнаружите интересуемую вас информацию.
В открывшемся окне вы обнаружите интересуемую вас информацию.
Теперь можете нажимать на ссылку для скачивания, которая подходит под те параметры, которые вы только что определили для себя.
Процесс скачивания проходит также по-разному. Некоторые браузеры автоматически загружают файлы в папку «Загрузки», другие же браузеры запрашивают информацию, куда бы вы пожелали сохранить загрузочный файл.
Папку «Загрузки» несложно отыскать, если программа автоматически была сохранена в неё. Откройте «Компьютер», по левую сторону вы увидите искомую папку «Загрузки», кликните по ней, после чего она сразу раскроется.
Дополнительные рекомендации
При скачивании загрузочного файла обратите внимание, является ли программа бесплатной или платной, рассчитана она на постоянное использование или лишь на малый период времени (чаще всего на тридцать дней).
Безусловно, оптимально найти программу и бесплатную, и способную работать столько, сколько вам этого требуется.
После скачивания из интернета любых загрузочных файлов полезно их проверить антивирусной программой. Чаще всего антивирус настроен автоматически проверять любые загрузки, но лишним не будет осуществить дополнительную проверку. Таким способом вы просто убережёте от неожиданного заражения свой компьютер.
Чаще всего антивирус настроен автоматически проверять любые загрузки, но лишним не будет осуществить дополнительную проверку. Таким способом вы просто убережёте от неожиданного заражения свой компьютер.
Правила установки программ
Важно также уяснить для себя, что загрузочный файл может быть в разных форматах, соответственно, и процесс установки желаемой программы будет немножко отличаться.
Установить программу можно, имея в наличии файлы с расширением «exe» или «msi», а также, если вам удалось скачать архив. Название загрузочного файла может быть совершенно разным, поэтому оно не несёт принципиального значения.
Установка программ с загрузочного файла с расширением «exe» или «msi»
Если вы скачали загрузочный файл с расширением «exe» или «msi», алгоритм установки будет идентичен. Чтобы приступить к самостоятельной инсталляции, просто кликните по этому файлу двойным щелчком.
Инсталляционный процесс будет сопровождаться дополнительными подсказками, рекомендациями, поэтому все шаги важно выполнять без спешки.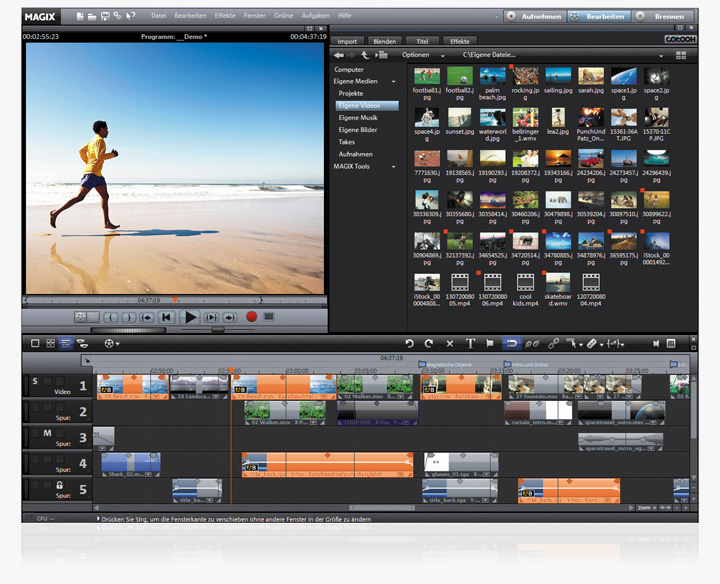
Некоторые программы на старте инсталляции могут выдвинуть запрос относительно того, какой режим установки будет предпочтительным для вас. Практический опыт наглядно демонстрирует, что существует обычный режим и расширенный.
Учитывая то, что вы пока только учитесь устанавливать программы на компьютер, откажитесь от расширенного варианта установки, поскольку там необходимо иметь определённые знания и обладать некоторыми практическими навыками. Для первоначального использования любой программы вполне будет достаточно и обычного режима.
После этого программа попросит вас подтвердить своё соглашение с лицензионными условиями пользования, после этого попросит вас указать папку, в которую предпочтительно установить программу.
В принципе в процессе инсталляции будет системой самостоятельно предложена папка, точно так же, как и её название, поэтому вы можете согласиться с такими предложениями.
Процесс инсталляции продолжится далее. В определённый момент может вновь последовать запрос с просьбой указать язык, на котором бы вы желали пользоваться программой, а также уточнить, насколько важна для вас установка ярлыка на рабочем столе.
Некоторые программы устанавливаются с небольшой хитростью, в большом содружестве с рекламой, которая, к сожалению, в отдельных случаях может обернуться для вас неприятными сюрпризами, заполоняя лишним «мусором» систему.
Если возникло окно, в котором вам предлагают установить новый поиск, изменить домашнюю страницу, загрузить и поставить в приоритете новый браузер, знайте, всё это настоящая коммерция, не имеющая никакого отношения к инсталляции программы.
По этой причине, если вы обнаружили такие предложения, прежде чем нажать «Далее» снимите все галочки, которые установлены автоматически возле всевозможных предложений. Только после этого продолжайте процесс, нажимая кнопку «Далее».
Установка программ из архива
Если вы скачали из интернета файл, помещённый в архив, процесс инсталляции может осуществляться немного иначе.
Следует отметить, что если вы предварительно не позаботились о скачивании архива, а у вас его не оказалось среди уже действующих программ, то вам придётся первоначально осуществить установку архиваторов, а уж потом успешно пользоваться ними, в том числе и при установке отдельных программ.
Если скачали программу в архиве, для начала установите архиватор
Если архиватор благополучно установлен, наведите мышку на загрузочный файл с заархивированной программой, кликните по ней правой кнопкой мышки. В этот момент появится контекстное меню, в котором найдите строку «Извлечь файлы» или «Извлечь файлы с указанием конкретной папки». Можно воспользоваться и первым предложением, и вторым, после этого запустится процесс разархивации.
Когда же такой процесс будет успешно завершён, вы в папке обнаружите файл с расширением «exe» или «msi», что позволит вам действовать уже согласно алгоритму, который был описан выше.
Итак, процесс установки программ несложен, если вы предварительно изучите все рекомендации, будете следовать алгоритму инсталляции.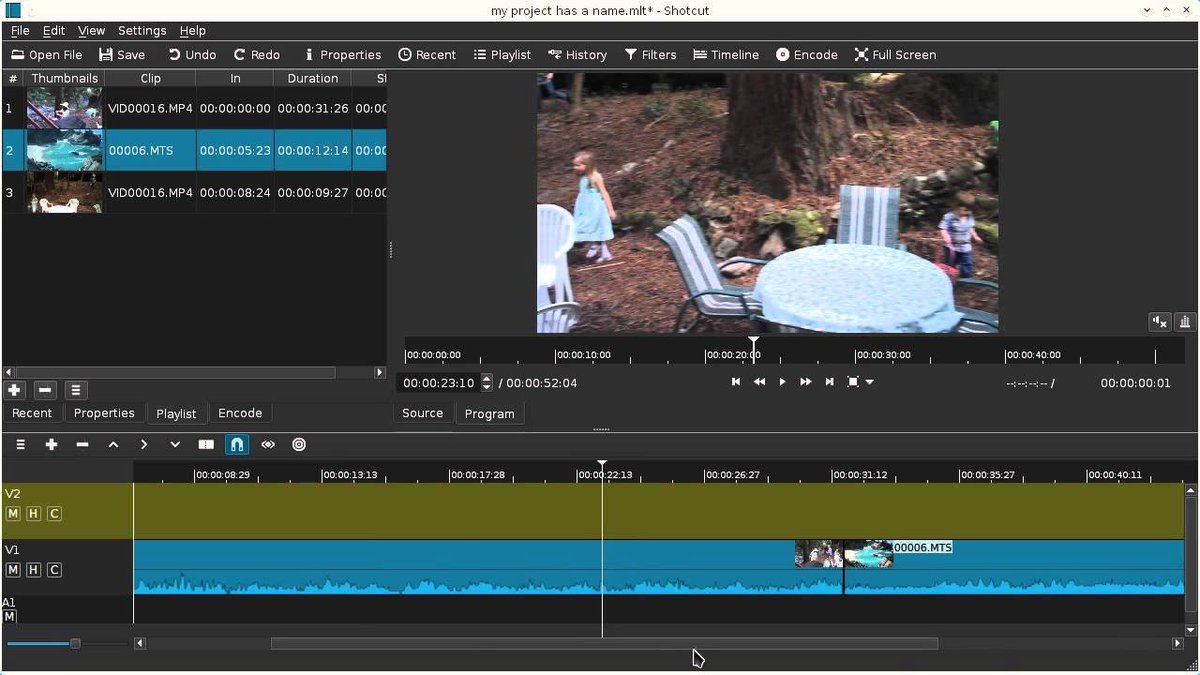 Всё это позволит вам очень быстро переступить черту «чайника», подняться на новую ступень владения ПК.
Всё это позволит вам очень быстро переступить черту «чайника», подняться на новую ступень владения ПК.
Free Advanced Installer License
Free Advanced Installer License
Free Advanced Installer License для MVP и MCT
Если вы являетесь активным Microsoft MVP или MCT, вы можете запросить бесплатный NFR (не для распространения) Advanced Installer Architect лицензия для личного пользования.
Помогите нам, расскажите об этой возможности в Twitter и Facebook или по электронной почте. Помогите другим профессионалам со всего мира стать частью нашего сообщества.
Бесплатная расширенная лицензия на установщик для блоггеров
Если вы блоггер или обозреватель в Интернете, вы также можете запросить лицензию Architect, если напишете статью о нас.
Чтобы иметь право на бесплатную лицензию, вы должны соответствовать следующим условиям:
- Исходное содержание: Содержание статьи должно быть оригинальным и написано в виде обзора.

- 500 слов: Статья должна содержать не менее 500 слов, со ссылкой на www.advancedinstaller.com и скриншотом.
- Блог, связанный с отраслью: Веб-сайт / блог должен быть связан с отраслью Advanced Installer (разработка программного обеспечения) и иметь разумное количество посетителей.
- Поделитесь своей статьей: После публикации статьи вам необходимо использовать хотя бы одну из служб обмена контентом, например Twitter, Facebook, Google+ или Reddit, чтобы поделиться своим мнением о Advanced Installer.
Бесплатная расширенная лицензия для установщика с открытым исходным кодом
Как пользователи решений с открытым исходным кодом, мы хотели бы поделиться своим опытом с нашим сообществом. Мы надеемся, что Advanced Installer поможет ускорить разработку ваших проектов и, таким образом, позволит вам сосредоточиться на самом решении, а не тратить время на его упаковку и доставку конечным пользователям.
Напишите нам
Чтобы запросить лицензию, напишите нам, указав свое имя и ссылку на сообщение в блоге, профиль MVP, копию стенограммы MCT или подробную информацию о вашем проекте с открытым исходным кодом. Мы свяжемся с вами в течение 1-2 рабочих дней с бесплатной лицензией.
Мы свяжемся с вами в течение 1-2 рабочих дней с бесплатной лицензией.
Электронная почта: поддержка по адресу advancedinstaller dot com
Библиотека изображений
Вам нужно изображение или логотип для вашей истории? Чтобы загрузить логотип Advanced Installer, скриншоты и коробки, посетите нашу страницу Press Center Resources .
Установка программного обеспечения на ПК с Windows
Урок 20: Установка программного обеспечения на ПК с Windows
/ ru / базовые-навыки работы с компьютером / запуск компьютера в безопасном режиме / содержание /
Установка программного обеспечения на ПК с Windows
Ваш компьютер позволяет делать действительно удивительные вещи. Цифровое редактирование фотографий, сложные компьютерные игры, потоковое видео — все это возможно благодаря различным типам программного обеспечения . Разработчики постоянно создают новые программные приложения, которые позволяют вам делать с компьютером еще больше.
Установка с CD-ROM
С середины 1990-х до конца 2000-х наиболее распространенным способом получения нового программного обеспечения была покупка компакт-диска. Затем вы можете вставить диск, и компьютер проведет вас через установку.
Сейчас практически все программное обеспечение отошло от этой модели. По этой причине многие новые компьютеры больше не имеют компакт-дисков. Однако, если вам все же нужно установить программное обеспечение с компакт-диска, просто вставьте диск в свой компьютер и следуйте инструкциям.
Установка программного обеспечения из Интернета
Сегодня самый распространенный способ получить новое программное обеспечение — это загрузить его из Интернета. Такие приложения, как Microsoft Office и Adobe Photoshop, теперь можно приобрести и загрузить прямо на свой компьютер. Таким же образом можно установить бесплатное программное обеспечение. Например, если вы хотите установить веб-браузер Google Chrome, вы можете посетить эту страницу и нажать кнопку «Загрузить».
Установочный файл будет сохранен на вашем компьютере в .Формат exe . Произносится как dot e-x-e , это стандартное расширение для установочных файлов на компьютерах Windows. Вы можете выполнить следующие действия, чтобы установить приложение из файла .exe.
Найдите и загрузите файл .exe .
Найдите и дважды щелкните файл .exe. (Обычно он находится в папке Загрузки .)
Появится диалоговое окно. Следуйте инструкциям по установке программного обеспечения.
Программное обеспечение будет установлено. Теперь вы можете открыть приложение из меню «Пуск» (Windows 7) или начального экрана (Windows 8).
Советы по поиску программного обеспечения
По нашему опыту, самый простой способ найти новое программное обеспечение — это выполнить поиск в Интернете . Например, если вы искали способ отредактировать некоторые личные фотографии на своем компьютере, вы можете запустить поиск в Google и найти бесплатную программу для редактирования фотографий .Если вы не совсем уверены, какое программное обеспечение вам нужно, попробуйте описать задачи, которые вы хотите выполнить. Например, если вам нужен способ создавать списки дел и организовывать встречи, вы можете искать что-то вроде бесплатного программного обеспечения-организатора календаря .
Магазин Windows
Если вы используете Windows 8, вы можете загрузить и установить программное обеспечение из Windows Store . Магазин Windows призван упростить процесс поиска и установки программного обеспечения от сторонних разработчиков — когда вы найдете приложение в магазине Windows, вам не придется выполнять дополнительную работу по его установке.
/ ru / basic-computer-skills / install-software-on-your-mac / content /
, часть 1 — загрузка и установка программного обеспечения
Шаг 1 —
Загрузите Google Планета Земля
- Перейдите на страницу загрузки Google Планета Земля, чтобы загрузить и установить бесплатную версию Google Планета Земля для своей операционной системы.
- Щелкните http://www.google.com/earth/index.html, чтобы перейти на веб-сайт Google Планета Земля. Вы увидите окно, показанное ниже. На этой странице нажмите кнопку Загрузить Google Планета Земля 6 .
- A Загрузки Откроется страница. Внизу страницы нажмите кнопку Принять и загрузить . Примечание: вы можете снять флажок «Включить Google Chrome».
- Начнется загрузка. Во время загрузки будет отображаться страница Спасибо .
- Установщик программы загрузится в папку «Загрузки». В окне загрузок будет отображаться ход загрузки.
- В зависимости от настроек вашего браузера установщик может запуститься автоматически; в противном случае следуйте инструкциям на шаге 2.
- В конце загрузки появится окно с предупреждением о том, что файл .dmg (Mac) или .exe (ПК) содержит приложение. Нажмите кнопку Продолжить (Mac) или Сохранить (ПК), чтобы завершить загрузку. В зависимости от вашей системы следующее предупреждение может отображаться или не отображаться.
Шаг 2 —
Установите Google Планета Земля
- После завершения загрузки найдите загруженный файл (.dmg или .exe) в папке Downloads и дважды щелкните его, чтобы начать установку.В некоторых системах установщик запускается автоматически.
- Следуйте инструкциям на экране, чтобы завершить установку. Обычно Google Планета Земля устанавливается в папку «Приложения» (Mac) или «Программы» (ПК).
- В ОС Windows откройте файл GoogleEarthSetup.exe и нажмите Выполнить . После установки Google Планета Земля запускается автоматически.
- Создайте ярлык или псевдоним программы для быстрого доступа.
Шаг 3 —
Загрузите и установите My World GIS
Примечание. (2018) ГИС «Мой мир» теперь недоступна
Примечание. (Август 2015 г.) 45-дневная бесплатная пробная версия My World доступна через PASCO Scientific.
- Откройте домашнюю страницу PASCO My World. Прокрутите страницу вниз и щелкните вкладку Free Trial .
Происхождение: Бетси Янгман, нет
Повторное использование: Этот элемент предлагается по лицензии Creative Commons Attribution-NonCommercial-ShareAlike http://creativecommons.org/licenses/by-nc-sa/3.0/ Вы можете повторно использовать этот элемент в некоммерческих целях, если вы указываете авторство и предлагаете любые производные работы по аналогичной лицензии. - Выберите версию программного обеспечения для вашего типа операционной системы или платформы (Windows или Mac OS X).
- Щелкните слово Загрузить , чтобы начать загрузку установщика на свой компьютер.
- A Программа установки пробной версии My World GIS ™ версии 5.0 загрузится на ваш компьютер.
- Дважды щелкните приложение-установщик и следуйте инструкциям на экране, чтобы установить My World GIS на свой компьютер.
Происхождение: Бетси Янгман, нет
Повторное использование: Этот элемент предлагается по лицензии Creative Commons Attribution-NonCommercial-ShareAlike http://creativecommons.org/licenses/by-nc-sa/3.0/ Вы можете повторно использовать этот элемент в некоммерческих целях, если вы указываете авторство и предлагаете любые производные работы по аналогичной лицензии.
Происхождение: Бетси Янгман, нет
Повторное использование: Этот элемент предлагается по лицензии Creative Commons Attribution-NonCommercial-ShareAlike http://creativecommons.org/licenses/by-nc-sa/3.0 / Вы можете повторно использовать этот элемент в некоммерческих целях при условии указания авторства и предложения любых производных работ по аналогичной лицензии.
Инструкции по установке программного обеспечения — Поддержка OCLC
Найдите инструкции по загрузке программного обеспечения OCLC и его установке на рабочие станции в вашей библиотеке.
1. Обзор
В этом документе объясняется, как загрузить программное обеспечение OCLC и как установить его на рабочие станции в вашей библиотеке.
Какой тип файла используется для загружаемого программного обеспечения?
Каждую программу вы загружаете отдельно.
Программное обеспечение предоставляется в виде самораспаковывающегося сжатого файла (расширение имени файла .exe).
Для распаковки (распаковки) этого файла не требуется специального программного обеспечения.
После распаковки сжатых файлов вы можете:
- Установить на 1 рабочую станцию — Установить из папки, в которую вы загружаете программное обеспечение. После распаковки дважды щелкните setup.exe , чтобы начать установку.
или - Установка на нескольких рабочих станциях — Скопируйте загруженное программное обеспечение в вашу локальную сеть, а затем откройте файл setup.exe в вашей локальной сети с каждой рабочей станции, чтобы установить программное обеспечение на локальную рабочую станцию.
Дополнительная информация
Дополнительные сведения об установке и настройке приложения см. В документе «Приступая к работе» для устанавливаемого приложения OCLC:
2.Подготовьтесь к загрузке программного обеспечения
На жестком диске вашей рабочей станции создайте временную папку, в которой будут храниться загруженные файлы.
Пример: В папке c: \ temp или c: \ windows \ temp создайте подпапку с именем \ oclcsw .
Если вы планируете загружать несколько программ, создайте для каждой отдельную подпапку. Это предотвращает перезапись файлов из программы, загруженной первой, при извлечении файлов из дополнительных программ.
Пример: В папке c: \ temp или c: \ windows \ temp создайте подпапку с именем для каждой программы, которую вы планируете загрузить.Вы можете создать следующее: \ catme и \ illme и \ cjk и \ label и \ dewey .
3. Скачать ПО
Примечание. Загрузка программного обеспечения может занять от нескольких минут до нескольких часов, в зависимости от размера файла и скорости вашего соединения.
- Перейдите в раздел «Загрузки программного обеспечения».
- Щелкните имя программного обеспечения, которое вы хотите загрузить.
Примечание. Для каталогизации загрузок программного обеспечения вы должны принять Условия использования, чтобы активировать программное обеспечение, и ссылки для загрузки инструкций. - Сохраните программное обеспечение на жесткий диск.
4. Извлечь файлы программного обеспечения
- Запустите проводник Windows.
- Просмотрите содержимое папки, в которую вы загрузили программное обеспечение (например, c: \ temp \ oclcsw или c: \ temp \ [имя программы]).
- Дважды щелкните имя загруженного файла .exe .
или
Выделите имя файла и нажмите. - В окне Win-Zip Self Extractor щелкните Распаковать .
- Щелкните ОК , а затем щелкните Закрыть .
5. Подготовка к установке
Перед началом установки
Закройте все приложения, в том числе:
- Любые программы, работающие в фоновом режиме, например хранители экрана или служебная программа, контролирующая производительность системы.
- Любые программы, которые запускаются автоматически при запуске Windows (проверьте папку «Автозагрузка» — \ Start Menu \ Programs \ Startup ).
- Антивирусные программы (проверьте панель задач, область слева от часов).
Требования пользователей
Установка большинства приложений OCLC. — Для установки большинства программ OCLC у вас должны быть права локального администратора под Windows NT 4.0, 2000 или высокие права er , чтобы приложение могло обновлять необходимые системные файлы.
Запуск большинства приложений OCLC — Для запуска большинства программ OCLC необходимо либо:
- Будьте опытным пользователем в Windows 2000 или более поздней версии, чтобы иметь возможность сохранять и изменять настройки и другие программные файлы в рамках всей системы по мере необходимости.
- Загрузите и установите программное обеспечение разрешений OCLC. Для установки требуются права локального администратора.
6. Установить программное обеспечение
Запустить программу установки
- Запустите проводник Windows.
- Просмотрите содержимое папки, содержащей загруженные файлы программного обеспечения OCLC (например, c: \ temp \ oclcsw или c: \ temp \ [имя программы]).
- Дважды щелкните файл setup.exe .
или
Выделите setup.exe и нажмите.
Следуйте инструкциям по установке
- Следуйте инструкциям по установке для выполнения каждого запроса.
- При появлении запроса «Заменить файл» не заменяйте файлы, если это не рекомендовано вашим системным администратором.
7. Удалите загруженные файлы после установки программного обеспечения
Зачем удалять файлы?
- Файлы распространения программного обеспечения могут занимать много мегабайт на жестком диске
- После установки ПО эти файлы больше не нужны
- При необходимости вы можете скачать еще одну копию
Как удалить загруженные файлы:
- Запустите проводник Windows.
- Просмотрите содержимое папки, в которую вы загрузили программное обеспечение (например, c: \ temp \ oclcsw или c: \ temp \ [имя программы]).
- Удалить всю папку для загруженного программного обеспечения — выделите папку, содержащую загруженные файлы (например, c: \ temp \ oclcsw или c: \ temp \ [имя программы]). В меню Файл выберите Удалить . Когда вас попросят подтвердить действие, нажмите Да или Да для всех .
— Как мне установить приложения в Ubuntu?
Устанавливать приложения можно разными способами.Терминал, Центр программного обеспечения Ubuntu и Synaptic.
В программном центре Ubuntu вы просто открываете его из Launcher и ищите нужное приложение.
Если вы знаете, какие команды нужно устанавливать через терминал, просто нажмите Ctrl + Alt + T на клавиатуре, чтобы открыть терминал. Когда он откроется, вы можете запустить команду (-ы), необходимую для установки приложения.
Для синаптики он должен быть установлен в вашей системе.Чтобы установить его, просто нажмите Ctrl + Alt + T на клавиатуре, чтобы открыть Терминал. Когда он откроется, выполните команду (ы) ниже:
sudo apt install synaptic
После установки вы можете открыть его, найти приложение, которое вы хотите установить, и просто пометить его для установки.
Также в некоторых случаях вам необходимо загрузить либо файл .deb в случае вашего вопроса о Chrome и установить его вручную, либо файл.tar.gz, и это тоже нужно делать вручную.
Что касается Chrome, вы можете установить его, загрузив файл .deb или просто нажав Ctrl + Alt + T на клавиатуре, чтобы открыть Терминал. Когда он откроется, выполните команду (ы) ниже:
для 32-битной
wget https://dl.google.com/linux/direct/google-chrome-stable_current_i386.deb
sudo dpkg -i google-chrome-stable_current_i386.deb
для 64-битной
wget https: // dl.google.com/linux/direct/google-chrome-stable_current_amd64.deb
sudo dpkg -i google-chrome-stable_current_amd64.deb
Если вы столкнетесь с какой-либо ошибкой во время установки, когда она будет выполнена, выполните
sudo apt -f install
Для получения информации о плюсах и минусах различных способов установки см. Этот пост.
Источник для установки Chrome: Google
Установить программное обеспечение в Ubuntu можно несколькими способами:
Центр программного обеспечения Ubuntu
Вы можете искать приложение или просматривать категории:
Менеджер пакетов Synaptic
Вы можете поискать приложение или просмотреть категории:
Установка через Терминал
Установить с терминала можно несколькими способами:
APT
Вы можете найти приложение.Команда для поиска ПО:
apt search <имя_приложения>
Добавление репозиториев:
Отредактируйте файл списка источников и добавьте
sudo -H gedit /etc/apt/sources.list
Или добавить с терминала
sudo add-apt-repository <имя_репозитория>
sudo apt update
sudo apt install <имя_приложения>
Другие способы установки
Ручная загрузка файла.deb (пакет Debian):
- После загрузки вы можете дважды щелкнуть пакет, чтобы открыть его в Центре программного обеспечения, откуда вы сможете его установить.
Или просто нажмите Ctrl + Alt + T на клавиатуре, чтобы открыть Терминал. Когда он откроется, перейдите к месту загрузки и выполните команду (-ы) ниже:
sudo dpkg -i <имя_пакета> .deb
Другие варианты:
.Файлы rpmупакованы для Fedora или Mandriva, но вы можете использоватьalien(можно установить с помощью Synaptic), который позволяет конвертировать файлы.rpmв файлы.deb. (может работать не постоянно)Файлы .tar.gzсжаты. Если вы видите.tar.gz, это могут быть сжатые файлы с предварительно скомпилированным двоичным файлом или файлы с исходным кодом, позволяющим скомпилировать приложение из исходного кода. Чтобы узнать, как установить с.tar.gz, см. Как установить из .tar.gz.
Для получения дополнительной информации см. Установка программного обеспечения или Руководство для начинающих по установке программ в Ubuntu
.Установить определение
Домашняя страница: Условия использования программного обеспечения: Определение установки
Большинство программ требуют, чтобы вы сначала установили их на свой компьютер, прежде чем использовать. Например, если вы покупаете Microsoft Office, вам необходимо установить его на свой компьютер, прежде чем вы сможете запускать любую из включенных программ, таких как Word или Excel.Вы можете установить программное обеспечение с компакт-диска или DVD, внешнего жесткого диска или с компьютера, подключенного к сети. Вы также можете установить программу или обновление программного обеспечения из файла, загруженного из Интернета.
Установка программного обеспечения записывает необходимые данные для запуска программы на жесткий диск. Часто программа установки распаковывает данные, включенные в программу установки, непосредственно перед записью информации на ваш жесткий диск. Обновления программного обеспечения, которые обычно загружаются из Интернета, работают точно так же.Когда вы запускаете обновление, файл установщика распаковывает данные, а затем обновляет правильную программу или операционную систему.
Установка программного обеспечения — это обычно простой процесс. Для этого нужно дважды щелкнуть значок установщика, а затем щелкнуть «Я согласен», когда появится лицензионное соглашение. Возможно, вам придется выбрать, в какой каталог на вашем жестком диске вы хотите установить программное обеспечение, но часто установщик даже выберет это за вас. Некоторое программное обеспечение можно установить, просто перетащив папку или приложение на жесткий диск.В любом случае установка программного обеспечения — довольно простой процесс, который не должен пугать. Если вы умеете готовить ужин в микроволновой печи, вы можете установить собственное программное обеспечение.
https://techterms.com/definition/install
TechTerms — Компьютерный словарь технических терминов
Эта страница содержит техническое определение установки. Он объясняет в компьютерной терминологии, что означает установка, и является одним из многих программных терминов в словаре TechTerms.
Все определения на веб-сайте TechTerms составлены так, чтобы быть технически точными, но также простыми для понимания.Если вы найдете это определение установки полезным, вы можете сослаться на него, используя приведенные выше ссылки для цитирования. Если вы считаете, что термин следует обновить или добавить в словарь TechTerms, отправьте электронное письмо в TechTerms!
Подпишитесь на информационный бюллетень TechTerms, чтобы получать избранные термины и тесты прямо в свой почтовый ящик. Вы можете получать электронную почту ежедневно или еженедельно.
Подписаться
Установите ArcGIS Pro — ArcGIS Pro | Документация
После того, как вы загрузите ArcGIS Pro и дополнительные компоненты и ознакомитесь с требованиями к системе, вы готовы к установке программного обеспечения.
Вы можете установить ArcGIS Pro либо на компьютер (по умолчанию), либо на пользователя. Установка на компьютере позволяет любому пользователю запускать ArcGIS Pro на компьютере, на котором он установлен. Установка для каждого пользователя позволяет запускать приложение только пользователю, установившему ее.
Местом установки по умолчанию для установки на компьютере является <Системный диск> \ Program Files \ ArcGIS \ Pro. Расположение по умолчанию для установки для каждого пользователя — <Системный диск> \ Users \ <имя пользователя> \ AppData \ Local \ Programs \ ArcGIS \ Pro.
Чтобы выполнить установку для каждого пользователя в поддерживаемых операционных системах Windows Server, раздел реестра HKEY_LOCAL_MACHINE \ SOFTWARE \ Policies \ Microsoft \ Windows \ Installer должен содержать тип данных REG_DWORD DisableMSI со значением 0. Дополнительные сведения см. В Microsoft раздел помощи DisableMSI.
Установите ArcGIS Pro и дополнительные компоненты
Перед установкой дополнительных компонентов необходимо установить ArcGIS Pro или ArcGIS Pro Intelligence.
ArcGIS Pro Intelligence — это решение для профессионалов в области аналитики, доступное всем пользователям ArcGIS Pro. По умолчанию он не установлен. Однако у вас есть возможность установить ArcGIS Pro Intelligence в дополнение к (или вместо) ArcGIS Pro.
Для установки ArcGIS Pro выполните следующие действия:
- Перейдите в папку, в которую вы загрузили ArcGIS Pro. Дважды щелкните исполняемый файл (.exe), чтобы начать процесс установки.
- Подтвердите папку назначения, в которую будут извлечены файлы, или нажмите «Обзор», чтобы перейти к другой папке.
Папка назначения по умолчанию —
\ Users \ \ Documents \ ArcGIS Pro . - Щелкните Далее.
Сообщение, информирующее вас об успешном извлечении файлов. Флажок Запустить программу установки установлен по умолчанию.
Если вы хотите установить программное обеспечение позже, снимите флажок Запустить программу установки. Когда вы будете готовы к установке, перейдите в папку назначения и дважды щелкните ArcGISPro.msi.
- Нажмите «Закрыть».
- В окне Добро пожаловать в программу установки ArcGIS Pro щелкните Далее.
- Просмотрите лицензионное соглашение и выберите один из вариантов:
- Если вы согласны с условиями, щелкните вариант, чтобы принять соглашение, и нажмите Далее.
- Если вы не согласны с условиями, нажмите «Отмена», чтобы выйти из установки.
- Выберите параметр контекста установки:
- Щелкните «Все, кто использует этот компьютер» (по умолчанию) для установки на компьютере.
- Щелкните «Только для меня» для установки для каждого пользователя.
У вас должны быть права администратора для установки на уровне машины.
- Щелкните Далее.
- Выберите, устанавливать ли ArcGIS Pro, ArcGIS Pro Intelligence или и то, и другое.
По умолчанию ArcGIS Pro установлен, а ArcGIS Pro Intelligence не установлен.
- Примите расположение по умолчанию <Системный диск> \ Program Files \ ArcGIS \ Pro \ или нажмите «Изменить», чтобы указать другую папку.
Если вы выберете расположение, отличное от расположения по умолчанию, рекомендуется, чтобы путь содержал папку, а не корневую папку диска.По умолчанию измененный путь не добавляется к \ ArcGIS \ Pro \.
- Щелкните Далее.
По умолчанию выбрана опция участия в Esri User Experience Improvement. Снимите флажок, если не хотите участвовать. (Вы можете изменить свой статус участия после установки ArcGIS Pro.)
- Щелкните Установить.
Когда установка будет завершена, опция «Запустить ArcGIS Pro сейчас» будет отмечена по умолчанию. Снимите флажок, если не хотите сразу запускать приложение.
- Нажмите Готово.
Выполните тот же процесс, чтобы установить дополнительные компоненты, которые вы загрузили, например автономную справочную систему. Автономную справочную систему можно установить для ArcGIS Pro, ArcGIS Pro Intelligence или для обоих.
Удаление ArcGIS Pro
Удалите ArcGIS Pro с помощью Панели управления или настроек Windows.
Доступ к панели управления из меню «Пуск» или из окна поиска. Выберите ArcGIS Pro из списка программ и компонентов, щелкните Удалить / Изменить, а затем выберите параметр Удалить.
Также можно получить доступ к настройкам Windows из меню «Пуск». Перейдите к Приложениям и функциям, выберите ArcGIS Pro в списке программ, щелкните Удалить, а затем выберите параметр Удалить.

