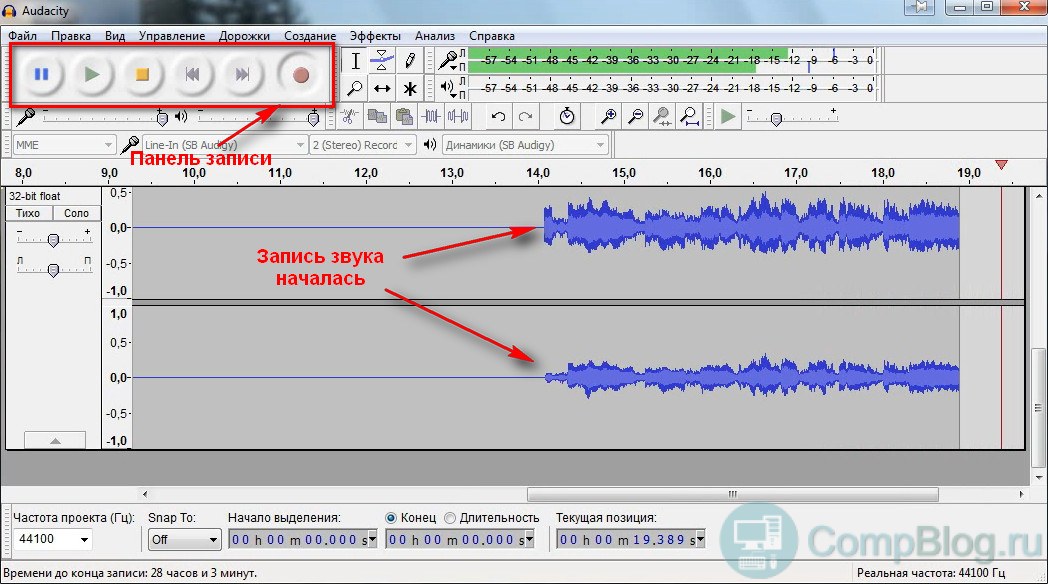Самая удобная бесплатная программа для записи экрана и звука
Часто ли вам приходится записывать происходящее на экране компьютера? Мне это нужно постоянно и ко мне периодически обращаются с вопросом ”как это сделать” люди, которым такое вообще не должно быть нужно. Тем не менее, все постоянно записывают какие-то инструкции, демонстрации, уроки, блоги и тому подобное. Средств записи экрана огромное количество и есть даже штатные, как в Windows, так и в MacOS. Но у всех есть свои минусы. Не буду утверждать, что найденный мной способ идеален, но он дает несколько очень полезных функций, которых не хватает в других средствах захвата экрана. А еще он позволяет записывать звук и делать некоторые другие полезные вещи.
Записать звук и происходящее на экране можно десятками способов. Вот только по-настоящему удобных не так много.
Содержание
- 1 Программа для монтажа видео
- 2 Программа для записи экрана
- 3 Программа для записи звука
- 4 Как монтировать игровые видео
Программа для монтажа видео
Все, что нужно для использования — скачать бесплатное приложение Wondershare Filmora. У него есть и платная версия, но для понимания процесса вполне хватит бесплатной. О ценах я расскажу ниже, поэтому дочитайте до конца статьи.
У него есть и платная версия, но для понимания процесса вполне хватит бесплатной. О ценах я расскажу ниже, поэтому дочитайте до конца статьи.
Сама программа является видеоредактором, который позволяет монтировать видео если не на профессиональном, то на очень высоком уровне. Ее интерфейс вобрал в себя лучшее от Adobe Premier Pro и Final Cut Pro, а среди функций есть не только фильтры, но и продвинутая цветокоррекция, работа с хромокеем, стабилизация, та самая функция захвата видео и аудио, а так же некоторые другие вещи.
Интерфейс программы прост, но понятен.
Программа для записи экрана
Чтобы сделать запись экрана, нужно запустить программу, создать новый проект («Файл» — «Новый проект» — выбрать разрешение) и перейти во вкладку ”Медиа”. После этого нажимаем в верхней части списка импортированных клипов на кнопку ”Запись” и выбираем то, что нам нужно.
Значок не очень большой, но если знать, где его искать, проблем не будет.
В данном случае мы хотим записать видео. Например, это может быть геймплей, обучающее видео или что-то другое. Самое главное, что после записи оно автоматическим попадет в импортированные файлы и с ним можно будет работать. Если VoiceOver есть в разных программах видеомонтажа, то запись экрана тянет на эксклюзивную фишку.
Выбрав ”Запись экрана ПК”, вы попадете в настройки этой самой записи. Тут все просто и интуитивно понятно. Вы сможете выбрать разрешение записи. У меня по умолчанию стоит 4096 на 2304 точки, так как это разрешение экрана моего iMac. Правее можно выбрать, будут ли во время записи использоваться микрофон и динамики.
Тут все просто и понятно. Вопросов возникнуть не должно.
Ниже будет выбор области записи — полноэкранный или произвольный. Если выбрать второй вариант, вам предложат определить зону, которая и будет записана. При этом точку начала и конца будут сопровождать осевые линии для того, чтобы понимать, попадет ли в кадр то, что нужно. Когда зона будет выделена, ее можно будет перемещать и корректировать, потянув за соответствующие элементы. Дальше останется только начать запись, нажав на большую красную кнопку.
Когда зона будет выделена, ее можно будет перемещать и корректировать, потянув за соответствующие элементы. Дальше останется только начать запись, нажав на большую красную кнопку.
Выбрав зону записи, ее можно будет модифицировать..
Если этих настроек недостаточно, то в самой нижней части есть раздел ”Настройки”. Там их намного больше. Например, можно будет выбрать:
- Место сохранения скринкаста
- Частоту кадров
- Качество
- Остановку записи после определенного времени
- Отображение или нет щелчков мыши (с выбором цвета)
- Комбинацию клавиш для остановки записи
- Кнопки для приостановки (паузы) записи
С такими настройками можно записать любой скринкаст, который потом легко будет обработать и использовать по назначению. Даже если надо просто обрезать немного в начале и в конце, то сделать это в одной программе все равно проще, чем использовать отдельное приложение.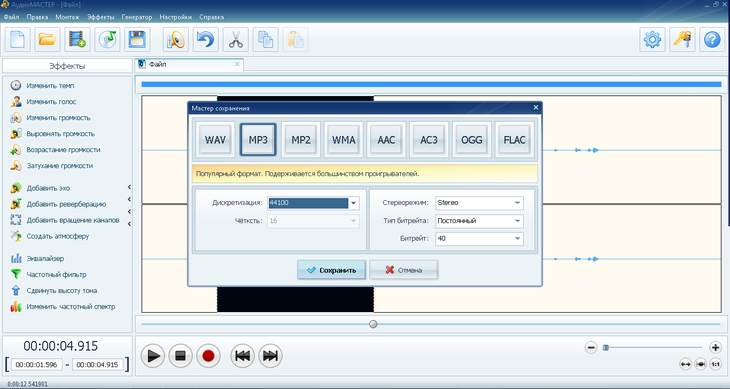
Дополнительных настроек более чем достаточно.
Что уж там говорить, если вы готовите игровое видео и его надо как-то смонтировать. Не зря же многие из числа лучших игровых ютьюберов используют именно эту программу при создании своих роликов.
Программа для записи звука
Но это не все возможности захвата в Wondershare Filmora. Есть так же захват с веб-камеры, поддерживающий выбор камеры, настройки разрешения, определение частоты кадров и активацию записи звука. Но куда интереснее (и востребованнее) запись звука. Именно озвучка роликов часто нужна при создании любого контента, и тут она тоже есть.
Настроек при записи звука почти нет. Но нужны ли они?
Тут настроек будет, мягко говоря, поменьше. Но и процесс этот не требует такой точности настройки. Как правило звук нужно захватить в высоком качестве, а потом уже заниматься обработкой, преобразованием и сведением. Поэтому выбрать можно будет только микрофон, если их подключено несколько.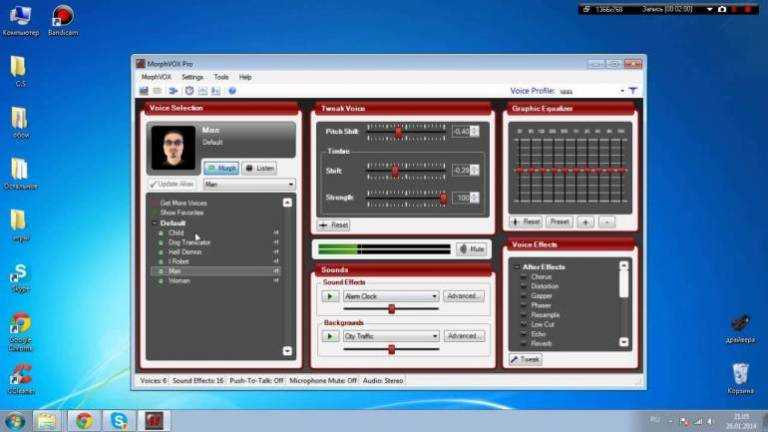
Как монтировать игровые видео
Рассказывать еще раз подробно о программе видеомонтажа Wondershare Filmora не стоит. Мало того, что сама по себе она интуитивно понятная, особенно если вы до этого пользовались чем-то подобным, так еще у нас был ее подробный обзор. При том не только текстовый, но и видео.
Скажу только еще раз, что у программы есть бесплатная версия для ознакомительного использования, платная и даже подписочная. Я бы рекомендовал начать с бесплатной, все попробовать, а потом уже платить.
Сейчас цены на подписки такие.
Сама программа есть как для Windows, так и для Mac. Поэтому каждый найдет версию для себя. Наверное, найти что-то лучше по соотношению возможностей и стоимости будет сложно.
Скачать Wondershare Filmora бесплатно
iMac 24Звук на iPhoneОбзоры приложений для iOS и Mac
Как настроить запись звука на windows 10
Содержание
- Как записывать голос в Windows 10 с помощью стандартного диктофона
- Как установить приложение «Запись голоса» на Windows 10
- Как использовать приложение «Запись голоса» в Windows 10
- Запись аудио
- Воспроизведение аудиозаписей
- Обрезка аудио записи
- Переименование аудио файлов
- Обмен аудиозаписью
- Как исправить проблемы приложения «Запись голоса»
- Исправление доступа к микрофону
- Устранение проблем с микрофоном
- Как записать звук на компьютере с Windows 10?
- Использование метода со стерео микшером
- Запись звука без стерео микшера
- Используем возможности программы NVidia ShadowPlay
- Как записать звук с компьютера
- Используем стерео микшер для записи звука с компьютера
- Запись с компьютера без стерео микшера
- Записываем звук с компьютера с помощью средств NVidia
- Как записать звук с компьютера в Windows 7/10
- Запись звука на компьютере средствами Windows
- Программы для записи звука с микрофона и аудиокарты
- Запись звука с помощью онлайн-сервисов
- Видео
Как записывать голос в Windows 10 с помощью стандартного диктофона
Хотя вы можете использовать множество приложений для записи звука на своем устройстве, Windows 10 включает бесплатное приложение для записи голоса, и вы можете использовать его для записи интервью, разговоров, лекций и всего, что издает звук.
Приложение очень простое и включает в себя все необходимые функции для записи, обрезки, пометки важных моментов и обмена аудио без особых усилий.
В этом руководстве по Windows 10 мы расскажем, как приступить к работе с приложением «Запись голоса» на вашем устройстве.
Как установить приложение «Запись голоса» на Windows 10
Диктофон поставляется с каждой установкой Windows 10, но если он недоступен на вашем устройстве, вы можете установить его с помощью следующих шагов:
Выполнив эти шаги, вы можете начать использовать приложение для записи звука на вашем устройстве.
Как использовать приложение «Запись голоса» в Windows 10
Диктофон – это простое приложение для записи звука, и единственное, что вам нужно, это микрофон (если он не встроен в устройство).
В приведенных ниже инструкциях показано, как записывать, прослушивать и редактировать записи звука.
Запись аудио
Для записи звука в Windows 10 обязательно подключите микрофон (если применимо) и выполните следующие действия:
Воспроизведение аудиозаписей
Для воспроизведения звука, записанного на вашем компьютере, выполните следующие действия:
Обрезка аудио записи
Чтобы обрезать звуковую дорожку после записи, выполните следующие действия:
После выполнения этих шагов вы получите более короткую версию файла звукозаписи.
Переименование аудио файлов
Хотя приложение сохраняет каждый файл записи голоса автоматически, оно использует общие имена, что не является оптимальным вариантом для организации ваших записей.
Чтобы добавить более понятное название к вашим звукам, используйте следующие шаги:
После выполнения этих шагов аудиозапись будет сохранена с указанным названием в папке «Звукозапись» внутри папки «Документы».
Обмен аудиозаписью
Чтобы поделиться записью в социальных сетях или по электронной почте, выполните следующие действия:
Если вы хотите импортировать аудиофайл в другой проект, вам не нужно делиться им. Вы можете просто скопировать и вставить файл из папки «Звукозаписи» в папку «Документы» или в другое место.
Как исправить проблемы приложения «Запись голоса»
Если у вас возникли проблемы с записью звука, возможно, это проблема с микрофоном или настройками конфиденциальности.
Исправление доступа к микрофону
Чтобы приложение «Запись голоса» получило доступ к микрофону, выполните следующие действия.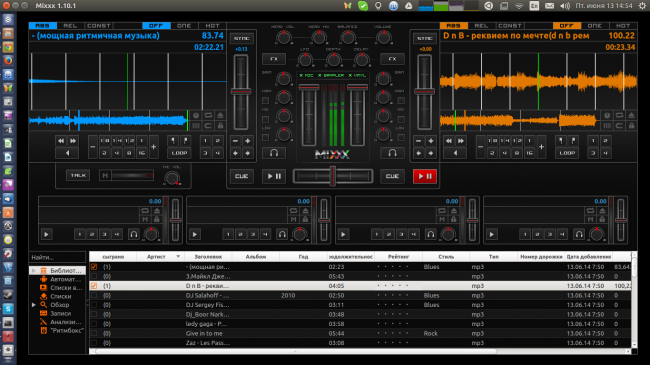
Выполнив эти шаги, вы сможете начать запись звука с помощью приложения «Запись голоса».
Устранение проблем с микрофоном
Если приложение не распознает микрофон, вы можете использовать настройки «Звук» для решения этой проблемы:
После выполнения этих действий все проблемы с микрофоном должны быть решены, и теперь приложение «Запись голоса» должно его обнаружить.
Источник
Как записать звук на компьютере с Windows 10?
Часто пользователи Windows 10 задаются вопросом, как записать звук, который воспроизводится на самом компьютере с помощью этого же компьютера (имеется ввиду запись не через микрофон). Такая ситуация возникает в случае, когда нужно снять какой-то видео урок или обзор программы, способ решения определенной проблемы. В таком случае можно установить программу и выполнить запись звука на компьютере, или же воспользоваться возможностями самой операционной системы. В частности, на Windows 10 имеется функция «Звукозапись».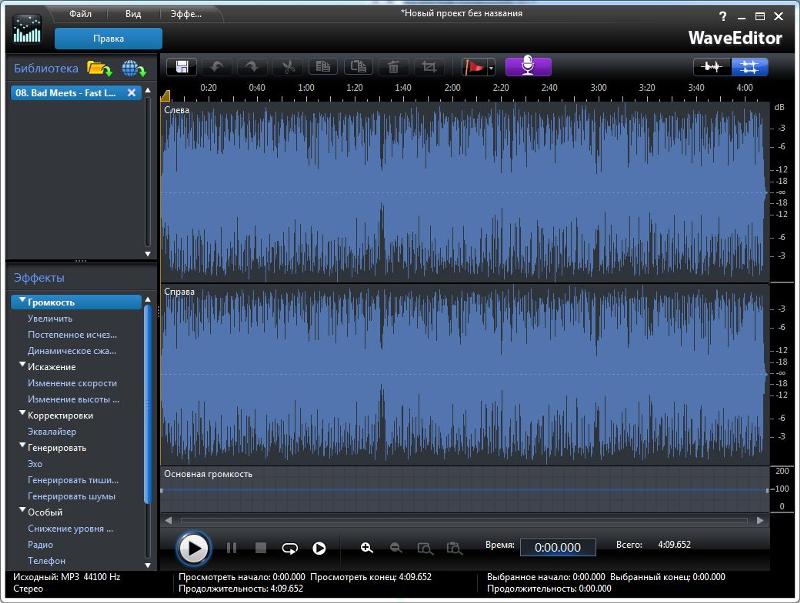
Использование метода со стерео микшером
Стандартный способ, как записать звук с компьютера – это использовать возможности звуковой карты, а точнее стерео микшера. По умолчанию данный компонент отключен в Windows 10. Однако его можно включить следующим способом:
На практике этот метод работает следующим образом:
Запись звука без стерео микшера
Также запись звука в Windows 10 можно выполнить с помощью сторонних программ. Среди них выделим Audacity, которая подходит для тех пользователей ПК, в которых отсутствует стерео микшер. При этом важно отметить, что для записи звука с компьютера в этой программе используется цифровой интерфейс Windows WASAPI. Причем при его использовании, запись осуществляется без преобразования аналогового сигнала в цифровой, как происходит в случае со стерео микшером.
Для того, чтобы начать записывать звук, нужно в самой программе в источнике сигнала указать «Windows WASAPI», а в источнике звука «Звуковую плату» или «HDMI».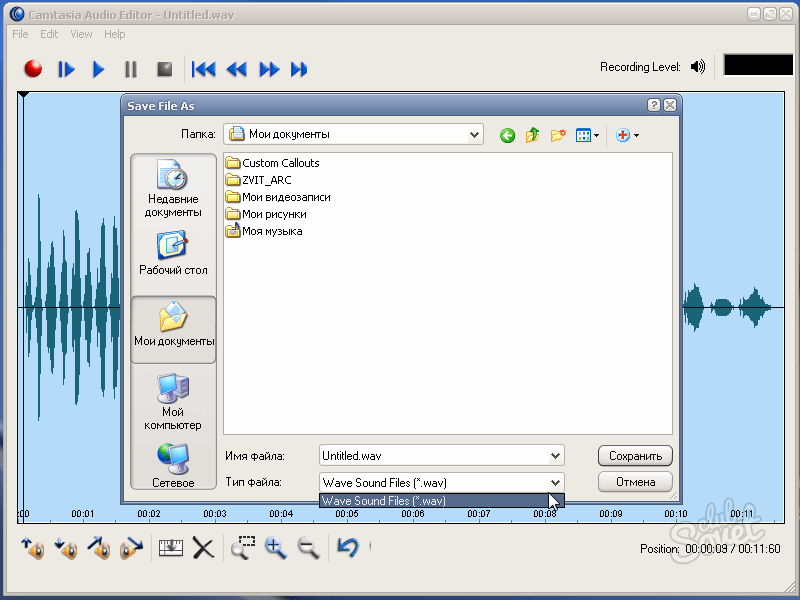
После этих настроек можно начинать записывать звук. Для этого достаточно нажать на значок «Play».
Используем возможности программы NVidia ShadowPlay
Если на вашем ПК установлена видеокарта NVidia, то можно установить фирменную утилиту «NVidia GeForse Enterprience» и с помощью раздела «ShadowPlay» записать видео и звук с компьютера. Для этого достаточно выбрать пункт «Звуковое сопровождение» и выставить специальные настройки.
После запускаем запись игры или снимаем происходящее на рабочем столе.
Источник
Как записать звук с компьютера
В этой инструкции — несколько способов записать звук, воспроизводимый на компьютере с помощью этого же компьютера. Если вы уже встречали способ записи звука с помощью «Стерео микшер» (Stereo Mix), но он не подошел, так как такое устройство отсутствует, я предложу и дополнительные варианты.
Не знаю точно, для чего это может понадобиться (ведь почти любую музыку можно скачать, если речь о ней), но пользователи интересуются вопросом о том, как поставить на запись то, что слышишь в колонках или наушниках.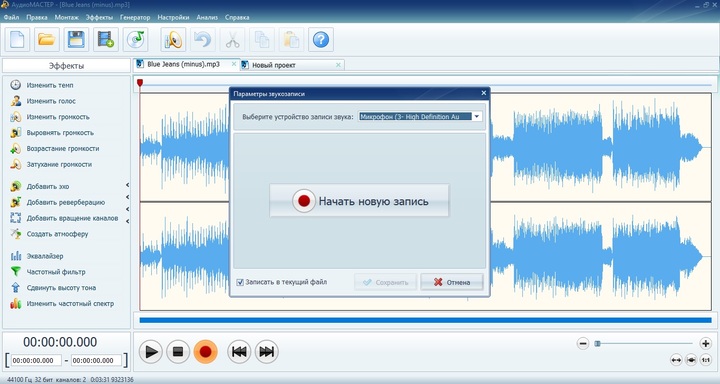 Хотя некоторые ситуации предположить можно — например, необходимость записи голосового общения с кем-либо, звук в игре и тому подобные вещи. Способы, описанные ниже, подойдут для Windows 10, 8 и Windows 7.
Хотя некоторые ситуации предположить можно — например, необходимость записи голосового общения с кем-либо, звук в игре и тому подобные вещи. Способы, описанные ниже, подойдут для Windows 10, 8 и Windows 7.
Используем стерео микшер для записи звука с компьютера
Стандартный способ записи звука с компьютера — использование специального «устройства» записи вашей звуковой карты — «Стерео микшер» или «Stereo Mix», которое по умолчанию обычно бывает отключено.
Чтобы включить стерео микшер, кликните правой кнопкой мыши по значку динамика в панели уведомлений Windows и выберите пункт меню «Записывающие устройства».
С большой вероятностью, в списке устройств записи звука вы обнаружите только микрофон (или пару микрофонов). Кликните в пустом месте списка правой кнопкой мыши и нажмите «Показать отключенные устройства».
Если в результате этого в списке появится стерео микшер (если ничего подобного там нет, читаем далее и, возможно, используем второй способ), то точно также кликните правой кнопкой по нему и выберите пункт «Включить», а после того, как устройство будет включено — «Использовать по умолчанию».
Теперь, любая программа для записи звука, использующая системные настройки Windows, будет записывать все звуки вашего компьютера. Это может быть стандартная программа «Звукозапись» в Windows (или Voice Recorder в Windows 10), а также любая сторонняя программа, одна из которых будет рассмотрена в следующем примере.
Кстати, установив стерео микшер в качестве устройства записи по умолчанию, вы можете использовать приложение Shazam для Windows 10 и 8 (из магазина приложений Windows), чтобы определить воспроизводимую на компьютере песню по звуку.
Примечание: для некоторых не самых стандартных звуковых карт (Realtek) вместо «Стерео микшер» может присутствовать другое устройство для записи звука с компьютера, например, у меня на Sound Blaster это «What U Hear».
Запись с компьютера без стерео микшера
На некоторых ноутбуках и звуковых платах устройство «Стерео микшер» либо отсутствует (вернее, не реализовано в драйверах) либо по какой-то причине его использование заблокировано производителем устройства.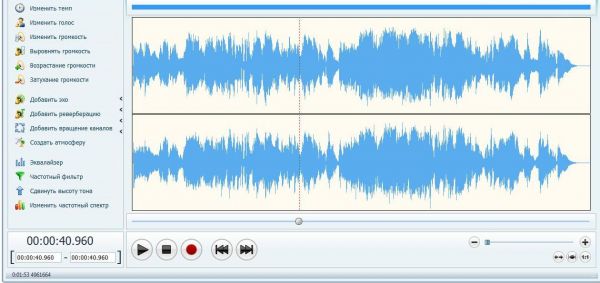 В этом случае все равно имеется способ записать воспроизводимый компьютером звук.
В этом случае все равно имеется способ записать воспроизводимый компьютером звук.
Поможет в этом бесплатная программа Audacity (с помощью которой, кстати, удобно записывать звук и в случаях, когда стерео микшер присутствует).
Среди источников звука для записи Audacity поддерживает специальный цифровой интерфейс Windows WASAPI. Причем при его использовании, запись происходит без преобразования аналогового сигнала в цифровой, как в случае со стерео микшером.
Чтобы записать звук с компьютера с помощью Audacity, в качестве источника сигнала выберите Windows WASAPI, а во втором поле — источник звука (микрофон, звуковая плата, hdmi). В моем тесте, несмотря на то, что программа на русском, список устройств отображался в виде иероглифов, пришлось пробовать наугад, второе устройство оказалось нужным. Обратите внимание, что если и вы столкнетесь с такой же проблемой, то при выставлении записи «вслепую» с микрофона, звук все равно будет записываться, но некачественно и со слабым уровнем. Т.е. если качество записи низкое, попробуйте следующее устройство в списке.
Т.е. если качество записи низкое, попробуйте следующее устройство в списке.
Скачать программу Audacity вы можете бесплатно с официального сайта www.audacityteam.org
Ещё один сравнительно простой и удобный вариант записи при отсутствии стерео-микшера — использование драйвера Virtual Audio Cable.
Записываем звук с компьютера с помощью средств NVidia
В свое время я писал о способе записи экрана компьютера со звуком в NVidia ShadowPlay (только для владельцев видеокарт NVidia). Программа позволяет записывать не только видео из игр, но и просто видео с рабочего стола со звуковым сопровождением.
При этом также может вестись запись звука «в игре», что в случае включения записи с рабочего стола, записывает все звуки, воспроизводимые на компьютере, а также «в игре и с микрофона», что позволяет записать сразу и воспроизводимый на компьютере звук и то, что произносится в микрофон, — т.е., например, можно записать полностью разговор в Skype.
Как именно происходит запись технически я не осведомлен, но работает в том числе и там, где нет «Стерео микшера». Итоговый файл получается в видео-формате, но из него легко извлечь звук в виде отдельного файла, почти все бесплатные видео конвертеры могут конвертировать видео в mp3 или другие звуковые файлы.
Итоговый файл получается в видео-формате, но из него легко извлечь звук в виде отдельного файла, почти все бесплатные видео конвертеры могут конвертировать видео в mp3 или другие звуковые файлы.
На этом завершаю статью, а если что-то осталось непонятным, спрашивайте. Заодно, было бы интересно узнать: а для чего вам требуется запись звука с компьютера?
А вдруг и это будет интересно:
Почему бы не подписаться?
Рассылка новых, иногда интересных и полезных, материалов сайта remontka.pro. Никакой рекламы и бесплатная компьютерная помощь подписчикам от автора. Другие способы подписки (ВК, Одноклассники, Телеграм, Facebook, Twitter, Youtube, Яндекс.Дзен)
Есть отличная программа для записи звука как с компьютера
так и с микрофона — moo0 Voice Recorder. Она бесплатна и проста в использовании.
Alex, программа moo0 Voice Recorder запишет телефонный онлайн-разговор? С audacity мне это не удаётся — пишет только одного: меня или абонента.
Спасибо!
Получаю образование на дистанте.
Вебинар (записать полностью не получается).
Поэтому отдельно скачиваю презентацию и голос лектора, без его изображения и чата.
(на буке windows 10 pro) микшер нужен для speechpad.ru, там даже не столько запись, сколько перенаправление звука. пожалуйста, что посоветуете?
Если я правильно понял задачу, нужна транскрибация речи, воспроизводимой на компьютере. Тут по идее обычный стереомикшер (или подобное устройство, если у вас особенная звуковая) должен работать.
Спасибо! помог второй способ, весь интернет перерыла и решений не могла найти, а тут у вас подробно описано как программой аудиасити воспользоваться без стерео-микшера.
Гениально, второй способ сработал.
Про аудасити знаю и пользуюсь, но никогда не пробовал WASAPI, думал все время что там за каракули такие А тут как назло стерео-микшер куда-то исчез, хотя раньше всегда был.
К сожалению, ценного ответа я тут не дам. Сам с такими тюнерами имел дело несколько лет назад в последний раз и, помнится, там было «фирменное» ПО для записи.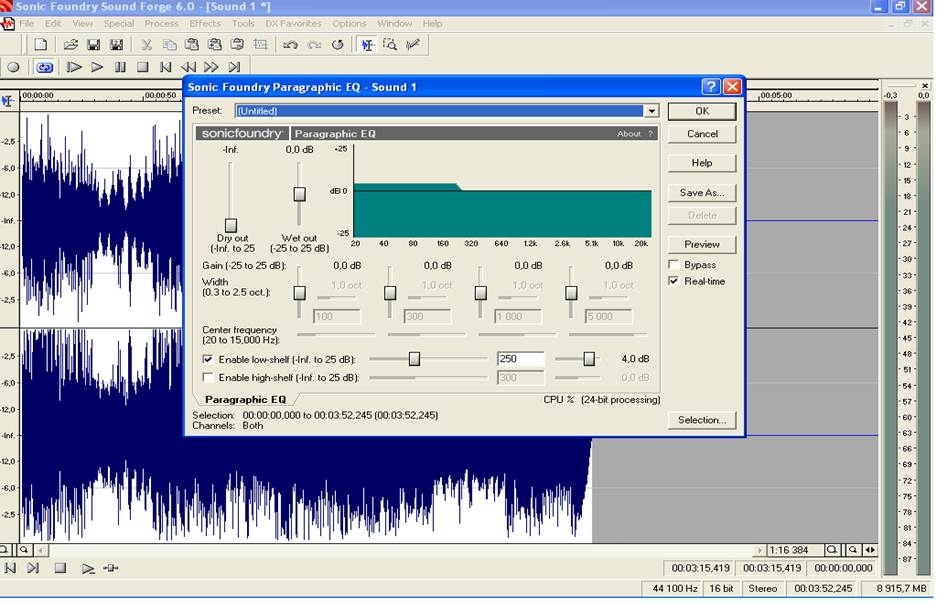
Вообще, по идее, стереомикшера достаточно тут должно быть, но не уверен — сам бы, имей подобную задачу, сидел и экспериментировал, искал бы наилучший вариант.
Еще в теории можно с выхода тюнера сделать кабель на line-in звуковой карты и таким образом писать.
Спасибо Dmitry!
да «фирменное» ПО для тюнера есть, просто хотел именно Audacity использовать.
Продолжу эксперименты через линейный вход…
Доброе утро. Хочу записать видео из игры со звуком. Стерео микшера нет.
Программа Audacity будет записывать звук в отдельный файл, или игровое видео будет уже со звуком?
Чем можно ещё воспользоватся, чтобы видео записывалось со звуком (у меня Windows XP SP3).
Евгений, я к сожалению, не знаю, что будет нормально работать в Windows XP. Возможно, bandicam запишет. Вот здесь посмотрите: https://remontka.pro/zapis-video-s-ekrana-programmy/
1-вый вариант со стерео-микшером отлично сработал у меня на 10-ке.. Большое Вам Человеческое Спасибо.. я так с интернет-радио песни записываю. . для этого.. а сторонние проги не люблю на комп ставить.. без особой необходимости
. для этого.. а сторонние проги не люблю на комп ставить.. без особой необходимости
Добрый день! Подскажите, пожалуйста, более конкретно.. как сделать транскрибацию с помощью первой программы.
Не подскажу, так как не знаю. Причем гугл подсказывает, что эта программа сама по себе этого не делает.
Добрый день! Сделал все как у вас написано в первом способе для подключения стерео микшера. Он стал устройством по умолчанию. Но звук с сайта все равно не записывается. Использовал стандартную прогу Виндовс Звукозапись. Что делать?
Спасибо, не знала про возможности Аудасити. Это очень здорово.
спасиб добрый человек за WASAPI 3 часа парюсь, думал че за иероглифы первый пункт пробовал не работало надо было тоже 2-ой.
«Не знаю точно, для чего это может понадобиться (ведь почти любую музыку можно скачать, если речь о ней),» я тож так думал, понадобился мне вкрай саунтрек назад в будущее 2 End TitleFrom “Back To The Future Pt. II” Original Score — только в кинопоиске послушать его можно в хор качестве полностью, а скачать везде отрывок, плагины тож не помогли мож защита у них там какая. XP ха была раньше из кеша дергал и видео и аудио, с 7 чет не получается.
XP ха была раньше из кеша дергал и видео и аудио, с 7 чет не получается.
Спасибо, про выключенный микшер не знал, пытался записывать, используя микрофон.. Конечно, небо и земля. Спасибо!
Спасибо! Постараюсь разобраться.
Зачем — как минимум два саунтрека очень себе хочу, но найти не могу нигде. (
Огромное СПАСИБО!
супер полезная информация.
Так а прослушать то записанное через микшер как?
Не вполне понял вопрос…..
Спасибо! Вы очень помогли!
Очень полезная статья.
Здравствуйте, Дмитрий.
Хочу записать стереозвук (песню с музыкой) на компьютер с двух микрофонов. Планирую использовать два микрофона с тюльпановыми штекерами, далее — переходник на джек 3,5.
У меня Creative SB X-Fi Xtreme HD Audio Controller PCI и набортная на материнке Realtek ALC899 Intel Patsburg PCH — High Definition Audio Controller C-1 PCI.
Можно ли на этих., на одном из устройств, осуществить задуманное?
Здравствуйте.
Тут, к сожалению, не могу ответить точно. Вообще, стерео на этой звуковой (которая SB) точно записывают, судя по форумам американским, но через вход Mic или Line-In точно не ясно.
Вообще, стерео на этой звуковой (которая SB) точно записывают, судя по форумам американским, но через вход Mic или Line-In точно не ясно.
В теории, может получиться задумка, но никаких гарантий.
Дмитрий, спасибо!
В моей Creative SB микрофонный и Line-In объединены одним входом. А стереомикшер предусмотрен для интегрированной Реалтек. Если я правильно понял, для Креатив не нужен стереомикшер. Буду пробовать варианты с обоими устройствами. Спасибо за Аудиосити. Понравилось.
Там вместо стереомикшера на Creative источник с названием «What U Hear» должен быть при условии, что оригинальные драйверы стоят.
Добрый вечер!
What U Hear во вкладке запись у меня нет. Драйвера родные, скачал с сайта, попробую перекачать и поставить заново.
Не забудьте там же через правый клик «показать отсоединенные» и отключенные устройства, вдруг там почему-то оказалось.
Добрый вечер, Дмитрий!
Смотрел во все глаза — нет What U Hear ни в отсоединённых, ни в отключённых.
Здравствуйте.
Не могу вот так дистанционно сказать, в чем дело. Вот тут ребята обсуждают те же звуковые, например (тоже X-Fi, но слегка отличающиеся), у них What U Hear есть или по крайней мере появляется после установки верных драйверов: forum.ru-board.com/topic.cgi?forum=81&topic=5342&start=1140
И у меня тоже SB, правда уже сильно отличающаяся, тоже есть этот источник.
Спасибо, буду смотреть. В крайнем случае попробую встроенным в плату Реалтеком обойтись: там микшер есть.
Добрый день! Карта SB Live! 24 bit. Win7. В источниках воспроизведения есть только «Динамики» и «Интерфейс цифрового звука». Пытаюсь записать интернет-радио через WASAPI. Интерфейс цифр. звука не видит, а через динамки идут большие искажения. Регулировка уровня записи не помогает. Только звук тише делает.
Здравствуйте.
Драйверы оригинальные от Creative?
А в устройствах записи что есть в наличии?
7-ка и без драйверов ее определила. Ставил еще из Драйвера-пака. Карта старенькая. В общем,что нашел,то и поставил. В устройствах записи есть: микрофон, Line-in, Auxilary, S-PDIF-In. Микшера нет. Графического интерфейса тоже нет. Отключенные и отсоединенные устройства — галочки стоят. Скорее всего это наверное из-за драйверов.
Карта старенькая. В общем,что нашел,то и поставил. В устройствах записи есть: микрофон, Line-in, Auxilary, S-PDIF-In. Микшера нет. Графического интерфейса тоже нет. Отключенные и отсоединенные устройства — галочки стоят. Скорее всего это наверное из-за драйверов.
Поставьте все-таки оригинальные от Creative вручную. Возможно, решится проблема.
Попробую поискать. Спасибо. С Новым годом!
Посмотрел. У меня последние драйвера от креатива для этой карты. Переустановил. Визуально ничего не изменилось. На «динамиках» идет так-же с искажениями. Но программа стала видеть цифровой звук и на нем запись стала нормальной.
Для того чтобы стереомикшер появился надо ставить драйвер Realtek HD Audio
вариант стерео-микшера помог. Записываю видео + аудио с экрана прогой FastStone Capture
Источник
Как записать звук с компьютера в Windows 7/10
Благодаря изобилию торрент-трекеров и других свободных ресурсов найти и скачать на компьютер можно практически любой мультимедийный контент. Но, впрочем, здесь есть свои исключения. Как быть, к примеру, если вещание ведётся в потоковом режиме и где гарантия, что онлайновая аудио передача, запись которой вы хотели бы иметь у себя на ПК, будет затем выложена в интернет? В таких случаях лучше не полагаться на авось, а взять и произвести запись звука с компьютера самостоятельно.
Но, впрочем, здесь есть свои исключения. Как быть, к примеру, если вещание ведётся в потоковом режиме и где гарантия, что онлайновая аудио передача, запись которой вы хотели бы иметь у себя на ПК, будет затем выложена в интернет? В таких случаях лучше не полагаться на авось, а взять и произвести запись звука с компьютера самостоятельно.
В этом нет ничего сложного, вам даже не понадобятся специальные программы, впрочем, их использование было бы предпочтительным. Рассмотрим сначала как записать звук с компьютера средствами самой системы. В популярных версиях Windows имеется такой полезный инструмент как «Звукозапись», позволяющий захватывать аудиопоток как с микрофона, так и со звуковой карты. Но прежде чем приступать к делу, необходимо проверить доступность на компьютере соответствующего записывающего устройства.
Запись звука на компьютере средствами Windows
Кликните правой кнопкой мыши по иконке звука в трее и выберите в меню «Записывающие устройства» (или «Звуковые устройства»).
С большой долей вероятности в открывшемся окошке на вкладке «Запись» вы обнаружите только микрофон, что, однако, не означает, что другие записывающие устройства недоступны. Кликаем ПКМ по пустому месту окна и выбираем в меню «Показать отключенные устройства». Если в списке появится «Стерео микшер» или «What U Hear», замечательно, его-то мы как раз и будем использовать для захвата звука. Нажмите по нему ПКМ, в меню выберите сначала «Включить», а затем «Использовать по умолчанию».
Сохранив настройки, запустите через меню Пуск стандартное приложение «Звукозапись» или «Запись голоса» (в Windows 10).
Как им пользоваться, полагаем, объяснять не нужно, вся работа здесь сводится к нажатию одной кнопки. Записываться аудио будет с динамиков, если же вам нужно произвести запись звука на компьютер с микрофона, вместо стерео микшера в настройках окошка «Звук» необходимо по умолчанию выбрать микрофон. Естественно, последний должен быть подключен к компьютеру.
Программы для записи звука с микрофона и аудиокарты
Приведённый выше способ прост и удобен, но подходит он, увы, не всем. Дело в том, что устройство «Стерео микшер» либо может быть не реализовано на уровне драйвера, либо заблокировано производителем звуковой карты. Звук с аудиокарты, однако, всё равно может быть записан, но для этого придётся воспользоваться сторонними программами. Таких программ существует немало, как платных, так и бесплатных. Одной из них является Audacity – простая, но мощная программа для записи звука и редактирования цифрового аудио.
Программа умеет записывать звук с внешнего и встроенного микрофона, микшера и канала Line In. На некоторых моделях аудиокарт возможен захват потокового вещания интернет-радио, то есть приложение можно использовать как средство записи звука из интернета на компьютер. Есть в Audacity также много других функций, но в данном случае нас интересует именно звукозапись. Порядок действий следующий. Запустите программу, выберите в качестве источника сигнала Windows WASAPI, а в качестве источника звука – нужное вам устройство, то бишь микрофон или аудиокарту.
К сожалению, по какой-то причине названия доступных устройств в Audacity отображаются крякозябрами, но это не такая уже и проблема, в конце концов, вы можете сделать пробные записи с обоих выходов, определить лучший и впредь выбирать его. Для захвата аудиопотока жмём красную круглую кнопку, для остановки – чёрный квадратик. Чтобы сохранить записанные данные в файл, идём в меню Файл – Экспортировать и выбираем нужный формат.
Для сохранения записи в MP3 может потребоваться установка библиотеки lame_enc.dll
Неплохой альтернативой Audacity может послужить Moo0 VoiceRecorder – простая программа для записи звука с компьютера. VoiceRecorder позволяет записывать звук с аудиокарты, микрофона и аудиокарты/микрофона одновременно, необходимый режим выбирается в выпадающем меню. Программой поддерживается запись в MP3 и WAV, вырезание тишины, выбор качества выходного файла. Захват звука производится нажатием кнопки «Записать», сохранение – нажатием кнопки «Стоп».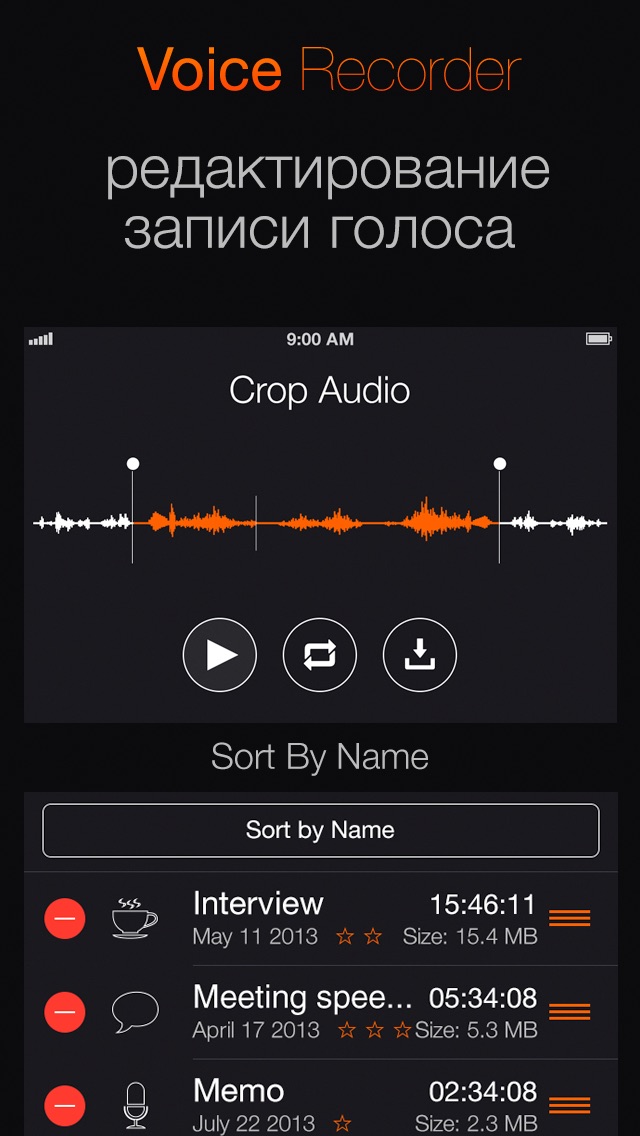
Из платных приложений можно порекомендовать программу АудиоМастер, особенно если нужно произвести запись звука на компьютере с микрофона. Для этого в меню жмём «Записать звук с микрофона», в открывшемся окне выбираем, если надо, устройство записи звука и жмём кнопку «Начать новую запись».
По завершении записи АудиоМастер предложит её отредактировать – изменить параметры голоса, увеличить громкость, добавить эффекты и прочее. Впрочем, сохранить записанный голос можно и без предварительного редактирования. Кликните по расположенной на панели инструментов иконке сохранения и выберите в окне мастера подходящий формат.
Запись звука с помощью онлайн-сервисов
И под конец мы рассмотрим третий вариант, а именно как записать звук на компьютер через микрофон с помощью специальных онлайновых сервисов. Будучи рассчитанными на самый широкий круг пользователей, они отличаются простотой и отсутствием каких-либо настроек. Среди наиболее популярных сервисов для записи звука с микрофона можно назвать OnlineVoiceRecorder, VoiceRecorder, Vocalremover и Dictaphone.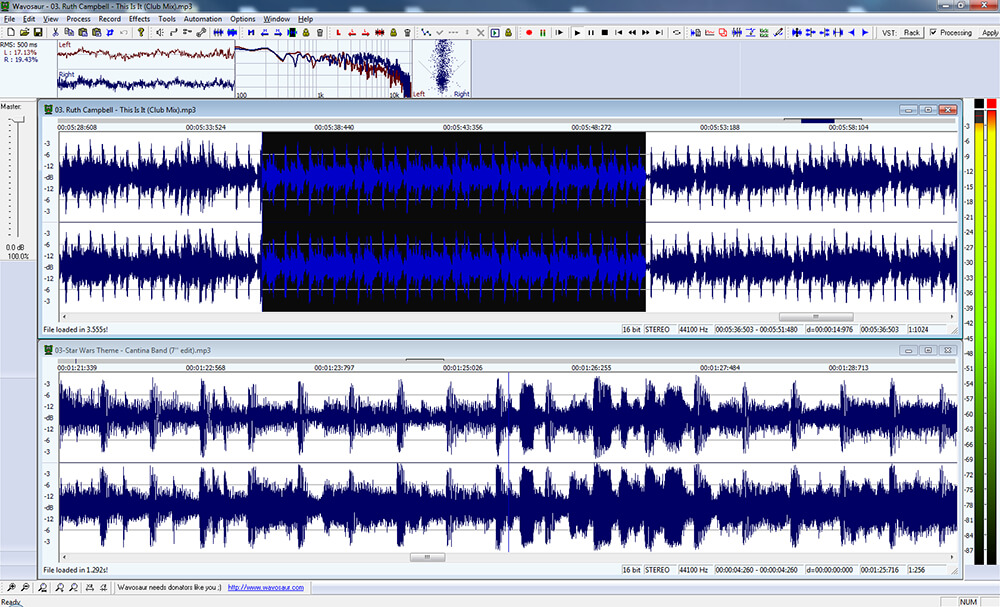
OnlineVoiceRecorder позволяет записывать аудио со встроенного и внешнего микрофона с последующим сохранением в файл формата MP3. Инструмент бесплатен, практически лишен настроек, имеет простой интуитивно понятный интерфейс, поддерживает предварительное прослушивание записи и её обрезку.
Похожий функционал предлагает другой бесплатный сервис VoiceRecorder. Этот онлайн-диктофон умеет перехватывать данные с микрофона и сохранять их в файл формата WAV (без потери качества).
Vocalremover – неплохой онлайновый диктофон, позволяющий вести запись с микрофона с последующим базовым редактированием и сохранением в форматы MP3, WAV и OGG на выбор. После записи аудио можно прослушать, из эффектов доступны изменения тембра и размера «комнаты».
Аналог Vocalremover – бесплатный сервис Dictaphone, позволяющий записывать звук с микрофона. От предыдущих ресурсов отличается возможностью наложения аудиодорожек и сохранения записи на сервере. Дополнительно онлайн-приложением поддерживается перемещение по записи с помощью мыши, отмена и повтор действий. При сохранении записи в файл доступен только один формат – MP3.
Дополнительно онлайн-приложением поддерживается перемещение по записи с помощью мыши, отмена и повтор действий. При сохранении записи в файл доступен только один формат – MP3.
На этом, пожалуй, всё. Это были основные способы записи звука с колонок и микрофона на компьютер, какой из них лучше – решать вам. На наш взгляд более универсальным является использование сторонних десктопных программ, позволяющих записывать звук даже при недоступности микшера, что же касается онлайн-сервисов, их возможности ограничены, кроме того, для корректной работы им может понадобиться включение технологии Flash, использование которой сегодня считается небезопасным.
Источник
Видео
Как записать звук используя микрофон в Windows 10
Как Записать Звук с Компьютера без микрофона 🖥 Запись звука с динамиков компьютера в аудио файл
Как настроить USB микрофон в Windows 10 | ГАЙД
Запись звука в Windows 10 стандартными средствами
Стерео Микшер в Windows (не идет запись звука)
Как включить диктофон в Windows 7 // Настройка записи звука
Как записать экран компьютера со звуком в Windows 10
Как записать звук с компьютера в Windows 10 за пару минут.
Как настроить микрофон в Windows 10?
Как настроить микрофон на компьютере и ноутбуке в Windows 10
Программы для записи звука с микрофона
Содержание
- Free Audio Recorder
- Audacity
- Free Sound Recorder
- UV SoundRecorder
- Sound Forge
- Wondershare Filmora
- Вопросы и ответы
| Функции | Free Audio Recorder | Audacity | Free Sound Recorder | UV SoundRecorder | Sound Forge | Wondershare Filmora |
|---|---|---|---|---|---|---|
| Редактирование звуковой дорожки | ||||||
| Воспроизведение записи | ||||||
| Склейка аудио | ||||||
| Наложение эффектов | ||||||
| Операционная система | Windows | Windows, macOS, Linux | Windows | Windows | Windows | Windows, macOS |
| Язык | Английский | Русский | Английский | Русский | Русский | Русский |
| Лицензия | Бесплатная | Бесплатная | Бесплатная | Бесплатная | Платная | Условно-бесплатная |
Free Audio Recorder
Начнем с самой простой программы для записи звука с микрофона. Она называется Free Audio Recorder и предназначена исключительно для выполнения указанного действия. В ней присутствует минимальный набор инструментов, которые могут оказаться полезными. Все действия происходят в рамках одного окна, на котором расположены кнопки управления записью и есть вкладки для переключения между настройками.
Она называется Free Audio Recorder и предназначена исключительно для выполнения указанного действия. В ней присутствует минимальный набор инструментов, которые могут оказаться полезными. Все действия происходят в рамках одного окна, на котором расположены кнопки управления записью и есть вкладки для переключения между настройками.
В одной из них вам предстоит выбрать устройство записи, а в другой — ее параметры: громкость, кодеки и формат вывода. После этого можно начать захват звука, щелкнув по соответствующей кнопке. Ставьте запись на паузу или завершайте ее при помощи других кнопок, находящихся рядом. Ниже расположена динамическая полоса, показывающая, находится ли микрофон в рабочем режиме и в каком диапазоне громкости.
К сожалению, это все функции, присутствующие в Free Audio Recorder. Вы даже не можете прослушать получившуюся запись со встроенного плеера, поэтому придется найти файл на компьютере и воспроизвести через другую программу. Единственной особенностью можно назвать ведение журнала с логами, но в случае с записью звука с микрофона это не особо-то и нужно. Рекомендуем использовать Free Audio Recorder только тем юзерам, кому помимо записи больше не нужны никакие инструменты и возможности.
Рекомендуем использовать Free Audio Recorder только тем юзерам, кому помимо записи больше не нужны никакие инструменты и возможности.
Достоинства:
- Быстрая запись звука;
- Простое управление.
Недостатки:
- Отсутствие полезных настроек;
- Нет встроенного плеера;
- Минимальный набор требуемых инструментов.
Скачать Free Audio Recorder
Audacity
Следующей в списке будет Audacity. Эту программу активно используют даже подкастеры и видеоблогеры для записи голоса с микрофона. Преимущество данного софта заключается в том, что в нем есть много разных параметров, позволяющих предварительно настроить устройство, подобрать громкость и отслеживать запись в режиме реального времени. При этом Audacity не нагружает компьютер и корректно функционирует параллельно с другими программами, например теми, которые предназначены для захвата видео с экрана или ведения прямых трансляций.
Что касается непосредственно записи звука с микрофона, то предварительно понадобится выбрать устройство, если этого не произошло автоматически, затем проверить отклик при помощи динамической полоски, увеличить или уменьшить громкость и нажать кнопку, которая и отвечает за начало записи. Вы будете видеть процесс создания дорожки с точным колебанием волн. В некоторых случаях это полезно для оперативной регулировки громкости.
Вы будете видеть процесс создания дорожки с точным колебанием волн. В некоторых случаях это полезно для оперативной регулировки громкости.
Следующий этап, который идет сразу после завершения записи, — проверка дорожки и ее редактирование. В этом плане Audacity позволит выполнить основные действия: обрезать лишнее, нормализовать громкость, удалить шумы и наложить различные эффекты. Текущую запись можно наложить на другую дорожку, выбрав ее как файл, но записать сразу две разные, к сожалению, не получится. Возможностей данного софта вполне достаточно для большинства ситуаций, когда требуется записать звук с микрофона, поэтому мы смело рекомендуем Audacity.
Достоинства:
- Гибкая предварительная настройка записи;
- Возможность удалить лишние шумы;
- Добавление эффектов;
- Наложение одной дорожки на другую;
- Слежение за записью в режиме реального времени.
Недостатки:
- Не выявлено.
Скачать Audacity
Free Sound Recorder
Такие продвинутые программы, как предыдущая, нужны далеко не всем пользователям, поэтому остановимся на более простом решении под названием Free Sound Recorder.
Разве что для настроек придется открыть другое меню. В нем вы найдете основные параметры: выбор устройства записи, формат для сохранения, кодек, качество и битрейт. Этого вполне достаточно обычному юзеру, а в большинстве случаев настройки вообще не задеваются. После этого можно поставить запись на таймер, чтобы она запустилась автоматически, или нажать соответствующую кнопку.
Ставьте рекординг на паузу или останавливайте его при помощи двух соответствующих кнопок. Файл сразу же отобразится в списке и будет доступен для воспроизведения. Наличие встроенного плеера является крайне полезной функцией, ведь практически всегда пользователь хочет прослушать, что у него получилось, чтобы решить, оставить эту запись или записать ее заново.
Достоинства:
- Быстрая настройка записи;
- Возможность установить таймер;
- Отслеживание текущего статуса программы.
Недостатки:
- Английский язык интерфейса;
- Нет инструментов для постобработки.
Скачать Free Sound Recorder
UV SoundRecorder
UV SoundRecorder — еще одно максимальное простое решение, функциональность которого сосредоточена исключительно на записи звука с микрофона. Однако есть дополнительная настройка, предназначенная для захвата в дорожку еще и звуков из ваших динамиков, что будет полезно при записи аудиозвонков, например по Скайпу. Во время настройки вы можете выбрать, сохранять две эти записи в один файл или в два разных.
Управление в UV SoundRecorder максимально простое и не вызовет трудностей у пользователей. К тому же даже разработчики разместили на главном окне инструкцию, следуя которой, можно выставить параметры и запустить запись. Последний этап подготовки подразумевает конвертирование в MP3 или сохранение как WAV с выбором битрейта. Если все готово, нажмите «Запись» и начните использование микрофона.
Встроенный плеер имеет примитивное представление и реализован только в виде кнопки «Проиграть». У вас не получится перемотать или ускорить запись, поэтому для прослушивания длинных дорожек он будет не очень удобен. Однако плеера вполне достаточно для того, чтобы просто проверить, нормальный ли уровень громкости и записалось ли вообще хоть что-то. Распространяется UV SoundRecorder бесплатно и скачивается с официального сайта.
Достоинства:
- Параллельная запись микрофона и динамиков;
- Возможность сохранить две разные дорожки;
- Поддержка MP3 и WAV.

Недостатки:
- Примитивный проигрыватель;
- Отсутствие инструментов постобработки.
Скачать UV SoundRecorder
Sound Forge
Sound Forge — единственная полностью платная программа из нашего списка. Сейчас предлагаем разобраться с тем, почему же она распространяется на такой основе и заслуживает ли внимания. Многодорожечный редактор как таковой отсутствует, что уже ограничивает процесс записи и дальнейшей обработки. Учитывайте это и будьте готовы к тому, что во время одного сеанса придется взаимодействовать только с одной дорожкой. Настройки микрофона есть, вы можете предварительно выбрать само устройство, настроить его громкость и подавить шумы.
Запись осуществляется путем нажатия кнопки на верхней панели. Сразу же начнется считывание звука и вы увидите, как волны появляются в редакторе. По завершении дорожку можно редактировать, обрезая лишнее, соединяя фрагменты и добавляя различные эффекты. Все фильтры и различные улучшения находятся в отдельном меню. После выбора открывается новое окно с ползунками и другими параметрами, влияющими на настройку.
После выбора открывается новое окно с ползунками и другими параметрами, влияющими на настройку.
Каких-либо специфических возможностей в Sound Forge нет, программа имеет много сходств с бесплатной Audacity и практически не превосходит ее в плане производительности или удобства использования. Мы предлагаем вам перейти на официальный сайт, ознакомиться со всеми возможностями, особенностями работы и тарифными планами. Уже после этого скачать демонстрационную версию и решить, стоит ли Sound Forge своих денег.
Достоинства:
- Доступны инструменты постобработки;
- Отслеживание записи в режиме реального времени;
- Воспроизведение и обрезка.
Недостатки:
- Платное распространение;
- Отсутствие многодорожечного редактора.
Скачать Sound Forge
Обратив внимание на следующий скриншот, вы можете заметить, что Wondershare Filmora является видеоредактором, однако все равно представлена в нашем списке. Связано это с тем, что в самой программе вы найдете инструмент для записи звука с микрофона, а также сможете сохранить дорожку в аудиоформате для дальнейшего использования. Главным достоинством этого решения можно назвать наличие многодорожечного редактора, который поддерживает не только аудио, но и видео или изображения. Wondershare Filmora может стать комплексным решением для создания роликов с дальнейшим озвучиванием или добавлением другой необходимой информации.
Связано это с тем, что в самой программе вы найдете инструмент для записи звука с микрофона, а также сможете сохранить дорожку в аудиоформате для дальнейшего использования. Главным достоинством этого решения можно назвать наличие многодорожечного редактора, который поддерживает не только аудио, но и видео или изображения. Wondershare Filmora может стать комплексным решением для создания роликов с дальнейшим озвучиванием или добавлением другой необходимой информации.
Вызовите соответствующий инструмент, укажите устройство захвата звука и начните запись. По завершении останется только поставить на паузу или завершить захват звука. Дорожка сразу же помещается на проект и доступна для дальнейшего редактирования. Обрезайте ее, ускоряйте, изменяйте громкость или переворачивайте для обратного воспроизведения.
Полученные фрагменты при обрезке можно расположить на разных дорожках таймлайна, если желаете задать для них свои параметры. Не забывайте о том, что при экспорте проекта в Wondershare Filmora нужно указать аудиоформат, если дополнительно вы не работали с видео. Распространяется программа условно-бесплатно, то есть большинство функций можно использовать после создания учетной записи.
Распространяется программа условно-бесплатно, то есть большинство функций можно использовать после создания учетной записи.
Достоинства:
- Возможность создать неограниченное количество записей в рамках одного проекта;
- Поддержка работы с видео;
- Множество полезных настроек.
Недостатки:
- Некоторые функции доступны только платно.
Скачать Wondershare Filmora
Три лучших программы для записи звука на ПК | Бесплатный и простой в использовании | Приложения для записи звонков на iPhone Android
Вы когда-нибудь сожалели, что не записали важную классную лекцию, деловую встречу или даже телефонный разговор? Или, возможно, оцифровка любимых магнитных кассет и ЛПС была упущена раньше времени. К счастью, современные технологии сегодня предоставляют нам множество простых вариантов для записи нужного вам звука, поэтому у вас буквально нет оправдания, чтобы не делать этого. Теперь давайте посмотрим на top 3 Программное обеспечение для записи звука на ПК.
СОДЕРЖАНИЕ
Краткий обзор: Лучшее программное обеспечение Sound Recorder для ПК
| Бесплатный звуковой рекордер | AUDUCIE | ||
|---|---|---|---|
| В целом | (5 / 5) | (3,5 / 5) | (3 / 5) |
| Цены | Бесплатно | Бесплатно | Бесплатно |
| Опции редактирования | Редактор Accociated | ||
| Усилитель высокого разрешения/шумоподавление | |||
| Расписание записи | |||
| Система голосовой активации (ВАС) | |||
| Автоматическая регулировка усиления (АРУ) | Плагин АРУ | ||
| Список файлов записи | |||
| Предустановка качества | |||
| Автоназвание | |||
| Простота | (5 / 5) | (3,5 / 5) | (3 / 5) |
| Качество звука | (5 / 5) | (5 / 5) | (5 / 5) |
| Опора | (5 / 5) | (4,5 / 5) | (2 / 5) |
| UI | (4,5/5) | (3,5/5) | (2/5) |
После недель исследований по этому вопросу мы обнаружили 3 бесплатных и эффективных вариантов на выбор:
1.
 Бесплатный звуковой регистратор
Бесплатный звуковой регистраторСкачать бесплатный звуковой регистратор
2. Audaticy
3. Traverso
Существуют различные аспекты, которые необходимо учитывать при оценке и выборе программного обеспечения для записи голоса. Вот критерии и функции, на которые вы можете обратить внимание, чтобы сравнить наиболее эффективное программное обеспечение для записи голоса.
1. Бесплатный диктофон
Бесплатный диктофон разработан и предназначен для записи любого голоса или звука, который вы слышите. С этим эффективным инструментом вы получите то, что слышите. Вы можете просто записывать голос или звук с внешнего LP, микрофона, DVD/CD-плеера, кассеты, спутникового/FM/AM-радио и т. д. И записи будут высокого качества, как вы и ожидаете.
Когда речь идет о записи подкастов, создании видео, сложных производственных задачах (звук), оцифровке музыкальных инструментов (музыка), очень важно иметь надежное и всестороннее программное обеспечение для редактирования/записи звука. Тем не менее, существует ряд программ для записи звука/голоса, начиная от профессионального уровня (аудио) и заканчивая легкими приложениями с необходимыми функциями (редактирование). Если вы ищете все функции в одном приложении, Sound Recorder Software будет для вас лучшим выбором.
Тем не менее, существует ряд программ для записи звука/голоса, начиная от профессионального уровня (аудио) и заканчивая легкими приложениями с необходимыми функциями (редактирование). Если вы ищете все функции в одном приложении, Sound Recorder Software будет для вас лучшим выбором.
Как использовать бесплатную программу для записи звука на ПК
Шаг первый: подключите микрофон к компьютеру
Запустите бесплатную программу для записи звука. Затем подключите микрофон к микрофонному входу вашего ПК или усилителю к Line-In или подключите выход (Line-Out) на звуковую систему (внешнюю) на компьютере.
Скачать бесплатно программу звукозаписи
Шаг второй: выберите звуковую карту и источник звука
Найдите «Громкость микрофона» , нажав кнопку «Показать окно микшера» в раскрывающемся списке «Микшер записи» . Вы должны выбрать правильное записывающее устройство из выпадающего меню «Записывающее устройство» .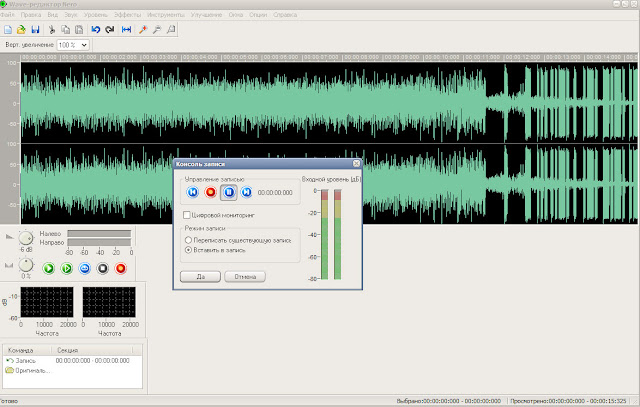 Затем отрегулируйте баланс и громкость.
Затем отрегулируйте баланс и громкость.
Шаг третий: настройка параметров записи
Чтобы активировать окно «Параметры» , просто нажмите «Параметры» . Вы должны указать формат (выходной) среди WMA, MP3, OGG и WAV. Чтобы настроить качество записи, нажмите «Настройки» для указания параметров и пресетов. Чтобы выбрать выходную папку, нужно нажать «Изменить» . Вы также можете автоматически назвать файл (записанный) по времени и дате.
Шаг четвертый: Начать запись
Чтобы начать запись, просто нажмите «Начать запись» , а чтобы остановить, нажмите «Остановить запись» . Выходные данные (записанный звук) будут направлены в вашу выходную папку и перечислены (с важной информацией) в списке файлов, например, местоположение, имя файла, продолжительность и время.
Видеоролик — Как записать аудио с компьютера с бесплатным звуковым рекордером
youtube.com/embed/Q7FQyRo-_cc?feature=oembed» frameborder=»0″ allow=»accelerometer; autoplay; encrypted-media; gyroscope; picture-in-picture» allowfullscreen=»»>2. Audacity
Audulate является эффективным программным программным обеспечением Audio Recording, которая вкладывает огромную мощность в руку. Кроме того, он загружен различными функциями (редактирование) и возможностью экспорта инструментов, которые эффективно работают вместе с мультимедиа на ПК Mac.
Минусы:
- Некоторые операции и функции не совсем интуитивно понятны.
- Нет индикаторов уровня записи, уровня трека или уровня финального микса.
Видеоруководство
3.
 Traverso
Traverso
Traverso — это программное обеспечение для записи (бесплатное), которое удовлетворит большинство ваших потребностей в записи. Он предоставляет вам широкий спектр опций, которые помогут вам с максимальной легкостью записывать компакт-диски (демо). Есть и другие замечательные функции, которые вам понравятся, такие как неразрушающее редактирование, обработка звука в реальном времени (без блокировки) и возможность редактировать файлы (аудио) без изменения исходного качества.
Минусы:
- Traverso не поддерживает многодорожечную (расширенную) запись.
- Новым пользователям может потребоваться некоторое время на освоение.
Учебник
Ознакомьтесь с пошаговым руководством Traverso.
Что искать в программном обеспечении для записи звука
Большинство программ для записи (голоса/звука) поставляется с рядом функций и инструментов для выполнения широкого круга задач, включая редактирование, ввод и вывод звука. Существуют также некоторые важные инструменты и эффективные функции, которые могут вас заинтересовать:
Существуют также некоторые важные инструменты и эффективные функции, которые могут вас заинтересовать:
Эффективные функции для записи
Он должен включать общие функции записи, такие как запись голоса, звука, музыки, заметок и т. д. онлайн аудио. Кроме того, звукозаписывающее устройство должно иметь некоторые дополнительные функции или инструменты, чтобы пользователи могли легко получать желаемый результат на входе.
Простота использования
Записать свой голос на компьютер не составит труда. Весь процесс записи голоса должен быть простым и понятным от установки до реализации.
Аудиофильтры или специальные эффекты
Большинство голосовых записей требуют небольшой полировки или редактирования для улучшения качества звука и слышимости в окончательном издании. Это можно сделать с помощью различных типов аудиофильтров, таких как шумоподавление, удаление щелчков и хлопков, усиление и т. д. Вы можете применять специальные эффекты для достижения определенного звукового эффекта и дальнейшего улучшения, такие как эхо, усиление басов, усиление звука и т. д. Эффективный Набор фильтров является важным компонентом программного обеспечения для звукозаписи, независимо от того, используете ли вы эффекты и фильтры для преобразования голоса или его четкости.
д. Вы можете применять специальные эффекты для достижения определенного звукового эффекта и дальнейшего улучшения, такие как эхо, усиление басов, усиление звука и т. д. Эффективный Набор фильтров является важным компонентом программного обеспечения для звукозаписи, независимо от того, используете ли вы эффекты и фильтры для преобразования голоса или его четкости.
Edit Options
Простой записи аудита недостаточно в большинстве случаев для звукозаписывающего устройства, так как вам может понадобиться отредактировать файлы и потребуется дальнейшее улучшение. Вставка и обрезка тишины — это полезные функции, используемые для вставки или удаления тишины в файл или дорожку. Различные параметры изменения размера и формата файла обычно используются для выходных файлов и полезны для желаемого качества звука. Для лучшего архивирования используется редактор тегов (встроенный ID3) для соответствующей маркировки файлов.
Помощь и поддержка
Надежная система поддержки и помощи важна для беспроблемного и быстрого обучения и повышает доверие пользователей.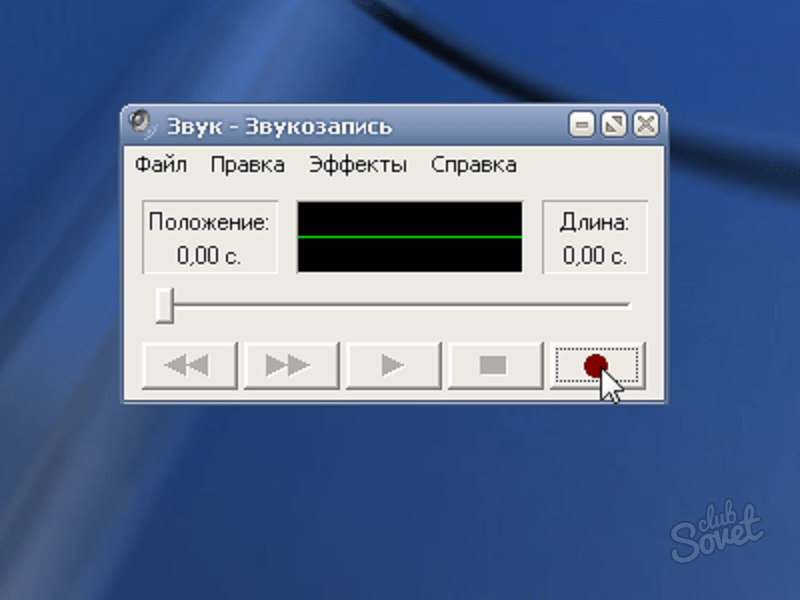 Руководства, учебные пособия, файлы справки и часто задаваемые вопросы быстро решают обычные проблемы, тогда как онлайн-чат, форум, поддержка по электронной почте и телефону наиболее эффективны для решения конкретных проблем.
Руководства, учебные пособия, файлы справки и часто задаваемые вопросы быстро решают обычные проблемы, тогда как онлайн-чат, форум, поддержка по электронной почте и телефону наиболее эффективны для решения конкретных проблем.
Вопросы и ответы пользователей о программном обеспечении для записи звука на ПК
В: Я не знаю, как пользоваться приложением, поэтому есть ли руководство пользователя или учебник по программному обеспечению?
Проверить ответ
A: Конечно! Каждое приложение нашей компании имеет обучающие материалы, которые помогут вам понять, как им пользоваться.
В: Я записал, но при воспроизведении нет звука?
Проверить ответ
A: Пожалуйста, внимательно проверьте, правильно ли вы выбрали источник для записи. Кроме того, вы должны убедиться, что громкость (запись) не установлена на ноль. Вы можете проверить наши учебные пособия (запись) для получения дополнительных рекомендаций.
В: Я могу записывать с микрофона, но не могу записывать звук с компьютера. Почему?
Проверить ответ
A: Когда вы пытаетесь записать звук с вашего компьютера, вы должны выбрать источник звука «Stereo Mix». Если вы выберете микрофон или другие источники, звук внутри вашего компьютера не будет обнаружен программным обеспечением для записи звука.
В: Могу ли я записать фоновую музыку в компьютерной игре?
Проверить ответ
А: Да. Вы можете сначала начать запись (не забудьте выбрать «stereo Mix» в качестве источника звука), а затем запустить игру, чтобы играть. Когда вы закончите запись, переключитесь на Free Sound Recorder, чтобы остановить запись, а затем вы запишете фоновую музыку в виде аудиофайла. После этого вам может понадобиться редактирование, поэтому вы можете установить наш бесплатный аудиоредактор с помощью кнопки под списком файлов. На самом деле рекомендуется поискать фоновую музыку в Интернете, чтобы загрузить ее, потому что она могла быть опубликована как трек OST.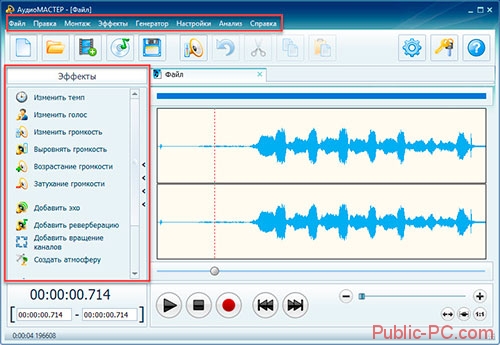
В: Я хочу записывать музыку на свой компьютер. Нужно ли мне беспокоиться о звуке щелчка мыши или нажатия на клавиатуру?
Проверьте ответ
A: Если вы хотите записывать звук изнутри вашего компьютера, выберите «Stereo Mix» в качестве источника звука, и Free Sound Recorder не будет записывать никаких внешних звуков, ни щелчков мыши, ни нажатия клавиш. ; если вы хотите записывать с микрофона, вполне возможно, что у вас будет записано несколько щелчков и звуков нажатия — так что лучший способ — делать щелчки и нажатия как можно бесшумнее, держа микрофон рядом с динамиком, подальше от вашего мышь и клавиатура.
Некоторым из нас может быть необходима запись телефонного звонка, будь то в юридических целях, для дальнейшего использования, для работы или просто потому, что вам нужно перезвонить. Сделать запись вашего телефонного звонка было не так просто 10 лет назад, особенно если вы не оснащены подходящим записывающим устройством или программным обеспечением и не готовы к входящему звонку. Даже сегодня во многих телефонах Android по-прежнему отсутствует встроенная функция автоматической записи телефона. Многие сторонние приложения для записи телефонных звонков в Магазин Google Play не может обеспечить удовлетворительное качество звука. Здесь мы собрали некоторую информацию и рекомендации для вас, ребята, чтобы помочь вам записывать телефонные звонки на ваших телефонах Android.
Даже сегодня во многих телефонах Android по-прежнему отсутствует встроенная функция автоматической записи телефона. Многие сторонние приложения для записи телефонных звонков в Магазин Google Play не может обеспечить удовлетворительное качество звука. Здесь мы собрали некоторую информацию и рекомендации для вас, ребята, чтобы помочь вам записывать телефонные звонки на ваших телефонах Android.
Запись телефонных звонков с помощью Google Voice
Большинство телефонов Android имеют встроенное приложение Google Voice, поэтому запись телефонных звонков через учетную запись Google Voice упрощается. Это приложение бесплатно для большинства звонков; Недостатком является то, что он записывает только входящие вызовы, а не исходящие.
1. Иметь учетную запись Google Voice и включить «Параметры входящего вызова».
Вы можете посетить веб-сайт Google Voice , чтобы зарегистрировать учетную запись. Как только ваша учетная запись будет создана, включите запись в своей учетной записи: перейдите на домашнюю страницу Google Voice, нажмите кнопку с тремя точками слева, чтобы выбрать «Настройки».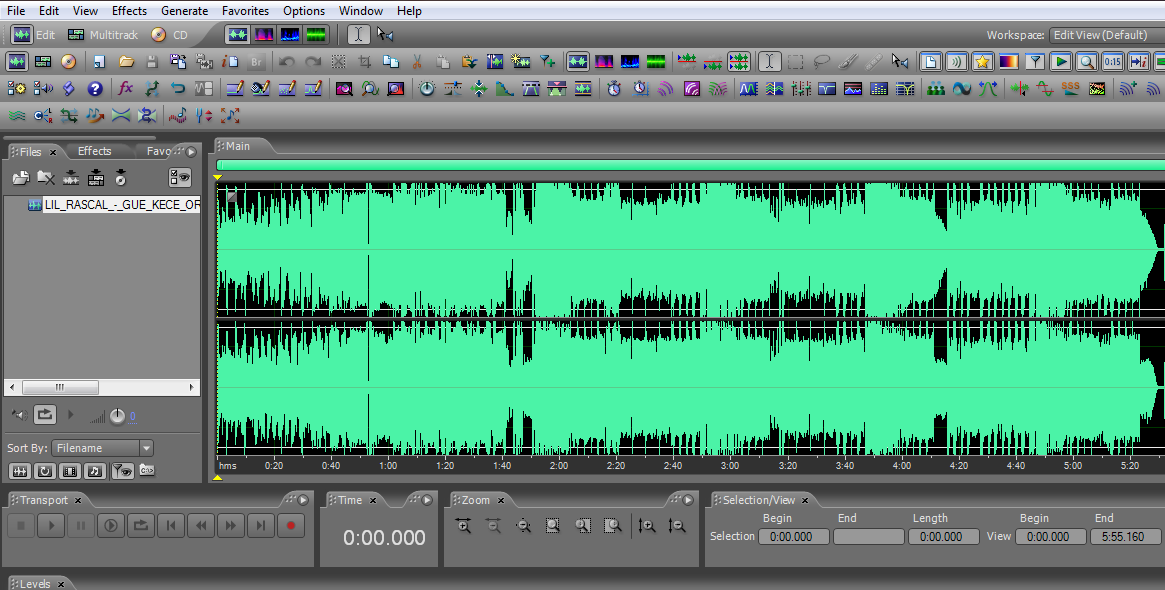
На странице «Настройки» прокрутите до раздела «Вызовы», чтобы включить «Параметры входящего вызова».
Теперь вы можете легко записывать телефонные звонки Android, нажав «4» на клавиатуре.
К сожалению, пока вы нажмете «4», люди на обоих концах звонка услышат сообщение о том, что идет запись — это может вызвать трудности и неловкость, если вы пытаетесь тайно записывать телефонные разговоры без быть замеченным; Другими словами, если вы пытаетесь получить какие-либо доказательства для законного использования, запись с помощью Google Voice, скорее всего, приведет к тому, что дела пойдут плохо.
2. Приложение Google Voice
Вы можете записывать телефонные звонки с помощью приложения Google Voice. Просто щелкните меню-гамбургер в правом верхнем углу, чтобы перейти в «Настройки» — «Дополнительные настройки» и включить «Параметры входящего вызова».
Запись телефонных звонков с помощью сторонних приложений
В магазине Google Play есть множество приложений, которые могут записывать телефонные звонки Android, и некоторые из них работают лучше, чем другие, обеспечивая более высокое качество звука. Мы протестировали несколько самых популярных приложений для записи телефонных звонков и выбрали несколько из них для вашего ознакомления. Прежде чем проверять наши предложения, вы должны заметить, что большинство подобных приложений полагаются на ваш микрофон для записи входящих и исходящих вызовов, из-за чего звонок звучит немного тихо, когда вы не записываете.
Мы протестировали несколько самых популярных приложений для записи телефонных звонков и выбрали несколько из них для вашего ознакомления. Прежде чем проверять наши предложения, вы должны заметить, что большинство подобных приложений полагаются на ваш микрофон для записи входящих и исходящих вызовов, из-за чего звонок звучит немного тихо, когда вы не записываете.
Automatic Call Recorder Pro
Automatic Call Recorder Pro может быть одним из лучших регистраторов телефонных звонков. Его интерфейс модернизирован и прост в использовании. Выглядит потрясающе, а работает еще лучше. Это позволяет вам записывать или исключать запись звонков по номеру телефона или имени контакта. Есть разные режимы записи (по номеру/контакт/бесконтакт/только выбранные контакты). Он может автоматически записывать звонки независимо от того, звонят ли они или им звонят. Вы можете установить качество записи звука. Он даже включает функцию «встряхнуть для записи», которая позволяет вам записывать любые телефонные звонки в любое время, просто встряхивая телефон.
После записи звонка вы можете воспроизвести его, сохранить в файл MP3 или WAV на SD-карте, отправить по электронной почте, поделиться им через SMS/Google Диск/Dropbox/Whatsapp/ Skype/Viber, отметьте запись или удалите ее в любое время.
Automatic Call Recorder Pro делает больше, чем просто записывает звонки. Он может идентифицировать входящие телефонные номера в режиме реального времени, чтобы вы могли избежать спам-звонков или других звонков, которые вам не нужны. Вы можете установить пароль для защиты ваших записей.
Загрузить
Запись звонков – ACR
Еще одно замечательное приложение для записи телефонных звонков в Google Play Store, которое включает бесплатную версию (0 долларов США с рекламой) и премиум-версию (4 доллара США без рекламы и с поддержкой ручной записи). Приложение выглядит просто и удивительно практично. Как и Automatic Call Recorder Pro, вы можете записывать или исключать запись звонков по номеру телефона.
Вы можете управлять записями, перечисляя их, сопоставляя номера телефонов с вашими контактами. Если у вас хранится много записей звонков, он может выполнять поиск по номеру телефона/имени контакта/заметке. Он автоматически удалит старые записи телефона через некоторое время — если вы хотите сохранить некоторые записи, просто отметьте их, чтобы они не были удалены. К счастью, для этих удаленных записей есть корзина, позволяющая легко их восстановить. Вам разрешено многократно выбирать, удалять, отправлять записи. Он обеспечивает защиту паролем ваших файлов записи. Вы можете поделиться записью или только ее частью. Это позволяет передавать записи между многими устройствами и загружать в облако (электронная почта, FTP, OneDrive, Dropbox, Google Drive, WebDAV и WebHooks, только премиум-версия).
Запись звонков — ACR поддерживает только сотовые звонки, что означает, что если вы используете сеть Wi-Fi или VoIP для совершения звонков, они не будут записываться. Решение состоит в том, чтобы отключить Wi-Fi во время звонка, что является основным недостатком этого приложения для записи телефона. Между тем, не все телефоны Android поддерживают запись звонков с помощью Call Recorder — ACR должным образом из-за различий в возможностях, наборе микросхем/ЦП, версии ОС Android или марке/модели смартфона.
Решение состоит в том, чтобы отключить Wi-Fi во время звонка, что является основным недостатком этого приложения для записи телефона. Между тем, не все телефоны Android поддерживают запись звонков с помощью Call Recorder — ACR должным образом из-за различий в возможностях, наборе микросхем/ЦП, версии ОС Android или марке/модели смартфона.
Скачать
Запись телефонных звонков с помощью внешних записывающих устройств
Возможно, это самый глупый способ записи телефонных звонков Android, но иногда это может быть и самый практичный способ. Если вы не технарь, вам может быть сложнее иметь дело с диктофоном на смартфоне, чем с привычным внешним диктофоном; или у вас под рукой оказался внешний диктофон, когда поступает звонок, а вы не подготовили телефон к записи звонка.
К разъему вашего телефона Android (3,5 мм) можно подключить обычный внешний рекордер, чтобы вы могли записывать вызовы через линейный вход. Если в вашем телефоне нет разъема или он по каким-то причинам недоступен, есть еще более примитивный способ – поставить звонок на громкую связь и записать его на внешний диктофон. Да, глупо, но эффективно.
Если в вашем телефоне нет разъема или он по каким-то причинам недоступен, есть еще более примитивный способ – поставить звонок на громкую связь и записать его на внешний диктофон. Да, глупо, но эффективно.
Существует множество отличных портативных устройств записи звука, например Zoom h2n Handy Recorder 9.0004 ($113,48), Roland R-05 Studio WAVE/MP3 Recorder ($195,99), Sony PCM-M10 Portable Linear PCM Voice Recorder ($399,99), TASCAM DR-40 4-дорожечный портативный цифровой рекордер $169,00), Карманный рекордер Yamaha PR7 с функциями наложения (249,03 долл. США). Конечно, есть достойные альтернативы от более мелких брендов, которые также обеспечивают удовлетворительное качество записи и стоят от 30 до 100 долларов.
Портативные аудиомагнитофоны могут быть более надежными, особенно когда вы выполняете полевые работы, требующие большого количества записей, и вам нужно сохранить батарею телефона/банка питания для других вещей; он также более удобен для пожилых людей, которые не знакомы со смартфонами. Однако, какими бы дешевыми и простыми они ни были, они все равно стоят дороже, чем обычное приложение для записи звука. Поэтому мы рекомендуем вам использовать приложение для записи звонков, чтобы сэкономить немного денег.
Однако, какими бы дешевыми и простыми они ни были, они все равно стоят дороже, чем обычное приложение для записи звука. Поэтому мы рекомендуем вам использовать приложение для записи звонков, чтобы сэкономить немного денег.
Как записывать звонки в Skype
Если вы пользуетесь программным обеспечением для интернет-телефонии, таким как Skype, вам может понадобиться время от времени записывать звонки. Существует несколько способов записи звонков Skype, и вы можете иметь запись только аудио, а также видео.
Skype умеет записывать звонки прямо в приложении.
- Во время звонка между Skype коснитесь или щелкните значок «+» (меню «Дополнительно»).
- На рабочем столе/мобильном устройстве нажмите «Начать запись».
- Запись (MP4) будет размещена в вашем чате после звонка, которая доступна для скачивания в течение 30 дней.
- Нажмите кнопку с тремя точками (Дополнительные параметры) на рабочем столе или нажмите и удерживайте запись звонка на телефоне, чтобы выбрать соответствующие параметры сохранения, чтобы сохранить запись звонка.

У нас есть множество приложений для записи телефонных звонков Android и даже встроенные функции записи, предоставляемые многими типами точно настроенных систем от брендов смартфонов Android, удачливых и удобных. Тем не менее, для пользователей iPhone все совсем по-другому. Многие люди, в том числе и я, возможно, пользуются iPhone уже несколько лет, и существует множество приложений, которые делают нашу жизнь проще, чем когда-либо: заказ еды, заказ такси, заказ экспресс-доставки, услуги по дому, а также обучение практически всему. ! Все это может заставить вас думать, что запись простого телефонного звонка на iPhone — это просто кусок пирога. К сожалению нет! Запись телефонных звонков на iPhone — это не то же самое, что нажатие кнопки, как на Android.
Более ранние версии iOS не позволяют сторонним приложениям напрямую обращаться к микрофону и приложению «Телефон». Теперь в более поздних версиях все немного проще, потому что вы можете записывать телефонные звонки с помощью некоторых сторонних приложений для записи звонков.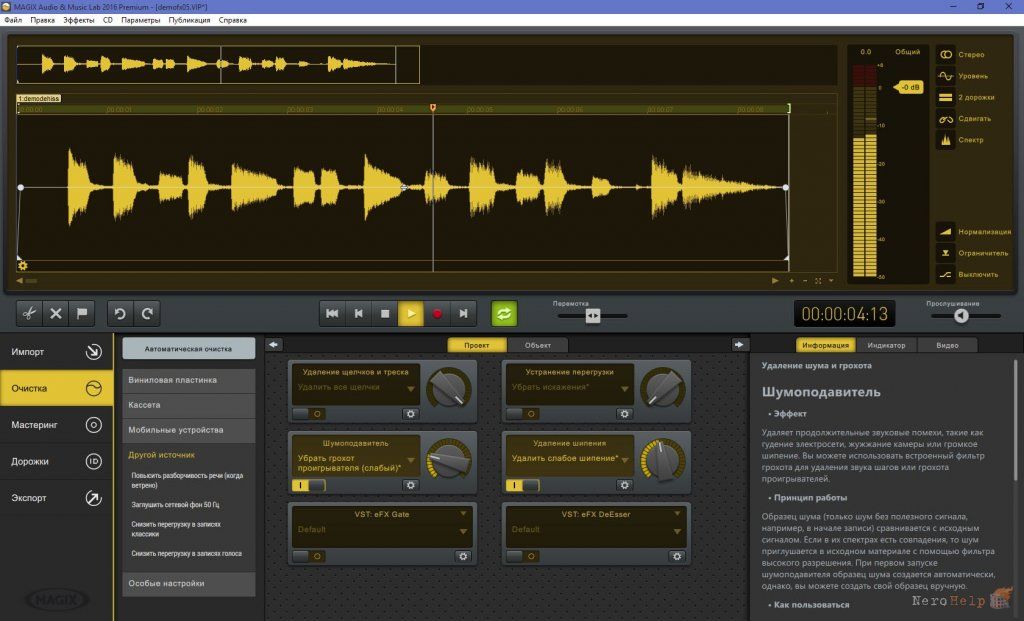 Некоторые приложения для записи звонков поддерживают запись только входящих вызовов, а некоторые — только исходящие. Вы должны искать запись, которая может сделать и то и другое, и, надеюсь, бесплатно. Здесь мы выбрали несколько приложений для записи вызовов iPhone с отличным качеством звука, чтобы сэкономить ваше время.
Некоторые приложения для записи звонков поддерживают запись только входящих вызовов, а некоторые — только исходящие. Вы должны искать запись, которая может сделать и то и другое, и, надеюсь, бесплатно. Здесь мы выбрали несколько приложений для записи вызовов iPhone с отличным качеством звука, чтобы сэкономить ваше время.
Позвольте мне сообщить вам, что для записи с помощью приложения для записи вызовов вы должны совершать звонки из самого приложения для записи вызовов.
Как записывать телефонные звонки на iPhone
TapeACall Pro
На мой взгляд, TapeACall Pro — лучшее платное приложение для записи звонков на iPhone. Он может записывать как входящие, так и исходящие звонки без каких-либо ограничений, пока вы его покупаете. Раньше взималась единовременная плата, но в настоящее время вы должны платить 29,99 долларов США в год. Он также предоставляет приложение для записи звонков, которое оплачивается поминутно. Он может легко записывать звонки, которые вы уже принимаете, а также звонки, которые вы собираетесь сделать.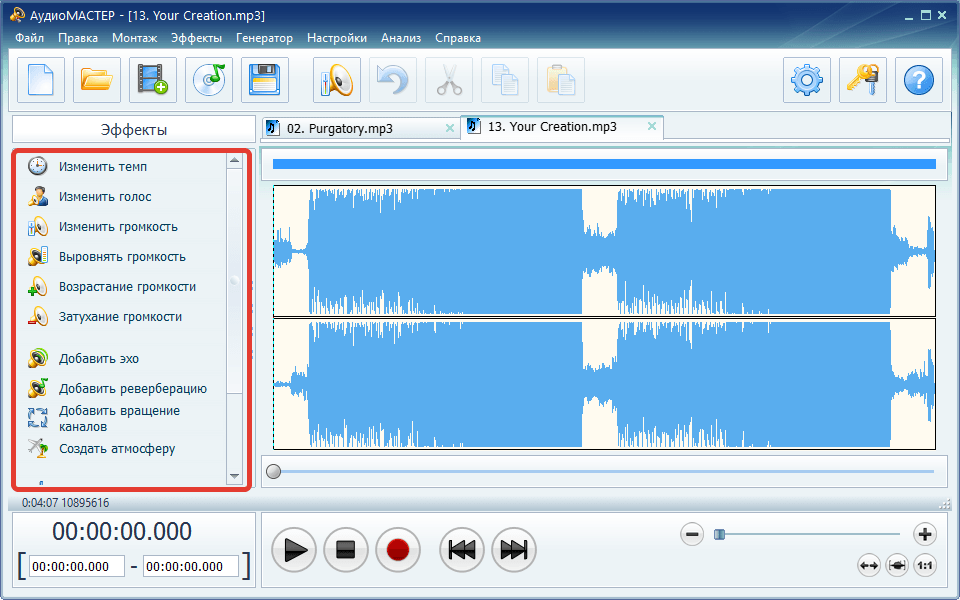
Чтобы записать ваш телефонный звонок, TapeACall Pro создает трехсторонний вызов (вы, вызывающий абонент и служба приложения TapeACall). Если вы разговариваете по телефону, который необходимо записать, откройте TapeACall Pro и нажмите кнопку записи, и приложение наберет номер доступа и быстро начнет запись. Когда запись будет завершена, сервер приложений быстро обработает звук и покажет его в приложении. Будет предоставлена ссылка, чтобы вы могли получить к ней доступ в частном порядке. Вы можете настроить метки записей, чтобы управлять ими, загружать записи звонков в виде файлов MP3 и делиться записями по электронной почте, SMS и в социальных сетях. Он также поддерживает загрузку записей на Google Диск, Dropbox, Evernote и т. д.
Скачать
Запись звонков – IntCall
Еще одна отличная запись звонков для iPhone, которая безопасна и обеспечивает высокое качество звука. В отличие от TapeACall Pro, он не сохраняет запись на стороннем сервере — запись сохраняется локально на вашем iPhone, что делает вашу конфиденциальность еще безопаснее.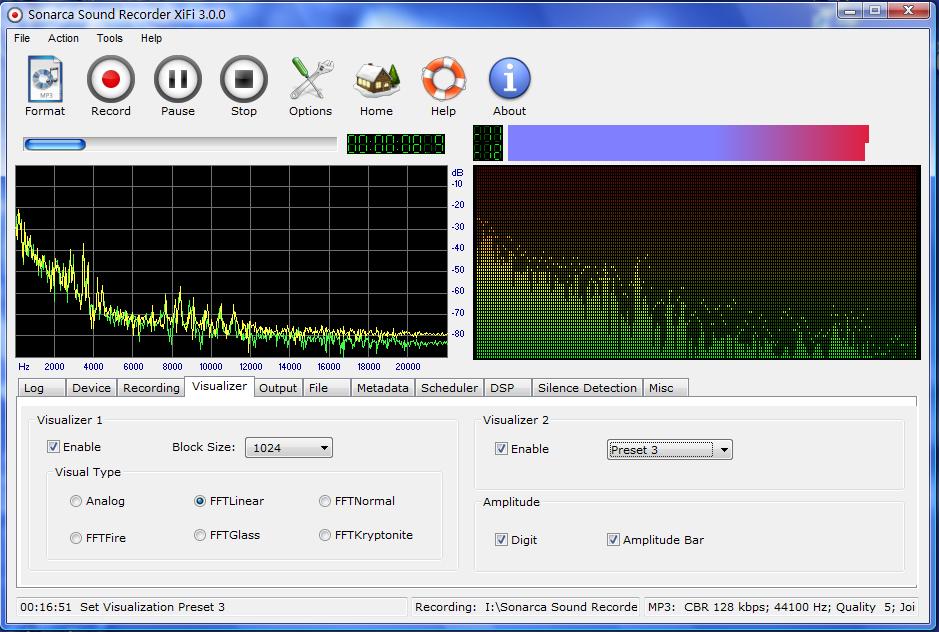 Приложение не бесплатное, но предоставляет 3-дневную пробную версию. Вы можете совершать национальные/международные звонки, но вам придется платить за дополнительный кредит или делать еженедельную подписку на запись звонков.
Приложение не бесплатное, но предоставляет 3-дневную пробную версию. Вы можете совершать национальные/международные звонки, но вам придется платить за дополнительный кредит или делать еженедельную подписку на запись звонков.
Вы можете передавать записи на свой компьютер через iTunes, отправлять их по электронной почте, загружать в DropBox, Google Drive и т. д. и делиться ими с помощью WhatsApp. Недостатком является то, что он может записывать только входящие вызовы и платить поминутно (10 центов в минуту для внутренних звонков в США).
Скачать
Запись звонков NoNotes
Приложение записи звонков NoNotes обеспечивает функцию записи звонков для iPhone и позволяет записывать звонки в Северной Америке, а также в Великобритании. Вы можете записывать как входящие, так и исходящие звонки. Более того, вы можете отправить им файлы записи, чтобы получить подробные транскрипции, которые могут соответствовать требованиям законодательства в отношении точности.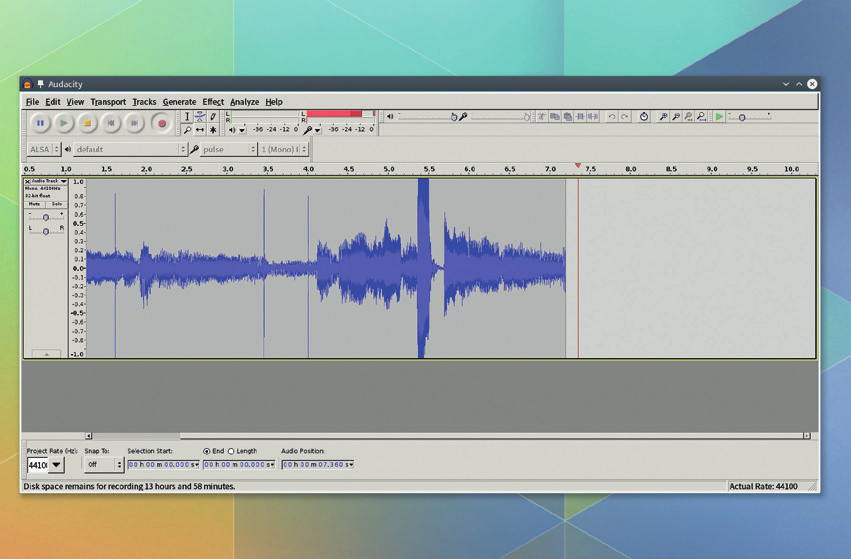 Вы можете скачать запись разговора, сохранить ее в облаке, поделиться ею на Facebook или отправить по электронной почте.
Вы можете скачать запись разговора, сохранить ее в облаке, поделиться ею на Facebook или отправить по электронной почте.
Для использования NoNotes Call Recording требуется регистрация. Он предоставляет 20 минут бесплатной записи разговоров каждый месяц. Бесплатные пользователи могут записывать звонки (1 исходящая линия), просматривать историю звонков, расшифровывать звонки и автоматически отправлять уведомление по электронной почте после завершения расшифровки. Существует два дополнительных плана: годовой план за 96 долларов и месячный план за 10 долларов, оба из которых поддерживают 2 исходящие линии и не имеют ограничений в ежемесячном пособии.
Для пользователей, которым нужен периодический план вместо долгосрочного, они также предлагают более доступный и гибкий план, который стоит 25 центов/минуту. Вы получаете неограниченные возможности, такие же, как и у других ежемесячных / годовых пользователей.
Скачать
Call Recorder Pro
Call Recorder Pro — это программа для записи звонков iPhone, которая записывает как входящие, так и исходящие звонки и сохраняет звонки на своем сервере или локально. Вы можете указать, от каких абонентов записывать звонки, а какие игнорировать. Вы можете воспроизвести запись, добавить заметки и поделиться ею по электронной почте, Twitter, Facebook, iMessage и т. д. При этом запись можно сохранить и синхронизировать с облачными сервисами (для Android 3.0 и выше), такими как Dropbox и Google Drive.
Вы можете указать, от каких абонентов записывать звонки, а какие игнорировать. Вы можете воспроизвести запись, добавить заметки и поделиться ею по электронной почте, Twitter, Facebook, iMessage и т. д. При этом запись можно сохранить и синхронизировать с облачными сервисами (для Android 3.0 и выше), такими как Dropbox и Google Drive.
Записи будут сохраняться в папке «Входящие», размер которой можно установить – это означает, что количество сохраняемых записей ограничено памятью вашего телефона. Эти записи будут автоматически удалены, когда «Входящие» будут заполнены; вы можете выбрать важные звонки, которые вы хотите сохранить на некоторое время, чтобы сохранить их в «папке «Сохраненные звонки». Вы можете управлять записями звонков, добавлять заметки и искать нужный по контакту/номеру телефона/заметке.
Одной из интеллектуальных функций Call Recorder Pro является наличие трех автоматических режимов записи»
- Записывать все (по умолчанию): записывать телефонные звонки, кроме контактов (предварительно выбранных), которые будут игнорироваться.

- Игнорировать все: не записывать вызовы, кроме контактов (предварительно выбранных), которые необходимо записать.
- Запись указанных контактов (только Pro ver.): запись вызовов от указанных вами контактов и сохранение в облаке.
Кроме того, если вы хотите записать звонок, который не будет записываться автоматически, просто встряхните телефон во время разговора.
Call Recorder Pro оплачивается за использование, поэтому это немного дорого, если вы ищете долгосрочное решение; тем не менее, это достойный выбор для случайного использования. Недостатком является то, что он включает рекламу. Call Recorder Pro может не работать на некоторых типах устройств или не обеспечивать должное качество звука. Так что не спешите с покупкой, если не попробуете на своем телефоне и не будете удовлетворены записью.
Загрузить
Мы предоставили вам несколько приложений для записи звонков на iPhone для личного использования, которые, несомненно, облегчат ваши потребности в записи звонков. Но что, если вы ищете более профессиональный регистратор вызовов для коммерческого использования?
Но что, если вы ищете более профессиональный регистратор вызовов для коммерческого использования?
Вам и вашей команде может понадобиться звонить вашим клиентам и клиентам в течение всего дня, и необходимо записывать все разговоры, чтобы превратить звонок в продажу. Вам нужно что-то более специализированное для продаж и отношений с клиентами, а иногда вам нужно знать процесс каждого звонка вашей команды и даже делиться друг с другом методами и опытом. Вот наши лучшие приложения для записи звонков для коммерческого использования.
Хор
Chorus — это облачный регистратор звонков, разработанный для отдела продаж. Если у вас есть бизнес и вам нужно каждый день звонить своим клиентам и делать заметки в инструменте CRM, Chorus — идеальное решение для экономии усилий и автоматической записи и расшифровки разговоров.
Вы можете искать записи и расшифровки звонков и делиться ими со своей командой. Вы можете просматривать свои звонки, чтобы собирать последующие действия и критиковать свой стиль. Вы также можете прослушать записи своих команд, чтобы узнать о различных методах и приемах взаимодействия с клиентами. Он предоставляет бесплатную демоверсию, чтобы вы могли попробовать и решить, хотите ли вы платить за полнофункциональную версию.
Вы можете просматривать свои звонки, чтобы собирать последующие действия и критиковать свой стиль. Вы также можете прослушать записи своих команд, чтобы узнать о различных методах и приемах взаимодействия с клиентами. Он предоставляет бесплатную демоверсию, чтобы вы могли попробовать и решить, хотите ли вы платить за полнофункциональную версию.
Загрузить
Callcap
Callcap — это программа для записи звонков, которая может помочь вашей компании или команде записывать, просматривать и контролировать телефонные звонки. Многие другие системы не столь доступны для бережливых компаний. Он может автоматически записывать и сообщать обо всех звонках, архивировать их, делиться ими и получать доступ к записям в любом месте и в любое время.
Callcap предлагает базовый план &29/месяц, а также профессиональный план стоимостью 149 долларов/месяц, чтобы вы могли выбрать тот, который вам нужен, в зависимости от масштаба и прибыли вашего бизнеса.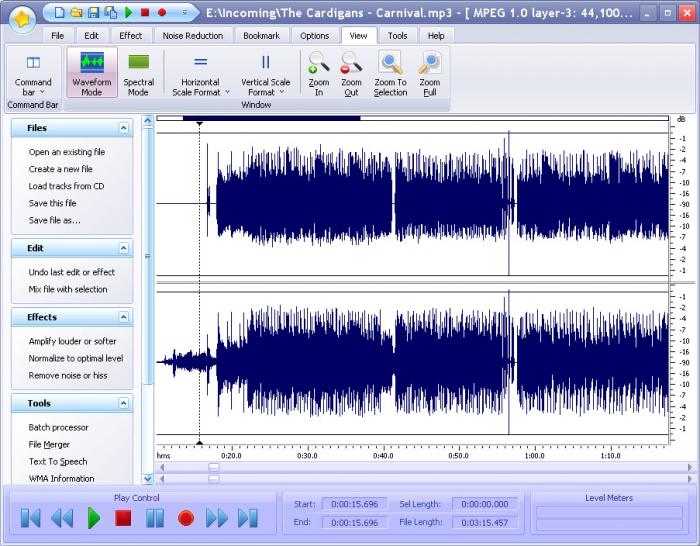
Скачать
Подпишитесь на нас и поставьте лайк:
15 Лучшее программное обеспечение для записи голоса в 2022 году
Подкастер-любитель? Профессиональный музыкант? Маркетолог, которому нужно озвучить видеоролики о продуктах? Над чем бы вы ни работали, если вы ищете лучшее программное обеспечение для записи голоса, вы попали в нужное место. Имея опыт работы в радионовостях и озвучивании, я поделюсь советами из личного опыта, а также тем, что я обнаружил после некоторых исследований.
Ниже приведены 15 лучших программ для записи голоса (бесплатных и платных), которые вы найдете в 2021 году. В большинстве случаев эти бесплатные опции работают исключительно хорошо.
1. GarageBand
Цена: Бесплатно
Совместимость с: macOS, iPadOS и iOS
Особенности:
348 Любимый многими музыкантами, GarageBand превращает ваш MacBook, iPhone или iPad в полноценную студию для создания музыки. Если вы записываете музыку любого рода, GarageBand — это приложение для вас. Но, конечно, он может обрабатывать и простые голосовые записи. Он даже поставляется с такими эффектами, как сжатие, визуальный эквалайзер и голосовые предустановки, поэтому вы можете настроить запись по своему вкусу.
Если вы записываете музыку любого рода, GarageBand — это приложение для вас. Но, конечно, он может обрабатывать и простые голосовые записи. Он даже поставляется с такими эффектами, как сжатие, визуальный эквалайзер и голосовые предустановки, поэтому вы можете настроить запись по своему вкусу.
Подключите внешний микрофон, запишите в GarageBand и отредактируйте запись — все в одном месте.
2. Голосовые заметки
Цена: Бесплатно
Совместимость с: iOS и macOS
Особенности:
- Запись звука на iPhone
- Файлы имен
- Делитесь аудиофайлами через AirDrop, текстовые сообщения, Facebook Messenger и электронную почту
- Основные функции редактирования, такие как обрезка, вставка и замена
С какой стати мне включать Voice Memos, приложение, которое предустановлено на каждом устройстве Apple? Ну, я большой поклонник использования простейших инструментов, которые выполняют свою работу, и это именно то, что делают голосовые заметки.
Да, это бесплатно и да, это просто. Но это работает. Я использую его для озвучивания клиентов, и качество хорошее. Еще в 2011 году, когда я еще учился в школе журналистики и получил свой первый iPhone 4S, я использовал это приложение для записи голоса за кадром для моих проектов в классе радио (вместо причудливых диктофонов, которые нам давали взаймы) — и никто не был мудрее. . У меня не было внешнего микрофона; Я просто использовал встроенный микрофон iPhone. Итак, позвольте мне сказать вам по опыту: это работает.
Поскольку функции редактирования ограничены обрезкой звука и записью поверх него, Voice Memos — это , а не , что вы собираетесь использовать для любого модного редактирования. Однако для этого у вас есть другие варианты (некоторые из них бесплатны), которые мы рассмотрим ниже.
3. Диктофон Windows
Цена: Бесплатно
Совместимость с: Windows
Особенности:
- Запись аудио 8
- Отметьте важные части аудио как записываемые, чтобы вы могли вернуться к ним позже
- Автосохранение записей в папке «Документы»
- Делитесь записями с людьми и приложениями
- Обрезка, переименование и удаление записей
Теперь, мои пользователи Windows, я вас не брошу! Диктофон Windows встроен во многие компьютеры и планшеты. В крайнем случае, и пока вам не нужны какие-либо причудливые звуковые эффекты, это хорошо работает для записи вашего голоса.
В крайнем случае, и пока вам не нужны какие-либо причудливые звуковые эффекты, это хорошо работает для записи вашего голоса.
4. Google Recorder
Цена: бесплатно
Совместимость с: телефонами Pixel (доступно в Интернете для пользователей Pixel)
Особенности:
- Запись звука
- Автоматически транскрибировать аудиофайлы
- Google Recorder автоматически помечает ваши аудиофайлы тегами, чтобы вы могли легко их искать
- Редактировать аудио на основе транскрипции. Все, что вам нужно сделать, это удалить текст, который вам не нужен, и Google Recorder знает, как вырезать эти части аудиофайла.
- Синхронизируется с Google Recorder для Интернета, где вы можете редактировать его на своем компьютере
- Делитесь записями в Интернете и их короткими клипами в социальных сетях
Изучение всех удобных функций Google Recorder (например, автотранскрипция!) заставило меня купить телефон Pixel. Это бесплатно и просто в использовании. Если вы делаете простые аудиопроекты, например, записываете озвучку для маркетинговых видеороликов вашего стартапа или расшифровываете интервью для статьи, это прекрасно работает.
Это бесплатно и просто в использовании. Если вы делаете простые аудиопроекты, например, записываете озвучку для маркетинговых видеороликов вашего стартапа или расшифровываете интервью для статьи, это прекрасно работает.
5. WavePad
Цена: бесплатно (только для некоммерческого использования)
Совместимость с: Windows, Mac, iOS и Android
Характеристики:
- Может использоваться с внешним микрофоном
- Настройка уровня звука микрофона и многое другое
- Инструменты редактирования, такие как вырезание, копирование, вставка, сжатие, изменение высоты тона
- Добавление эффектов, таких как эхо, усиление, реверберация и шумоподавление
- Поддерживает WAV, MP3, VOX, GSM, WMA и др.
- Библиотека звуковых эффектов
Хотя в интерфейсе нет ничего особенного, WavePad поставляется с набором инструментов редактирования и звуковых эффектов для всех, кто хочет применить к своим голосовым записям более продвинутые функции. Обратите внимание, что WavePad бесплатен только для некоммерческого использования. 9
Обратите внимание, что WavePad бесплатен только для некоммерческого использования. 9
Совместимость с: Windows, macOS, Linux
Это простое программное обеспечение для редактирования и записи аудио с открытым исходным кодом приобрело собственный культ. Хотя ему может не хватать наворотов, он бесплатный, простой в использовании и выполняет свою работу. Даже когда я работал на радиостанции, это было нашим программным обеспечением при редактировании звуковых фрагментов и новостей. Вы можете записывать аудио прямо в Audacity и редактировать его. Он имеет обрезку, шумоподавление, постепенное появление / исчезновение, эхо и многое другое. Вы также можете импортировать аудиофайлы.
7.
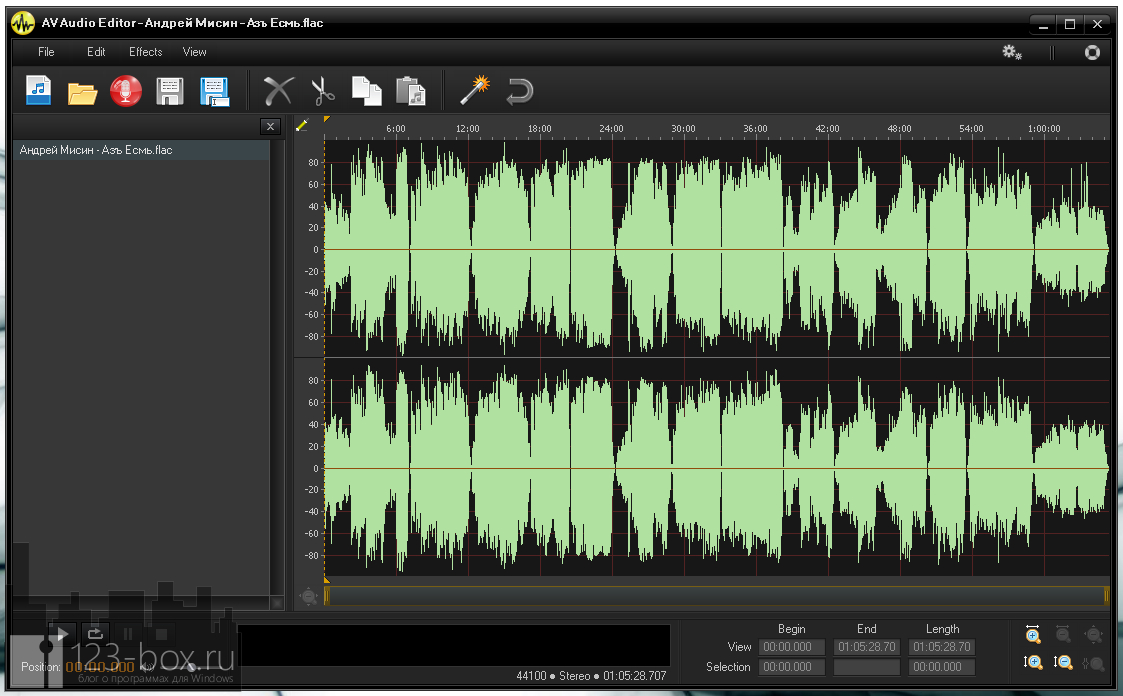 Otter
OtterЦена: бесплатно до 600 минут в месяц
Совместимость с: браузером, iOS, Android
Из всего программного обеспечения для записи голоса в этом списке я больше всего хочу поговорить о Otter. Хотел бы я найти это раньше! Это приложение, которое записывает и автоматически расшифровывает аудио с помощью ИИ. Я попробовал это, записав свою речь, и с трепетом наблюдал, как транскрибируется , пока я говорил . И все слова были верными. Он даже помечает ваши разговоры ключевыми словами, чтобы вы могли легко найти их позже.
Я вижу, что это огромный переломный момент для журналистов и подкастеров. Раньше мне приходилось расшифровывать интервью для очерков, которые я писал. В то время на рынке не было хорошего расшифровщика ИИ, поэтому я утомительно слушал каждое интервью и расшифровывал его сам. Выдра сэкономила бы мне так много времени.
Выдра сэкономила бы мне так много времени.
И да, вы можете использовать внешний микрофон с Otter. Единственное, для чего подходит Otter , а не , — это редактирование звука. Вы можете редактировать расшифровку (текст), но не можете редактировать аудио в приложении. Для этого вам понадобится программное обеспечение для редактирования аудио.
8. Ardor
Цена: Бесплатно
Совместимость с: Windows, macOS, Linux
Особенности:
- Можно записывать с помощью внешнего микрофона 3888
- Инструменты редактирования, такие как вырезание, перемещение, растяжение, копирование, вставка, плавное затухание
- Инструменты микширования, такие как отключение звука, фейдер, эквалайзер, синхронизация
Ardor — это надежная цифровая звуковая рабочая станция с открытым исходным кодом и совершенно бесплатно. На его веб-сайте говорится, что его основная группа пользователей — это аудиоинженеры, которые хотят «записывать, редактировать, микшировать и обрабатывать аудио- и MIDI-проекты», но многие подкастеры также используют его для редактирования своих шоу.
9. Zencastr
Цена: бесплатно для двух гостей и максимум 8 часов записи в месяц (хотя Zencastr щедро предлагает неограниченное количество гостей и бесплатное время записи во время пандемии)
Совместимость с: На основе браузера
Особенности:
- Запись 16-битной дорожки 48k WAV без потерь
- Просто отправить каждому гостю ссылку на отдельный трек
- Редактирование в реальном времени с помощью облачной Soundboard
- Сведение треков в постобработке (шумоподавление, нормализация громкости и т. д.)
Zencastr может похвастаться звуком студийного качества и является незаменимым инструментом для подкастеров. Все, что вам нужно сделать, это отправить ссылку каждому гостю, и он запишет отдельный трек в прямом эфире. У вас даже будет доступ к звуковой панели, чтобы вы могли вставлять аудиоклипы и регулировать громкость по ходу дела.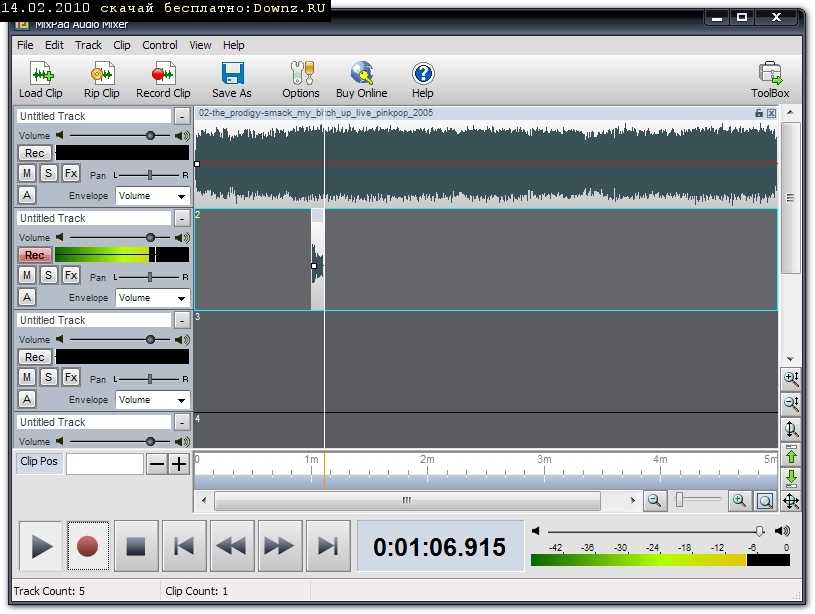 9
9
Совместимость с: macOS, Windows, Linux
Многие говорят, что ocenaudio — отличная альтернатива Audacity с более привлекательным и простым в использовании пользовательским интерфейсом. И поскольку оба варианта бесплатны, почему бы не установить оба и не попробовать, какой из них вам больше нравится?
Лучшее программное обеспечение для записи голоса: платные опции
Возможно, вы готовы инвестировать в платное программное обеспечение для записи голоса, особенно если вам нужны более надежные функции. Если ваш аудиофайл нуждается в серьезном производстве, например, для радиошоу или песен, это лучшее программное обеспечение для записи и редактирования голоса для вас.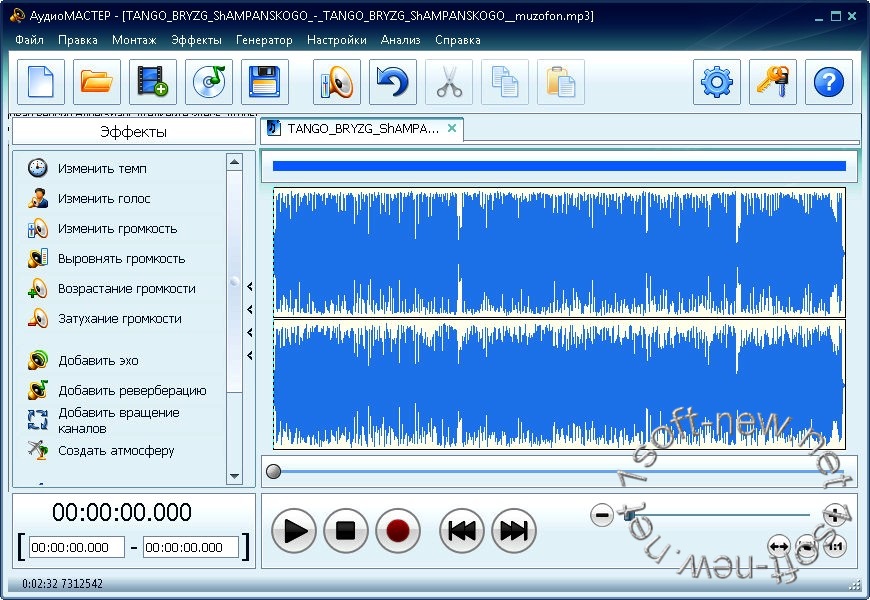
11. Hindenburg Journalist
Цена: 95 долларов; бесплатная 30-дневная пробная версия
Совместимость с: Windows и macOS
Особенности:
- Запись голоса и интервью
- Импорт аудио
- Инструменты редактирования, такие как вырезание, копирование, вставка, замена, вставка
- Встроенный эквалайзер и компрессия
- Автоматизированные уровни
- Средство публикации
Хотя Hindenburg продает несколько программных продуктов для аудио, она позиционирует свое программное обеспечение Journalist как «для аудиорассказчиков, домашних пользователей и начинающих подкастеров». Это многодорожечный аудиоредактор, который позволяет записывать несжатый звук, подключать внешний микрофон, устанавливать маркеры во время интервью, добавлять звук и музыку, упорядочивать материал в своем уникальном буфере обмена, редактировать аудио и загружать свой подкаст в Libsyn или Soundcloud.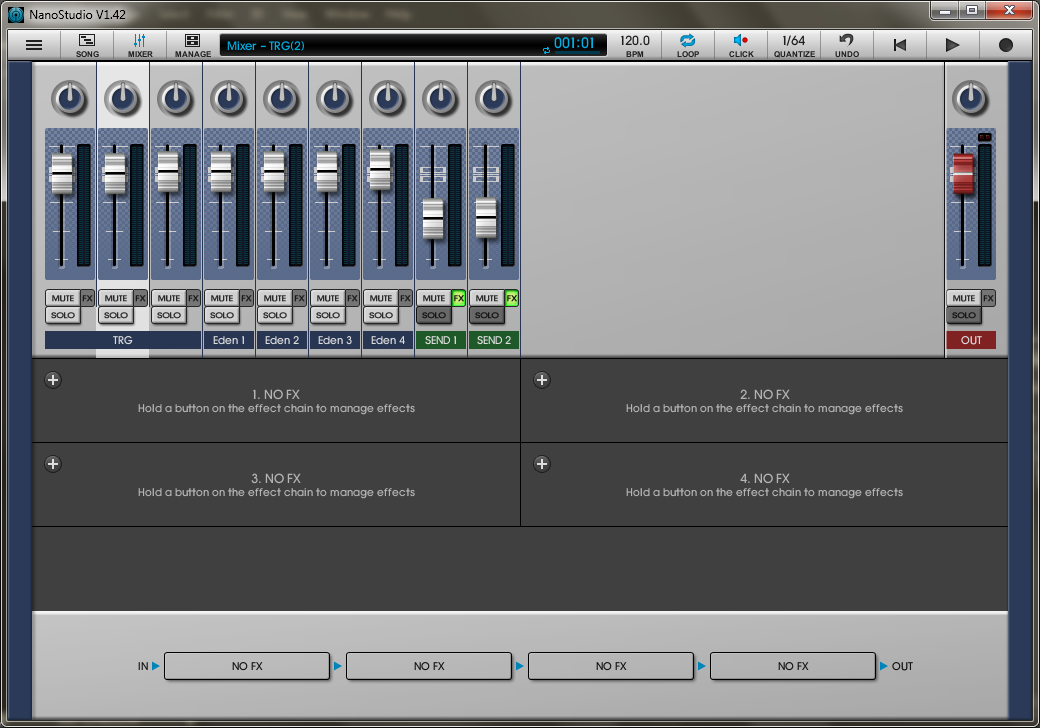
12. Adobe Audition
Цена: 31,49 долл. США в месяц; доступна бесплатная пробная версия
Совместимость с: Windows и macOS
Особенности:
- Более 12 000 бесплатных звуковых эффектов
- Запись и настройка нескольких дорожек
- Сведение и мастер-аудио
- Отображение формы сигнала и отображение спектральной частоты
- Исправление и восстановление звука с помощью эффектов и фильтров
Эта цифровая звуковая рабочая станция премиум-класса широко используется профессионалами радио- и киноиндустрии. Возможно, самой ценной функцией Adobe Audition является его мощная способность восстанавливать аудио. Так что, если у вас есть аудио с большим количеством шума или других недостатков, это может быть инструмент для вас.
13. Avid Pro Tools
Цена: Pro Tools стоит 299 долларов США за годовую подписку и бесплатную пробную версию.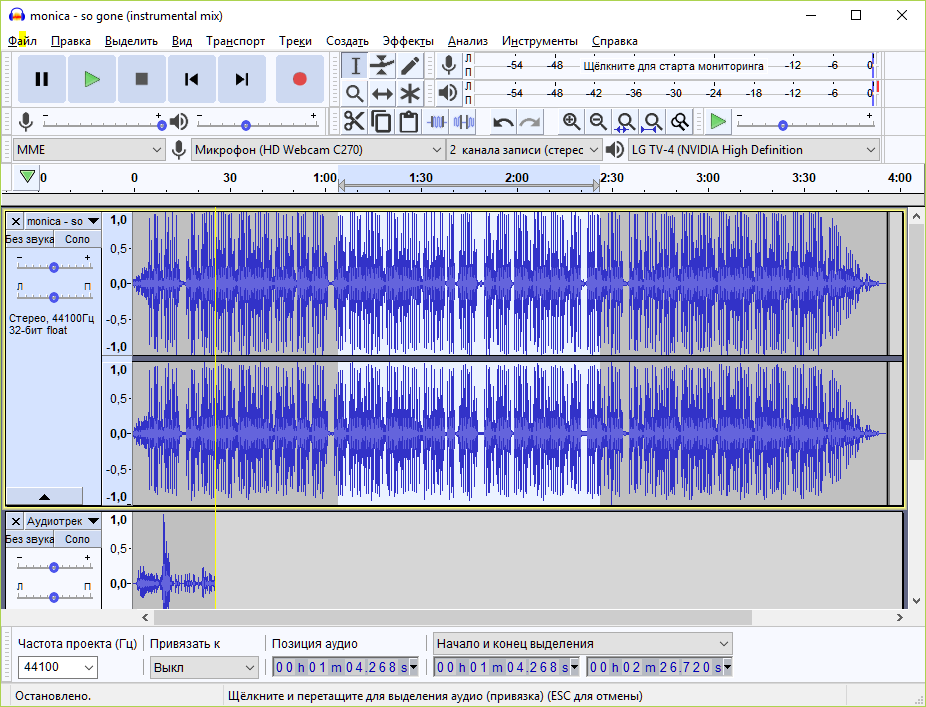 Существует также бесплатная версия Pro Tools | Первый
Существует также бесплатная версия Pro Tools | Первый
Совместимость с: Windows и macOS
Особенности:
- Неразрушающее редактирование
- Пресеты дорожек
- MIDI-редактор
- Контроль входа
- Звуковые эффекты
Avid Pro Tools в основном ориентирован на музыкантов и широко используется в профессиональных студиях звукозаписи, но также используется подкастерами. Есть даже бесплатная версия Pro Tools | Во-первых, это, вероятно, удовлетворит ваши основные потребности, если у вас есть аудиопроект, над которым вы работаете, но вы не хотите тратить большие деньги на премиум-версию.
14. Reaper
Цена: 60 долларов за лицензию со скидкой и 225 долларов за коммерческую лицензию. Вы можете получить 60-дневную бесплатную пробную версию программного обеспечения.
Совместимость с: Windows, macOS, Linux
Основные характеристики:
- Одновременная запись нескольких дорожек
- Инструменты редактирования, такие как обрезка, петля, растяжение по времени, затухание, сдвиг высоты тона
- Импорт аудио
Используемая как любителями, так и профессионалами, Reaper — это полноценная цифровая звуковая рабочая станция, которая позволяет записывать, аранжировать, редактировать, микшировать и мастерить песни и другие записи — и все это по очень доступной цене по сравнению с другими DAW (цифровыми аудио рабочие станции).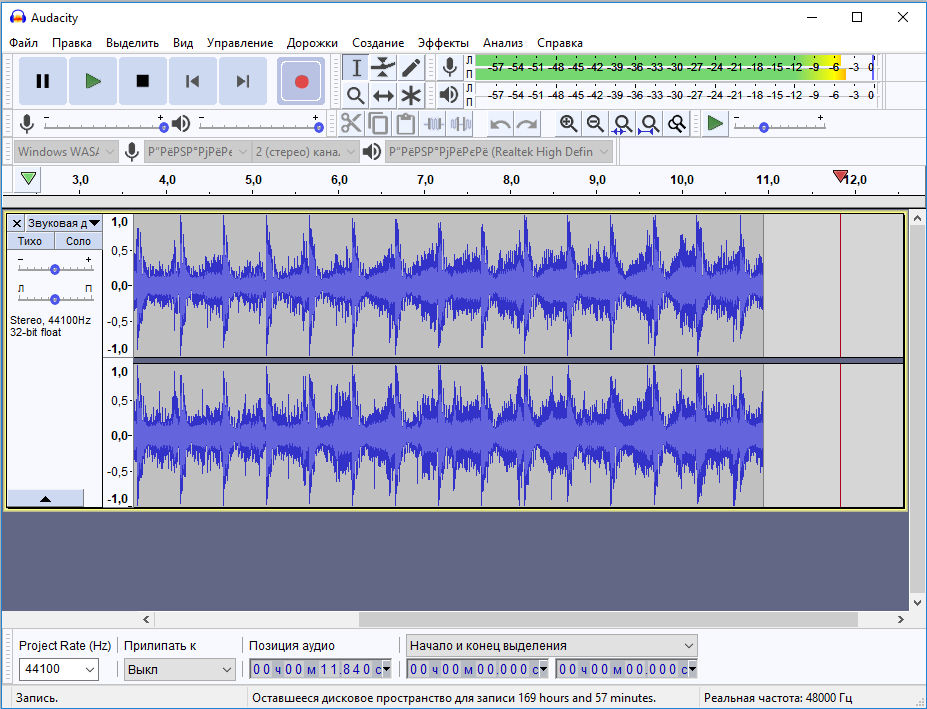 Некоторые пользователи жалуются на его ограниченные эффекты, но вы можете загрузить дополнительные извне, если хотите.
Некоторые пользователи жалуются на его ограниченные эффекты, но вы можете загрузить дополнительные извне, если хотите.
15. FL Studio
Цена: от 99 долларов; доступна бесплатная пробная версия (без ограничений по времени)
Совместимость с: Windows и macOS
Особенности:
- Встроенные инструменты и эффекты
- Пианоролл
- Смеситель
- Тысячи пресетов
FL Studio — еще одна DAW, предназначенная для музыкантов. На его веб-сайте говорится, что многие ведущие ди-джеи и продюсеры начали использовать FL Studio в своих спальнях. Он предлагает надежный микшер, который позволяет создавать музыку на профессиональном уровне. Вы также можете использовать его для таких вещей, как записи подкастов.
То, что вам нужно, чтобы дополнить любое программное обеспечение для записи голоса: шумоподавление
Независимо от того, какое программное обеспечение для записи голоса вы используете, вы можете легко повысить качество звука с помощью приложения для шумоподавления, такого как Krisp. Пока программное обеспечение поддерживает внешние микрофоны, вы можете изменить настройки аудиовхода, чтобы использовать Krisp для улучшения записи голоса, автоматически блокируя любой фоновый шум. Попробуйте и послушайте, какая разница в ваших записях!
Пока программное обеспечение поддерживает внешние микрофоны, вы можете изменить настройки аудиовхода, чтобы использовать Krisp для улучшения записи голоса, автоматически блокируя любой фоновый шум. Попробуйте и послушайте, какая разница в ваших записях!
Какой из этих вариантов программного обеспечения для записи голоса лучше всего подходит для вашей работы?
Как и в случае с любой технологией, лучшее программное обеспечение для записи голоса сильно зависит от того, для чего вы будете его использовать. Если вы звукорежиссер или профессиональный музыкант, то да, тратить больше денег на высококачественную цифровую звуковую рабочую станцию имеет смысл. Но если вы, скажем, запускаете подкаст просто для развлечения, воспользуйтесь одним из множества доступных бесплатных вариантов.
И помните, программное обеспечение для записи голоса, которое вы используете, стоит всего часть головоломки, когда дело доходит до получения хорошего звука. Вам также необходимо учитывать программное обеспечение для шумоподавления, оборудование, которое вы используете, и то, как настроена ваша студия звукозаписи (даже если это ваш туалет).
Обращая внимание на все аспекты звука, вы можете добиться превосходного звучания вашей записи.
10 лучших приложений для записи голоса для Android
Joe Hindy / Android Authority
Одной из самых удобных функций любого Android-устройства является возможность записывать себя. Причин для желания сделать это также предостаточно. Музыканты могут захотеть записать новую идею, журналистам нужно записать интервью, а некоторые даже настраивают его, чтобы посмотреть, разговаривают ли они во сне. Хорошая новость заключается в том, что вам больше не нужно идти и покупать диктофон в таких местах, как Amazon или Walmart.
Ваш смартфон прекрасно справляется с этим за вас. Вот лучшие приложения для записи голоса для Android. Приложения для создания заметок также имеют возможность записи голоса. Вы можете найти наш лучший список для этого чуть ниже.
Лучшие приложения для записи голоса для Android
- Диктофон ASR
- Долби на
- Простой диктофон
- Диктофон Hi-Q MP3
- Конспект лекций
- Нейтронный аудиомагнитофон
- Голосовые заметки выдры
- Смарт-рекордер
- Диктофон Pro
- Родной диктофон вашего телефона
Диктофон ASR
Цена: Бесплатно
Диктофон ASR — одно из наиболее компетентных приложений для записи голоса. Он записывает в различных форматах, включая такие популярные, как MP3, FLAC, WAV, OGG и M4A. Существует также облачная интеграция для легкой загрузки в Dropbox, Google Drive и другие. Вы получаете множество более мелких функций, таких как управление скоростью воспроизведения, возможность автоматического пропуска тихих частей записи, переключатель усиления и поддержка устройств Bluetooth. Это удивительно сильное предложение для своей цены.
Он записывает в различных форматах, включая такие популярные, как MP3, FLAC, WAV, OGG и M4A. Существует также облачная интеграция для легкой загрузки в Dropbox, Google Drive и другие. Вы получаете множество более мелких функций, таких как управление скоростью воспроизведения, возможность автоматического пропуска тихих частей записи, переключатель усиления и поддержка устройств Bluetooth. Это удивительно сильное предложение для своей цены.
Dolby On
Цена: Бесплатно
Dolby On — одно из новейших приложений для записи голоса в списке. Вы можете записать гораздо больше с ним, но инструменты также помогают записывать голоса. Приложение включает в себя различные усиления и фильтры для улучшения качества звука. Кроме того, у него есть аудиоредактор выше среднего для после окончания записи, если вам это нужно. Некоторые из фильтров включают в себя шумоподавление, деэссинг и даже эффект плавного появления и исчезновения. Это в основном для музыкантов, но также неплохо подходит для голосовых заметок и других подобных вещей. Это также совершенно бесплатное приложение без рекламы, что делает его одним из действительно замечательных бесплатных приложений для записи голоса.
Это также совершенно бесплатное приложение без рекламы, что делает его одним из действительно замечательных бесплатных приложений для записи голоса.
Easy Voice Recorder
Цена: Бесплатно / $3,99
Easy Voice Recorder делает то, что следует из названия. Это простой способ записывать вещи с помощью телефона. Вы открываете приложение, нажимаете кнопку микрофона, записываете, делитесь по мере необходимости, а затем закрываете приложение. Он также имеет несколько дополнительных функций, таких как возможность изменить тип файла, в который вы записываете. Он также имеет поддержку виджетов. Профессиональная версия также включает поддержку стереозаписи, поддержку микрофона Bluetooth и многое другое. Про версия также удаляет рекламу из бесплатной версии.
Hi-Q Диктофон MP3
Цена: Бесплатно / $3,49
Hi-Q — одно из самых мощных приложений для записи голоса. Он записывает в MP3. Это делает звуковые файлы совместимыми практически со всем. Наряду с этим вы можете автоматически загрузить его в Dropbox после завершения записи. Он также поставляется с поддержкой виджетов, возможностью выбирать, какой микрофон на вашем устройстве вы хотите использовать (при условии, что у вас их более одного), поддержкой передачи по Wi-Fi, контролем усиления и многим другим. Платная версия также добавляет несколько дополнительных функций. Единственным недостатком является то, что он не поддерживает запись телефонных звонков.
Наряду с этим вы можете автоматически загрузить его в Dropbox после завершения записи. Он также поставляется с поддержкой виджетов, возможностью выбирать, какой микрофон на вашем устройстве вы хотите использовать (при условии, что у вас их более одного), поддержкой передачи по Wi-Fi, контролем усиления и многим другим. Платная версия также добавляет несколько дополнительных функций. Единственным недостатком является то, что он не поддерживает запись телефонных звонков.
LectureNotes
Цена: $5,99 + $1,99
LectureNotes — одно из лучших приложений для студентов. Он делает много вещей. Вы можете делать заметки, систематизировать эти заметки и использовать их позже для домашней работы. Приложение изначально не записывает звук. Однако есть плагин за 1,99 доллара, который добавляет эту функциональность. Кроме того, он позволяет вам записывать материал, пока вы используете обычное приложение LectureNotes. Это делает его отличной комбинацией раз-два для лекций.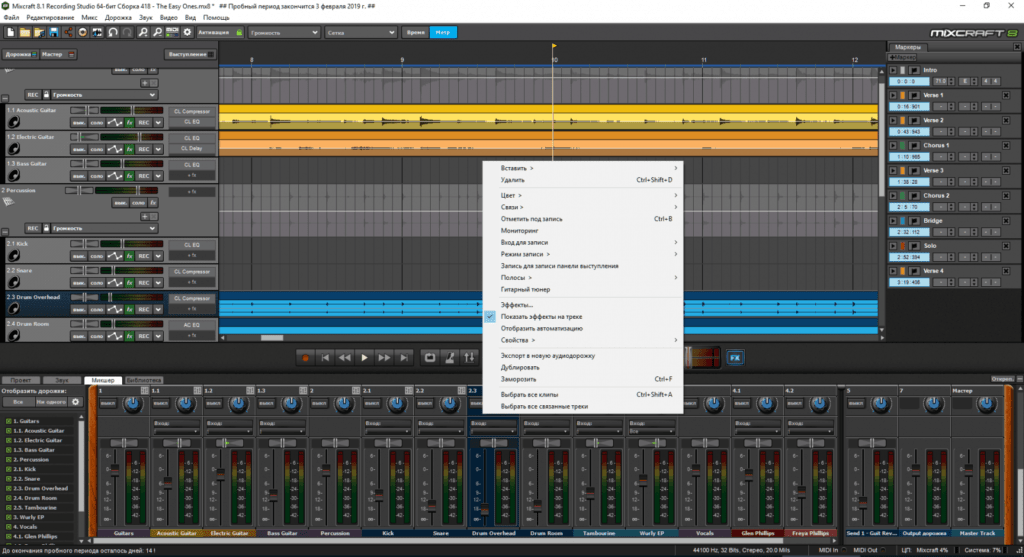 Вы также можете получить плагин для записи видео. Это также $ 1,99. Это немного тяжеловатая упаковка. Поэтому мы не рекомендуем его тем, кто ищет простой и легкий рекордер. Однако, если вы учитесь в колледже, это почти так же хорошо, как и получается.
Вы также можете получить плагин для записи видео. Это также $ 1,99. Это немного тяжеловатая упаковка. Поэтому мы не рекомендуем его тем, кто ищет простой и легкий рекордер. Однако, если вы учитесь в колледже, это почти так же хорошо, как и получается.
Neutron Audio Recorder
Цена: $7,99
Neutron Audio Recorder от разработчиков Neutron Music Player, одного из лучших доступных музыкальных плееров. Таким образом, диктофон также очень хорош. Он включает в себя обычные вещи, такие как запись и воспроизведение, а также другие подобные опции. Он также включает в себя некоторые улучшения записи, такие как автоматическая коррекция усиления, 60-полосный эквалайзер и фильтр DSP. В результате получается один из самых чистых аудиосигналов, которые может уловить ваш микрофон. Он даже поддерживает Android Auto и плейлисты. Это немного дорого в $ 7,99, но это единый ценник, а список функций намного длиннее, чем мы здесь написали. Это очень хорошо в целом.
Otter Voice Notes
Цена: бесплатно / 9,99 долл. США в месяц
США в месяц
Otter — профессиональный диктофон. Его набор функций в основном предназначен для деловых встреч и других более серьезных дел. Он выполняет основные функции, такие как запись, совместное использование и воспроизведение. Он также включает в себя службу транскрипции, облачное хранилище, кроссплатформенную поддержку и даже поддерживает такие вещи, как фотографии. Бесплатная версия включает 600 минут транскрипции в месяц. Премиум-подписка предлагает более 6000. Это также неплохо для лекций, и студенты получают скидку до 2,9 доллара.9 в месяц, если они хотят пойти по этому маршруту. Это очень мощно, но только если вам действительно нужны такие вещи, как облачное хранилище, транскрипции и тому подобное.
Smart Recorder
Цена: Бесплатно / $1,49
Smart Recorder — одно из лучших приложений для записи голоса, даже среди аналогов. Он поставляется со всеми обычными функциями, включая поддержку облачного хранилища и различные функции записи.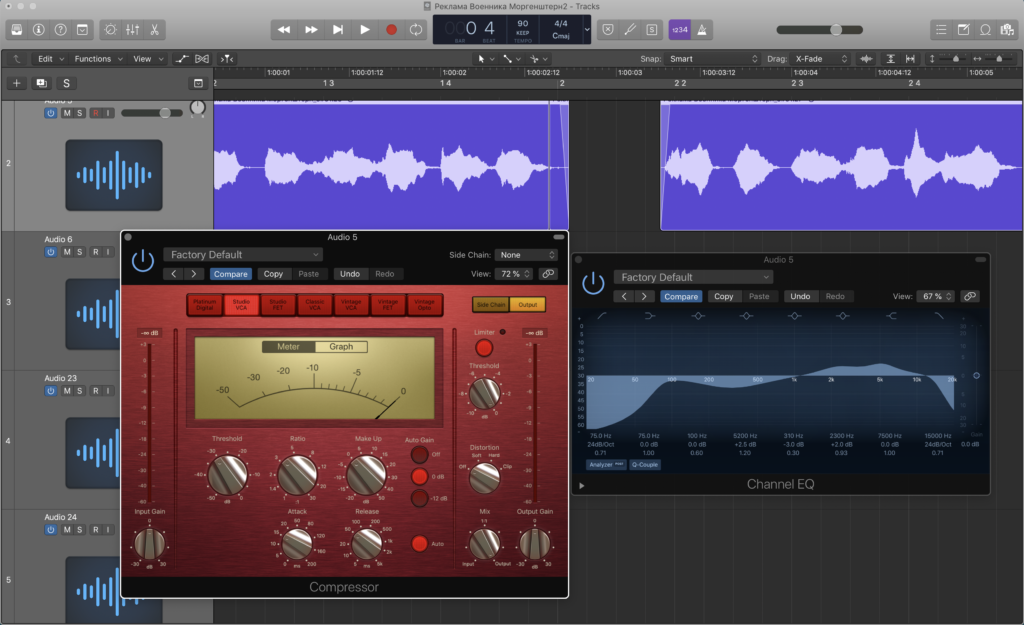 Тем не менее, вы также получаете такие мелочи, как пропуск тишины в дорожке, элементы управления чувствительностью, настраиваемые частоты дискретизации и многое другое. Он получает частые обновления и на момент написания этой статьи имеет рейтинг 4,5 в Google Play. Это один из хороших, а премиум-версия тоже дешевая. Это также бесплатно, если вы используете Google Play Pass.
Тем не менее, вы также получаете такие мелочи, как пропуск тишины в дорожке, элементы управления чувствительностью, настраиваемые частоты дискретизации и многое другое. Он получает частые обновления и на момент написания этой статьи имеет рейтинг 4,5 в Google Play. Это один из хороших, а премиум-версия тоже дешевая. Это также бесплатно, если вы используете Google Play Pass.
Voice Recorder Pro
Цена: Бесплатно / $1,99
Joe Hindy / Android Authority
К счастью, Voice Recorder Pro — лучшее приложение, чем можно было бы предположить из его мягкого названия. Это полнофункциональное приложение, которое любит быть простым. Вы сможете записывать в форматах PCM (Wave), AAC и AMR, что дает вам множество вариантов. Кроме того, интерфейс прост в использовании, файлы легко найти и управлять ими, и это можно использовать для записи телефонных звонков (если его устройство и ОС поддерживают). Он также имеет другие функции, такие как параметр битрейта и многое другое.