Почему время на компьютере постоянно сбивается
Почему сбивается время и дата на компьютере, — вопрос хоть и непопулярный, но регулярно задаваемый. Если у вас постоянно сбрасывается время, не спешите нести ПК в ремонт. Данную проблему можно решить самому. О том, как это сделать читайте далее.
Многие пользователи не подозревают, какая роль отводится батарейке материнской платы. Она нужна для питания энергозависимой памяти, хранящей конфигурацию компьютера (CMOS) в том числе время и дату. Батарейка может прослужить несколько лет. Но бывают случаи, когда срок её службы более короткий, чем изначально предполагалось, и виною тому брак.
Как выглядит батарейка для материнской платы?
Обычно, на материнскую плату устанавливается литиевая батарейка-таблетка типа CR2032 на 3 вольта, диаметром 20 мм, толщиной 3,2 мм.
Признаки севшей батарейки:
- Сброс календаря: при включении компьютера сбивается дата.
- При запуске ПК появляется сообщение: CMOS Checksum Error или CMOS Battery State Low.

- До загрузки Windows, компьютер просит нажать F1 или F2. Это происходит вследствие того, что у BIOS нет подпитки и его настройки сбрасываются к первоначальным. Компьютер предлагает действия: нажать F1 – продолжить загрузку Windows или F2 – настроить BIOS по умолчанию.
- Просроченные сертификаты некоторых сайтов. При попытке открытия веб-ресурсов, браузер показывает предупреждения о недействительности сертификатов. Это происходит из-за того, что сбившаяся дата им не соответствует.
- Не работает антивирусная программа. Если собьётся дата, антивирусные программы могут перестать работать из-за недействительного лицензионного ключа, т.к. период его действия ещё не наступил.
- Отказать в работе может и другой софт.
Литиевые батарейки нельзя заряжать. Если у вас постоянно сбивается время на компьютере, из-за севшей батарейки – замените её новой.
Как поменять батарейку материнской платы?
Итак, приступим к практической части – устранению виновника, из-за которого сбивается дата и время на компьютере, смены батарейки.
- Первым делом, вы должны купить батарейку CR2032. Приобрести её можно в любом компьютерном магазине.
- Выключите ПК.
- На системной блоке, снимите боковую крышку.
- Найдите старую батарейку и замените её новой.
Обычно, найти батарейку совсем не сложно, но бывают случаи, когда она закрыта другим оборудованием, например, видеокартой (как узнать какая у меня видеокарта). В этом случае, вам понадобится отсоединить устройство – помеху, для свободного доступа к питанию CMOS — CR2032.
Сбивается дата и время на компьютере: другие причины
Время сбивается не только из-за памяти CMOS. Причиной этому может быть неправильная синхронизация с Интернетом. Если постоянно сбивается время на несколько часов, проверьте настройки синхронизации.
Чтобы изменить настройки синхронизации даты и времени с Интернетом, выполните следующие действия:
- Щёлкните мышью по часам в трее (правый нижний угол экрана).
- Откройте вкладку «Дата и время», затем выберите «Изменить дату и время».
 Внесите коррективы и жмите ОК.
Внесите коррективы и жмите ОК. - На вкладке «Дата и время» измените часовой пояс. Убедитесь в том, что напротив пункта «Автоматический переход на летнее время и обратно» установлен флажок. Не забудьте сохранить изменения, нажав ОК.
Если, помимо сброса времени и даты, компьютер начинает постоянно перезагружаться или отключаться – это может свидетельствовать о скорой поломке материнской платы. Если сбой даты и времени не сопровождается дополнительными «симптомами», скорее всего, виною тому севшая батарейка либо неправильные настройки синхронизации с Интернетом.
что делать и как исправить?
Всем привет! Сегодня рассмотрим, что значит ошибка CPU fan error при загрузке компьютера. А также как ее можно исправить и как отключить в BIOS модуль CPU Fan Fail Warning.
Что делать если компьютер просит нажать F1
При включении ПК BIOS проводит диагностику всех его компонентов на предмет работоспособности и в случае положительного вердикта запускает их.
Если при включении ПК пишет CPU fan error, press F1 to resume (перевод «Ошибка вентилятора ЦП, нажмите F1 для продолжения), это значит, что либо кулер не вращается, либо не удается проверить его скорость (так называемая speed error detected).
Что делать в этой ситуации и как убрать такое уведомление? При нажатии F1 запустится Setup тест, который может продиагностировать модуль проверки скорости кулера и иногда устранить неполадки. Происходит это не всегда — помогает только в случае программного сбоя аппаратуры.
Чаще всего компьютер выдает такую ошибку, если кулер ЦП не вращается. Что это значит для пользователя? Только то, что нужно самостоятельно «подшаманить» вентилятор, заставив его вращаться.
Ремонт вентилятора
Первым делом нужно провести визуальный осмотр. Откройте боковую крышку и включите компьютер. Если кулер не вращается или работает рывками, то либо он вышел из строя, либо его заело. Если пропеллер вертится, то неполадки возникли в самом БИОСе, неправильно определяющем работоспособность девайса.
В первом случае нужно отсоединить крепление кулера от системной платы. Крепится он с помощью специальных защелок(тут конечно зависит от самой модели). Обычно достаточно продуть пропеллер, чтобы очистить его от пыли, не дающей нормально вращаться.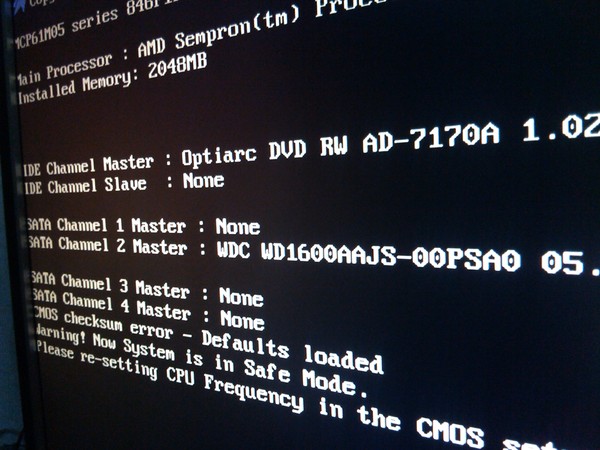
Также не помешает смазать подшипник. Для чего подойдет «Солидол» или «Литол».
Смазки нужно немного — не больше спичечной головки. Самое сложное — вытащить ось пропеллера из посадочного гнезда Для этого можно воспользоваться парой плоских отверток, которыми нужно равномерно поддеть крыльчатку с двух сторон.
После установки кулера не забудьте присоединить обратно его питание. Если девайс все равно не подает признаков жизни, его нужно заменить. Также не лишним будет заменить термопасту, раз уж вы демонтировали кулер.
Настройка BIOS
Чтобы зайти в БИОС, перед загрузкой операционной системы нажмите кнопку ESC или F2. Необходимая опция находится в разделе Hardware Monitor и называется CPU Fan Control. Здесь можно отключить слежение за скоростью вращения крыльчатки, и таким образом избавить от появления упомянутой ошибки.
Такое решение чревато тем, что при отказе системы охлаждения вы не заметите этого вовремя. При перегреве процессора возможен выход его из строя.
Если вы отключили слежение за пропеллером через БИОС, рекомендую установить утилиту для мониторинга температуры ЦП в режиме реального времени и следить за этим параметром самостоятельно.
Или же, надеяться на технологию CPU throttling, про то что это такое можно почитать здесь.
Также для вас будут полезны публикации «Тест температуры процессора и видеокарты» и «Что такое разблокированный множитель процессора». Буду признателен, если вы расшарите этот пост в социальных сетях. До скорой встречи!
С уважением, автор блога Андрей Андреев.
У вас может быть повреждена основная загрузочная запись
Привет,
Я загрузил файл .exe, и появился синий экран, говорящий о том, что компьютер не работает. Через несколько секунд после этого мой экран стал черным с белым текстом, говорящим: «Загрузочные устройства не найдены» «Нажмите клавишу F1, чтобы повторить попытку загрузки». «Нажмите клавишу F2 для запуска утилиты настройки». «Нажмите клавишу F5, чтобы запустить встроенную диагностику».
Я нажал клавишу F1 и ничего не произошло. Я нажал клавишу F2, и у меня появился бело-синий экран, а вверху написано «Dell Latitude E7440». Затем был список настроек, идущий сверху вниз, в котором говорилось: «Настройки, конфигурация системы, видео, безопасность, безопасная загрузка, производительность, управление питанием, поведение POST, поддержка виртуализации, беспроводная связь, обслуживание и системные журналы». Я ничего не трогал, поэтому вернулся к черному экрану и нажал F5. Он начал проводить тесты, но сказал, что все работает нормально. Поэтому я вышел, и это привело меня к черному экрану. Я попытался перевести компьютер в безопасный режим, но он почему-то заблокировал его. Я нажал другую кнопку, и на экране появилось сообщение «Режим загрузки установлен на: LEGACY; Secure Boot: Off». «СТАРАЯ ЗАГРУЗКА: Внутренний жесткий диск. Встроенный сетевой адаптер». «ДРУГИЕ ВАРИАНТЫ: настройка BIOS, обновление флэш-памяти BIOS, диагностика, расширение BIOS Intel(R) Management Engine (MEBx), изменение параметров режима загрузки». Я пробовал везде искать помощь в Интернете, и ничего не получалось. Меня не волнует, если мне нужно перезагрузить весь компьютер и потерять все, это будет хорошо. Вот моя системная информация:
Я пробовал везде искать помощь в Интернете, и ничего не получалось. Меня не волнует, если мне нужно перезагрузить весь компьютер и потерять все, это будет хорошо. Вот моя системная информация:
Dell Windows 7 (обновлено до Windows 10) Intel внутри CORE i5 vPro Ультрабук Вдохновлен Intel.
-Joey
Привет, Joey,
Что ж, похоже, у вас либо повреждена главная загрузочная запись/установка Windows, либо вышел из строя жесткий диск. Хотя существует также вероятность заражения вирусом из открытого вами файла .exe, мы видели много плохо написанных вредоносных программ, которые вызывают повреждение операционной системы, когда они были написаны для того, чтобы просто заблокировать ваш компьютер или зашифровать ваши файлы и удержать их для выкупа. . На самом деле я видел, как некоторые программы-вымогатели просто полностью разрушали операционную систему вместо того, чтобы работать в фоновом режиме незамеченными, чтобы зашифровать ваши файлы на вас, но это не часто, поскольку цель состоит в том, чтобы кто-то знал, что их файлы были «украдены» и запросить выкуп.
Но, похоже, у вас серьезная проблема, независимо от того, что ее вызвало. Если вы хотите попытаться выполнить сброс операционной системы, вы обычно можете получить доступ к этим параметрам, удерживая нажатой клавишу «Shift» сразу после исчезновения логотипа Dell, чтобы войти в среду восстановления Windows, и вам будут представлены некоторые «Расширенные» варианты восстановления, включая полный сброс. Может потребоваться несколько попыток и много нажатий клавиши Shift в разное время непосредственно перед исчезновением логотипа Dell или сразу после него. Если это сработало, вы должны увидеть текст «Пожалуйста, подождите…» 9.0027
В настройках BIOS (именно так называется меню настроек, в которое вы попадете после нажатия F2) все, что вы там отметили, кажется правильным, чтобы система могла загрузиться в Windows. Вы можете попробовать снова нажать F2, чтобы попасть в настройки BIOS, и стоит попробовать изменить «Режим загрузки» на неустаревший, альтернативой обычно является «UEFI».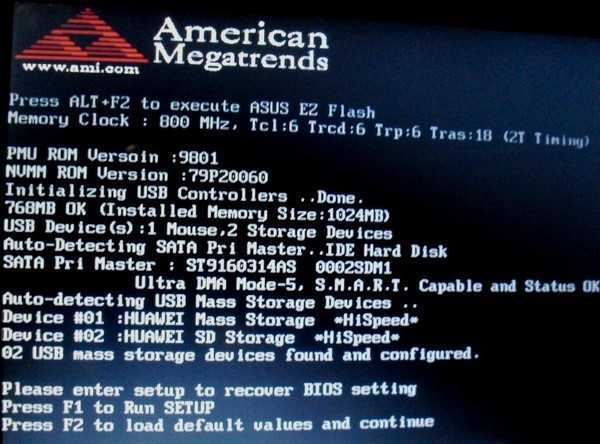 Вы всегда можете изменить его обратно, если он не работает, но я не думаю, что это проблема, поскольку ваш компьютер был обновлен до Win 10 с Windows 7, для которого обычно требуется режим загрузки Legacy.
Вы всегда можете изменить его обратно, если он не работает, но я не думаю, что это проблема, поскольку ваш компьютер был обновлен до Win 10 с Windows 7, для которого обычно требуется режим загрузки Legacy.
Я надеюсь, что здесь что-то работает, мне было бы интересно услышать ответ, если вам повезет.
Спасибо за вопрос!
dell-bios-key — Google Suche
AlleVideosBilderShoppingMapsNewsBücher
Suchoptionen
So greifen Sie auf das BIOS oder das System-Setup auf einem Dell Computer zu:
Drücken Sie F2 mehrmals auf dem Dell Logo- Bildschirm während des Systemstarts.
Другие параметры настройки F12 для системных стартов, подключения Dell Bildschirm angezeigt wird и настройки BIOS или настройки системы в меню.
Был ли установлен BIOS и подключен к BIOS на их системе Dell…
www.dell.com › Support › Wissensdatenbankartikel
Hervorgehobene Snippets
Dell Ähnliche Fragen
2?
Был ли выполнен сброс BIOS?
Как отключить UEFI BIOS?
Как запустить Windows или BIOS?
Zugriff auf das UEFI (BIOS)-System-Setup auf Ihrem Dell Computer. ..
..
www.dell.com › Support › Wissensdatenbankartikel
07.03.2023 · Dieser Artikel enthält schrittweise Anweisungen zum Zugriff на UEFI или BIOS на компьютере Dell на Microsoft Windows aus.
Bilder
ALLE ANLEIGEN
ALLE ANZEIGEN
, так что STELLEN SIE DAS BIOS AUF EINEM DELL COMPUTER TABLET …
WWW.DELL.com ›Поддержка› Wissensdatenbartikel
24.03 24.03.03.202.03.2023 24.03.202.202.202.202.202.202.2023 24.03.202.202.2023 24.03.202.202.2023 24.0.03.2023 24.03. Нажмите на кнопку Taste F2, чтобы установить BIOS-Setup на компьютере. Falls Sie die Option BIOS-Wiederherstellung von …
Доступ к настройке системы UEFI (BIOS) из Microsoft Windows …
www.dell.com › Поддержка › Статья базы знаний
07.03.2023 · На логотипе Dell несколько раз нажмите клавишу F2. Как загрузиться в UEFI или BIOS из Windows 11 или Windows 10. Изображения в этой статье …
Обновления Dell BIOS | Dell India
www. dell.com › Поддержка › Статья базы знаний
dell.com › Поддержка › Статья базы знаний
31.03.2023 · Или несколько раз нажмите клавишу F12 на экране с логотипом Dell во время запуска и выберите в меню пункт «Настройка BIOS» или «Настройка системы». ПРИМЕЧАНИЕ: BIOS …
Dell Latitude 7370 Руководство пользователя | Dell Deutschland
www.dell.com › Support › Produkt-Support
Aufrufen des BIOS-Setup · Регистрация ноутбука в порядке его запуска. · Wenn das Dell-Logo angezeigt wird, führen Sie eine der folgenden Aktionen durch, …
Anleitung für den Zugriff auf das BIOS или UEFI — Dell
www.dell.com › article › self-support-knowledgebase › fix-common-issues
Drücken Sie beim Bildschirm mit dem Dell Logo Mehrmals die Taste F2, bis das das BIOS oder das System-Setup aufgerufen wird. Bildschirm mit dem Dell Logo während …
Inspiron 15 7000 Справочник по обслуживанию | Dell Deutschland
www.dell.com › Support › Produkt-Support
Aufrufen des BIOS-Setup-Programms · Schalten Sie den Computer ein oder führen Sie einen Neustart durch.

 Внесите коррективы и жмите ОК.
Внесите коррективы и жмите ОК.