Формирование фигур в Visio.
Формирование фигур в Visio.Формирование фигур в Visio 2000 Ru и Visio 2002 Ru.
Объекты в Visio, как известно, представлены в виде векторов, векторы, с точки зрения программы, состоят из вершин. Вершины векторов являются точками. Проследим весь процесс формирования линий и фигур.
Линии.
Простая линия в Visio состоит из 2-х точек и является одномерной фигурой. Поэтому только для нее в ТаблицеФигур есть раздел 1-D конечные точки. В этом разделе 4 ячейки:- Ячейка BeginX – это X координата начала линии.
- Ячейка BeginY – это Y координата начала линии.
- Ячейка EndX – это X координата конца линии.
- Ячейка EndY – это Y координата конца линии.
Именно эти координаты и выводятся в окне “Позиция и размер”
Прямоугольники.
По умолчанию программа не производит заливку незамкнутых фигур. К примеру нарисуем 3 стороны прямоугольника.
Visio не произвел заливку. У этой фигуры определено начало ломанной и конец. И удаляя 1 из точек, Visio автоматически удаляет вектор. Но если закончить прямоугольник, то удалив 1 из вершин, ломаной линии не получится, а будет прямоугольный треугольник. Т.е Visio совмещает конец и начало ломаной линии и дальше на размыкает ее.
При создании любой фигуры, Visio сразу создает ТаблицуФигуры. Обратимся к разделу Геометрия. В нем перечислены строки формирования начерченной фигуры.
В разделе Геометрия1 есть в первой строке 4 ячейки:
- Ячейка Geometry1.NoFill отвечает, как раз, именно за разрешение заливки фигуры. Если записать в ячейку 0, то программа произведет заливку незамкнутой фигуры. Если 1, то заливки не будет даже если фигура замкнутая.
- Ячейка Geometry1.NoLine отвечает за отображение линий у объекта. Если записать 1, то линия отображаться не будет. По умолчанию, записано в ячейку 0.
- Ячейка Geometry1.NoShow отвечает за полное отображение фигуры, т.
 е. будет ли она вообще отображаться программой или нет. Если записать 1, то фигура отображаться не будет, но ее можно будет выделить.
е. будет ли она вообще отображаться программой или нет. Если записать 1, то фигура отображаться не будет, но ее можно будет выделить. - Ячейка Geometry1.NoSnap отвечает за использование контура или элементов фигуры как шаг.
Чтобы это понять, надо нарисовать круг и линию и попробовать переместить конец линии на контур круга. Конец линии станет скользить по контуру, т.е. минимальное перемещение конца линии стало меньше, чем шаг сетки. Теперь перемещение по линии контура будет считаться минимальным шагом. Если записать в ячейку 1, то этого происходить не будет, т.е. шаг перемещения линии останется неизменным и будет равен шагу сетки.
Начало фигуры обозначается строкой MoveTo и она же является самой верхней строкой. Столбцы X и Y в данном случае показывают расположение вершин в локальной системе отсчета фигуры.
Если переместить курсор на эту ячейку, то на фигуре точка с этими координатами будет выделена черным квадратом.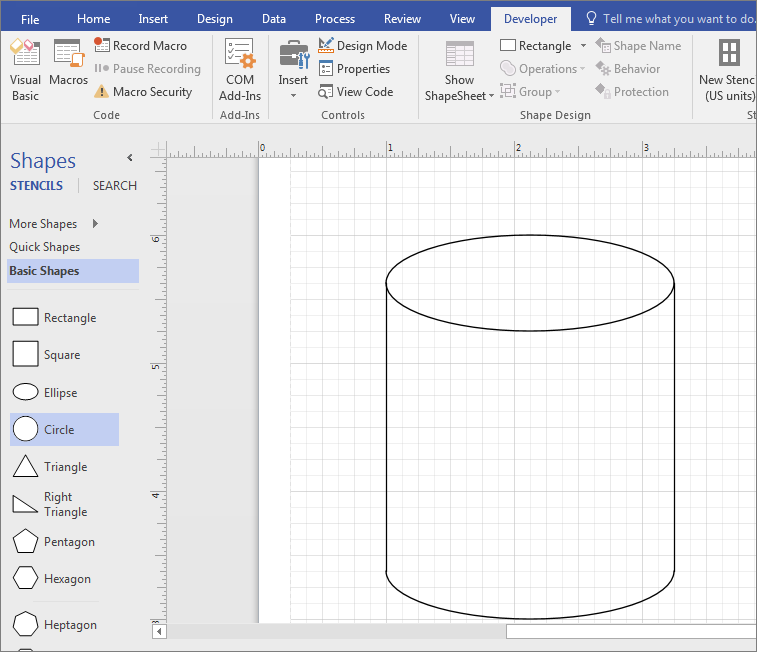 Ниже идут строки LineTo, т.е. куда везти линию и координаты этой точки. Таким образом получается, что прямоугольник будет состоять из точки начала и 4-х векторов. Если дочертить 4-й вектор, то именно так оно и будет. Если вставить еще пару строку ниже и изменить тип строки на MoveTo, то все равно 2 фигуры не получится. Просто получится разрыв между векторами, хотя начало и конец у фигуры все равно будет 1. Можно даже составить 2 замкнутых прямоугольника (по точкам вручную), и применить заливку.
Ниже идут строки LineTo, т.е. куда везти линию и координаты этой точки. Таким образом получается, что прямоугольник будет состоять из точки начала и 4-х векторов. Если дочертить 4-й вектор, то именно так оно и будет. Если вставить еще пару строку ниже и изменить тип строки на MoveTo, то все равно 2 фигуры не получится. Просто получится разрыв между векторами, хотя начало и конец у фигуры все равно будет 1. Можно даже составить 2 замкнутых прямоугольника (по точкам вручную), и применить заливку.
При черчении линий и ломаных есть возможность назначить стрелки концам линии, но если применить заливку линии, путем записи 0 в ячейку Geometry1.NoFill, автоматически исчезнут стрелки. Равно как существует и обратный процесс, т.е. если нарисовать прямоугольник и записать 1, то станет возможным назначить стрелки фигуре.
Окружности.
Окружность можно сделать по разному. Её можно составить из 4 дуг или просто выбрать инструмент Эллипс и начертить. Но с точки зрения программы это будут разные объекты.
Рассмотрим “простой” способ, т.е. выберем инструмент Эллипс и начертим его. Затем зайдем в ТаблицуФигур. В разделе Геометрия1, вместо MoveTo и 4-х LineTo стала всего 1 строка Ellipse.
Таким образом для программы эллипс является примитивной фигурой. Прямоугольник тоже в своем роде “примитивная фигура”, т.к. для построения прямоугольника надо знать 2 точки (и угол конечно, если он отличается от 0), но видимо создатели программы решили иначе.
Помимо стандартных ячеек X и Y записаны также следующие ячейки:
- Ячейка A – это X координата точки пересечения контура эллипса с большой осью.
- Ячейка B – это Y координата точки пересечения контура эллипса с большой осью.
- Ячейка C – это X координата точки пересечения контура эллипса с малой осью.
- Ячейка D – это Y координата точки пересечения контура эллипса с малой осью.
Трансформация.
Теперь рассмотрим процесс трансформации одного объекта в другой. Как известно, все фигуры из трафаретов перемещаемые на рабочую страницу, сохраняют свои связи не с мастером трафарета, а копируются в трафарет документа и уже связываются с локальным мастером.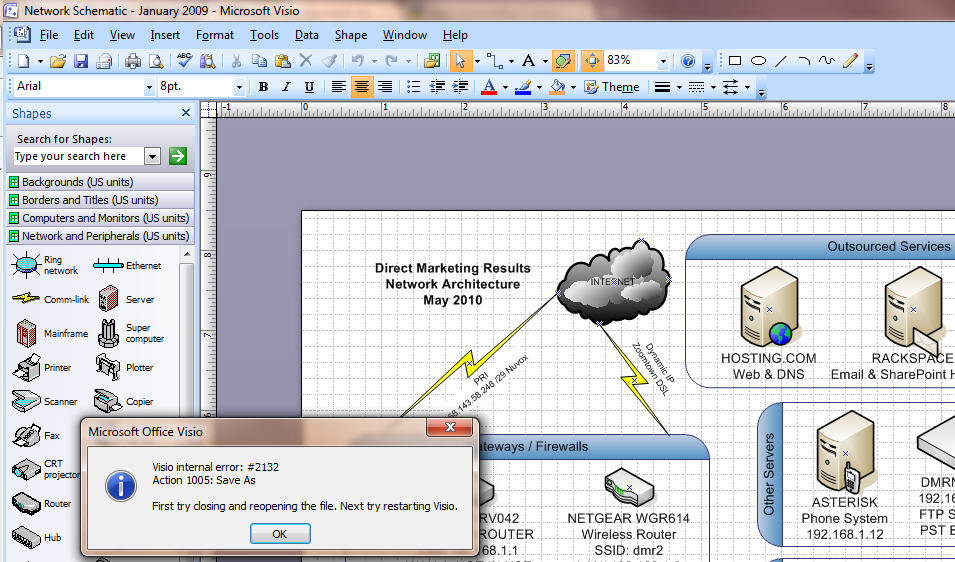 Это легко увидеть если открыть трафарет документа (Visio 2000: Окно>Показать трафарет документа, Visio 2002:Файл>Трафареты>Трафарет чертежа) и затем открыть трафарет Basic Shapes. При перемещении прямоугольника на страницу чертежа, он автоматически появляется в локальном трафарете.
Это легко увидеть если открыть трафарет документа (Visio 2000: Окно>Показать трафарет документа, Visio 2002:Файл>Трафареты>Трафарет чертежа) и затем открыть трафарет Basic Shapes. При перемещении прямоугольника на страницу чертежа, он автоматически появляется в локальном трафарете. Это сделано для того, чтобы не возникло проблем на другом компьютере или с программами просмотра (типа Visio Viewer). Ведь такого трафарета на другом компьютере могли и не устанавливать. Теперь поместим на страницу еще с десяток прямоугольников и изменим из размеры. Как видите, на локальном трафарете так и остался 1 мастер. Теперь в каждый прямоугольник внесите надписи и Другие свойства. Затем откройте локальный мастер для редактирования и откройте ТаблицуФигур. Теперь выделите в разделе Геометрия1 любую ячейку в строке LineTo, нажмите правой кнопкой мыши и выберите Изменить тип строки. В открывшемся окне отметьте Ellipse и нажимайте ОК.
Теперь в разделе Геометрия1 всего 1 строка и мастер из прямоугольника стал эллипсом. Если закрыть окно редактирования, то увидим, что все фигуры на листе сменились на эллипсы, но надписи и свойства остались неизменными.
Если закрыть окно редактирования, то увидим, что все фигуры на листе сменились на эллипсы, но надписи и свойства остались неизменными.
Обратный процесс тоже легко сделать, но это, как говорится, уже совсем другая история…
Статьи: 1 2 3 4 5 6 7 8 9 10 11 12 13 14 15 16 17 18 19 20 21 22 23 24 25 26 27 28 29 30
В начало раздела Автор: Ничков Алексей (a.k.a. Digitall)
Создание фигуры — Служба поддержки Майкрософт
Visio
Форматирование страниц
Основы
Основы
Создание фигуры
Visio Online (план 2) Microsoft Visio профессиональный 2021 Microsoft Visio стандартный 2021 Visio профессиональный 2019 Visio стандартный 2019 Visio профессиональный 2016 Visio стандартный 2016 Visio профессиональный 2013 Visio 2013 Visio премиум 2010 Visio 2010 Visio стандартный 2010 Visio 2007 Visio Стандартный 2007 Еще.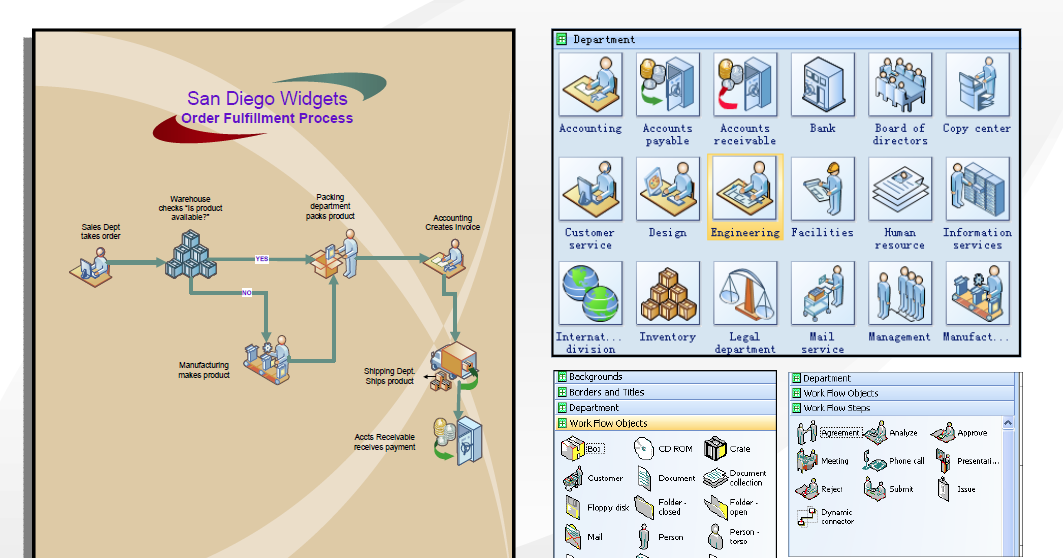
Вы можете создавать собственные фигуры и добавлять их в набор элементов Избранное или другой настраиваемый набор элементов. Ваша фигура становится образцом фигуры. Настраиваемыми являются набор элементов Избранное и наборы, созданные вами; наборы элементов, которые предоставляются с шаблонами Visio, изменять нельзя.
Дополнительные сведения о создании настраиваемой фигуры см. в статье Рисование линий и фигур с помощью инструментов «Карандаш», «Линия», «Дуга» и «Полилиния». Дополнительные сведения о создании настраиваемого набора элементов см. в статье Создание, сохранение и совместное использование настраиваемых наборов элементов.
При перетаскивании образца фигуры на страницу документа создается его копия (или экземпляр). Сам же образец остается в наборе элементов, так что его можно многократно использовать для создания копий фигуры.
Создание образца фигуры и добавление его в набор элементов
Откройте набор элементов Избранное или созданный вами набор элементов.
Чтобы открыть Избранное, в окне Фигуры выберите Дополнительные фигуры, наведите указатель на Мои фигуры и выберите Избранное.
Если набор элементов недоступен для редактирования, щелкните правой кнопкой мыши его название и выберите команду Изменить набор элементов.
В строке названия появляется значок (звездочка), указывающий, что набор элементов можно редактировать.
Щелкните окно набора элементов правой кнопкой мыши и выберите команду Создать образец.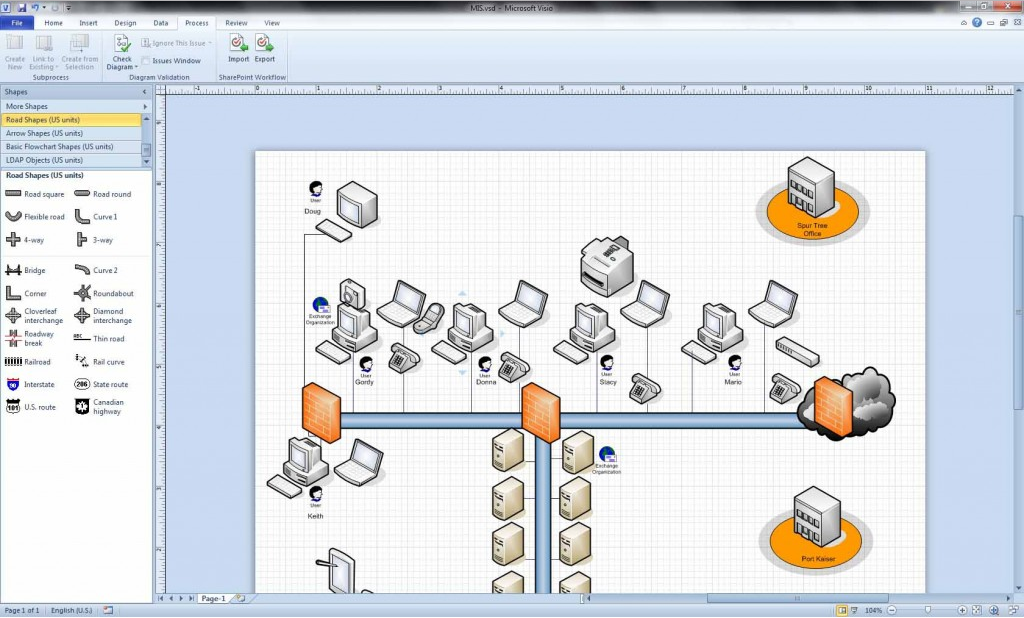
В окне Создание образца введите имя и задайте другие параметры фигуры, а затем нажмите кнопку ОК.
Щелкните правой кнопкой мыши значок новой фигуры, наведите указатель на элемент Изменить образец и выберите команду Изменить фигуру образца.
Создайте свою фигуру с помощью инструментов рисования, используя фигуры из других наборов элементов или добавляя объекты из другого приложения.
Закройте окно фигуры документа и нажмите кнопку Да, чтобы обновить образец фигуры.
Чтобы сохранить изменения, щелкните правой кнопкой мыши строку заголовка набора элементов и выберите пункт Сохранить.
Важно: Office 2010 больше не поддерживается. Перейдите на Microsoft 365, чтобы работать удаленно с любого устройства и продолжать получать поддержку.
Обновить
Фигуры в наборах элементов Visio часто называют образцами фигур. При перетаскивании образца фигуры на страницу документа создается его копия (или экземпляр). Сам же образец остается в наборе элементов, поэтому его можно многократно использовать для создания копий фигуры.
Поставляемые корпорацией Майкрософт образцы фигур Visio защищены авторскими правами.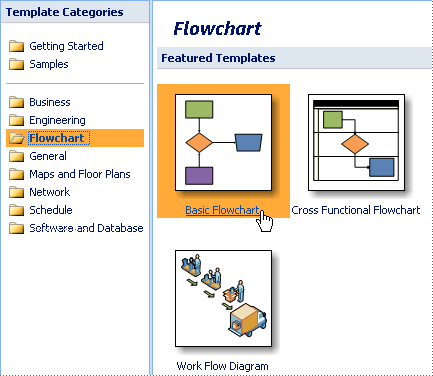 Эти фигуры можно копировать, реорганизовывать и изменять для собственного использования. Можно также распространять содержащие их документы, но продавать и распространять исходные или измененные образцы фигур Visio нельзя.
Эти фигуры можно копировать, реорганизовывать и изменять для собственного использования. Можно также распространять содержащие их документы, но продавать и распространять исходные или измененные образцы фигур Visio нельзя.
Чтобы создать новую фигуру, сделайте следующее:
-
Откройте новый набор элементов, набор элементов Избранное или созданный вами набор.
-
Чтобы открыть новый набор элементов, в окне Фигуры нажмите кнопку Дополнительные фигуры и выберите команду Создать набор элементов.
Дополнительные сведения о том, как создать настраиваемый ряд, см. в теме Создание, сохранение и совместное создание настраиваемой последовательности.
-
Чтобы открыть настраиваемый набор элементов, в окне Фигуры нажмите кнопку Дополнительные фигуры, выберите пункт Мои фигуры и щелкните имя нужного набора элементов.
-
-
Если набор элементов недоступен для изменения, щелкните правой кнопкой мыши его заголовок и выберите команду Изменить набор элементов.
Значок в заголовке окна набора элементов изменится на (это говорит о том, что набор можно редактировать).
-
Щелкните окно набора элементов правой кнопкой мыши и выберите команду Создать образец.

-
В диалоговом окне Создание образца укажите характеристики фигуры.
-
Нажмите кнопку ОК.
В наборе элементов появится значок пустой фигуры.
-
Щелкните правой кнопкой мыши новую фигуру, выберите Изменить образец и щелкните Изменить фигуру образца.
-
Создайте пользовательскую фигуру.
Пользовательская фигура создается таким же образом, как и фигура на обычной странице документа — с использованием фигур из различных наборов элементов, с помощью средств рисования или путем вставки объекта из другого приложения.

-
Закройте окно документа пользовательской фигуры. При выводе запроса на обновление пользовательской фигуры нажмите кнопку Да.
-
Чтобы сохранить их, щелкните заголовок набора правой кнопкой мыши, а затем выберите команду Сохранить.
Важно: Office 2007 больше не поддерживается. Перейдите на Microsoft 365, чтобы работать удаленно с любого устройства и продолжать получать поддержку.
Обновить
Фигуры в наборах элементов Visio часто называют образцами фигур. При перетаскивании образца фигуры на страницу документа создается его копия (или экземпляр). Сам же образец остается в наборе элементов, поэтому его можно многократно использовать для создания копий фигуры.
Поставляемые корпорацией Майкрософт образцы фигур Visio защищены авторскими правами. Эти фигуры можно копировать, реорганизовывать и изменять для собственного использования. Можно также распространять содержащие их документы, но продавать и распространять исходные или измененные образцы фигур Visio нельзя.
-
Откройте новый набор элементов, набор элементов Избранное или созданный вами набор.
-
Чтобы открыть новый набор элементов, в меню Файл выберите команду Фигуры, а затем — команду Создать набор элементов.
org/ListItem»>
Чтобы открыть настраиваемый набор элементов, в меню Файл выберите команды Фигуры и Мои фигуры, а затем щелкните имя набора элементов.
-
-
Если набор элементов недоступен для изменения, щелкните правой кнопкой мыши его заголовок и выберите команду Изменить набор элементов.
Значок в заголовке окна набора элементов сменится с (указывает, что набор элементов доступен только для чтения) на (указывает, что набор элементов доступен для редактирования).
-
Щелкните окно набора элементов правой кнопкой мыши и выберите команду Создать образец.

-
В диалоговом окне Создание образца укажите характеристики фигуры.
-
Нажмите кнопку ОК.
В наборе элементов появится значок пустой фигуры.
-
Щелкните правой кнопкой мыши новую фигуру, наведите указатель на элемент Изменить образец и выберите команду Изменить фигуру образца.
-
Создайте пользовательскую фигуру.

Пользовательская фигура создается таким же образом, как и фигура на обычной странице документа — с использованием фигур из различных наборов элементов, с помощью средств рисования или путем вставки объекта из другого приложения.
-
Закройте окно документа пользовательской фигуры. При выводе запроса на обновление пользовательской фигуры нажмите кнопку Да.
-
Чтобы сохранить их, щелкните заголовок набора правой кнопкой мыши, а затем выберите команду Сохранить.
Создание фигуры — служба поддержки Майкрософт
Видио
Форматировать страницы
Основы
Основы
Создать фигуру
Подробнее0003 Вы можете создавать свои собственные фигуры и добавлять их к своему Избранному трафарету или другому редактируемому трафарету. Затем ваша фигура становится мастер-формой . Ваш шаблон Избранное и созданные вами пользовательские шаблоны доступны для редактирования; наборы элементов, поставляемые с шаблонами Visio, не являются таковыми.
Затем ваша фигура становится мастер-формой . Ваш шаблон Избранное и созданные вами пользовательские шаблоны доступны для редактирования; наборы элементов, поставляемые с шаблонами Visio, не являются таковыми.
Дополнительные сведения о создании пользовательской фигуры см. в разделе Рисование линий и фигур с помощью инструментов «Карандаш», «Линия», «Дуга» или «Произвольная форма». Для получения дополнительной информации о создании пользовательского трафарет , см. Создание, сохранение и совместное использование пользовательских трафаретов.
При перетаскивании эталонной фигуры на страницу документа создается копия (или экземпляр) эталона. Сам образец остается на трафарете, поэтому его можно многократно использовать для создания новых копий мастера на страницах чертежа.
Создание эталонной формы и добавление ее к набору элементов
Открой свою Избранное трафарет или созданный вами пользовательский трафарет.
Чтобы открыть Избранное , щелкните Дополнительные фигуры в окне Фигуры , выберите Мои фигуры , а затем щелкните Избранное .
Если шаблон нельзя редактировать, щелкните правой кнопкой мыши заголовок шаблона и выберите Редактировать шаблон .
В строке заголовка появляется значок звездочки, показывающий, что трафарет можно редактировать.
Щелкните правой кнопкой мыши окно трафарета и выберите New Master .
В поле New Master введите имя и установите другие параметры фигуры, а затем нажмите OK .
На трафарете появляется пустой значок формы.
Щелкните правой кнопкой мыши значок новой формы, выберите Edit Master , а затем щелкните Edit Master Shape .
Создайте фигуру с помощью инструментов рисования, используя фигуры из других наборов элементов или вставив объект из другого приложения.
Закройте окно рисования формы и нажмите Да , чтобы обновить основную форму.
Щелкните правой кнопкой мыши строку заголовка трафарета и выберите Сохранить , чтобы сохранить изменения.
Важно: Office 2010 больше не поддерживается . Перейдите на Microsoft 365, чтобы работать где угодно с любого устройства и продолжать получать поддержку.
Обновите сейчас
Фигуры в наборах элементов Visio часто называют эталонными фигурами. При перетаскивании эталонной фигуры на страницу документа создается копия (или «экземпляр») эталона. Сам образец остается на трафарете, поэтому его можно многократно использовать для создания новых копий мастера на страницах чертежа.
Образцы Visio, поставляемые корпорацией Microsoft, защищены авторским правом.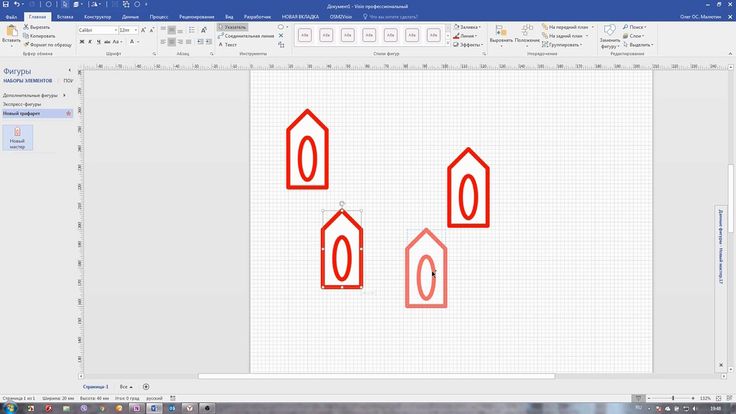 Вы можете копировать и реорганизовывать их для собственного использования, изменять их для собственного использования и распространять содержащие их чертежи. Вы не имеете права продавать или распространять исходные или измененные мастер-фигуры Visio.
Вы можете копировать и реорганизовывать их для собственного использования, изменять их для собственного использования и распространять содержащие их чертежи. Вы не имеете права продавать или распространять исходные или измененные мастер-фигуры Visio.
Чтобы создать новую форму, сделайте следующее:
Откройте новый набор элементов, ваш набор элементов Избранное или созданный вами пользовательский набор элементов.
Чтобы открыть новый набор элементов, в окне Фигуры укажите Дополнительные фигуры и щелкните Новый набор элементов .
Дополнительные сведения о том, как создать пользовательский набор элементов, см. в разделе Создание, сохранение и совместное использование пользовательских наборов элементов.
Чтобы открыть настраиваемый набор элементов, в окне Фигуры укажите Дополнительные фигуры , щелкните Мои фигуры , а затем щелкните имя нужного набора элементов.
Если набор элементов не редактируется, щелкните правой кнопкой мыши строку заголовка набора элементов и выберите Редактировать трафарет .
Значок в строке заголовка шаблона изменится на (указывая, что шаблон доступен для редактирования).
Щелкните правой кнопкой мыши окно трафарета и выберите New Master .

В диалоговом окне New Master укажите характеристики формы.
Нажмите OK .
На трафарете появляется значок пустой формы.
Щелкните правой кнопкой мыши новую фигуру, выберите Редактировать мастер-форму , а затем щелкните Редактировать мастер-форму .
Создайте пользовательскую форму.
Вы создаете пользовательскую фигуру так же, как вы создаете фигуру на обычной странице рисования: используя фигуры из разных наборов элементов, рисуя фигуру с помощью инструментов рисования или вставляя объект из другого приложения.

Закройте окно рисования произвольной формы. Когда вам будет предложено обновить настраиваемую фигуру, нажмите Да .
Чтобы сохранить изменения, щелкните правой кнопкой мыши строку заголовка набора элементов и выберите Сохранить .
Важно: Office 2007 больше не поддерживается . Перейдите на Microsoft 365, чтобы работать где угодно с любого устройства и продолжать получать поддержку.
Обновить сейчас
Фигуры в наборах элементов Visio часто называют эталонными фигурами. При перетаскивании эталонной фигуры на страницу документа создается копия (или «экземпляр») эталона. Сам образец остается на трафарете, поэтому его можно многократно использовать для создания новых копий мастера на страницах чертежа.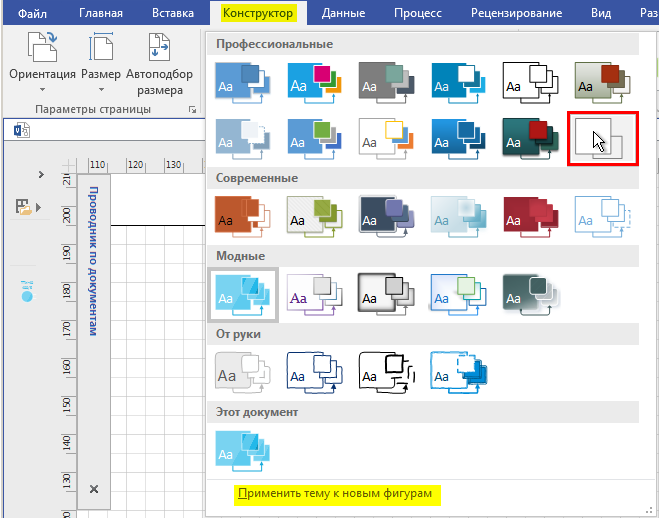
Образцы Visio, поставляемые корпорацией Microsoft, защищены авторским правом. Вы можете копировать и реорганизовывать их для собственного использования, изменять их для собственного использования и распространять содержащие их чертежи. Вы не имеете права продавать или распространять исходные или измененные мастер-фигуры Visio.
Откройте новый набор элементов, ваш набор элементов Избранное или созданный вами пользовательский набор элементов.
Чтобы открыть новый набор элементов, в меню Файл выберите Фигуры и щелкните Новый набор элементов .
org/ListItem»>
Чтобы открыть пользовательский набор элементов, в меню Файл выберите Фигуры , выберите Мои фигуры , а затем щелкните имя набора элементов.
Если шаблон не редактируется, щелкните правой кнопкой мыши строку заголовка шаблона и выберите Редактировать шаблон .
Значок в строке заголовка трафарета меняется с (указывающий, что трафарет доступен только для чтения) на (указывающий, что трафарет доступен для редактирования).
Щелкните правой кнопкой мыши окно трафарета и выберите New Master .
org/ListItem»>Нажмите OK .
На трафарете появляется значок пустой формы.
Щелкните правой кнопкой мыши новую фигуру, выберите Edit Master и щелкните Редактировать мастер-форму .
Создайте пользовательскую форму.
Вы создаете пользовательскую фигуру так же, как вы создаете фигуру на обычной странице рисования: используя фигуры из разных наборов элементов, рисуя фигуру с помощью инструментов рисования или вставляя объект из другого приложения.

Закрыть окно рисования произвольной формы. Когда вам будет предложено обновить настраиваемую фигуру, нажмите Да .
Чтобы сохранить изменения, щелкните правой кнопкой мыши строку заголовка набора элементов и выберите Сохранить .
В диалоговом окне New Master укажите характеристики формы.
Создавайте, сохраняйте и делитесь пользовательскими трафаретами
Вы можете создать новый трафарет для хранения фигур, которые вы часто используете и хотите быстро найти. После того, как вы создали новый трафарет, вы можете сохранить его для повторного использования позже или поделиться им с другими людьми.
Создание нового пользовательского набора элементов
В окне Shapes щелкните More Shapes , а затем щелкните New Stencil .
В окне Shapes щелкните правой кнопкой мыши строку заголовка нового набора элементов и выберите Сохранить как .
Введите имя трафарета и нажмите Сохранить .
По умолчанию пользовательские трафареты сохраняются в папке My Shapes .
Чтобы открыть новый настраиваемый набор элементов в другом чертеже, в окне Фигуры щелкните Дополнительные фигуры , выберите Мои фигуры и щелкните имя набора элементов.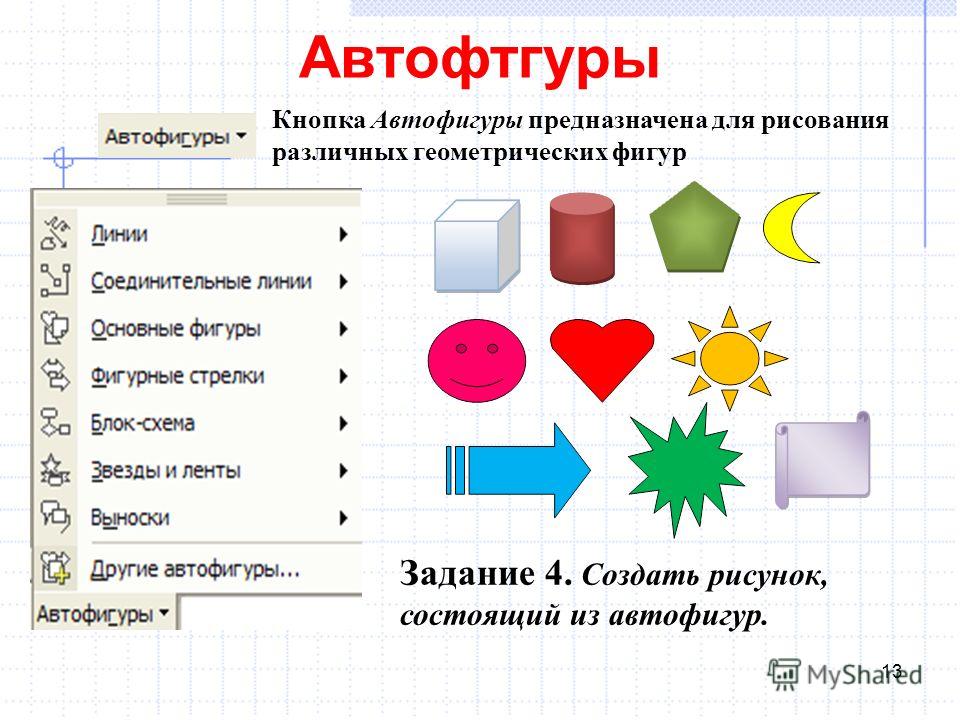
Добавление фигур в пользовательский набор элементов
Если в строке заголовка набора элементов есть значок (звездочка), вы можете редактировать набор элементов, добавляя, удаляя и изменяя фигуры.
Откройте пользовательский набор элементов, к которому вы хотите добавить фигуры.
Если в строке заголовка шаблона не отображается значок (звездочка), щелкните правой кнопкой мыши строку заголовка шаблона и выберите Редактировать трафарет .
org/ListItem»>Чтобы изменить имя эталонной формы, щелкните фигуру правой кнопкой мыши и выберите Переименовать мастер-форму .
Введите имя мастер-формы и нажмите клавишу ВВОД.
Перетащите фигуру из другого набора элементов или со страницы документа на пользовательский набор элементов. К трафарету будет добавлена новая мастер-форма.
Сохранение пользовательского трафарета
Чтобы сохранить изменения в наборе элементов, щелкните правой кнопкой мыши строку заголовка набора и выберите Сохранить .

Чтобы сохранить копию набора элементов под новым именем, щелкните правой кнопкой мыши строку заголовка набора элементов, выберите Сохранить как , введите имя нового набора элементов и нажмите Сохранить .
По умолчанию пользовательские трафареты сохраняются в папке My Shapes .
Создать новый шаблон на основе существующего
Вы не можете редактировать ни один из встроенных наборов элементов, поставляемых с Visio, но вы можете копировать наборы элементов и изменять свою копию.
Откройте трафарет, копию которого хотите сделать.

Щелкните правой кнопкой мыши строку заголовка набора элементов и выберите Сохранить как .
Введите имя для нового пользовательского набора элементов и нажмите Сохранить . Новый пользовательский трафарет появится в Формы окно.
Внесите любые необходимые изменения в трафарет.
Чтобы сохранить изменения, щелкните правой кнопкой мыши строку заголовка набора элементов и выберите Сохранить .

Поделитесь пользовательским трафаретом
Пользовательские наборы элементов сохраняются в виде файлов с расширением .vssx в папке My Shapes . Люди, которым вы даете файл набора элементов, могут открывать набор элементов в своих собственных схемах Visio, если у них есть версия Visio, совместимая с форматом набора элементов. Им рекомендуется сохранить файл в собственной папке My Shapes . Таким образом, они могут легко открыть новый трафарет в окне Фигуры , щелкнув Другие фигуры , указав на Мои фигуры и щелкните имя трафарета.
Создать новый трафарет
В окне Shapes щелкните More Shapes , а затем выберите New Stencil .

В окне Shapes щелкните правой кнопкой мыши новый трафарет и выберите Сохранить как .
Введите имя трафарета и нажмите Сохранить .
По умолчанию пользовательские трафареты сохраняются в папке «Мои фигуры».Примечания:
Чтобы узнать, как добавлять фигуры в пользовательский набор элементов, см. раздел Добавление фигур в пользовательский набор элементов.
org/ListItem»>
Чтобы открыть новый настраиваемый набор элементов в другом чертеже, в окне Shapes щелкните More Shapes , выберите Open Stencil , выберите нужный набор элементов и нажмите Open .
Чтобы отредактировать новый трафарет, щелкните правой кнопкой мыши заголовок трафарета и выберите Редактировать трафарет . Значок в строке заголовка трафарета изменится на (указывая, что трафарет доступен для редактирования).
Чтобы поделиться своим набором элементов с кем-либо, см. раздел Общий доступ к пользовательскому набору элементов.
Создание нового трафарета на основе существующего
Откройте трафарет, копию которого хотите сделать.
Чтобы узнать, как открывать наборы элементов, см. раздел Использование окна «Фигуры» для упорядочивания и поиска фигур.
Щелкните правой кнопкой мыши трафарет и выберите Сохранить как .
Введите имя для нового пользовательского набора элементов и нажмите 9.0015 Сохранить . Новый пользовательский набор элементов появится в окне Shapes .
Внесите любые необходимые изменения в трафарет.
Чтобы узнать, как добавлять фигуры в пользовательский набор элементов, см. раздел Добавление фигур в пользовательский набор элементов.
Чтобы сохранить изменения, щелкните правой кнопкой мыши строку заголовка набора элементов и выберите Сохранить .
Примечания:
Чтобы узнать, как добавлять фигуры в пользовательский набор элементов, см. раздел Добавление фигур в пользовательский набор элементов.
Чтобы открыть новый пользовательский набор элементов в другом чертеже, в окне Shapes щелкните More Shapes , выберите Open Stencil , выберите нужный набор элементов и нажмите Открыть .

Чтобы отредактировать новый шаблон, щелкните правой кнопкой мыши заголовок шаблона и выберите Редактировать шаблон . Значок в строке заголовка трафарета изменится на (указывая, что трафарет доступен для редактирования).
Чтобы поделиться своим трафаретом с кем-либо, см. Предоставление общего доступа к пользовательскому трафарету.
Добавление фигур в пользовательский набор элементов
- org/ListItem»>
Перетащите фигуру из другого набора элементов или со страницы документа на пользовательский набор элементов. К трафарету будет добавлена новая мастер-форма.
Чтобы изменить имя эталонной формы, щелкните фигуру правой кнопкой мыши и выберите Переименовать мастер .
Введите имя мастер-формы и нажмите клавишу ВВОД.
Примечания:
- org/ListItem»>
Чтобы добавить фигуры в пользовательский набор элементов, он должен быть редактируемым. Трафарет доступен для редактирования, если значок в строке заголовка трафарета имеет вид . Чтобы изменить пользовательский набор элементов, щелкните правой кнопкой мыши строку заголовка набора элементов и выберите Edit Stencil .
Чтобы узнать, как создавать новые фигуры, см. раздел Создание фигуры.
Откройте пользовательский набор элементов, к которому вы хотите добавить фигуры.
Сохранение пользовательского трафарета
Чтобы сохранить изменения в наборе элементов, щелкните правой кнопкой мыши строку заголовка набора и выберите Сохранить .

Чтобы сохранить копию трафарета с новым именем, щелкните правой кнопкой мыши строку заголовка трафарета, выберите Сохранить как , введите имя нового набора элементов и нажмите Сохранить .
По умолчанию пользовательские трафареты сохраняются в папке «Мои фигуры».Примечания:
Чтобы открыть новый пользовательский набор элементов в другом чертеже, в окне Фигуры щелкните Дополнительные фигуры , выберите Открыть набор элементов , выберите нужный набор элементов и нажмите 9.0015 Открыть .
org/ListItem»>
Чтобы отредактировать новый шаблон, щелкните правой кнопкой мыши заголовок шаблона и выберите Редактировать шаблон . Значок в строке заголовка трафарета изменится на (указывая, что трафарет доступен для редактирования).
Чтобы поделиться своим набором элементов с кем-либо, см. раздел Общий доступ к пользовательскому набору элементов.
Поделитесь пользовательским трафаретом
Вы можете поделиться настраиваемым набором элементов с другими людьми, у которых есть Visio, так же, как вы делитесь другими файлами Microsoft Office. Например, вы можете сохранить пользовательский файл шаблона (.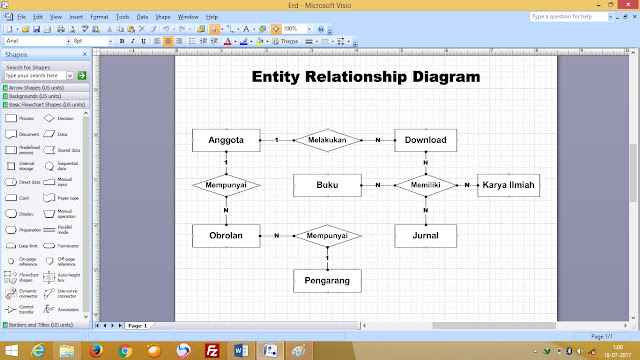 vss) на съемном носителе (например, USB-устройство или DVD) и распространить его или отправить шаблон в виде вложения в электронное письмо.
vss) на съемном носителе (например, USB-устройство или DVD) и распространить его или отправить шаблон в виде вложения в электронное письмо.
Подробнее
Дополнительные сведения о том, как открывать и использовать наборы элементов, см. в разделе Использование окна «Фигуры» для упорядочивания и поиска фигур.
Важно:
Вы не можете напрямую редактировать встроенные наборы элементов, поставляемые с Visio. Чтобы создать новый пользовательский набор элементов на основе встроенного набора элементов, см. раздел Создание нового набора элементов на основе существующего.
Фигуры Visio на образцах, поставляемые корпорацией Microsoft, защищены авторским правом.
 Вы можете копировать и реорганизовывать их для собственного использования, изменять их для собственного использования и распространять содержащие их чертежи. Вы не имеете права продавать или распространять оригинальные или измененные фигуры Visio.
Вы можете копировать и реорганизовывать их для собственного использования, изменять их для собственного использования и распространять содержащие их чертежи. Вы не имеете права продавать или распространять оригинальные или измененные фигуры Visio.
Создать новый трафарет на основе существующего
В меню File выберите Shapes , а затем щелкните Open Stencil .
Откройте папку, содержащую набор элементов, на основе которого вы хотите создать новый набор элементов, и щелкните имя набора элементов.

Щелкните стрелку на кнопке Открыть , а затем щелкните Копировать .
Внесите любые необходимые изменения в трафарет.
Чтобы сохранить изменения, щелкните правой кнопкой мыши строку заголовка трафарета и выберите Сохранить в контекстном меню.
Введите имя трафарета и нажмите Сохранить .
org/ListItem»>Чтобы открыть новый трафарет в другом чертеже, в файле , выберите Shapes , а затем выберите My Shapes .
Чтобы отредактировать новый шаблон, щелкните правой кнопкой мыши строку заголовка шаблона и выберите Редактировать шаблон в контекстном меню. Значок в строке заголовка набора элементов изменится с (указывающий, что набор элементов доступен только для чтения) на (указывающий, что набор элементов доступен для редактирования).
org/ListItem»>
Теперь, когда ваш трафарет сохранен, вы можете выполнить одно из следующих действий:
Чтобы поделиться своим новым набором элементов с кем-либо, скопируйте набор элементов (файл .vss) в его или ее папку My Shapes .
Примечание. Фигуры Visio на образцах, поставляемые корпорацией Microsoft, защищены авторским правом. Вы можете копировать и реорганизовывать их для собственного использования, изменять их для собственного использования и распространять содержащие их чертежи. Вы не имеете права продавать или распространять оригинальные или измененные фигуры Visio.
Добавление фигуры со страницы документа в набор элементов
Откройте новый шаблон, ваш Избранное шаблон или другой пользовательский шаблон, созданный ранее:
- org/ListItem»>
Чтобы открыть новый трафарет, в меню File выберите Shapes , а затем щелкните Новый набор элементов .
Чтобы открыть пользовательский набор элементов, в меню Файл выберите Фигуры , выберите Мои фигуры , а затем щелкните имя набора элементов.
Если набор элементов не редактируется, щелкните правой кнопкой мыши строку заголовка набора элементов и выберите Редактировать трафарет .
Значок в строке заголовка трафарета меняется с (указывающий, что трафарет доступен только для чтения) на (указывающий, что трафарет доступен для редактирования).

На странице документа выберите фигуру, которую вы хотите добавить к набору элементов.
Выполните одно из следующих действий:
Чтобы переместить фигуру с рисунка на набор элементов, перетащите фигуру со страницы документа на набор элементов.
Чтобы скопировать фигуру, нажмите клавишу CTRL и перетащите фигуру на трафарет.
Форма теперь на трафарете.
 Фигура отображается в виде значка с надписью «Мастер». x », где x — число.
Фигура отображается в виде значка с надписью «Мастер». x », где x — число.
Чтобы переименовать фигуру, щелкните правой кнопкой мыши значок фигуры, выберите Edit Master , а затем щелкните Master Properties . Введите имя в поле Имя .
Чтобы сохранить изменения, щелкните правой кнопкой мыши строку заголовка набора элементов и выберите Сохранить .
Копирование фигуры с одного трафарета на другой
- org/ListItem»>
В открытом наборе элементов, содержащем фигуру, которую вы хотите скопировать, щелкните фигуру правой кнопкой мыши, выберите Добавить в мои фигуры , а затем нажмите Избранное , Добавить в новый набор элементов или Добавить в существующий набор элементов .
Чтобы открыть набор элементов, содержащий скопированную фигуру, в меню Файл выберите Фигуры , а затем выберите Мои фигуры или другую папку, содержащую набор элементов.
Совет: Если оба набора элементов доступны для редактирования, вы можете скопировать и вставить фигуру из одного набора элементов в другой вместо использования команды «Добавить в мои фигуры» .

Примечания:
Фигуры в наборах элементов Visio часто называют эталонными фигурами. При перетаскивании эталонной фигуры на страницу документа создается копия (или «экземпляр») эталона. Сам образец остается на трафарете, поэтому его можно многократно использовать для создания новых копий мастера на страницах чертежа.
мастер-фигуры Visio, поставляемые корпорацией Microsoft, защищены авторским правом. Вы можете копировать и реорганизовывать их для собственного использования, изменять их для собственного использования и распространять содержащие их чертежи. Вы не имеете права продавать или распространять исходные или измененные мастер-фигуры Visio.

Откройте набор элементов, содержащий фигуру, которую вы хотите добавить к другому набору элементов:
 е. будет ли она вообще отображаться программой или нет. Если записать 1, то фигура отображаться не будет, но ее можно будет выделить.
е. будет ли она вообще отображаться программой или нет. Если записать 1, то фигура отображаться не будет, но ее можно будет выделить.
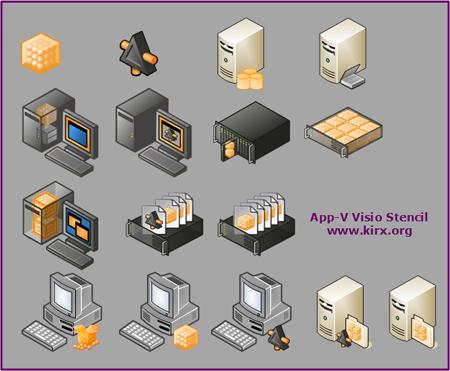

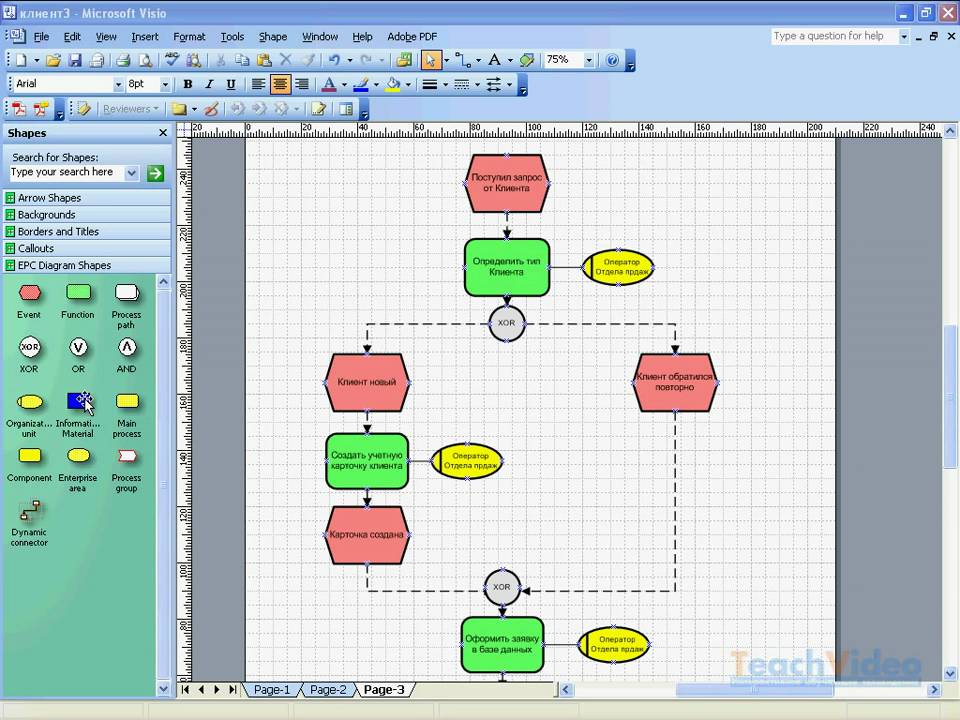







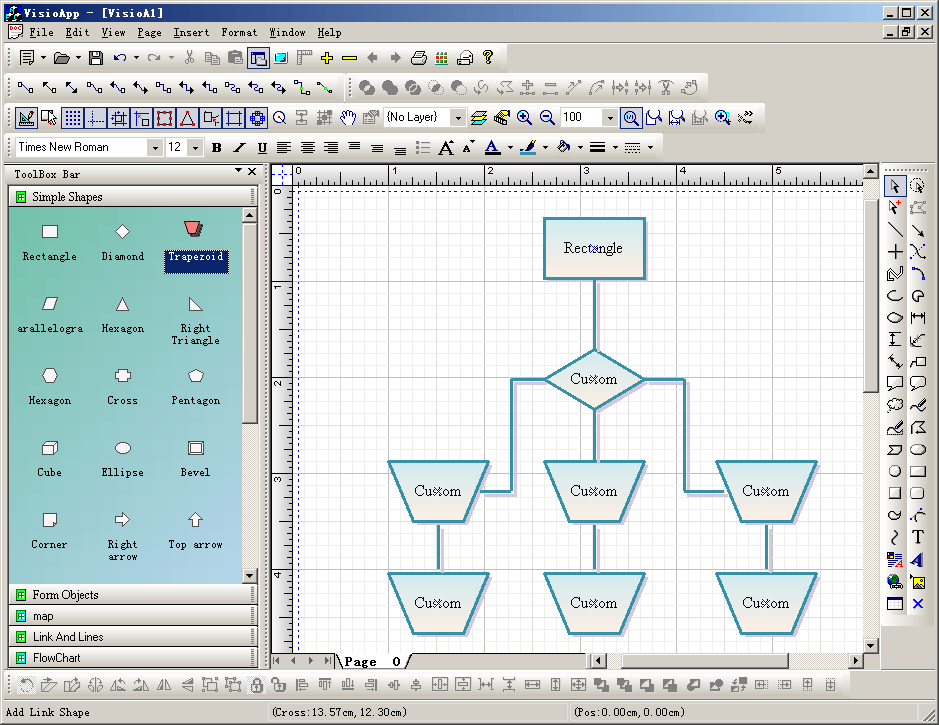
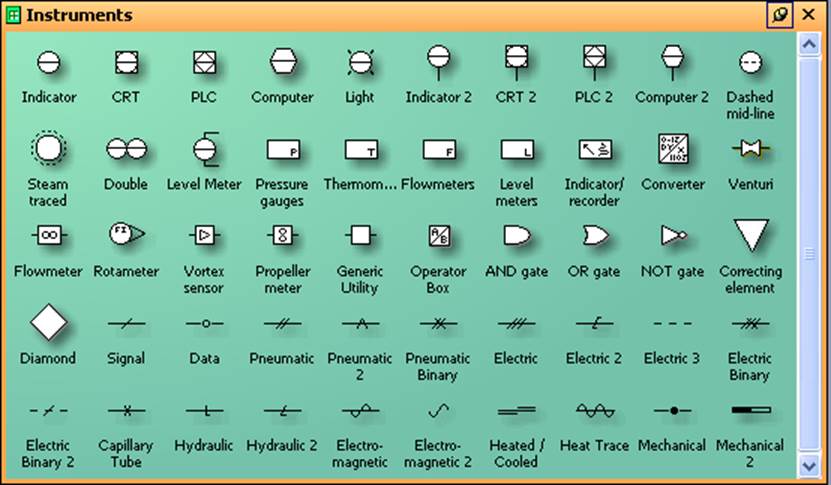

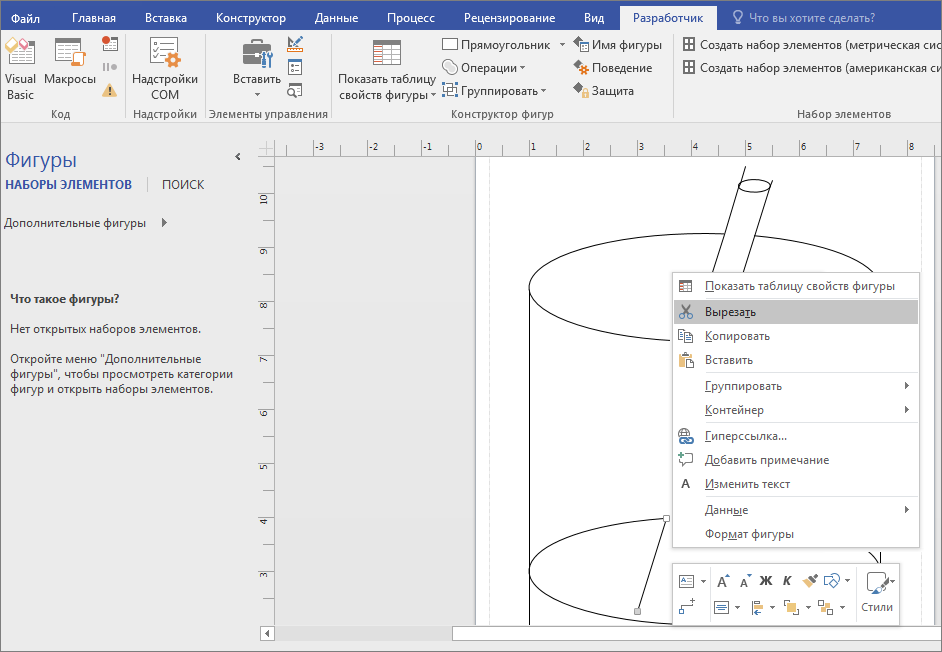
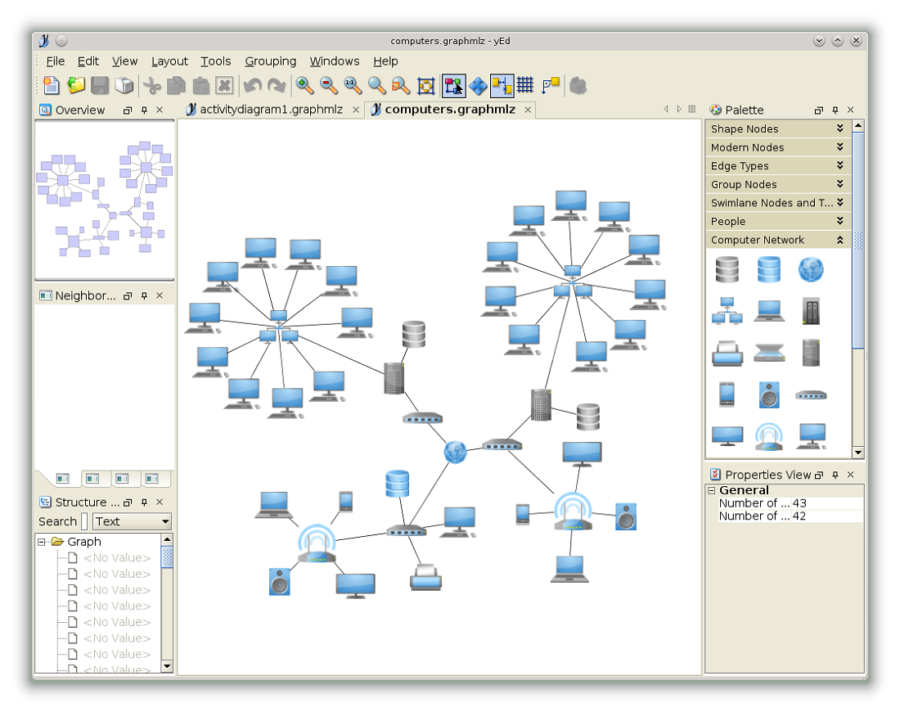 Вы можете копировать и реорганизовывать их для собственного использования, изменять их для собственного использования и распространять содержащие их чертежи. Вы не имеете права продавать или распространять оригинальные или измененные фигуры Visio.
Вы можете копировать и реорганизовывать их для собственного использования, изменять их для собственного использования и распространять содержащие их чертежи. Вы не имеете права продавать или распространять оригинальные или измененные фигуры Visio.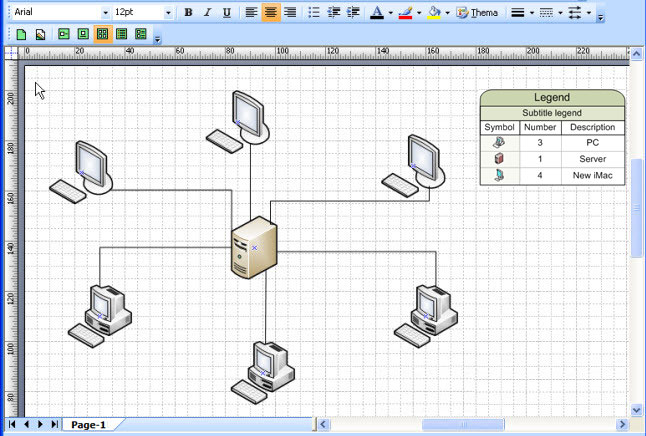

 Фигура отображается в виде значка с надписью «Мастер». x », где x — число.
Фигура отображается в виде значка с надписью «Мастер». x », где x — число.
