Pers.narod.ru. Обучение. Лекции по MathCAD. Графика в MathCAD
Pers.narod.ru. Обучение. Лекции по MathCAD. Графика в MathCADЭтот сайт больше не обновляется. Подключите Javascript, чтобы увидеть новый адрес страницы или перейдите к статье
|
Pers.narod.ru. Обучение. Лекции по MathCAD. 4. Графика в MathCAD |
Для построения обратиться к пункту ВСТАВКА команда ГРАФИК (см. рисунок)
Построение графиков функций одной переменной
Основные операции при построении графика. При построении графика необходимо выполнить следующие шаги:
· щелкнуть мышью в том месте, где нужно создать график;
· обратиться к пункту
 В рабочем документе создается
пустой график с шестью полями ввода;
В рабочем документе создается
пустой график с шестью полями ввода;
Другие четыре поля используются для выбора границ на осях координат
Пример. В рабочем документе постройте график функции f(x)=x2+ x для x меняющимся от -10 до 10 с шагом 0.1.
Форматирование и редактирование графиков
Для изменения формата осей, способа их оцифровки, цвета графиков необходимо:
· щелкнуть мышью на графике, чтобы он заключился в синюю рамку;
· обратиться к появившемуся пункту X-Y-Plot, команде Format;
· используя закладки X-Y-оси, Графики, надписи выполнить форматирование
Построение нескольких графиков
Графическое представление вектора
Графики в полярной системе координат
Форматирование графика
График параметрической функции
Графики функций двух переменных (поверхностей)
Для создания трехмерного графика (графика функции двух
переменных) необходимо щелкнуть на одной из следующих кнопок палитры Графика с
изображением требуемого типа графика.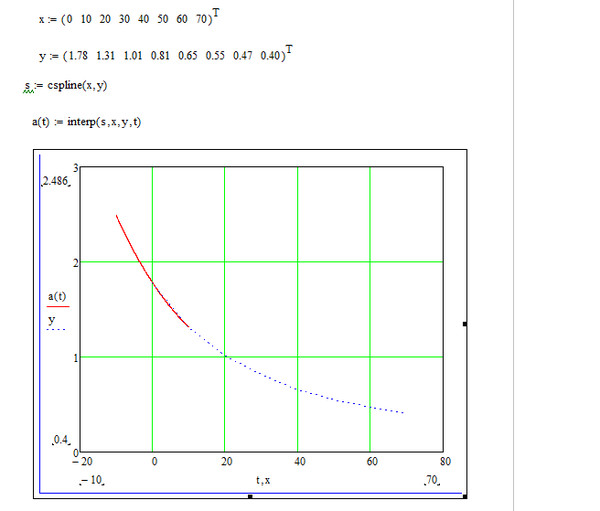 В документе появится шаблон графика с
тремя осями и пустым полем. В это поле вводится либо имя массива, либо имя
функции двух переменных.
В документе появится шаблон графика с
тремя осями и пустым полем. В это поле вводится либо имя массива, либо имя
функции двух переменных.
В первом случае предварительно необходимо сформировать матрицу из значений функции в узлах прямоугольной сетке.
Во втором случае предварительно надо описать функцию от двух переменных.
Пример построения графика с формированием матрицы. Необходимо построить график функции
f(x,y) = Sin(x2 + y 2) для x [-1.5, 1.5] , y [-1.
Форматирование графика
Окно форматирования трехмерных графиков вызывается аналогично и имеет ряд вкладок:
· общие – установка общих параметров форматирования;
· ось – установка параметров форматирования координатных осей;
· вид – установка вида графика;
· освещение – задание условий освещения и выбор схемы освещения;
· название – задание титульных надписей и их параметров;
· основание – установка параметров форматирования граней;
· особый – задание специальных эффектов форматирования;
· дополнительно – установка дополнительных параметров;
·
данные QuickPlot –
параметры быстрого построения графика.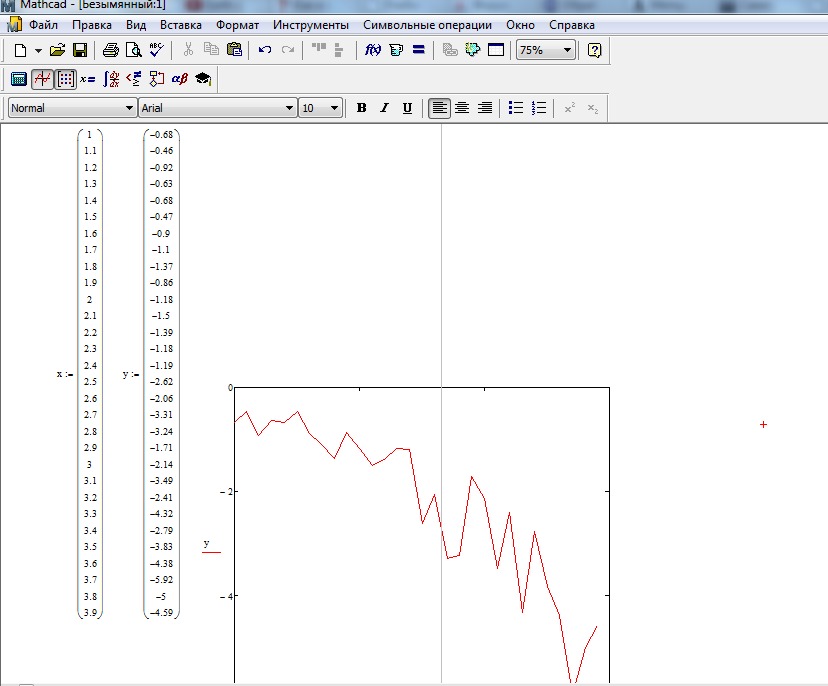
Автоматическое формирование матрицы
Графики векторных полей
Для отрисовки векторного поля ( в каждой точке такого поля задается не скалярная величина, а вектор с двумя проекциями ) необходимо :
· вычислить две матрицы ( первая содержит проекции вектора на ось Х, вторая на ось У ) или сформировать комплексную матрицу;
· обратиться к пункту меню Graphics, команде Create Vector Field Plot ;
·
заполнить в нижней части
появившегося шаблона поле, введя туда имена двух вещественных массивов или имя
одного комплексного массива.
Пример
1.4.4. X-Y график функции MathCAD 12 руководство
RADIOMASTER
Лучшие смартфоны на Android в 2022 году
Серия iPhone от Apple редко чем удивляет. Когда вы получаете новый iPhone, общее впечатление, скорее всего, будет очень похожим на ваше предыдущее устройство. Однако всё совсем не так в лагере владельцев устройств на Android. Существуют телефоны Android всех форм и размеров, не говоря уже о разных ценовых категориях. Другими словами, Android-телефон может подойти многим.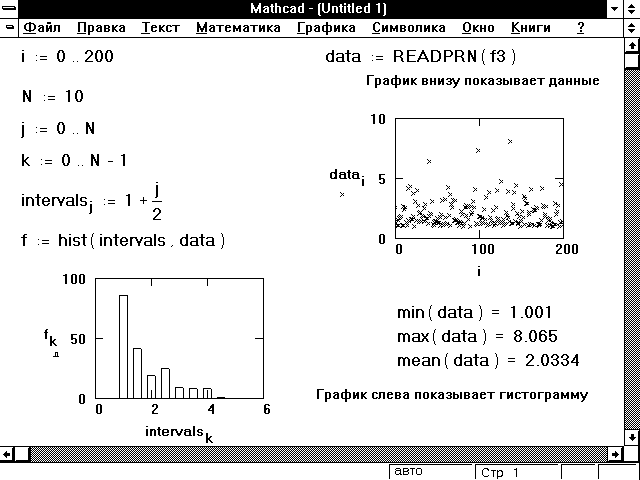 Однако поиск лучших телефонов на Android может быть сложной задачей.
Однако поиск лучших телефонов на Android может быть сложной задачей.
Документация Схемотехника CAD / CAM Статьи
MathCAD 12 MatLab OrCAD P CAD AutoCAD MathCAD 8 — 11
- База знаний /
- CAD / CAM /
- MathCAD 12
- Основные сведения о Mathcad
- 1.1. Знакомство с Mathcad
- 1.1.1. Назначение Mathcad
- 1.1.2. Интерфейс пользователя
- 1.1.3. Панели инструментов
- 1.1.4. Справочная информация
- 1.2 Основы вычислений в Mathcad
- 1.2.1. Операторы численного и символьного вывода
- 1.2.2. Математические выражения и встроенные функции
- 1.
 2.3. Переменные и оператор присваивания
2.3. Переменные и оператор присваивания - 1.2.4. Функции пользователя
- 1.2.5. Типы чисел
- 1.2.6. Ранжированные переменные и матрицы
- 1.2.7. Размерные переменные
- 1.3. Ввод и редактирование формул
- 1.3.1. Элементы интерфейса редактора формул
- 1.3.2. Ввод формул
- 1.3.3. Перемещение линий ввода внутри формул
- 1.3.4. Изменение формул
- 1.3.5. Программирование
- 1.4. Графики
- 1.4.1. Типы графиков
- 1.4.2. Создание графика
- 1.4.3. X-Y график двух векторов
- 1.4.4. X-Y график функции
- 1.4.5. Построение нескольких рядов данных
- 1.4.6. Форматирование графиков
- 1.4.7. Трехмерные графики
Нарисовать график любой скалярной функции f (х) можно двумя способами. Первый заключается в дискретизации значений функции, присвоении этих значений вектору и прорисовке графика вектора.
Рис. 1.24. Быстрое построение графика функции
В результате Mathcad сам создает график функции в пределах значений аргумента, по умолчанию принятых равными от -10 до 10. Разумеется, впоследствии можно поменять диапазон значений аргумента, и график автоматически подстроится под него.
Необходимо заметить, что если переменной аргумента функции было присвоено некоторое значение до построения в документе графика, то вместо быстрого построения графика будет нарисована зависимость функции с учетом этого значения.
Нравится
Твитнуть
Теги MathCad САПР
Сюжеты MathCad
Глава 1 Основы работы с системой Mathcad 11
9928 0
Глава 10 Работа с информационными ресурсами Mathcad 11
6952 0
Глава 2 Работа с файлами Mathcad 11
12428 0
Комментарии (0)
Вы должны авторизоваться, чтобы оставлять комментарии.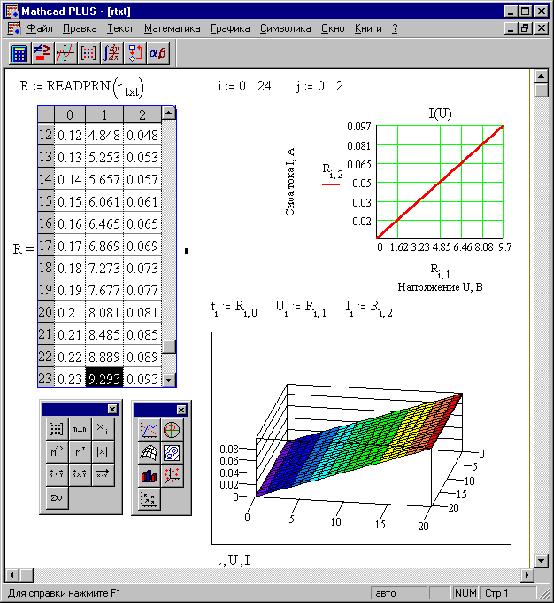
Вход
О проекте Использование материалов Контакты
Новости Статьи База знаний
Радиомастер
© 2005–2022 radiomaster.ru
При использовании материалов данного сайта прямая и явная ссылка на сайт radiomaster.ru обязательна. 0.2191 s
Графические функции » MathCadHelp.com » Номер 1 в назначениях MathCad
Каждая кривая на графике зависит от переменной диапазона, и Mathcad отображает одну точку для каждого значения переменной диапазона. Однако, как упоминалось в предыдущем разделе, Mathcad автоматически создает диапазон по умолчанию для зависимой переменной выражения, которое вы вводите по оси Y, и создает график по нему, если вы явно не определяете переменную диапазона.
Если вы хотите точно указать, какой диапазон значений имеет переменная диапазона, вы можете определить переменную диапазона на своем листе. Этот метод описан в следующих разделах.
График функции
Чтобы построить график функции в диапазоне, как показано на рис. 20-2, выполните следующие действия:
20-2, выполните следующие действия:
• Определите переменную диапазона, такую как x, которая находится в диапазоне значений, которые вы хотите отобразить на графике. (Переменная диапазона не обязательно должна называться x; вы можете использовать любое допустимое имя Mathcad.) для получения инструкций по определению переменной диапазона.
• Введите выражение, которое вы хотите построить, в среднем заполнителе оси Y и введите x в среднем заполнителе оси X.
• Щелкните в любом месте за пределами области графика, чтобы просмотреть график.
График выражения относительно переменной диапазона.
Вы также можете определить исправление функции) и поместить его в средний заполнитель оси Y. Это особенно полезно, когда выражение, которое вы хотите построить, становится большим и громоздким. Второй график на рисунке 20-2 выше показывает тот же график, что и первый график на рисунке, за исключением того, что он сделан с определением функции
Использование функций для полярных графиков
Творчески используя инструменты, представленные в этой главе, вы можете строить множество замкнутых кривых.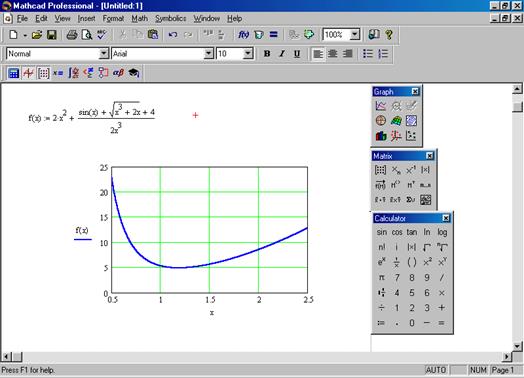 Пример на рис. 20-3 иллюстрирует, как преобразовать полярные координаты в прямоугольные. Этот метод позволяет создавать полярные графики или даже пути на сложной плоскости. На рисунке 20-3 уравнение для кардиоиды в полярных координатах дается как r(8). Уравнения для x(8) и y(8) представляют собой обычное преобразование полярных координат в прямоугольные. См. «Полярные графики» для описания встроенных в Mathcad возможностей построения полярных графиков.
Пример на рис. 20-3 иллюстрирует, как преобразовать полярные координаты в прямоугольные. Этот метод позволяет создавать полярные графики или даже пути на сложной плоскости. На рисунке 20-3 уравнение для кардиоиды в полярных координатах дается как r(8). Уравнения для x(8) и y(8) представляют собой обычное преобразование полярных координат в прямоугольные. См. «Полярные графики» для описания встроенных в Mathcad возможностей построения полярных графиков.
Две функции вычисляются независимо.
Построение графика вектора
Чтобы построить график элементов вектора, необходимо использовать оператор индекса вектора, чтобы указать, какие элементы отображать. График вектора показан на рисунке 20-4. Чтобы создать этот график, сделайте следующее:
• Определите переменную диапазона i, которая ссылается на нижний индекс каждого элемента, который вы хотите построить.
• Определить вектор Yi’ Используйте клавишу левой квадратной скобки [ чтобы создать индекс.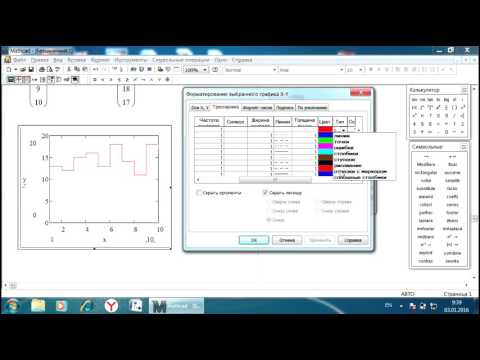
• Нажмите @, чтобы создать пустую область графика.
• Поместите Yi в средний заполнитель вертикальной оси, а i — в средний заполнитель горизонтальной оси.
• Щелкните в любом месте за пределами области графика, чтобы просмотреть график.
График, созданный с помощью этих шагов, показан на рис. 20-4.
Рисование вектора.
Индексы должны быть неотрицательными целыми числами (или целыми числами, большими или равными ORIGIN, если ORIGIN:;cO.) Это означает, что переменная оси X, используемая на графике, подобном рис. 20-4, может проходить через целые числа Только. Если вы хотите отобразить дробные или отрицательные значения по оси x, постройте график функции, как показано на рис. 20-2, или график двух векторов, как описано в следующем разделе.
Если у вас есть несколько точек данных, которые не имеют удобной функциональной связи, как на рис. 20-4, но их слишком мало для использования файлов данных, вы можете использовать входную таблицу для создания вектора.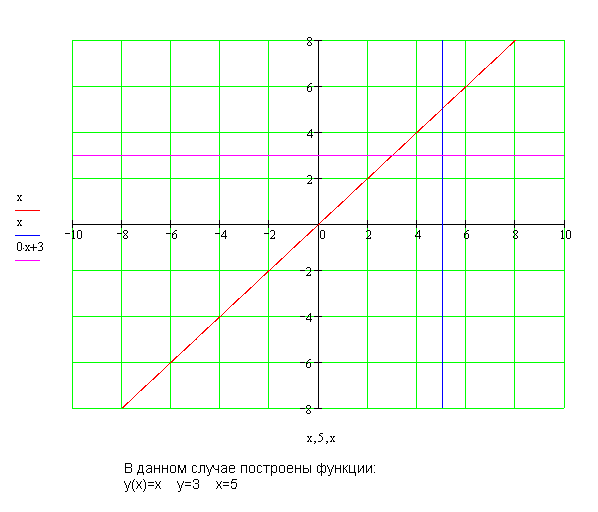 Дополнительную информацию см. в разделе «Ввод данных вручную» на странице 429.
Дополнительную информацию см. в разделе «Ввод данных вручную» на странице 429.
Построение графика одного вектора по отношению к другому
Чтобы построить график всех элементов одного вектора по отношению ко всем элементам другого, введите имена векторов в поле x- и заполнители по оси Y на графике. Например, чтобы создать первый график, показанный на рис. 20-5:
• Определите x и Y, как показано на рисунке.
• Нажмите @, чтобы создать пустую область графика.
• Поместите y в средний заполнитель оси Y и x в средний заполнитель оси X.
• Щелкните в любом месте за пределами области графика, чтобы просмотреть график.
Mathcad вычерчивает все элементы вектора x относительно элементов вектора y. Если длина векторов разная, Mathcad отобразит количество элементов в более коротком векторе.
В некоторых случаях вы можете явно указать Mathcad, какие элементы векторов нужно отображать. Это полезно, когда вы хотите отобразить только некоторые элементы.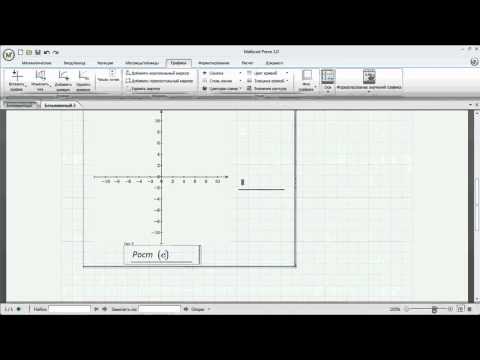 Чтобы отобразить определенные элементы, а не все из них, вы должны определить переменную диапазона и использовать ее в качестве нижнего индекса для векторов. Нижний индекс ссылается на элементы графика. График, построенный с использованием этого метода, показан на рисунке 20-1. Векторы не обязательно должны быть одинаковой длины. Единственными требованиями являются:
Чтобы отобразить определенные элементы, а не все из них, вы должны определить переменную диапазона и использовать ее в качестве нижнего индекса для векторов. Нижний индекс ссылается на элементы графика. График, построенный с использованием этого метода, показан на рисунке 20-1. Векторы не обязательно должны быть одинаковой длины. Единственными требованиями являются:
• Два вектора должны иметь один и тот же индекс. Например, вы не можете построить график xi против Yj, потому что i и j не являются одним и тем же нижним индексом.
• Каждое значение нижнего индекса должно соответствовать элементу в каждом векторе. Например, если x имеет только два элемента, а y — восемь элементов, а переменная диапазона находится в диапазоне от 0 до 7, вы получите сообщение об ошибке
. • Нажмите @, чтобы создать пустую область графика.
• Поместите vYt в средний заполнитель оси Y и vXt в средний заполнитель оси X.
• Щелкните в любом месте за пределами области графика, чтобы увидеть график.
График двух векторов.
Хотя вектор x на рис. 20-5 представляет собой список равномерно распределенных значений, это не обязательно. Только значения i должны быть целыми числами с равными интервалами. Для Xi такого ограничения не существует. он позволяет отображать на оси X что-то помимо целых чисел, при этом удовлетворяя требованию использования целых чисел в качестве нижних индексов.
На рис. 20-5 Yi получено непосредственно из xi. Другие приложения могут вычислять x и Y независимо от третьей переменной. Пока два вектора используют одну и ту же переменную диапазона, вы можете отобразить их на одном графике. На рис. 20-6 показана полярная диаграмма, в которой x и y зависят от переменных rand и 9. На рис. 20-6 векторы используются для выполнения того, что было сделано с функциями на рис. 20-3.
Два вектора вычисляются независимо.
Часть 4
Часть 4МАТКАД ТУТОР
Часть 4: Графики Функции
Чтобы помочь в визуализации функции, вы можете использовать MathCad для создания графика.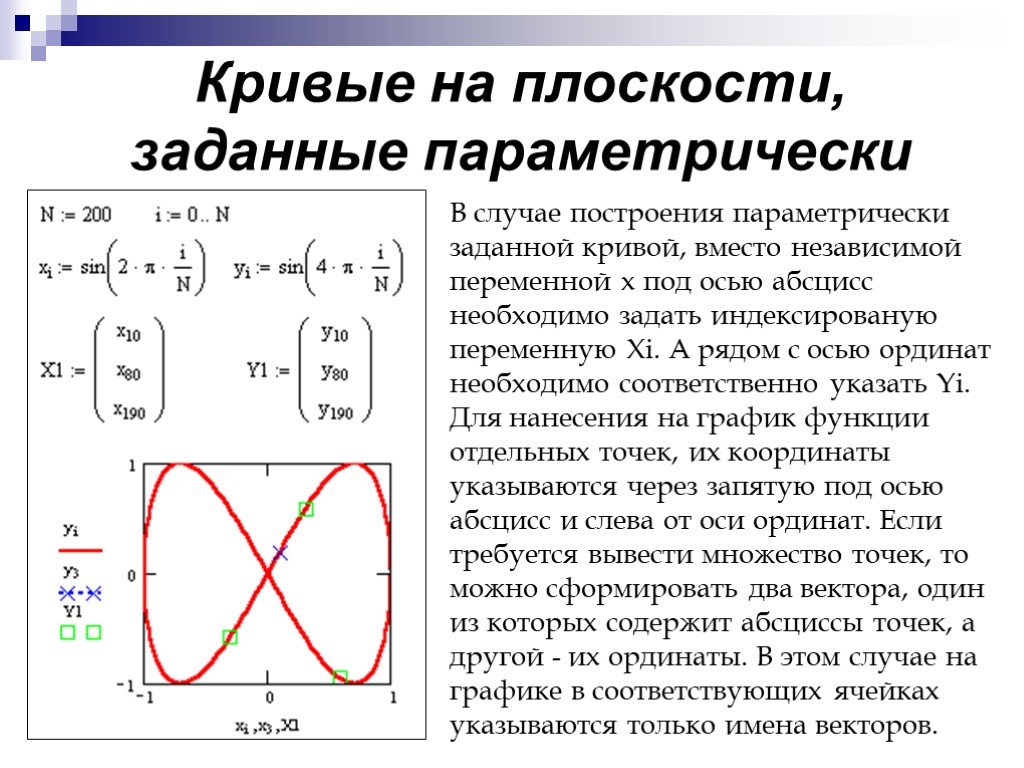 Первым шагом в создании такого вспомогательного средства является определение функции.
Первым шагом в создании такого вспомогательного средства является определение функции.- Например, давайте определим функцию f , определяемую как f(x) = 2x + 3 . Введите
- f(x) : 2x + 3
- f(x) := 2x + 3
Теперь создадим график f .
- Нажмите на палитру Graphing Palette на ваша панель инструментов. Затем щелкните X-Y Plot .
- В окно вставлен пустой график. Перетащите график на желаемое местоположение, которое должно быть где-то ниже области, где вы определили ваша функция.
- Вставьте x в отведенное место под горизонтальной осью.
- Вставьте f(x) в пустое место расположен слева от вертикальной оси.
- Чтобы настроить пределы графика, щелкните где-нибудь над графиком. Затем введите:
- x:0,1;10
 Синтаксис следующий [начальное значение для x , изменение x , конечное значение для x ]. Это будет отображаться как
Синтаксис следующий [начальное значение для x , изменение x , конечное значение для x ]. Это будет отображаться как- x:=0,1…10
- MathCad также позволяет отображать другие функции на том же графике. теперь посмотрите оба графика в окне графиков.
- Вы также можете изменить цвета графиков. Инструкции, данные здесь, изменят цвет графика ф .
- Дважды щелкните поле графика; окно появится несколько вкладок.
- Выберите СЛЕДЫ . Ты увидишь список из нескольких следов.
- Нажмите на трассу 1 , которая быть f(x) .
- Нажмите на стрелку рядом с цветами в нижней части окна и выберите один из них.
- Теперь нажмите OK.
модулей на math. |
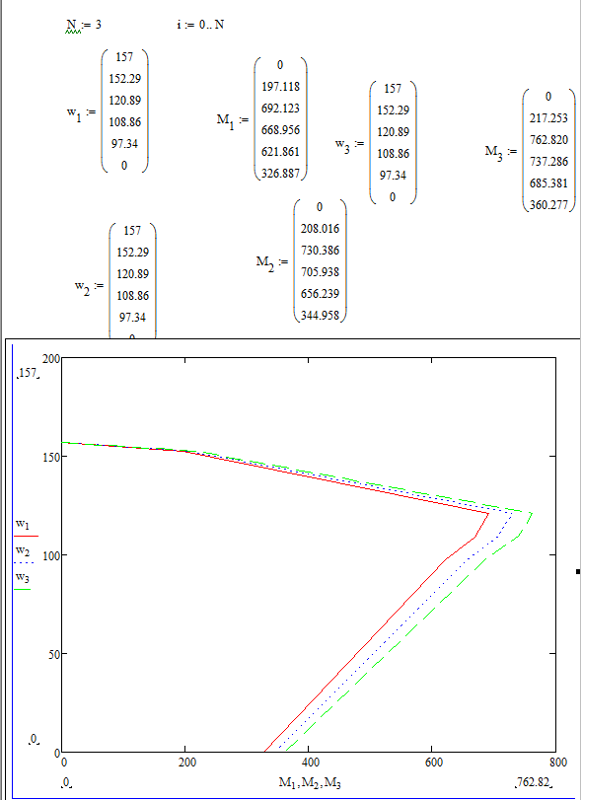 2.3. Переменные и оператор присваивания
2.3. Переменные и оператор присваивания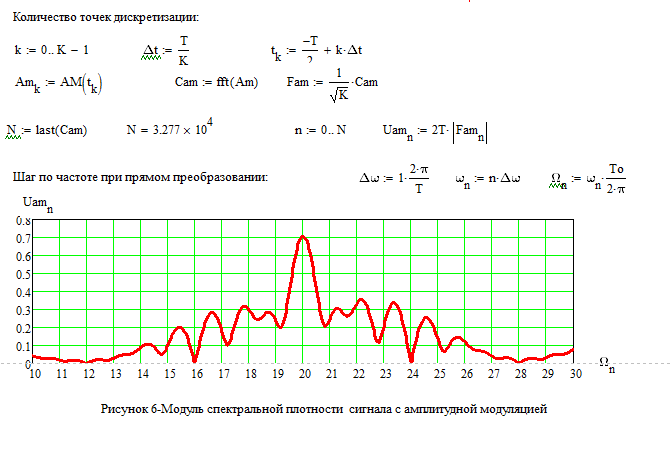 Синтаксис следующий [начальное значение для x , изменение x , конечное значение для x ]. Это будет отображаться как
Синтаксис следующий [начальное значение для x , изменение x , конечное значение для x ]. Это будет отображаться как