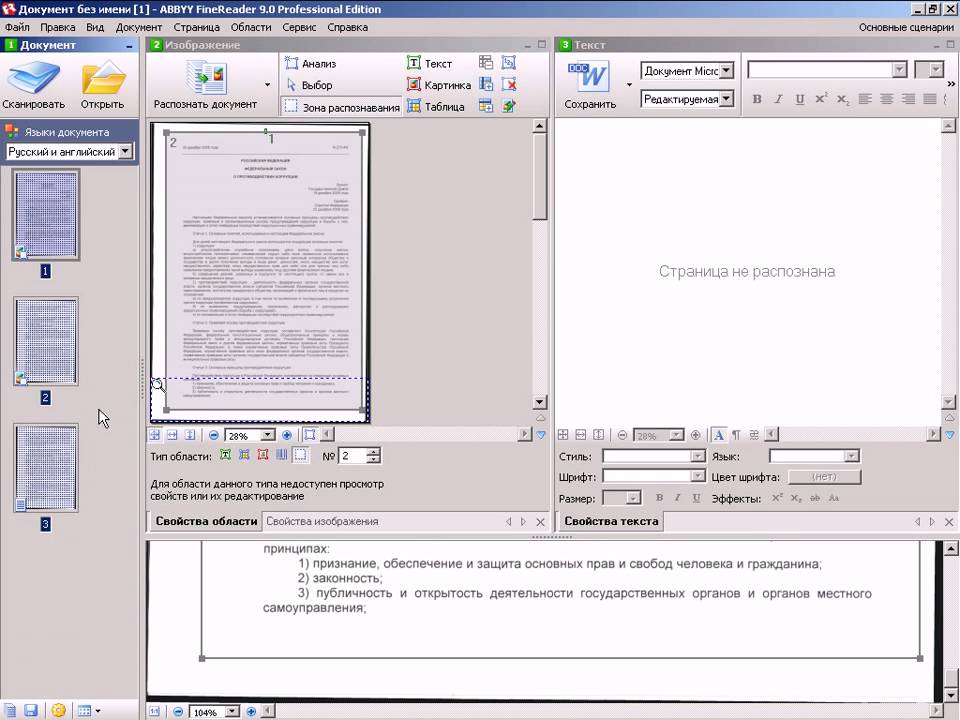11 лайфхаков, которые сделают работу с PDF максимально удобной
22 января 2021 Технологии
Сравнение файлов, распознавание текста и другие полезные функции ABBYY FineReader 15.
1. Как редактировать текст
В ABBYY 15 можно удалять, вставлять и форматировать текст, выделять фрагменты маркером, добавлять таблицы, менять ориентацию страницы, — в общем, делать всё, как в стандартном текстовом документе. Чтобы приступить к работе, нажмите кнопку «Редактировать» или воспользуйтесь комбинацией кнопок Ctrl+E: после в верхней части экрана появится панель инструментов, похожая на ту, что есть в текстовых редакторах.
Если документ большого размера, придётся немного подождать, пока программа подготовит его к редактированию. В это время кнопки на панели инструментов будут неактивны, а в левой части экрана появится индикатор подготовки страницы.
2. Как конвертировать PDF-файл в текстовый документ или изображение
С помощью ABBYY 15 конвертировать файлы можно в один из 11 редактируемых форматов (например, docx, txt, pptx), два нередактируемых (xps, djvu) или восемь форматов изображения, например png, jpg, bmp. Зайдите во вкладку «Открыть», далее выберите задачу «Конвертировать документы» и нужный формат. Можно конвертировать одновременно несколько файлов.
Зайдите во вкладку «Открыть», далее выберите задачу «Конвертировать документы» и нужный формат. Можно конвертировать одновременно несколько файлов.
В появившемся окне можно выбрать качество конвертации изображений — от низкого до высокого — и вариант сохранения: от точной копии с картинками и вёрсткой до простого текста (сохраняется только деление на абзацы, текст выстраивается в один столбец).
3. Как превратить в PDF-файл изображение или скан-копию
Сделать это можно двумя способами в зависимости от типа конвертируемого документа.
Для файлов на цифровом носителе: зайдите во вкладку «Открыть», запустите задачу «Конвертировать в PDF». Затем в появившемся окне найдите один или несколько файлов для создания PDF-документа, выберите качество изображений и возможность поиска по документу: если нужно, чтобы был распознан текст, — «Как в исходном документе», если это неважно — «Поиск невозможен».
Для бумажных документов и фотографий: зайдите во вкладку «Сканировать» и запустите задачу «Сканировать в PDF». В появившемся окне выберите устройство — сканер или фотоаппарат — и настройте параметры сканирования (яркость и разрешение). Затем просмотрите получившийся скан, укажите желаемое качество изображения и при необходимости выберите опцию «Распознать текст»: тогда отсканированный файл можно будет редактировать. ABBYY 15 распознаёт даже сложные письменные знаки, например иероглифы и арабскую вязь.
В появившемся окне выберите устройство — сканер или фотоаппарат — и настройте параметры сканирования (яркость и разрешение). Затем просмотрите получившийся скан, укажите желаемое качество изображения и при необходимости выберите опцию «Распознать текст»: тогда отсканированный файл можно будет редактировать. ABBYY 15 распознаёт даже сложные письменные знаки, например иероглифы и арабскую вязь.
4. Как сделать новый PDF-файл из нескольких старых
Если вы хотите выделить несколько страниц старого PDF-документа и создать из них новый, то откройте панель «Страницы», выберите нужные и в контекстном меню нажмите задачу «Создать PDF из выбранных страниц».
ABBYY FineReader 15 выпускается в трёх вариантах: Standard для домашнего использования, Business для небольших и средних компаний и Corporate для крупных. Чтобы безопасно и без проблем пользоваться всеми функциями программы, нужно использовать лицензионную версию. Приобрести её можно в интернет-магазине софта Allsoft.
Купить ABBYY FineReader 15
5.
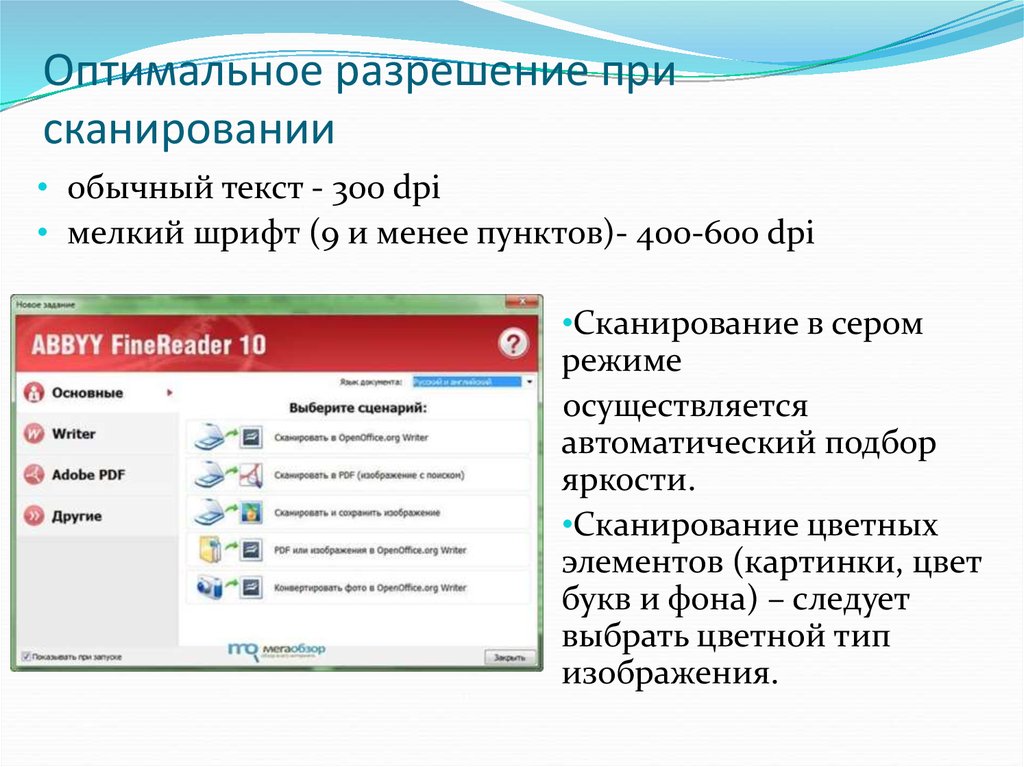 Как добавить подпись
Как добавить подписьНа панели инструментов выберите «Подпись», а затем один из трёх вариантов.
- Цифровая. В диалоговом окне найдите нужный сертификат подлинности, укажите причину подписания и, в некоторых случаях, местоположение и контакты. Это единственный вариант подписи, защищающий документ и подтверждающий личность автора.
- Текстовая. В диалоговом окне введите текст подписи, выберите стиль и нажмите кнопку «Сохранить». Позднее подпись можно будет отредактировать: «Подпись» → «Другая подпись» → «Редактировать подпись».
- Изображение. В диалоговом окне щёлкните «Открыть» или «Вставить из буфера обмена». Выберите нужный файл. При необходимости измените размер и прозрачность фона. Нажмите кнопку «Сохранить».
Также с помощью ABBYY 15 можно проверить подлинность уже стоящих в документе цифровых подписей. Для этого щёлкните по ним правой кнопкой мыши и выберите пункт «Показать свойства подписи».
6. Как настроить совместное использование документа
В ABBYY 15 можно рецензировать документ: вносить редакторские правки и предложения, обсуждать детали и предлагать изменения.
Для указания на ошибки в тексте можно использовать инструменты редактирования: выделение, перечёркивание, вставка, подчёркивание. К каждой такой пометке можно добавить комментарий: он будет отображаться в правой части экрана.
Для рисованных правок используйте инструмент «Нарисовать»: им можно что-то подчеркнуть и зачеркнуть, а также обвести или добавить стрелку.
Чтобы оставить заметку для обсуждения, используйте инструмент «Заметка»: поместите её в нужной части документа и введите текст во всплывшем окне.
7. Как сравнить файлы
В ABBYY 15 можно сравнить несколько файлов одного или разных форматов, чтобы проверить, вносили ли правки и не были ли подделаны документы. Алгоритм программы определит количество вставок или удалений, которые нужно внести, чтобы сделать файлы одинаковыми, и сгруппирует их по типу исправлений.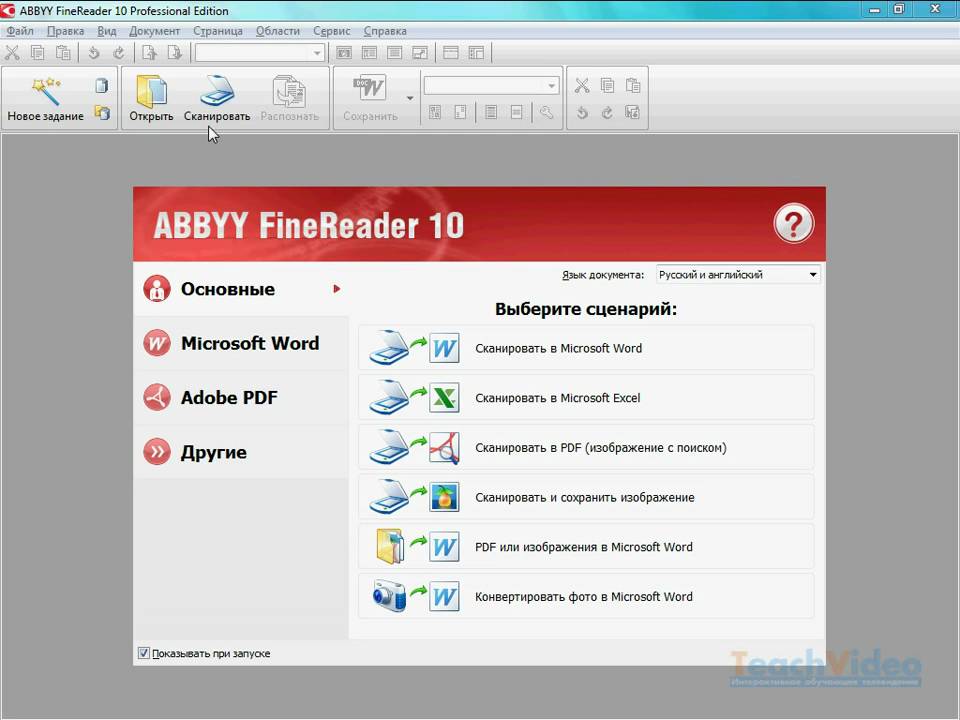
Чтобы запустить сравнение, зайдите во вкладку «Новая задача», кликните «Сравнить», выберите нужные файлы, укажите язык документов и щёлкните «Найти различия».
8. Как защитить документ
В ABBYY 15 можно установить пароль на документ. Нажмите на панели инструментов кнопку «Защита паролем», выберите необходимый способ защиты, введите кодовое слово и нажмите «ОК». Программа попросит вас повторно ввести пароль для подтверждения.
Если вы ограничиваете доступ только к редактированию и отправке, то можете выбрать дополнительные опции, например разрешить или запретить копировать текст.
9. Как уменьшить размер PDF-файла
Эта функция особенно полезна, если в документе много иллюстраций и вкладок. Чтобы уменьшить его, зайдите во вкладку «Файл» и выберите команду «Уменьшить размер файла». В диалоговом окне укажите желаемое качество изображений или выберите опцию «Сжимать изображения с помощью MCR» — эта технология позволяет сжать иллюстрации без ущерба для их внешнего вида. Также нужно будет выбрать язык распознавания, чтобы текст корректно отображался в сжатом документе.
Также нужно будет выбрать язык распознавания, чтобы текст корректно отображался в сжатом документе.
10. Как прикрепить к PDF-документу звук, видео или архив
Добавить к PDF-документу можно файл любого формата: текст, звук, фото, видео, архив. Для этого в левой части экрана кликните на кнопку со скрепкой или зайдите во вкладку «Вид», далее «Вложенные файлы».
11. Как заполнить интерактивную форму
Такой формат PDF-файлов обычно используется, чтобы облегчить заполнение анкет и опросов. Если в документе есть интерактивные поля, ABBYY 15 во время запуска покажет соответствующее сообщение и предложит их подсветить. Чтобы заполнить форму, щёлкните по необходимой строке и выберите один из предложенных вариантов.
Интерактивную форму можно создать самостоятельно. Для этого на верхней панели кликните на кнопку «Редактор форм», затем выберите один из семи типов форм, например «Список» или «Флажок». Разместите форму в нужное место на странице, закройте «Редактор форм» и сохраните документ.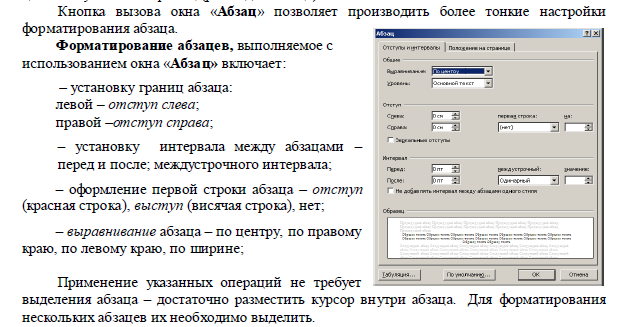
Кроме ABBYY 15, в Allsoft можно купить полезный софт для дома и офиса от более чем 3 000 производителей. Это лицензионные текстовые и графические редакторы, антивирусное и системное ПО, программы для создания сайтов. Allsoft — официальный партнёр крупных компаний — разработчиков ПО, в том числе Microsoft, Adobe и Dr.Web.
Если возникнут трудности при активации или установке программ, можно обратиться в сервис поддержки Allsoft Tech. Специалисты ответят на ваши вопросы, помогут установить или обновить ПО и подскажут, что делать, если с компьютером что-то не так.
Выберите полезный софт
3. Назначение и возможности программы оптического распознавания текстов finereader
Персональный
компьютер предназначен для работы с
документами, имеющими электронную
форму. В то же время, часто приходится
вводить в компьютер информацию,
представленную на бумажных носителях:
в книгах, журналах, письмах, служебных
записках и т.п., которые, как показывает
практика, составляют более 90% поступающих
к нам документов. Конечно, можно сесть
за клавиатуру компьютера и начать ввод
вручную данных с бумажных источников.
Хорошо, если это один лист. Его можно
ввести за несколько десятков минут. Ну,
а если это книга страниц на 300-400? Ручной
ввод превращается в каторгу. Естественно,
тут же возникает желание, чтобы компьютер
сам «научился читать» текст прямо с
бумажного листа.
Конечно, можно сесть
за клавиатуру компьютера и начать ввод
вручную данных с бумажных источников.
Хорошо, если это один лист. Его можно
ввести за несколько десятков минут. Ну,
а если это книга страниц на 300-400? Ручной
ввод превращается в каторгу. Естественно,
тут же возникает желание, чтобы компьютер
сам «научился читать» текст прямо с
бумажного листа.
Очевидно,
для решения этой проблемы необходимо,
в первую очередь, представить в цифровом
виде изображение бумажного листа. Эта
задача называется сканированием
документа и решается она с помощью
сканеров, о которых шла речь выше. Вторая
проблема заключается в переводе цифрового
изображения в текст. Эта проблема
разрешается использованием специальных
программ оптического распознавания
текстов (OCR – Optical
Character Recognition).
Одной из таких программ является
программа FineReader разработки российской компании ABBYY Software Ltd.,
которая является мировым лидером в
данном классе прикладных программ.
FineReader — это омнифонтовая программная система оптического распознавания текстов, позволяющая распознавать тексты, набранные практически любыми шрифтами, без предварительного обучения. Особенностью программы является высокая точность распознавания (выше 99% — одна ошибка на 100 распознанных букв) и малая чувствительность к дефектам печати.
Обработка изображения системой FineReader включает в себя анализ графического изображения, переданного сканером, и распознавание каждого символа. Процессы анализа макета страницы (определение областей распознавания, таблиц, картинок, выделение в тексте строк и отдельных символов) и распознавания изображения тесно связаны между собой: алгоритм поиска блоков использует информацию о распознанном тексте для более точного анализа страницы.
Распознавание изображения осуществляется на основе технологии «целостного целенаправленного адаптивного распознавания», что означает:
целостность – объект описывается как целое с помощью значимых элементов и отношений между ними;
целенаправленность
адаптивность – способность OCR-системы к самообучению.

В соответствии с этими тремя принципами система сначала выдвигает гипотезу об объекте распознавания (символе, части символа или нескольких склеенных символах), а затем подтверждает или опровергает ее, пытаясь последовательно обнаружить все структурные элементы и связывающие их отношения. В каждом структурном элементе выделяются части, значимые для человеческого восприятия: отрезки, дуги, кольца и точки. Следуя принципу адаптивности, программа самостоятельно «настраивается», используя положительный опыт, полученный на первых уверенно распознанных символах. Целенаправленный поиск и учет контекста позволяют распознавать разорванные и искаженные изображения, делая систему устойчивой к возможным дефектам письма.
В результате работы в окне FineReader появится распознанный текст, который можно отредактировать и сохранить в наиболее удобном формате.
Основные характеристики программы FineReade:
Ввод текста и таблиц со скоростью, превышающей в 5-10 раз скорость работы профессиональной машинистки.
 В зависимости от типов
сканера и компьютера распознавание
одной страницы текста осуществляется
за 20-80 сек.
В зависимости от типов
сканера и компьютера распознавание
одной страницы текста осуществляется
за 20-80 сек.Точность распознавания выше 99%.
Поддержка 177 языков распознавания, включая основные (английский, испанский, итальянский, немецкий, русский, украинский, французский и др.) и дополнительные языки. Основная группа образована из языков со словарной поддержкой, т.е. для этих языков в программе поддержана проверка распознанного текста. Кроме того обеспечивается распознавание искусственных языков (идо, интерлингва, окциденталь, эсперанто), языков программирования (
Распознавание текстов, в которых встречаются любые комбинации поддерживаемых языков. Возможно обучение распознаванию новых символов и распознавание текстов на неизвестных программе языках.
Распознавание многоколоночного текста с картинками (в том числе и цветными) и таблицами с сохранением оформления и раскладки исходной страницы.

Параллельное распознавание нового текста и редактирование ранее отсканированного. Встроенный текстовый редактор позволяет устанавливать тип шрифта и его размер, форматировать текст целиком или его отдельные фрагменты, автоматически создавать различные текстовые стили и т.д.
Наличие встроенной системы проверки орфографии с возможностью пополнения словаря. Интеграция с программой проверки правописания Lingvo.
Автоматическое определение ориентации распознаваемого изображения и разворот страницы в нормальное положение. Автоматический подбор яркости сканирования для обеспечения наилучших условий распознавания светлых и темных участков страницы. Очистка изображения от помех. Поддержка технологии drag&drop («опустил и бросил»).
Работа со всеми типами сканеров, поддерживающих протокол TWAIN. Обработка графических файлов форматов PDF, BMP, PCX, DCX, JPEG, JPEG 2000, TIFF, PNG.

Форматы, в которых FineReader сохраняет распознанный текст: Microsoft Word Document (*.DOC), Rich Text Format (*.RTF), Microsoft Word XML Document (*.XML) (только для Microsoft Word 2003), Adobe Acrobat Format (*.PDF), HTML, Microsoft PowerPoint Format (*.PPT), Comma Separated Values File (*.CSV), Простой текст (*.TXT) (FineReader поддерживает различные кодовые страницы (Windows, DOS, Mac, ISO) и кодировку Unicode), Microsoft Excel Speadsheet (*.XLS), DBF.
Автоматическая и ручная сегментации текста, таблиц и рисунков.
Распределенная обработка отсканированного пакета в сети, позволяющая значительно поднять скорость обработки многостраничных документов.
С
2003 года выпускается версия программы ABBYY FineReader 7. 0 Professional Edition,
обладающая следующими новыми возможностями:
0 Professional Edition,
обладающая следующими новыми возможностями:
Автоматизированная обработка документов | ABBYY FineReader PDF 15
Когда вы работаете с несколькими документами одновременно, вы можете искать способы упростить обработку документов. ABBYY FineReader PDF 15 содержит только те инструменты, которые вам необходимы для автоматизации задач, связанных с обработкой PDF и отсканированных документов, включая преобразование или создание нескольких документов одновременно. В этой статье мы обсудим, как использовать эти инструменты для эффективной организации операций, связанных с документами, и экономии времени при обработке нескольких документов.
Единовременная обработка нескольких документов
Иногда у вас есть не один, а несколько документов (в Word, Excel и т.д.) для создания PDF-файлов. Или у вас может быть несколько документов, которые нужно преобразовать в редактируемый формат или сделать доступными для поиска для хранения в архиве. Вы можете легко сделать это, используя те же инструменты «Преобразовать в…», которые вы использовали бы для преобразования одного документа.
Вы можете легко сделать это, используя те же инструменты «Преобразовать в…», которые вы использовали бы для преобразования одного документа.
Создание нескольких PDF-файлов
Чтобы создать несколько PDF-файлов из документов в любых других электронных форматах (документ Word, набор слайдов PowerPoint, электронная таблица Excel и т. д.), используйте инструмент «Преобразовать в PDF» в окне «Новая задача» FineReader.
- Нажмите кнопку задачи «Преобразовать в PDF».
- В открывшемся окне выберите документы, из которых нужно создать PDF-файлы.
Наконечник. Как вариант, вы можете просто перетащить нужные файлы из проводника Windows в окно «Новая задача» в FineReader PDF: он поймет, что вы хотите конвертировать их в PDF, и переместит вас к следующему шагу. - В открывшемся окне «Преобразовать в PDF» вы можете проверить список документов, которые нужно преобразовать в PDF, и изменить его. В левой части окна при необходимости можно настроить параметры создания PDF в соответствии с требованиями текущей задачи:
 При необходимости вы можете объединить все документы в списке в один PDF-файл. Для этого установите флажок «Объединить все файлы в один документ».
При необходимости вы можете объединить все документы в списке в один PDF-файл. Для этого установите флажок «Объединить все файлы в один документ». - Нажмите кнопку «Преобразовать в PDF» слева и выберите папку назначения для PDF-документов, которые вы собираетесь создать.
После завершения процесса создания папка назначения с созданными файлами PDF автоматически откроется в проводнике Windows.
Преобразование нескольких PDF-файлов, отсканированных или бумажных документов в редактируемые форматы
Тот же подход можно использовать, когда вам нужно преобразовать несколько документов в редактируемый формат, такой как DOCX, ODT и т. д. Набор документов может быть смесью разных типов: PDF-файлы, сканы или другие изображения, в различных изображениях. форматы. Просто используйте задачи FineReader «Преобразовать в Microsoft Word», «Преобразовать в Microsoft Excel» или «Преобразовать в другие форматы» из окна «Новая задача». Процесс почти такой же, как описанный выше для преобразования в PDF, с тем же расположением элементов интерфейса и схожими возможностями:
Оптимизация подпрограмм: запланированная и автоматизированная обработка документов с помощью Hot Folder
Мы только что обсудили, как вы можете обрабатывать несколько документов с помощью FineReader PDF, когда это необходимо, инициируя процесс вручную. Однако бывают ситуации, когда эту задачу необходимо повторять, и вы, как пользователь, не хотите каждый раз инициировать ручную обработку, или когда получение и преобразование нескольких документов является частью вашей повседневной работы. Для автоматизации обработки документов для такого рода личных задач FineReader PDF 15 Corporate предлагает специальный инструмент Hot Folder.
Однако бывают ситуации, когда эту задачу необходимо повторять, и вы, как пользователь, не хотите каждый раз инициировать ручную обработку, или когда получение и преобразование нескольких документов является частью вашей повседневной работы. Для автоматизации обработки документов для такого рода личных задач FineReader PDF 15 Corporate предлагает специальный инструмент Hot Folder.
Горячую папку можно использовать для следующих задач преобразования документов:
- Создание PDF-файлов с возможностью поиска из отсканированных изображений, сфотографированных изображений документов и отсканированных PDF-файлов
- Преобразование PDF-файлов, отсканированных изображений и изображений документов в редактируемые форматы
В Hot Folder вы можете настроить одну или несколько задач преобразования в зависимости от того, что, когда и как вам нужно обрабатывать. Никаких специальных знаний или навыков программирования не требуется: есть простое в использовании пошаговое руководство по настройке задач Hot Folder.
Вот два примера:
Создание PDF-файлов с возможностью поиска из отсканированных изображений, фотографий или отсканированных PDF-файлов по расписанию
Если вам не требуется немедленная обработка входящих документов, и вы предпочитаете, чтобы все они периодически время выключения, после того, как вы закончите свою работу, вы можете запланировать повторный запуск задачи Hot Folder в указанное время и день. Предположим, вы получаете документы по электронной почте в различных форматах и вам нужно преобразовать их в доступные для поиска PDF-файлы для дальнейшего архивирования.
- Запустите ABBYY Hot Folder из меню Пуск Windows: ABBYY FineReader PDF 15 -> ABBYY Hot Folder.
- Нажмите кнопку «Создать» на панели инструментов Hot Folder, чтобы создать новую задачу. Откроется окно настроек задачи. Дайте задаче имя, например «Ежедневные документы в архив»:
- Допустим, вам нужно, чтобы задача запускалась периодически, раз в день. Нажмите «Повторяющееся» на шаге 1 настройки, «Расписание», выберите «Каждый день» и укажите время начала после вашего обычного рабочего времени:
Совет. Если вы решите запускать задачу еженедельно или ежемесячно, вы сможете указать точный день или дни для запуска задачи в дополнение к времени.
Если вы решите запускать задачу еженедельно или ежемесячно, вы сможете указать точный день или дни для запуска задачи в дополнение к времени. - Далее настройте, что конвертировать. Нажмите «Открыть», и откроется диалоговое окно «Шаг 2». Hot Folder может отслеживать различные источники документов для обработки: папки на локальном диске, сетевые папки, ftp-серверы, почтовый ящик Outlook или открывать существующий проект FineReader OCR. Если в исходной папке есть новые документы, Hot Folder обработает их. Ранее обработанные документы будут игнорироваться и больше не обрабатываться.
Для этой задачи выберите папку почтового ящика — и Hot Folder будет конвертировать документы, вложенные в сообщения, приходящие в эту папку:На этом шаге вы также можете определить, какие типы вложений обрабатывать в поле «Тип файла», а какие делать с исходными файлами – оставить в пришедших старые, удалить или переместить в другую папку.
Следующий шаг 3 установки называется «Процесс».
 Здесь вы определяете настройки для обработки вложений. Укажите Hot Folder автоматически выбирать язык(и) документа из списка английского, немецкого, украинского и русского в диалоговом окне «Язык документа», нажав «Редактировать» и изменив список автоматического выбора:
Здесь вы определяете настройки для обработки вложений. Укажите Hot Folder автоматически выбирать язык(и) документа из списка английского, немецкого, украинского и русского в диалоговом окне «Язык документа», нажав «Редактировать» и изменив список автоматического выбора:В разделе «Параметры обработки документов» оставьте значение по умолчанию «Распознавать изображения страниц», так как входные документы необходимо распознавать для создания PDF-файлов с возможностью поиска. Кнопки «Параметры распознавания…» и «Параметры предварительной обработки…» предоставляют доступ к расширенным параметрам распознавания и предварительной обработки изображения соответственно, но в большинстве случаев можно оставить их по умолчанию. «Настройки анализа документов» позволяют использовать шаблон области для конвертации документов, что является продвинутой и, честно говоря, довольно редко используемой функцией. Вам это не нужно для этой задачи.
Последний шаг 4 «Сохранить» — определить, где и в каком формате сохраняются преобразованные документы.
 Нажмите кнопку «Сохранить результаты» и в раскрывающемся списке выберите «Сохранить в SharePoint»; затем выберите «Документ PDF» в раскрывающемся списке «Сохранить как:».
Нажмите кнопку «Сохранить результаты» и в раскрывающемся списке выберите «Сохранить в SharePoint»; затем выберите «Документ PDF» в раскрывающемся списке «Сохранить как:».Затем необходимо указать адрес папки SharePoint и учетные данные для входа, а также выбрать создание отдельного PDF-документа для каждого входного документа в поле «Выход». «Имя файла» позволяет настроить имена выходных файлов, добавив к ним дату, время, исходное расширение и счетчик.
Поскольку целью здесь является создание PDF-файла с возможностью поиска для архивирования, нажмите кнопку «Параметры…» справа от поля «Сохранить как:» и выберите «Создать PDF/A» в открывшемся диалоговом окне.- Чтобы завершить настройку задачи, нажмите кнопку «Создать задачу».
Теперь задача отображается в интерфейсе Hot Folder. Он будет преобразовывать все новые документы, поступающие до 19:00 следующего дня, в PDF с возможностью поиска и сохранять их в указанную папку SharePoint, и будет повторять это каждый день, если пользователь не остановит его с помощью кнопки «Стоп»:
Автоматическое преобразование PDF-файлов, отсканированных изображений или изображений документов в редактируемые форматы
Что делать, если нет графика обработки документов, и вы хотите, чтобы о них позаботились, как только они поступят? Хорошим примером этого может быть, когда вам нужно оцифровать кучу документов с помощью общего сетевого многофункционального устройства (MFD) в вашем офисе, и вы хотите, чтобы они были готовы, например, в формате PDF с возможностью поиска для хранения. Как вы создаете задачу для этого?
Как вы создаете задачу для этого?
Подход аналогичен описанному выше для повторяющейся задачи. Разница лишь в том, что при настройке расписания задачи на Шаге 1 нужно установить периодичность задачи «Каждую минуту». Таким образом, задание всегда будет готово к запуску — когда бы вам ни потребовалось отсканировать документы. И, конечно же, вы настроите свой МФД так, чтобы он отправлял отсканированные документы в указанную папку, и выберите эту папку в качестве источника на шаге 2 «Открыть», чтобы Hot Folder мог ее просмотреть.
Использование папки быстрого доступа для разовых задач преобразования документов
Вы также можете использовать папку быстрого доступа для разовых задач обработки документов. Опция планирования «Выполнить один раз» и кнопка «Начать сейчас» существуют именно для этой цели в Hot Folder. Более того, если перед вами стоит задача конвертировать более нескольких десятков документов одновременно, рекомендуется использовать Hot Folder, а не возможности обработки нескольких документов задач «Преобразовать в…» из окна «Новая задача». Hot Folder будет выполнять преобразование в основном в фоновом режиме, не потребляя много ресурсов компьютера и, следовательно, позволяя вам тем временем продолжать бесперебойную работу с другими документами в FineReader PDF или с другими приложениями.
Hot Folder будет выполнять преобразование в основном в фоновом режиме, не потребляя много ресурсов компьютера и, следовательно, позволяя вам тем временем продолжать бесперебойную работу с другими документами в FineReader PDF или с другими приложениями.
Еще одно преимущество Hot Folder для однократного преобразования нескольких документов заключается в том, что вы можете настроить множество задач с различными параметрами для любых требований к обработке или процессов, которые у вас могут быть, и повторно использовать их, когда это необходимо. По сравнению с этим разнообразие задач «Преобразовать в…» в окне «Новая задача» гораздо более ограничено.
Где получить дополнительную информацию об использовании Hot Folder?
Подробное руководство по использованию ABBYY Hot Folder доступно в справке FineReader PDF по этой ссылке: https://help.abbyy.com/en-us/finereader/15/user_guide/hotfolder/.
Настройка областей — Учебное пособие по ABBYY FineReader
Шаг 5.
 Настройка существующих областей текста
Настройка существующих областей текстаОбычно ABBYY создает текстовую область исключительно вокруг текста, а новые абзацы иногда помещаются в другие блоки. Если блоки одного типа, вы можете просто взять один блок и расширить его, чтобы охватить все, щелкнув и перетащив углы блока.
Вот снимок экрана первого прохода ABBYY для захвата сегментов страницы:
На этом снимке экрана показан результат объединения нескольких текстовых областей в одну:
Форма области по умолчанию — прямоугольник, но иногда части документа, которые вы хотите распознать, не помещаются в простой прямоугольник. Допустим, вы хотите, чтобы весь текст был в одном текстовом поле, как на этом снимке экрана с неправильным текстом, который нелегко захватить прямоугольным полем текстовой области:
Расширение, как в предыдущем методе, не будет работать из-за неправильная форма. Если вы нажмете на область, которую хотите расширить, появится плавающая панель инструментов, которая выглядит следующим образом:
Два пунктирных поля со знаком плюс и минус предназначены для создания и удаления областей по отношению к текстовому полю, на котором вы щелкнули. Если вы нажмете пунктирное поле со знаком плюс, вы можете создать текстовое поле, которое может соединить отключенные.
Если вы нажмете пунктирное поле со знаком плюс, вы можете создать текстовое поле, которое может соединить отключенные.
Примечание . Объединение областей, расположенных рядом, приведет к тому, что текстовая область выведет текст в виде одной прямой строки, поэтому, если вы хотите два отдельных столбца , убедитесь, что у вас есть две отдельные текстовые области. .
Опять же, панель масштабирования можно использовать для более точной настройки областей. То же самое будет работать с областями изображения.
Шаг 6. Работа с таблицами
Однако для таблиц существуют различные параметры, которые появляются при нажатии на распознаваемую текстом область. Вот снимок экрана с появившейся панелью инструментов ленты:
Это меню ленты позволит вам разделять части таблицы на строки и столбцы, удалять разделители и анализировать .0018 область, созданная в виде таблицы, поэтому вам не нужно делать это вручную.
Как видно на этом изображении, ABBYY не распознала эту страницу документа как таблицу, несмотря на табличное расположение строк и двух столбцов:
С помощью инструмента мы можем создать область таблицы, как на этом изображении, показывающем синюю текстовую область, нарисованную над областью таблицы:
Поскольку таблица не разделена ни на какие столбцы или строки, мы должны сделать это вручную, используя всплывающее окно. панель инструментов.
Выберите параметр инструмента, показывающий стол с палочкой впереди. ABBYY попытается угадать, где будут линии, и нарисует их в синей области распознавания таблицы, как на этом снимке экрана:
Теперь программа разместила столбцы и строки в основном там, где они должны быть. Тем не менее, есть пара ошибок. Если вы посмотрите на панель масштабирования, ABBYY создала дополнительную строку там, где ее быть не должно.
В этом случае вы выбираете на всплывающей панели инструментов значок с красным крестиком.

 В зависимости от типов
сканера и компьютера распознавание
одной страницы текста осуществляется
за 20-80 сек.
В зависимости от типов
сканера и компьютера распознавание
одной страницы текста осуществляется
за 20-80 сек.