как переместить фигуру в фотошопе? — Спрашивалка
как переместить фигуру в фотошопе? — СпрашивалкаВика
Нужно повернуть и переместить фигуру. Инструмент рука активен, но не перемещает.
- фигура
- фотошоп
АЛ
Александр Лушников
ЯД
Яна Дамирова
Перемещает не «рука»
Анатолий Клементьев
Редактирование>Свободная трансформация
ПК
Павел Карпов
выдели его сначала —лассо или другим а потом перемещай
Анастасия
Ctrl+T
Евгений
Как выделить объект в фотошопе?
1 – Разблокируем слой.
На палитре Слои видим один слой. Справа, от названия слоя,
установлен замочек. Внизу есть пиктограмма урны. ЛКМ тащим замочек в урночку.
2 – Обозначаем область выделения
На панели инструментов (слева) выбираем инструмент
«Перо». Расставляем опорные точки по контуру выделяемого изображения.
Точки можно перемещать ЛКМ, зажав CTRL
3 – Определяем выделенную область
После того, как контур замкнётся, точки исчезнут и линия станет сплошной. ПКМ щёлкаем по
образовавшейся линии и в вывалившемся окне указываем «Определить область
выделения». Радиус =0. Ок
4 – Убираем не выделенное
Накладываем белую маску. Для этого на палитре Слои щёлкаем
внизу по пиктограмме – белый кружочек в сером квадрате.
5 – Обрабатываем края выделенного
Идём на палитру Маски. Там выбираем Mask Edg… Нижний движок (Contract/Expand) ставим на — 40. Остальными по вкусу.
6 – Кадрируем выделение
На панели инструментов выбираем инструмент Кадрирование (два нахлёстнутых уголка с диагональной линией) . Выделяем то, что нужно. Делаем на выделенном поле
двойной щелчок ЛКМ. Если мы хотим подставить ровный или тональный цветной фон – подгоняем в размер предполагаемого фона.
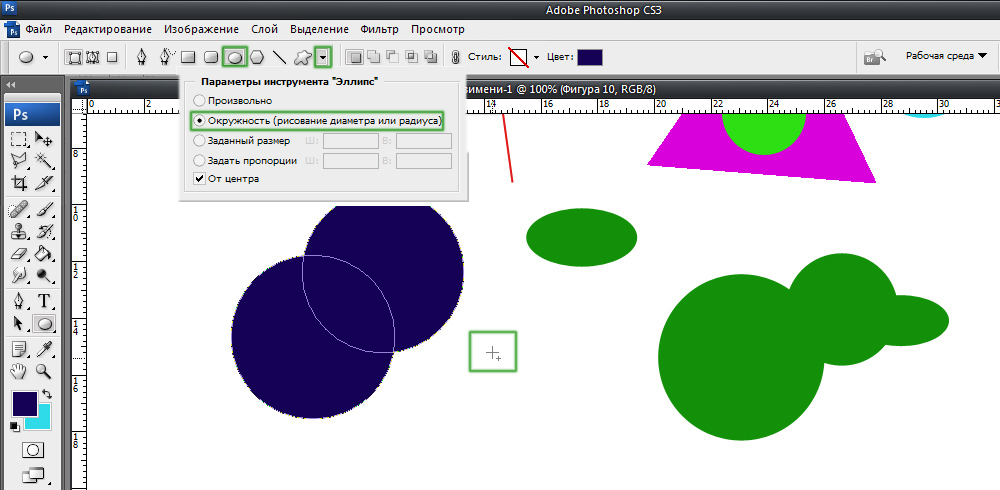
Соединяем два фото
1 – Открываем два фото одновременно.
Открываем файл с фото, на которое нам необходимо переместить
наше выделенное изображение. Если открытие файла привело к тому, что выделенное
изображение закрылось открытым, то
2 – перемещаем файлы с панели на поле.
Правой кнопкой мыши щёлкаем по названию файла и выбираем
«Открыть в новом окне». Потом проделываем то же самое со вторым открытым
файлом. Изображения упали на поле и расположились каскадом.
3 – Перемещаем изображение
Щёлкаем ЛКМ по нашему выделенному изображению. Оно стало
активным и верхним. На панели инструментов выбираем инструмент
«Перемещение» (обычно он верхний – крестик со стрелочками и стрелка
влево-вверх) . ЛКМ захватываем изображение и тащим на изображение, что условно
4 – Масштабируем изображение
Меню «Правка – Свободная трансформация». За уголок
выделения, зажав ШИФТ, чтобы не изменять пропорции, тащим до нужного масштаба.
 Выход из трансформации – двойной щелчок по изображению.
Выход из трансформации – двойной щелчок по изображению.5 – подгоняем цветовую гамму, контраст, направление света,
яркость.
Это просто. Описывать не буду. Только скажу, что подсветку
можно найти в фильтрах.
Сведение слоёв СЛОИ – СВЕДЕНИЕ СЛОЁВ
Сохранение ФАЙЛ – СОХРАНИТЬ КАК… , указав расширение имени
файла ДжПЕГ
ДЕ
Денис Евд
Для начала активировать слой с фигурой. Остальное предложили
Ta
Tatiana
Все уже посоветовали, но есть другие варианты.. . если прочитать вопрос свежим взглядом.. .
Нужно знать за какое место брать фигуру «инструментом рука», что б она сама переместилась. А если спец — она и тебя еще сможет переместить за собой в нужное место и в нужное положение.
Atosik
Очень доступно описано здесь: http://www.fotokomok.ru/otdelenie-obekta-ot-fona-i-vstavka-v-drugoe-foto/
ОТ
Оля Терентьева
самый простой способ — сначала растрировать фигуру щелкнув по ней любой кисточкой. потом обычно мышкой перемещать переключаясь между нужными слоями
потом обычно мышкой перемещать переключаясь между нужными слоями
Похожие вопросы
Как в фотошопе придать свечение фигуре?
Как сделать в фотошопе прозрачные фигуры как на фото?
Объёмные фигуры в фотошопе
Как переместить на рабочий стол фото которую я седал в фотошопе CS5
как в фотошопе на животного переместить лицо человека
можно ли в фотошопе переместить группу слоев на новый файл? и как это сделать? СРОЧНО!!
помогите разобраться с фотошопом как с одного фото лицо переместить и прикрепить на другое
где фигуры на фотошоп
В Фотошопе при использовании инструмента «Перо» вырезаетсяна новый слой не выделенная фигура, а все остальное. Почему?
как в фотошопе на фотографии размыть фон вокруг фигуры человека? пробовал через слой-маску, не получается
Работа с 3D-объектами в программе Adobe Photoshop CS5
Главная » Компьютерная Азбука
Один комментарий Следующая статья>
Рассмотрим инструменты, которые в программе Adobe Photoshop CS5 применяются при работе с 3D-объектами.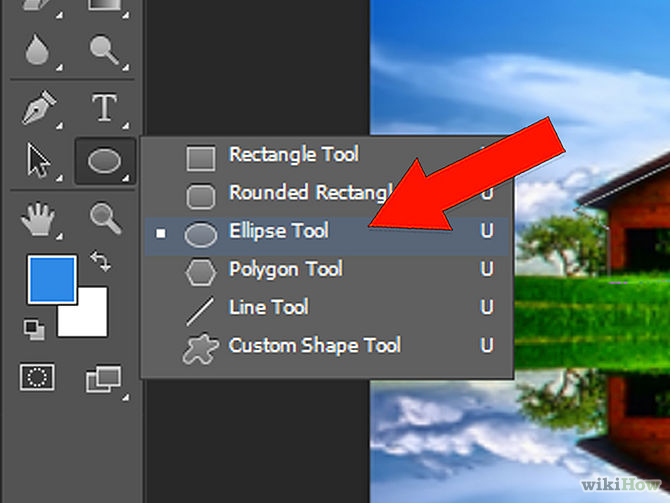 Это группы инструментов Поворот 3D-объекта, и Поворот 3D-камеры.
Это группы инструментов Поворот 3D-объекта, и Поворот 3D-камеры.
Лучше всего в этом случае работать в соответствующей рабочей среде, которая выбирается с помощью нажатия на двойную стрелку в правом верхнем углу. Название среды — 3D.
Для начала создаете сам 3D-объект. Самый простой способ — создать фигуру из изображения с помощью меню 3D — Новая фигура из слоя, а дальше выбираете фигуру, которую хотите увидеть, например, цилиндр.
После выбора фигуры выберите инструмент Поворот 3D-объекта. С помощью него можно поворачивать 3D-объект в любой плоскости.
При выборе инструмента Поворот 3D-объекта рядом с изображением появляется трехмерная система координат: три перпендикулярных друг другу оси, исходящих из одной точки.
Если Вы подведете курсор к основанию осей, нажмете клавишу мыши, и нажатой клавишей проведете курсор в какую-нибудь сторону, 3D-объект будет приближаться, или отдаляться.
Подводя курсор к изогнутым перекладинам на осях. и передвигая курсором с нажатой клавишей мыши, Вы можете заставить объект вращаться. Делая то же самое с квадратными элементами на осях, Вы изменяете пропорции объекта, сжимая или растягивая его вдоль этих осей.
Следующий инструмент: Вращение 3D-объекта. При выборе этого инструмента объект можно только вращать. При выборе инструмента Панорамирование 3D-объекта объект можно только перемещать. Инструмент Скольжение 3D-объекта приближает или отдаляет объект, и передвигает его в сторону. Последний инструмент Масштабирование 3D-объекта — только приближает, или отдаляет объект.
Следующая группа инструментов: Поворот 3D-камеры, отличается от управления 3D-объектами тем, что в этом случае объект остается неподвижным, а перемещается наблюдатель, рассматривая объект с разных сторон.
Инструменты группы Поворот 3D-камеры аналогичен инструментам группы Поворот 3D-объекта, и имеют примерно те же функции.
Более подробные сведения Вы можете получить в разделах «Все курсы» и «Полезности», в которые можно перейти через верхнее меню сайта. В этих разделах статьи сгруппированы по тематикам в блоки, содержащие максимально развернутую (насколько это было возможно) информацию по различным темам.
Также Вы можете подписаться на блог, и узнавать о всех новых статьях.
Это не займет много времени. Просто нажмите на ссылку ниже:
Вам понравилась статья? Поделитесь, буду весьма признателен:
Также приглашаю добавиться в друзья в социальных сетях:
Проголосуйте и поделитесь с друзьями анонсом статьи на Facebook:
Трансформация
Руководство пользователя Отмена
Поиск
Последнее обновление:
07 октября 2021 г. 03:02:03 GMT
03:02:03 GMT
- Руководство пользователя Photoshop Elements
- Введение в Photoshop Elements
- Что нового в Photoshop Elements
- Системные требования | Элементы Фотошопа
- Основы рабочего пространства
- Ведомый режим
- Создание фотопроектов
- Рабочее пространство и окружающая среда
- Знакомство с главным экраном
- Основы рабочего пространства
- Инструменты
- Панели и ящики
- Открыть файлы
- Линейки, сетки и направляющие
- Расширенный быстрый режим
- Информация о файле
- Пресеты и библиотеки
- Поддержка мультитач
- Скретч-диски, плагины и обновления приложений
- Отмена, повтор и отмена действий
- Просмотр изображений
- Исправление и улучшение фотографий
- Изменение размера изображений
- Обрезка
- Обработка необработанных файлов изображений камеры
- Добавить размытие, заменить цвета и клонировать области изображения
- Настройка теней и света
- Ретушь и корректировка фотографий
- Повышение резкости фотографий
- Трансформация
- Автоматический интеллектуальный тон
- Использование действий для обработки фотографий
- Photomerge Compose
- Создать панораму
- Перемещение наложений
- Подвижные элементы
- Добавление фигур и текста
- Добавление текста
- Редактировать текст
- Создание фигур
- Редактирование фигур
- Обзор окраски
- Малярные инструменты
- Настройка кистей
- Узоры
- Заливки и штрихи
- Градиенты
- Работа с азиатским типом
- Управляемое редактирование, эффекты и фильтры
- Управляемый режим
- Фильтры
- Управляемый режим редактирования Photomerge
- Управляемый режим Основные правки
- Регулировочные фильтры
- Эффекты
- Управляемый режим Забавные правки
- Управляемый режим Специальные правки
- Художественные фильтры
- Управляемый режим Редактирование цвета
- Управляемый режим черно-белого редактирования
- Фильтры размытия
- Фильтры для мазка кистью
- Фильтры искажения
- Прочие фильтры
- Помехоподавляющие фильтры
- Фильтры визуализации
- Эскизные фильтры
- Стилизовать фильтры
- Текстурные фильтры
- Работа с цветами
- Понимание цвета
- Настройка управления цветом
- Основы коррекции цвета и тона
- Выберите цвет
- Настройка цвета, насыщенности и оттенка
- Исправить цветовые оттенки
- Использование режимов изображения и таблиц цветов
- Цвет и камера RAW
- Работа с выделением
- Выделение в Photoshop Elements
- Сохранение выбора
- Изменение выбора
- Перемещение и копирование выделенного
- Редактировать и уточнить выборки
- Сглаживание краев выделения со сглаживанием и растушевкой
- Работа со слоями
- Создание слоев
- Редактировать слои
- Скопируйте и расположите слои
- Корректирующие слои и слои-заливки
- Обтравочные маски
- Маски слоя
- Стили слоя
- Непрозрачность и режимы наложения
- Создание фотопроектов
- Основы проекта
- Создание фотопроектов
- Редактирование фотопроектов
- Сохранение, печать и обмен фотографиями
- Сохранение изображений
- Печать фотографий
- Делитесь фотографиями онлайн
- Оптимизация изображений
- Оптимизация изображений для формата JPEG
- Дизеринг веб-изображений
- Управляемое редактирование — панель «Поделиться»
- Предварительный просмотр веб-изображений
- Использовать прозрачность и матовость
- Оптимизация изображений для формата GIF или PNG-8
- Оптимизация изображений для формата PNG-24
- Сочетания клавиш
- Клавиши для выбора инструментов
- Клавиши для выбора и перемещения объектов
- Клавиши для панели «Слои»
- Клавиши для отображения или скрытия панелей (экспертный режим)
- Ключи для рисования и кисти
- Клавиши для использования текста
- Ключи для фильтра Liquify
- Ключи для трансформации выделений
- Клавиши для панели «Образцы цвета»
- Клавиши для диалогового окна Camera Raw
- Ключи для галереи фильтров
- Клавиши для использования режимов наложения
- Клавиши для просмотра изображений (экспертный режим)
Повернуть или отразить элемент
Вы можете повернуть или отразить выделение,
слоя или всего изображения.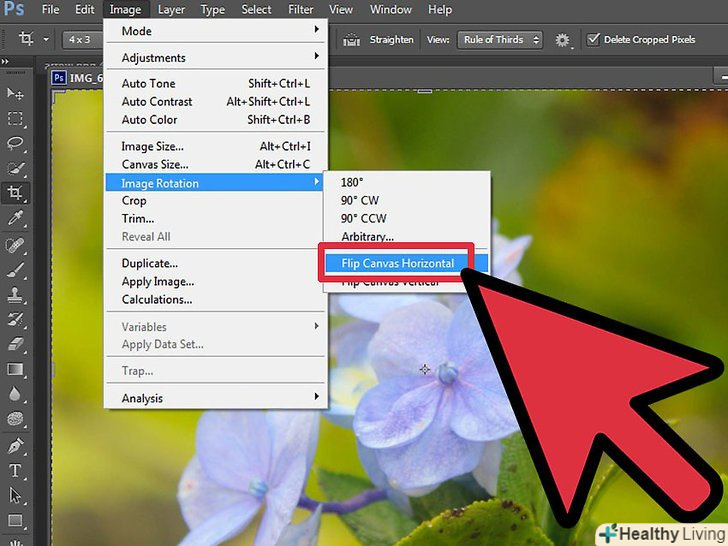 Не забудьте выбрать коррекцию
команду в зависимости от элемента, который вы хотите повернуть или отразить.
Не забудьте выбрать коррекцию
команду в зависимости от элемента, который вы хотите повернуть или отразить.
В рабочей области редактирования выберите фотографию, слой, выделение или фигуру, которую нужно повернуть или отразить.
Выберите «Изображение» > «Повернуть», выберите одну из следующих команд в подменю и нажмите «ОК».
90° влево, слой 90° влево, или Выбор 90° влево
Поворот фотографии, слоя или выделения на четверть оборота против часовой стрелки. (Повернуть выделение доступно, только если у вас есть активное выделение на изображении.)
90° вправо, слой 90° вправо или выделение 90° вправо
Поворот фотографии, слоя или выделения на четверть оборота по часовой стрелке.
180°, Слой 180° или Выбор 180°
Поворачивает фотографию, слой или выделение на пол-оборота.
Обычай
Поворачивает элемент на указанную вами величину.
 Если вы выберете этот параметр, введите число градусов, на которое вы хотите повернуть элемент, и направление, в котором вы хотите повернуть элемент.
Если вы выберете этот параметр, введите число градусов, на которое вы хотите повернуть элемент, и направление, в котором вы хотите повернуть элемент.Примечание : положительное число вращает объект по часовой стрелке, а отрицательное число вращает объект против часовой стрелки.
Отразить по горизонтали, Отразить слой по горизонтали или Отразить выделение по горизонтали Отразить фотографию, слой или выделение по горизонтали.
Поворот изображения
Свободное вращение элемента
С помощью слоя Free Rotate и Free Команды «Повернуть выделение» позволяют повернуть элемент на любую величину.
Используйте команду Free Rotate Layer, чтобы выпрямить изображение, и нажмите кнопку «Подтвердить», чтобы применить поворот.В рабочей области редактирования выберите слой или выделение вы хотите повернуть.
Выберите «Изображение» > «Повернуть» > «Свободно».
 Повернуть слой или выделение. На изображении появится ограничительная рамка.
Повернуть слой или выделение. На изображении появится ограничительная рамка.Если выбрать изображение, являющееся фоновым слоем (например, как фотография, импортированная с камеры или сканера), вам предоставляется возможность превратить его в обычный слой, чтобы вы могли трансформировать Это.
(Необязательно) Чтобы изменить точку, вокруг которой вращается, щелкните квадрат на локаторе опорной точки в панель параметров.
Чтобы указать величину поворота, выполните одно из следующих действий:
- Щелкните и перетащите маркер поворота в нижней части ограничивающей рамки. Курсор изменится на концентрические стрелки, когда он будет наведен на ручку. Чтобы ограничить поворот с шагом 15°, удерживайте нажатой клавишу Shift при перетаскивании.
- Введите угол поворота от –180 (максимальный поворот против часовой стрелки) до 180 (максимальный поворот по часовой стрелке) в текстовом поле «Установить поворот» на панели параметров.

Выполните одно из следующих действий:
- Чтобы применить преобразование, дважды щелкните внутри ограничительной рамки нажмите кнопку «Подтвердить» или нажмите Ввод.
- Чтобы отменить преобразование, нажмите кнопку «Отмена» или нажмите Esc.
Масштабирование предмета
В в рабочей среде «Редактировать» выберите фотографию, слой, выделение или фигуру. вы хотите масштабироваться.
Выберите «Изображение» > «Изменить размер» > «Масштаб».
Если выбрать фотографию, являющуюся фоновым слоем (например, как фотография, импортированная с камеры или сканера), вам предоставляется возможность превратить его в обычный слой, чтобы вы могли трансформировать Это.
Выполните одно из следующих действий, чтобы указать величину масштаба:
- Для сохранения относительных пропорций (избегая
искажение изображения) по мере масштабирования, выберите «Сохранить пропорции» и
затем перетащите угловой маркер.
 Либо нажмите Alt (Option в Mac
OS) при перетаскивании углового маркера.
Либо нажмите Alt (Option в Mac
OS) при перетаскивании углового маркера.
- Чтобы масштабировать только высоту или ширину, перетащите сторону справиться.
- Введите процентное значение ширины, высоты или обоих параметров. на панели параметров.
- Для сохранения относительных пропорций (избегая
искажение изображения) по мере масштабирования, выберите «Сохранить пропорции» и
затем перетащите угловой маркер.
Выполните одно из следующих действий:
- Чтобы применить преобразование, дважды щелкните внутри ограничивающей рамки нажмите кнопку «Подтвердить» или нажмите Ввод.
- Чтобы отменить преобразование, нажмите кнопку «Отмена» или нажмите Esc.
Перекос или искажение предмета
Перекос применяет вертикальный или горизонтальный наклон к элементу. Искажение растяжек или хлюпает предмет.
В рабочей области редактирования выберите фотографию, слой, выделение или фигуру, которую вы хотите преобразовать.
Выберите «Изображение» > «Преобразование» > «Наклон». или Изображение > Преобразование > Искажение.
 Если вы преображаетесь
фигуру с выбранным инструментом «Фигура», выберите «Изображение >
Преобразовать фигуру > Наклон или изображение > Преобразовать
Форма > Искажение.
Если вы преображаетесь
фигуру с выбранным инструментом «Фигура», выберите «Изображение >
Преобразовать фигуру > Наклон или изображение > Преобразовать
Форма > Искажение.Если выбрать фотографию, являющуюся фоновым слоем (например, как фотография, импортированная с камеры или сканера), вам предоставляется возможность превратить его в обычный слой, чтобы вы могли трансформировать Это.
Перетащите маркер, чтобы наклонить или исказить ограничительную рамку.
Выполните одно из следующих действий:
- Чтобы применить преобразование, дважды щелкните внутри ограничительной рамки нажмите кнопку «Подтвердить» или нажмите Ввод.
- Чтобы отменить преобразование, нажмите кнопку «Отмена» или нажмите Esc.
Применение перспективы к элементу
Применение перспектива создает видимость объектов, существующих в трех размеры.
Исходное изображение (слева) и изображение после применения перспективы (правильно).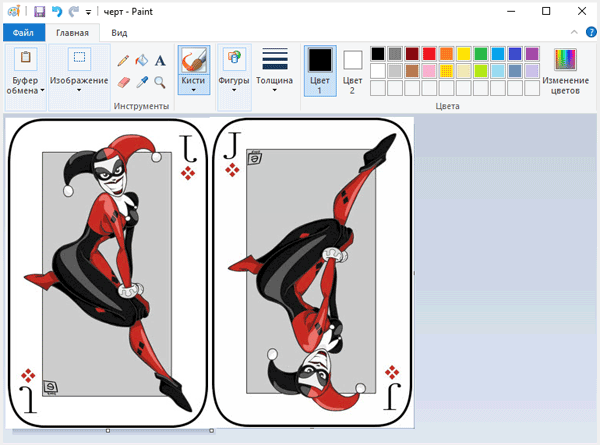
В рабочей области редактирования выберите нужный элемент. преобразовывать.
Выберите «Изображение» > «Преобразование» > «Перспектива». Если вы трансформируете фигуру с помощью выбранного инструмента «Форма», выберите Изображение > Преобразовать фигуру > Перспектива.
Если выбрать фотографию, являющуюся фоновым слоем (например, как фотография, импортированная с камеры или сканера), вам предоставляется возможность превратить его в обычный слой, чтобы вы могли трансформировать Это.
Перетащите угловой маркер ограничивающей рамки, чтобы применить перспективу.
Выполните одно из следующих действий:
- Чтобы зафиксировать преобразование, дважды щелкните внутри ограничительной рамки нажмите кнопку «Подтвердить» или нажмите Ввод.
- Чтобы отменить преобразование, нажмите кнопку «Отмена» или нажмите Esc.
Свободное преобразование предмета
Команда Free Transform позволяет применять преобразования (вращение,
масштабирование, наклон, искажение и перспектива) за один шаг.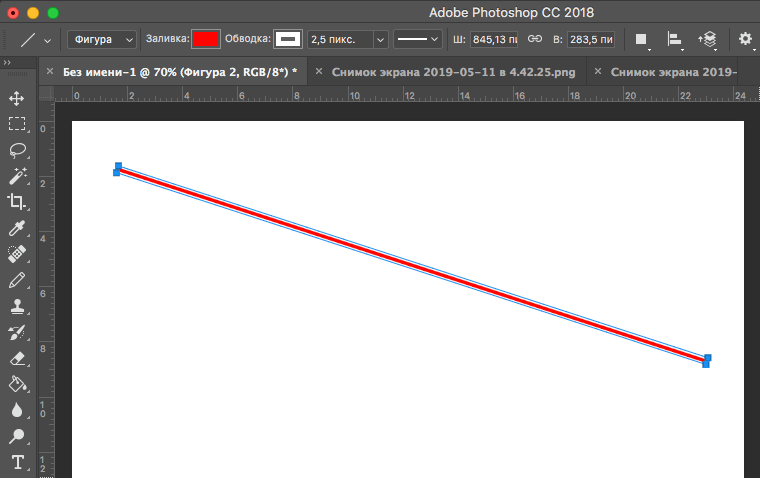 Вместо
выбора различных команд, вы просто удерживаете клавишу на своем
клавиатура для переключения между типами трансформации.
Вместо
выбора различных команд, вы просто удерживаете клавишу на своем
клавиатура для переключения между типами трансформации.
В рабочей области редактирования выберите нужный элемент. преобразовывать.
Выберите «Изображение» > «Преобразовать» > «Свободно». Трансформировать. Если вы трансформируете фигуру, выберите «Изображение» > Преобразовать фигуру > Произвольное преобразование фигуры.
Если выбрать фотографию, являющуюся фоновым слоем (например, как фотография, импортированная с камеры или сканера), вам предоставляется возможность превратить его в обычный слой, чтобы вы могли трансформировать Это.
(Необязательно) Чтобы изменить точку, вокруг которой вращается, щелкните квадрат на локаторе опорной точки в панель параметров.
Выполните одно или несколько из следующих действий, чтобы преобразовать объект:
- Для масштабирования перетащите любой маркер ограничивающего
коробка.
 Чтобы масштабировать ширину и высоту пропорционально, нажмите
Сдвигайте при перетаскивании углового маркера или выберите «Сохранить пропорции».
на панели параметров, а затем перетащите угловой маркер.
Чтобы масштабировать ширину и высоту пропорционально, нажмите
Сдвигайте при перетаскивании углового маркера или выберите «Сохранить пропорции».
на панели параметров, а затем перетащите угловой маркер.
- Чтобы повернуть, переместите указатель за пределы ограничивающего коробка и перетащите. При расположении вне ограничительной рамки указатель становится изогнутой двусторонней стрелкой . Нажимать Сдвиньте и перетащите, чтобы ограничить поворот с шагом 15°.
- Чтобы исказить, нажмите Ctrl (Command в Mac OS) и перетащите любую ручку. При наведении на ручку указатель становится серая стрелка .
- Чтобы наклонить, нажмите Ctrl+Shift (Command+Shift в Mac ОС) и перетащите маркер в середине любой стороны ограничивающего коробка. При расположении над боковой ручкой указатель становится серым. наконечник с маленькой двойной стрелкой .
- Чтобы применить перспективу, нажмите Ctrl+Alt+Shift (Command+Option+Shift),
и перетащите угловой маркер.
 При расположении над угловой ручкой
указатель становится серой стрелкой .
При расположении над угловой ручкой
указатель становится серой стрелкой .
- Для масштабирования перетащите любой маркер ограничивающего
коробка.
Выполните одно из следующих действий:
- Чтобы зафиксировать преобразование, дважды щелкните внутри ограничительной рамки, а затем нажмите кнопку «Подтвердить» или нажмите Ввод.
- Чтобы отменить преобразование, нажмите кнопку «Отмена» или нажмите Esc.
Применение преобразования к фону слой
Прежде чем вы сможете применить преобразования к Фоновый слой, вам нужно преобразовать его в обычный слой.
В рабочей области редактирования выберите фоновый слой на панели Слои.
Конвертировать фон.
Применить преобразование.
Деформация объекта
Команда «Деформация» позволяет преобразовывать различные компоненты, такие как изображения, фигуры и текст, путем перетаскивания контрольных точек.
Исходное изображение (слева) было искажено, чтобы соответствовать новому изображению (справа).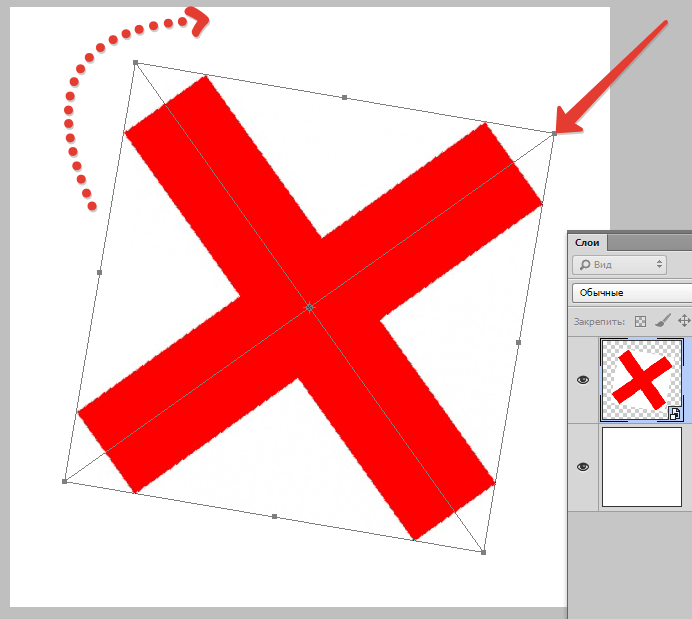
Выберите «Изображение» > «Преобразование» > «Деформация».
Выполните одно из следующих действий:
- Чтобы деформировать размещенные элементы с помощью предустановок деформации, выберите стиль деформации во всплывающем меню «Деформация» на панели параметров инструмента.
- Чтобы изменить форму размещенного элемента вручную, перетащите контрольные точки, сегмент ограничивающей рамки или сетки или область внутри сетки.
На панели параметров инструмента можно выполнить следующие действия:
- Чтобы изменить ориентацию стиля деформации, выбранного в меню «Деформация», нажмите кнопку «Изменить ориентацию деформации» на панели параметров инструмента.
- Чтобы указать величину деформации с помощью числовых значений, введите значения в текстовые поля «Изгиб» (задать изгиб), «Горизонтально» (задать горизонтальное искажение) и «Вертикально» (задать вертикальное искажение) на панели параметров инструмента.
 Вы не можете вводить числовые значения, если вы выбрали «Нет» или «Пользовательский» во всплывающем меню «Деформация».
Вы не можете вводить числовые значения, если вы выбрали «Нет» или «Пользовательский» во всплывающем меню «Деформация».
A. Кнопка изменения ориентации деформации B. Всплывающее меню деформации
Выполните одно из следующих действий:
- Чтобы зафиксировать преобразование, нажмите кнопку «Подтвердить» или нажмите клавишу «Ввод».
- Чтобы отменить преобразование, нажмите кнопку «Отмена» или клавишу Esc.
При нажатии на значок переключается с инструмента «Деформация» на инструмент «Трансформация». Нажав на значок, вы переключитесь с инструмента «Трансформация» на инструмент «Деформация».
Еще нравится это
- Изменение размера изображения
Войдите в свою учетную запись
Войти
Управление учетной записью
Простые инструменты для простых задач
imagy. app — Простые инструменты для простых задач
app — Простые инструменты для простых задачПростые инструменты для простых задач
Редактируйте свои изображения в Интернете
Используйте наши онлайн-инструменты для редактирования изображений без загрузки и установки программного обеспечения на свой компьютер. Перетащите свое изображение в один из наших инструментов, отредактируйте его и получите измененный файл изображения.
Ориентирован на простоту
Мы не конкурируем с дорогим программным обеспечением для редактирования изображений. Если вы профессиональный фотограф, мы не рекомендуем использовать наши инструменты. Для всех остальных мы думаем, что часто профессиональное программное обеспечение является излишним для небольших задач. Вот почему мы здесь, чтобы помочь.
Навсегда бесплатно!
Все инструменты на нашем сайте бесплатны, и мы будем бороться, чтобы сохранить нашу модель такой. Мы рассматриваем возможность умеренного показа рекламы в будущем, но пока мы также свободны от рекламы 🙂
Как улучшить свои навыки редактирования изображений
26 января 2023 г.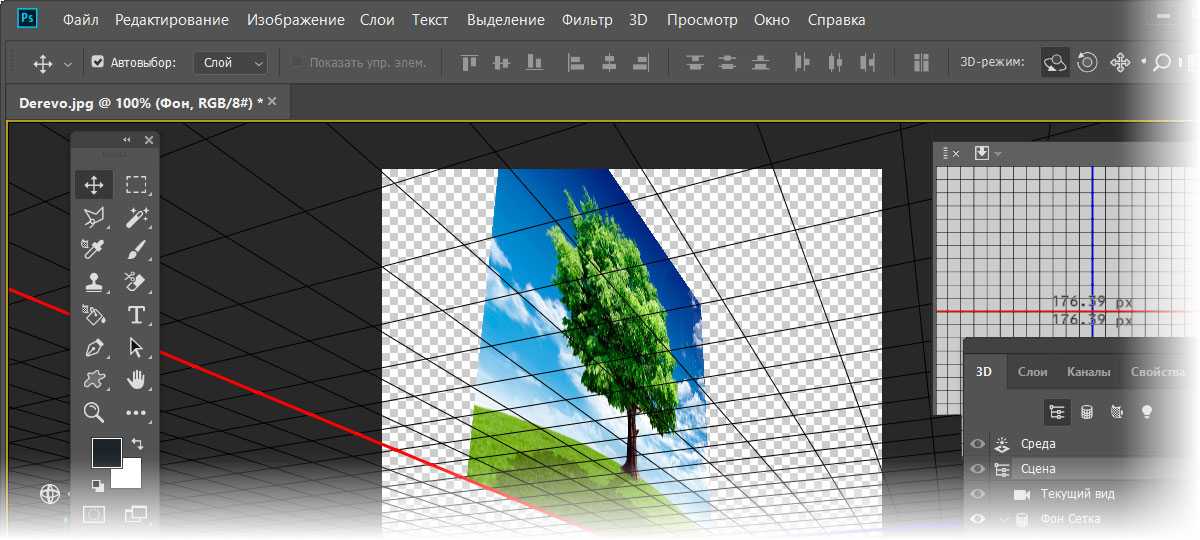
Может ли Krita обрабатывать векторные файлы?
Krita — это, прежде всего, программа для редактирования растровой графики, что означает, что вы можете редактировать иллюстрации и изображения вплоть до отдельных пикселей. Векторные файлы состоят из математических вычислений и не работают с пикселями. Вот почему вам может быть интересно, может ли Krita открывать, обрабатывать и экспортировать ве…
Подробнее
25 января 2023 г.
Бесплатные пакеты кистей для Krita
Одним из ключевых преимуществ использования Krita является широкий выбор кистей, которые включаются в программу при загрузке. Однако, даже с большим набором кистей в программе, вы можете не найти именно ту кисть, которую ищете. Вы также можете искать разнообразие в своих кистях и …
Подробнее
23 января 2023 г.
Как конвертировать PDF в PNG на Windows локально
К сожалению, многие пользователи сразу же переходят к онлайн-сервисам, когда им нужно преобразовать PDF в PNG. Хотя многие из этих сервисов полезны, документ часто загружается на чужой сервер. Хранение вашего документа на другом сервере означает, что любая конфиденциальная информация становится…
Хотя многие из этих сервисов полезны, документ часто загружается на чужой сервер. Хранение вашего документа на другом сервере означает, что любая конфиденциальная информация становится…
Подробнее
18 января 2023 г.
Обходной путь для кривых текстов или других элементов в FireAlpaca
FireAlpaca — отличная программа для создания цифровых рисунков . Пользователи могут использовать различные кисти, ручки и другие инструменты для рисования, чтобы создавать красивые цифровые изображения. Одним из основных инструментов для завершения этих проектов является кривая. Инструмент «Кривая» в FireAlpaca позволяет создавать изогнутые линии…
Подробнее
16 января 2023 г.
Как быстро снять выделение в FireAlpaca?
При работе в FireAlpaca одной из основных возможностей является возможность выделения и отмены выделения определенных областей холста.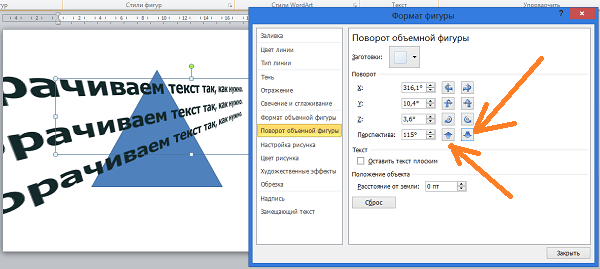 Вероятно, в какой-то момент вы будете использовать один из инструментов выделения, будь то инструменты выделения прямоугольника, эллипса, многоугольника или даже инструменты выделения лассо или волшебной палочки. …
Вероятно, в какой-то момент вы будете использовать один из инструментов выделения, будь то инструменты выделения прямоугольника, эллипса, многоугольника или даже инструменты выделения лассо или волшебной палочки. …
Подробнее
13 января 2023 г. Krita Review — плюсы и минусы для цифровых художников
Krita — бесплатная программа для цифровой живописи и иллюстрации с открытым исходным кодом для цифровых художников и дизайнеров. Программа в основном используется для цифрового рисования и имеет возможности анимации. Независимо от того, являетесь ли вы профессиональным или начинающим цифровым художником, художником-фрилансером или просто интересуетесь цифровым искусством…
Подробнее
11 января 2023 г.
Как вернуть FireAlpaca в исходное состояние
Предположим, вы вдруг обнаружите, что это FireAlpaca работает некорректно. В этом случае вам следует сбросить всю программу, чтобы решить любые проблемы, которые могут возникнуть, или восстановить удаленные кисти и пресеты по умолчанию.
 Если вы выберете этот параметр, введите число градусов, на которое вы хотите повернуть элемент, и направление, в котором вы хотите повернуть элемент.
Если вы выберете этот параметр, введите число градусов, на которое вы хотите повернуть элемент, и направление, в котором вы хотите повернуть элемент. Повернуть слой или выделение. На изображении появится ограничительная рамка.
Повернуть слой или выделение. На изображении появится ограничительная рамка.
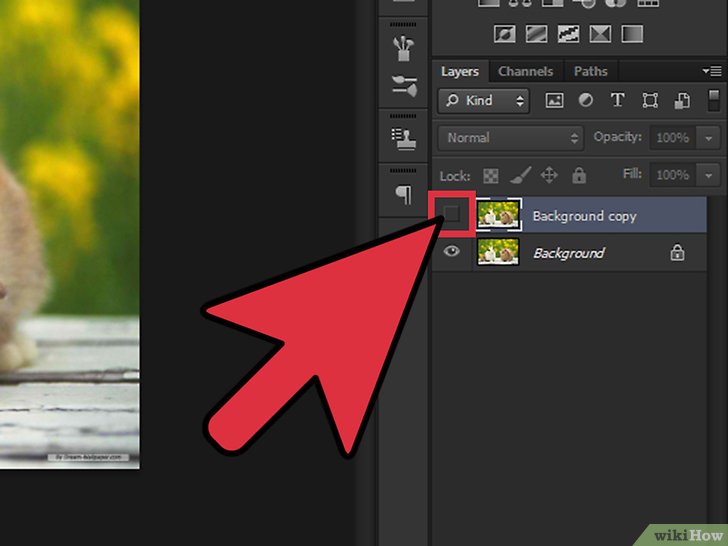 Либо нажмите Alt (Option в Mac
OS) при перетаскивании углового маркера.
Либо нажмите Alt (Option в Mac
OS) при перетаскивании углового маркера.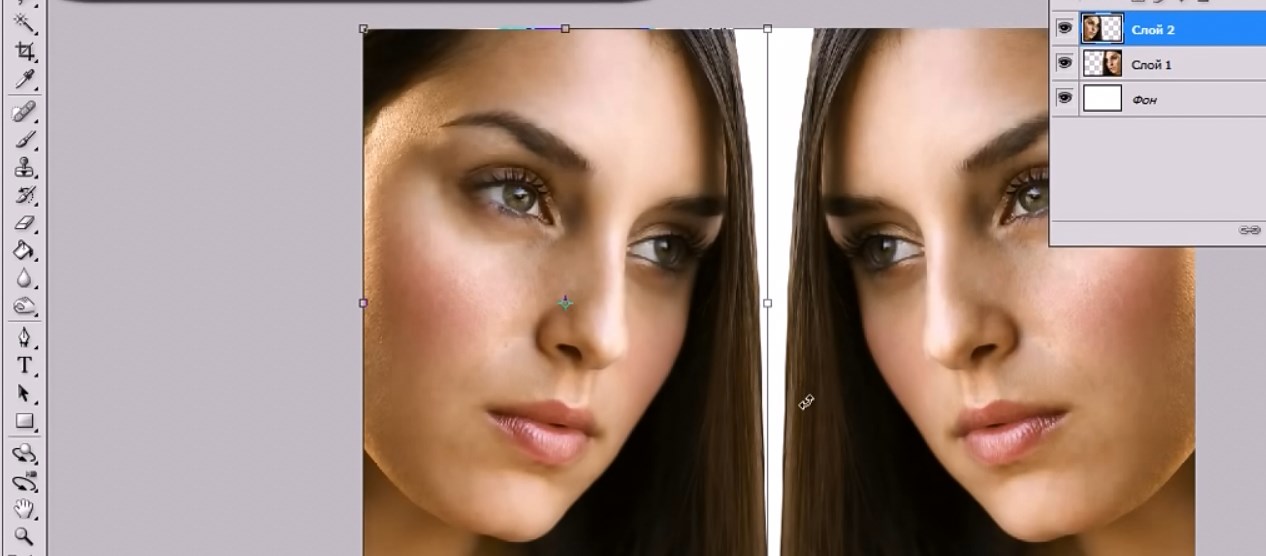 Если вы преображаетесь
фигуру с выбранным инструментом «Фигура», выберите «Изображение >
Преобразовать фигуру > Наклон или изображение > Преобразовать
Форма > Искажение.
Если вы преображаетесь
фигуру с выбранным инструментом «Фигура», выберите «Изображение >
Преобразовать фигуру > Наклон или изображение > Преобразовать
Форма > Искажение. Чтобы масштабировать ширину и высоту пропорционально, нажмите
Сдвигайте при перетаскивании углового маркера или выберите «Сохранить пропорции».
на панели параметров, а затем перетащите угловой маркер.
Чтобы масштабировать ширину и высоту пропорционально, нажмите
Сдвигайте при перетаскивании углового маркера или выберите «Сохранить пропорции».
на панели параметров, а затем перетащите угловой маркер. При расположении над угловой ручкой
указатель становится серой стрелкой .
При расположении над угловой ручкой
указатель становится серой стрелкой . Вы не можете вводить числовые значения, если вы выбрали «Нет» или «Пользовательский» во всплывающем меню «Деформация».
Вы не можете вводить числовые значения, если вы выбрали «Нет» или «Пользовательский» во всплывающем меню «Деформация».