Звук (музыка) в презентации Power Point. Пошаговая инструкция по вставке звука в презентацию Power Point
Похожие презентации:
Программирование на Python
Моя будущая профессия. Программист
Программирование станков с ЧПУ
Язык программирования «Java»
Базы данных и язык SQL
Основы web-технологий. Технологии создания web-сайтов
Методы обработки экспериментальных данных
Программирование на языке Python (§ 62 — § 68)
Микроконтроллеры. Введение в Arduino
Программирование на языке Python (§ 54 — § 61)
1. Звук (музыка) в презентации Power Point
Пошаговая инструкция повставке звука в презентацию
Power Point
2. Предисловие
Бывает так,в презентации нужно озвучивать
несколько песен, и они должны
звучать одна за другой.
3. 1) Закладка «Вставка», 2)затем «Звук / 3)Звук из файла»;
12
3
4. Вставляем нужную музыку
5. Появляется значок звука на презентации, нажав на него, открывается закладка «Работа со звуком»:
Нажимаем на «Работа со звуками»6.
 На закладке «Воспроизведение» имеются все нужные опцииЯ хочу:
На закладке «Воспроизведение» имеются все нужные опцииЯ хочу:1) звучание музыки средней громкости,
2) чтоб она звучала непрерывно,
3) чтоб она звучала во всех слайдах,
4) чтоб значка не было видно.
Почему Я выбрала…
1) «Средне» — громкость должна быть
умеренной
2) «Непрерывно», чтобы звучало до тех пор,
пока я не укажу на каком слайде остановить.
3) «Для всех слайдов», чтобы она звучала на
всех слайдах независимо от того, сколько
времени на каком слайде мы находимся.
4) И поставила галочку «Скрывать значок»просто не хочу, чтоб она была видна.
9. 1) Анимация- 2) Настройка анимации- 3) Музыка
1) Анимация2) Настройка анимации- 3) Музыка1
2
3
10. Настраиваем воспроизведение
Нажав на значок, откроется окно,где вы можете выбрать:
11. Параметры эффектов
12. Эффект воспроизведения
Я выбрала, чтоб звучаниебыло с начала до конца.
То есть, чтоб музыка
звучала непрерывно на
протяжение показа всей
презентации.
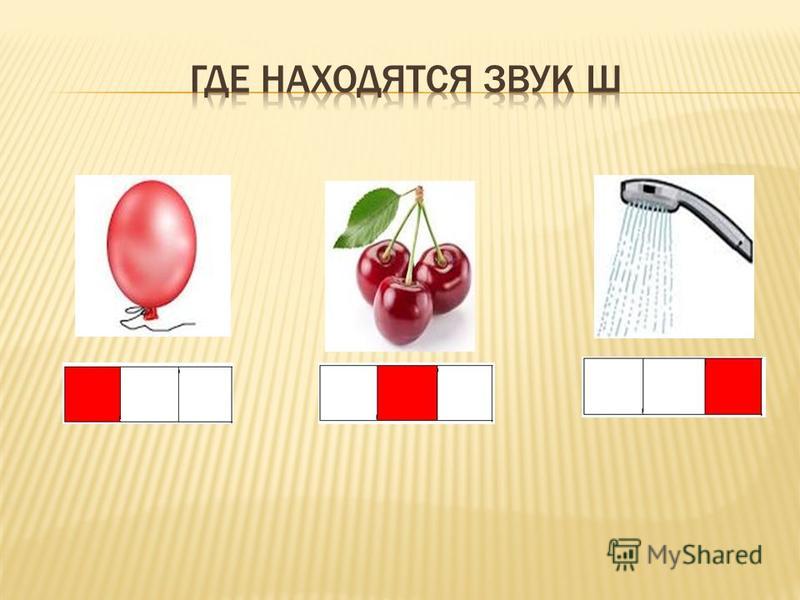
13. Время воспроизведения
Я выбрала начало «послепредыдущего», можно выбрать
«по щелчку», «с предыдущим»на ваш выбор.
Повторение звука- я выбрала
«до окончания слайда».
Там имеются и другие варианты,
тоже на ваш выбор.
14. Параметры звука
Мы эту тему уже рассмотрелина слайде №8.
Можете вернуться,
и ознакомится еще раз
• И если вы хотите, чтоб в презентации
звучало два музыкальных файла,
которые должны играть один за другим,
или же хотите, чтоб музыка не звучала
после определенного слайда, идем
опять на «Звук воспроизведения» и
указываем № слайда, чтоб она
прекратила звучание.
Пошаговую инструкцию
подготовила
педагог-библиотекарь
МБОУ «Именьковская сош
отдельных предметов»
Лаишевского муниципального
района РТ
Гаянова Каусария Гаязовна
English Русский Правила
Добавление звуков и их воспроизведение в презентации PowerPoint 2010
Презентация станет более выигрышной, если в ней выделить фрагменты или создать дополнительные эффекты — путем добавления звуков.
Чтобы избежать возможных проблем со ссылками, рекомендуется перед добавлением в презентацию звуковых файлов скопировать эти файлы в папку, в которой находится презентация.
В области, в которой содержатся вкладки «Структура» и «Слайды», щелкните вкладку Слайды.
Выберите слайд, к которому требуется добавить звук.
На вкладке Вставка в группе Мультимедиа выберите команду Звук.
Выполните одно из следующих действий.
— Выберите вариант Звук из файла, укажите папку, в которой находится файл и дважды щелкните файл, который следует добавить.
— Выберите вариант Звук из организатора клипов, с помощью полосы прокрутки в области задач Клип найдите клип, который следует добавить в презентацию, и щелкните его.
Совет. Перед добавлением клипа в презентацию можно предварительно прослушать его. В поле Результаты области задач Клип, в котором отображаются имеющиеся клипы, поместите указатель мыши на значок клипа. Щелкните отобразившуюся стрелку и выберите пункт Просмотр и свойства.
В поле Результаты области задач Клип, в котором отображаются имеющиеся клипы, поместите указатель мыши на значок клипа. Щелкните отобразившуюся стрелку и выберите пункт Просмотр и свойства.
При вставке звука на экран выводится запрос с предложением указать, как следует начинать воспроизведение звука — автоматически (
— Для автоматического запуска воспроизведения звука при показе слайда выберите вариант Автоматически.
Звук будет автоматически воспроизводиться при демонстрации слайда, только если он не содержит других медиа-эффектов. Если такие эффекты есть, например анимация, звук воспроизводится по их окончании.
— Для запуска воспроизведения звука вручную, по щелчку мыши, выберите вариант По щелчку.
После добавления звука к слайду будет добавлен и эффект триггера воспроизведения. Этот параметр известен как триггер, поскольку для воспроизведения звука необходимо будет щелкнуть конкретный объект, а не любое место на слайде.
Этот параметр известен как триггер, поскольку для воспроизведения звука необходимо будет щелкнуть конкретный объект, а не любое место на слайде.
Примечание. Несколько звуков добавляются один за другим и воспроизводятся в порядке добавления. Если требуется, чтобы каждый звук воспроизводился отдельным щелчком, после вставки перетащите значки звука в разные стороны.
Можно воспроизводить звук непрерывно в ходе показа одного или нескольких слайдов.
Непрерывное воспроизведение звука при показе одного слайда
Щелкните значок звука .
В разделе Работа со звуками на вкладке Параметры в группе Параметры звука установите флажок Непрерывное воспроизведение.
Примечание. После зацикливания звука он будет воспроизводиться непрерывно до перехода к следующему слайду.
Воспроизведение звука при показе нескольких слайдов
На вкладке Анимация в группе Анимация щелкните Настройка анимации.
В области задач Настройка анимации щелкните стрелку справа от выбранного звука в списке Настройка анимации и выберите пункт Параметры эффектов.
На вкладке Эффект в группе Остановить воспроизведение выберите вариант После, а затем укажите общее число слайдов, при просмотре которых должен воспроизводиться звуковой файл.
Примечание. Продолжительность звукового файла должна соответствовать времени демонстрации выбранных слайдов. Продолжительность воспроизведения звукового файла можно посмотреть на вкладке Параметры звука в разделе Сведения.
Внимание! Используйте эту возможность только при автоматическом воспроизведении звука или создании инструмента управления воспроизведением, например, триггера, по щелчку которого можно запустить воспроизведение звука.
Щелкните значок звука .
В разделе Параметры звука на вкладке Параметры в группеПараметры звука установите флажок Скрыть при показе.
Сила звука в вашей презентации!
Марк Хипс
Какой ваш любимый фильм? Что сделало его таким запоминающимся? Недавно я спрашивал у нескольких дуартийцев на работе, какой звук в кино запомнился им больше всего? Я получил отличный отклик от экипажа. Разнообразие было интересным, потому что некоторые люди больше всего запомнили оркестровую музыку фильма. В списке появились звуковые фрагменты, такие как тема Супермена или «Звездные войны». Было даже упоминание о Гарри Поттере и Розовой Пантере. Это был один из отдельных элементов аудио, усиливающих фильм как музыкальную интерлюдию.
Другим аспектом аудио, являющимся отличной добавкой, был эффект. Это не ново, в театральных постановках использовались песочницы, ломались ветки, стучали друг о друга чашками и многое другое еще до эпохи Шекспира. Я всегда думаю о классических фильмах BBC, потому что они проделали так много работы над звуковой сценой, которая улучшила их фильмы.
Некоторые дуартийцы помнили звуки, похожие на тему «Челюстей»: «да да да да»! Были упоминания о классике, такой как визг во время фильма Альфреда Хичкока «Психо» и более современный звук «Трансформация» в «Трансформерах». Эти звуки становятся синонимами фильма или даже определенного персонажа фильма. Вспомните на мгновение R2D2 в «Звездных войнах». Он никогда не произносит ни слова, только писк и писк, но звукорежиссер передал такие эмоции, как волнение и разочарование, с помощью нескольких простых электронных тонов. Со временем это запоминающееся качество делает его достойным бренда, и теперь это чрезвычайно ценный товар для франшизы и ее лицензирования.
Какие звуки из фильма, рассказа, рекламы или чего-либо еще запомнились вам больше всего?
Уолтер Марч, отмеченный наградами звукорежиссер и редактор Голливуда, работал над такими фильмами, как «Апокалипсис сегодня», «Английский пациент», «Крестный отец 2» и многими другими. Работая над звуком для «Апокалипсиса сегодня», он сказал: «Мы начали со сценария», имея в виду, что они думали о звуках, когда создавали визуальные эффекты. Эти совместные усилия позволили им создать среду вокруг персонажей, которую не обязательно нужно отображать визуально.
Звук не должен быть рабом визуальных эффектов, а вместо этого следует думать о нем, пока все части находятся в разработке, позволяя им совместно работать как элементу. Рэнди Том, еще один блестящий звукорежиссер и редактор таких крупных фильмов, как «Форест Гамп», составил этот список в статье, которую он написал в 1999 году под названием
«Дизайн фильма для звука».
Звуки Таланты
Музыка, диалоги и звуковые эффекты могут выполнять любое из следующих действий, а также многое другое:
• Предложите настроение, вызовите чувство
• Задайте темп
• Укажите географический регион
• Укажите исторический период
• Уточните сюжет
• Дайте определение персонажу
• Соедините несвязанные идеи, персонажей, места, изображения или моменты
• Увеличить реализм или уменьшить его
• Увеличить двусмысленность или уменьшить ее
• Привлечь внимание к детали или отвлечь ее
• Указать изменения во времени
• Сгладить резкие переходы между кадрами или сценами
• Подчеркните переход для драматического эффекта
• Опишите акустическое пространство
• Поразите или успокойте
• Преувеличите действие или опосредуйте его
Конечно, как и во всем, что связано с дизайном, особенно в презентациях, есть клише, которые мы должны стараться избегать. Если в вашей презентации нет истории или темы, контекст важен, и аудио не должно быть включено «просто так». До того, как я стал дуартианцем, я видел больше звуков взрывов, чем мог, когда график поднимался до высшей точки.
Если в вашей презентации нет истории или темы, контекст важен, и аудио не должно быть включено «просто так». До того, как я стал дуартианцем, я видел больше звуков взрывов, чем мог, когда график поднимался до высшей точки.
Но впечатляющую фотографию нового делового объекта можно усилить звуками окружающего пространства. Если у вас есть слайд, в котором упоминается, насколько тише ваш продукт по сравнению с конкурентом, почему бы не дать людям это услышать?
Это еще одно измерение, которое редко исследуют многие люди, и добавить звук в презентацию очень просто. Его можно применить к объекту в пользовательской анимации или к серии слайдов с помощью функции перехода. Powerpoint и Keynote прекрасно справляются с этой медиа-функцией, но то, что вы создаете со звуком, делает опыт уникальным для вашей аудитории.
Правило Slide:ology: относитесь к аудитории как к королю!
Учебное пособие:
youtube.com/embed/Zdig4XLUpFE» frameborder=»0″ allow=»autoplay; encrypted-media» allowfullscreen=»»>Рассматриваемые темы
Дизайн, презентация, рассказывание историй
Автор:
Марк Хипс
Использование аудио и видео в слайдах презентации PowerPoint
Перейти к содержимому
В настоящее время докладчики хотят добавлять видео- и аудиофрагменты к слайдам своих презентаций, чтобы повысить эффективность своего сообщения. Добавление звука или вставка видеоклипа может сделать презентацию PowerPoint более интересной. С другой стороны, полагаться только на мультимедийные эффекты для презентации часто имеет неприятные последствия и может не дать желаемых результатов.
Использование слишком большого количества звука или слишком большого количества видео во время презентации может сбить с толку вашу аудиторию. Тем не менее, вы можете быстро привлечь внимание аудитории, если разумно используете видео- и аудиоэффекты.
Инструкции по добавлению видео в PowerPoint
Теперь, прежде чем вставлять видеоклипы в слайды презентации PowerPoint, выполните следующие шаги:
- Сначала отобразите слайд, на который вы хотите добавить видеоклип. . Далее, с Вкладка Вставка , наведите курсор на раздел Медиа и откройте выпадающее меню Видео . Отсюда вы можете добавить видео с веб-сайта, жесткого диска или используя видеоклипы через клипарт.
- Чтобы изменить размер видеоизображения, вам нужно будет выбрать фильм на слайде, а затем перетащить его.
Инструкции по добавлению и записи аудиоклипов в PowerPoint
После добавления видео в слайды презентации пришло время добавить некоторые звуковые эффекты, такие как: голосовые записи и музыку. Это может добавить профессионализма к вашей презентации. Чтобы добавить аудиоклип, выполните следующие действия:
- Сначала отобразите слайд, к которому вы хотите добавить звук, а затем используйте этот метод.

