Как подготовить видеопрезентацию — Movavi
Вы когда-нибудь встречали офисного сотрудника, которому бы ни разу в жизни не пришлось составлять презентацию? Мы тоже нет. Уже не одно десятилетие в большинстве офисов мира за помощью в создании бизнес-презентаций обращаются к Power Point. Но мы живем не в 00-х и уже даже не в 10-х! И десятки слайдов и Times New Roman давно пылятся в папке “олдскул”. Сейчас, чтобы произвести впечатление на коллег и партнеров, стоит выбирать более современные и наглядные способы презентовать продукт, отчет, исследование или предложение.
Например, попробуйте создать видеопрезентацию – это не сложнее, чем работать с классическими слайдами, но при этом намного эффективнее. Посмотрите, как легко можно сделать пhttps://www.movavi.ru/mac-video-editorрезентацию в Movavi Video Editor:
Для всех читателей блога Movavi Video Editor Plus со скидкой 10%:
Скачать Movavi Video Editor Plus со скидкой 10% для Windows
Скачать Movavi Video Editor Plus со скидкой 10% для Mac
Хорошая структура – залог успехаЕще до того, как включить какую-либо программу и начать создавать слайды, продумайте структуру своей презентации. В чем ее главная задача: обозначить все плюсы бизнес-предложения, продвинуть смелую идею, похвастаться результатами за отчетный период или поделиться результатами исследования? Четко обозначив свою цель, вы сможете легко выявить ключевые моменты и подчеркнуть их. Проиллюстрируйте основные аргументы выразительными примерами и деталями. При необходимости уделите время небольшой предыстории, чтобы ввести слушателей в курс дела. Тут главное не переборщить: глубокое погружение в историю бизнеса, начиная со дня его основания, требуется в ну очень редких случаях. На последнем слайде не забудьте указать свои контакты – не заставляйте свою аудиторию их искать.
В чем ее главная задача: обозначить все плюсы бизнес-предложения, продвинуть смелую идею, похвастаться результатами за отчетный период или поделиться результатами исследования? Четко обозначив свою цель, вы сможете легко выявить ключевые моменты и подчеркнуть их. Проиллюстрируйте основные аргументы выразительными примерами и деталями. При необходимости уделите время небольшой предыстории, чтобы ввести слушателей в курс дела. Тут главное не переборщить: глубокое погружение в историю бизнеса, начиная со дня его основания, требуется в ну очень редких случаях. На последнем слайде не забудьте указать свои контакты – не заставляйте свою аудиторию их искать.
Презентация не книга, а слайды не страницы. Здесь не место огромным сложносочиненным предложениям. Лучшая стратегия – минимизировать количество букв на экране и выводить информацию в лаконичных пунктах. В идеале каждому пункту выделяют отдельный слайд. Но если вам нужно показать список из нескольких подпунктов на одной странице, старайтесь не перегружать его.
Цифры, проценты и тенденции выглядят лучше в графиках и диаграммах, чем в тексте. Здесь, опять же, можно обратиться к помощи продуктов Microsoft Office. А можно воспользоваться одним из бесплатных онлайн-сервисов, которые придадут вашим графикам намного более современный и привлекательный вид. Попробуйте, например, вот этот. Используйте визуальные элементы по максимуму: алгоритмы хорошо выглядят в блок-схемах, а наиболее доходчивые инструкции получаются в формате диаграмм связей.
Спокойнее с цветамиНет ничего плохого в том, чтобы использовать яркие оттенки в презентациях. Цвет помогает привлечь внимание зрителя, задает верное настроение. Однако перегружать такими акцентами презентацию тоже не стоит. Излишняя «разноцветность» в лучшем случае придаст вашей презентации слишком несерьезный вид, в худшем – отвлечет и запутает зрителя. Каким бы неофициальным ни был имидж вашей компании, презентация все-таки деловой документ. Так что раскрашивайте слайды без фанатизма. Кроме того, убедитесь, что текст на этих ярких слайдах читается легко. Ярко-желтые буквы на фоне истерично-розового – не лучшая идея.
Так что раскрашивайте слайды без фанатизма. Кроме того, убедитесь, что текст на этих ярких слайдах читается легко. Ярко-желтые буквы на фоне истерично-розового – не лучшая идея.
Люди, пожимающие друг другу руки, улыбающиеся офисные работники, сидящие за столом, пустые графики, устремленные вверх – такие иллюстрации не добавляют ценности вашей презентации, а только засоряют ее. Лучше использовать настоящие фотографии, если в них есть необходимость, и реальные графики, построенные на ваших данных.
Разумеется, из всех правил есть исключения. Но, в целом, возьмите себе за правило постоянно спрашивать себя, что именно вы иллюстрируете и как ваши изображения помогают общей цели презентации.
Качество рулитНикогда не используйте изображения плохого качества в презентациях, кроме крайних случаев (например, когда нужно добавить архивные фотографии). Ничто не делает презентацию такой непрофессиональной, как размытые и пиксельные фотографии и графики.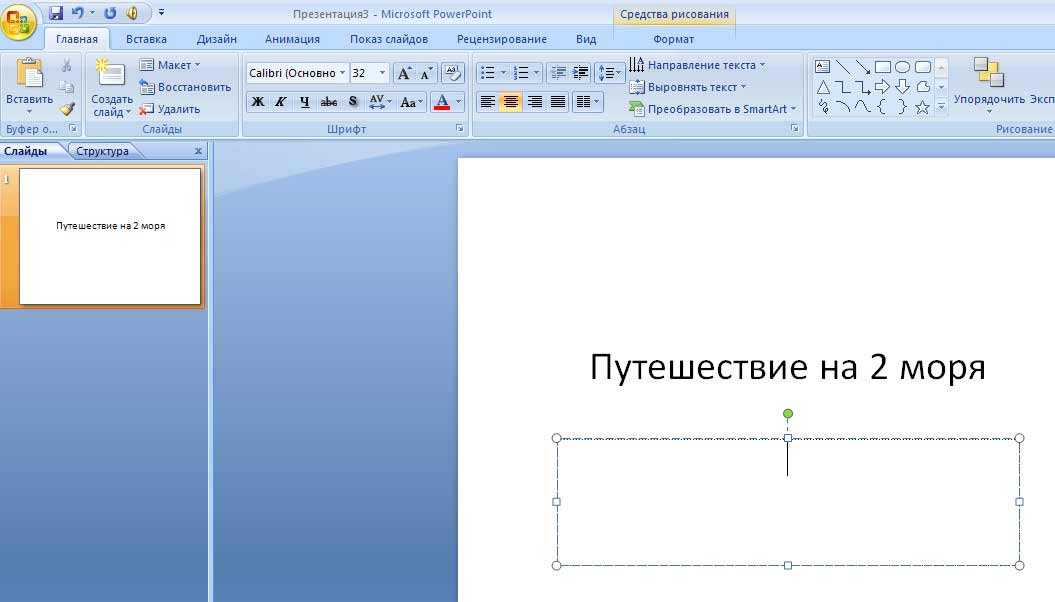 Всегда добавляйте иллюстрации самого высокого разрешения, которое вы только можете найти, особенно если вы собираетесь демонстрировать свою работу на большом экране. Выбирайте векторные форматы (например, PNG), когда речь идет о графических объектах – их размер всегда можно будет безболезненно изменить по желанию.
Всегда добавляйте иллюстрации самого высокого разрешения, которое вы только можете найти, особенно если вы собираетесь демонстрировать свою работу на большом экране. Выбирайте векторные форматы (например, PNG), когда речь идет о графических объектах – их размер всегда можно будет безболезненно изменить по желанию.
Краткость – сестра таланта. Золотое правило Чехова применимо и к рабочим презентациям. И не важно, выступаете ли вы со своей презентацией перед коллегами, публикуете ее на сайте или рассылаете по e-mail – удлинять не стоит ни в одном из случаев. Задача презентации – выявить основные пункты вашей идеи и заинтересовать зрителя. Если все сделано правильно, аудитория задаст вам необходимые вопросы.
Представляя новую стратегию своим коллегам, дайте им понять, почему ваша идея достойна их ресурсов и как все это осуществимо. В презентации с коммерческим предложением для партнеров обозначьте преимущества работы с вами и проясните ваши ожидания. Краткость и простота – главные принципы, которых стоит придерживаться. В конце концов, время – деньги, и вряд ли вам хочется терять свои деньги, заставляя других терять время.
Краткость и простота – главные принципы, которых стоит придерживаться. В конце концов, время – деньги, и вряд ли вам хочется терять свои деньги, заставляя других терять время.
Как вставить видео в презентацию PowerPoint: 3 способа
Всех приветствую на портале WiFiGid. Сегодня я расскажу вам, как вставить видео в презентацию PowerPoint. В статье мы будем рассматривать более новые версии программы (2016 года и младше). Если же у вас старая версия, то есть некоторые ограничения. Самое главное, вы не сможете указать ссылку на видео из интернета, если у вас программа вышла до 2016-го года.
Для всех более старых версий вам придется иметь загруженную видеозапись в папке, но и тут не обошлось без ограничений:
- 2003 – поддерживает только форматы AVI и WMV.
- 2007 – добавили поддержку и остальных форматов, в том числе ASF и все виды MPG.
- 2010 и 2013 – поддержка более новых форматов. Да вы можете заметить, что кнопка вставки видео из интернета там есть, но она не будет работать, так как с 2017 года все популярные сайты перестали поддерживать Shockwave Flash Player.

Если вы не хотите заморачиваться с форматами, то советую установить более новую версию программы.
Содержание
- Способ 1: Через готовый слайд с объектом
- Из файла
- YouTube
- Из кода внедрения видео
- Способ 2: Вставка через кнопку
- Способ 3: Нестандартный
- Настройка
- Почему видео не вставляется в презентацию PowerPoint?
- Задать вопрос автору статьи
Способ 1: Через готовый слайд с объектом
В первом способе мы рассмотрим вставку помощью отдельных слайдов, которые имеют в своем арсенале готовый объект. Что такое объект? – это область на слайде, в которую вы можете сразу залить видео, загрузить фотографию, вставить таблицу, диаграмму или графический элемент. Сейчас вы поймете, что это такое.
- На вкладке «Главная» находим и нажимаем на кнопку «Создать слайд». Смотрите на отображаемые схемы слайдов. Давайте для примера выберем «Заголовок и объект», так как он, на мой взгляд, подходит нам больше всего.

- Можете вписать заголовок слайда. В нижнем блоке вы можете заметить несколько ярлыков, которые и позволяют быстро вставлять определенные элементы в слайд-шоу.
- Я думаю вы уже догадались, что нам нужен шестой значок – «Вставка видеозаписи» (Нажимаем по нему).
- Далее у нас есть несколько вариантов вставки – давайте рассмотрим каждый поподробнее.
Из файла
ВНИМАНИЕ! Если вы будете использовать эту презентацию на другом компьютере, или вы захотите скинуть её на почту, то ОБЯЗАТЕЛЬНО нужно, чтобы это видео было в той же папке, в которой находится презентация.
Выбрав этот вариант, вам нужно на компьютере или съемном носителе, подключенном к ПК, найти загруженную запись, выделить её и нажать «Вставить». Про то, как скачивать любые видео с интернета, подробно написано тут.
YouTube
ВНИМАНИЕ! Этот и следующий способы не загружают видео из интернета, а всего лишь проигрывают его.
То есть на компьютере, на котором будет воспроизводиться эта презентация должен быть стабильный доступ к интернету. Если интернета в данном месте нет, или он имеет низкую скорость, то советую скачать видеозапись и использовать прошлый вариант.
Тут все просто, вводим в строку определенный запрос, а далее нажимаем по значку лупы. Далее просто выбираем нужный ролик. Проблема данного способа в том, что он работает на основе браузера Internet Explorer и может местами глючить. Например, поиск вообще не будет давать подобного результата. На официальном сайте Microsoft в разделе поддержки разработчики просто разводят руками. Поэтому, если вы хотите вставить видеоролик с какого-то видеосервиса, то используем способ 2 в статье ниже.
Есть еще одна проблема в том, что, чтобы найти конкретное видео именно этим вариантом, вам нужно зайти на YouTube, открыть этот ролик и скопировать точное название. Для этого выделяем название, кликаем правой кнопкой и выбираем «Копировать» (или используем клавиши Ctrl + C).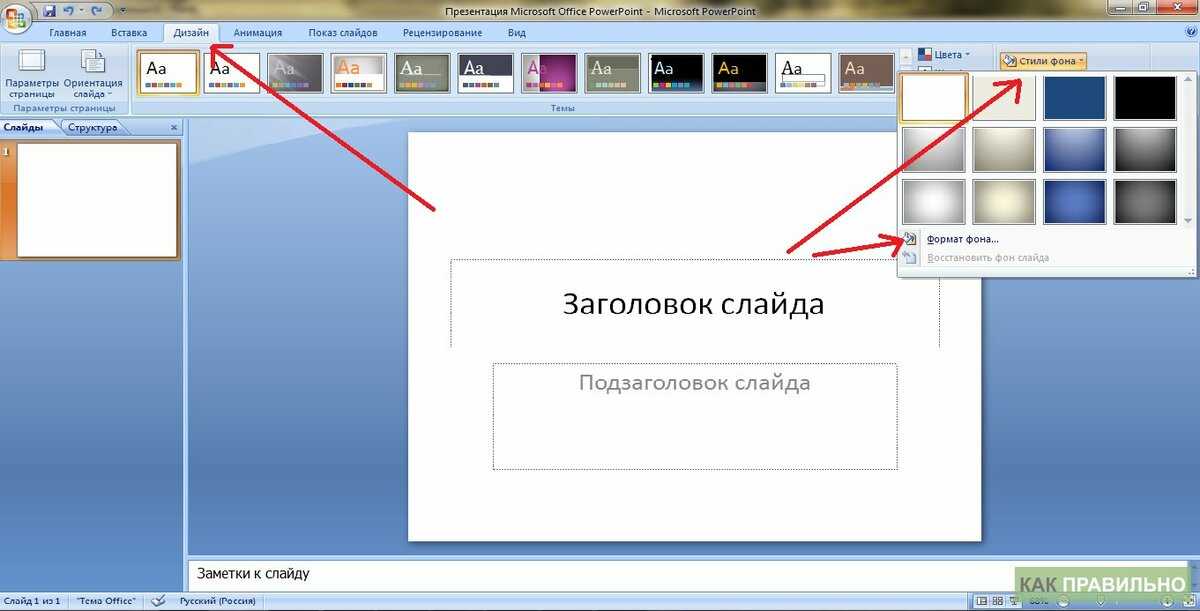
После этого жмем правой кнопкой по строке поиска и выбираем «Вставить» (или Ctrl + V). Но повторюсь, что даже в таком случае поиск не всегда находит нужный ролик.
Из кода внедрения видео
- Итак, сначала находим нужный ролик на YouTube в браузере, и кликаем по кнопке «Поделиться».
- После этого жмем «Копировать».
- Правой кнопкой жмем по строке и вставляем ссылку.
- Теперь нажимаем по кнопке справа.
Если после этого вылезет ошибка с текстом:
«PowerPoint не может вставить видео, используя этот код внедрения. Попробуйте внедрить другой код или использовать другой веб-сайт.»
Смотрим последнюю главу этой статьи.
Способ 2: Вставка через кнопку
Если в слайде нет раздела с объектом, то видеозапись все равно можно добавить. Для этого заходим на вкладку «Вставить» и находим подраздел «Мультимедиа». Нажимаем по «Видео» и выбираем нужный нам вариант. Вставка происходит так же, как мы делали это в первом способе, поэтому рассказывать про это смысла нет.
Нажимаем по «Видео» и выбираем нужный нам вариант. Вставка происходит так же, как мы делали это в первом способе, поэтому рассказывать про это смысла нет.
Способ 3: Нестандартный
Вы можете вообще не использовать какие-то кнопки в Power Point для загрузки уже сохраненного файла, достаточно зажать левой кнопкой мыши и, не отпуская, перетащить файл в рабочую область слайда.
Настройка
После того, как вставили видео, можно более детально настроить его отображение, а также воспроизведение. Как только запись будет вставлена, вы увидите, что на панели управления появилась новая вкладка «Формат» – давайте разберемся с ней поподробнее.
- Воспроизвести – включает и выключает проигрыватель.
- Коррекция – позволяет настроить яркость и контрастность картинка.
- Цвет – цветовые фильтры.
- Заставка – изменяет заставку, которая отображается в момент, когда видео не проигрывается.

- Видеоэффекты – можно быстро настроить цвет, форму и эффекты рамки.
- Упорядочение – можно изменить порядок видео. Например, вы можете вывести его вперед, или, наоборот, закрыть текстовым блоком или картинкой. Здесь же можно повернуть или выполнить выравнивание. В подразделе «Размер» можно обрезать запись по краям, если это необходимо.
Сбоку можно заметить еще одну вкладку «Воспроизведение», которая поможет вам немного отредактировать саму видеозапись.
- Закладки – если запись достаточно большая, но вам нужно показать определенные моменты, то вы можете добавлять или удалять закладки. Для этого нужно остановить видео в определенном моменте, а потом нажать по кнопке добавления.
- Монтаж видео – можно обрезать запись.
- Длительность угасания – если вы хотите, чтобы ролик медленно проявлялся и угасал, то можно назначить время для этого эффекта.

- Громкость – изменения уровня громкости все записи.
- Начало – запись может проигрываться как по щелчку, так и с самого начала отображения слайда. Можно также скрыть видео, пока оно не воспроизводится, или сделать его во весь экран. Остальные настройки, я думаю вам понятны.
На самом деле это еще не все настройки, которые предлагает программа. Если нажать правой кнопкой по видео и зайти в «Формат…», то вы увидите массу дополнительных конфигураций.
Рассказывать про это смысла нет, так как параметров там очень много, но нужны они не всем. По сути это все те же самые настройки, но с большим количеством конфигураций и свойств. Можете поиграться на досуге, если вам это интересно.
Почему видео не вставляется в презентацию PowerPoint?
Если ссылка из YouTube не работает, то давайте попробуем вставить «iframe» видео. Для этого вместо кнопки «Копировать» выбираем сверху «Вставить».
Все аналогично, копируем текст и вставляем в ту же строчку.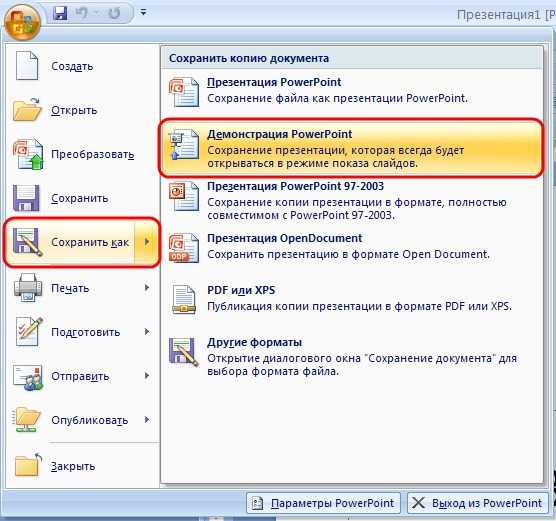
Аналогично можно вставить видео и из VK, но оно поддерживается не всеми версиями Microsoft Power Point. Если ошибка остается, то скорее всего у вас не установлены необходимые обновления программы.
- «Пуск» – «Параметры».
- «Обновление и безопасность».
- В разделе «Центр обновления Windows» жмем по кнопке «Проверка наличия обновления» и устанавливаем все обновы.
- После этого перезагружаем компьютер.
Если же у вас старые версии Microsoft PowerPoint, то есть только одна рекомендация – установить более новый пакет. Вся проблема в поддержке определенных протоколов и способов воспроизведения. Например, в той же самой версии 2010/2013-го года видео вставить можно, но оно не будет воспроизводиться, так как использует Shockwave Flash Player.
Данный пакет полностью перестал поддерживаться в YouTube, а также других видеохостингах с сентября 2017 года. В 2003 версии загружать видео вообще было невозможно, а в 2007-ой можно было закидывать только записи, загруженные на компьютер.
Полное руководство по видеопрезентациям с советами и примерами
Сурья — 16 сентября 2021 г.
лучший создатель видеопрезентаций, как создать видеопрезентацию, как записать презентацию PowerPoint со звуком, видеопрезентация PowerPoint, видеопрезентация, идеи видеопрезентаций, создатель видеопрезентаций, советы по видеопрезентациям, типы видеопрезентаций, видеопрезентации
Let’s все согласны, презентации существуют уже довольно давно. На самом деле первая презентационная программа была запущена еще в 1987 и был доступен только на Mac. Позже Microsoft приобрела его и переименовала в Microsoft Powerpoint. В настоящее время презентации есть везде, будь то в учебных заведениях, компаниях, организациях и многих других местах. По мере того, как мы развивались на протяжении многих лет, важность видео также начала быстро расти, что теперь привело к тому, что презентации приняли новый формат — Видеопрезентации .
В этом блоге мы рассмотрим все, что вам нужно знать о видеопрезентаций

Вот что мы рассмотрим в этом полном руководстве по презентационному видео:
- Что такое видеопрезентация?
- Почему видеопрезентации становятся все более популярными и эффективными
- Статистика видеопрезентаций
- Типы видеопрезентаций
- Что такое программа для создания видеопрезентаций
- Шаблон видеопрезентации
- Как сделать видеопрезентацию с помощью PowerPoint
- Как создать персонализированную видеопрезентацию
- Идеи для видеопрезентаций
- Советы по видеопрезентациям
- Советы по видеопрезентациям Powerpoint
- Лучшее средство для создания видеопрезентаций/программное обеспечение
Что такое видеопрезентация?
Видеопрезентация может быть определена как видео, в котором несколько слайдов используются вместе со звуком, видеокомментарием вместе с анимацией, изображениями для передачи определенной информации аудитории в увлекательной форме.
Почему видеопрезентации становятся все более популярными?
Даже после того, как в статические презентации было вложено много усилий, чтобы сделать их интерактивными и привлекательными, всегда существовала проблема: статические презентации длинные и в большинстве случаев скучные, не способные привлечь внимание аудитории. Чтобы дать вам представление, 79% аудитории считают большинство презентаций скучными.
Эта конкретная проблема решается с использованием видеопрезентаций, так как резко сокращается размер продолжительности видеопрезентации. Кроме того, видеопрезентации легко воспринимаются. Зрители могут смотреть его в своем темпе, и это не требует, чтобы все заинтересованные стороны присутствовали в физическом или виртуальном месте одновременно.
Презентации, Видео, Статистика видеопрезентаций и цифры
Статистика видеопрезентаций в 2023 году- Ежедневно создается более 35 миллионов презентаций PowerPoint , которые представляются аудитории 500 миллионов человек.

- 89% людей все еще используют PowerPoint для создания презентаций, из которых 43% говорят, что у них нет альтернативы.
- 87% маркетологов используют видео в своих маркетинговых усилиях.
- 78% людей просматривают видео онлайн в течение недели, а 55% просматривают видео каждый день.
- 70% предприятий создают больше видео в 2021 году по сравнению с 2020 годом.
- 69% людей предпочитают узнавать о продукте с помощью видео.
- Большинство людей отказываются от презентации PowerPoint через 10 минут.
Различные типы видеопрезентаций
Видеопрезентации теперь используются для различных вариантов использования в различных областях. Вот список из семи различных типов видеопрезентаций.
Различные типы видео-презентаций1. Видео-презентации по продажам
Видео-презентации по продажам или поиск потенциальных клиентов вовлекают продавцов в краткое описание того, что компания и продукт могут предложить их потенциальным клиентам. Другой тип видеороликов с презентациями по продажам также включает в себя видеоролики с презентациями, посвященными продажам, которые делают маркетинговые команды для повышения квалификации продавцов для улучшения продаж.
Другой тип видеороликов с презентациями по продажам также включает в себя видеоролики с презентациями, посвященными продажам, которые делают маркетинговые команды для повышения квалификации продавцов для улучшения продаж.
2. Обучающие видеоролики с презентациями
Обучающие видеоролики с презентациями включают лекции и курсы, проводимые учителями в очном или виртуальном классе, которые затем преобразуются в видеоуроки для доступа в любое время.
3. Презентационное видео по обучению и развитию сотрудников
Презентационное видео по обучению и развитию сотрудников является важной частью обучения нового сотрудника и привыкания к системе на месте. Учебная презентация, доступная в виде видео, помогает любому получить к ней доступ без какой-либо зависимости, что повышает производительность.
4. Бизнес-планирование и обзор презентационных видеороликов
Бизнес-презентации — это планирование, обзор, анализ эффективности — все это может быть скучным и занимать много времени. Выполнение их в виде видеоверсии помогает донести ключевую информацию до всех заинтересованных сторон.
Выполнение их в виде видеоверсии помогает донести ключевую информацию до всех заинтересованных сторон.
5. Презентационное видео по сбору средств и презентации компании
Руководители и учредители ищут венчурное финансирование, чтобы вывести свою компанию на большую сцену. Отличное презентационное видео, продающее основное ценностное предложение компании и рост проекта в ближайшие годы, поможет привлечь внимание инвесторов и получить необходимое финансирование.
6. Объяснение использования продукта и презентационные видеоролики
Новым клиентам обычно требуется руководство по адаптации, которое включает пошаговые инструкции и презентации. Видео для того же позволяет пользователям взглянуть на них и научиться использовать продукт в своем собственном темпе, не перегружаясь.
7. Презентационное видео о введении сотрудников в должность и ознакомлении с ними
Теперь, когда адаптация сотрудников происходит виртуально, видеоролики с презентациями о вступлении в должность имеют большое значение. Сотрудники лучше и спокойнее понимают культуру компании, принципы, роли и обязанности с помощью презентационных видеороликов.
Сотрудники лучше и спокойнее понимают культуру компании, принципы, роли и обязанности с помощью презентационных видеороликов.
8. Рекламные и маркетинговые видеоролики
Презентации по продвижению продукции часто используются отделами маркетинга в различных областях и на виртуальных мероприятиях. Видеопрезентация, особенно анимационная видеопрезентация, пригодится для продвижения товаров.
Общая тенденция для всех этих различных типов презентационных видео заключается в том, что все они не просто записываются и используются один раз, но также могут использоваться несколько раз, что снижает требования к ресурсам для всех вышеперечисленных вариантов использования.
☛ Бонус: пошаговое руководство Как записать презентацию Google Slides
Что такое программа для создания видеопрезентаций?
Программа для создания видеопрезентаций или программное обеспечение для видеопрезентаций — это приложение, которое позволяет создавать видеоролики для презентаций, используя существующие слайды презентации или создавая новые слайды презентации, а затем преобразовывая их в видео.
Существует два типа программного обеспечения для видеопрезентаций . Один позволяет записывать существующие презентации, а другой позволяет создавать презентации с использованием существующих шаблонов, которые пользователи могут настраивать, добавляя голос, видео, изображения, персонажей, анимацию и т. д.
Как сделать видеопрезентацию с помощью PowerPoint ?
Powerpoint является одним из наиболее часто используемых программ для презентацийPowerpoint является наиболее часто используемым программным обеспечением для создания презентаций. Мы рассмотрим, как сделать видеопрезентацию с помощью PowerPoint. Есть несколько способов, которыми вы можете создать видео из своей презентации, и мы упомянули то же самое ниже.
Различные способы сохранения презентации Powerpoint в виде видео
- Непосредственное сохранение файла Powerpoint в виде видеопрезентации
- Использование устройства записи экрана для записи презентации в режиме слайд-шоу
- Использование средства записи экрана для записи презентации в режиме Режим слайд-шоу с наложением веб-камеры0002 Microsoft позволяет напрямую сохранять презентацию PowerPoint в виде видео.
 Когда вы закончите презентацию, вам нужно будет выбрать > File > Export > Video . Вы также можете сохранить его с качеством видео по вашему выбору, которое варьируется от 4K HD до 480P. Но помните, что видео не загружаются в облако, поэтому чем лучшее разрешение вы выберете, тем больше будет размер видео. Формат видео по умолчанию будет MP4 или WMV. Немного вещей, которые нужно знать при сохранении презентаций PowerPoint с помощью этого метода:
Когда вы закончите презентацию, вам нужно будет выбрать > File > Export > Video . Вы также можете сохранить его с качеством видео по вашему выбору, которое варьируется от 4K HD до 480P. Но помните, что видео не загружаются в облако, поэтому чем лучшее разрешение вы выберете, тем больше будет размер видео. Формат видео по умолчанию будет MP4 или WMV. Немного вещей, которые нужно знать при сохранении презентаций PowerPoint с помощью этого метода: - Пользователи могут выбрать время просмотра каждого слайда. По умолчанию время, затрачиваемое на каждый слайд, составляет пять секунд. Таким образом, если ваше видео состоит из 20 слайдов и вы выберете пять секунд по умолчанию на слайд, видео презентации PowerPoint будет длиться 100 секунд.
- Кроме того, вы можете выбрать ручную синхронизацию слайдов, если считаете, что вам нужно больше или меньше рассказывать на нескольких конкретных слайдах.
- Вы можете добавить комментарии, звук, аннотации на экране, очистить аннотации, а также запись с веб-камеры.
 Однако запись с веб-камеры доступна только в Office 365.
Однако запись с веб-камеры доступна только в Office 365. - Вы также можете загрузить его в потоки Microsoft для быстрого доступа в вашей организации.
Кроме того, вы можете сохранить презентацию в формате PowerPoint Show (.ppsx) . Это напрямую открывает презентацию в формате слайд-шоу для зрителей.
Использование средства записи экрана для записи презентации в режиме слайд-шоуХотя Powerpoint позволяет записывать презентации с комментариями и даже видео в некоторых версиях, это довольно сложный процесс, требующий много времени и усилий. Вот где инструменты записи экрана PowerPoint пригодятся. Рекордеры PowerPoint позволяют быстро и легко записывать презентации, настраивать их в соответствии с вашими ожиданиями и делиться ими с другими.
Вот список лучших программ для записи экрана PowerPoint , чтобы вы могли выбрать лучший инструмент.

Одним из лучших средств записи экрана PowerPoint является Vmaker , так как он совершенно бесплатен для записи неограниченного количества записей и не содержит водяных знаков. Давайте посмотрим на , как записывать презентации PowerPoint с помощью Vmaker.
Зарегистрируйтесь в программе для создания презентаций Vmaker и начните создавать презентационные видеоролики Вот пошаговое руководство о том, как записывать презентации PowerPoint со звуком на экране Пошаговое руководство по записи презентаций PowerPoint со звуком на экране- Шаг первый: Зарегистрируйтесь или войдите в Vmaker и установите расширение Chrome или приложение для Mac
- Шаг второй: Откройте презентацию PowerPoint который вы хотите записать.
- Шаг третий: Запустите приложение Vmaker или расширение для Chrome.
- Шаг четвертый. Выберите режим записи экрана с включенным звуком и нажмите «Начать запись», чтобы начать запись презентации.

- Шаг пятый: добавьте звук через повествование, аннотируйте экран, отключите/включите микрофон, приостановите/возобновите запись по своему усмотрению.
- Шаг шестой: Нажмите «Завершить запись», чтобы завершить запись экрана PowerPoint.
- Шаг седьмой: Видео загружается в облако за несколько секунд независимо от размера видео. Затем вы можете отредактировать, настроить, а затем поделиться им.
Добавить живое видео с веб-камеры в презентацию PowerPoint также проще с помощью Vmaker.
☛ Бонус: пошаговое руководство Как сделать видео-резюме (с советами для профессионалов)
Пошаговое руководство о том, как записать на видео свою презентацию PowerPoint режим другой.
- Шаг первый: Зарегистрируйтесь или войдите в Vmaker и установите приложение Mac
- Шаг второй: Откройте презентацию PowerPoint, которую вы хотите записать.
- Шаг третий: Запустите приложение Vmaker или расширение для Chrome.

- Шаг четвертый. Выберите режим записи экрана и веб-камеры с включенным звуком и нажмите «Начать запись», чтобы начать запись презентации.
- Шаг пятый: добавьте звук через повествование, аннотируйте экран, отключите/включите микрофон, приостановите/возобновите запись по своему усмотрению.
- Шаг шестой: Нажмите «Завершить запись», чтобы завершить запись экрана PowerPoint.
- Шаг седьмой: Видео загружается в облако за несколько секунд независимо от размера видео. Затем вы можете отредактировать, настроить, а затем поделиться им.
Видеоруководство о том, как записывать презентацию PowerPoint с аудио и видео
Вот также подробное руководство по записи презентации PowerPoint
Как создавать видеопрезентации?
Как упоминалось ранее, вы также можете создавать видеопрезентации с нуля, используя онлайн-конструкторы презентаций. Онлайн-конструкторы презентаций позволяют создавать потрясающие видеопрезентации, добавляя ряд элементов прямо из текста, аудио, видео, фона, аватаров, записи видео с экрана, анимации, переходов, эффектов и многого другого.

Пользователи могут либо начать с пустой презентации, либо выбрать существующий шаблон и начать персонализировать его в соответствии со своими потребностями.
Шаблоны видеопрезентаций:
Библиотека шаблонов видеопрезентаций на Animaker Deck ~ Средство создания видеопрезентацийШаблоны видеопрезентаций пригодятся, особенно тем, кто хочет создавать быстрые видеопрезентации. Вы можете выбрать любой из шаблонов в зависимости от ваших требований и быстро отредактировать важные детали для создания видеопрезентации.
Бонус: Запись экрана 101: Полное руководство по ресурсам
Теперь, когда мы поняли важность видеопрезентаций и научились создавать видеопрезентации, давайте рассмотрим некоторые идеи и советы по созданию видеопрезентаций.
Идеи для видеопрезентаций
Видеопрезентации можно улучшить, реализовав определенные идеи, которые сделают их привлекательными, цельными и плавными для аудитории. Вот несколько идей, которые помогут вам создавать визуально привлекательные видеопрезентации.

- Сделайте на первом слайде яркое заявление, которое резонирует со всем видеопрезентацией
- Используйте персонажей, изображения и иллюстрации во всей видеопрезентации
- Убедитесь, что все слайды рассказывают историю и связаны с сильным первым заявлением
- Сохраняйте одинаковый шрифт одинакового размера во всех видеороликах презентации
- Используйте переходы и анимированную графику, чтобы сделать вашу презентацию визуально привлекательной
- Задавайте вопросы, проводите опросы, делитесь цитатами между видео, чтобы заинтересовать зрителей
- Заключите сильное доказательство или поддержку вашего первого заявления
 Используйте персонажей, изображения и иллюстрации в своей видео-презентации Вот GIF-анимация путешествия с пластиковым пакетом, идеально резонирующая с текстом в видео-презентации
Используйте персонажей, изображения и иллюстрации в своей видео-презентации Вот GIF-анимация путешествия с пластиковым пакетом, идеально резонирующая с текстом в видео-презентации Использование анимации, видео, изображений, иллюстраций повышает ценность видеопрезентация и помогает четко донести сообщение до аудитории. В приведенном выше примере есть видео, на котором полиэтиленовый пакет летит, чтобы поддержать текст, приведенный на слайде.
Убедитесь, что все слайды рассказывают историю и связаны с сильным первым утверждением Эта часть видеопрезентации сильно перекликается с первым утверждениемУбедитесь, что сообщение на всех слайдах видеопрезентации связано с сообщением на первом слайде. Здесь, в этом примере, вы можете видеть, что на слайде говорится о том, что пластику требуется много времени для разрушения, что напрямую связано с сообщением о том, почему вам следует избегать одноразового пластика на первом слайде.
Поддерживайте одинаковый размер шрифта во всех презентационных видеороликах В этой презентации вы можете последовательно использовать цвет и шрифты во всем
Видео. Здесь, в этом примере презентационного видео, вы можете видеть, что шрифт, текст, интервалы, количество контента и цвет одинаковы во всем, что обеспечивает отличное визуальное восприятие для зрителей.
Используйте переходы и анимационную графику, чтобы сделать вашу презентацию визуально привлекательной.Переходы и анимационная графика помогают при представлении видеопрезентации, поскольку время между ними помогает выступающему подготовить то, что нужно передать, а также вызывает любопытство у аудитории. В приведенном выше примере вы могли видеть широкий спектр переходов, доступных для использования в видеопрезентации.
Задавайте вопросы, проводите опросы, делитесь цитатами между видео, чтобы заинтересовать зрителей Задавайте вопросы, проводите опросы, делитесь цитатами в промежутках между видеопрезентациями, чтобы заинтересовать зрителейОдним из основных факторов, отличающих хорошую презентацию PowerPoint от отличной, является степень вовлеченности аудитории на протяжении всей презентации.
Завершите вашу видеопрезентацию убедительным доказательством или поддержкой вашего первого утверждения Завершите вашу видеопрезентацию убедительным доказательством или поддержкой вашего первого утверждения подтверждая то, что было передано на первом слайде. В этой ссылке создатель блестяще выступил с убедительным заявлением в поддержку необходимости избегать использования одноразового пластика. Использование статистики, цитат, опросов, вопросов в видеопрезентации позволяет зрителям быть вовлеченными на протяжении всей презентации. Например, в этом презентационном видео выше создатель использовал статистику вместе с правильной иллюстрацией, которая является отличным крючком для удержания аудитории.
Использование статистики, цитат, опросов, вопросов в видеопрезентации позволяет зрителям быть вовлеченными на протяжении всей презентации. Например, в этом презентационном видео выше создатель использовал статистику вместе с правильной иллюстрацией, которая является отличным крючком для удержания аудитории.☛ Дополнительное чтение: пошаговое руководство Как создавать обучающие видеоролики
Советы по видеопрезентациям
В дополнение к тому, что мы предложили в предыдущем разделе, вот несколько советов, которые следует учитывать при создании видеопрезентаций.

- Определите цель видео
- Определите целевую аудиторию для видео
- Определитесь со сценарием, изображениями и иллюстрациями для видео
- Избегайте использования сложного языка и тона для видео
- Убедитесь, что у вас есть хороший инструмент для создания видеопрезентаций для создания видео
- Не пытайтесь передать слишком много информации за один раз
- Сделайте вступление и заключение максимально информативными
Определите цель презентационного видео
Часто игнорируемый, но самый важный шаг в создании презентационного видео — это этап определения цели. Перечислите ключевые цели, которых вы хотите достичь, создав презентационное видео, а затем выберите самую важную цель, которая перекликается с созданием видео, в качестве вашей цели. Определив цель видео, следующие шаги будут упрощены. Цель ролика также автоматически поможет в выявлении целевой аудитории ролика, мозговом штурме идей для ролика.
Определите целевую аудиторию для видеоЦелевая аудитория — это группа людей, которые потенциально будут смотреть ваши видео после их публикации.
Выберите сценарий, изображения и иллюстрации Выявление и знакомство со своей аудиторией позволяет вам решить, что именно вы будете передавать в видео, как вы будете передавать сообщение, и не только это, но и определить продолжительность презентационного видео.
Выявление и знакомство со своей аудиторией позволяет вам решить, что именно вы будете передавать в видео, как вы будете передавать сообщение, и не только это, но и определить продолжительность презентационного видео.Напишите сценарий, учитывая цель видео и целевую аудиторию, которую вы создаете. Выберите подходящие изображения, видео, гифки и иллюстрации, чтобы поддержать текст в сценарии. Если вы сделаете это заранее, создатели получат время для внесения любых изменений в текст на основе креативов и наоборот.
Избегайте использования сложного языка и тона для видеоЕдинственной целью презентаций PowerPoint является передача информации в более простой и понятной форме. Использование сложного языка, данных и тона побеждает цель. Держите язык простым, разбивайте, визуализируйте данные как можно больше и используйте тонкий тон во всем презентационном видео.
Убедитесь, что у вас есть хороший инструмент для создания видеопрезентаций.
Раньше видеоролики для презентаций создавались с использованием нескольких инструментов, включая инструмент для презентаций, видеоредактор, платформы видеохостинга. Но теперь у нас есть универсальные средства для создания видеопрезентаций, которые позволяют вам делать все правильно, от создания до публикации видеопрезентации. Убедитесь, что вы выбрали правильный видеоредактор PowerPoint, исходя из ваших потребностей в создании видео.
Вот подробный список лучших программ для создания презентаций PowerPoint, из которых вы можете выбирать.
Подпишитесь на Vmaker video maker и начните создавать презентационные видео Не пытайтесь передать слишком много информации за один разПрелесть презентационных видео в том, что вы можете их презентовать. Таким образом, в этом случае добавление слишком большого количества вещей, о которых вам нужно говорить, в качестве контента на каждом слайде не имеет никакого смысла.
Сделайте вступление и заключение максимально яркими Сократите содержание и разбейте информацию, которую необходимо передать, на основе каждого слайда, чтобы в конечном итоге вы не делились слишком большим количеством информации только на одном конкретном слайде.
Сократите содержание и разбейте информацию, которую необходимо передать, на основе каждого слайда, чтобы в конечном итоге вы не делились слишком большим количеством информации только на одном конкретном слайде.Начальный и заключительный слайды вашей видеопрезентации являются ключом к тому, чтобы произвести впечатление. Сделайте вступление и заключение максимально мощными, соединив их между собой. Таким образом, любой, кто посмотрит видеопрезентацию, сможет извлечь из презентации неизгладимое впечатление.
Советы по созданию привлекательной видеопрезентации в PowerPoint
Вот несколько советов, специально предназначенных для создания видеопрезентаций в PowerPoint. Приведенные ниже советы помогут вам улучшить создание видео в PowerPoint.
- Выберите шрифт, цвет и текстовое содержимое на каждом слайде
- Содержите содержание на каждом слайде как можно короче
- Подкрепите содержимое каждого слайда яркими иллюстрациями и данными
- Используйте переходы и эффекты, но убедитесь, что они не используются слишком часто
- Используйте высококачественные насыщенные изображения
- Визуализируйте диаграммы, графики, таблицы и добавляйте к ним цвет
Выберите шрифт, цвет и текстовое содержимое на каждом слайде
Эта презентация использует шрифт Arial на протяжении всей презентации.
Незначительные детали, такие как шрифт, размер, цвет и объем контента на каждом слайде, играют ключевую роль в видеопрезентациях. Определите шрифты и размер шрифтов, которые будут использоваться в презентации. Убедитесь, что объем содержимого на каждом слайде одинаков. Учет таких мелких деталей помогает в создании лучших видеопрезентаций PowerPoint.
Содержание должно быть как можно короче Как вы могли видеть, содержимое слайда минимальное.Убедитесь, что на слайде много свободного места и содержание минимально. Это обеспечивает приятное впечатление от просмотра, когда презентация преобразуется в видео. Поскольку в видеопрезентациях будет повествование, объяснение может быть сделано голосом, а не добавлением текстов в слайды PowerPoint.
Поддержите свой контент яркими иллюстрациями и данными
Как вы могли видеть, основное внимание на слайде уделяется данным и иллюстрациямДобавление иллюстраций и выделение ключевых данных поможет привлечь вашу аудиторию, поскольку они будут обращать основное внимание на то, что представлено.
Используйте переходы и эффекты, но не злоупотребляйте ими Используйте переходы и анимацию для улучшения видеопрезентации Иллюстрации также позволяют предложить визуально привлекательную видеопрезентацию, которая заинтересует и зацепит вашу аудиторию.
Иллюстрации также позволяют предложить визуально привлекательную видеопрезентацию, которая заинтересует и зацепит вашу аудиторию.Использование встроенных переходов и анимации в Powerpoint — это самый быстрый и простой способ добавить дополнительное измерение презентация. Разумно убедитесь, что вы используете анимацию и переходы эффективно, чтобы повысить качество вашей презентации. Кроме того, чрезмерное их использование в каждом слайде сделает презентацию неуклюжей.
Используйте высококачественные изображения, которые богаты Кроме того, важно использовать высококачественные, поскольку использование не очень хороших действительно снижает качество видеопрезентаций. Визуализация диаграмм, графиков, таблиц и добавление к ним цвета Визуализация диаграмм, графиков и добавление к ним цветаИспользование диаграмм, таблиц и графиков помогает аудитории лучше визуализировать данные.
 Зрители видео могут легко резонировать с идеями, которыми они делятся в повествовании, с визуальными эффектами, доступными на видео. Powerpoint поставляется со встроенной функцией визуализации данных, которая позволяет легко создавать диаграммы, графики, таблицы и преобразовывать их в видео.
Зрители видео могут легко резонировать с идеями, которыми они делятся в повествовании, с визуальными эффектами, доступными на видео. Powerpoint поставляется со встроенной функцией визуализации данных, которая позволяет легко создавать диаграммы, графики, таблицы и преобразовывать их в видео.Лучший рекордер презентаций в 2023 году
Вот наш список из пяти лучших рекордеров PowerPoint для создания видеопрезентаций, в основном с использованием записи экрана.
- Vmaker
- Panapto
- Techsmith Camtasia
- Ispring
- Bandicam
Колода Animaker . Колода Animaker — это бесплатный инструмент для создания презентационных видеороликов на основе аватаров.
Это руководство должно дать вам полное представление о презентационных видеороликах, различных типах презентационных видеороликов и о том, как их планировать, создавать и делиться ими. Проверьте и начните использовать средство создания презентационных видео Vmaker и с легкостью создавайте потрясающие презентационные видеоролики.
Зарегистрируйтесь в программе для создания презентационных видеороликов Vmaker и начните создавать презентационные видеоролики
Если вам понравилось читать вышеприведенную статью, то вот еще несколько избранных статей, которые могут быть вам интересны для дальнейшего чтения!
Полное руководство по созданию обучающего видео без сценария
Полное руководство по видео о продуктах ~ Определение, типы и советы
Полное практическое видеоруководство с примерами, советами и идеями
Пошаговое руководство: как для записи звонков по скайпу
Как просмотреть запись на Mac со звуком
Сделать видеопрезентацию бесплатно
Сделать видеопрезентацию бесплатно | RenderforestПридайте своим презентациям новое качество и превратите их в привлекательные и первоклассные видеоролики, которые сделают ваше повествование еще интереснее.
Просмотр видеопрезентаций
Присоединяйтесь к миллионам пользователей, чтобы сэкономить время и добиться успеха!
Высококачественные видео-шаблоны для презентаций
Будь то видео-презентация на доске или анимация с объяснением, у нас есть миллионы слайдов в разных категориях, чтобы удовлетворить все ваши потребности в дизайне.
 Просто выберите желаемый стиль и продолжайте процесс редактирования онлайн прямо в браузере.
Просто выберите желаемый стиль и продолжайте процесс редактирования онлайн прямо в браузере.Business Presentation Pack
CreateToolkit
Информативный социальный пакет
CreateUltimate Icon Animation Pack
CREATEMODERNAL IFFORAST
Объяснитель World Toolkit
CreateДинамическая корпоративная презентация
Create3D-Explainer Video Toolkit
СоздатьПросмотрите другие шаблоны
Какие презентационные видео можно создавать?
Объяснения для белой доски
Наш набор инструментов для анимации для белой доски содержит тысячи анимированных сцен, которые помогают воплотить в жизнь ваши идеи и визуальные эффекты.
Объясняющие видео
Шаблоны объяснительных видео можно использовать для создания анимированных видеопрезентаций для получения максимально привлекательных результатов.
Презентации на основе видеоматериалов
У нас есть иммерсивная библиотека из более чем 1 млн стоковых видеоматериалов и изображений, которые можно комбинировать с вашими текстами и превращать в красивые и информативные презентационные видеоролики.

Информативные презентации и инфографика
Используйте шаблоны презентаций с инфографикой и типографикой и превращайте свои идеи и цифры в красивые анимации, которые выделяются из толпы и делают вас уникальными.
Просмотрите шаблоны презентаций
Процесс создания видеопрезентации
Выберите шаблон видео
Начните создавать свою презентацию, просмотрев нашу обширную библиотеку шаблонов и выбрав понравившийся. Каждый шаблон предлагает сотни сцен, разделенных по категориям. Выбирайте и добавляйте сцены вручную или используйте полностью настраиваемые предустановки видео, чтобы упростить процесс создания. Затем сцены будут добавлены в редактор для дальнейшей персонализации.
Персонализируйте свою видеопрезентацию
Создайте привлекательную презентацию, настроив сцены в соответствии с целью вашего проекта. Используйте гибкие инструменты редактирования видеоредактора, чтобы изменять текст, стиль и цвета, загружать медиафайлы и выбирать динамический переход.
 Перейдите в раздел «Музыка» и добавьте фоновую мелодию или закадровый голос.
Перейдите в раздел «Музыка» и добавьте фоновую мелодию или закадровый голос.Экспортируйте и делитесь своей презентацией
Перейдите в раздел «Предварительный просмотр», чтобы просмотреть окончательную версию видеопрезентации. Убедитесь, что там больше нет изменений. Как только видео будет готово, экспортируйте его в желаемом качестве. Затем мгновенно поделитесь видео на цифровых платформах или загрузите его на свое устройство.
Просмотр шаблонов презентаций
Узнайте, что говорят о нас наши клиенты
Дарлан Эвандро, создатель контента
«Renderforest — это удивительный инструмент со множеством практических решений для малого бизнеса. Даже не обладая передовыми знаниями в области создания дизайна, малые предприниматели могут создавать видеоролики, логотипы, презентации и даже веб-сайты для продвижения своих продуктов и компаний. Если вы хотите создавать красивые и качественные материалы, не вкладывая часы в изучение и производство, то это определенно отличный вариант для вас!»
Ольга Б.
 , менеджер по обучению
, менеджер по обучению«Впечатляет! Удивительный! Красивый! Выдающийся! Первый сервис, который помог мне создавать, визуализировать и реализовывать мои идеи, но в конце концов я начал создавать свои собственные видео, со своим лицом и голосом, но Renderforest научил меня преподносить свои идеи логично, лаконично, красиво, рационально и понятно. способ. Это лучший инструмент для создания коротких мультфильмов, который я когда-либо использовал. Главное, что делает эту компанию уникальной, это то, что они помогают сделать ваши видео вдохновляющими, влиятельными, мотивационными, ободряющими, значимыми и ценными. Ваши видео имеют значение. Renderforest рожден вдохновлять. Просто дайте волю своей фантазии и продолжайте двигаться вперед».
Камаль Балогун, консультант по маркетингу
«До того, как я открыл для себя Renderforest, я использовал семь различных платформ для выполнения своих повседневных бизнес-функций и активов. Перенесемся в сегодняшний день, и я использую два.
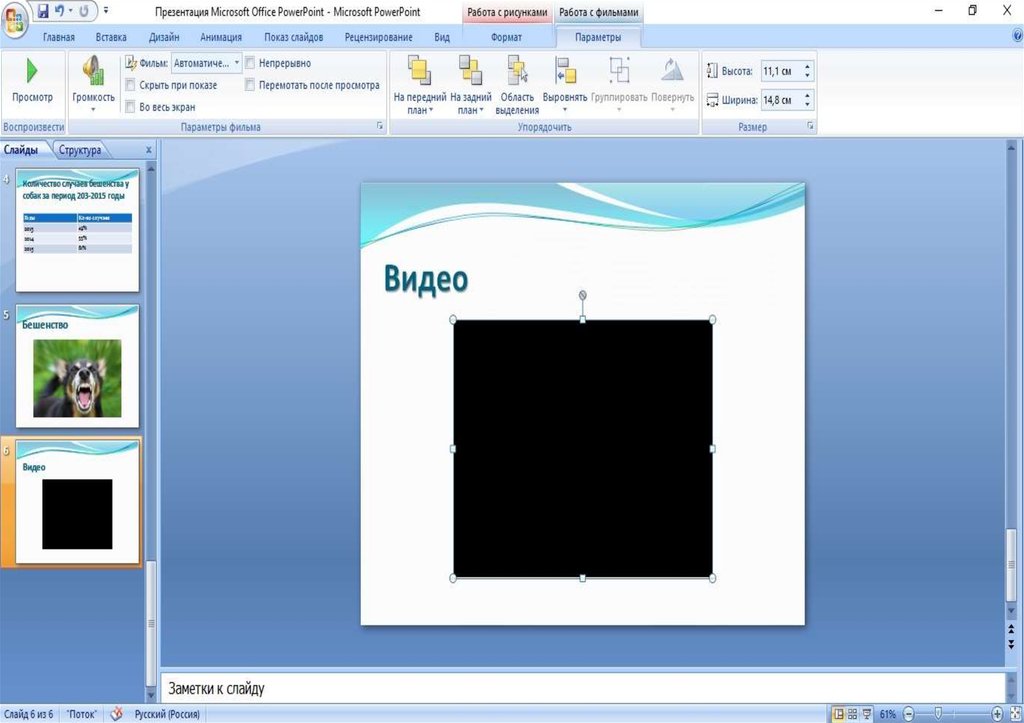

 То есть на компьютере, на котором будет воспроизводиться эта презентация должен быть стабильный доступ к интернету. Если интернета в данном месте нет, или он имеет низкую скорость, то советую скачать видеозапись и использовать прошлый вариант.
То есть на компьютере, на котором будет воспроизводиться эта презентация должен быть стабильный доступ к интернету. Если интернета в данном месте нет, или он имеет низкую скорость, то советую скачать видеозапись и использовать прошлый вариант.


 Когда вы закончите презентацию, вам нужно будет выбрать > File > Export > Video . Вы также можете сохранить его с качеством видео по вашему выбору, которое варьируется от 4K HD до 480P. Но помните, что видео не загружаются в облако, поэтому чем лучшее разрешение вы выберете, тем больше будет размер видео. Формат видео по умолчанию будет MP4 или WMV. Немного вещей, которые нужно знать при сохранении презентаций PowerPoint с помощью этого метода:
Когда вы закончите презентацию, вам нужно будет выбрать > File > Export > Video . Вы также можете сохранить его с качеством видео по вашему выбору, которое варьируется от 4K HD до 480P. Но помните, что видео не загружаются в облако, поэтому чем лучшее разрешение вы выберете, тем больше будет размер видео. Формат видео по умолчанию будет MP4 или WMV. Немного вещей, которые нужно знать при сохранении презентаций PowerPoint с помощью этого метода:  Однако запись с веб-камеры доступна только в Office 365.
Однако запись с веб-камеры доступна только в Office 365.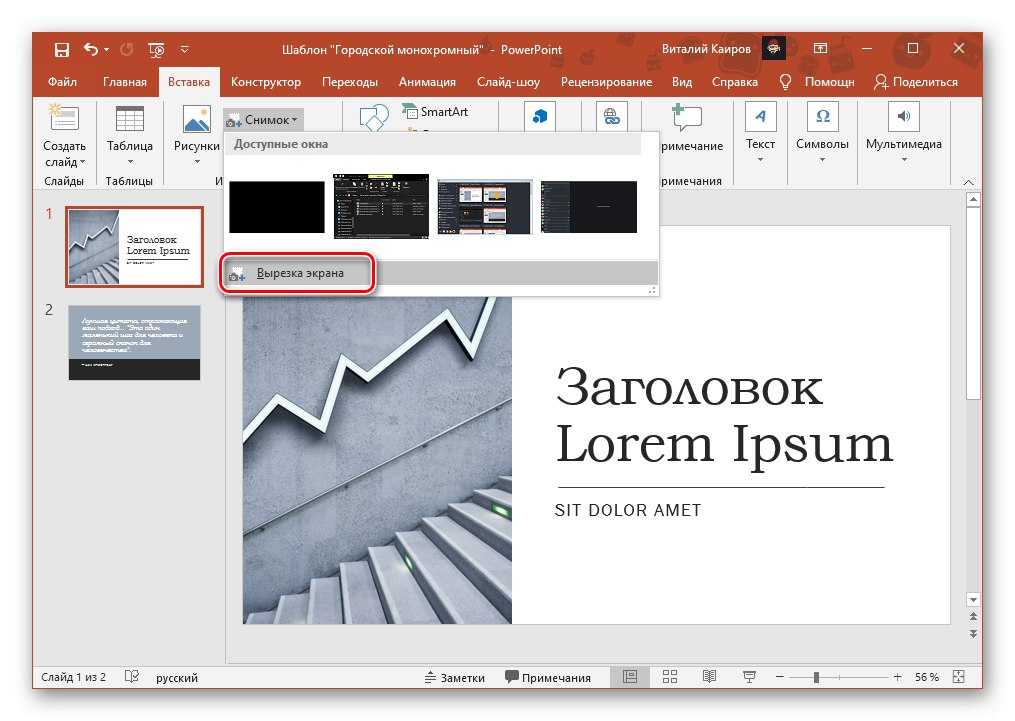

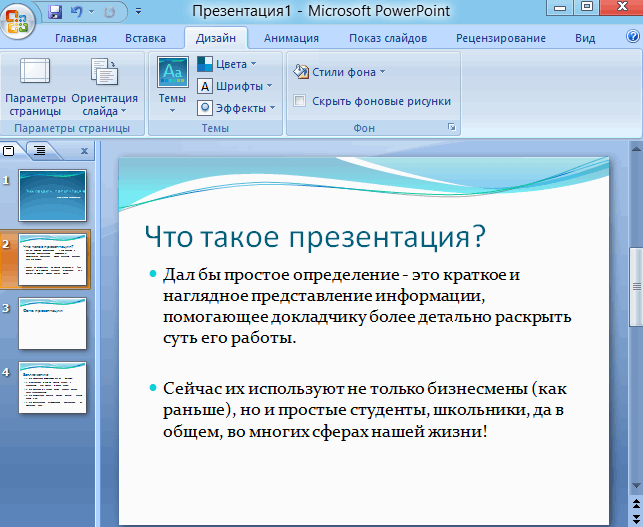


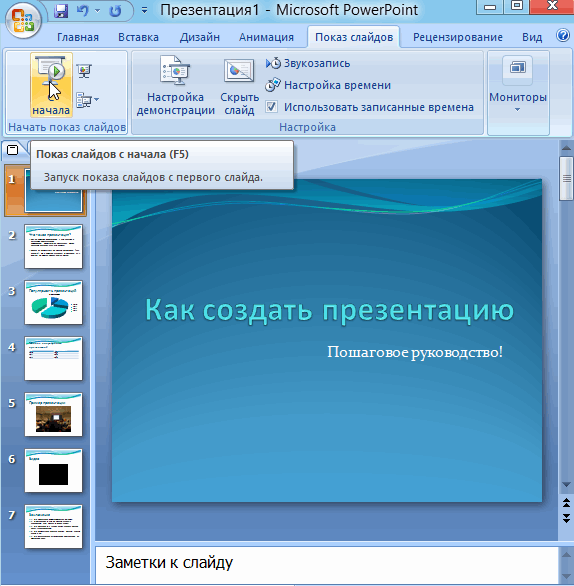 Используйте персонажей, изображения и иллюстрации в своей видео-презентации Вот GIF-анимация путешествия с пластиковым пакетом, идеально резонирующая с текстом в видео-презентации
Используйте персонажей, изображения и иллюстрации в своей видео-презентации Вот GIF-анимация путешествия с пластиковым пакетом, идеально резонирующая с текстом в видео-презентации 
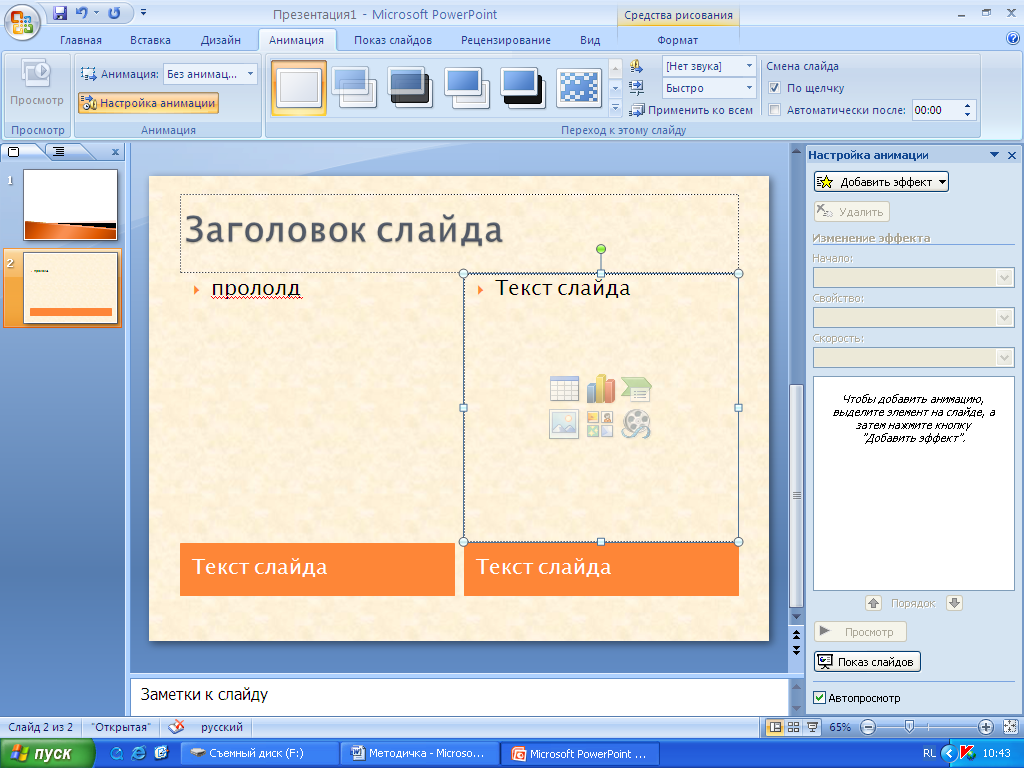 Использование статистики, цитат, опросов, вопросов в видеопрезентации позволяет зрителям быть вовлеченными на протяжении всей презентации. Например, в этом презентационном видео выше создатель использовал статистику вместе с правильной иллюстрацией, которая является отличным крючком для удержания аудитории.
Использование статистики, цитат, опросов, вопросов в видеопрезентации позволяет зрителям быть вовлеченными на протяжении всей презентации. Например, в этом презентационном видео выше создатель использовал статистику вместе с правильной иллюстрацией, которая является отличным крючком для удержания аудитории.
 Выявление и знакомство со своей аудиторией позволяет вам решить, что именно вы будете передавать в видео, как вы будете передавать сообщение, и не только это, но и определить продолжительность презентационного видео.
Выявление и знакомство со своей аудиторией позволяет вам решить, что именно вы будете передавать в видео, как вы будете передавать сообщение, и не только это, но и определить продолжительность презентационного видео.
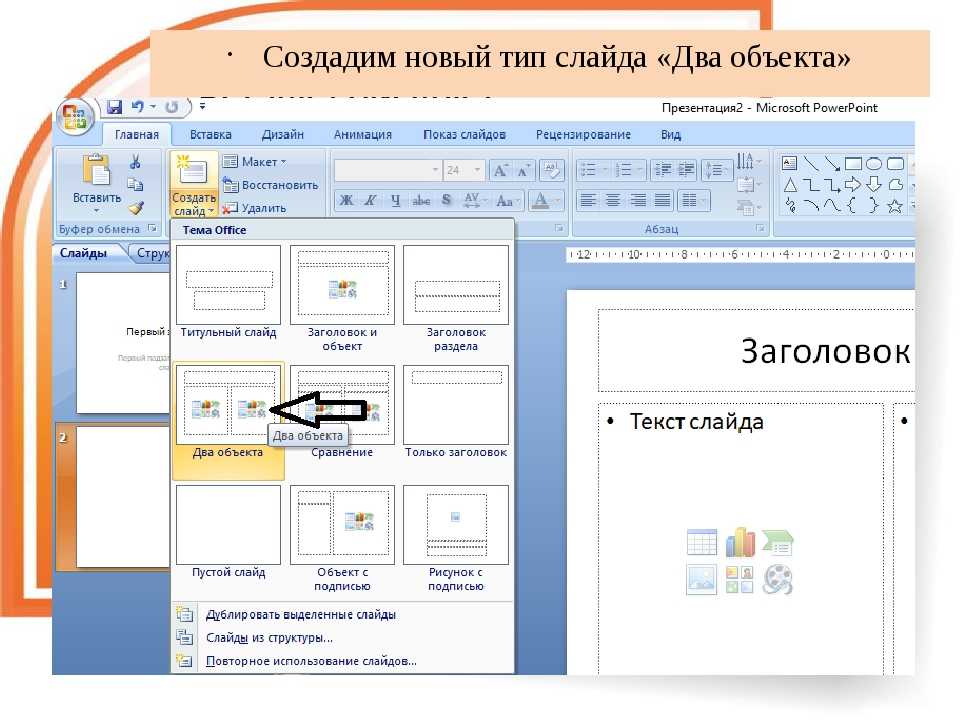 Сократите содержание и разбейте информацию, которую необходимо передать, на основе каждого слайда, чтобы в конечном итоге вы не делились слишком большим количеством информации только на одном конкретном слайде.
Сократите содержание и разбейте информацию, которую необходимо передать, на основе каждого слайда, чтобы в конечном итоге вы не делились слишком большим количеством информации только на одном конкретном слайде.
 Иллюстрации также позволяют предложить визуально привлекательную видеопрезентацию, которая заинтересует и зацепит вашу аудиторию.
Иллюстрации также позволяют предложить визуально привлекательную видеопрезентацию, которая заинтересует и зацепит вашу аудиторию. Зрители видео могут легко резонировать с идеями, которыми они делятся в повествовании, с визуальными эффектами, доступными на видео. Powerpoint поставляется со встроенной функцией визуализации данных, которая позволяет легко создавать диаграммы, графики, таблицы и преобразовывать их в видео.
Зрители видео могут легко резонировать с идеями, которыми они делятся в повествовании, с визуальными эффектами, доступными на видео. Powerpoint поставляется со встроенной функцией визуализации данных, которая позволяет легко создавать диаграммы, графики, таблицы и преобразовывать их в видео.
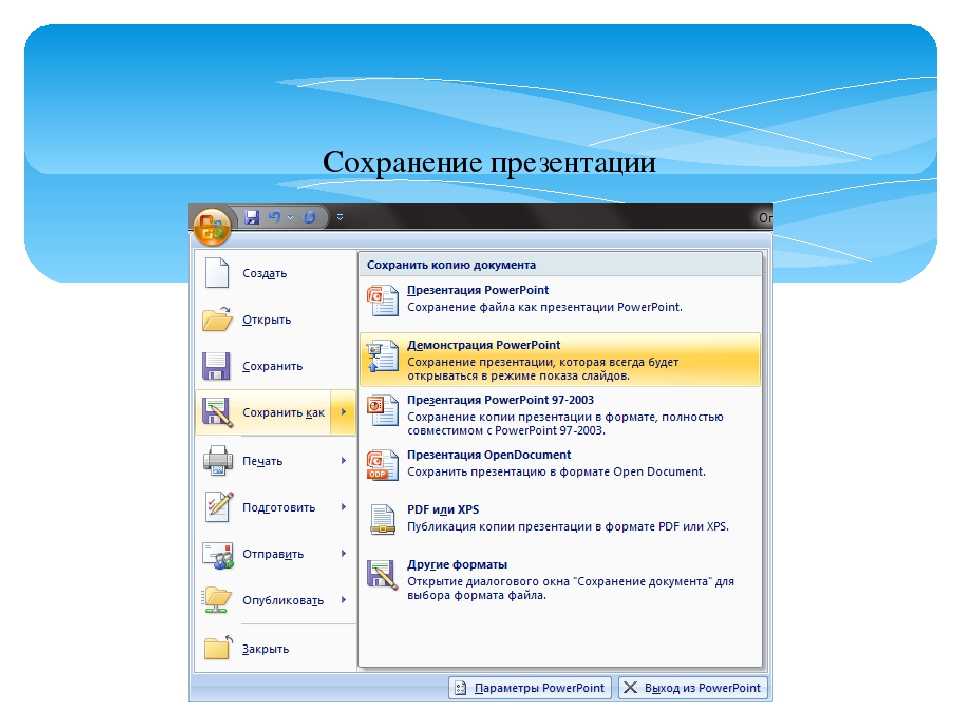 Просто выберите желаемый стиль и продолжайте процесс редактирования онлайн прямо в браузере.
Просто выберите желаемый стиль и продолжайте процесс редактирования онлайн прямо в браузере.
 Перейдите в раздел «Музыка» и добавьте фоновую мелодию или закадровый голос.
Перейдите в раздел «Музыка» и добавьте фоновую мелодию или закадровый голос.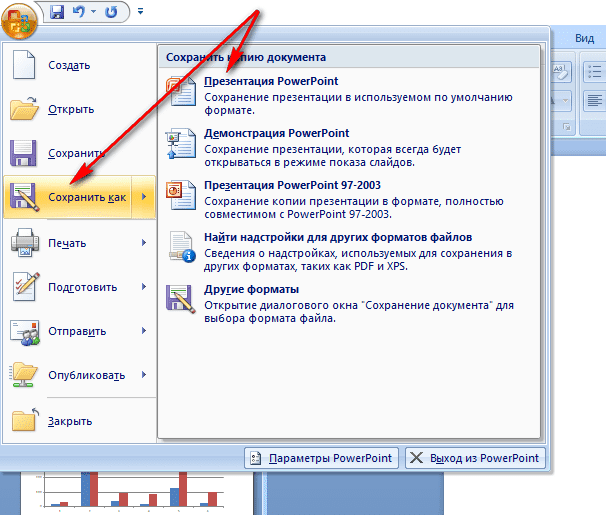 , менеджер по обучению
, менеджер по обучению