Клиентские и серверные правила — Служба поддержки Майкрософт
Outlook для Microsoft 365 Outlook 2021 Outlook 2019 Outlook 2016 Outlook 2013 Еще…Меньше
Правила являются либо серверными, либо клиентскими в зависимости от условий и действий, которые применяются к ним.
Серверные правила используют условия и действия, обрабатываемые сервером Exchange. Эти правила применяются независимо от того, вошли ли вы в Outlook на своем компьютере. Вот пример серверного правила:
От <люди или список рассылки в глобальной адресной книге или вашем списке контактов>, переместить в папку <название папки>
Это правило использует информацию сервера Exchange для перемещения сообщения от отправителя, который есть в глобальном списке адресов, в определенную папку в вашем почтовом ящике Exchange. Но если папка, в которую перемещается сообщение, существует только на вашем компьютере, правило становится клиентским.
Клиентские правила имеют по крайней мере одно условие или действие, которое использует возможности Outlook. Они не применяются до тех пор, пока вы войдете в Outlook с учетной записью, которая использовалась для создания правила. Вот пример клиентского правила:
От <людей или списка рассылки>, отметить сообщение для <воспроизведения звука>
В этом примере вы настраиваете правило для воспроизведения звука при получении сообщения. Это условие может выполняться только в Outlook, что делает правило клиентским.
Примеры распространенных условий, которые делают правила клиентскими:
-
определенные слова в теме
-
наличие пометки «Важно»
org/ListItem»>
-
пометка для действия
-
определенные слова в тексте
-
определенные слова в заголовке сообщения
-
определенные слова в адресе получателя
-
определенные слова в адресе отправителя
org/ListItem»>
наличие пометки «Конфиденциально»
категория
Примеры распространенных действий, которые делают правила клиентскими:
-
назначение категории
-
окончательное удаление
-
добавление пометки «К исполнению»
-
снятие флага сообщения
-
печать
org/ListItem»>
-
пометка как прочитанного
-
отображение определенного сообщения в окне оповещения о новой почте
вывод оповещения на рабочем столе
воспроизведение звука
К началу страницы
Созданное правило не действует — Служба поддержки Майкрософт
Причина: правила применяются к сообщениям автоматически только при их получении или отправке.
Решение: вручную примените правило к уже полученным сообщениям.
В нижней части область навигации нажмите кнопку «Почта .
В список папок выберите папку, к которой нужно применить правило.
В меню «Сообщение » наведите указатель мыши на пункт «Правила», а затем выберите пункт » Применить», а затем выберите правило или нажмите кнопку «Применить все».
Примечания:
-
Если нажать Применить все, также будут применены правила диспетчера списков рассылки.
org/ListItem»>
Применять вручную можно только правила «На моем компьютере». Серверные правила применять вручную с помощью Outlook для Mac нельзя. Дополнительные сведения см. в статье «Создание или изменение правила в Outlook для Mac 2011 г. или создание правила в Outlook 2016 для Mac.».
Причина: правило отключено.
Решение: включите правило.
-
В меню Сервис выберите пункт Правила.
-
В левой области диалогового окна «Правила » выберите тип учетной записи для правила, которое требуется изменить.

Как узнать тип учетной записи
-
В диалоговом окне Правила нажмите Показать все, а затем в разделе Личные параметры нажмите Учетные записи.
-
В левой части диалогового окна Учетные записи выберите учетную запись. Тип учетной записи появится под ее описанием. В качестве примера используется учетная запись Exchange.
-
Чтобы вернуться в диалоговое окно Правила, нажмите Показать все, а затем в разделе Электронная почта нажмите Правила.

-
-
Установите флажок Включено рядом с правилом.
Причина. Правило ссылается на удаленную папку.
Решение: обновите правило, чтобы связать его с текущими папками.
-
В меню Сервис выберите пункт Правила.
-
В левой области диалогового окна «Правила » выберите тип учетной записи для правила, которое требуется изменить.
Как узнать тип учетной записи
-
В диалоговом окне Правила нажмите Показать все, а затем в разделе Личные параметры нажмите Учетные записи.
-
В левой части диалогового окна Учетные записи выберите учетную запись. Тип учетной записи появится под ее описанием. В качестве примера используется учетная запись Exchange.
-
Чтобы вернуться в диалоговое окно Правила, нажмите Показать все, а затем в разделе Электронная почта
Дважды щелкните правило, которое не работает.
Если какие-либо критерии или действия ссылаются на удаленную папку, выберите другую папку.
Причина: правило можно применять к учетной записи только одного типа.
Решение: создайте дополнительные правила для каждого типа учетной записи.
Например, если вы создали правило для учетной записи POP, можно создать такое же правило для учетной записи IMAP.
-
В меню Сервис выберите пункт Правила.
-
В левой области диалогового окна «Правила » выберите тип учетной записи для правила, которое требуется изменить.

Как узнать тип учетной записи
-
В диалоговом окне Правила нажмите Показать все, а затем в разделе Личные параметры нажмите Учетные записи.
-
В левой части диалогового окна Учетные записи выберите учетную запись. Тип учетной записи появится под ее описанием. В качестве примера используется учетная запись Exchange.
-
Чтобы вернуться в диалоговое окно Правила, нажмите Показать все, а затем в разделе Электронная почта нажмите Правила.

-
-
Создайте правило.
Примечание: Дополнительные сведения о создании правил см. в статье «Создание или изменение правила в Outlook для Mac 2011 г. или создание правила в Outlook 2016 для Mac».
Причина. К сообщениям сначала применяется другое правило.
Решение: измените порядок применения правил.
Правила выполняются в том порядке, в котором они приведены в списке. Сначала выполняется первое правило в списке.
-
В меню Сервис выберите пункт Правила.
org/ListItem»>
-
В диалоговом окне Правила нажмите Показать все, а затем в разделе Личные параметры нажмите Учетные записи.
-
В левой части диалогового окна Учетные записи выберите учетную запись. Тип учетной записи появится под ее описанием. В качестве примера используется учетная запись Exchange.
org/ListItem»>
-
Щелкните правило, а затем нажмите кнопку «Переместить вверх» или «Вниз .
В левой области диалогового окна «Правила » выберите тип учетной записи для правила, которое требуется изменить.
Как узнать тип учетной записи
Чтобы вернуться в диалоговое окно Правила, нажмите Показать все, а затем в разделе Электронная почта нажмите Правила.
Решение: примените несколько правил к сообщениям.
По умолчанию к каждому сообщению применяется только одно правило. Если сообщение отвечает условиям определенного правила, то другие правила не применяются. Однако можно определить правило, чтобы сообщения, соответствующие его критериям, по-прежнему были доступны для других правил.
-
В меню Сервис выберите пункт Правила.

-
В левой области диалогового окна «Правила » выберите тип учетной записи для правила, которое требуется изменить.
Как узнать тип учетной записи
-
В диалоговом окне Правила нажмите Показать все, а затем в разделе Личные параметры нажмите Учетные записи.
-
В левой части диалогового окна Учетные записи выберите учетную запись. Тип учетной записи появится под ее описанием. В качестве примера используется учетная запись Exchange.
org/ListItem»>
Чтобы вернуться в диалоговое окно Правила, нажмите Показать все, а затем в разделе Электронная почта нажмите Правила.
-
Дважды щелкните правило, которое нужно изменить.
В разделе Затем снимите флажок Не применять другие правила к сообщениям, отвечающим тем же условиям.
Причина: некоторые правила, созданные в Outlook для Mac, не сохраняются на сервере Exchange.
Решение: создайте правила с помощью Outlook Web App или Outlook для Windows.
Для создания или изменения серверных правил в Outlook для Mac у вас должна быть учетная запись Microsoft Exchange, управляемая с помощью Microsoft Exchange Server 2010 или более поздней версии.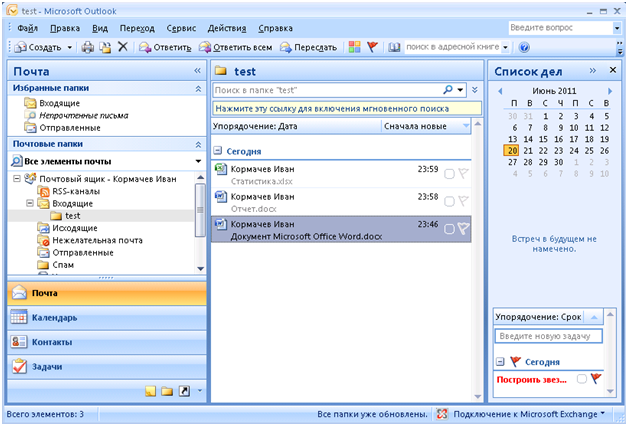 Если у вас учетная запись под управлением Microsoft Exchange Server 2007, вы можете создавать и изменять серверные правила с помощью Outlook Web App или Outlook для Windows.
Если у вас учетная запись под управлением Microsoft Exchange Server 2007, вы можете создавать и изменять серверные правила с помощью Outlook Web App или Outlook для Windows.
Правила, сохраненные на сервере Exchange, выполняются перед загрузкой сообщений в Outlook для Mac.
Дополнительные сведения
Создание или изменение правила в Outlook для Mac 2011
Создание правила в Outlook 2016 для Mac
Outlook для Mac 2011
Как настроить правила в Outlook в Windows 10 для очистки и организации папки «Входящие»
Adobe Flash удален навсегда с последним дополнительным обновлением Windows 10
Более поздняя версия
Как настроить правила Microsoft Outlook и управлять ими
В современном цифровом мире многие рабочие сообщения отправляются по электронной почте. Важно понимать, как использовать правила Outlook, чтобы ваш почтовый ящик всегда был хорошо организован. Настройка нескольких правил Outlook может сэкономить время и избежать пропущенных писем в будущем. Это также может помочь вашим командам сотрудничать более эффективно.
Важно понимать, как использовать правила Outlook, чтобы ваш почтовый ящик всегда был хорошо организован. Настройка нескольких правил Outlook может сэкономить время и избежать пропущенных писем в будущем. Это также может помочь вашим командам сотрудничать более эффективно.
- Примеры правил Outlook
- Как создать правило в Outlook
- Создание правила Outlook на основе шаблона
- Видеоруководство по созданию правил в Outlook
- Как управлять правилами в Outlook
- Правило Outlook для пересылки писем
- Ваши правила Outlook не работают?
Для чего используются правила Outlook?
Правила Outlook используются для автоматической организации папки «Входящие» или для того, чтобы держать вас в курсе некоторых важных сообщений. Например, вы можете настроить правило для автоматического разделения и пересылки электронных писем от ваших коллег, начальника, клиентов и поставщиков в отдельные папки электронной почты 9. 0007
0007
Благодаря такой организации электронной почты вы не пропустите важную электронную почту или не прочитаете ее вовремя. Это также может помочь вам отделить высокоприоритетные электронные письма, требующие действий, от информационных электронных писем, которые можно прочитать позже.
Что можно делать с разными правилами в Outlook?
Существует множество полезных способов использования правил Outlook. Вы можете использовать правило Outlook для автоматического перемещения электронной почты в папку «Входящие» в зависимости от того, пришло ли оно от определенного отправителя или содержит определенное слово или фразу. Вы также можете использовать его, чтобы автоматически помечать или пересылать электронные письма для последующих действий. Вы даже можете использовать правила Outlook для воспроизведения специального звука, когда вы получаете определенное электронное письмо, или настроить отправку предупреждений на ваше мобильное устройство.
Правила Outlook — отличный способ следить за своей электронной почтой — они могут настроить ваш почтовый ящик так, чтобы он упорядочивался! Наряду с настройкой уведомлений о прочтении правила Outlook могут помочь улучшить общение по электронной почте.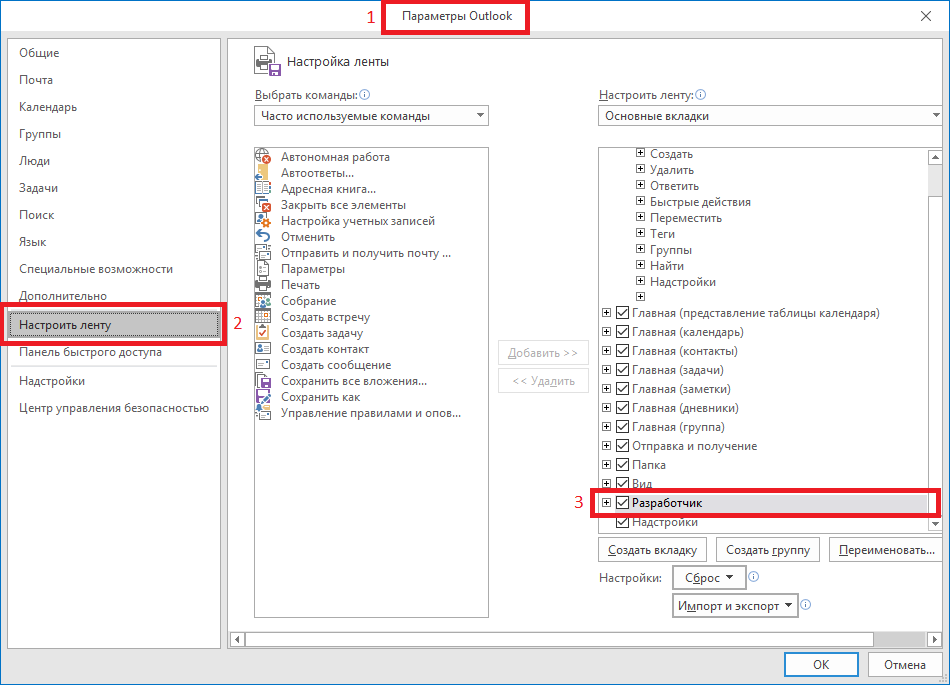
Примеры правил Outlook
Существует множество примеров правил Outlook. Вы можете создать любое пользовательское правило на основе условия, применить определенное действие и даже создать исключения для правила. Правила Outlook — отличный способ обеспечить успешное управление электронной почтой.
Пример условия правила Outlook
Правила Outlook состоят из трех частей:
- Условия : на основе таких вещей, как отправитель, слова в электронном письме или получатель, используются для определения того, какое электронное письмо получает действие, а какое нет. . Как только условие в электронном письме определено, действие может быть любым, например, пересылка, систематизация, удаление или пометка электронного письма.
2. Действия : После выполнения условия Outlook выполнит действие без запроса или вмешательства со стороны пользователя. Действия включают в себя:
- перемещение электронной почты в определенную папку
- категоризация электронной почты
- Удаление нежелательных сообщений электронной почты
- пересылка сообщений электронной почты
- пометка сообщений электронной почты
3. правила Outlook2. Например, предположим, что вы хотите пометить все электронные письма от своего начальника для последующих действий и отправить их в специальную папку для принятия мер, но вы хотите сделать это только с электронными письмами, отправленными непосредственно вам. Вы можете настроить правило Outlook для всех электронных писем от вашего начальника (это условие), но исключить из них любые электронные письма, которые отправляются в массовом порядке (это исключение).
правила Outlook2. Например, предположим, что вы хотите пометить все электронные письма от своего начальника для последующих действий и отправить их в специальную папку для принятия мер, но вы хотите сделать это только с электронными письмами, отправленными непосредственно вам. Вы можете настроить правило Outlook для всех электронных писем от вашего начальника (это условие), но исключить из них любые электронные письма, которые отправляются в массовом порядке (это исключение).
Вот несколько примеров наиболее часто используемых правил Outlook.
1. Автоматически перемещать определенные сообщения электронной почты в папку на основе правила Outlook
Вы знаете, как важно быть в курсе отраслевых новостей, но самое главное — быть в курсе того, что нового в вашем собственном бизнесе! Вы можете настроить правило Outlook, чтобы перемещать все информационные бюллетени или списки адресов электронной почты, на которые вы подписаны, в другую папку, чтобы вы могли просмотреть их позже, когда у вас будет больше времени.
Кроме того, вы можете настроить правило Outlook для перемещения приоритетных сообщений электронной почты в определенный почтовый ящик, чтобы вы могли просмотреть их как можно скорее. Таким образом, если у вас мало времени, вы знаете, какую папку проверить в первую очередь, чтобы получить самые важные сообщения в начале дня.
2. Автоматически удалять электронные письма на основе правила Outlook
Вы можете регулярно получать электронные письма, которые вам не нужны. Это может быть связано с тем, что вы находитесь в списке рассылки всей компании и получаете копии электронных писем от других отделов. Это также может быть связано с тем, что вы подписались на список рассылки, от которого не можете отказаться. В таких случаях вы можете настроить правило Outlook для автоматического удаления этих сообщений.
3. Автоматически помечать или пересылать определенные электронные письма на основе правил Outlook
Многие пользователи электронной почты полагаются на систему пометок Outlook, чтобы идентифицировать электронные письма для последующих действий.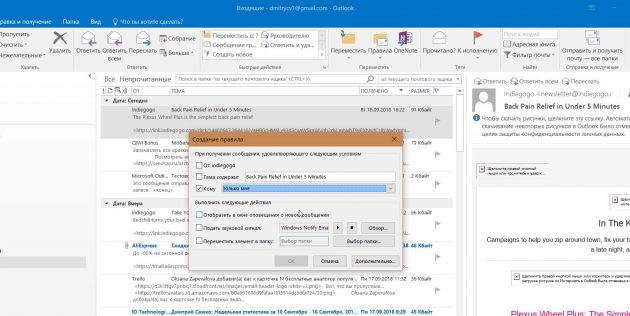 Вы можете пропустить шаг и перестать вручную отмечать этот красный флажок для последующих действий, настроив правило Outlook, которое автоматически сделает это за вас. Например, вы можете использовать это правило, чтобы автоматически помечать электронные письма от VIP-клиентов, чтобы вы могли прочитать их как можно скорее.
Вы можете пропустить шаг и перестать вручную отмечать этот красный флажок для последующих действий, настроив правило Outlook, которое автоматически сделает это за вас. Например, вы можете использовать это правило, чтобы автоматически помечать электронные письма от VIP-клиентов, чтобы вы могли прочитать их как можно скорее.
Если вы работаете с помощником или секретарем, вы также можете использовать правила Outlook для пересылки определенных сообщений. Допустим, у вас есть новый сотрудник, который только начинает адаптацию или обучение. Вы можете настроить правило, чтобы все их электронные письма автоматически отправлялись вашему помощнику для принятия мер, делегируя небольшие задачи, связанные с новыми сотрудниками, чтобы они быстрее принимали меры.
пересылать определенные электронные письма на основе правил Outlook, пример:
Вы также можете использовать это правило, чтобы особые клиенты или сотрудники чувствовали, что им уделяется дополнительное внимание. Когда они отправляют владельцу компании электронное письмо с вопросом о продукте или специальным запросом, он может быть немедленно перенаправлен сотруднику, который может позаботиться об этом. Клиенты будут чувствовать себя более ценными, потому что им будет казаться, что именно владелец компании лично выполняет их просьбу.
Клиенты будут чувствовать себя более ценными, потому что им будет казаться, что именно владелец компании лично выполняет их просьбу.
Настройка предупреждений обеспечит хорошее цифровое гражданство, помогая вам быстро отвечать на важные сообщения с нужной информацией. Эта функция может быть особенно полезна, если вы работаете со многими людьми, которые зависят от вашего быстрого реагирования и действий, например, если вы работаете в некоммерческой организации, организации здравоохранения или в области права.
4. Автоматически воспроизводить специальный звук в качестве предупреждения для определенных электронных писем
Многие люди помнят сообщение «You Got Mail!» оповещения в первые дни электронной почты и как волнительно было получить ваше первое электронное сообщение. Это волнение быстро улетучилось, когда компании и частные лица начали использовать электронную почту практически для всего. Однако настройка специальных звуковых оповещений, которые будут воспроизводиться, когда вы получаете электронное письмо от своего начальника или важного клиента, может помочь вам расставить приоритеты в своей рабочей нагрузке, не просеивая сотни сообщений.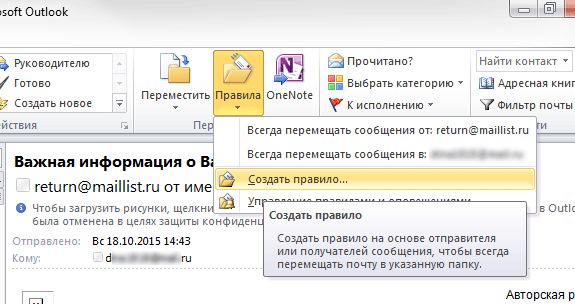 Это также может помочь вам не слушать звуковые оповещения для каждого получаемого вами электронного письма.
Это также может помочь вам не слушать звуковые оповещения для каждого получаемого вами электронного письма.
Как создать правило в Outlook
Вот краткое и простое пошаговое руководство по созданию собственного правила Outlook.
- Найдите вкладку «Настройки» на верхнем уровне.
- Выберите «Просмотреть все настройки Outlook»
- Нажмите «Почта»
- Нажмите «Правила».
- Найдите вкладку «Файл» в левом верхнем углу.
- Нажмите «Управление правилами и оповещениями».
- Нажмите «Добавить новое правило».
Здесь вы можете выбрать наиболее распространенные правила (шаблоны) или создать собственное правило. См. приведенные ниже шаги в зависимости от того, хотите ли вы применить общее правило или создать свое собственное.
Создание правила Outlook на основе шаблона
- Выберите шаблон, который вы хотите применить, из столбца «будь в курсе» или «будь организованным». Нажмите «Далее.
 »
» - Перейдите к шагу 2: отредактируйте описание правила. Нажмите на соответствующее подчеркнутое значение и нажмите «Далее».
- Выберите условия (критерии, по которым будут определяться правильные электронные письма для действий) на шаге 1: выберите условия. Нажмите на одно из представленных значений.
- Введите данные для значений в шаге 2: отредактируйте описание правила. Нажмите «Далее.»
- Введите исключения для правила на шаге 1: при необходимости выберите Исключения. Нажмите «Далее.»
- Выберите значения для подчеркнутого текста в шаге 2: отредактируйте описание правила. Нажмите «Далее.»
- Введите имя для вашего правила в шаге 1: Укажите имя для этого правила.
- Выберите дополнительные действия, если применимо, в Шаге 2: Параметры правила настройки.
- Нажмите «Готово». Вуаля! Вы закончили настройку правила из шаблона.
Создание нового или пользовательского правила Outlook
- Нажмите на вкладку «Файл».

- Выберите «Управление правилами и оповещениями».
- Нажмите «Новое правило».
- Выберите «Начать с пустого правила», затем выберите либо «применить правило к отправляемым сообщениям», либо «применить правило к полученным сообщениям». Нажмите «Далее.»
- Укажите условия, которые должны выполняться для правила, в шаге 1: выберите условия.
- Укажите значение любого базового условия для правила в Шаге 2: Изменить описание правила. Нажмите «Далее.»
- Выберите, что вы хотите сделать с сообщением в шаге 1: Выберите действие(я).
- На шаге 2: отредактируйте описание правила и определите значение подчеркнутых действий. Нажмите «Далее.»
- Добавьте исключения на шаге 1: выберите исключения, если применимо.
- Введите любые подчеркнутые значения в шаге 2. Нажмите «Далее».
- Введите имя нового правила в разделе «Завершить настройку правила».
- Нажмите «Готово».
Подстановочный знак правил Outlook
Некоторые платформы данных позволяют использовать подстановочный знак для поиска по большому количеству данных, которые не полностью определяются введенным вами текстом. Например, если вы хотите найти все слова, начинающиеся с букв «ace», вы обычно можете ввести ace*, чтобы выполнить поиск по этому слову.
Например, если вы хотите найти все слова, начинающиеся с букв «ace», вы обычно можете ввести ace*, чтобы выполнить поиск по этому слову.
Однако Outlook не позволяет использовать подстановочные знаки. Это означает, что вы должны быть очень конкретными в отношении слов или фраз, которые вы хотите использовать для своих правил Outlook.
Как создать правило из сообщения
У вас уже есть электронное письмо, для которого вы хотите установить правило? Легко настроить правило для существующего сообщения.
- Щелкните правой кнопкой мыши существующее сообщение и выберите «Правила» > «Создать правило».
- Выберите условие и действия с сообщением в зависимости от условия. Это похоже на шаги, которые вы должны предпринять, чтобы выбрать шаблон для правила.
- После создания правила выберите «ОК ».
- Установите флажок «Запустить это новое правило сейчас для сообщений, уже находящихся в текущей папке» и выберите «ОК». Это установит правило как для новых, так и для существующих сообщений в папке.

Посмотрите этот замечательный видеоурок о том, как создавать правила в Outlook
Видео Кевина Стратверта
Как управлять правилами в Outlook
Вот как вы можете редактировать существующие правила в Outlook.
Как редактировать правила в Outlook
- Нажмите «Файл» > «Управление правилами и оповещениями».
- Установите флажок рядом с правилом, которое вы хотите изменить.
- Нажмите «Изменить правило», затем выберите тип модификации, которую вы хотите внести, и выполните шаги.
Как удалить правила Outlook
- Нажмите «Файл».
- Выберите «Управление правилами и оповещениями».
- Во всплывающем окне выберите правило, которое хотите удалить, выберите его и нажмите «Удалить».

Как экспортировать правило Outlook
Если вы хотите экспортировать правило Outlook, чтобы его могли использовать другие члены вашей команды, вы можете легко сделать это, выполнив следующие действия.
- Нажмите «Файл».
- Нажмите «Управление правилами и оповещениями».
- Нажмите «Правила экспорта».
- Выберите папку, в которой вы хотите сохранить файл правил, а затем в поле Имя файла введите имя набора правил, который вы хотите экспортировать.
- Нажмите «Сохранить».
Как импортировать правило Outlook
Если вы хотите настроить правила для папки «Входящие», предоставленные вам коллегой, вы можете импортировать их правила.
- Нажмите «Файл».
- Нажмите «Управление правилами и оповещениями».
- Нажмите «Правила импорта».
- Выберите правило, которое хотите импортировать, и нажмите «Открыть».
Правило Outlook для пересылки электронной почты/автоматической пересылки в Outlook
Вы можете автоматически пересылать свою электронную почту, настроив правила Outlook. Это удобно, если вы хотите читать и отвечать на сообщения из отдельной учетной записи электронной почты или хотите, чтобы кто-то другой, например помощник или коллега, получал сообщения электронной почты и отвечал на них от вашего имени.
Это удобно, если вы хотите читать и отвечать на сообщения из отдельной учетной записи электронной почты или хотите, чтобы кто-то другой, например помощник или коллега, получал сообщения электронной почты и отвечал на них от вашего имени.
- Нажмите «Настройки — Просмотреть все настройки Outlook» в верхней части страницы.
- Выберите «Почта — Переадресация».
- Нажмите «Включить переадресацию» и введите адрес электронной почты для переадресации.
- Выберите «Сохранить».
- Выберите «Сохранять копии переадресованных сообщений», если вы хотите, чтобы исходное сообщение электронной почты можно было найти в папке «Входящие».
Ваши правила Outlook не работают?
Если правило Outlook настроено неправильно, вернитесь в окно редактирования и убедитесь, что правило работает правильно.
- Нажмите «Файл».
- Нажмите «Управление правилами и оповещениями».
- Вы увидите правило, с которым возникли проблемы, потому что оно будет выделено красным шрифтом.
 Установите флажок рядом с правилом, выделенным красным цветом.
Установите флажок рядом с правилом, выделенным красным цветом. - При необходимости отредактируйте правило и нажмите «ОК».
Заключение
Правила Outlook могут помочь вам сэкономить время, систематизируя вашу электронную почту и автоматически выполняя определенные действия. Их легко настроить, отредактировать и удалить, поэтому нет причин не использовать их, особенно если вы каждый день имеете дело с большим количеством электронных писем.
Часто задаваемые вопросы
Вы можете создавать свои собственные правила Outlook или использовать общие шаблоны. Прокрутите вверх наши пошаговые инструкции в зависимости от типа правила, которое вы хотите настроить.
Выбрав «Файл» и «Управление правилами и предупреждениями», вы можете просмотреть все существующие правила Outlook и настроить новые.
Правила Outlook могут идентифицировать электронные письма на основе отправителя, определенных слов или других условий. Затем они могут автоматически применить к ним действие, например отправить их в определенную папку, переслать кому-либо, удалить их, воспроизвести специальный звук или отправить предупреждение на ваше мобильное устройство.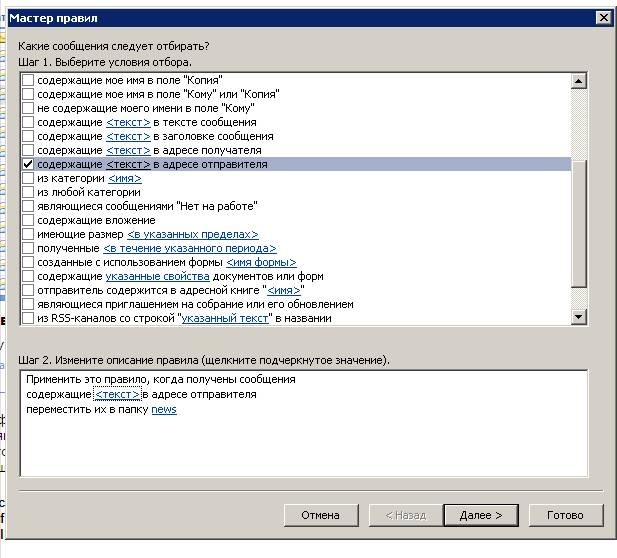


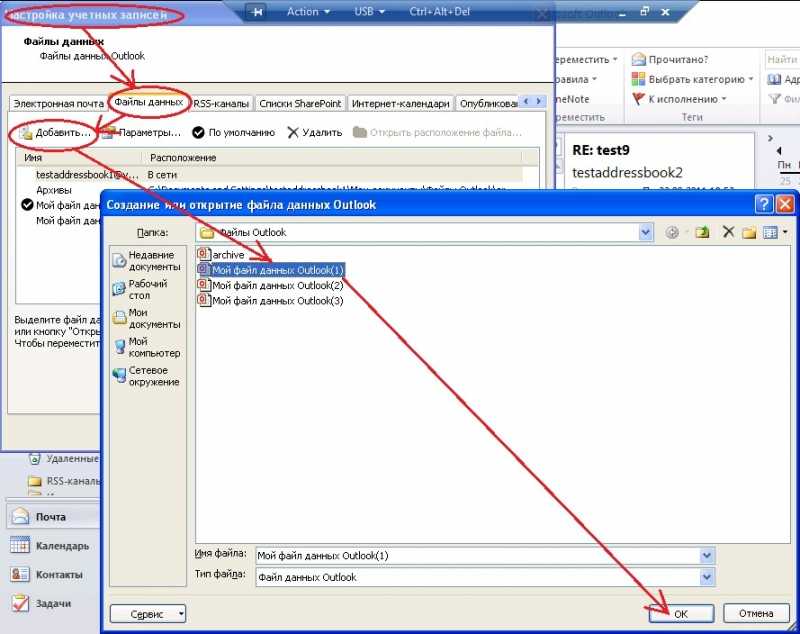
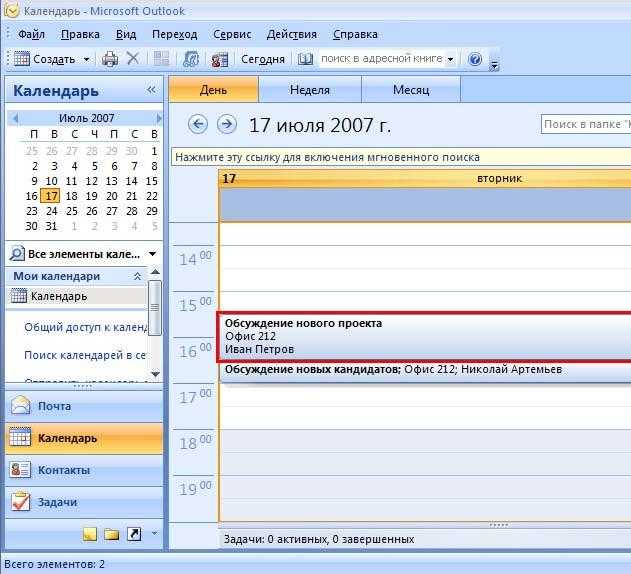
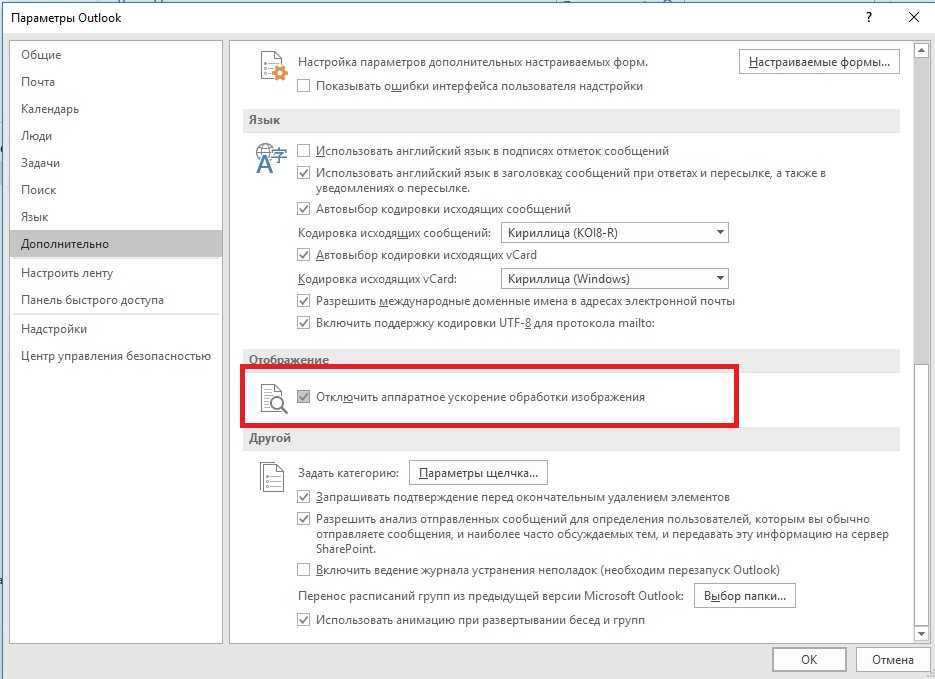
 »
»
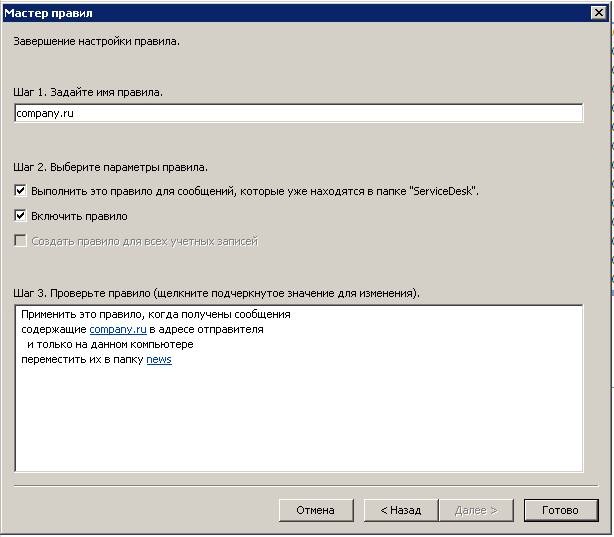
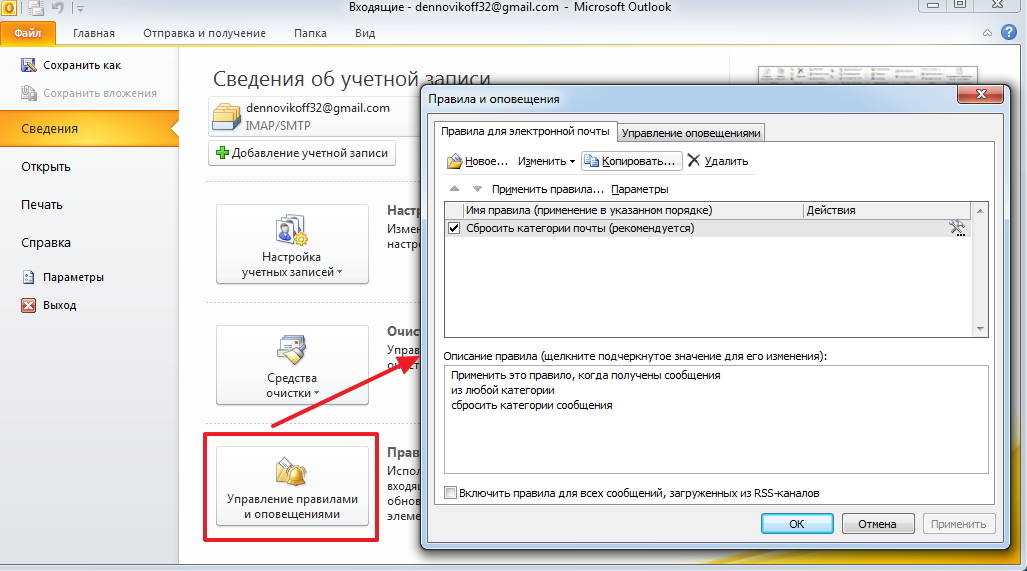
 Установите флажок рядом с правилом, выделенным красным цветом.
Установите флажок рядом с правилом, выделенным красным цветом.