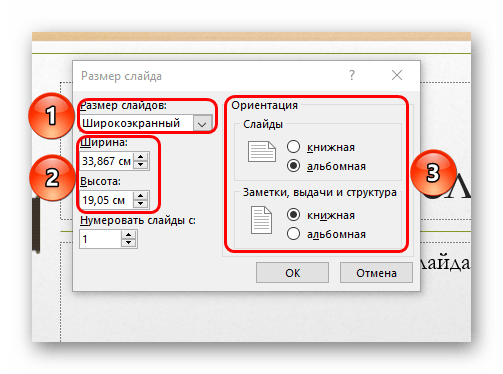Изменение размеров слайдов
В предыдущих версиях PowerPoint форма слайдов была ближе к квадратной (4:3). В PowerPoint 2013 и 2016 по умолчанию используется широкоэкранный формат (16:9), однако вы можете изменить его на 4:3 или любой другой. Размер слайдов можно также выбрать в зависимости от используемого формата бумаги или размера других элементов экрана.Изменение размера слайдов с широкоэкранного (16:9) на стандартный (4:3) и наоборот
- Во-первых, убедитесь в том, что выбран обычный режим просмотра (на вкладке Вид нажмите кнопку Обычный). Затем на вкладке Дизайн в группе Настроить нажмите кнопку Размер слайда.
ПРИМЕЧАНИЕ : Кнопка Размер слайда также доступна в режиме «Образец слайдов» на вкладке Образец слайдов.
- Выберите пункт Стандартный (4:3) или Широкоэкранный (16:9).
ПРИМЕЧАНИЯ : Если приложение PowerPoint не сможет автоматически масштабировать содержимое, оно предложит выбрать один из двух параметров, указанных ниже.

- Развернуть. Выберите этот вариант, чтобы содержимое увеличивалось при увеличении слайда Это может привести к тому, что содержимое не поместится на слайде.
- Подбор размера. Выберите этот вариант, чтобы содержимое уменьшалось при уменьшении слайда. Элементы слайда могут уменьшиться, но на нем будет отображено все содержимое.
Изменение размера слайдов на любой необходимый, а также в зависимости от размера бумаги и экрана
- Во-первых, убедитесь в том, что выбран обычный режим просмотра (на вкладке Вид нажмите кнопку Обычный). Затем на вкладке Дизайн нажмите кнопку Размер слайда и выберите пункт Настроить размер слайдов.
ПРИМЕЧАНИЕ : Кнопка Размер слайда также доступна в режиме «Образец слайдов» на вкладке Образец слайдов.
- В окне Размер слайда выполните одно из указанных ниже действий.
- Задайте высоту и ширину, а также ориентацию слайдов.

- Щелкните стрелку вниз рядом с полем Размер слайдов и выберите нужный вариант.
СОВЕТЫ : Доступны два варианта соотношения сторон 16:9: Широкоэкранный и Экран (16:9). Различия между этими двумя вариантами описаны ниже.
- Пункт Экран (16:9) задает размеры слайдов 25,4 см x 14,29 см.
- Пункт Широкоэкранный задает размеры слайдов 38,87 см x 19,05 см.
Оба эти варианта определяют одинаковое соотношение сторон в обычном режиме, так как масштаб изменяется автоматически. В широкоэкранном режиме (38,87 см x 19,05 см) область для содержимого на слайде больше, поэтому он идеально подходит для презентаций. Другой фактор, который следует учитывать, заключается в том, что слайды в широкоэкранном режиме (38,87 см x 19,05 см) не помещаются на бумажных листах формата 21,59 x 27,94 см, если не изменить масштаб.

- Задайте высоту и ширину, а также ориентацию слайдов.
Установка размера слайдов по умолчанию для всех новых презентаций
- Выберите нужный размер слайда с помощью инструкций из раздела выше.
- На вкладке Дизайн щелкните стрелку Дополнительные параметры в правом нижнем углу группы Темы.
- Выберите команду Сохранить текущую тему.
- Задайте для темы название, которое будет легко запомнить, и нажмите кнопку Сохранить.
- На вкладке Дизайн еще раз щелкните стрелку Дополнительные параметры в правом нижнем углу группы Темы. Вы увидите только что сохраненную тему в группе Пользовательские.
- Щелкните тему правой кнопкой мыши и выберите команду Сделать темой по умолчанию.

В следующий раз при запуске PowerPoint вы увидите тему по умолчанию в левом верхнем углу коллекции тем. Когда вы ее выберете, все слайды примут заданный вами размер по умолчанию.
Для тех кто дочитал до конца статью про синий экран, предлагаю поиграть в онлайн гонки. Отличный способ отвлечься от проблем и занять себя на несколько минут отдыхом. Безопасной езды Вам на дороге.
Максимально простое управление игрой, управление всего двумя клавишами «влево» и «вправо» ? и ? . Интересно играть как мальчикам так и девочкам, как дедушка так и бабушка, как менеджерам так и начальникам. Зарядись, оторвись. Если есть колонки у вашего компа, то всё гораздо веселей, есть звук, рёв мотора. Всё на уровне. Удачи.
Как изменить размер изображения в PowerPoint без искажения
Если изображение на ваших слайдах PPT имеет неподходящий размер и выглядит неподходящим, вы можете попробовать изменить размер изображения в PowerPoint при просмотре слайдов. Если вы хотите сжать или увеличить фотографию, вы можете быстро выполнить эти операции в PowerPoint. Следующее руководство покажет вам все шаги по как изменить размер изображения в PowerPoint. Между тем, вы также можете узнать, как увеличить масштаб искаженных изображений, прежде чем использовать их для презентации.
Следующее руководство покажет вам все шаги по как изменить размер изображения в PowerPoint. Между тем, вы также можете узнать, как увеличить масштаб искаженных изображений, прежде чем использовать их для презентации.
- Часть 1: Как изменить размер изображения в PowerPoint без искажения
- Часть 2. Дополнительный совет о том, как увеличить масштаб изображения для PowerPoint
- Часть 3. Часто задаваемые вопросы о том, как изменить размер изображения в PowerPoint
Часть 1: Как изменить размер изображения в PowerPoint без искажения
При создании презентации в PowerPoint изображения могут украсить ваши слайды и сделать вашу речь более яркой. Но это также может быть скрытым благословением, когда ваши изображения не подходят к вашим слайдам и выглядят странно. Лучшее решение — изменить размер изображения; вы можете легко сделать это в PowerPoint. Между тем, вы также можете изменить размер изображений на нескольких слайдах одновременно с помощью надстройки. Просто следуйте приведенным здесь инструкциям о том, как изменить размер изображения в PowerPoint. Этот метод не повредит качеству вашего изображения, и вы сможете снова сделать свою презентацию привлекательной.
Просто следуйте приведенным здесь инструкциям о том, как изменить размер изображения в PowerPoint. Этот метод не повредит качеству вашего изображения, и вы сможете снова сделать свою презентацию привлекательной.
Как изменить размер изображения в PowerPoint
Шаг 1 Откройте презентацию или слайды в Microsoft PowerPoint. Затем перейдите к слайду с изображением, размер которого вы хотите изменить.
Шаг 2 Нажмите на эту картинку. Найди Формат изображения на вкладке лента и щелкните по нему. Затем вы можете установить новый размер для высоты и ширины изображения в Размер .
Шаг 3 Вы можете нажать маленькую стрелку на Размер раздел, чтобы увидеть больше регулируемых настроек. Например, вы можете отключить или включить Заблокировать соотношение сторон вариант при изменении размера.
Шаг 4 Если ты хочешь уменьшить размер файла фото в PowerPoint вы можете щелкнуть значок Сжать картинки в Формат изображения вкладку, которая поможет вам уменьшить размер файла.
Как изменить размер изображений на нескольких слайдах в PowerPoint
Если на ваших слайдах много изображений, вам может понадобиться, чтобы они были одинакового размера. Таким образом, все они выглядят организованными, когда вы переходите к следующим слайдам. Вы можете добиться этого с помощью надстройки для изменения размера PowerPoint — THOR — The Hammer.
Шаг 1 Вы можете установить этот инструмент с официального сайта PPTools. Установив его в PowerPoint, вы можете настроить одно изображение до нужного размера в своих слайдах.
Шаг 2 Нажмите Запоминать кнопку, чтобы надстройка запомнила текущий размер. Затем нажмите Ctrl на клавиатуре и нажмите кнопку сброса изображений на слайдах.
Шаг 3 Наконец, нажмите Молот кнопку, чтобы установить для выбранных изображений тот же размер, который запомнен инструментом.
Часть 2. Дополнительный совет о том, как увеличить масштаб изображения для PowerPoint
Четкое изображение также является важным элементом при создании интригующей презентации или слайдов.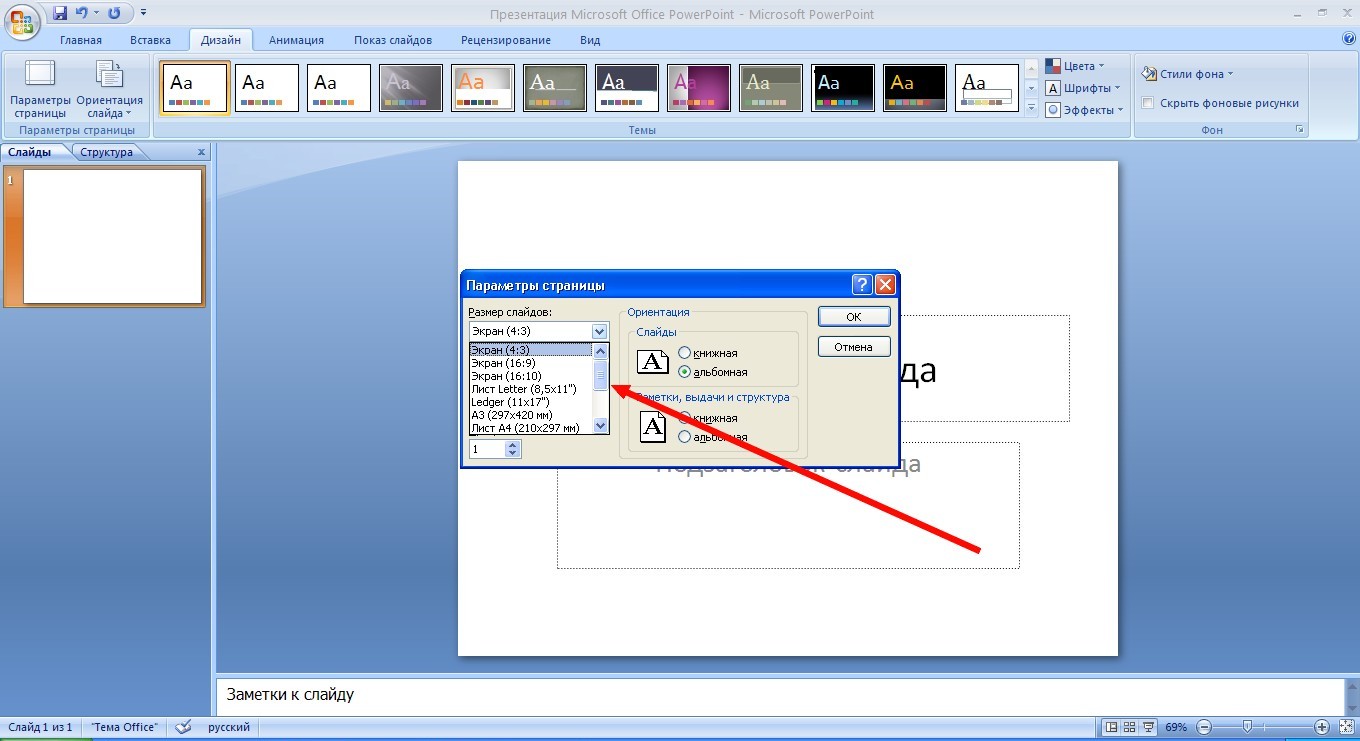 Если изображения на ваших слайдах все еще должны выглядеть лучше после изменения их размера, вы можете увеличить разрешение с помощью Apeaksoft Бесплатное средство масштабирования изображений. Это бесплатный онлайн-апскейлер для всех ваших изображений JPG, PNG и BMP. Этот апскейлер, оснащенный простой операцией перетаскивания, позволяет легко увеличивать разрешение фотографии, не овладевая какими-либо дополнительными навыками. Между тем, он также позволяет вам увеличивать изображение, и вам не нужно предпринимать дополнительные шаги для изменения размера изображения в PowerPoint.
Если изображения на ваших слайдах все еще должны выглядеть лучше после изменения их размера, вы можете увеличить разрешение с помощью Apeaksoft Бесплатное средство масштабирования изображений. Это бесплатный онлайн-апскейлер для всех ваших изображений JPG, PNG и BMP. Этот апскейлер, оснащенный простой операцией перетаскивания, позволяет легко увеличивать разрешение фотографии, не овладевая какими-либо дополнительными навыками. Между тем, он также позволяет вам увеличивать изображение, и вам не нужно предпринимать дополнительные шаги для изменения размера изображения в PowerPoint.
Шаг 1 Откройте браузер, перейдите на официальный сайт Free Image Upscaler или перейдите по ссылке выше. Затем выберите параметр увеличения, чтобы увеличить изображение, и нажмите кнопку Загрузить свое фото кнопку, чтобы импортировать ваше изображение.
Шаг 2 После выбора и загрузки изображения вы увидите процесс загрузки, который также является этапом обработки. Как только процесс завершится, вы увидите окно предварительного просмотра вашей увеличенной фотографии и исходной.
Шаг 3 Теперь вы можете нажать Save. Кнопка для загрузки изображения с высоким разрешением. Или вы можете выбрать новый вариант увеличения выше, чтобы увеличить изображение. Затем вы можете использовать чистое изображение для слайдов PowerPoint, экспортировать слайды PPT в изображения или экспортировать PPT в PDF.
Часть 3. Часто задаваемые вопросы о том, как изменить размер изображения в PowerPoint
Как изменить размер изображения в PowerPoint автоматически?
Откройте слайды в PowerPoint и щелкните вкладку «Вставка». Нажмите кнопку раскрывающегося списка «Новый слайд», чтобы выбрать «Заголовок и содержание». Затем перетащите маркеры вокруг поля содержимого, чтобы изменить размер поля до идеального размера. Далее вы можете нажать кнопку Картинки значок, чтобы добавить изображение, и его размер будет автоматически изменен, чтобы соответствовать рамке.
Как изменить размер изображения в PowerPoint с помощью ярлыков?
Вы можете нажать Ctrl, Shift и клавиши со стрелками вниз/вверх, чтобы изменить высоту изображения в PowerPoint.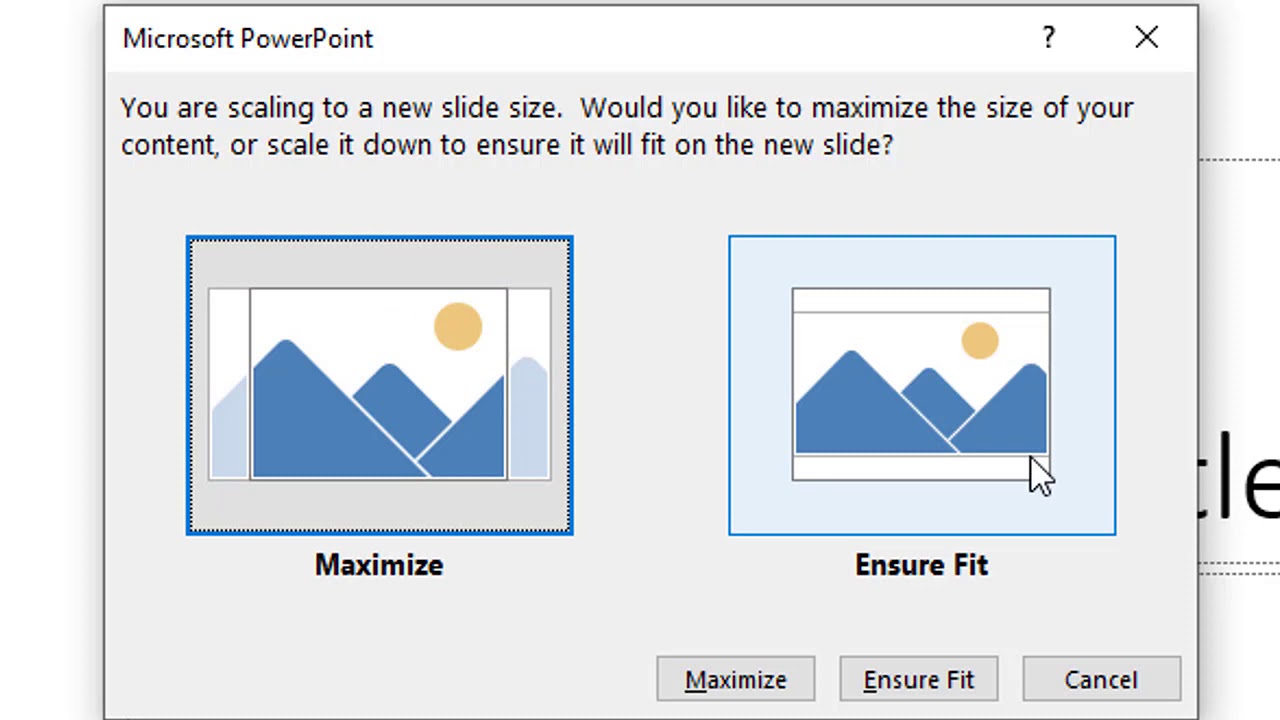 Чтобы изменить ширину изображения, вы можете нажать Ctrl, Shift, стрелку влево/вправо.
Чтобы изменить ширину изображения, вы можете нажать Ctrl, Shift, стрелку влево/вправо.
Испортит ли изменение размера изображения в PowerPoint его качество?
Нет, не будет. Качество вашего изображения исправлено. При изменении размера вы меняете его ширину и высоту. Так что качество не пострадает.
Заключение
Вот и все советы о том, как изменить размер изображения в PowerPoint. Вы также можете увидеть шаги в дополнительных советах, если хотите знать как изменить размер изображений на нескольких слайдах в PowerPoint. Отныне вы можете защитить свои изображения от непропорционального изменения размера и избавиться от беспокойства о возможном падении качества при изменении размера в PowerPoint. Потому что даже если такая проблема произойдет, вы все равно можете положиться на Free Image Upscaler для повышения разрешения изображения.
Как изменить размер слайда PowerPoint
Последнее обновление: 23 марта 2023 г.
Требуемый размер для слайдов презентации зависит от размера экрана, используемого для показа слайдов. Ваши слайды должны занимать весь экран во время презентации, чтобы обеспечить полное использование всего экрана и чтобы слова были достаточно большими для вашей аудитории. Слайды, которые больше вашего экрана, будут отображать некоторые части неразборчиво для вашей аудитории или отображать черные полосы по бокам. Это означает, что важно соблюдать баланс между размером экрана (или размером экрана вашей целевой аудитории) и размером ваших слайдов, также известным как соотношение сторон слайдов.
Ваши слайды должны занимать весь экран во время презентации, чтобы обеспечить полное использование всего экрана и чтобы слова были достаточно большими для вашей аудитории. Слайды, которые больше вашего экрана, будут отображать некоторые части неразборчиво для вашей аудитории или отображать черные полосы по бокам. Это означает, что важно соблюдать баланс между размером экрана (или размером экрана вашей целевой аудитории) и размером ваших слайдов, также известным как соотношение сторон слайдов.
Изменение размера слайда PowerPoint возможно с помощью параметра «Размер слайда» в интерфейсе PowerPoint.
Чтобы изменить размер слайда PowerPoint, вам нужно перейти на вкладку «Дизайн», а затем щелкнуть вкладку «Дизайн» в строке меню окна PowerPoint.
Измените размер презентации PowerPoint, изменив параметр «Размер слайда». Чтобы изменить или изменить размер слайда PowerPoint, перейдите в PowerPoint и нажмите кнопку Размер слайда справа от ленты PowerPoint. Откроется новое меню с различными параметрами, включая параметр «Пользовательский размер слайда». Здесь вы можете изменить целевой размер экрана с точки зрения соотношения сторон, ширины слайда и высоты слайда. Это отношение размера ширины к высоте ваших слайдов во время показа слайдов.
Здесь вы можете изменить целевой размер экрана с точки зрения соотношения сторон, ширины слайда и высоты слайда. Это отношение размера ширины к высоте ваших слайдов во время показа слайдов.
Под параметром Размер слайда для находится раскрывающийся список, в котором вы можете выбрать желаемое соотношение сторон слайдов презентации. Вы должны выбрать соотношение, равное соотношению вашего экрана, чтобы ваши слайды заполнили весь экран во всех измерениях.
Нажмите кнопку OK, чтобы применить эти изменения.
Пример изменения размера и размера слайда в презентации PowerPointЭти настройки будут применяться ко всем слайдам в документе презентации, поэтому нет необходимости повторять одно и то же для всех слайдов.
Совет для профессионалов: Для получения дополнительной информации вы также можете ознакомиться с этой статьей об изменении размера слайдов PowerPoint для ваших презентаций. В этой статье вы также можете увидеть функциональность в действии на реальном примере бизнес-презентации.
В этой статье вы также можете увидеть функциональность в действии на реальном примере бизнес-презентации.
Вы можете использовать эти настройки методом проб и ошибок, чтобы определить оптимальные настройки для вашего экрана. Но если вы работаете в Windows, вы также можете проверить размер своего монитора и текущее разрешение экрана. Это поможет вам избежать непредвиденных разочарований во время серьезной презентации.
PowerPoint автоматически назначит размеры слайдов, пропорциональные размеру экрана. Однако изменение размера слайдов важно, если слайды не были созданы на вашем компьютере (кто-то прислал их вам) или если целевая аудитория использует другой размер экрана. В этом случае вам следует узнать о целевом размере экрана и соответствующим образом изменить размер слайдов.
Неправильный выбор этих настроек приведет либо к пропуску строк во время слайд-шоу, либо к темным областям вокруг слайда, что означает, что какая-то часть вашего экрана не используется, и размер ваших слайдов может быть слишком мал для аудитории.
Размер Слайды
Лучший способ изменить размер слайда в PowerPoint, не нарушая его. – Knockout Prezo
Простой способ изменить размеры слайдов в презентациях PowerPoint на форматы 4:3 (стандартный) или 16:9 (широкоэкранный), не нарушая тему и шаблон и не растягивая логотипы и изображения.
Как и в большинстве случаев, связанных с технологиями, существует несколько способов снять шкуру с кота или, в нашем случае, изменить размер презентации PowerPoint. Мы собираемся обсудить как стандартный способ (, а также почему мы не рекомендуем его ), так и правильный способ, используя наш БЕСПЛАТНЫЙ инструмент для изменения размера PowerPoint.
Если вы когда-либо меняли презентацию на стандартный или широкоэкранный размер в PowerPoint и думали, что вы, вероятно, согласитесь, что результат был непредсказуемым и нежелательным.
TLDR: Если вы хотите , пропустите подробности и сразу переходите к инструкциям о том, как использовать наш БЕСПЛАТНЫЙ инструмент для изменения размера презентаций PowerPoint, чтобы изменить размеры слайдов, не нарушая содержание слайда, а затем щелкните здесь.
Почему не работает стандартное решение:
Короче говоря, стандартный способ изменения размера вашего PowerPoint меняет и ломает ваши шрифты .
Использование инструмента изменения размера PowerPoint также растягивает изображения , графику и логотипы на слайдах и макетах образцов слайдов.
Лучший способ объяснить, что не так с этим методом, — это показать вам. Открыв презентацию, перейдите на ленту дизайна, щелкните раскрывающееся меню «Размер слайда» и выберите стандартное (4:3) или широкоэкранное (16:9) соотношение сторон.
Вы можете выбрать «Развернуть» — при этом содержимое будет выходить за края экрана, или «Обеспечить соответствие», при котором по обеим сторонам презентации будут образовываться пустые промежутки.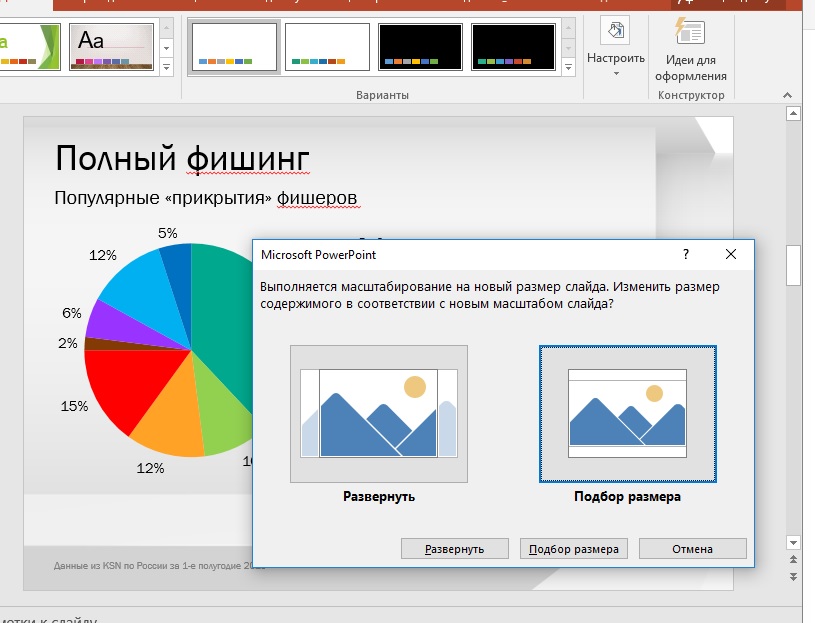
Какой бы из двух вариантов вы ни выбрали, результат будет не таким, как вы хотите. Содержимое вашего слайда, вероятно, выглядит сломанным, логотипы могут быть растянуты, шрифт темы был изменен на Calibri, ваши корпоративные цвета могли исчезнуть, а заполнители вашего основного макета изменились непропорционально.
СПОСОБ 1. Стандартный способ изменения размера слайда PowerPoint в Windows 10 или Mac:
Часть 1. Перед изменением размера слайда PowerPoint рабочий формат.
Шаг 2: Сохраните цветовую схему темы .
1) Щелкните ленту просмотра,
2) затем кнопку Мастер слайдов
3) Щелкните раскрывающееся меню Цвета, а затем
4) Кнопка «Настроить цвета…» внизу списка.
В нижней части диалогового окна «Цвета» дайте вашей цветовой схеме имя в поле «Имя» — и назовите ее как хотите, но запомните имя, потому что мы собираемся использовать его после того, как изменим размер нашего шаблона. Нажмите Сохранить.
Нажмите Сохранить.
Шаг 3: Сохраните шрифты темы
1) Находясь на ленте образца слайдов, щелкните раскрывающееся меню «Шрифты», а затем кнопку
«Настроить шрифты…» в нижней части списка.
2) В поле «Имя» дайте вашим шрифтам темы имя, которое вы будете использовать, и нажмите кнопку «Сохранить».
3) Закройте ленту мастер-слайдов, нажав кнопку «Закрыть мастер-представление».
Часть 2: После изменения размера слайда
Шаг 4: Изменение размера презентации PowerPoint
После того, как вы закроете ленту образца слайдов, лента дизайна должна снова стать видимой. Щелкните раскрывающееся меню «Размер слайда» и выберите «Стандартный» (4:3) или «Широкоэкранный» (16:9).) соотношение сторон и выберите параметр «Обеспечить соответствие» ( элементы легче перемещать, чем изменять их размер, особенно при преобразовании в слайд большего размера ).
Шаг 5. Повторно выберите цвет темы и Шрифт темы
При активной ленте дизайна щелкните раскрывающееся меню «Варианты», затем раскрасьте и выберите цветовую тему, которую вы сохранили ранее, а затем сделайте то же самое. для ваших шрифтов.
Шаг 6а: Исправление растянутых изображений – Способ 1
Вот быстрый способ исправить растянутую графику и изображения.
1) Щелкните правой кнопкой мыши растянутое изображение и выберите «Размер и положение», чтобы открыть панель задач «Размер и положение». Например, вы заметите, что высота шкалы и ширина шкалы различаются; Высота масштаба может быть 99%, а ширина масштаба может быть 74%.
2) Все, что вам нужно сделать, чтобы исправить ваше изображение, это нажать стрелку вверх или вниз на ширине или высоте, и вуаля, ваше изображение больше не растягивается. Если это не сработает, убедитесь, что установлен флажок «Блокировать соотношение сторон».
Шаг 6b: Исправление растянутых изображений – Способ 2
Еще один способ изменить размер изображений – сбросить их. Для этого просто выберите свое изображение, а затем на ленте формата изображения выберите раскрывающееся меню «Сбросить изображение» и нажмите кнопку «Сбросить изображение и размер».
Шаг 7: Переместите заполнители, контент, и изображения на новое место.
Последнее, что нужно сделать, это переместить элементы, такие как заполнители и изображения, в презентации, чтобы они лучше подходили.
МЕТОД 2. Лучший способ изменить размеры слайда:
Шаг 1: Воспользуйтесь нашим БЕСПЛАТНЫМ инструментом изменения размера
Воспользуйтесь нашим БЕСПЛАТНЫМ инструментом изменения размера PowerPoint и загрузите файл PowerPoint:
www.knockoutprezo.com /resize-powerpoint
Шаг 2: Выберите расположение файла и документ PowerPoint
Шаг 3: Выберите, хотите ли вы изменить размер до Standard или Широкоэкранный размер .