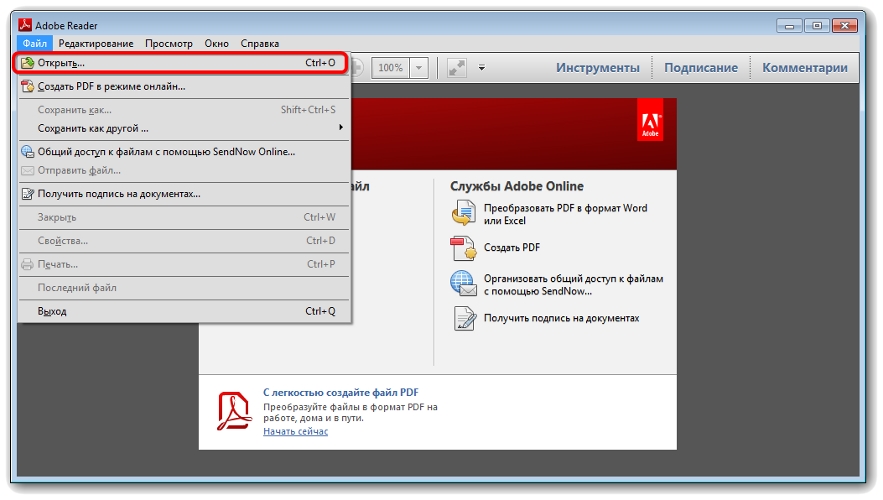Просмотр PSD файлов | PSD Средство просмотра файлов Adobe® Photoshop®
Просмотр PSD файлов | PSD Средство просмотра файлов Adobe® Photoshop®Перетащите или загрузите файлы Adobe® Photoshop® PSD для просмотра в Интернете.
Питаться от aspose.com а также aspose.cloud
* Загружая свои файлы или используя наш сервис, вы соглашаетесь с нашими Условия использования а также Политика конфиденциальности
** PSD Viewer показана одна из особенностей использования нашего PSD библиотека с графическими файлами.
*** API в .Net а также Java доступны для разработчиков.
**** Ваши файлы и ссылки остаются доступными на наших серверах в течение следующих 24 часов.
Поделиться через фейсбук
Поделиться в Твиттере
Посмотреть другие приложения
См. исходный код
Оставить отзыв
Добавить это приложение в закладки
Нажмите Ctrl + D, чтобы добавить эту страницу в избранное, или Esc, чтобы отменить действие.
AI Viewer PSD Viewer PSD Conversion PSD Compress PSD Watermark PSD Merger Create Portfolio PSD Template Editor PSD Editor PSD Resize Font Replacement Photo Editor Crop Image PSD Metadata
PSD Зритель
Обзор
- Обзор
- Как
- Вопросы-Ответы
- Автоматизация
- Программы
Psd Viewer — это инструмент, позволяющий быстро просматривать AI, PSB и PSD с любого устройства без специальных графических программ. Инструмент также поддерживает печать документов и экспорт в графический файл. Этот инструмент демонстрирует одну из возможностей нашей библиотеки PSD для работы с графическими файлами.
PSD — Adobe Photoshop Document
PSD, документ Photoshop, представляет собой собственный формат файлов Adobe Photoshop, используемый для графического дизайна и разработки. Файлы PSD могут включать в себя слои изображений, корректирующие слои, маски слоев, аннотации, информацию о файле, ключевые слова и другие элементы, характерные для Photoshop. Файлы Photoshop по умолчанию имеют расширение .PSD, максимальную высоту и ширину 30 000 пикселей и ограничение по длине в два гигабайта.
Читать далее
Как просмотреть файл PSD или PSB
- Щелкните внутри области перетаскивания файла, чтобы загрузить файл, или перетащите файл
- Ваш файл будет автоматически обработан для мгновенного просмотра
- Загрузите файл в исходном, графическом или PDF-формате.

- Просмотр и навигация между страницами
- Установить увеличение или уменьшение просмотра страницы
Error explanation placeholder
Email:
Сделайте этот форум закрытым, чтобы он был доступен только вам и нашим разработчикам.
Вы успешно сообщили об ошибке. Вы получите уведомление по электронной почте, когда ошибка будет исправлена. Click this link to visit the forums.
FAQ
Как просмотреть файл PSD?
Вы можете использовать приложение PSD Viewer.
 Он доступен с любого устройства с веб-браузером
Он доступен с любого устройства с веб-браузеромЯвляется ли программа просмотра PSD бесплатной?
Вы можете открывать и просматривать файлы PSD абсолютно бесплатно с помощью PSD Viewer.
Можно ли открыть файл PSD?
Файл PSB — это версия файла PSD, которая поддерживает большие размеры. PSD также может открывать файлы PSD.
Предоставляет ли PSD Viewer точные результаты с точностью до пикселя?
Да, PSD Viewer использует встроенный предварительный просмотр из PSD-файла.
 Таким образом, его результат идеален для пикселей
Таким образом, его результат идеален для пикселей-
Что делать, если мне нужно не только просмотреть файлы PSD или PSB, но и применить некоторые изменения, такие как редактирование?
Если вам нужно отредактировать файл PSD, вы можете использовать PSD Template Editor. Он предоставляет простой пользовательский интерфейс для редактирования PSD и наиболее популярные функции, такие как редактирование текста, изменение размера и перемещение слоев PSD.
- Использовать PSD-файл форматировать как шаблон
- Автогенерация файлов PSD: Текстуры, Визитные карточки, Каталоги и любое Искусство
- Преобразование в Jpg, Png, Tiff, Bmp, Gif, Pdf и другие форматы
- Редактировать и создавать текстовые слои
- Эффекты слоя Adobe Photoshop, такие как обводка, тени, наложение цвета
- Корректирующие слои: Уровни, Кривые, Черное и белое, Фотофильтр и другие
- Слои заливки: цветовая заливка, градиентная заливка и заливка узором
- Извлечение метаданных PSD, таких как Дата и время создания слоя
Это только часть характеристик.
 Проверьте наши ресурсы, чтобы узнать больше:
Проверьте наши ресурсы, чтобы узнать больше:- официальная страница
- Страница загрузки
- Примеры PSD на GitHub
- Примеры PSD на GitHub.Net & Java
Быстрый и удобный просмотрщик
Загрузите документ, и вы будете перенаправлены в приложение Viewer с отличным пользовательским интерфейсом и многими другими функциями.
Вид из любого места
Он работает на всех платформах, включая Windows, Mac, Android и iOS. Все файлы обрабатываются на наших серверах. Для вас не требуется установка плагинов или программного обеспечения
PSD Качество просмотра
Питаться от PSD . Все файлы обрабатываются с помощью API-интерфейсов Aspose, которые используются многими компаниями из списка Fortune 100 в 114 странах.
Другие поддерживаемые зрители
Вы также можете просматривать многие другие форматы файлов.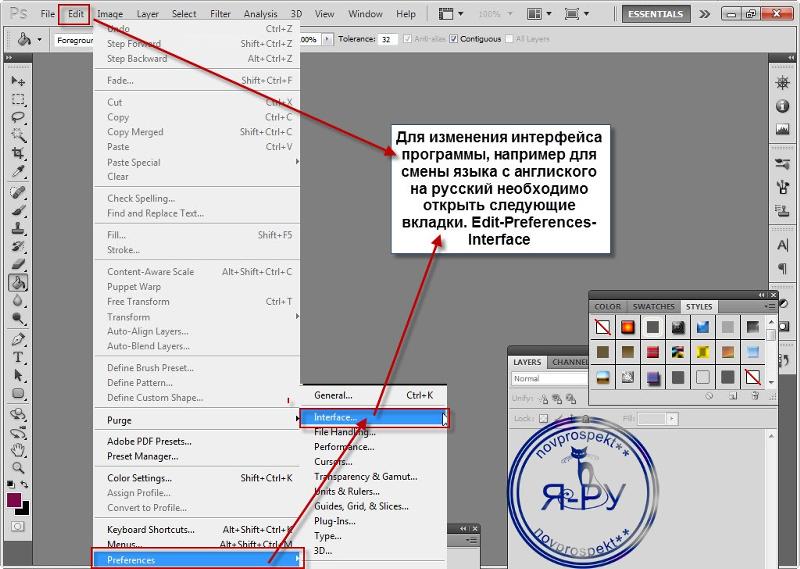
- Посмотреть PSD, сохранить как PNG Откройте PSD, сохраните в формате PNG | Adobe Photoshop Document
- Посмотреть PSD, сохранить как JPG Откройте PSD, сохраните в формате JPG | Adobe Photoshop Document
- Посмотреть PSD, сохранить как JP2 Откройте PSD, сохраните в формате JP2 | Adobe Photoshop Document
- Посмотреть PSD, сохранить как TIFF Откройте PSD, сохраните в формате TIFF | Adobe Photoshop Document
- Посмотреть PSD, сохранить как GIF Откройте PSD, сохраните в формате GIF | Adobe Photoshop Document
- Посмотреть PSD, сохранить как BMP Откройте PSD, сохраните в формате BMP | Adobe Photoshop Document
2 способа восстановить несохраненный / удаленный / поврежденный PSD-файл Photoshop
ЗаключениеЕсть ли функция автоматического сохранения в Adobe Photoshop CC 2015/2017, CS6, CS5 или CS4? Случайно потерял несохраненные PSD файлы? Этот пост расскажет вам, что такое Photoshop Autosave в деталях.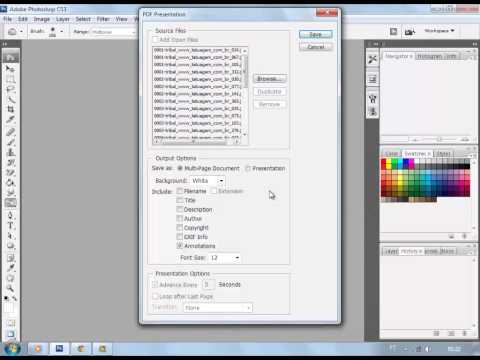 Кроме того, мощное программное обеспечение для восстановления файлов PSD рекомендуется, чтобы помочь вам восстановить PSD файлы Photoshop.
Кроме того, мощное программное обеспечение для восстановления файлов PSD рекомендуется, чтобы помочь вам восстановить PSD файлы Photoshop.
В программном обеспечении Adobe Photoshop нет папки с именем «Автообновление», например C: \ Users \ AppData \ Roaming \ Adobe \ Adobe Photoshop CC 2015 \
Где хранятся файлы автосохранения Photoshop? Как настроить мой Photoshop, чтобы он сохранял файлы восстановления?
В отличие от функции автоматического сохранения Microsoft Word, программное обеспечение Adobe Photoshop не поможет вам постоянно сохранять все свои операции. Но в программном обеспечении Adobe Photoshop есть функция автосохранения.
Когда вы внезапно теряете мощность, происходит сбой программного обеспечения Photoshop или что-то еще не работает, функция автоматического сохранения Adobe Photoshop активируется автоматически и создает резервную копию файла, с которым вы работали. Если вы используете новую версию Photoshop CC, файл резервной копии будет открыт по умолчанию при следующем запуске.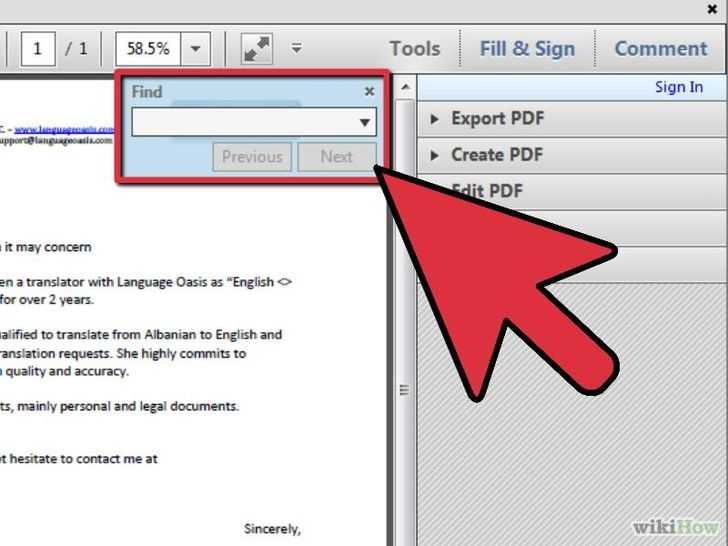
В следующей части мы покажем вам, что такое автосохранение Photoshop.
- Часть 1. Что такое Photoshop Auto Save
- Часть 2. Как включить автоматическое сохранение Photoshop
- Часть 3. Где хранятся файлы автосохранения Photoshop
- Часть 4. Как восстановить PSD файлы в Adobe Photoshop (Лучший способ)
- Часть 5. Быстрый способ восстановить несохраненные PSD-файлы из Adobe Photoshop
Часть 1. Photoshop Автосохранение
Photoshop Автосохранение больше похоже на аварийную функцию, которая позволяет программному обеспечению Photoshop быстро сохранять резервную копию вашей работы, когда что-то идет не так и происходит сбой Photoshop.
С помощью этой функции автоматического сохранения в Adobe Photoshop вы можете продолжить работу с изображением, а не терять все, что вы сделали, и начинать все заново с нуля при сбое приложения. Вы можете выбрать временной интервал для автоматического сохранения ваших файлов, например, каждые 5, 10, 15, 30 или 60 минут.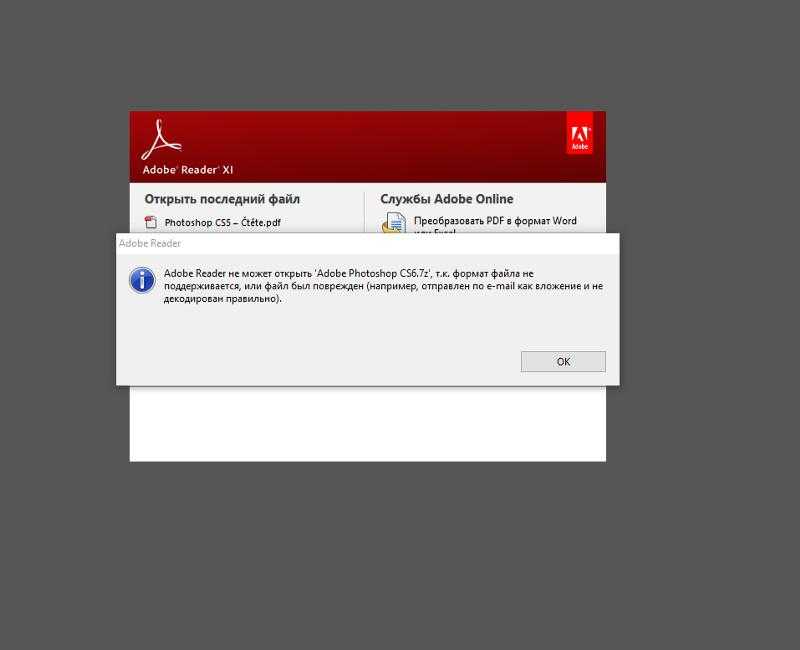
Автосохранение в Photoshop очень похоже на функцию автоматического восстановления. На самом деле, это было частью Photoshop в течение длительного времени. Но только начиная с Photoshop CC 2017 пользователи знают и понимают, что это очень полезная функция.
Часть 2. Как включить автоматическое сохранение Photoshop
Функция автоматического сохранения Photoshop должна быть включена по умолчанию. Но когда он вышел из строя и привел к большому количеству потерянной работы, вам нужно убедиться, что автосохранение в Photoshop работает хорошо. Вы можете выполнить следующие шаги, чтобы включить его.
Установите автоматическое сохранение Photoshop на ПК с Windows
Откройте Photoshop и перейдите в «Файл»> «Установки»> «Обработка файлов»> выберите автоматическое сохранение времени восстановления.
Установите автоматическое сохранение Photoshop на Mac
Откройте Photoshop и нажмите меню Photoshop, выберите «Настройки»> «Обработка файлов»> выберите «Автосохранение времени восстановления».
Часть 3. Где хранятся файлы автосохранения Photoshop
Все сохраненные файлы, такие как PSD или PSB, можно найти в папке Photoshop Auto recovery. Вот где все файлы Photoshop хранятся автоматически.
Перейдите по ссылке: Системный диск (C:) / Пользователи / ваше имя пользователя здесь / AppData / Роуминг / Adobe Photoshop (CS6 или CC) / Автовосстановление.
Часть 4. Как восстановить удаленные, потерянные или несохраненные PSD-файлы в Adobe Photoshop CS6, CC 2017
Если фотошоп приложение упало, вы можете положиться на восстановление автосохранения, чтобы найти их обратно. Как насчет ошибочно удаленных или потерянных файлов PSD?
Если вы случайно потеряли несохраненные PSD-файлы в Adobe Photoshop CC 2017/2016/2015 или CS6 или по ошибке удалили некоторые PSD-файлы, вы можете воспользоваться профессиональным Photoshop PSD Recovery для их восстановления.
Photoshop PSD Восстановление позволяет с легкостью восстанавливать все типы изображений, такие как PSD, PSB или JPG, PNG и другие. Более того, он имеет возможность извлекать документы, электронные письма, аудио, видео и многое другое с компьютера, жесткого диска, флэш-накопителя и карты памяти. Кроме того, даже фотошоп изображения повреждены, это может восстановить и восстановить их легко.
Более того, он имеет возможность извлекать документы, электронные письма, аудио, видео и многое другое с компьютера, жесткого диска, флэш-накопителя и карты памяти. Кроме того, даже фотошоп изображения повреждены, это может восстановить и восстановить их легко.
Просто бесплатно загрузите его и возьмите следующее руководство для восстановления PSD-файлов Photoshop.
Шаг 1 Запустите Photoshop PSD Recovery
С помощью кнопки загрузки выше вы можете легко загрузить и установить это мощное программное обеспечение для восстановления PSD-файлов Photoshop на ваш компьютер.
Шаг 2 Выберите тип данных и дисковод
Как многофункциональный инструмент восстановления данных, он может помочь вам восстановить любые часто используемые типы данных, такие как изображения, документы, электронная почта, аудио, видео и многое другое. Итак, сначала вам нужно выбрать тип данных для восстановления. Здесь вы можете выбрать изображение. Затем выберите диск (и), где вы можете восстановить файлы Photoshop.
Шаг 3 Сканирование потерянных PSD-файлов Photoshop
Это восстановление Photoshop предлагает два способа сканирования: «Быстрое сканирование» и «Глубокое сканирование». Сначала вы можете выбрать «Быстрое сканирование», чтобы попытаться найти потерянные данные.
Шаг 4 Выбрать и восстановить файлы Photoshop
После сканирования все отсутствующие файлы изображений будут перечислены в интерфейсе. Чтобы быстро найти удаленные PSD-файлы, вы можете использовать функцию «Фильтр». Выберите все PSD-файлы, которые вы хотите восстановить, а затем нажмите кнопку «Восстановить», вы можете завершить восстановление PSD-файлов Photoshop всего за несколько секунд.
Часть 5. Быстрый способ восстановить несохраненные PSD-файлы из Adobe Photoshop
Для несохраненных PSD-файлов вы можете воспользоваться утилитой автоматического сохранения Photoshop. Если вы хотите использовать его для поиска файлов Photoshop, убедитесь, что функция автосохранения включена. В этом случае, когда уже слишком поздно сохранять файлы PSD, вы можете использовать функцию автоматического сохранения Photoshop для их восстановления.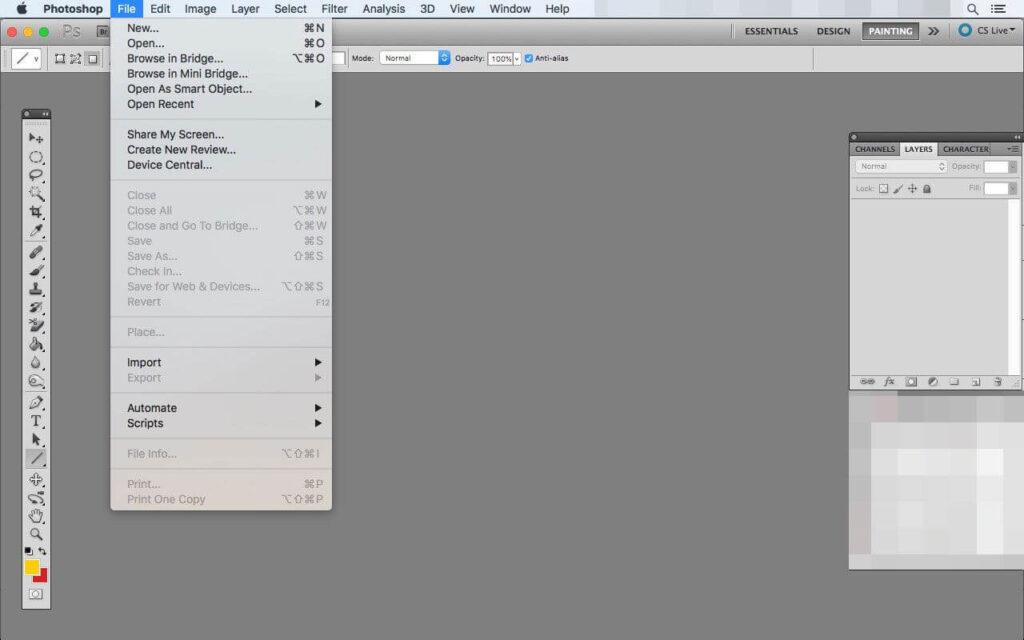
Шаг 1 Откройте папку автоматического восстановления Photoshop
Перейдите по ссылке: Системный диск (C:) / Пользователи / ваше имя пользователя здесь / AppData / Роуминг / Adobe Photoshop (CS6 или CC) / Автовосстановление.
Шаг 2 Показать скрытые файлы
Многие сохраненные файлы находятся в скрытом состоянии. Поэтому, если вы не можете ничего найти в этой папке, вы можете сначала попытаться показать эти файлы.
Перейдите к View / Option в проводнике и перейдите на вкладку View. Включите Показать скрытые файлы, и затем вы сможете выбрать и сохранить PSD-файлы в безопасном месте на вашем компьютере.
Вам может понадобиться: Как исправить Instagram продолжает сбой на iPhone
Мы в основном говорим о Photoshop Auto save в этой статье. Мы даем вам представление о функции автосохранения Photoshop и о том, как включить эту функцию. Более того, мы рекомендуем мощный Photoshop PSD Recovery, чтобы помочь вам восстановить удаленные / потерянные файлы Photoshop. Если у вас все еще есть вопросы, вы можете оставить нам сообщение. Пожалуйста, сообщите нам в комментариях, если у вас есть какие-либо другие решения для восстановления файлов Photoshop.
Пожалуйста, сообщите нам в комментариях, если у вас есть какие-либо другие решения для восстановления файлов Photoshop.
Что вы думаете об этом посте.
- 1
- 2
- 3
- 4
- 5
Прекрасно
Рейтинг: 4.8 / 5 (на основе голосов 15)
19 апреля 2018 г. 14:30 / Обновлено Аманда Браун в Восстановить данные Windows
Может ли Photoshop открывать PDF-файлы и что с ними делать?
Известный своей универсальностью Photoshop поддерживает широкий спектр типов файлов, и, к счастью, формат PDF является одним из них.
PDF-файлы можно открыть в Photoshop, выбрав «Файл» > «Открыть », а затем настроив параметры, с которыми Photoshop импортирует файл. После импорта PDF-файла вы можете редактировать его так же, как и PSD-файл.
Хотя процесс импорта PDF может быть немного сложнее, чем импорт файлов PSD, JPEG или других наиболее часто используемых типов файлов, он определенно стоит затраченных усилий.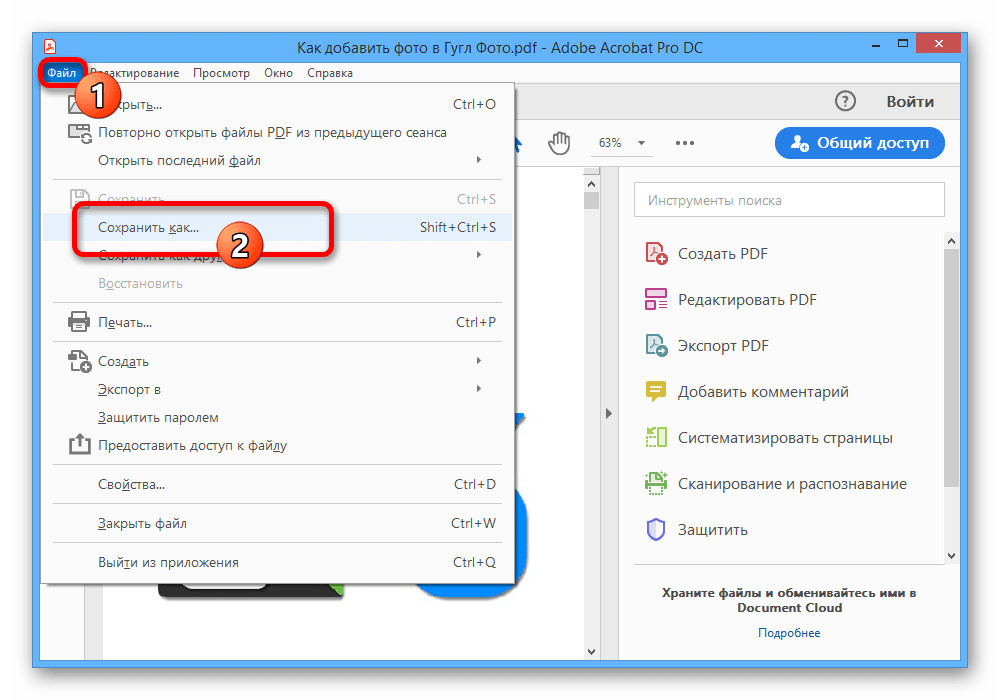 Photoshop дает вам полную свободу при открытии PDF-документа, поэтому вам не нужно беспокоиться о нежелательных изменениях внешнего вида вашего файла.
Photoshop дает вам полную свободу при открытии PDF-документа, поэтому вам не нужно беспокоиться о нежелательных изменениях внешнего вида вашего файла.
Итак, как это делается? В этой статье мы рассмотрим следующее:
Содержание
- Что такое PDF-файл?
- Как открыть PDF-файл в Photoshop
- Как редактировать PDF-файл в Photoshop
- Как сохранить Photoshop PDF
- Видеоруководство
Файл PDF (Portable Document Format) — это формат файла, разработанный Adobe в 1992 году для представления документов, включая форматирование текста и изображения, способом, независимым от прикладного программного обеспечения, оборудования и операционных систем. (источник: Википедия)
Он был изобретен для обеспечения надежного и универсального формата файлов, который можно использовать для хранения документов и других данных. Формат файла PDF был разработан, чтобы быть удобным для пользователя, независимым от платформы и безопасным, что делает его идеальным выбором для различных приложений, от архивирования документов до цифровых публикаций.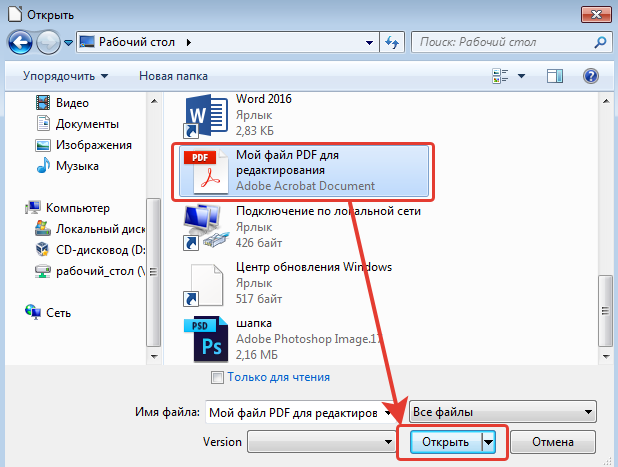
При открытии PDF-файла в Photoshop программа позволяет вам выбрать определенные страницы или изображения для открытия и дает вам возможность указать другие функции вашего файла, такие как растеризация параметры и способ обрезки страниц.
Вы можете открыть PDF-файл, перейдя к панели в верхней части экрана и выбрав Файл > Открыть .
В открывшемся окне просмотрите свои файлы и щелкните документ, который хотите открыть. Вы также можете щелкнуть правой кнопкой мыши документ PDF и выбрать «открыть с помощью Photoshop».
При этом должно открыться окно Import PDF , как показано ниже. Здесь мы можем настроить свойства документа, который Photoshop создаст из вашего PDF.
Начнем с выбора страниц, которые мы хотим открыть. Хотите ли вы открыть весь документ или только выборку страниц или изображений из него, вы можете указать это здесь. Обратите внимание на заголовок Выберите , как показано на изображении ниже.
Под этим заголовком выберите страниц или изображений в зависимости от того, какие элементы документа PDF вы хотите импортировать.
После этого просто нажмите на эскизы изображений или страниц, которые вы хотите открыть в Photoshop. Чтобы выбрать сразу несколько смежных миниатюр, нажмите на первую миниатюру в группе, затем, удерживая нажатой клавишу Shift на клавиатуре, нажмите на последнюю миниатюру в группе. Выбранные изображения или страницы должны быть выделены синим цветом, а количество выбранных элементов будет отображаться под окном предварительного просмотра.
Теперь давайте назовем новый документ. Для этого мы можем просто ввести новое имя в текстовом поле Name под заголовком Page Options , как показано ниже.
Когда вы довольны именем файла, вы можете взглянуть на другой параметр в этом разделе, где мы можем определить, как мы хотим, чтобы наш файл был обрезан, выбрав параметр в меню Обрезать до .
На выбор предлагается шесть различных вариантов:
- Граничная рамка . По сути, эта функция удаляет любое пустое пространство за пределами ваших страниц, создавая прямоугольную обрезку вокруг самых внешних элементов страницы (таких как текст и изображения). Если пустое пространство было добавлено намеренно при создании PDF-файла, Photoshop распознает это и не удалит эти области.
- Медиабокс — это довольно распространенный вариант, который обрезает изображение или страницу до исходного размера
- Поле обрезки — при выборе этого параметра Photoshop автоматически распознает поля обрезки файла и обрезает документ до этих границ.
- Bleed Box — Как и в последнем варианте, Photoshop распознает исходные свойства файла PDF, чтобы в этом случае сделать обоснованную обрезку. Эта функция обрезает файл в соответствии с размерами, указанными в исходном PDF-файле, с учетом таких производственных процессов, как резка.

- Trim Box — Photoshop обрежет изображение до размеров, указанных в качестве конечного размера файла.
- Art Box — в исходном файле PDF будут указаны размеры, определяющие способ переноса информации PDF в другую программу. Photoshop обрежет файл до этой области.
После обрезки страниц или изображений до подходящих размеров вы можете отредактировать размер файла под заголовком Размер изображения.
В этом может не быть необходимости, если вы уже довольны кадрированием, но не стесняйтесь вводить здесь новые значения для дальнейшей настройки ширины и высоты вашего документа. Убедитесь, что флажок рядом с Constrain Proportions отмечен флажком, так как это укажет Photoshop сохранить исходные пропорции вашей страницы, предотвращая ее ненормальное растяжение или искажение.
В том же месте вы также можете установить Разрешение и Битовую глубину нового документа. Как правило, разрешение 300 пикселей на дюйм обеспечивает достаточно высокое качество при сохранении достаточно небольшого размера файла.
Цветовой режим файла также можно установить с помощью раскрывающегося меню, изображенного выше. В общем, CMYK — это лучший цветовой профиль для документов, предназначенных для печати, тогда как RGB лучше всего подходит для документов, которые будут отображаться на экране.
После того, как вы удовлетворитесь всеми вашими настройками, теперь вы можете двигаться дальше! Нажмите OK , чтобы подтвердить внесенные вами изменения, и вы, надеюсь, заметите, что Photoshop открывает каждое выбранное вами изображение или страницу как отдельный файл.
Как редактировать PDF-файл в PhotoshopПосле того, как Photoshop сгенерирует новые отдельные документы из каждой страницы исходного PDF-файла, у вас есть полная свобода действий и возможность редактирования каждого файла!
Вы можете выбрать страницу для работы, выбрав документ с соответствующим номером на панели, показанной ниже, в верхней части экрана.
После открытия соответствующего файла у вас будут под рукой все возможности редактирования Photoshop. Вы можете настроить цвет, создать фигуры, добавить текст или рисовать на странице с помощью инструмента «Кисть» — возможности поистине безграничны.
Вы можете настроить цвет, создать фигуры, добавить текст или рисовать на странице с помощью инструмента «Кисть» — возможности поистине безграничны.
Если вы изо всех сил пытаетесь понять, как вносить какие-либо изменения в свои документы, я настоятельно рекомендую вам ознакомиться с нашим полным руководством по Photoshop для начинающих, которое охватывает все, что вам нужно знать об основных, и некоторые более сложный, редактирует с помощью программы.
Как сохранить Photoshop PDFПосле того, как вы внесли некоторые изменения в свои документы и остались довольны результатом, пришло время снова экспортировать файлы.
Для этого мы можем просто перейти к Файл > Сохранить как , чтобы открыть окно Сохранить как .
В этом окне выберите место назначения и имя для нового документа, затем выберите Photoshop PDF в качестве типа файла.
Чтобы закончить, просто нажмите Сохранить и повторите этот процесс для каждого отдельного документа!
Для более автоматического сохранения документа PDF, если у вас более одной страницы, выберите «Файл» > «Автоматизировать» > «Презентация PDF» в меню Photoshop.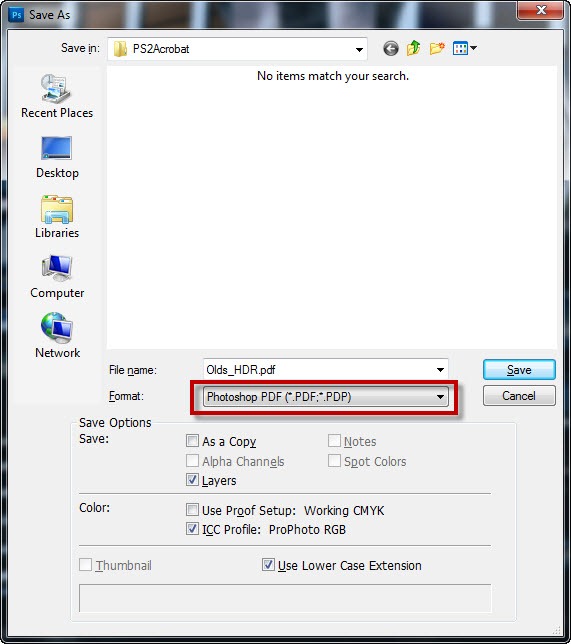
И это все, что вам нужно знать об открытии и редактировании PDF-документов в Photoshop!
ВидеоруководствоЕсли вы хотите узнать больше по теме, посмотрите это видео на YouTube от SSdevelopersChannel, в котором подробно рассказывается и наглядно демонстрируется процесс использования Photoshop для редактирования PDF-файлов.
Учебное пособие по Photoshop Cs6. Как редактировать PDF-файлы и документы
Посмотреть это видео на YouTube
Об авторе Betchphoto
Мартин — фотограф-любитель и специалист по цифровому маркетингу с более чем 15-летним опытом работы с Adobe Photoshop. Подпишитесь на его информационный бюллетень здесь и получите БЕСПЛАТНЫЙ набор кистей!
Импорт файла PDF в Photoshop
Линии в файле CAD PDF хранятся в виде векторных данных, а не растровых данных, используемых Photoshop, поэтому, когда вы переносите файл в Photoshop, вам будут предоставлены варианты того, как вы хотите импортировать PDF и преобразовать файл. Окно импорта также позволяет вам ввести разрешение в пикселях для нового импортированного файла и дважды проверить размер файла. Следуйте инструкциям ниже.
Окно импорта также позволяет вам ввести разрешение в пикселях для нового импортированного файла и дважды проверить размер файла. Следуйте инструкциям ниже.
1. Чтобы преобразовать файл PDF, просто откройте файл в Photoshop, выберите «Файл» > «Открыть». Откроется окно Импорт PDF . Теперь вы можете назвать новый файл, если хотите.
| Photoshop Import PDF Window |
2. Затем установите для параметра Crop To 9 3 Media значение Crop To 9 3 Media. Это позволит сохранить правильный масштаб и размер бумаги ваших чертежей, выполненных в САПР. Ограничивающая рамка опция удалит окружающее белое пространство вокруг объекта.
Установка его в медиа-бокс облегчит обновление линий позже.
с новым CAD PDF, если это необходимо. Выбрав Media Box , проверьте размер изображения с исходным PDF-файлом. Изменение размера здесь повлияет на масштаб изображения.
Изменение размера здесь повлияет на масштаб изображения.
3. Убедитесь, что установлен флажок Сглаживание для сглаживания краев линий. Если вы не выберете его, импортированное изображение будет очень зернистым.
4. Отрегулируйте Разрешение или пикселей на дюйм (ppi). Настройка зависит от того, как конечный
рендеринг подлежит просмотру. При просмотре с разрешением 11×17 или меньше для близкого просмотра желательно большее разрешение пикселей на дюйм (200-300 пикселей на дюйм). Размер больше 11×17 предназначен для просмотра с дальнего расстояния (100-200 пикселей на дюйм). Если вы не делаете плакат, используйте 300ppi.
5. После завершения нажмите OK , чтобы растрировать изображение.
6. При импорте файла фон становится прозрачным и отображается в виде шахматной доски. Чтобы помочь увидеть линии и начать процесс рендеринга, создайте сплошной цвет фона. Вы можете либо создать новый слой и закрасить его любым цветом, либо создать новый сплошной слой-заливку 9. 0193 Layer > New Fill Layer > Solid Color и выберите нужный цвет. Затем перетащите его под слой Linework, чтобы вы могли видеть его во время редактирования. Вы можете отключить фоновый слой перед сохранением, чтобы он оставался прозрачным, чтобы помочь вам создать окончательные доски или ваше портфолио.
0193 Layer > New Fill Layer > Solid Color и выберите нужный цвет. Затем перетащите его под слой Linework, чтобы вы могли видеть его во время редактирования. Вы можете отключить фоновый слой перед сохранением, чтобы он оставался прозрачным, чтобы помочь вам создать окончательные доски или ваше портфолио.
| Создать фоновое изображение и отправить на задний план |
Проблемы с импортом и советы
Иногда, когда вы импортируете PDF-файл из AutoCAD в альбомной ориентации, пропорции не будут оставаться правильными, а масштаб будет нарушен. Фотошоп считает, что это портрет, поэтому сжимает его до меньшего края. Если вы обнаружите, что это так, создайте новый макет в САПР, обязательно сделав его портретным, и повторите попытку. Помните, что страница, которую вы делаете, может быть намного больше, чем вам нужно. Это также позволяет вам стереть сообщение «ПРОИЗВЕДЕНО ОБРАЗОВАТЕЛЬНЫМ ПРОДУКТОМ AUTODESK», не влияя на ваш рисунок.

 Он доступен с любого устройства с веб-браузером
Он доступен с любого устройства с веб-браузером Таким образом, его результат идеален для пикселей
Таким образом, его результат идеален для пикселей