App Store: Microsoft PowerPoint
Описание
С приложением PowerPoint вы получаете доступ к знакомому и привычному инструменту для создания слайд-шоу. Создавайте, редактируйте, просматривайте и демонстрируйте презентации, легко и быстро делитесь ими, где бы вы ни находились.
Производите неизгладимое впечатление с помощью эффектных презентаций с настраиваемыми слайдами. Создавайте слайд-шоу и уверенно демонстрируйте их, где бы вы ни находились.
Используйте для проведения презентаций инструкции для выступающего — новый интеллектуальный инструмент, который помогает делать доклады и речи. Репетируйте свои презентации и пользуйтесь подсказками в реальном времени, которые помогут вам скорректировать темп, избавиться от слов-паразитов и научиться говорить еще более уверенно. Требуется действующая подписка на Microsoft 365.
Подготавливайте свои презентации, где бы вы ни находились: работайте над ними вместе с другими пользователями в режиме реального времени.
Войдите в свою учетную запись Microsoft 365 и пользуйтесь всеми преимуществами Microsoft Office. Скачайте Microsoft PowerPoint и сразу же приступайте к созданию, редактированию и публикации презентаций.
Удобное проведение презентаций
• С PowerPoint вы сможете продуктивно трудиться даже в дороге: создавайте новые презентации или вносите изменения в существующие.
• Файлы PowerPoint синхронизируются с OneDrive, поэтому можно создать презентацию на ПК, а отредактировать ее в мобильном приложении PowerPoint.
• Новые инструкции для выступающего обеспечивают вам обратную связь и помогают при проведении презентаций.
Индивидуальные настройки слайд-шоу
• Разрабатывайте яркие и незабываемые презентации с помощью множества гибких индивидуальных настроек в PowerPoint.
• Создавайте слайд-шоу на основе шаблона или делайте презентации с нуля.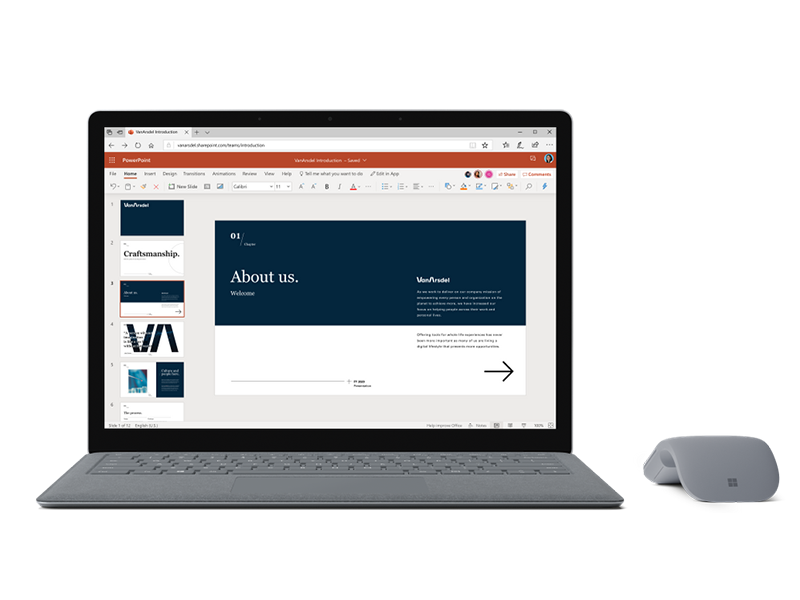
Совместная работа над презентациями
• В PowerPoint легко работать вместе с другими пользователями.
• Одно нажатие — и коллеги смогут просмотреть и изменить презентацию или оставить комментарии.
• Управляйте доступом к презентации и наблюдайте, кто с ней работает.
• Комментарии на слайдах помогают отслеживать исправления и предложения других авторов.
• Сравнение изменений помогает видеть ход работы над презентацией.
Скачайте Microsoft PowerPoint и получите лучший инструмент для создания и редактирования презентаций, а также совместной работы над ними на устройствах iPhone или iPad.
Чтобы создавать и изменять документы, войдите с помощью бесплатной учетной записи Майкрософт на устройстве с диагональю экрана не более 10,1 дюйма.
Чтобы использовать все функции Microsoft Office на телефоне, планшете, ПК с Windows или компьютере Mac, приобретите соответствующую подписку на Microsoft 365.
Если вы приобрели месячную подписку на Microsoft 365 в приложении, плата за нее взимается через учетную запись App Store.![]() Подписка автоматически продлевается в последние 24 часа перед истечением ее срока действия, если вы до этого не отключили эту возможность. Вы можете управлять своими подписками в параметрах учетной записи App Store.
Подписка автоматически продлевается в последние 24 часа перед истечением ее срока действия, если вы до этого не отключили эту возможность. Вы можете управлять своими подписками в параметрах учетной записи App Store.
Это приложение предоставляется либо корпорацией Майкрософт, либо сторонним издателем и подпадает под действие отдельного заявления о конфиденциальности и условий использования. Данные, представляемые в ходе использования этого магазина приложений и этого приложения, могут быть доступны корпорации Майкрософт или стороннему издателю приложения (если необходимо) и передаются, хранятся и обрабатываются в США или любой другой стране, где корпорация Майкрософт или издатель приложения и их аффилированные компании или поставщики услуг располагают рабочими мощностями.
См. условия лицензии на использование программного обеспечения Microsoft 365. Соответствующий документ приведен по ссылке «Лицензионное соглашение» в разделе информации. Устанавливая приложение, вы принимаете эти условия и положения.
Версия 2.65
• Исправления ошибок
Оценки и отзывы
Оценок: 21,5 тыс.
Подскажите пожалуйста
Если я скачала приложение и ничего больше не подключала , оно будет бесплатным при выполнение презентаций? А само приложение удобное)
Прощайте деньги
Извините, а какого клена мне списали 459₽ до истечения пробной подписки? Приложение мне не подошло, хотела сегодня отменять, а потом бац, и заметила что списались деньги… я студент, и сумма для меня не маленькая, прошу увидеть этот отзыв, и хотя бы частично вернуть средства.
..
Оптимизация.
На ранних версиях iOS или на ранних версиях данного приложения все работало исправно.
Невозможно работать. Надеюсь на исправление данных ошибок. Спасибо.
Сейчас же он отказывается вставить текст , что либо скопировать и тому подобное.
Вручную печатать — это полный капец. Напечатанная буква появляется только секунд через 5 , то бишь вставить текст не могу , вручную печатать буду так долго , что эта презентация мне уже не нужна будет.
Подписки
Microsoft 365 Personal
Premium Office apps, 1TB cloud storage
Пробная подписка
Разработчик Microsoft Corporation указал, что в соответствии с политикой конфиденциальности приложения данные могут обрабатываться так, как описано ниже. Подробные сведения доступны в политике конфиденциальности разработчика.
Связанные с пользователем данные
Может вестись сбор следующих данных, которые связаны с личностью пользователя:
- Геопозиция
- Контакты
- Пользовательский контент
- Идентификаторы
- Данные об использовании
- Диагностика
Конфиденциальные данные могут использоваться по-разному в зависимости от вашего возраста, задействованных функций или других факторов. Подробнее
Подробнее
Информация
- Провайдер
- Microsoft Corporation
- Размер
- 259,8 МБ
- Категория
- Производительность
- Возраст
- 4+
- Copyright
- © 2021 Microsoft Corporation. All rights reserved.
- Цена
- Сайт разработчика
- Поддержка приложения
- Политика конфиденциальности
Статьи и коллекции
Другие приложения этого разработчика
Вам может понравиться
Как использовать Creative Cloud Libraries в программах Office
Последнее обновление Apr 14, 2022 11:36:39 AM GMT
Узнайте, как использовать библиотеки Creative Cloud Libraries и получать к ним доступ в Microsoft PowerPoint и Word.
Надстройка Adobe Creative Cloud для Word и PowerPoint позволяет получить доступ к основным творческим ресурсам вашего бренда или проекта в программах Microsoft Word и PowerPoint. Используйте надстройку, чтобы вставить фирменные элементы вашего бренда и ресурсы в презентации, отчеты, брошюры, а также рекламные и маркетинговые материалы.
К надстройке Adobe Creative Cloud для Word и PowerPoint применяются указанные ниже системные требования.
Приложения для настольных ПК
- Microsoft Windows 10 или новее с Microsoft Office 2016 или более поздней версии
- Mac OS X версии 10.13 или новее с Microsoft Office 2016 или более поздней версии
Браузер
- Microsoft Windows 10 или новее с установленными браузерами Microsoft Edge, Internet Explorer 11 или актуальными версиями Firefox либо Chrome
- Mac OS X версии 10.13 или новее с установленным браузером версии не ранее Safari 10 или актуальными версиями Firefox либо Chrome
Для начала работы необходимо войти в приложение Creative Cloud для настольных ПК с помощью своей учетной записи Adobe.
Откройте файл PowerPoint или документ Word.
В меню Вставка выберите элемент Получить надстройки.
Введите в строку поиска «Adobe Creative Cloud для Word и PowerPoint».
Нажмите Добавить.
Надстройка появится в программе Office.
После установки надстройки вы можете получить доступ к библиотекам Creative Cloud Libraries на панели «Надстройки».
Для этого необходимо сделать следующее.
Откройте файл Powerpoint и на вкладке Главная щелкните Creative Cloud.
В файле PowerPoint отобразится панель надстройки Creative Cloud.
Нажмите Войти.
Примечание.
а) Убедитесь, что вы используете ту же учетную запись, что и для входа в приложение Creative Cloud для настольных ПК.
б) При первом входе в систему вам предложат создать сертификат с собственной подписью, чтобы Adobe мог установить безопасное соединение между Adobe Creative Cloud и Microsoft Office.

Creative Cloud Libraries открывается внутри файла PowerPoint, предоставляя вам доступ ко всем ресурсам библиотеки во всех приложениях Creative Cloud.
Чтобы добавить ресурс из библиотеки в презентацию, установите курсор в нужное место. На панели «Библиотеки» наведите курсор на нужный ресурс и щелкните появившийся графический значок «Разместить».
Чтобы найти нужный ресурс в текущей библиотеке, введите его название в строке поиска.
Чтобы создать библиотеку, выполните указанные ниже действия.
а) Щелкните значок меню с тремя линиями и выберите пункт Создать библиотеку в раскрывающемся списке.
б) Укажите название библиотеки и нажмите Создать.
Чтобы совместно работать и приглашать пользователей, выберите пункт Совместная работа или Поделиться ссылкой в меню с тремя линиями.
В окне браузера откроется главная страница Creative Cloud Libraries, где вы сможете пригласить пользователей для совместной работы и предоставить им разрешение на просмотр и редактирование материалов.

Примечание.
Если вы хотите проверить статус синхронизации файлов и папок в вашей библиотеке, щелкните значок в виде облака в нижней части панели.
Откройте документ Word и на вкладке Главная нажмите Creative Cloud.
В документе Word отобразится панель надстройки Creative Cloud.
Нажмите Войти.
Примечание.
а) Убедитесь, что вы используете ту же учетную запись, что и для входа в приложение Creative Cloud для настольных ПК.
б) При первом входе в систему вам предложат создать сертификат с собственной подписью, чтобы Adobe мог установить безопасное соединение между Adobe Creative Cloud и Microsoft Office.
Creative Cloud Libraries откроется в документе Word, и вы получите доступ ко всем ресурсам библиотеки во всех приложениях Creative Cloud.
Чтобы добавить ресурс библиотеки в документ Word, установите курсор в нужное место.
 На панели «Библиотеки» наведите курсор на нужный ресурс и щелкните появившийся графический значок «Разместить».
На панели «Библиотеки» наведите курсор на нужный ресурс и щелкните появившийся графический значок «Разместить». Чтобы добавить новый стиль или цвет шрифта, выделите текст и выберите желаемый стиль или шрифт из библиотеки. Оформление текста будет изменяться в режиме реального времени.
Кроме того, вы можете добавить в библиотеку такие элементы, как цвета, стили символов и абзацев, а также фрагменты текста. Для этого необходимо выделить фрагмент и щелкнуть значок «+» в нижней части панели «Надстройки». Затем щелкните текстовый элемент, который вы хотите позднее использовать в документе.
Вы сможете использовать выбранные элементы, когда захотите добавить их в документы Word или другие файлы приложений Adobe.
Чтобы найти нужный ресурс в текущей библиотеке, введите его название в строке поиска.
Чтобы создать библиотеку, выполните указанные ниже действия.
а) Щелкните значок меню с тремя линиями и выберите пункт Создать библиотеку в раскрывающемся списке.

б) Укажите название библиотеки и нажмите Создать.
Чтобы совместно работать и приглашать пользователей, выберите пункт Совместная работа или Поделиться ссылкой в меню с тремя линиями.
В окне браузера откроется главная страница Creative Cloud Libraries, где вы сможете пригласить пользователей для совместной работы и предоставить им разрешение на просмотр и редактирование материалов.
Примечание.
Если вы хотите проверить статус синхронизации файлов и папок в вашей библиотеке, щелкните значок в виде облака в нижней части панели.
Связанные материалы
- Creative Cloud Libraries
- Совместная работа с папками и библиотеками в Creative Cloud Libraries
- Прекращение работы панели Creative Cloud Libraries
Вход в учетную запись
Войти
Управление учетной записью
Учебный курс Презентации в Microsoft Office PowerPoint
Краткое содержание: создание презентации, библиотека слайдов, образцы слайдов, корпоративные темы оформления, заметки и выдачи, рецензирование презентации, представление презентации
Общие данные:
Презентации PowerPoint на предприятиях приходится делать многим пользователям. Но не все из них знают полностью функциональность PowerPoint и умеют использовать неочевидные возможности. Этот курс ориентирован на то, чтобы помочь разобраться в возможностях PowerPoint, которые трудно найти самостятельно, и научить пользователей создавать презентации максимально эффективно. Заказывайте обучение!
Но не все из них знают полностью функциональность PowerPoint и умеют использовать неочевидные возможности. Этот курс ориентирован на то, чтобы помочь разобраться в возможностях PowerPoint, которые трудно найти самостятельно, и научить пользователей создавать презентации максимально эффективно. Заказывайте обучение!
Продолжительность: 2 дня (16 учебных часов).
В курсе 7 модулей. К каждому модулю предусмотрены практические задания с подробными ответами. На выполнение практических заданий отводится 50 процентов времени учебного курса.
Для кого предназначен: пользователи на предпритиях, которым необходимо создавать отчеты в PowerPoint
1. Основы работы с презентациями
1.1 Представления для изменения и настройки презентации: Обычный режим; Режим сортировщика слайдов; Режим страниц заметок.
1.2 Представления для проведения презентации: Режим показа слайдов; Режим чтения; Режим докладчика. Выбор представления по умолчанию.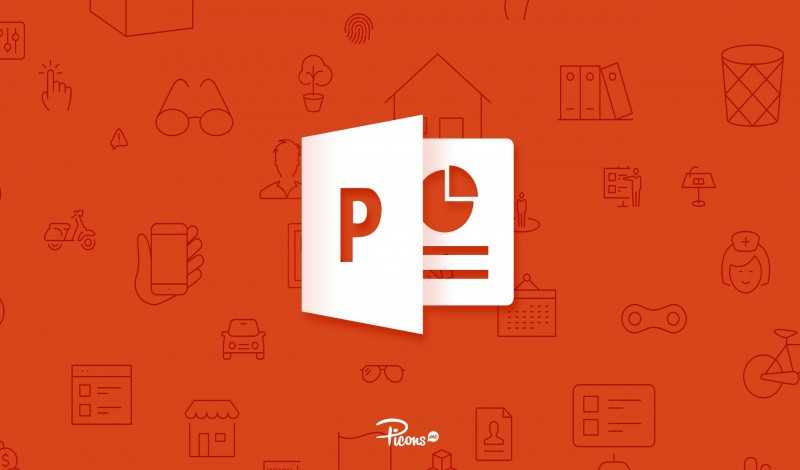
2. Дополнительные способы создания презентации в PowerPoint
2.1. Этапы создания презентации
Подготовка и структура презентации. Планирование презентации с учетом аудитории. Преимущества презентации. Закономерности подготовки и использования презентаций. Проблемы использования презентаций.
2.2. Дополнительные способы создания презентации:
Быстрое создание презентации;
Создание презентации на основе шаблона: Создание презентации на основе локального шаблона; Создание презентации на основе интернет-шаблона. Преобразование структурированного документа в презентацию.
2.3. Работа со структурой презентации
Добавление и редактирование текста в режиме структуры. Разбиение текста между двумя слайдами. Реорганизация слайдов, маркированных списков и текста. Отправка структуры или слайдов в Word.
2.4. Файловые операции с презентацией PowerPoint
Форматы файлов, поддерживаемые в PowerPoint. Сохранение презентации. Сохранение презентации как структуры. Использование форматов файлов PDF и XPS. Сохранение презентации в формате PDF/XPS. Автоматическое сохранение и восстановление файлов Office. Активация и настройка автосохранения и автовосстановления. Определение совместимости презентации PowerPoint с более ранними версиями. Оптимизация мультимедийного материала в презентации для обеспечения совместимости. Открытие презентации.
Сохранение презентации. Сохранение презентации как структуры. Использование форматов файлов PDF и XPS. Сохранение презентации в формате PDF/XPS. Автоматическое сохранение и восстановление файлов Office. Активация и настройка автосохранения и автовосстановления. Определение совместимости презентации PowerPoint с более ранними версиями. Оптимизация мультимедийного материала в презентации для обеспечения совместимости. Открытие презентации.
2.5. Использование библиотеки слайдов PowerPoint
Создание библиотеки слайдов. Публикация слайдов в библиотеке слайдов. Добавление в презентацию слайдов из библиотеки слайдов. Поиск изменений слайдов, добавленных из библиотеки слайдов.
3. Создание собственных элементов презентации PowerPoint
3.1. Настройка образцов слайдов
Общие сведения об образце слайдов. Создание и настройка образца слайдов. Копирование образца слайдов из одной презентации в другую. Применение образца слайдов к импортированным слайдам. Использование нескольких образцов слайдов.
Использование нескольких образцов слайдов.
3.2. Создание макетов слайдов
Изменение стандартного макета. Создание пользовательского макета. Сохранение пользовательского макета в виде шаблона. Использование слайдов книжной и альбомной ориентации в презентации.
3.3. Создание тем
Создание пользовательской цветовой схемы. Изменение шрифтов темы. Выбор набора эффектов темы. Сохранение темы.
3.4. Подготовка заметок и выдач на основе образцов
Подготовка пользовательских вариантов раздаточных материалов. Настройка образцов выдач. Настройка образцов заметок.
4.Работа с объектами SmartArt PowerPoint
4.1. Добавление объектов SmartArt в презентацию
Общие сведения об объектах SmartArt. Создание объекта SmartArt и добавление в него текста. Преобразование маркированного списка в объект SmartArt. Изменение макета графического элемента SmartArt.
4.2. Настройка объекта SmartArt
Добавление или удаление фигур в графическом элементе SmartArt.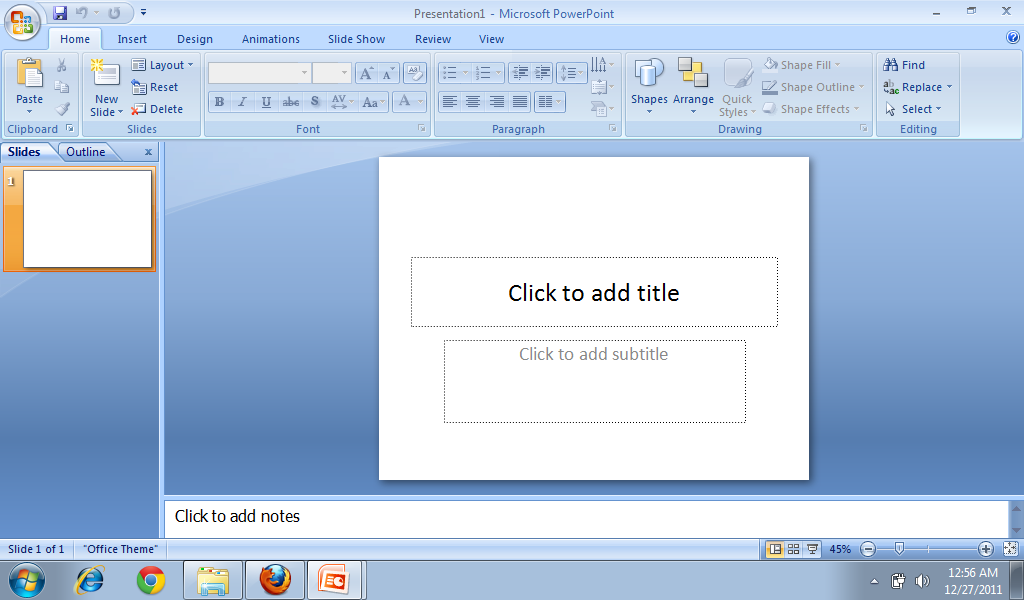 Изменение цветов всего графического элемента SmartArt. Изменение стиля SmartArt
Изменение цветов всего графического элемента SmartArt. Изменение стиля SmartArt
5.Изменение мультимедийной презентации PowerPoint
5.1. Добавление путей перемещения к элементам слайдов и их настройка
Общие сведения об анимации текста и объектов. Добавление стандартных путей перемещения. Добавление пользовательских путей перемещения. Изменение пути перемещения. Перемещение начального или конечного узла. Изменение траектории пути перемещения. Закрытие открытого пути перемещения. Назначение обратного порядка пути перемещения. Изменение размера пути перемещения. Перемещение пути перемещения.
5.2. Пользовательская настройка эффектов анимации
Настройка действий анимации. Изменение параметров эффектов анимации.
5.3. Эффекты анимации для графических элементов SmartArt
Добавление анимации. Установка параметров эффекта анимации. Копирование анимации из одного графического элемента SmartArt в другой. Анимация отдельных фигур в графическом элементе SmartArt. Изменение порядка воспроизведения анимации на обратный.
Изменение порядка воспроизведения анимации на обратный.
5.4. Работа со звуками и фильмами
Изменение звукового объекта и его параметров. Настройка параметров воспроизведения для аудиоклипа. Монтаж аудиоклипа. Запись и удаление речевого сопровождения и значений временных интервалов слайдов презентации. Отключение речевого сопровождения. Добавление звуковой записи для отдельных слайдов. Создание ссылки на видеофайл в презентации. Изменение видео объекта и его параметров. Монтаж видео. Изменение размера окна видеофрагмента. Добавление заставки для видео. Использование закладки для аудио- и видеоклипа. Использование текста наложения для видео. Сжатие файлов мультимедиа. Устранение проблем воспроизведения файлов мультимедиа
6.Рецензирование и общий доступ к презентации PowerPoint
6.1. Управление параметрами безопасности и конфиденциальности
Просмотр и изменение параметров безопасности: Надежный издатель; Надежное расположение; Включение и отключение элементов ActiveX в документах Office; Включение и отключение макросов в документах Office; Защищенный просмотр.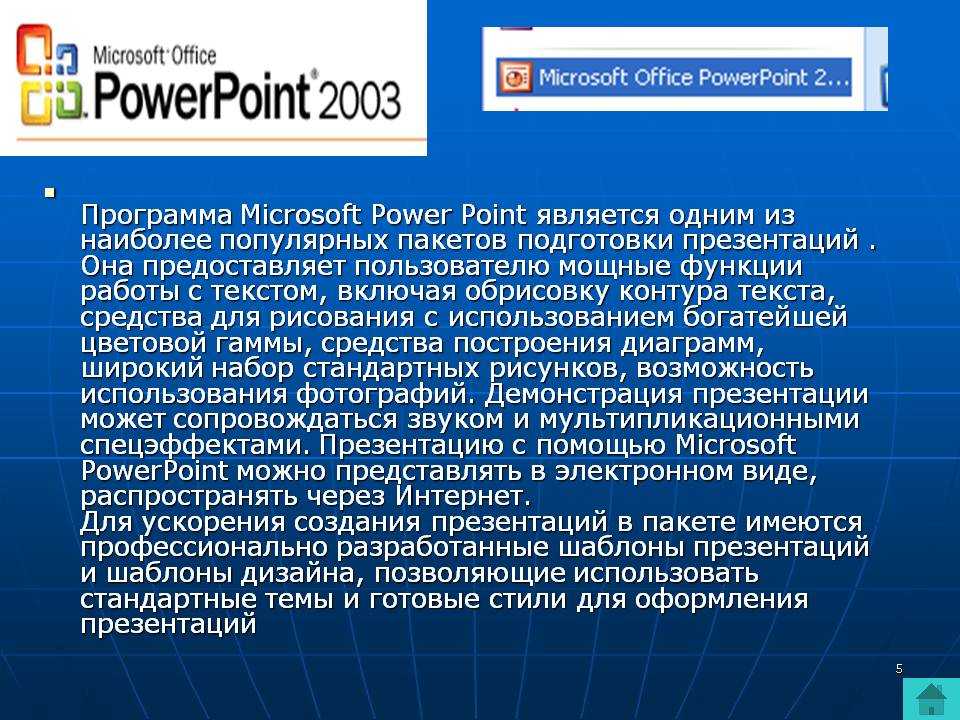 Причины открытия документа в режиме защищенного просмотра. Принудительное открытие файла в режиме защищенного просмотра. Предупреждения системы безопасности на панели сообщений. Настройка параметров панели сообщений. Просмотр и настройка параметров конфиденциальности.
Причины открытия документа в режиме защищенного просмотра. Принудительное открытие файла в режиме защищенного просмотра. Предупреждения системы безопасности на панели сообщений. Настройка параметров панели сообщений. Просмотр и настройка параметров конфиденциальности.
6.2. Подготовка презентации к общему доступу
Скрытые и персональные данные (метаданные) презентации. Типы скрытых и личных сведений содержащиеся в презентациях. Просмотр и изменение свойств документа. Работа с инспектором документов.
6.3. Ограничение доступа к презентации
Пометка презентации как окончательной. Защита презентации паролем. Управление правами на доступ к данным. Служба управления правами на доступ к данным и ее ограничения. Добавление цифровой подписи к документу. Сертификат подписи и центр сертификации.
6.4. Совместная работа над презентацией
Работа с примечаниями: Добавление примечания рецензента; Редактирование и удаление примечания рецензента. Сравнение и объединение документов. Функция совместного редактирования презентации: Совместное редактирование презентации; Просмотр изменений, внесенных другими авторами; Настройка уведомлений об изменениях, вносимых соавторами, в PowerPoint.
Сравнение и объединение документов. Функция совместного редактирования презентации: Совместное редактирование презентации; Просмотр изменений, внесенных другими авторами; Настройка уведомлений об изменениях, вносимых соавторами, в PowerPoint.
7.Демонстрация презентации PowerPoint
7.1. Произвольный показ
Общие сведения о произвольном показе. Создание основного произвольного показа. Создание произвольного показа с гиперссылками. Запуск произвольного показа
7.2. Демонстрация презентации в режиме докладчика
Общие сведения о режиме докладчика. Требования к использованию режима докладчика. Настройка PowerPoint для использования режима докладчика.
7.3. Подготовка презентации к переносу
Подготовка для компакт-диска. Запуск презентации в Microsoft Office PowerPoint Viewer
7.4. Работа с гиперссылками и управляющими кнопками
Создание гиперссылки: на слайд в той же презентации; на слайд в другой презентации; на страницу Интернете или файл; на новый файл.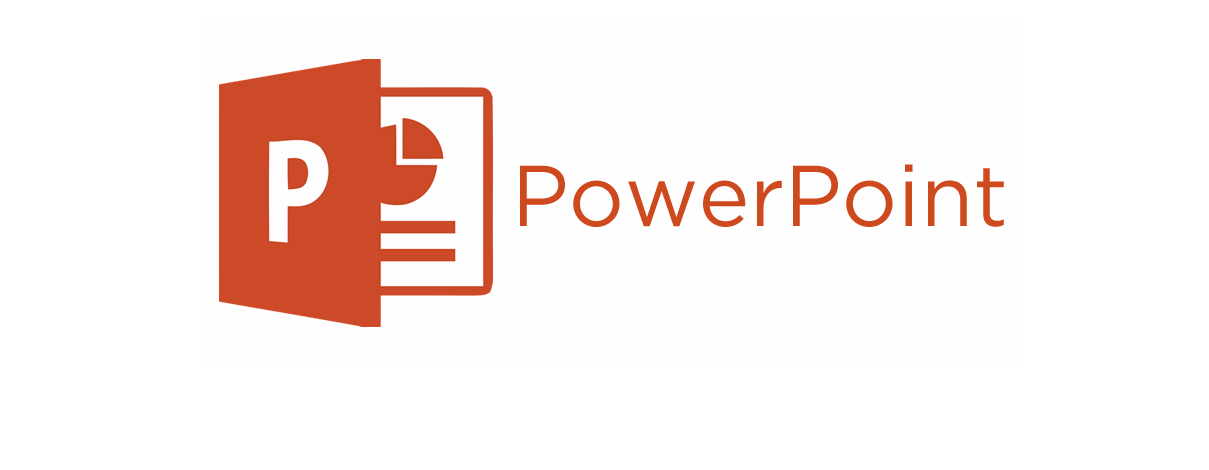 Удаление гиперссылки из текста или объекта. Настройка действий: Привязка действий к объекту слайда; Использование управляющих кнопок.
Удаление гиперссылки из текста или объекта. Настройка действий: Привязка действий к объекту слайда; Использование управляющих кнопок.
Создание и открытие презентации в PowerPoint для Интернета
Переключиться на PowerPoint в Интернете из слайдов
Перейти на Microsoft 365
Переключиться на PowerPoint в Интернете из слайдов
Переключиться на PowerPoint в Интернете из слайдов
Создать и открыть
- Создать и открыть
Статья - Делитесь и сотрудничайте
Статья - Добавить и отформатировать
Статья - Дизайн презентации
Статья - Сделайте свою презентацию
Статья
Следующий: Переключиться на Outlook для Windows с Gmail
PowerPoint для Интернета Дополнительно… Меньше
Запуск в PowerPoint для Интернета означает, что ваши файлы автоматически сохраняются в OneDrive. Это позволяет вам делиться файлами с коллегами и сразу же начинать совместную работу. А когда вам понадобятся дополнительные функциональные возможности, вы можете вместе работать над презентацией в настольном приложении PowerPoint, и все ваши изменения будут сохранены в Интернете.
Это позволяет вам делиться файлами с коллегами и сразу же начинать совместную работу. А когда вам понадобятся дополнительные функциональные возможности, вы можете вместе работать над презентацией в настольном приложении PowerPoint, и все ваши изменения будут сохранены в Интернете.
Чтобы преобразовать Google Slides в PowerPoint, выберите «Файл» > «Загрузить» > Microsoft PowerPoint (.pptx). Затем откройте файл в PowerPoint. Дополнительные сведения см. в статье Начало работы с Таблицами.
Создать, открыть и назвать презентацию
Перейдите на сайт powerpoint.office.com.
Или войдите на сайт office.com/signin, выберите Средство запуска приложений Office 365 9.0039 , а затем выберите PowerPoint .

Выберите Новая пустая презентация , откройте файл Последние или выберите одну из тем .
Чтобы назвать презентацию, выберите заголовок вверху и введите имя.
Если вам нужно переименовать презентацию, выберите заголовок и введите имя еще раз.
Добавить слайд
Выберите слайд, за которым должен следовать новый слайд.
- org/ListItem»>
Выберите Главная > Новый слайд .
Выберите Макет и введите желаемое в раскрывающемся списке.
Сохранить
При работе в PowerPoint для Интернета ваша работа сохраняется каждые несколько секунд. Вы можете выбрать Файл > Сохранить копию , чтобы создать дубликат копии в другом месте.
Или выберите Файл > Загрузить как , чтобы сохранить копию на свое устройство.

Офлайн
Когда вы подключены к сети, функция автосохранения всегда включена и сохраняет ваши изменения во время работы. Если в любой момент вы потеряете подключение к Интернету или отключите его, любые ожидающие изменения будут синхронизированы, как только вы вернетесь в сеть.
Поиск
Выберите Скажите, что вы хотите сделать вверху экрана.
Введите то, что вы хотите сделать.
- org/ListItem»>
Выберите один из результатов поиска.
Microsoft PowerPoint в App Store
Описание
Приложение PowerPoint предоставляет вам доступ к уже знакомому инструменту для создания слайд-шоу. Создавайте, редактируйте, просматривайте, представляйте или делитесь презентациями быстро и легко из любого места.
Вам нужен быстрый доступ к файлам PowerPoint в дороге? PowerPoint обеспечивает быстрый просмотр последних слайдов и презентаций для быстрого доступа к ним на любом устройстве.
Беспокоитесь о нескольких версиях файлов при работе в PowerPoint Mobile? Синхронизация между устройствами осуществляется через OneDrive.
PowerPoint позволяет вам произвести неизгладимое впечатление с помощью мощных и настраиваемых слайдов и презентаций, которые выделяют вас. Создавайте слайд-шоу и уверенно демонстрируйте их из любого места.
Сделать восхитительную и эффектную презентацию еще никогда не было так просто. PowerPoint предоставляет вам шаблоны для работы и идеи автоматического дизайна для ваших презентаций.
Улучшите свою презентацию с помощью Presenter Coach, нового инструмента искусственного интеллекта, разработанного для помощи в публичных выступлениях. Практикуйте свою презентацию и получайте предложения в режиме реального времени, чтобы скорректировать темп, избежать «ммм» и говорить уверенно. Требуется активная подписка на Microsoft 365.
Настройте свои презентации на ходу, сотрудничая с другими в режиме реального времени. Синхронизируйте документы PowerPoint через OneDrive, делитесь ими с коллегами и создавайте потрясающие презентации всей командой.
Получите все возможности Microsoft Office, войдя в систему с помощью подписки Microsoft 365. Создавайте, редактируйте и делитесь презентациями с легкостью, загрузив Microsoft PowerPoint уже сегодня.
Будьте уверены в себе
• Никогда не упускайте момент с PowerPoint на ходу. Вы можете создавать новые презентации или продолжать работу над существующими.
Вы можете создавать новые презентации или продолжать работу над существующими.
• PowerPoint синхронизирует ваши презентации с OneDrive, поэтому вы можете запустить презентацию на своем ПК, а затем отредактировать ее с помощью PowerPoint для мобильных устройств.
• Новый тренер для презентаторов, предназначенный для обеспечения обратной связи и помощи при проведении презентаций.
Customizable Slideshow Maker
• Благодаря мощному и гибко настраиваемому интерфейсу PowerPoint легко создавать презентации, которые произведут впечатление и помогут вам выделиться.
• Создайте слайд-шоу из шаблона или сделайте презентацию с нуля.
Совместная работа над презентациями
• PowerPoint упрощает совместную работу с другими.
• Совместное использование в один клик позволяет быстро приглашать других пользователей редактировать, просматривать или оставлять отзывы о ваших слайдах.
• Легко управляйте разрешениями и смотрите, кто работает над вашей презентацией.
• Будьте в курсе изменений и отзывов благодаря встроенным комментариям на слайдах.
• Сравните изменения, чтобы увидеть, как изменилась ваша презентация с течением времени.
Загрузите Microsoft PowerPoint сейчас и получите лучший способ создавать, редактировать и делиться слайд-шоу и презентациями с вашего iPhone или iPad.
Чтобы создавать или редактировать документы, войдите в систему с помощью бесплатной учетной записи Microsoft на устройствах с размером экрана менее 10,1 дюйма.
Откройте для себя все возможности Microsoft Office с соответствующей подпиской на Microsoft 365 для своего телефона, планшета, ПК и Mac.
Ежемесячные подписки на Microsoft 365, приобретенные в приложении, будут списаны с вашей учетной записи App Store и будут автоматически продлены в течение 24 часов до окончания текущего периода подписки, если автоматическое продление не отключено заранее. Вы можете управлять своими подписками в настройках учетной записи App Store.
Это приложение предоставляется либо Microsoft, либо сторонним издателем приложений, и на него распространяется отдельное заявление о конфиденциальности и условия.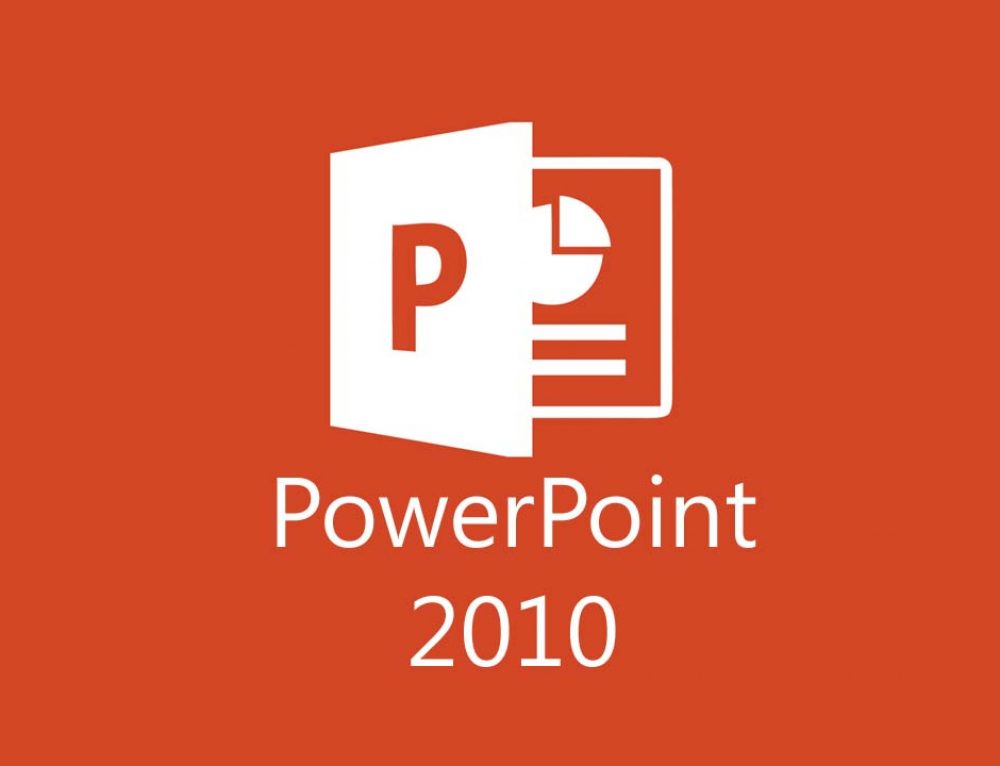 Данные, предоставленные при использовании этого магазина и этого приложения, могут быть доступны Microsoft или издателю стороннего приложения, в зависимости от обстоятельств, и могут передаваться, храниться и обрабатываться в США или любой другой стране, где Microsoft или издатель приложения и их филиалы или поставщики услуг содержат объекты.
Данные, предоставленные при использовании этого магазина и этого приложения, могут быть доступны Microsoft или издателю стороннего приложения, в зависимости от обстоятельств, и могут передаваться, храниться и обрабатываться в США или любой другой стране, где Microsoft или издатель приложения и их филиалы или поставщики услуг содержат объекты.
См. Условия лицензионного соглашения на использование программного обеспечения Microsoft для Microsoft 365. См. ссылку «Лицензионное соглашение» в разделе «Информация». Устанавливая приложение, вы соглашаетесь с этими условиями.
Версия 2.65
• Исправление ошибок
Рейтинги и обзоры
303,4 тыс. оценок
Это нормально, но трудно использовать на телефоне
Мне очень нравятся продукты Microsoft, когда вы пытаетесь печатать на маленькой клавиатуре своего телефона.
Вы действительно теряете точность, а иногда из-за размера ваших пальцев вы можете нажимать не те кнопки и так далее. Однако, если у вас есть время, вы, вероятно, могли бы продуктивно поработать над таким приложением, но это не то, что произойдет очень быстро. А также иногда некоторые из функций, к которым легче получить доступ в полной программе, кажутся либо отсутствующими в этой программе, либо труднодоступными из-за количества меню, которые вам нужно пройти. Тем не менее, стоит иметь эту программу, чем больше у человека программ, тем больше у него возможностей, поэтому мне программа в целом нравится, однако есть определенная кривая, которую вы должны преодолеть.
Похоже на понижение рейтинга
Я вырос на продуктах MS Office и всегда был их твердым сторонником. Но я должен сказать, что Power Point до сих пор разочаровывал, когда дело доходит до его использования на iPad.
Я сталкиваюсь с одной и той же проблемой уже несколько лет, трижды сообщал о ней, и никто не ответил, и только исправил проблемы/ошибки: (1) На iPad Pro преобразование файлов PPT в PDF практически невозможно, когда дело доходит до к файлам PPT среднего размера (т. е. с умеренной загрузкой изображений). Просто не конвертируется. (2) Загрузка файлов, которые уже хранятся на iPad, занимает вечность, или воспроизведение иногда не открывается повторно, и система продолжает пытаться и пытается открыть файл, что кажется вечностью. Эта проблема кажется менее постоянной, когда Wi-Fi отключен, но тогда это бросает вызов возможности использовать многие функции, которые в противном случае доступны только при подключении к сети. Я по-прежнему большой поклонник/сторонник и использую Power Point только для своей работы с презентациями, но я должен сказать, что в конечном итоге что-то должно дать сбой, если они не решают такие проблемы.
СЭКОНОМЬТЕ ВАШИ $$ ЕСЛИ ДЛЯ ВАШЕГО IPAD 2021+
Во-первых, я люблю продукты Microsoft Window.
Я купил этот совершенно новый iPad для своего класса, и мне понадобились MS Word и MS PowerPoint. Я прыгнул, чтобы сделать свою первую презентацию PP, и я понял это. В ОС iPad, даже если вы наведете курсор на функцию, она все равно не скажет вам, что это такое. Итак, я должен нажать и научиться. К счастью, у меня есть мышечная память при использовании платформ на базе Windows и PP, но это другой разговор. Во-вторых, я сделал свою презентацию, сохранил ее, а потом пошел подтянуть. Я сохранил его в OneDrive и на iPad. Нет не могу! Ни один файл не открылся для меня. Я начал искать в Интернете, и это, кажется, обычная проблема с iPad и MS PP. Еще раз, обе последние версии. Итак, я воспользуюсь своим старым HP и сделаю еще один PP и надеюсь, что мой шестилетний ноутбук продержится еще пару месяцев. Между тем, этот последний и лучший iPad не может поддерживать эту платформу MS. Я знаю. Другое программное обеспечение, не предназначенное для работы на iPad. Ну, может быть, Apple не должна позволять ему работать, или, может быть, MS должна исправить его, чтобы он работал на Apple.
Я знаю, что в обеих этих компаниях есть сотрудники, которые будут работать друг на друга. Сэкономьте деньги, если думаете о MS PP для своего ipad.
Подписки
Microsoft 365 Personal
Приложения Premium Office, облачное хранилище объемом 1 ТБ
Бесплатная пробная версия
Разработчик, Microsoft Corporation, указал, что политика конфиденциальности приложения может включать обработку данных, как описано ниже. Для получения дополнительной информации см. политику конфиденциальности разработчика.
Данные, связанные с вами
Следующие данные могут быть собраны и связаны с вашей личностью:
- Расположение
- Контактная информация
- Контакты
- Пользовательский контент
- Идентификаторы
- Данные об использовании
- Диагностика
Методы обеспечения конфиденциальности могут различаться, например, в зависимости от используемых вами функций или вашего возраста. Узнать больше
Узнать больше
Информация
- Продавец
- Корпорация Майкрософт
- Размер
- 259,8 МБ
- Категория
- Производительность
- Возрастной рейтинг
- 4+
- Авторское право
- © Корпорация Майкрософт, 2021 г. Все права защищены.
- Цена
- Бесплатно
- Сайт разработчика
- Тех. поддержка
- Политика конфиденциальности
Еще от этого разработчика
Вам также может понравиться
Памятка PowerPoint для Microsoft 365
Памятка Microsoft 365
Получаете ли вы максимальную отдачу от PowerPoint для Microsoft 365/Office 365 в Windows? Узнайте о ключевых новых функциях мощного приложения Microsoft для презентаций.
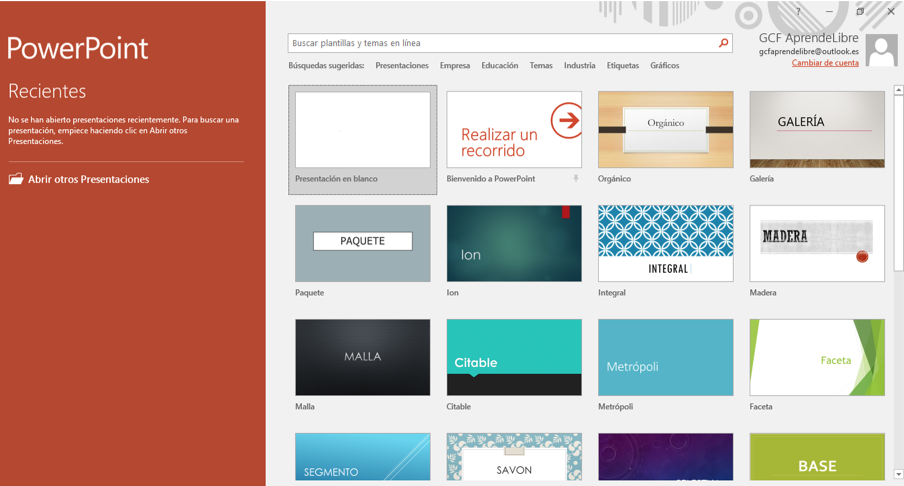
Престон Гралла
пишущий редактор, Компьютерный мир |
IDG/Майкрософт Содержание- Используйте ленту
- Используйте панель поиска для быстрого выполнения задач
- Получите толчок к своим презентациям
- Попробуйте Smart Lookup для онлайн-поиска
- Tap Designer для идей оформления слайдов
- Добавить новые типы диаграмм
- Переход от одного слайда к другому
- Совместная работа в режиме реального времени
- Используйте автосохранение в качестве подстраховки во время работы
- Просмотрите или восстановите более ранние версии презентации
Показать больше
Нужно создать презентацию и поделиться ею? Если это так, вы, вероятно, обратитесь к самому популярному в мире приложению для презентаций — Microsoft PowerPoint для Windows.
Microsoft продает Office по двум моделям: физические и юридические лица могут заплатить за лицензию на программное обеспечение заранее и владеть ею навсегда (то, что компания называет «бессрочной» версией пакета), или они могут приобрести подписку на Microsoft 365 или Office 365. , что означает, что они имеют доступ к программному обеспечению только до тех пор, пока платят абонентскую плату.
При покупке бессрочной версии пакета — скажем, Office 2016 или Office 2019 — его приложения никогда не будут получать новые функции, в то время как приложения в подписках «365» постоянно обновляются новыми функциями. Дополнительные сведения см. в разделе «Microsoft Office 2019по сравнению с Office 365: как выбрать лучший вариант для вас». Еще больше сбивает с толку то, что Microsoft недавно переименовала большинство, но не все, своих подписок на Office 365 под прозвищем «Microsoft 365», что обычно означает, что план включает в себя все, от старые планы Office 365 плюс некоторые дополнительные функции и приложения.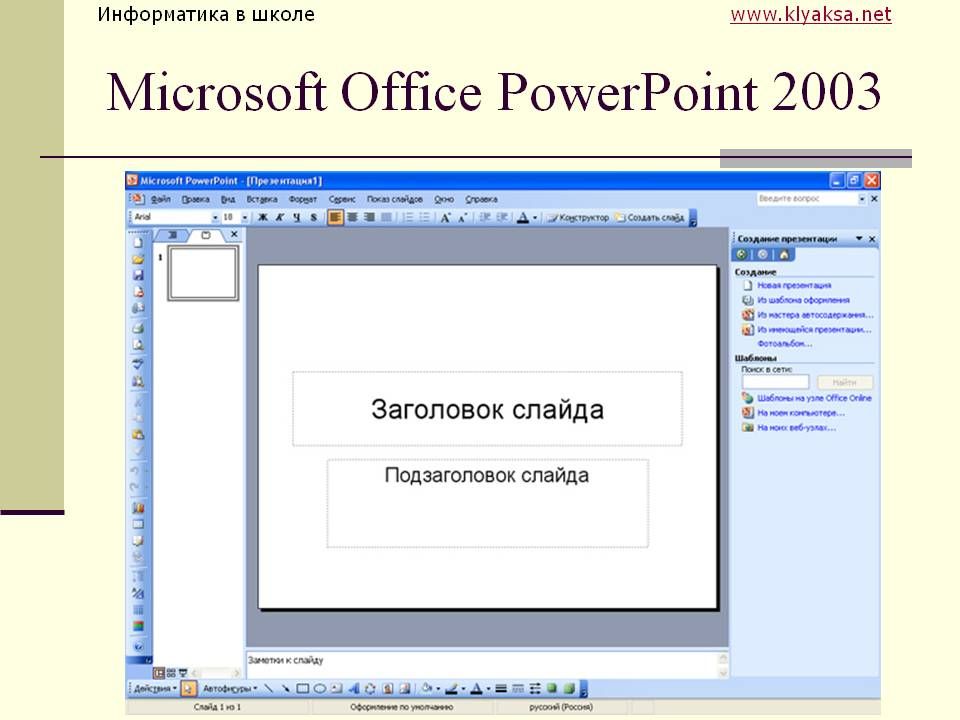
Эта памятка знакомит вас с функциями, которые были представлены в настольном клиенте Windows для PowerPoint в Office 365 и Microsoft 365 с 2015 года. Мы будем периодически обновлять эту статью по мере появления новых функций. (Если вы используете бессрочную лицензию PowerPoint 2016 или 2019, см. нашу отдельную памятку по PowerPoint 2016 и 2019.)
Поделитесь этой историей: ИТ-специалисты, мы надеемся, что вы передадите это руководство своим пользователям, чтобы помочь им научиться максимально эффективно использовать PowerPoint для Microsoft 365/Офис 365 в Windows.
Использование ленты
Интерфейс ленты, который вы знали и любили (или, возможно, ненавидели) в более ранних версиях PowerPoint, не сильно изменился в Microsoft 365/Office 365. Поскольку лента была включена в приложения пакета Office начиная с Office 2007, мы предполагаем, что вы знакомы с тем, как он работает. Если вам нужно освежить знания, ознакомьтесь с нашей шпаргалкой по PowerPoint 2010.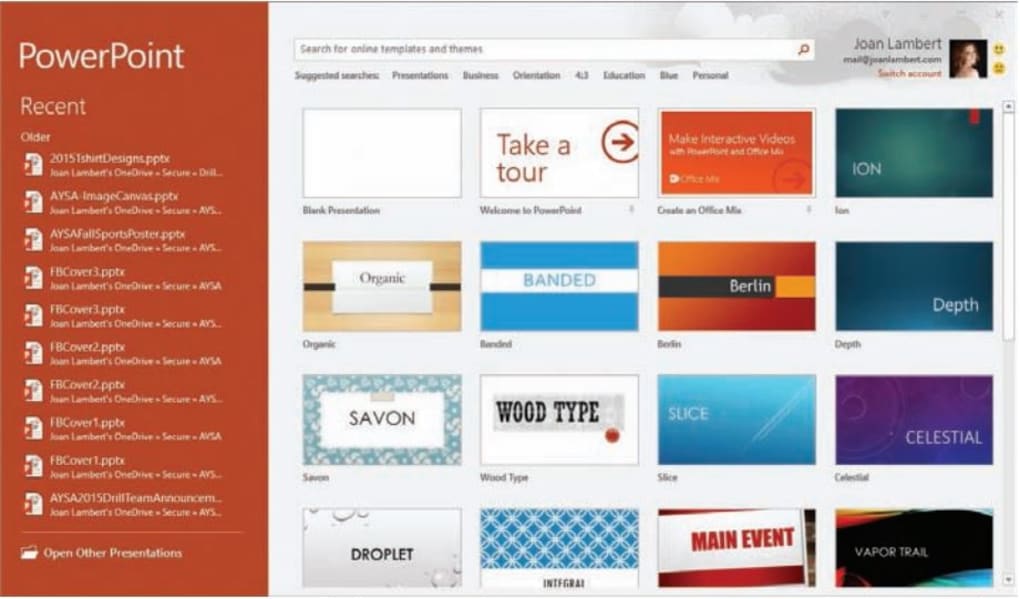
В сентябре 2018 года Microsoft полностью изменила внешний вид ленты. Он имеет сглаженный вид, более чистый и менее загроможденный, чем в предыдущих версиях PowerPoint, а его высококонтрастные цвета облегчают просмотр значков и текста. Красная полоса вверху также была уменьшена, а названия вкладок теперь отображаются на сером фоне. Но он по-прежнему работает так же, и вы найдете большинство команд в тех же местах, что и в более ранних версиях.
ИДГЛента в PowerPoint для Microsoft 365/Office 365 была очищена, текст и значки стали лучше видны. (Щелкните изображение, чтобы увеличить его.)
Одно небольшое изменение в макете ленты заключается в том, что теперь справа от вкладки «Вид» есть вкладка «Справка». Чтобы узнать, какие команды находятся на каких вкладках ленты, загрузите наш краткий справочник по ленте PowerPoint для Microsoft 365. Также обратите внимание, что вы можете использовать панель поиска на ленте для поиска команд.
Как и в предыдущих версиях PowerPoint, если вы хотите, чтобы команды ленты исчезли, нажмите Ctrl-F1 . (Обратите внимание, что вкладки над лентой — «Файл», «Главная», «Вставка» и т. д. — остаются видимыми.) Чтобы они снова появились, нажмите 9.0357 Ctrl-F1 .
(Обратите внимание, что вкладки над лентой — «Файл», «Главная», «Вставка» и т. д. — остаются видимыми.) Чтобы они снова появились, нажмите 9.0357 Ctrl-F1 .
У вас есть и другие варианты отображения ленты. Чтобы перейти к ним, щелкните значок Ribbon Display Options в правом верхнем углу экрана, слева от значков свертывания и развертывания PowerPoint. Появится раскрывающееся меню со следующими тремя параметрами:
- Автоматическое скрытие ленты: Это скрывает всю ленту, как вкладки, так и команды под ними. Чтобы снова отобразить ленту, щелкните в верхней части PowerPoint.
- Показать вкладки: Отображает вкладки, но скрывает команды под ними. Это то же самое, что нажать Ctrl-F1. Чтобы отобразить команды под вкладками, когда они скрыты, нажмите Ctrl-F1, щелкните вкладку или щелкните значок отображения ленты и выберите Показать вкладки и команды .
- Показать вкладки и команды: При выборе этого параметра отображаются как вкладки, так и команды.

И если по какой-то причине этот приятный красный цвет в строке заголовка вам слишком дорог, вы можете сделать его белым, серым или черным. Для этого выберите Файл > Параметры > Общие . В разделе «Персонализация вашей копии Microsoft Office» щелкните стрелку вниз рядом с темой Office и выберите в раскрывающемся меню темно-серый , черный или белый . Чтобы строка заголовка снова стала красной, вместо этого выберите параметр Цветной из раскрывающегося списка. Прямо над меню «Тема Office» находится раскрывающееся меню «Фон Office» — здесь вы можете выбрать отображение узора, например кругов и полос, или печатной платы в строке заголовка.
Когда вы нажимаете «Файл» на ленте, вы попадаете в полезный раздел, который Microsoft называет закулисной областью. Если вы нажмете Открыть или Сохранить копию в меню слева, вы увидите облачные службы, которые вы подключили к своей учетной записи Office, такие как SharePoint и OneDrive. Под каждым местоположением теперь отображается связанный с ним адрес электронной почты. Это весьма полезно, если вы используете облачную службу с более чем одной учетной записью, например, если у вас есть одна учетная запись OneDrive для личного использования, а другая — для бизнеса. Вы сможете сразу увидеть, что есть что.
Под каждым местоположением теперь отображается связанный с ним адрес электронной почты. Это весьма полезно, если вы используете облачную службу с более чем одной учетной записью, например, если у вас есть одна учетная запись OneDrive для личного использования, а другая — для бизнеса. Вы сможете сразу увидеть, что есть что.
Область Backstage (на вкладке «Файл») показывает, какие облачные службы вы подключили к своей учетной записи Office, и позволяет подключаться к дополнительным. (Щелкните изображение, чтобы увеличить его.)
Вы также можете легко добавлять новые облачные сервисы. На экране, показывающем ваше онлайн-местоположение, нажмите Добавить место и выберите службу для добавления. Однако обратите внимание, что вы ограничены SharePoint и OneDrive.
В разработке: упрощенная лента
Microsoft также работает над упрощенной версией ленты для всех приложений Office. Как и в существующей ленте, в верхней части будут вкладки, и на каждой вкладке будут команды. Но он более оптимизирован и занимает меньше места, чем существующая лента.
Но он более оптимизирован и занимает меньше места, чем существующая лента.
На данный момент только Outlook для Windows использует упрощенную ленту в Microsoft 365/Office 365. Однако вы можете предварительно просмотреть, как она будет выглядеть в PowerPoint, перейдя в онлайн-версию PowerPoint. Используйте ползунок рядом с «Упрощенная лента» в правом верхнем углу экрана, чтобы включать и выключать упрощенную ленту. Если вы не видите ползунок в верхней части экрана, перейдите на вкладку «Вид ленты» и установите флажок рядом с «Упрощенная лента». Чтобы вернуться к обычной ленте, снимите флажок.
ИДГВ какой-то момент в PowerPoint будет доступна более чистая и простая лента. Чтобы попробовать прямо сейчас, зайдите в онлайн-версию PowerPoint, изображенную здесь. (Щелкните изображение, чтобы увеличить его.)
В упрощенной ленте все команды по-прежнему присутствуют для каждой вкладки, но видны только наиболее часто используемые. Щелкните значок с тремя точками в дальнем правом конце ленты, чтобы отобразить остальные команды в раскрывающемся меню.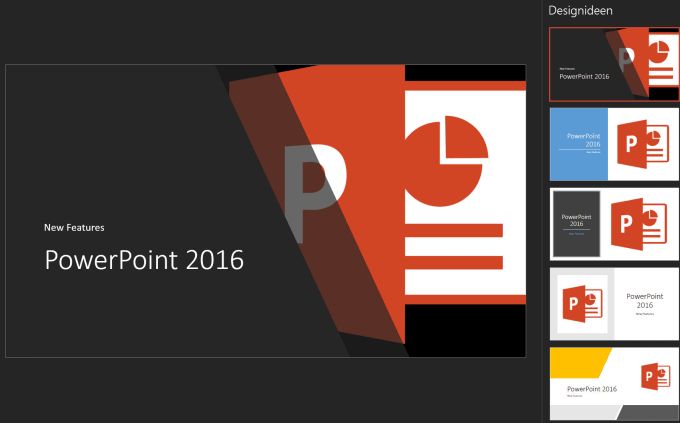
В клиенте Outlook для настольных ПК можно переключаться между упрощенной и традиционной лентой, щелкнув небольшой значок вставки у правого края ленты. Мы предполагаем, что это будет работать так же в PowerPoint, но на данный момент у нас нет подробностей. Мы обновим этот раздел, когда упрощенная лента появится в PowerPoint для Windows.
Используйте панель поиска для быстрого выполнения задач
PowerPoint настолько переполнен мощными функциями, что трудно вспомнить, где их найти. В Microsoft 365/Office 365 это стало проще благодаря панели поиска, с помощью которой даже спрятанные инструменты или те, которые вы редко используете, легко доступны. (Обратите внимание, что когда-то эта функция называлась «Расскажи мне».)
Чтобы использовать ее, нажмите в строке поиска — у некоторых подписчиков она находится на ленте справа от всех заголовков вкладок; для других он находится над лентой в красной области заголовка. (Любители клавиатуры могут вместо этого нажать Alt-Q , чтобы перейти в окно поиска. ) Введите задачу, которую хотите выполнить, например изменить ориентацию раздаточного материала . Вы получите меню, показывающее возможные совпадения для задачи.
) Введите задачу, которую хотите выполнить, например изменить ориентацию раздаточного материала . Вы получите меню, показывающее возможные совпадения для задачи.
В этом случае верхний результат — это список ориентации раздаточного материала, при нажатии на который вы получаете два варианта — один для установки горизонтальной ориентации, а другой — вертикальной. Просто щелкните тот, который вы хотите использовать. Если вам нужна дополнительная информация о вашей задаче, последние два элемента, которые появляются в меню, позволяют вам выбирать из связанных разделов справки или искать свою фразу с помощью интеллектуального поиска. (Подробнее об интеллектуальном поиске ниже.)
ИДГПанель поиска дает совет по изменению ориентации раздаточного материала (или любой другой задаче, которую вы запрашиваете). (Щелкните изображение, чтобы увеличить его.)
Даже если вы считаете себя профессионалом в PowerPoint, попробуйте Поиск. Это сэкономит вам много времени и намного эффективнее, чем искать команду на ленте. Он также запоминает функции, которые вы ранее нажимали в поле, поэтому, когда вы нажимаете на него, вы сначала видите список предыдущих задач, которые вы искали. Это гарантирует, что задачи, которые вы часто выполняете, всегда находятся в пределах легкой досягаемости, и в то же время делает задачи, которые вы редко выполняете, легко доступными.
Он также запоминает функции, которые вы ранее нажимали в поле, поэтому, когда вы нажимаете на него, вы сначала видите список предыдущих задач, которые вы искали. Это гарантирует, что задачи, которые вы часто выполняете, всегда находятся в пределах легкой досягаемости, и в то же время делает задачи, которые вы редко выполняете, легко доступными.
Расширены возможности поиска. Некоторые пользователи корпоративных и образовательных выпусков подписной версии Office теперь могут использовать поле поиска для поиска людей в своей организации, ресурсов SharePoint и других персонализированных результатов в PowerPoint. (Эти функции развертываются поэтапно, поэтому у вас их еще может не быть.)
Начните работу с презентациями
QuickStarter — отличный инструмент для всех, кто ненавидит сталкиваться с чистым листом при запуске презентации. . Это даст толчок вашей презентации, помогая вам с исследованиями и созданием плана.
Чтобы использовать его, при создании новой презентации выберите QuickStarter, введите тему презентации, а затем выберите подтемы из списка. QuickStarter предлагает набор слайдов, которые вы, возможно, захотите использовать, на основе результатов поиска Bing и информации из Википедии. Выберите, какие слайды оставить, а затем выберите внешний вид слайдов, включая тему с фоновой графикой. Теперь вы хорошо начали свою презентацию.
QuickStarter предлагает набор слайдов, которые вы, возможно, захотите использовать, на основе результатов поиска Bing и информации из Википедии. Выберите, какие слайды оставить, а затем выберите внешний вид слайдов, включая тему с фоновой графикой. Теперь вы хорошо начали свою презентацию.
QuickStarter рекомендует слайды, которые вы можете использовать для своей презентации, на основе результатов поиска Bing и информации из Википедии. (Щелкните изображение, чтобы увеличить его.)
Попробуйте интеллектуальный поиск для онлайн-исследований
Если вы проводите исследования для сбора информации для презентаций, вам стоит попробовать еще одну новую функцию — интеллектуальный поиск. Он позволяет вам проводить онлайн-исследования прямо из PowerPoint, пока вы работаете над презентацией, поэтому вам не нужно запускать браузер, искать в Интернете, а затем копировать информацию в свою презентацию.
Чтобы использовать Smart Lookup, щелкните правой кнопкой мыши слово или группу слов и выберите Smart Lookup в появившемся меню.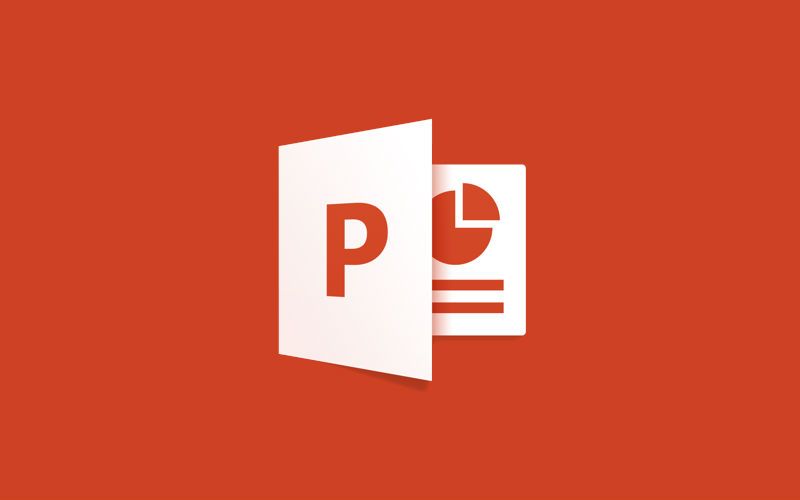 Затем PowerPoint использует Bing для поиска слова или фразы в Интернете и отображает определения, любые связанные записи Википедии и другие результаты из Интернета на вкладке «Обзор» на панели «Умный поиск», которая появляется справа. Если вам просто нужно определение слова, щелкните вкладку «Определить» на панели.
Затем PowerPoint использует Bing для поиска слова или фразы в Интернете и отображает определения, любые связанные записи Википедии и другие результаты из Интернета на вкладке «Обзор» на панели «Умный поиск», которая появляется справа. Если вам просто нужно определение слова, щелкните вкладку «Определить» на панели.
Smart Lookup позволяет проводить веб-исследования прямо из PowerPoint. (Щелкните изображение, чтобы увеличить его.)
Smart Lookup со временем становится все умнее. Когда эта функция впервые была запущена, она не очень хорошо находила точную и своевременную информацию, такую как текущий уровень инфляции в Соединенных Штатах. Гораздо лучше было найти более общую информацию, например биографию пионера искусственного интеллекта Артура Сэмюэля. Но Microsoft проделала большую работу над ним, и теперь он хорошо работает и при поиске детализированной информации.
Имейте в виду, что для использования интеллектуального поиска в PowerPoint или любом другом приложении Microsoft 365/Office 365 вам может сначала потребоваться включить функцию интеллектуальных служб Microsoft, которая собирает условия поиска и некоторый контент из ваших презентаций и других документов. (Если вы беспокоитесь о конфиденциальности, вам нужно решить, стоит ли удар по конфиденциальности удобства проведения исследований прямо в приложении.) Если вы не включили его, вы увидите экран, когда вы нажмете Умный поиск просит вас включить его. Как только вы это сделаете, он будет включен во всех ваших приложениях Microsoft 365/Office 365.
(Если вы беспокоитесь о конфиденциальности, вам нужно решить, стоит ли удар по конфиденциальности удобства проведения исследований прямо в приложении.) Если вы не включили его, вы увидите экран, когда вы нажмете Умный поиск просит вас включить его. Как только вы это сделаете, он будет включен во всех ваших приложениях Microsoft 365/Office 365.
Tap Designer для поиска идей по дизайну слайдов
Designer позволяет легко и быстро создавать высококачественные слайды без особых усилий. Когда вы вставляете изображение в слайд, в правой части экрана открывается панель «Идеи дизайна», предлагающая вам на выбор несколько макетов для слайда. Выберите макет, который вы хотите, и возьмите его оттуда.
Microsoft утверждает, что эта функция была создана с помощью графических дизайнеров и учитывает содержание изображения. В сообщении в блоге Microsoft о Designer утверждается, что «если визуальный элемент содержит естественную сцену, Designer может масштабировать, обрезать и кадрировать ее. Но если изображение содержит диаграмму, оно фокусируется на соответствующей области, чтобы выделить важные данные».
Но если изображение содержит диаграмму, оно фокусируется на соответствующей области, чтобы выделить важные данные».
Когда вы вставляете изображение в слайд, панель «Идеи дизайна» предлагает варианты наилучшего макета для использования. (Щелкните изображение, чтобы увеличить его.)
Обратите внимание, что, как и Smart Lookup, Designer требует, чтобы вы включили функцию интеллектуальных служб Microsoft. Если вы еще не включили его для использования Smart Lookup или другой функции, вы можете включить его, перейдя на вкладку Design на ленте, нажав кнопку Design Ideas до упора вправо и, когда появится запрос за ваше разрешение включить «подключенные возможности», выбрав Включить .
Добавление новых типов диаграмм
В PowerPoint (а также в Excel и Word) для Microsoft 365/Office 365 вы получаете восемь новых типов диаграмм, которые можно добавлять в документы: Древовидная карта, Солнечные лучи, Водопад, Гистограмма, Парето, Коробка & Вискер, Воронка и Карта.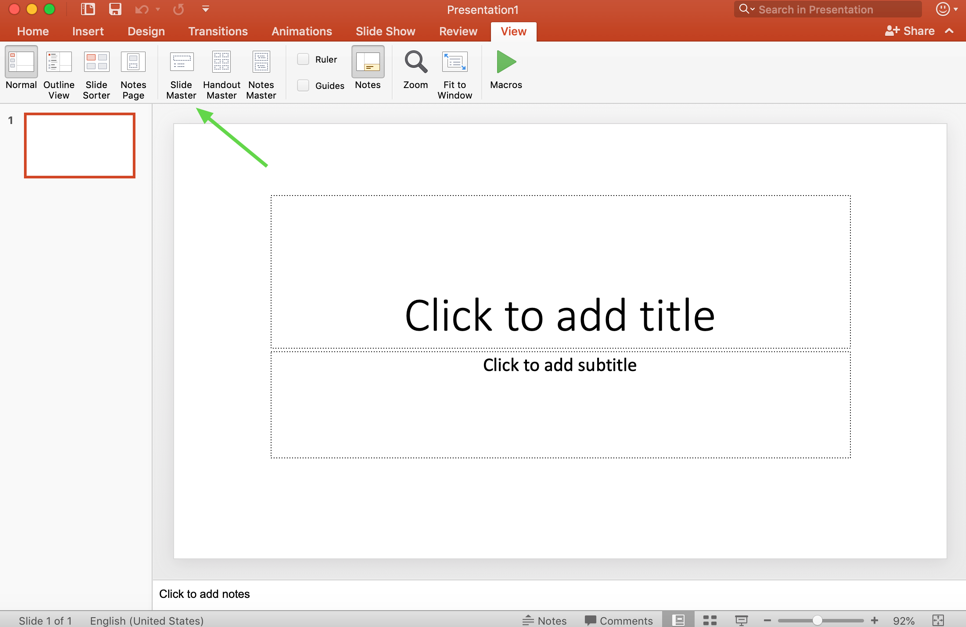 Каждый из них предоставляет уникальный способ визуального отображения данных. Подробные сведения о новых типах диаграмм, в том числе о том, как выглядит каждый из них и для какого типа данных он лучше всего подходит, см. в нашей памятке по Excel для Office 365.
Каждый из них предоставляет уникальный способ визуального отображения данных. Подробные сведения о новых типах диаграмм, в том числе о том, как выглядит каждый из них и для какого типа данных он лучше всего подходит, см. в нашей памятке по Excel для Office 365.
Чтобы вставить любой из новых типов диаграмм (или любую другую диаграмму) в документ, выберите Вставить > Диаграмма на ленте или щелкните значок диаграммы в области, которая появляется при создании нового слайда — он находится в поле также позволяет добавлять текст, таблицы, графику и другое содержимое. В любом случае вам будет показана полная галерея диаграмм, которые вы можете вставить. Сделайте выбор и нажмите OK , и он появится в вашем документе с данными-заполнителями; в то же время появляется всплывающее окно, похожее на мини-таблицу Excel. Введите или отредактируйте данные, либо нажмите кнопку Кнопка «Редактировать в Excel» , чтобы открыть его в Excel и отредактировать там.
ИДГ Когда вы вставляете диаграмму, появляется окно, в котором вы можете редактировать данные.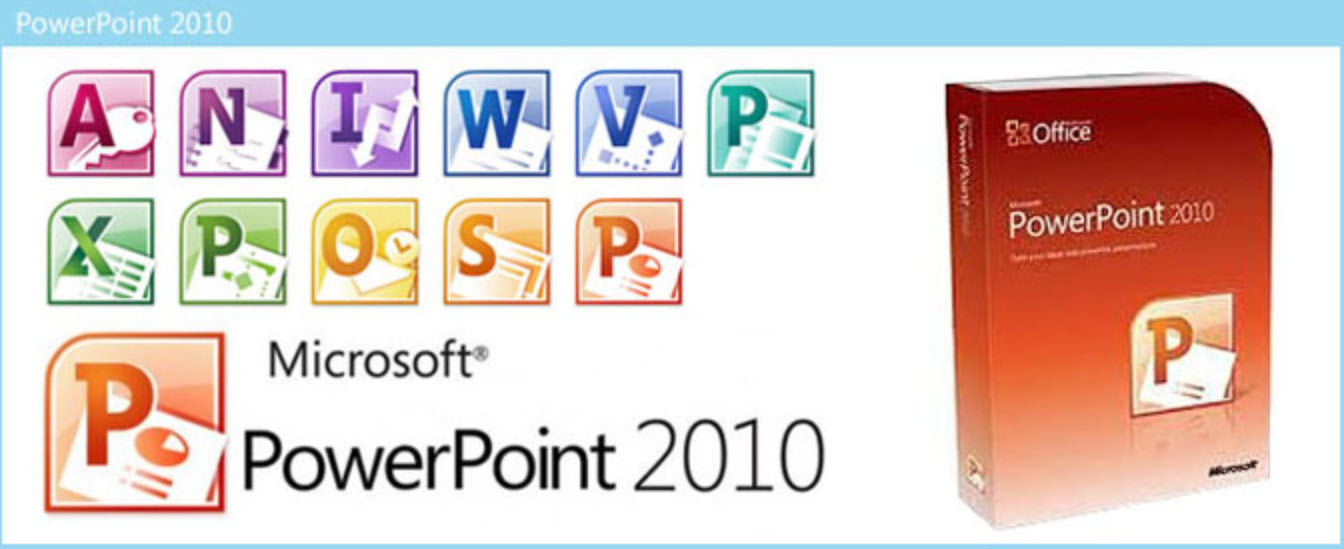 (Щелкните изображение, чтобы увеличить его.)
(Щелкните изображение, чтобы увеличить его.)
Обратите внимание, что диаграмма Парето не отображается в основном списке типов диаграмм. Чтобы вставить его, вам нужно сначала выбрать Гистограмма из списка типов диаграмм, а в верхней части появившегося экрана выбрать параметр справа Парето .
Переход от одного слайда к другому
Эта функция позволяет показывать движение в переходах и внутри слайдов, но без использования вкладки «Анимация». Чтобы использовать его, продублируйте существующий слайд: выберите слайд, затем на вкладке Главная щелкните стрелку вниз рядом с пунктом Новый слайд и выберите Дублировать выбранные слайды .
Затем внесите изменения в этот дубликат, например, уменьшите размер элемента или элементов в нем, увеличьте их, переместите в новое место и/или поверните. Теперь выберите Морф на вкладке Переходы , а PowerPoint автоматически создает анимированный переход между слайдами. На экране они выглядят как трансформация одного слайда.
На экране они выглядят как трансформация одного слайда.
Связанный:
- Майкрософт Офис
- Microsoft PowerPoint
- Майкрософт 365
- Офисные пакеты
- Программное обеспечение для повышения производительности
Страница 1 из 2
7 неудобных истин о тренде гибридной работы
Опрос PowerPoint для Mac | Office of Digital Learning
Создание слайдов для опроса в PowerPoint
Запустите настольное приложение PointSolutions. При первом использовании PowerPoint Polling на Mac вам потребуется установить библиотеку PowerPoint. Нажмите кнопку Установить библиотеку PowerPoint и введите пароль к своему компьютеру.
[Рис. 1] Снимок экрана настольного приложения PointSolutions со стрелкой, указывающей на кнопку «Установить библиотеку PowerPoint». Нажмите Начать сейчас в разделе Опрос PowerPoint на панели инструментов. Вам будет предложено открыть новый файл Microsoft PowerPoint или найти существующий файл, и PointSolutions появится в виде плавающей панели инструментов. На панели инструментов шесть разделов: Контент , Курс , Опрос , Сеансы , Программное обеспечение и Слайд-шоу . Контент – это место, где вы будете создавать слайды для опросов. Вы можете переключаться между кнопкой PowerPoint New Slide и кнопкой PointSolutions New , чтобы создавать обычные слайды и слайды для опроса.
Вам будет предложено открыть новый файл Microsoft PowerPoint или найти существующий файл, и PointSolutions появится в виде плавающей панели инструментов. На панели инструментов шесть разделов: Контент , Курс , Опрос , Сеансы , Программное обеспечение и Слайд-шоу . Контент – это место, где вы будете создавать слайды для опросов. Вы можете переключаться между кнопкой PowerPoint New Slide и кнопкой PointSolutions New , чтобы создавать обычные слайды и слайды для опроса.
Добавление и редактирование нового слайда опроса
Если вы открыли существующую презентацию, перейдите к слайду, на который вы хотите вставить новый слайд опроса. Панель инструментов PointSolutions , нажмите Создать и выберите тип вопроса, который вы хотите вставить.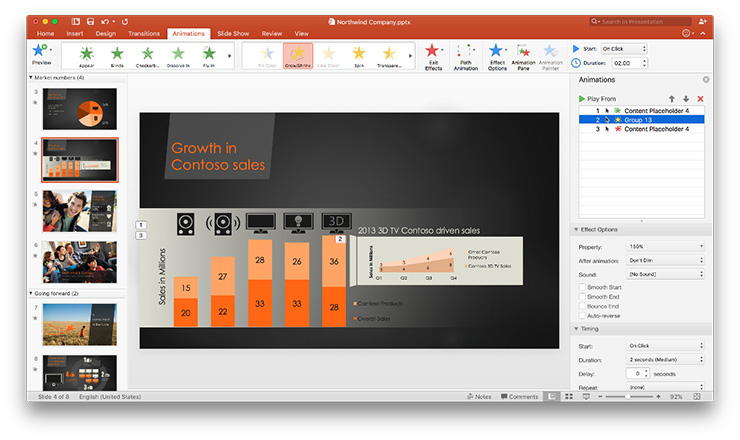 В этом примере мы выберем Multiple Choice . Слайд с номером 90 357 будет вставлен после 90 360 слайда, к которому вы перешли. Нажмите Введите текст вопроса… , чтобы отредактировать вопрос, а затем Введите текст ответа… , чтобы ввести варианты ответа.
В этом примере мы выберем Multiple Choice . Слайд с номером 90 357 будет вставлен после 90 360 слайда, к которому вы перешли. Нажмите Введите текст вопроса… , чтобы отредактировать вопрос, а затем Введите текст ответа… , чтобы ввести варианты ответа.
После ввода текста вопроса и вариантов ответов нажмите кнопку Обновить на панели инструментов PointSolutions , чтобы диаграмма соответствовала вариантам ответов. Вы можете ввести до 10 вариантов ответа для нескольких слайдов с вопросами. Теперь вы можете настроить параметры слайда опроса на панели «Настройки слайда». Например, вы можете настроить Параметры вопроса , Параметры опроса и Параметры подсчета очков , такие как правильные/неправильные ответы, количество баллов и т. д. Обратите внимание, что параметры в настройках слайда будут различаться в зависимости от типа выбранного вопроса.
д. Обратите внимание, что параметры в настройках слайда будут различаться в зависимости от типа выбранного вопроса.
Использование другой диаграммы
Тип диаграммы по умолчанию — вертикальный. Если вы хотите изменить тип диаграммы на одном слайде опроса, например, на круговую диаграмму, нажмите Objects на панели инструментов PointSolutions, нажмите Диаграмма, затем выберите другой тип диаграммы. Вы можете изменить значение по умолчанию, перейдя в Preferences на PointSolutions панель инструментов.
[Рис. 5] Снимок экрана панели инструментов PointSolutions с активированной кнопкой Objects и выделенным меню Chart.Индикатор правильного ответа
При необходимости на слайд можно добавить индикатор правильного ответа. Щелкните Объект , наведите указатель мыши или щелкните Индикатор правильного ответа и выберите один из меню. Custom позволяет использовать ранее сохраненное изображение с вашего устройства.
Custom позволяет использовать ранее сохраненное изображение с вашего устройства.
Примечание: Для отображения индикатора необходимо выбрать правильный ответ в настройках слайда.
Таймер обратного отсчета
Таймер обратного отсчета даст вашим учащимся ограниченное время, чтобы ответить на ваше приглашение перед автоматическим отображением результатов. Чтобы добавить таймер обратного отсчета на слайд опроса, нажмите Объект , наведите указатель мыши или щелкните Обратный отсчет и выберите стиль таймера в меню. Появится диалоговое окно, предлагающее настроить время или добавить звук к таймеру. Внесите необходимые изменения и нажмите Вставка . Таймер появится в правом нижнем углу слайда. Вы можете настроить продолжительность, дважды щелкнув число и введя новое время, и вы можете настроить положение, перетащив таймер в нужное место.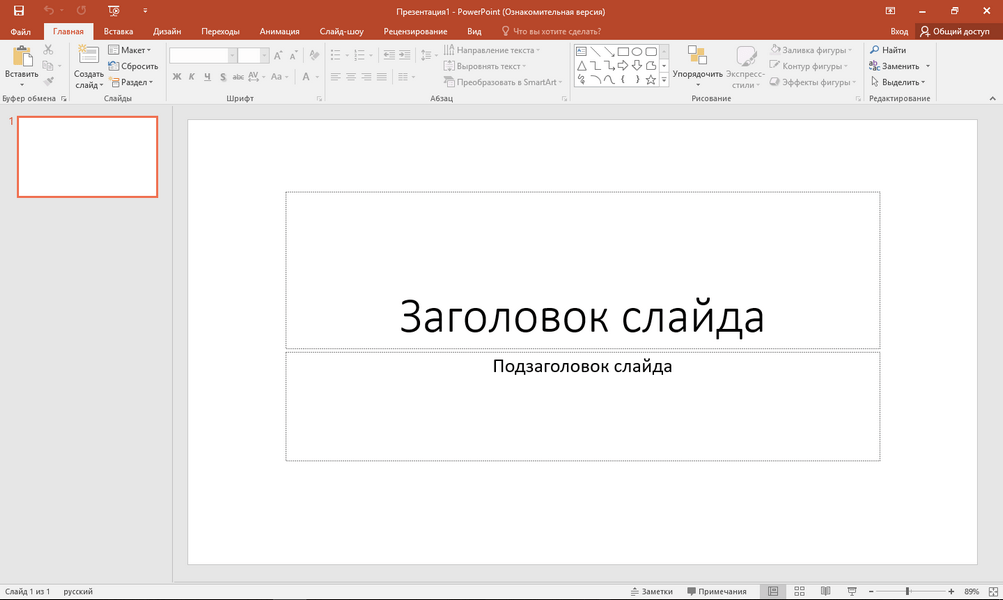
Сохранение презентации
Файл презентации доступен только на том устройстве, на котором он сохранен, но не в веб-приложении PointSolutions. Важно, чтобы вы сохранили файл либо в облаке, либо в сетевом хранилище (например, Box), на ноутбуке, который вы планируете использовать в классе, или на внешнем устройстве хранения (например, на флэш-накопителе).
Демонстрация слайдов опроса в классе
Запустите настольное приложение PointSolutions со своего устройства и нажмите Начать сейчас на вкладке Опросы PowerPoint . После запуска Microsoft PowerPoint найдите и откройте файл. Перед началом презентации нажмите кнопку Сбросить на панели инструментов и выберите Сеанс , чтобы удалить предыдущий сеанс.
Нажмите Mobile Response s на панели инструментов, затем Запустить сеанс в открывшемся окне. При этом будет сгенерирован идентификатор сеанса, необходимый учащимся для присоединения к сеансу на своих мобильных устройствах.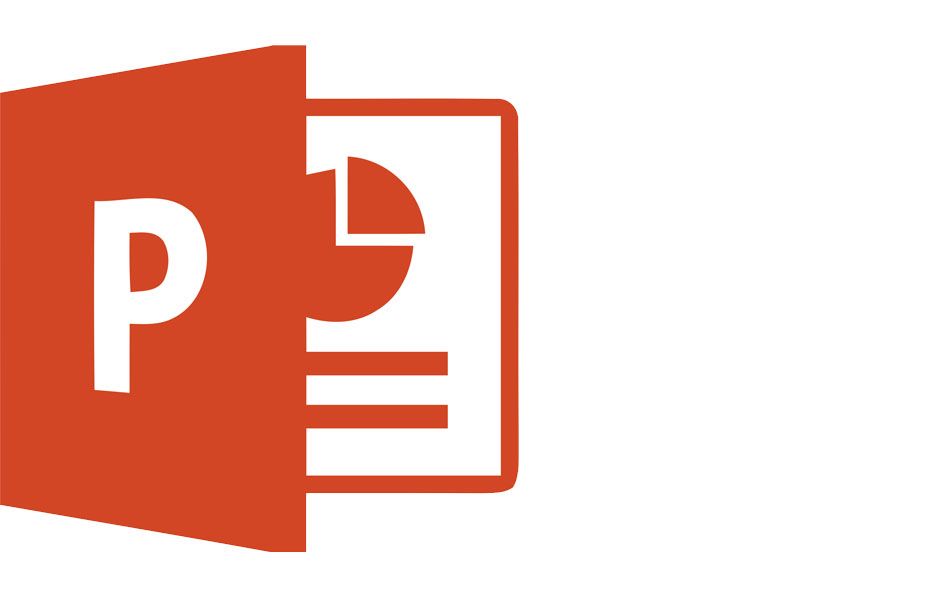 Поделитесь идентификатором сеанса со своими учащимися, затем нажмите Начать на панели инструментов, чтобы начать презентацию.
Поделитесь идентификатором сеанса со своими учащимися, затем нажмите Начать на панели инструментов, чтобы начать презентацию.
Начните презентацию как обычно и перемещайтесь с помощью клавиатуры, мыши или пульта дистанционного управления. Когда вы переходите к слайду с опросом, опрос открывается автоматически (возможна задержка в несколько секунд), и вы увидите плавающую полосу в верхней части экрана, показывающую количество ответов.
[Рис. 8] Снимок экрана с двумя плавающими полосами: одна с открытым опросом и одна с закрытым опросом. Повторное продвижение закроет опрос и отобразит результаты. Перед закрытием голосования учащиеся могут изменить свои ответы, и последний введенный ими ответ будет записан. Если вы добавили таймер обратного отсчета, таймер запустится автоматически при открытии слайда, а опрос автоматически закроется, когда таймер достигнет нуля.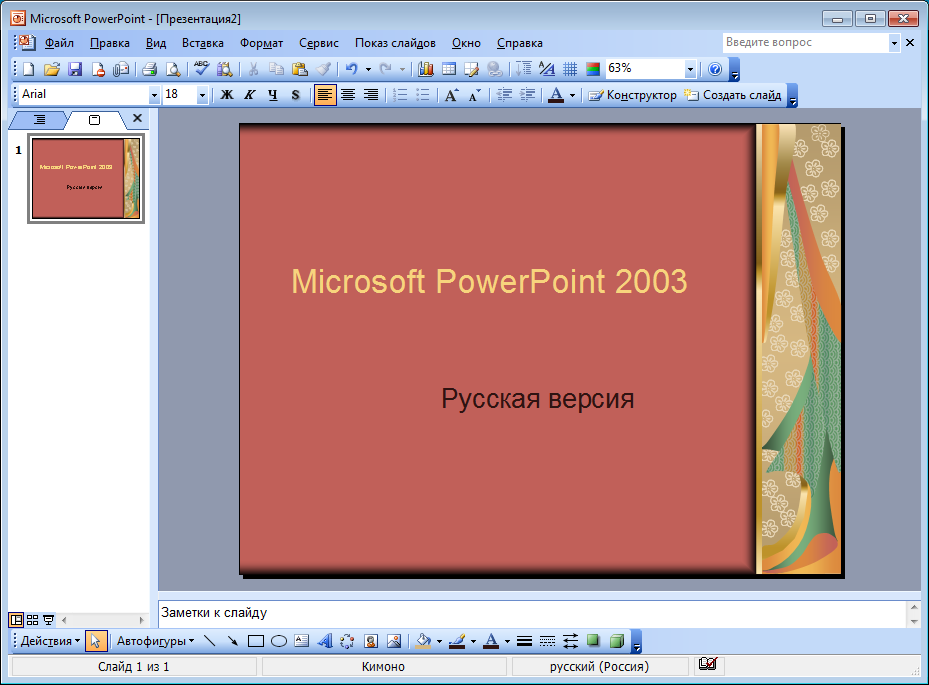 Результаты будут отображаться вместе с индикатором правильного ответа, если вы решили его использовать.
Результаты будут отображаться вместе с индикатором правильного ответа, если вы решили его использовать.
Сохранение данных
Важно всегда сохранять сессию, чтобы вести записи об участии и ответах студентов, даже если вы можете экспортировать результаты и сразу загрузить их в WebCampus. Для этого нажмите Сохранить и выберите Сохранить сеанс на панели инструментов PointSolutions .
[Рис. 10] Снимок экрана панели инструментов PointSolutions с активированной кнопкой Сохранить.Назовите файл и сохраните его на своем устройстве или в облаке, затем закройте PowerPoint. Вас могут спросить, хотите ли вы сохранить изменения в файле PowerPoint; выберите Нет , если вы планируете повторно использовать презентацию для другого класса.
На панели инструментов PointSolutions вы можете завершить сеанс, нажав Мобильные ответы и Завершить сеанс .
Макрос Office PowerPoint | Центр обработки данных и сервер Confluence 7.19
Макросы
- Макрос командного календаря
- Макрос привязки
- Макрос вложений
- Сообщения в блоге Макрос
- Макрос истории изменений
- Макрос диаграммы
- Сыр Макро
- Макрос показа детей
- Кодовый блок Макрос
- Макрос столбца
- Содержимое макроса метки
- Содержимое пользовательского макроса
- Макрос таблицы отчета о содержании
- Макрос участников
- Сводный макрос участников
- Создать из шаблона макроса
- Создать макрос кнопки пробела
- Выдержка включает макрос
- Фрагмент макроса
- Макрос расширения
- Макрос избранных страниц
- Макрос гаджета
- Галерея Макро
- Макрос глобальных отчетов
- HTML включает макрос
- Макрос HTML
- Макрос присутствия IM
- Включить макрос страницы
- Макросы информации, подсказки, примечания и предупреждения
- Макрос диаграммы Jira
- Jira выпускает макрос
- Макрос списка меток
- Макрос LiveSearch
- Лоремипсум Макро
- Мультимедийный макрос
- Макрос карты навигации
- Сетевой макрос
- Неформат макроса
- Макрос Office Excel
- Макрос Office PowerPoint
- Макрос Office Word
- Макрос индекса страницы
- Макрос свойств страницы
- Макрос отчета о свойствах страницы
- Макрос дерева страниц
- Макрос поиска в дереве страниц
- Панель макросов
- PDF-макрос
- Популярные этикетки Макрос
- Макрос изображения профиля
- Недавно обновленный макрос панели мониторинга
- Недавно обновленный макрос
- Недавно использованные этикетки Макрос
- Связанные этикетки Макрос
- Макрос планировщика дорожных карт
- Макрос RSS-канала
- Макрос результатов поиска
- Макрос раздела
- Макрос космических вложений
- Макрос сведений о пространстве
- Макрос списка пространств
- Макрос состояния
- Содержание Макрос
- Макрос таблицы содержимого зоны
- Макрос отчета о задаче
- Макрос списка пользователей
- Макрос профиля пользователя
- Макрос просмотра файла
- Макрос разъема виджета
На этой странице
- Связанный контент не найден
- Загрузите файл PowerPoint на свою страницу, затем опубликуйте страницу. См. Загрузка файлов , чтобы узнать, как это сделать.
На панели инструментов редактора выберите Вставить > Другие макросы .
- Выберите Office PowerPoint из категории Confluence Content .
- Выберите вложенный файл PowerPoint, который вы хотите отобразить.
- Выберите Вставьте .
- В редакторе щелкните заполнитель макроса и выберите Редактировать .
- При необходимости обновите параметры, затем выберите Вставить .
Связанный контент
Все еще нужна помощь?
Сообщество Atlassian ждет вас.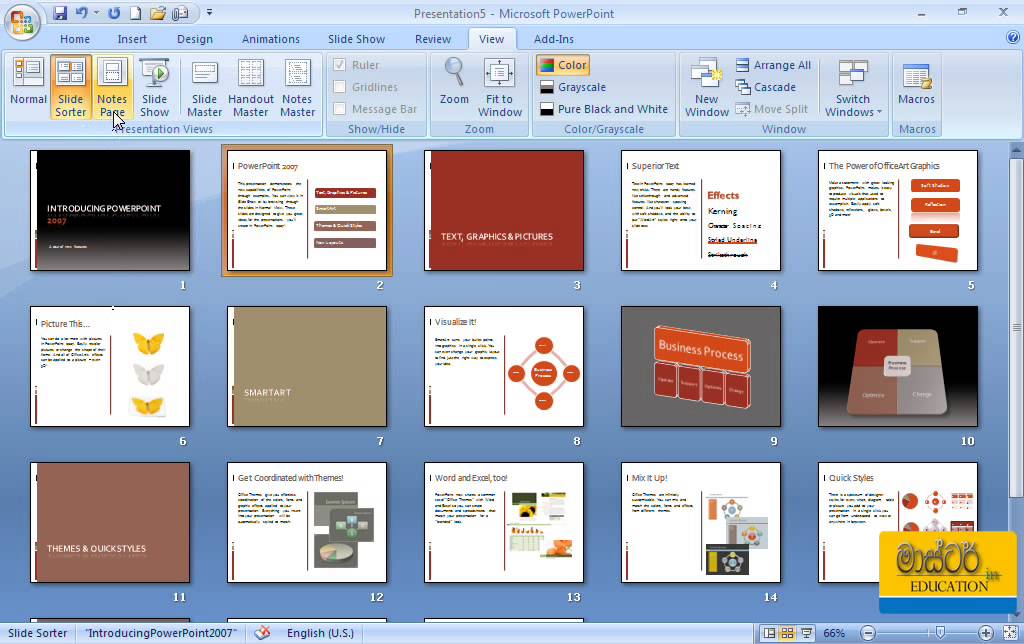
Задайте вопрос сообществу
Снимок экрана: страница проекта с макросом Office PowerPoint.
наконечник/отдыхСоздано с помощью Sketch.Существует несколько способов отображения файла на странице. Дополнительные сведения см. в разделе «Отображение файлов и изображений».
Добавьте этот макрос на свою страницу
Чтобы добавить макрос Office PowerPoint на страницу:
Затем вы можете опубликовать свою страницу, чтобы увидеть макрос в действии.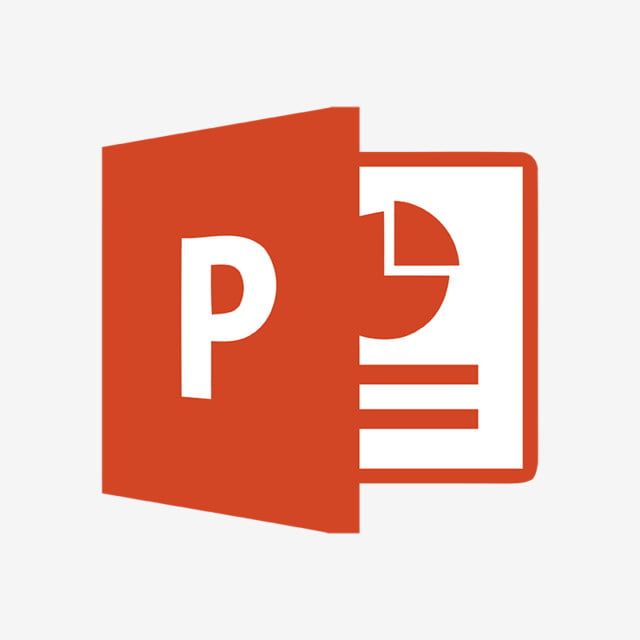
Снимок экрана: Настройка макроса Office PowerPoint.
Отредактируйте прикрепленный файл
Если у вас установлен PowerPoint, нажмите значок «Изменить» на макросе, чтобы отредактировать прикрепленный файл и автоматически повторно загрузить его обратно в Confluence.
Дополнительные сведения о том, как это сделать, см. в разделе «Редактирование файлов».
Изменение параметров макроса
Параметры макроса используются для изменения поведения макроса.
Чтобы изменить параметры макроса:
Вот список параметров, доступных в этом макросе.
Parameter | Default | Description |
|---|---|---|
Page Name | The page which contains the macro | Enter a page name , если вы хотите отобразить документ, прикрепленный к другой странице Confluence. |
Имя файла | нет | Имя файла PowerPoint для отображения. Документ должен быть прикреплен к странице на вашем сайте Confluence. |
Высота | Укажите высоту дисплея в пикселях (по умолчанию) или в процентах от высоты окна. | |
Номер слайда | нет | Укажите номер слайда, который вы хотите отобразить на странице Confluence, где первый слайд нумеруется. Вместо слайд-шоу на странице будет отображаться только один слайд, представленный в виде изображения в формате JPEG. Если не указано, все слайды отображаются в виде слайд-шоу. |
Ширина | Укажите ширину экрана в пикселях (по умолчанию) или в процентах от ширины окна. |
Если имя параметра, используемое в формате хранилища Confluence или вики-разметке, отличается от метки, используемой в браузере макросов, оно будет указано ниже в скобках ( пример ).
Ограничения
Файл Office должен быть прикреплен к текущей или другой странице Confluence. Макрос не может отображать живые файлы Office 365. Если вы используете Office 365, вам необходимо загрузить файл, а затем отправить его в Confluence, чтобы отобразить его с помощью этого макроса. В качестве альтернативы вы можете просто создать ссылку на файл Office 365.
Если загруженный файл не отображается в меню Имя файла в браузере макросов, вам необходимо опубликовать страницу, а затем нажать Редактировать , чтобы вернуться в редактор.
Рендеринг очень больших или сложных файлов может сильно нагрузить Confluence. По этой причине в Confluence Data Center мы предложим вам загрузить файл, если мы не сможем отобразить его с установленным ограничением по времени. Это ограничение зависит от свойств системы, установленных вашим администратором, но обычно составляет около 30 секунд. Вы можете продолжать просматривать другой контент на странице, пока мы пытаемся отобразить содержимое файла.
Другие способы добавления этого макроса
Добавляйте этот макрос по мере ввода
Введите { , а затем начало имени макроса, чтобы просмотреть список макросов.
Добавьте этот макрос, используя вики-разметку
Это полезно, если вы хотите добавить макрос вне редактора, например, в качестве пользовательского содержимого на боковой панели, в верхнем или нижнем колонтитуле пространства.
Имя макроса: viewppt
Тело макроса: Нет.
{viewppt:height=20%|page=Docs|width=20%|name=My document.ppt|slide=4} Последнее изменение: 4 августа 2022 г.
Было ли это полезно?
Да
Отправить отзыв об этой статье
Связанный контент
- Связанный контент не найден
Работает на Confluence and Scroll Viewport.
PowerPoint Essential Training (Office 365/Microsoft 365) Онлайн-класс
- Все темы
- Бизнес
- Программное обеспечение и инструменты для бизнеса
- Презентации
С Джесс Стрэттон Нравится 4940 пользователей
Продолжительность: 2ч 42м Уровень мастерства: начальный + средний Дата выпуска: 15.12.2020
Начать бесплатную пробную версию на 1 месяц
Детали курса
Вам не нужно быть дизайнером, чтобы создать великолепную визуальную презентацию. Узнайте, как использовать Microsoft PowerPoint для Microsoft 365 (ранее Office 365), чтобы быстро создавать, редактировать и публиковать профессионально выглядящие презентации. В этом учебном курсе Джесс Стрэттон показывает, как начать работу с шаблонами и темами PowerPoint или создать новую презентацию с нуля. Она объясняет, как изменить макет слайда; добавлять и редактировать текст, изображения, диаграммы, видео и анимацию; форматировать слайды для единообразия; и добавьте заметки и комментарии докладчика, чтобы обеспечить бесперебойную доставку. Изучите стратегии создания инклюзивных и доступных презентаций для пользователей с ограниченными возможностями. К концу курса вы будете знать, как использовать инструменты PowerPoint и следовать нескольким простым правилам дизайна, чтобы привлечь внимание к своему сообщению и представить блестящую презентацию.
В этом учебном курсе Джесс Стрэттон показывает, как начать работу с шаблонами и темами PowerPoint или создать новую презентацию с нуля. Она объясняет, как изменить макет слайда; добавлять и редактировать текст, изображения, диаграммы, видео и анимацию; форматировать слайды для единообразия; и добавьте заметки и комментарии докладчика, чтобы обеспечить бесперебойную доставку. Изучите стратегии создания инклюзивных и доступных презентаций для пользователей с ограниченными возможностями. К концу курса вы будете знать, как использовать инструменты PowerPoint и следовать нескольким простым правилам дизайна, чтобы привлечь внимание к своему сообщению и представить блестящую презентацию.
Навыки, которые вы приобретете
- Microsoft PowerPoint
Получите общий сертификат
Поделитесь тем, что вы узнали, и станьте выдающимся профессионалом в желаемой отрасли с сертификатом, демонстрирующим ваши знания, полученные на курсе.
Обучение LinkedIn Обучение
Сертификат об окончанииДемонстрация в вашем профиле LinkedIn в разделе «Лицензии и сертификаты»
Загрузите или распечатайте в формате PDF, чтобы поделиться с другими
Поделитесь изображением в Интернете, чтобы продемонстрировать свое мастерство
Познакомьтесь с инструктором
Джесс Стрэттон
Инструктор, педагог, подкастер, постоянный ученик.
Отзывы учащихся
3928 оценок
Общий рейтинг рассчитывается на основе среднего значения представленных оценок. Оценки и обзоры могут быть отправлены только тогда, когда неанонимные учащиеся завершат не менее 40% курса. Это помогает нам избежать поддельных отзывов и спама.
Оценки и обзоры могут быть отправлены только тогда, когда неанонимные учащиеся завершат не менее 40% курса. Это помогает нам избежать поддельных отзывов и спама.
- 5 звезд Текущее значение: 3115 79%
- 4 звезды Текущее значение: 648 16%
- 3 звезды Текущее значение: 146 3%
- 2 звезды Текущее значение: 11 <1%
- 1 звезда Текущее значение: 8 <1%
Тама Тиндли
Тама Тиндли
Главный управляющий бизнесом в AT&T
5/5
12 сентября 2022 г.
Эти учебные пособия помогут пользователям понять, как наилучшим образом использовать ресурсы, предлагаемые этим инструментом.
Полезный · Отчет
Кевин Росс Нера
Кевин Росс Нера
Повышение благосостояния и мотивации сотрудников | Консультант по обучению и развитию, организационному развитию и стратегическому управлению (бывший руководитель…
5/5 10 сентября 2022 г.
Отличное вводное видео для начинающих.
Полезный · Отчет
СОНЯ КРОСС
СОНЯ КРОСС
Помощник руководителя/Администратор по логистике
5/5
9 сентября 2022 г.
 ..
..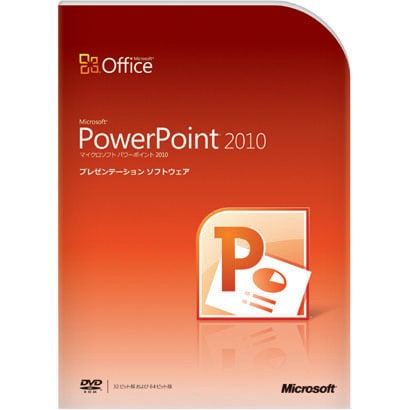

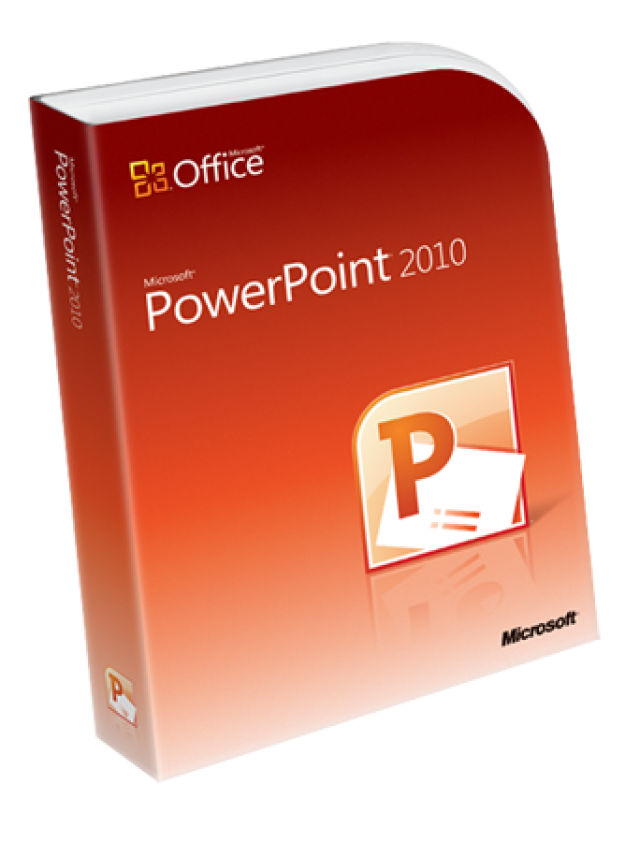 На панели «Библиотеки» наведите курсор на нужный ресурс и щелкните появившийся графический значок «Разместить».
На панели «Библиотеки» наведите курсор на нужный ресурс и щелкните появившийся графический значок «Разместить». 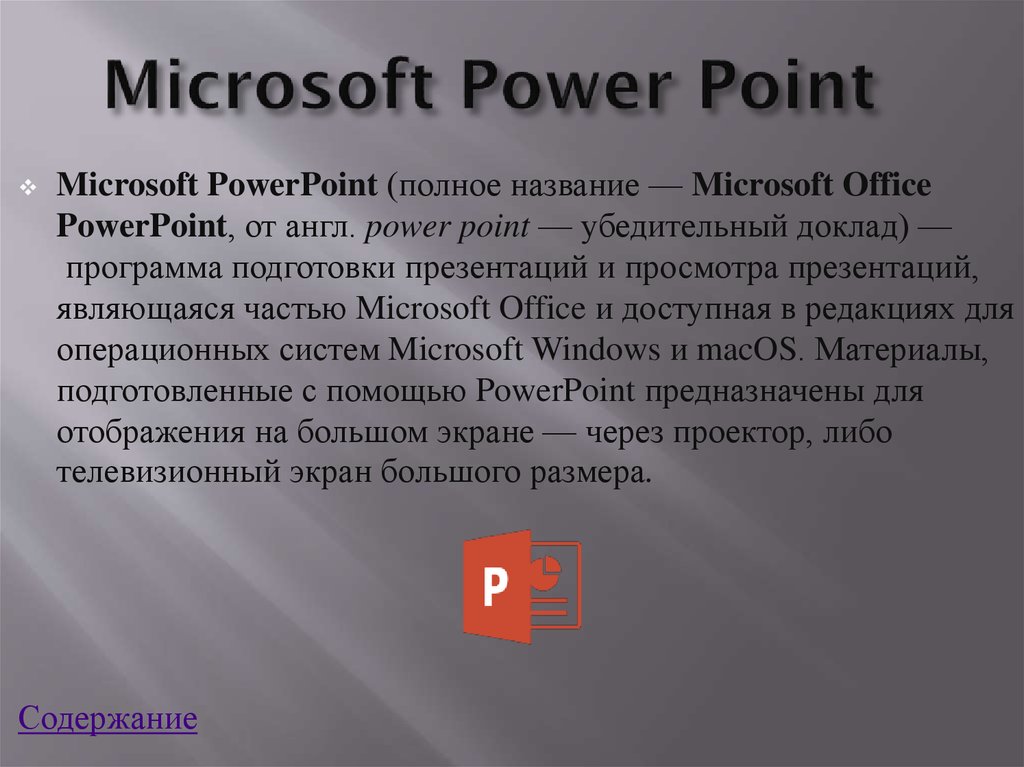

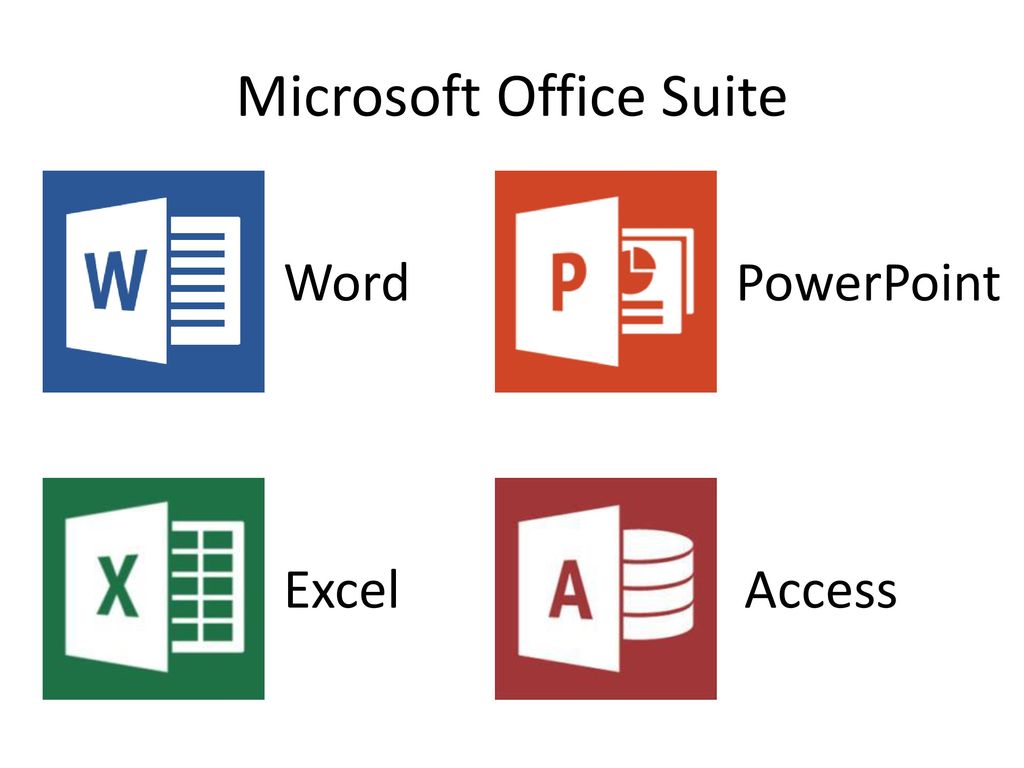 Вы действительно теряете точность, а иногда из-за размера ваших пальцев вы можете нажимать не те кнопки и так далее. Однако, если у вас есть время, вы, вероятно, могли бы продуктивно поработать над таким приложением, но это не то, что произойдет очень быстро. А также иногда некоторые из функций, к которым легче получить доступ в полной программе, кажутся либо отсутствующими в этой программе, либо труднодоступными из-за количества меню, которые вам нужно пройти. Тем не менее, стоит иметь эту программу, чем больше у человека программ, тем больше у него возможностей, поэтому мне программа в целом нравится, однако есть определенная кривая, которую вы должны преодолеть.
Вы действительно теряете точность, а иногда из-за размера ваших пальцев вы можете нажимать не те кнопки и так далее. Однако, если у вас есть время, вы, вероятно, могли бы продуктивно поработать над таким приложением, но это не то, что произойдет очень быстро. А также иногда некоторые из функций, к которым легче получить доступ в полной программе, кажутся либо отсутствующими в этой программе, либо труднодоступными из-за количества меню, которые вам нужно пройти. Тем не менее, стоит иметь эту программу, чем больше у человека программ, тем больше у него возможностей, поэтому мне программа в целом нравится, однако есть определенная кривая, которую вы должны преодолеть.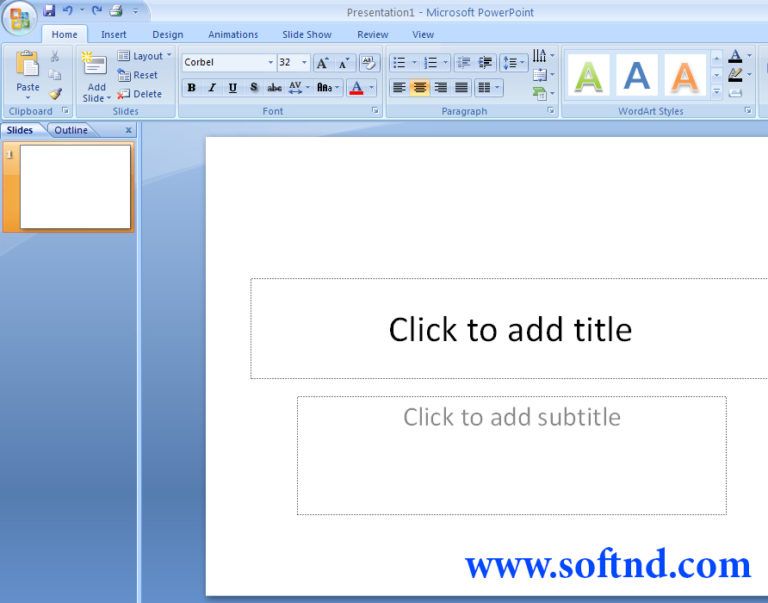 Я сталкиваюсь с одной и той же проблемой уже несколько лет, трижды сообщал о ней, и никто не ответил, и только исправил проблемы/ошибки: (1) На iPad Pro преобразование файлов PPT в PDF практически невозможно, когда дело доходит до к файлам PPT среднего размера (т. е. с умеренной загрузкой изображений). Просто не конвертируется. (2) Загрузка файлов, которые уже хранятся на iPad, занимает вечность, или воспроизведение иногда не открывается повторно, и система продолжает пытаться и пытается открыть файл, что кажется вечностью. Эта проблема кажется менее постоянной, когда Wi-Fi отключен, но тогда это бросает вызов возможности использовать многие функции, которые в противном случае доступны только при подключении к сети. Я по-прежнему большой поклонник/сторонник и использую Power Point только для своей работы с презентациями, но я должен сказать, что в конечном итоге что-то должно дать сбой, если они не решают такие проблемы.
Я сталкиваюсь с одной и той же проблемой уже несколько лет, трижды сообщал о ней, и никто не ответил, и только исправил проблемы/ошибки: (1) На iPad Pro преобразование файлов PPT в PDF практически невозможно, когда дело доходит до к файлам PPT среднего размера (т. е. с умеренной загрузкой изображений). Просто не конвертируется. (2) Загрузка файлов, которые уже хранятся на iPad, занимает вечность, или воспроизведение иногда не открывается повторно, и система продолжает пытаться и пытается открыть файл, что кажется вечностью. Эта проблема кажется менее постоянной, когда Wi-Fi отключен, но тогда это бросает вызов возможности использовать многие функции, которые в противном случае доступны только при подключении к сети. Я по-прежнему большой поклонник/сторонник и использую Power Point только для своей работы с презентациями, но я должен сказать, что в конечном итоге что-то должно дать сбой, если они не решают такие проблемы.
