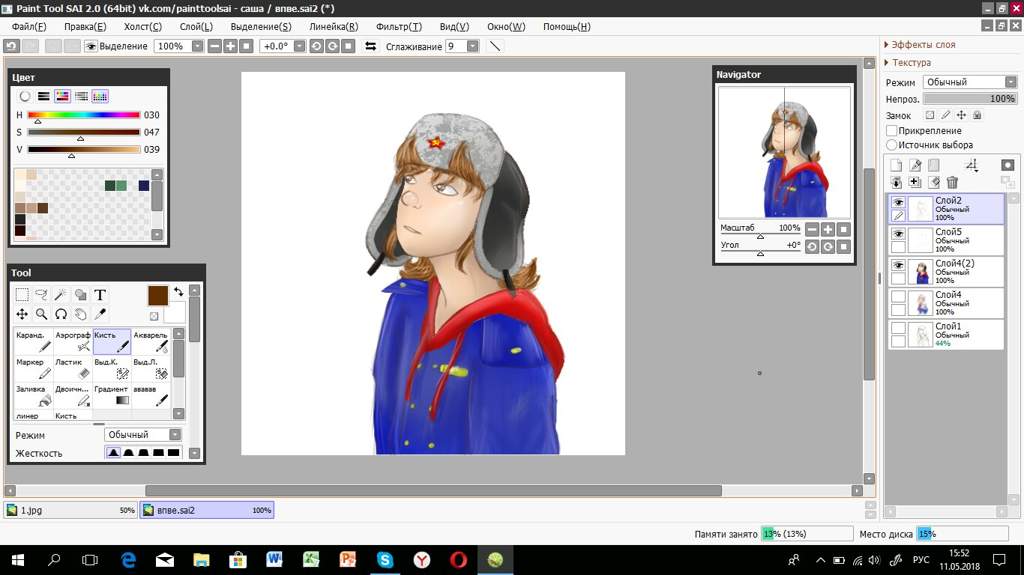Рисуем в paint tool sai для начинающих. Как рисовать в Paint Tool Sai? Описание программы и инструкция по пользованию. Функции программы для иллюстрирования красочных артов
В аниме часто используется оригинальный стиль рисования, известный как “Чиби” (яп. ちび). В нем персонажей стремятся изобразить нарочито милыми и маленькими.
Однако нарисовать хорошего чибика — не так уж и легко. Мы постараемся нарисовать очаровательную девушку в классической японской школьной форме — сейлор фуку.
Учимся рисовать и раскрашивать Хацунэ Мику — известную виртуальную певицу.
Мику 16 лет, у нее ярко-бирюзовые волосы и легко узнаваемая одежда.
Все когда-нибудь хотели нарисовать дракона. Японские драконы выглядят по-настоящему невероятно.
В данном уроке вы научитесь рисовать японского дракона в SAI Paint Tool.
Обширный урок по созданию реалистичного портрета в Paint Tool Sai.
Особенностями данного типа рисунков, являются более насыщенные цвета и отсутствие видимых границ лайн-арта.
Детальное пособие по созданию качественного Арта.
Сегодня мы с вами рассмотрим рисование полноценного арта в Paint Tool Sai. Рисовать мы будем загорающую девушку в разгар купального сезона.
Детальная прорисовка персонажей
- Как разукрасить рисунок
Наглядно ознакомимся с несколькими техниками по раскрашиванию готового лайн-арта.
В Paint Tool Sai кисти полностью имитируют настоящие инструменты художника — акварельные краски, шариковую ручку и даже известные маркеры для рисования Copic..
- Учимся рисовать Глаза
Пошаговая инструкция о том,как с нуля за несколько минут, нарисовать глаза.
Рассмотрим стандартные и легкие подходы к рисованию в SAI Paint Tool.
- Придаем объем рисунку, делаем покрас
Урок, в котором мы с легкостью научимся придавать объём, простому контурному наброску.

- Как нарисовать губы
Губы зачастую являются ключевым элементом в портрете — они могут показать чувственность персонажа или наоборот его скованность и сухость.
Данный урок поможет вам ознакомиться с несложной техникой рисования реалистичных губ.
- Рисуем волосы
В этом уроке мы рассмотрим один из вариантов рисованя волос в аниме стиле и научимся делать качественный лайн арт на графическом планшете в Paint Tool Sai.
Рисование фона
- Учимся рисовать закат
Закат всегда очень красив и прекрасен, поэтому он часто служит фоном для романтической манги, комикса или аниме.
В очередном пошаговом уроке, мы покажем вам как нарисовать красивый закат в Sai.
- Как нарисовать снег
Зима — это чудесное время года, все кругом белым-бело и радует глаз. Для художника, который рисует этот сезон, самое главное правильно передать эту невероятную атмосферу.
В сегодняшнем уроке Вы научитесь рисовать падающий снег и снежинки в Paint Tool Sai.

- Рисуем водную гладь
Вода является ключевым элементом фона многих рисунков и артов. Правильное изображение водной глади делает их приятными для глаз.
В данном уроке мы с вами научимся рисовать один из самых простых, но чистых и эффектных вариантов водной глади.
- Учимся рисовать кристаллы
Любой кристалл выглядит очень необычно. Они бывают абсолютно разных форм и видов.
В этом уроке мы научимся рисовать красивый классический кристалл в Paint Tool Sai.
- Как нарисовать кубики льда
В этот раз, мы расскажем вам как рисовать и красить реалистичный лед.
Несмотря на то, что лед может быть различных видов и размеров, техника рисования льда практически всегда идентична
- Учимся рисовать землю
Чтобы умело рисовать пейзажи, нужно тщательно прорабатывать каждый элемент, следуя четкой последовательности.
Данный урок поможет Вам научиться рисовать землю и камни в Paint Tool Sai.
- Рисуем ночное звездное небо
Данный туториал поможет Вам научиться рисовать прекрасное ночное небо в Paint Tool Sai, которое может быть как отдельной картиной, так и дополнять любой арт.

- Как рисовать огонь
Не сложный урок рисования огня, на примере пламени свечи.
Научимся рисовать приковывающее взгляд пламя в Paint Tool Sai.
Трава и деревья
- Как рисовать траву
Рисуя фон лесного или горного пейзажа, понимаешь, как важно правильно нарисовать траву, чтобы она не испортила общее впечатление от рисунка.
Познакомиться с одной из самых быстрых и легких в освоении техник рисования травы.
- Как нарисовать дерево
Большинство людей полагают, что нарисовать дерево очень легко. Отчасти так оно и есть, но его необходимо правильно покрасить, чтобы дерево смотрелось естественно и реалистично.
Пробуем самостоятельно нарисовать дерево и листву.
- Как рисовать сакуру
В этот раз мы научимся рисовать в Paint Tool Sai не только само дерево, но и его цветок.
Данный способ рисования очень интересен тем, что не требует каких-то колоссальных навыков и подойдет для начинающих художников.

Рисование для самых маленьких
- Рисуем сердце
Как нарисовать сердце? — Легко!
Простейшие инструменты и основные приемы программы. Все это мы рассмотрим в новом уроке по созданию сердца.
- Рисуем мультяшное лицо
Урок о том, как быстро и без какого-либо опыта нарисовать веселое мультяшное лицо.
На разных платформах. Конечно же, наиболее популярной была и остается программа Photoshop. Однако не забыли разработчики и о тех, кто хочет рисовать на компьютере, но не испытывает особого желания разбираться в огромном количестве функций и достаточно сложном интерфейсе. Для таких пользователей созданы редакторы, по сути, являющиеся упрощенными версиями «Фотошопа». К их числу относится и не так давно вышедшая разработка японских специалистов компании SYSTEMAX Paint Tool Sai. Первая ее версия вышла в 2006г. О том, как рисовать в Paint Tool Sai, наша статья. Но для начала дадим подробное описание самой программы.
Редактор Paint Tool Sai.
 Возможности
ВозможностиОсновным достоинством этого редактора можно назвать то, что в нем нет абсолютно ничего лишнего. Как и в редакторе «Фотошоп», работа с изображениями в этой программе ведется с использованием слоев, что, безусловно, необыкновенно удобно. Возможности тонирования и цветокоррекции не так широки, как в Photoshop, однако для создания эскизов и черновых рисунков средств вполне достаточно. Радует и достаточно большой Рисунки в Paint Tool Sai можно создавать, пользуясь графическим планшетом. Поддержка этих устройств реализована в редакторе просто блестяще.
Выбранный инструмент следует за мышью максимально точно, а штрихи получаются даже более плавными, чем в «Фотошопе». Это делает программу просто незаменимой для художников, создающих комиксы.
Интерфейс редактора особой красотой не отличается, однако при этом прост и доступен. Практически для любой функции программы предусмотрены горячие клавиши, что может сохранить пользователю огромное количество времени.
Основные инструменты Paint Tool Sai
О том, как рисовать в Paint Tool Sai, расскажем чуть ниже.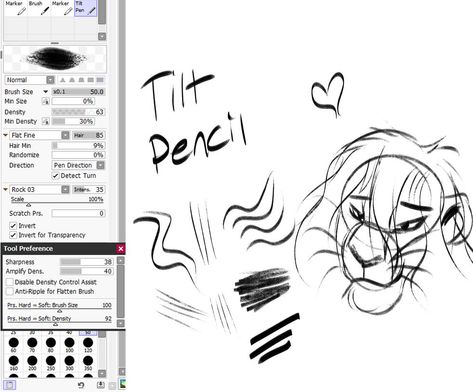 Для начала ознакомимся с инструментарием редактора. Он не так широк, как в «Фотошопе», однако для быстрого создания рисунков и качественной обработки фото вполне достаточен. Основных инструментов в программе всего восемь:
Для начала ознакомимся с инструментарием редактора. Он не так широк, как в «Фотошопе», однако для быстрого создания рисунков и качественной обработки фото вполне достаточен. Основных инструментов в программе всего восемь:
- Инструмент «Волшебная палочка». Им можно выделять сразу большие области рисунка, выкрашенные в один цвет.
- Инструмент «Лассо». Пользуясь им, можно делать выделения необходимого участка сложной формы.
- Инструмент «Прямоугольное выделение». Средство предназначено, как уже понятно из названия, для ограничения прямоугольных областей.
- Масштабирование. Для удобства работы изображение можно увеличивать или уменьшать.
- Инструмент «Пипетка».
- Перемещение холста.
- Поворот холста. При необходимости изображение можно разворачивать.
- Перемещение слоя.
При желании можно переходить в один из двух режимов редактирования слоя — растровый и векторный.
Растровые инструменты
Рисование в Paint Tool Sai в растровом режиме возможно с использованием следующих инструментов:
- маркера;
- аэрографа;
- инструмента «Вода»;
- инструмента «Акрил»;
- ручки;
- инструмента «Акварель»;
- кисти;
- карандаша;
- заливки;
- инструмента «Бумага»;
- ластика.

Помимо этого имеются различные вариации этих средств.
Векторные инструменты
Tool Sai в векторном режиме? Для создания таких изображений в этом редакторе предусмотрены такие инструменты, как «Линия», «Кривая», «Ломаная», «Модификатор линии», «Ручка», «Модификатор толщины линии», правка, нажим и цвет линии, выделение и его удаление.
Дополнительные возможности программы
При желании в Paint Tool Sai можно установить сторонние кисти и текстуры холста. Создать их можно и средствами самого редактора. Программа открывает не только наброски, сделанные с ее использованием, но и файлы других форматов (tga, jpeg, png, bmp). Возможна также работа с изображениями, созданными в редакторе «Фотошоп» и сохраненными в формате psd.
Как рисовать в Paint Tool Sai?
В том случае, если вам нужно провести мягкую, плавную линию, следует взять инструмент «Ручка». Четкие с видимыми пикселями выполняют карандашом. Для создания «мохнатых» предназначен «Аэрограф». Тогда, когда необходимо сделать линию с плавным началом и концом, следует использовать кисть. Выделения можно создавать не только с помощью инструментов «Лассо» и «Прямоугольное выделение», но и с помощью ручки «Выделение». При необходимости его несложно снять похожим средством deselect. Для того чтобы окрасить большой участок, его следует выделить и воспользоваться инструментом «Заливка».
Тогда, когда необходимо сделать линию с плавным началом и концом, следует использовать кисть. Выделения можно создавать не только с помощью инструментов «Лассо» и «Прямоугольное выделение», но и с помощью ручки «Выделение». При необходимости его несложно снять похожим средством deselect. Для того чтобы окрасить большой участок, его следует выделить и воспользоваться инструментом «Заливка».
Теперь поговорим о том, как рисовать в Paint Tool Sai в векторном режиме. К сожалению, созданные средствами этой программы векторные линии при увеличении четкость все-таки теряют. Однако можно изгибать их, перемещая узлы, точно так же, как в Рисуют их инструментом «Ручка», аналогичным растровому. При желании толщину линии можно изменить в один клик. Для этого предназначено средство «Толщина». Можно рисовать как плавные (Кривая), так и ломаные линии (Ломаная). Инструмент «Модификатор линии» предназначен для корректировки самой линии или ее узлов.
Необходимые для раскрашивания цвета можно выбирать на цветовой палитре, расположенной в верхней части программы. Выбрать необходимый оттенок можно с использованием инструмента «Пипетка».
Выбрать необходимый оттенок можно с использованием инструмента «Пипетка».
Как установить кисти и текстуры?
Теперь посмотрим, как установить Tool Sai. Прежде всего требуется распаковать архив с кистями и отрыть папку с редактором. Далее форма кисти (формат bmp) устанавливается в папку blotmap. Затем следует открыть в любом текстовом редакторе (к примеру, в программе «Блокнот») файл brushform.conf и вписать туда l.blotmap/name.bmp, где name — имя файла с кистью. Сохраняем файл в ту же папку. Теперь можно начинать пользоваться скачанными кистями. Нарисовав же и их самостоятельно, следует просто сохранить их в формате bmp. Далее порядок действий такой же.
Текстуры в этой программе закачиваются практически так же. Распаковываем архив и открываем папку с Paint Tool Sai. Далее копируем файлы с текстурами в буфер обмена и загружаем их в папку brushtex. Открываем в текстовом редакторе файл brushtex.conf и прописываем в нем l.brushtex/name.bmp. Вместо name ставим имя текстуры. Сохраняем файл и пользуемся для создания оригинальных изображений. Нарисовать текстуру так же, как и кисть, можно в самой программе Paint Tool Sai. В этом случае файл также сохраняется в формате bmp.
Сохраняем файл и пользуемся для создания оригинальных изображений. Нарисовать текстуру так же, как и кисть, можно в самой программе Paint Tool Sai. В этом случае файл также сохраняется в формате bmp.
Надеемся, в общих чертах теперь вам понятно, как пользоваться Paint Tool Sai. Программа необыкновенно проста, и разобраться с ее функционалом человеку, знакомому с другими графическими растровыми или векторными редакторами, не составит труда. Да и новичку рисовать с ее помощью будет совершенно не сложно.
Автор урока: Миёк — замечательная девушка, которой мы все очень благодарны за переводы на русский таких мультфильмов как Ever After High. Также Миёк записала несколько видео уроков по программе SAI Paint Tool. Если тебе всегда хотелось научится рисовать в САИ, но ты не знала с чего начать, то этот урок как раз поможет тебе. Как и все последующие, которые мы опубликуем чуть позже.
В этом уроке ты познакомишься с азами работы в САИ, а также основными кистями.
Как мы знаем у многих нет в стартовом комплекте кистей блендеров, поэтому мы нашли для тебя файл с похожими кистями.
Скачать кисть блендер для Paint Tool SAI
Теперь еще один очень важный момент, который может пригодится тебе в будущем — как установить новые кисти в Paint Tool SAI.
Чтобы установить кисти, найди папку с установленной программой, чаще всего она находится по адресу: c:\Program files\Paint Tool SAI
Как добавить кисти в набор инструментов Paint Tool Sai:
1. Скопировать файлы с blotmap (кисть формы) и elemap (кисть форм) папок и вставить в соответствующие папки в вашем Саи.
2. Копировать файлы с toolnrm (инструменты) в ваш Сай toolnrm папку. Файлы из этой папки должны быть переименованы в зависимости от ваших собственных инструментов (имеется в виду нумерация) (например, если название последнего инструмента 09.ini, то новые, должны быть названы, начиная с 10: 10.ini, 11.ini, 12.ini и так далее).
3. Если новые текстуры и\или blotmaps\elemaps имеют те же имена, как те, что вы уже имеете, вам нужно переименовать файлы и добавить их в ваш Сай соответствующие папки, и вносить изменения в те INI-файлы из toolnrm папку, относится к тем, textures\blotmaps\elemaps. Открыть INI-файл, найти полей «brfnam» и «texnam» и введите ваши новые имена файлов там без расширения.
Открыть INI-файл, найти полей «brfnam» и «texnam» и введите ваши новые имена файлов там без расширения.
ПРИМЕР:
brfnam=Your_new_brush_form_name
texnam=Your_new_texture_name
4. Отредактировать brushform.conf (блокнот, в котором записаны все названия кистей), чтобы добавить имена тех файлов, которые вы только что скопировали.
Если вы не изменить какое-либо имя файла, добавьте это в список:
2, elemap\Bristle.bmp
2, elemap\Bristle2.bmp
1, blotmap\Spread.bmp
1, blotmap\Распространения И Noise.bmp
Если вы изменили некоторые имена файлов(смотрите пункт 3), что следует, вместо того, чтобы добавить новые имена файлов, как по схеме:
1, blotmap\Your_new_blotmap_name.bmp
2, elemap\Your_new_elemap_name.bmp
Важно, чтобы все это вместе: все имена файлов и пути обязательно соответствовали друг другу! Это означает, что если вы что-то изменили, вы должны убедиться, что вы измените каждое название, относящееся к самой кисти/текстуре.
Графические редакторы – важный инструмент, который широко используют в своей повседневной работе не только профессиональные дизайнеры, но и обычные пользователи. Лёгкие, быстрые и нетребовательные к мощности компьютера программы позволяют решить большинство задач по рисованию и базовой обработке изображений, не прибегая к Фотошопу.
Лёгкие, быстрые и нетребовательные к мощности компьютера программы позволяют решить большинство задач по рисованию и базовой обработке изображений, не прибегая к Фотошопу.
Если нужно нарисовать что-то с нуля, то эта программа подойдёт идеально: по сути, это такая продвинутая версия MS Paint с углублённым и расширенным функционалом. Не нужно быть профессиональным художником или дизайнером, чтобы знать, как нарисовать в Paint Tool SAI фигуру, здание или человека: интуитивно понятный интерфейс позволяет освоить этот редактор всем желающим.
Уроки по Paint Tool SAI
Девять видеоуроков содержат исчерпывающую информацию о том, как правильно установить и как пользоваться Paint Tool SAI и рассчитаны на минимальный уровень подготовки пользователя. В семи получасовых уроках рассказывается об основных аспектах при работе с редактором, например, как вставить картинку в Paint Tool SAI или как рисовать людей, а ещё два коротких двухминутных ролика показывают, как убрать триал-версию и как установить в программу дополнительные кисти. В общей сложности видеокурс содержит три с половиной часа чистой информации для желающих разобраться, как рисовать в паинт тул саи.
В общей сложности видеокурс содержит три с половиной часа чистой информации для желающих разобраться, как рисовать в паинт тул саи.
Изучаем основные возможности программы и учимся выбирать правильную кисть для работы.
Учимся правильно рисовать лицо человека.
Добавляем рисунку реалистичности и объёма при помощи теней и работаем с цветами.
Активируем полную версию программы без покупки.
Добавляем кастомные кисти в редактор для более широких возможностей по рисованию.
Учимся работать с разными типами причёсок и правильно их разукрашивать.
Осваиваем работу с каждым слоем по отдельности и спецэффекты – размытие, тени, градиенты и прочие.
Многие люди работают с Photoshop для создания графических файлов. Фотошоп действительно универсален, но всё же более распространённое его применение — не для простого рисования, а для работы с визуализацией.
Если вы любите рисовать аниме персонажей или хотите начать это делать, то хорошим выбором будет пользоваться Paint Tool Sai . Это доступное для всех графическое приложение, ориентированное на то, чтобы рисовать в первую очередь в стиле ЛайнАрт. В этом стиле как раз и рисуется аниме и манга, поэтому использование приложения Sai Paint Tool и приобрело огромную популярность у анимешников.
Это доступное для всех графическое приложение, ориентированное на то, чтобы рисовать в первую очередь в стиле ЛайнАрт. В этом стиле как раз и рисуется аниме и манга, поэтому использование приложения Sai Paint Tool и приобрело огромную популярность у анимешников.
Как же пользоваться Paint Tool Sai
Начнём с того, что она предназначается для планшетного использования, однако работает гораздо быстрее описанного выше Фотошопа, в чём вы и убедитесь, как только сделаете первые шаги.
Итак, учимся работать с Paint Tool Sai:
- Начать, конечно, следует с установки программы. Для этого заходим на официальный сайт Paint Tool Sai (как англоязычный подойдёт http://www.systemax.jp/en/sai/) и скачиваем её на свой компьютер или планшет.
- Учиться, как пользоваться Paint Tool Sai удобно с уже готового эскиза. Поэтому сначала либо нарисуйте и отсканируйте эскиз, либо найдите подходящий графический файл в Интернете. Затем открывайте его в редакторе Paint Tool Sai.

- Откройте новый слой. Кнопки, чтобы сделать это в программе, вы можете найти в середине правого меню. Для удобства будем опять же ориентироваться на английский язык. Находим “Layer” (Слой), потом выбираем там “New Layer” (Новый слой).
- Потом открываем слой для ЛайнАрта — сначала туда же в “Layer”, а затем выбираем “New Linework Layer”.
- Всё, что вы сделали, должно будет отобразиться на экране: Layer 1 — это будет исходный рисунок, Layer 2 — второй слой, который вы открыли, а Linework1 — слой для ЛайнАрта.
- Пользоваться графическими инструментами Paint Tool Sai ничуть не сложнее, чем в Abobe Photoshop.
- Как и в Фотошопе, инструменты будут сильно облегчать вам работу, скажем, Аэрограф (airbrush) позволит легко нарисовать овал.
- Попробуем обвести исходную картинку. Для этого применяется инструмент «Curve» — обводим или весь эскиз, или то, что считаем нужным. Если хотите, чтобы эскиз не мешал, можно периодически его отключать — поможет щелчок на значок глаза, который легко найти на панели слоёв.

- Если линия вышла в чём-то не такая, как вам необходимо, достаточно нажать «Edit» и исправить её на нужный вариант. Так же можно исправить и дефекты эскиза в Paint Tool Sai — с помощью изменения толщины у линий поправить все неточности.
- Для раскраски применяется инструмент Magic Wand (в трудных случаях как альтернатива используется Sel Pen).
- В первую очередь будет удобно раскрасить самые значимые участки рисунка. После этого перейти на нижний слой и покрасить все мелкие детали. Затем, для красоты и окончательной доработки, вернуться к линейному слою и обозначить линии теней. После чего дорисовать блики и раскрасить тени.
Описанной выше инструкции достаточно, чтобы начать пользоваться программой Paint Tool Sai. Более подробные изучения техник рисования и возможностей отдельных инструментов легко освоить в дальнейшем по мере необходимости.
Приятного рисования аниме!
Если у Вас не получается что то сделать самостоятельно, то советуем обратится в скорую компьютерную помощь — pchelp24. com, приемлемые цены, опытные специалисты, бесплатный вызов и диагностика.
com, приемлемые цены, опытные специалисты, бесплатный вызов и диагностика.
1 Урок. Разбираемся в программе Paint Tool SAI. Вводное занятие.
Рисуем в Paint Tool SAI. Уроки.
Здравствуйте! Сегодня мы попробуем разобраться в графическом редакторе Paint Tool SAI. Так что же это такое? SAI или Paint Tool SAI — программа, предназначенная для цифрового рисования в среде Microsoft Windows, разработанная японской компанией SYSTEMAX. Множество цифровых работ, которые сейчас можно увидеть в интернете, созданы с помощью этой программы.
Почему же именно эта программа так популярна у художников? У нее есть ряд преимуществ:
- Первое преимущество – это способность редактора создавать файлы больших размеров, что немаловажно для получения хорошего качества готовой работы.
- Возможность работать с помощью графического планшета.
 (Графический планшет — это устройство для ввода рисунков от руки непосредственно в компьютер. Состоит из пера и плоского планшета, чувствительного к нажатию или близости пера.)
(Графический планшет — это устройство для ввода рисунков от руки непосредственно в компьютер. Состоит из пера и плоского планшета, чувствительного к нажатию или близости пера.) - Поддерживает многие типы файлов. Такие как:
- sai – собственный тип файла программы;
- jpg – применяется в основном для сжатия изображений, не советую сохранять в нем рисунки, гарантирована потеря качества;
- bmp – файлы больших размеров;
- png – оптимальный вариант сохранения работ.
И некоторые другие.
- Еще один плюс, который нельзя не заметить – маленький вес программы с довольно быстрым запуском.
И так, открываем Paint Tool SAI, сейчас мы поверхностно разберемся с управлением. Открыв редактор, мы видим это:
Что же делать дальше? Для начала создадим новый холст.
В левом верхнем углу находим кнопку «Файл» -> «Новый»
Появляется такое окошко:
Нас просят выбрать ширину и высоту холста. Формат холста зависит от того, что вы собираетесь рисовать. Я обычно выбираю 3000х3000 для квадратного холста, 4000х7000 для вертикального рисунка и 7000х4000 для горизонтального. Но это очень примерно и практически всегда изменяется. Кнопка OK означает, что вы определились со свойствами холста и готовы создать его.
Я обычно выбираю 3000х3000 для квадратного холста, 4000х7000 для вертикального рисунка и 7000х4000 для горизонтального. Но это очень примерно и практически всегда изменяется. Кнопка OK означает, что вы определились со свойствами холста и готовы создать его.
После создания холста у нас стало активным меню настроек. О нем мы сейчас и поговорим.
- В левом верхнем углу у нас расположен навигатор, навигатор присутствует в любом редакторе. В него входят такие кнопки как: + и – с помощью которых можно приближать или отдалять холст. Кнопки вращения влево и вправо, позволяющие менять угол наклона холста в ту или другую сторону. «Квадратики» в правой части навигатора возвращают холст в исходный вид.
- Смотрим ниже и замечаем настройки слоя и окошко где находятся все ваши слои. Что такое СЛОИ и как ими пользоваться я расскажу позже.
- Правее от навигатора располагается палитра. В SAI несколько видов палитр, вы можете выбрать удобную для вас палитру, нажав на одну из них.
 Нажмите на кнопку открытой палитры, что бы скрыть ее.
Нажмите на кнопку открытой палитры, что бы скрыть ее. - Под палитрой находятся инструменты, которые тоже разберем позже.
- Под инструментами располагаются настройки инструмента.
Что такое слои? С чего начать?
В SAI есть два вида слоев: РАСТРОВЫЙ и ВЕКТОРНЫЙ. Каждый из них мы сейчас разберем в отдельности.
У обоих видов слоев есть несколько одинаковых функций:
- Слои можно распределять по папкам (группам). Для создания новой группы нажмите на значок «папка» на той же панели управления слоями. Папка – очень удобная функция, помогающая не путаться в разных слоях, которых часто бывает очень много.
- Вторая общая функция – очистить слой. Кнопка очистки слоя выглядит как лист бумаги с большим ластиком. Находится эта кнопка под кнопкой папки. Нажав на неё, уберется все содержимое с выбранного растрового или векторного слоя. Эта функция удобна тем что не придется долго стирать что-то.
- Каждый слой можно сделать видимым или отключить, нажав на значок с глазом на самом слое.

- Непрозрачность регулируется у обоих слоев с помощью бегунка в меню управления слоями.
- Так же оба вида слоев можно просто удалить, нажав на значок корзины для мусора на все той же панели.
Что бы создать растровый слой нажмите на значок с чистым листом. Растровый слой может использоваться как для создания контура, так и для покраса.
Растровый слой включает в себя несколько видов кистей:
- Ручка.
- Баллончик.
- Кисть.
- Акварель.
- Маркер.
- Ластик.
- Заливка.
Каждая кисть имеет разные свойства:
Здесь можно увидеть как ведут себя основные кисти растрового слоя, настройки кистей первоначальные, мною не менялись. ( № 6 – ластик, на картинке не указан).
Рассмотрим, как может меняться кисть на примере обычной ручки.
В настройках кисти можно выбрать тип края. Закругленный = мягче, квадратный = острее.
Так же можно менять размер, минимальный размер нажатия и плотность.
- Чем больше размер кисти, тем соответственно больше кисть.
- Чем больше процент минимального размера, тем меньше кисть реагирует на нажатие в плане толщины.
- Плотность кисти можно заменить словом прозрачность, т. е. чем она меньше, тем слабее будет след от кисти.
Пара примеров настройки кисти:
После того, как мы разобрались с растровым слоем, поговорим о ВЕКТОРНОМ слое.
Что бы создать векторный слой нажмите на значок с изображением листа и чернильного пера — значок расположен на той же панели управления слоями. Векторный слой используется для создания аккуратного контура, лайна. Ряд инструментов векторного слоя позволяет делать аккуратный контур, даже если вы рисуете мышью.
Вектор включает в себя ряд таких инструментов как:
- Ручка.
- Кривая.
- Линия.
- Ластик.
- Параметр.
- Редактор.
- Давление.
- Цвет.
Инструмент «кривая» — это линия, которая тянется за курсором. При каждом нажатии создается новая точка, на которой фиксируется линия. При создании последующей точки, линия между ними автоматически закругляется. Каждую из точек потом можно редактировать (передвинуть, оттащить) с помощью инструмента «редактор».
При каждом нажатии создается новая точка, на которой фиксируется линия. При создании последующей точки, линия между ними автоматически закругляется. Каждую из точек потом можно редактировать (передвинуть, оттащить) с помощью инструмента «редактор».
Для прямых линий есть инструмент «линия», действующий по принципу «кривой», но без закругления промежутков.
На каждом типе линий можно создать неограниченное количество точек.
У линий также есть минимальный размер, но он создается с помощью инструмента «давление». Чтобы изменить размер линии в каком-то месте, нужно зажать точку в этом месте «давлением» и передвигать курсор вверх или вниз.
Пример использования «давления» на обычной кривой:
- С помощью инструмента «цвет» можно изменить цвет уже готовой линии, просто щелкнув на нее инструментом.
- «Параметр» позволяет изменять размер и прозрачность так же готовой линии.
Теперь вы можете различать растровый и векторный слои, а так же немного пользоваться ими.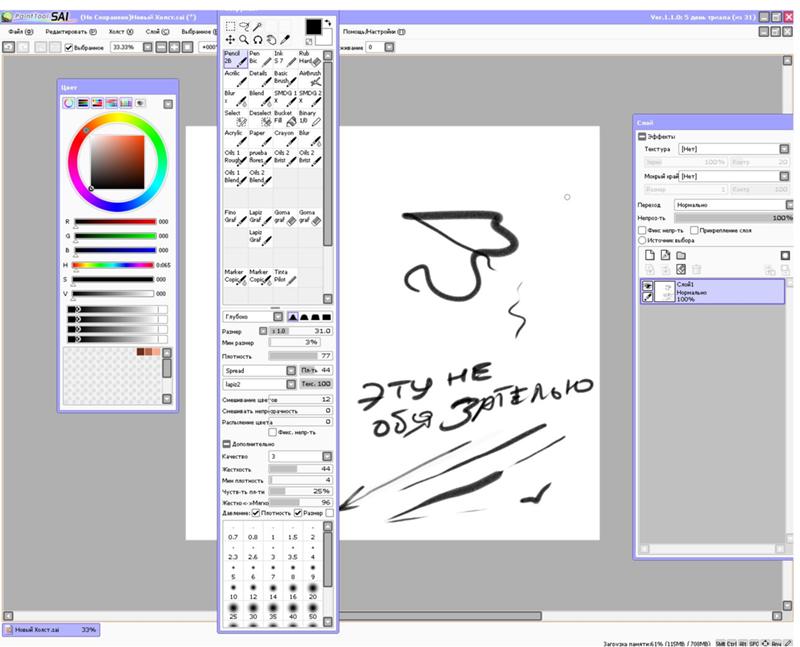
Когда работа закончена, слои можно объединить, делается это так:
Ищем в самом верху раздел «СЛОЙ» -> Слить со слоем ниже. Так же вы можете слить все слои или слить видимые.
Осталось только сохранить готовый результат, для этого:
- «Файл» -> Сохранить как.
- Выбираем папку сохранения «Рабочий стол», называем файл в «Имя файла», тип файла уже знакомый нам PNG.
На сегодня наш урок можно закончить, спасибо прочитавшим, надеюсь, этот урок был кому-то полезен.
автор урока — Kchilfi Craeir
© 2011 ‐ 2018, Klio. Все права защищены.
Как рисовать в Paint Tool Sai? Описание программы и инструкция по пользованию. Как пользоваться программой Paint Tool Sai на ПК
Цифровой рисунок может быть очень каверзным. Казалось бы, загрузил правильную программу и можно начинать рисовать. Любой инструмент у тебя в руках. Все цвета готовы к использованию, ничего не надо смешивать. Если вы начали пользоваться Photoshop уже имея навыки рисования, все не так уж и сложно: вам просто нужно найти удачную замену любимым инструментам. Но, если вы только начали знакомиться с каждым из этих видов искусств, то все становится ночным кошмаром.
Если вы начали пользоваться Photoshop уже имея навыки рисования, все не так уж и сложно: вам просто нужно найти удачную замену любимым инструментам. Но, если вы только начали знакомиться с каждым из этих видов искусств, то все становится ночным кошмаром.
Photoshop обманчиво прост: вот вам набор кистей, вот вам все цвета, резинка, кнопка Отмены. Вы начинаете рисовать, все выглядит очень плохо, вы начинаете искать обходные пути, которые смогут помочь вам нарисовать что-то лучше. И только взгляните как много инструментов! Вы начинаете пробовать все, одно за другим, и вот оно – волшебство случается!
Но все «волшебство» заключается в том, что Photoshop рисует за вас. Вы не контролируете процесс, но результат, в любом случает, выглядит лучше, чем вы – простой новичок – смогли когда-нибудь сделать (по крайней мере, вы так думаете). Вы продолжаете работать, надеясь, что все эти изображения в один день превратятся в произведения искусства.
Профессиональные цифровые художники, которыми вы восхищаетесь, используют Photoshop, для того чтобы воплотить в реальность свое виденье мира, Но они используют его лишь как инструмент, а не как машину по производству произведений искусства.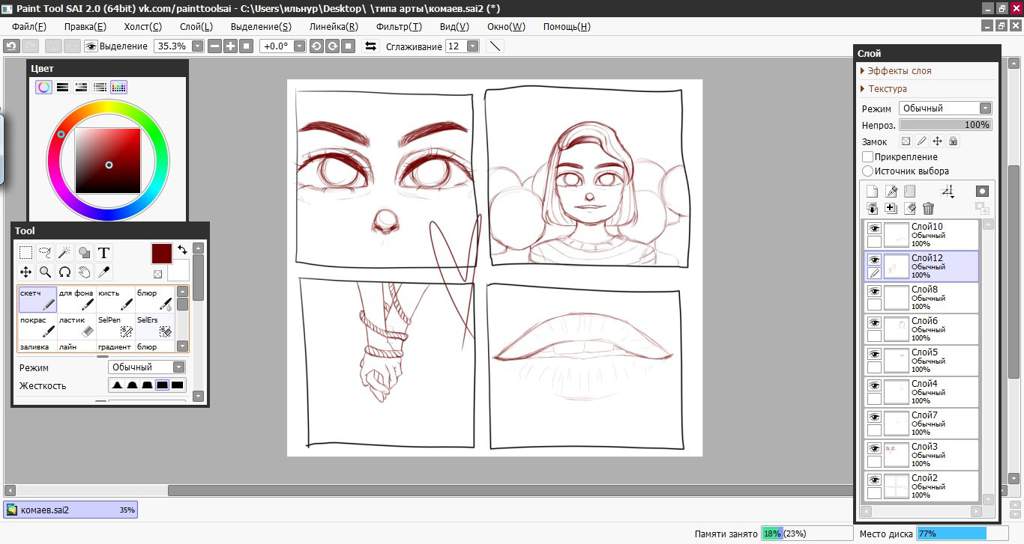
Профессионалы воображают результат и заставляют программу воплощать его. Начинающие заставляют программу что-то делать и, если они остаются довольны – присваивают себе результат.
1.Неправильный размер холстаДаже ребенок справится с созданием нового файла. Вы отправляетесь в File > New, или, если вы достаточной продвинутые, то используйте Control-N. Этот процесс кажется очень простым, поэтому часто остается без должного внимания.
Есть три проблемы, связанные с этим пунктом.
1. Слишком маленький холстТак же как все предметы состоят из атомов, каждое цифровое изображение состоит из пикселей. Это, скорее всего, вы уже знаете. Но сколько конкретно пикселей нужно, чтобы создать детальную картину? 200×200? 400×1000? 9999×9999?
Новички часто ошибочноиспользуют размер холста близкий к разрешению своего экрана. Но проблема заключается в том, что вы не можете точно
знать,
с какого экрана смотрят на ваше изображение другие.
Давайте представим, что ваше изображение выглядит на экране, как на примере 1. Высота этого изображения идеально подходит вашему экрану. Все настроено под максимальное разрешение вашего экрана, 1024×600. Пользователям с разрешениями 1280×720 (2) и 1366×768 (3) тоже не на что жаловаться. Но взгляните, что получится, если разрешение экрана будет еще больше – 1920×1080 (4) и 1920×1200 (5). Последовательно, изображение занимает все меньше и меньше места на экране.
И дело не только в “белом пространстве” вокруг изображения. “Высокое разрешение” не обязательно имеет тот же смысл, что “большой экран”. Экран смартфона может иметь больше пикселей на своем компактном экране, чем некоторые персональные компьютеры! Только взгляните:
1. Одинаковый размер, разное разрешение
2. Разные размер, одинаковое разрешение
Что это значит? Что для других ваше изображение, которое должно было идеально вмешаться в экран, будет выглядеть примерно так:
Но размер холста имеет отношение не только к этому. Чем выше разрешение, тем больше пикселей в изображении. При маленьком разрешении, глаз может занять 20 пикселей. когда при более высоком – он может иметь более 20,000 пикселей! Представьте себе, какие изящные детали могут быть добавлены!
Чем выше разрешение, тем больше пикселей в изображении. При маленьком разрешении, глаз может занять 20 пикселей. когда при более высоком – он может иметь более 20,000 пикселей! Представьте себе, какие изящные детали могут быть добавлены!
Вот вам небольшой трюк: когда вы рисуете что-то небольшое, но в высоком разрешении, даже если слегка небрежно, то на расстоянии это изображение выглядит очень интересно. Попробуйте!
Большое разрешение дает возможность разглядеть самые тончайшие детали
2. Слишком большой холстЗначит ли это, что вам нужно всегда использовать большое разрешение, чтобы быть уверенным в качестве? Теоретически , да. На практике, это не всегда необходимо, а иногда – даже невозможно.
Чем больше разрешение, тем больше пикселей имеет самый простой штрих. Чем больше
пикселей в штрихе, тем сложнее для программы обработать ее. Так что, вот вам аргумент против большого холста – нужен очень мощный компьютер, чтобы комфортно работать с очень большим разрешением.
Второй аргумент – большое разрешение, по большей части, нужно только для очень детальных изображений. Несмотря на то, что это заблуждение очень распространено среди начинающих, не все картины должны быть детальными. Даже если вам хочется нарисовать что-то реалистичное, вы можете смело игнорировать огромное количество деталей, которые есть на фотографиях. То, что мы видим – не всегда похоже на фотографию.
Когда разрешение больше необходимого, то перспектива добавить что-то тут и там, кажется очень привлекательной. И как только вы начали этим заниматься – у вас нет пути назад. Есть разный уровень детальности, но каждое изображение должно использовать только один. Если вам хочется создать быстрое, плавное изображение, то не тратьте часы на прорисовку глаза или носа – из-за этого вся картина будет выглядеть незавершенной и неряшливой.
3. Слишком большой размер готового изображенияДавайте представим, что вы нашли идеальное разрешение для вашего изображения.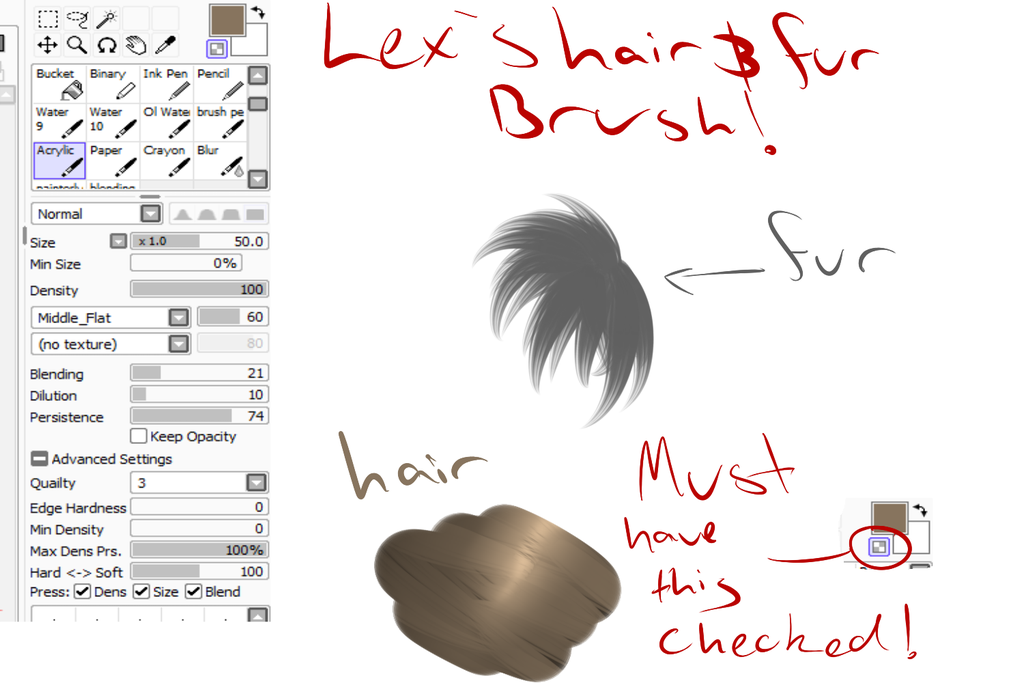 Оно не слишком большое и не слишком маленькое – идеальный размер для уровня детальности, которого вы хотели добиться. Но здесь можно тоже сделать ошибку. Предыдущее разрешение было рабочим. Вы использовали множество пикселей, чтобы добиться детальной прорисовки глаза, но при неправильном размере, ваши старания будут заметны даже на расстоянии.
Оно не слишком большое и не слишком маленькое – идеальный размер для уровня детальности, которого вы хотели добиться. Но здесь можно тоже сделать ошибку. Предыдущее разрешение было рабочим. Вы использовали множество пикселей, чтобы добиться детальной прорисовки глаза, но при неправильном размере, ваши старания будут заметны даже на расстоянии.
Зачем разрешать другим видеть эти детали… Если можно сделать так, чтобы они видели только то, что должно быть заметным?
Прежде чем сохранить изображение – измените его размер. Оптимального разрешения, которое подходит каждому рисунку, нет. Есть небольшое правило: чем более детальная работа, тем меньше она теряется в высоком разрешении. Если же изображение немного эскизное, то оно лучше смотрится в маленьком разрешении. Если вам хочется лучше понять этот принцип, то посмотрите какое разрешение использует ваш любимый художник, когда выкладывает свои работы.
Еще одна вещь: когда меняете размер изображения, проверьте какой размер по умолчанию работает
лучше всего. Некоторые могут сделать изображение
очень точеным, что вам может понравится или не понравится.
Некоторые могут сделать изображение
очень точеным, что вам может понравится или не понравится.
2. Работа с белым фоном
Это может показаться чем-то незначительным – что не так с белым фоном? Это ведь что-то нейтральное, не так ли? Выглядит прямо как листок бумаги.
Проблема в том, что не существует “нейтрального” цвета. Прозрачность очень близка, но ее невозможно нарисовать. Цвет – это и есть цвет. Когда используются два цвета между, ними появляются определенные взаимоотношения . Для белого+цвета A – взаимоотношение : “цвет A темнее”. Не имеет значение, какие были у вас намерения, вы начнете работу с темного цвета, потому что самый светлый цвет уже у вас на фоне! Все цвета темнее по отношению к белому.
Яркость любого оттенка зависит от фона.
Обычно в рисовании мы используем белый фон, потому что технически проще использовать темный цвет на светлом фоне, чем наоборот. Но в цифровом рисунке в этом нет никакой нужды. На самом деле, вы можете начать с черного фона, но это такая же плохая идея, как начать с чисто белого. На практике, самый нейтральный цвет – серый с яркостью в 50%.
На практике, самый нейтральный цвет – серый с яркостью в 50%.
Почему? Потому что цвет фона влияет на восприятие других цветов. На белом фоне темные оттенки будут казаться темнее, поэтому вы будете стараться избегать их. На черном фоне, правило то же, только уже для светлых цветов. В результате получается плохой контраст, который становится очевидным, как только производится замена фона. Вот вам доказательство:
Опытные художники могут начать свою работу с любым цветом и получить необходимый результат, но пока вы не слишком хорошо разбираетесь в теории цвета, всегда начинайте с чего нейтрального – не слишком темного и не слишком светлого.
3. Недостаток контраста
Конечно, иногда восприятие цвета может быть нарушено из-за качества экрана. Если вы используйте ноутбук, то вы наверняка знаете, как меняется контрастность изображения с разных углов. Тогда как можно добиться необходимого контраста, который будет выглядеть на всех экранах одинаково?
Даже если с вашим экраном все в порядке, после того как вы долго и не отрываясь смотрели в экран, ваше восприятие изображения необъективно
. Если вы меняли оттенки постепенно, шаг за шагом, контраст может казаться
неплохим. Но это происходит только из-за того, что так картинка выглядит лучше, чем пять шагов назад. Например, работа внизу выглядит неплохо…
Если вы меняли оттенки постепенно, шаг за шагом, контраст может казаться
неплохим. Но это происходит только из-за того, что так картинка выглядит лучше, чем пять шагов назад. Например, работа внизу выглядит неплохо…
… но только до тех пор, пока вы не сравните ее с более контрастным изображением. И кто знает, вдруг, когда вы сравните новое изображение с еще одним, оно снова будет недостаточно контрастным?
В Photoshop есть инструмент, который очень поможет вам в этой ситуации. Он называется Levelsи это, кстати, гистограмма. Она показывает сколько использовано каждого оттенка на изображении. Вы можете открыть этот экран с помощью Image > Adjustments > Levels или используя Control-L.
Как это работает? Взгляните на эти четыре примера:
- Почти равное количество белого, черного и полутонов.
- Только черный и темные полутона
- Только белый и светлые полутона
- Только белый и черный, почти нет полутонов
Можете прочесть это по гистограмме?
Вы можете изменять уровни, передвигая ползунки.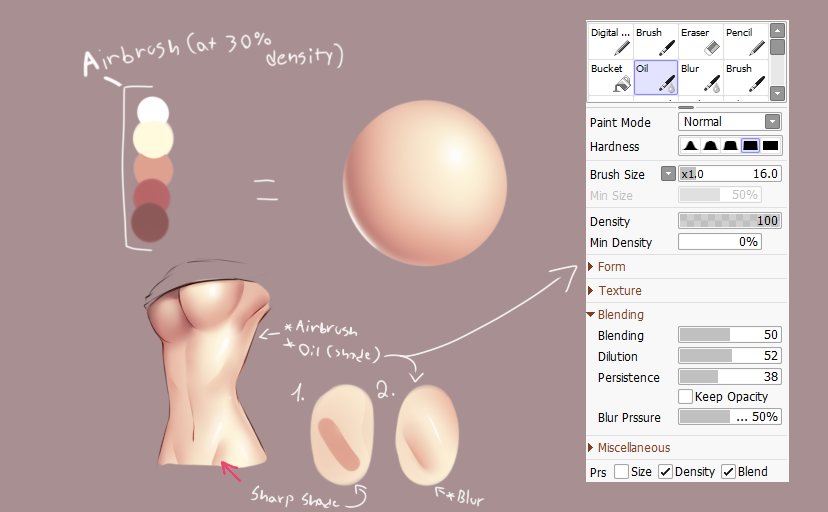 Вы не только уменьшите количество оттенков, но и поможете программе распределить их правильно в гистограмме.
Вы не только уменьшите количество оттенков, но и поможете программе распределить их правильно в гистограмме.
Гистограмма показывает, что на данном изображении очень много полутонов, и в тоже время очень мало ярких и темных участков. Не имеет значения, как мы видим рисунок – это то, о чем нам говорит компьютер. Конечно, нет идеального рецепта для работы с уровнями (все зависит от яркости самого рисунка), но абсолютное отсутствие темных и светлых областей – плохой знак.
Только взгляните, что получится, если мы передвинем ползунок на середину!
Есть ли способ использовать правильные оттенки с самого начала? Да, и это, займет меньше времени! Нужно начать использовать меньше оттенков – темный, светлый, полутон, и немного белого и черного.
Чтобы использовать эти знания на практике, прежде чем начать рисовать, наметьте освещение на сфере:
- Нарисуйте круг и закрасьте его самым темным оттенком (черный – не рекомендуется)
- Добавьте полутон
- Добавьте самый светлый оттенок (белый – не рекомендуется)
- Добавьте один или два полутона
- Добавить немного черного и белого
Видите, как расположены эти цвета на гистограмме? Когда мы соединяем их – вот, что получается. Используйте эту сферу, как гамму для создания своего рисунка, рисуя тени в той же последовательности: самый темный оттенок, полутон, самый светлый, еще полутон, темный и светлый оттенки. Теперь можно ее сгладить.
Используйте эту сферу, как гамму для создания своего рисунка, рисуя тени в той же последовательности: самый темный оттенок, полутон, самый светлый, еще полутон, темный и светлый оттенки. Теперь можно ее сгладить.
Еще один совет – если вы сравните эти две головы еще раз (нарисованную с правильным контрастом и исправленную), вы заметите разницу. Увеличение контрастности не исправить всех ошибок, если вы не уделили этому достаточно времени с самого начала – каждый элемент имеет свой набор оттенков. Например, самая темная область на белой поверхности будет намного ярче, чем самая темная область на черной поверхности. Это значит, что вам надо подготовить столько сфер, сколько у вас будет различных элементов.
Помните: рисовать тени светлых объектов темными – это так же неправильно, как рисовать тёмные объекты – светлыми оттенками.
4.Слишком много сложных кистей и больших штрихов
Когда сравниваешь традиционные кисти с кистями из Photoshop, разница настолько очевидно, что не всегда может быть понятно, почему у них одно и тоже название. В конце конов, классические кисти позволяют рисовать только более или менее хаотичные мазки, когда цифровые создают произведение искусства самостоятельно.
В конце конов, классические кисти позволяют рисовать только более или менее хаотичные мазки, когда цифровые создают произведение искусства самостоятельно.
Вот здесь и начинается самое интересное. Если что-то создается само по себе, вы теряете всякий контроль над работой. Профессиональные художники используют в основном простые штрихи, лишь изредка обращаясь за помощью к более сложным. Использование сложных кистей не просто делает вас лентяем, но и останавливает ваше обучение тому, как достичь какого-то эффекта самостоятельно.
Когда только начинаешь заниматься цифровым рисунком – это нормально искать способы увидеть прогресса как можно быстрее. Вам хочется видеть результат здесь и сейчас. И кисти становятся очевидным решением. Хочется мех – вот вам кисть для меха; хочется щетки – вот вам кисть щетка. Если не получается нарисовать что-то, достаточно просто скачать кисть, которая сможет сделать это за вас.
Дополнительные кисти для фотошопа не всегда плохие – они, наоборот, очень полезны. Проблема только возникает, когда вы используете ее как базу для своих “навыков”. Если бы вы потратили время и изучили, как можно быстро нарисовать мех, вы бы поняли, что на самом деле, вам не нужно рисовать каждый волос для этого эффекта. Вам стало бы понятно, что то,
как мы воспринимаем некоторые вещи – не всегда соответствует реальности. Вы бы научились смотреть, а потом воссоздавать то, что вы видите, а не то что
вам кажется вы видите.
Проблема только возникает, когда вы используете ее как базу для своих “навыков”. Если бы вы потратили время и изучили, как можно быстро нарисовать мех, вы бы поняли, что на самом деле, вам не нужно рисовать каждый волос для этого эффекта. Вам стало бы понятно, что то,
как мы воспринимаем некоторые вещи – не всегда соответствует реальности. Вы бы научились смотреть, а потом воссоздавать то, что вы видите, а не то что
вам кажется вы видите.
Вместо этого, вы предпочитаете сдаться после того как потратили полчаса на работу над одним волосом и ищите кисть, которая сможет выполнить эту работу за вас. Вы нашли ее, вы рады и готовы идти дальше. Этот процесс настолько прост, что легко становится привычкой и вы перестаете учиться – зачем, если есть способ легче?
Но как с этой проблемой справляются традиционные художники? У них нет такого разнообразия кистей. Как они рисуют мех? Ответ прост – тем же способом, которым воспользовались бы вы, если бы у вам не было кисти. Если вам не терпится улучшить свои навыки, вам придется снять это проклятие всех начинающих художник и отказаться от дополнительных кистей на какое-то время. Работайте для начала с простым набором, например с этим , и научитесь владеть этими кистями. Не ищите легких путей, работайте над этим и вы получите бесценный опыт, вместо дешевых трюков.
Работайте для начала с простым набором, например с этим , и научитесь владеть этими кистями. Не ищите легких путей, работайте над этим и вы получите бесценный опыт, вместо дешевых трюков.
Еще одна частая ошибка, связанная с кистями – это использование слишком крупных штрихов. И, опять же, всему виной нетерпение. Правило заключается в том, что 80% работы требует 20% усилий, что значит, что нужно потратить 80% всего времени, работая над завершением своего изображения. Если вы сделали набросок, базу, выбрали цвета и поработали над простыми тенями за два часа – знайте , что впереди у вас восемь часов работы. Более того, на протяжении этих восьми часов прогресс будет менее заметен, чем за первые два часа.
Это становится особенно очевидно, когда смотришь на картинки с промежуточным процессом работы, которые выкладывают художники, например этот . Первые шаги просто огромные – создается что-то из ничего. Затем процесс замедляется. Вы едва можете заметить разницу между последними шагами, хотя на них было потрачено намного больше времени
.
В этом и заключается вся проблема. Когда ваше изображение почти закончено, вам хочется скорее его завершить и насладиться конечным результатом. Но на самом деле, это именно тот момент, когда вся работа только начинается! Я помню комментарий под одной из фотографий с промежуточным процессом: ” Я бы остановился на 4 этапе” (из 10). Вот где и скрывается разница между профессионалом и новичком! Потому что, конец правила гласит: эти последние 20% работы составляют 80% от всего результата.
Решение это проблемы очень простое. Ваша работа не должна заканчиваться большими штрихами. Они должны быть использованы в начале, в 20% от всей работы. Используйте их, чтобы создать форму, задать свет, добавить цвет. А после постепенно уменьшайте размер,увеличивайте изображение, стирайте, добавляете
детали. Вы поймете, что работа завершена, когда начнете работать с очень маленькой кистью на очень большом пространстве. В целом, чем больше пространства затрагивает кисть, тем более завершенной выглядит работа.
А теперь лучшая часть этого правила. Так как 80% работы не сильно влияют на конечный результат, нет нужды тратить на них много времени. Начните свою работу быстро и сохраните силы на потом. Помните: не каждое изображение должно быть закончено лишь из-за того, что вы его начали. Отсеивая проекты, к которым вы потеряли интерес, вы сэкономите в четыре раза больше времени , чем уже потратили!
6. Слишком много цвета
У традиционных художников не так много цвета, который они могут сразу использовать. Они должны учиться создавать, смешивать их, чтобы достичь необходимого эффекта. У них нет выбора – они должны учиться теории цвета. Вы, даже как начинающий, уже имеете на руках все цвета. И это настоящее наказание!
Мы не понимаем цвета, потому что в этом нет нужды в нашей обыкновенной жизни. Но как художник, вы обязаны полностью поменять свое отношение к цвету. Вам стоит перестать думать о цвете в привычном виде и начать разбираться в таких понятиях, как тон, насыщенность и яркость.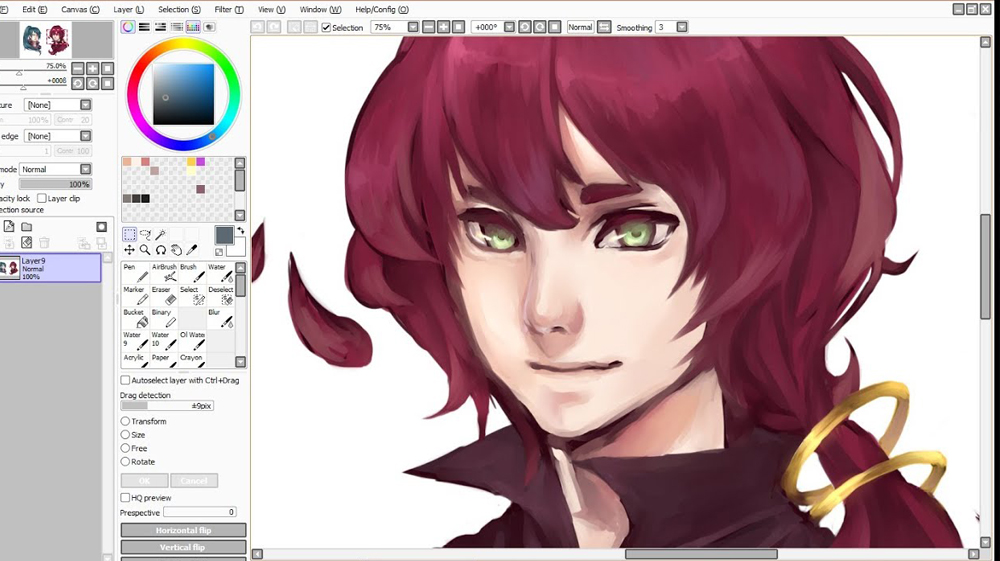
Цвета не существуют сами по себе. Они зависят друг от друга. Допустим, когда вам хочется сделать цвет ярче вы можете или взять цвет поярче, или уменьшить яркость фона. Красный становится теплее или холоднее в зависимости окружения. Даже насыщенность цвета может меняться!
Новички, не знакомые с этими принципами, начинают рисовать, выбрав случайным образом цвета, которые могут вообще не сочетаться друг с другом: берут синий, добавляют зеленый и все это без малейшего понятия о том, что они выбрали.
Вот как примерно новичок видит цвета:
- Синие
- Мутно-синие
- Серый
- Черные
Но зачем нам такое разнообразие оттенков, если они такие бесполезные? Проблема в том, что это не так. Вам лишь нужно начать понимать откуда они берутся что они означают. Давайте посмотрим на эти же цвета глазами профессионала:
- Ненасыщенный синий
- Насыщенный синий
- Ярко-синий
- Темно-синий
Выглядит запутанно, не так ли? Но это не значит, что этого всего можно не замечать! Если вам кажется, что это слишком изнуряющая работа, то поработайте с серым некоторое время.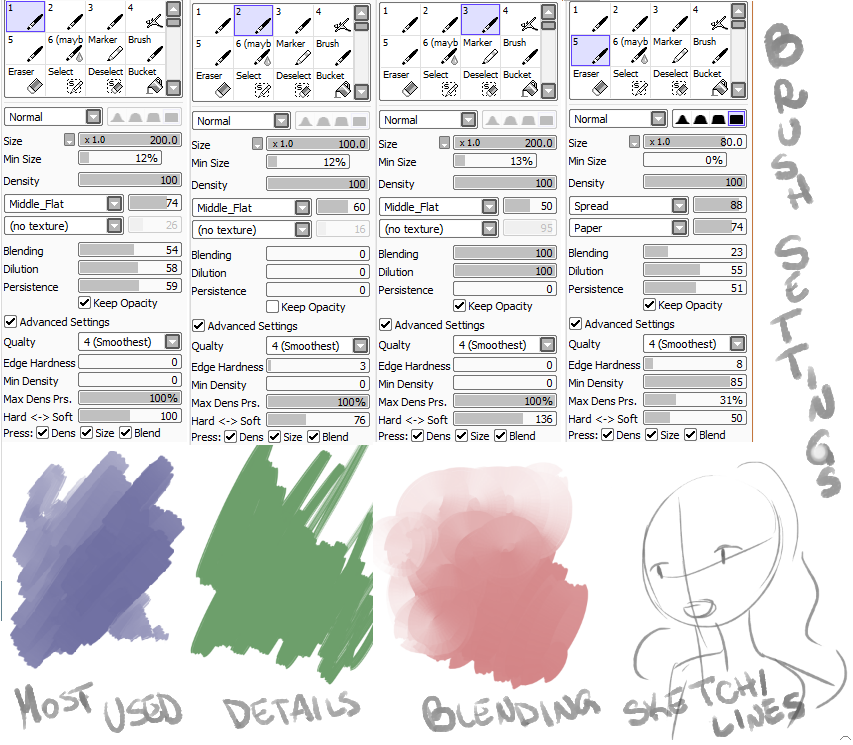 Цвета (или тона) – это как глазурь на торте. Она может сделать торт слаще, но не может быть его основанием. Никакое количество глазури не исправит плохой торт.
Цвета (или тона) – это как глазурь на торте. Она может сделать торт слаще, но не может быть его основанием. Никакое количество глазури не исправит плохой торт.
7. Копирование цвета с исходника
Очень сложно бороться с этим соблазном. Я отлично это понимаю. Но опять же, если вам действительно хочется научится цифровому рисунку, вы не должны использовать Eyedropper.
Новички, чаще всего используют малонасыщенный оранжевый/розовый как цвет кожи, но этот эффект очень далек от реальности. Но, если вы используйте исходник… тут совсем иная история! Почти каждый пиксель имеет разный оттенок, не только розовый – вы легкостью найдете красный, оранжевый , фиолетовый, зеленый, синий. Насыщенность и яркость меняется каждый раз, но конечный результат не представляет собой хаос.
Когда берешь цвет с исходника, рисунок обретает новую жизнь. Проблема только в том, что такая работа ничем не отличается от копирования. Результат может выглядеть великолепно, но вы не можете присваивать авторство работы себе только себе.
И еще одно: этот процесс останавливает вас от прогресса. Можно сказать, что вы “покупаете” набор цветов вместо того, чтобы учиться подбирать их самостоятельно. У вас есть свое цветовое колесо со всем необходимым: каждый цвет, который вы выбираете с исходника, может быть воссоздан вами самостоятельно. Но вы все равно предпочитаете использовать те цвета, которые уже есть на оригинале – быстро и очень эффективно.
Для того, чтобы перестать постоянно полагаться на исходник, вам нужно будет научиться видеть цвета. Посмотрите на любой предмет – какой у этого объекта тон, насыщенность, яркость? Очень непросто сказать, не так ли? Но если вы продолжите выбирать необходимый цвет с помощью Eyedropper, вы так и никогда этому не научитесь.
Все эти работы были нарисованы мной без помощи пипетки. Вы можете начать с чего очень простого. Чем меньше цвета, тем лучше.
8. Наложение цвета поверх серой гаммы
Я нарисовал эту картину в 2011 году. Это очень трогательная работа и даже сейчас мне очень нравится. Я помню, как нарисовал его в сером цвете, а после добавил цвет, используя несколько режимов наложения (Цвет, Наложение, Умножение). Тогда у меня возникла одна проблема – как добиться желтого цвета, рисуя поверх серой гаммы?
Я помню, как нарисовал его в сером цвете, а после добавил цвет, используя несколько режимов наложения (Цвет, Наложение, Умножение). Тогда у меня возникла одна проблема – как добиться желтого цвета, рисуя поверх серой гаммы?
У меня, к сожалению, больше нет оригинала, но вот как, скорее всего, выглядело это изображение в серой гамме. Заметьте, что желтые и зеленые участки одинаково темные. На самом деле, это не так.
Когда я был таким же новичком, как и вы, я верил, что свет делает все цвета одинаково светлыми. Сначала я концентрировался на тенях, и лишь потом думал, что делать с цветом. Но этот трюк не сработал, и прошло немало времени, прежде, чем я понял, в чем было дело.
Дело в том, что разные цвета имеют яркость, которая не зависит от света. Когда вы это игнорируете, цвета получаются очень мутные. Они теряют очень важные свои свойства, когда вы накладываете их прямо на серый цвет.
9. Тонирование с использованием инструментов Dodge и Burn
Инструменты Dodge и Burn – любимчики всех начинающих. Они отлично подходят под описание Photoshop, как программы для рисования. Вам нужно просто выбрать основной цвет, а после выделить теневые участки. Все остальное выполняется с помощью сложных алгоритмов. И это отлично, потому что вы, в любом случае,
не знали
, как сделать это самостоятельно.
Они отлично подходят под описание Photoshop, как программы для рисования. Вам нужно просто выбрать основной цвет, а после выделить теневые участки. Все остальное выполняется с помощью сложных алгоритмов. И это отлично, потому что вы, в любом случае,
не знали
, как сделать это самостоятельно.
Но не все так просто. Эти инструменты, конечно, не совершенно бесполезны, но, когда вы только начинаете – лучше держаться от них подальше. Они не предназначены для тонировки . Инструмент Dodge – это не тоже самое, что “добавить света”, а Burn -“добавить теней”. Просто эти инструменты идеально подходят под понимание новичками этих процессов, поэтому так сложно избежать искушения.
Проблема не в самом инструменте, а в недопонимании принципов тонирования. Новички часто думают, что у предмета есть определенный цвет, и он становится темнее в тенях и светлее при свете. Но все не так просто. Этот принцип может сработать в анимации, но даже там – это просто обходной путь.
Но если эти техники вроде бы работают, то почему бы их не использовать?
- Это еще одна техника, которая тормозит ваш прогресс.
 Когда вы пользуетесь этими методами, вы даже не понимаете, что не так. Тонирование
– это сложный процесс, а вы ограничиваете его одним простым принципом. Photoshop
должен работать на вас, а не за вас. Пусть это не останавливает вас от обучения.
Когда вы пользуетесь этими методами, вы даже не понимаете, что не так. Тонирование
– это сложный процесс, а вы ограничиваете его одним простым принципом. Photoshop
должен работать на вас, а не за вас. Пусть это не останавливает вас от обучения. - Так объекты кажутся плоскими. И не имеет значения, сколько текстуры вы добавите к изображению после. Принцип работы с этими инструментами такой же, как и с кистями – вы можете начать с них, но не должны ими закончить.
- Вы искажаете цвета; цвет объекта очень сильно зависит от окружения, но ни Dodge ни Burn ничего не знаю о вашего твоего рисунка. Они тонируют все по одному и тому же принципу.
Суть этой техники в том, что тонирование производится за счет белого на светлых участках, а черного – в тенях. Эта техника – результат заблуждения, что каждый цвет начинает как черный (в тенях) и заканчивает как белый (на свете). И хотя этот принцип может сработать в фотографии, в рисовании он бесполезен.
Мы все стараемся найти простые правила, которые несложно запомнить. Но это не значит, что мы должны выдумывать правила, которых не существует, например, что нужно добавить белый, чтобы сделать ярче, а черный, чтобы сделать темнее. Это работает только для серой гаммы!
Однообразное тонирование
Когда с предыдущей проблемой будет покончено, может возникнуть новая. Давайте представим, что вы выбрали оранжевый, как основной цвет для своей работы. Вы решили, что источник света будет отображен желтым, а рассеивающийся свет – голубым. Таким образом, вы просто заменили тон своего базового цвета на желтый в ярких местах, и на голубой – в тенях. Это делает процесс тонирования интереснее, чем если бы вы просто использовали черный и белый, но это снова обходной путь, который не даст добиться необходимого результата.
Почему это обходной путь? Потому что, оставив только три цвета для работы, вы автоматически перемещайте
все свой объекты в неестественную среду, где любой отражающий цвет на 100% предсказуем.
В действительности же, свет отражается от всего. Поэтому тонирование редко может быть сведено к двум или трем цветам.
Если вы будете учитывать это и будете использовать косвенные источники света, чтобы разнообразить тени, то начнете рисовать более осознанно – и это отлично!
10. Размытие с помощью мягкой кисти
В основном новички размывают оттенки двумя способами, предназначенными для того, чтобы облегчить работу:
- Размытие с помощью мягкой кисти
- Размытие с помощью инструмента Smudge/Blur
Как мы уже поняли, быстрые способы работы говорят о том, что вы не контролируете процесс. Размытие с помощью мягкой кисти делает ваш объект плоским и неестественно гладким. Даже если вы добавите фото текстуру, вы не сможете избавиться от “пластикообразности” изображения. И снова, подобный метод может быть использован только в начале работы.
Если вам хочется более нежного эффекта, используйте более грубую кисть, контролируя Flow с помощью Pen Pressure (чем сильнее вы нажимайте, тем жестче получается штрих).
Такая кисть позволит вам использовать то количество цвета, которое вам необходимо.
Благодаря этому инструменту вам не нужно будет больше размывать границы между двумя цветами. вы просто начинаете с базового цвета и покрываете его более светлым. Потом вы можете добавлять новые и новые слои, делая их более и более плотными.
Если вам понадобиться сделать размытие более гладким, выберите какой-нибудь цвет между оттенками и обрисуйте края.
Для того, чтобы добиться текстурности, используйте текстурную кисть (с грубыми краями).
Согласно 80-20 правилу, не думайте о размытии на первых этапах. Используйте большую кисть, делайте края очевидными, тени неестественными.
После, вы сможете использовать кисть меньшего размера и текстурную кисть чтобы размыть края. Не используйте Smudge, мягкую кисть. Только Eyedropper и грубая кисть с переменным Flow. Но стоит помнить, что один и тот же метод сглаживания не будет работать во всех случаях.
11. Использование 2D текстур на 3D формах.

Фото текстуры – это последняя надежда новичка, когда объект теоретически завершен, закрашен и на нем выполнены тени, но все еще выглядит как пластмассовая игрушка. Но, к сожалению, текстура, сама по себе, сделает все только хуже.
Давайте представим, что вы хотите добавить текстуру на изображение этой большой кошки.
Вы должны поработать над тенями прежде чем добавить текстуру. Непростая часть заключается в том, что нет необходимости закрашивать ее полностью. То, как вы будете сглаживать цвета, зависит от того, какую текстуру вы выберете – если сделать это не имея четкого представления о том, что за текстура будет наложена, то желаемого эффекта не достичь.
Вы можете загрузить текстуру из интернета или использовать ту, которая уже есть в Photoshop – их огромное количество. Это моя любимая текстур – перевернутый Screen Door.
Если вы смените Blend Mode текстуры на Overlay, вы увидите как текстура наложится поверх теней. Но обратите внимание на то, как некоторые сегменты стали светлее. Вам может понравится это, если тонировка не была сделана должным образом, но это лишь очередной способ облегчить себе работу. В большинстве случаев, нам не хочется, чтобы текстура сама диктовала свои тени. Хотя Overlay – это не лучшее решение, но оно позволяет взглянуть на то,как текстура будет выглядеть на объекте.
Вам может понравится это, если тонировка не была сделана должным образом, но это лишь очередной способ облегчить себе работу. В большинстве случаев, нам не хочется, чтобы текстура сама диктовала свои тени. Хотя Overlay – это не лучшее решение, но оно позволяет взглянуть на то,как текстура будет выглядеть на объекте.
Теперь самая главная часть, которую часто упускают из виду. Если объект должен быть 3D, его нельзя качественно покрыть с помощью 2D текстуры. Мы должны настроить текстуру по форме, которую она будет покрывать. Есть три основных способа сделать это – поэкспериментируй и выберите тот, который понравится вам больше всего:
- Free Transform Tool (Control-T ) в режиме Warp
- Filter > Liquify
- Edit > Puppet Warp
Для сферы лучше всего использовать
Filter > Distort > SpherizeДо использования Puppet Warp
После использования Puppet Warp
Режим Overlay делает светлее
участки слоя, покрытые белой частью
текстуры. Мы можем использовать Multiply
, (этот режим делает белые области прозрачными), но тогда градиентные
цвета (серые) станут темнее, чем нужно. Есть поэтому другой режим, идеально подходящий для настройки прозрачности.
Мы можем использовать Multiply
, (этот режим делает белые области прозрачными), но тогда градиентные
цвета (серые) станут темнее, чем нужно. Есть поэтому другой режим, идеально подходящий для настройки прозрачности.
Выберите слой и настройте Blend If . Вы можете легко настроить прозрачность белого и черного с помощью этой функции.
Держите
Alt, чтобы разделить слайды и добить более плавного эффекта.Теперь нам стоит понять, что действительно представляет собой эта текстура. Это не неровное изображение, наложенное поверх объекта. Это настоящая шероховатость поверхности. Когда свет достигает гладкой поверхности, то он распределяется равномерно, но если поверхность – неровная, свет создаст огромное количество теней. Это и есть текстура, которую мы видим .
Здесь напрашивается еще один вывод. Это свет создает видимую текстуру – текстура не может быть создана без света. А иначе что есть тень, если не отсутствие света? Именно поэтому нам нужно уменьшить текстуру
в темных участках или и вовсе удалять ее (нет света – нет текстуры). Вы можете использовать Layer
Mask
для этой цели или поработать с Blend
If
слайдами. Помните, что щели текстуры – это тени, поэтому они не должны быть темнее, чем другие теневые участки.
Вы можете использовать Layer
Mask
для этой цели или поработать с Blend
If
слайдами. Помните, что щели текстуры – это тени, поэтому они не должны быть темнее, чем другие теневые участки.
Наложение текстуры – это быстро и просто после того, как вам станет понятно, как с ней правильно обращаться. Но снова, все текстуры очень разные. И, хотя некоторые выглядят отлично после прямого наложения, большая их часть требует немалой работы.
Правило 80-20 в деле. Добавить текстуру – несложно, но сделать так, чтобы она выглядела уместно – вот эта работа займет немало времени. Подобные вещи отнимают немало времени, но в этих деталях и заключается весь смысл!
Первая текстура – это плоская текстура в режиме Overlay, вторая – тот же режим, но с изменениями. Последняя – это уже финальный предложенный вариант.
Заключение
Как мы заметили, большая часть проблем, которые есть у начинающих художников исходят из их желания скорее начать великолепно рисовать не прилагая особых усилий. Поэтому дело не столько в недостатке навыков, сколько в отношении к Photoshop, как к производящей произведения искусства машине. Это ведет к тому, что большая часть времени тратится не на обучение, а на поиски инструментов и трюков.
Поэтому дело не столько в недостатке навыков, сколько в отношении к Photoshop, как к производящей произведения искусства машине. Это ведет к тому, что большая часть времени тратится не на обучение, а на поиски инструментов и трюков.
Вы не сможете стать цифровым художником за один день, просто потому что у вас есть продвинутая программа. Photoshop – это инструмент, удобнее, чем пигменты и кисти, но, опять же – всего лишь инструмент. Он не может делать больше того, что вы ему диктуете. Если вам хочется начать пользоваться всеми преимуществами программы, то относитесь к нему, как к цифровому холсту с цифровыми красками. Забудьте про причудливые инструменты, фильтры, кисти. Просто рисуйте так, как вы бы рисовали на холсте.
Многие люди работают с Photoshop для создания графических файлов. Фотошоп действительно универсален, но всё же более распространённое его применение — не для простого рисования, а для работы с визуализацией.
Если вы любите рисовать аниме персонажей или хотите начать это делать, то хорошим выбором будет пользоваться Paint Tool Sai . Это доступное для всех графическое приложение, ориентированное на то, чтобы рисовать в первую очередь в стиле ЛайнАрт. В этом стиле как раз и рисуется аниме и манга, поэтому использование приложения Sai Paint Tool и приобрело огромную популярность у анимешников.
Это доступное для всех графическое приложение, ориентированное на то, чтобы рисовать в первую очередь в стиле ЛайнАрт. В этом стиле как раз и рисуется аниме и манга, поэтому использование приложения Sai Paint Tool и приобрело огромную популярность у анимешников.
Как же пользоваться Paint Tool Sai
Начнём с того, что она предназначается для планшетного использования, однако работает гораздо быстрее описанного выше Фотошопа, в чём вы и убедитесь, как только сделаете первые шаги.
Итак, учимся работать с Paint Tool Sai:
- Начать, конечно, следует с установки программы. Для этого заходим на официальный сайт Paint Tool Sai (как англоязычный подойдёт http://www.systemax.jp/en/sai/) и скачиваем её на свой компьютер или планшет.
- Учиться, как пользоваться Paint Tool Sai удобно с уже готового эскиза. Поэтому сначала либо нарисуйте и отсканируйте эскиз, либо найдите подходящий графический файл в Интернете. Затем открывайте его в редакторе Paint Tool Sai.

- Откройте новый слой. Кнопки, чтобы сделать это в программе, вы можете найти в середине правого меню. Для удобства будем опять же ориентироваться на английский язык. Находим “Layer” (Слой), потом выбираем там “New Layer” (Новый слой).
- Потом открываем слой для ЛайнАрта — сначала туда же в “Layer”, а затем выбираем “New Linework Layer”.
- Всё, что вы сделали, должно будет отобразиться на экране: Layer 1 — это будет исходный рисунок, Layer 2 — второй слой, который вы открыли, а Linework1 — слой для ЛайнАрта.
- Пользоваться графическими инструментами Paint Tool Sai ничуть не сложнее, чем в Abobe Photoshop.
- Как и в Фотошопе, инструменты будут сильно облегчать вам работу, скажем, Аэрограф (airbrush) позволит легко нарисовать овал.
- Попробуем обвести исходную картинку. Для этого применяется инструмент «Curve» — обводим или весь эскиз, или то, что считаем нужным. Если хотите, чтобы эскиз не мешал, можно периодически его отключать — поможет щелчок на значок глаза, который легко найти на панели слоёв.

- Если линия вышла в чём-то не такая, как вам необходимо, достаточно нажать «Edit» и исправить её на нужный вариант. Так же можно исправить и дефекты эскиза в Paint Tool Sai — с помощью изменения толщины у линий поправить все неточности.
- Для раскраски применяется инструмент Magic Wand (в трудных случаях как альтернатива используется Sel Pen).
- В первую очередь будет удобно раскрасить самые значимые участки рисунка. После этого перейти на нижний слой и покрасить все мелкие детали. Затем, для красоты и окончательной доработки, вернуться к линейному слою и обозначить линии теней. После чего дорисовать блики и раскрасить тени.
Описанной выше инструкции достаточно, чтобы начать пользоваться программой Paint Tool Sai. Более подробные изучения техник рисования и возможностей отдельных инструментов легко освоить в дальнейшем по мере необходимости.
Приятного рисования аниме!
Если у Вас не получается что то сделать самостоятельно, то советуем обратится в скорую компьютерную помощь — pchelp24. com, приемлемые цены, опытные специалисты, бесплатный вызов и диагностика.
com, приемлемые цены, опытные специалисты, бесплатный вызов и диагностика.
Довольно популярным графическим редактором можно назвать Paint Tool Sai. Несмотря на высокую степень конкуренции, которую задала компания Adobe в сфере обработки векторной и растровой графики, это приложение имеет свой большой круг почитателей.
Стоит учитывать тот момент, что рассматриваемый графический редактор в большей степени предназначен для рисования, а не обработки изображений. Именно поэтому рассмотрим то, как правильно использовать функционал редактора при создании рисунков.
Как правильно работать в редакторе Paint Tool Sai – довольно распространенный вопрос, несмотря на понятный, интуитивный интерфейс и полную русификацию приложения.
Что такое слои Paint Sai и для чего они нужны?
Основой практически все мощных графических редакторов можно назвать использование системы слоев. Именно она позволяет добиваться необычным результатов. Для того чтобы реализовать все возможности графического редактора следует разобраться с особенностями рисования с использованием слоев:
- Каждый слой представляет собой отдельный холст, на котором может создаваться изображение, независящее от изображений на других слоях.

- Слои можно перемещать и группировать для их удобства использования.
- Можно создавать неограниченное количество слоев, при этом все они будут относится к одному проекту.
Все вышеприведенные моменты определяют только особенности использования слоев, но не суть их предназначения. Для того чтобы разобраться с тем, как работает этот один их наиболее важных инструментов, рассмотрим сам процесс рисования.
Как можно использовать рассматриваемый инструмент в Paint Tool Sai?
При рассмотрении особенностей применения этого инструмента следует представить себе несколько листов бумаги, которые лежат друг на друге. На каждом из слоев есть определенного рода графическая информация. Программа позволяет проводить перемещение виртуальных листов относительно друг друга. Однако в обычное режиме это ничего не даст, так как будет видно только то изображение, которое расположено на самом верхнем слое.
Для того чтобы система слоев имела смысл была добавлена функция изменения прозрачности каждого слоя. Теперь при рисовании в виртуальной среде можно провести изменение прозрачности, степени заливки каждого слоя, что позволяет достигнуть достаточно необычного эффекта.
Теперь при рисовании в виртуальной среде можно провести изменение прозрачности, степени заливки каждого слоя, что позволяет достигнуть достаточно необычного эффекта.
Также можно использовать различные методы смешивания, что также повышает возможности художника. Таких условий работы при рисовании на реальной бумаге достаточно сложно добиться, так как степень прозрачности достигается путем использования бумаги различной плотности.
Подобный метод рисования реализован практически во всех графических редакторах. При этом отметим тот момент, что понятие слоев можно встретить во многих программах, которые предназначены для работы в виртуальной среде.
Поэтому при освоении функционала рассматриваемого графического редактора следует начать с использования специального блока инструментов, посвященного размещению, группированию, управлению, настройке слоев конкретного проекта.
Этот блок инструментов по умолчанию в данном случае расположен в левом нижнем углу и занимает довольно много пространства.
Выше поля с названием и расположением слоев расположены команды, которые позволяют настраивать активный слоя. Для перехода с холста на холст достаточно его выбрать.
В заключение отметим, что при рассмотрении того, как пользоваться Paint следует учитывать: при столь большом количестве функций и инструментов есть один фактор, который определяет конечный результат – умения и талант самого художника. Поэтому все инструменты просты в использовании, но требуют правильного обращения.
В Фотошопе всё начитается с выбора размера холста и разрешения изображения .
размера холста
Размеры при рисовании
Для скетча – 800 x 800.
– 1500 x 1500
– 3000 x 2000
Как обычно:
В полях Width и длину
В Фотошопе всё начитается с выбора размера холста и разрешения изображения .
Каждому будет полезно знать, как создать документ нужного размера, или изменить размер открытого изображения в фотошопе.
Даже при рисовании я использую функции для изменения размера холста . Обычно начиная рисовать скетч на на холсте размером около
Размеры при рисовании
Для скетча – 800 x 800.
Для рисунка с цветом и тенями – 1500 x 1500
Для итогового изображения с деталями – 3000 x 2000
Постепенно, двигаясь от наброска к детализированной картинке, я изменяю размер холста на размер с более высоким разрешением.
Почему сразу ни создать 3000 x 3000 и не париться? Конечно, дело в производительности и тормозности компьютера. При таким больших размерах, что там и говорить…. фотошоп сохраняет несколько минут.
Где менять размер (Image Size…) ?
Как обычно:
Image – Image Size… (Alt + Ctrl + I)
В полях Width и Height можно задать требуемую длину и высоту (в пикселях или сантиметрах). При изменении одной из величин, вторая подстроится сама, чтобы сохранить пропорции исходной картинки.
Эти быстрые действия идеально подходят в том случае, если не требуется нарушить пропорции между длиной и высотой холста.
Для изменения высоты и длины есть другие столь же простые инструменты, о которых напишу в следующем посте.
Для создания красивых изображений на компьютере можно использовать графические редакторы различного типа. На протяжении долгого времени продукция компании Adobe пользовалась большой популярностью и альтернативных предложений не было.
Через некоторое время появилась программа Paint Tool Sai, которая также имеет достаточно хороший набор функций и возможностей. Рассмотрим то, как пользоваться Paint Tool Sai и для чего был создан этот графический редактор.
Предназначение рассматриваемого графического редактора
Все программы имеют узкую специализацию или больше подходят для решения определенных задач. Рассматриваемая программа была создана японскими программистами для того, чтобы дать возможность всем обладателям ПК и сенсорных устройств рисовать красивые изображения, воплощать свои идеи и фантазию на виртуальной бумаге.
Таким образом можно сказать, что программа позволяет рисовать изображения при помощи виртуальных инструментов. Ее довольно редко используют для обработки фотографий и уже существующих изображений, что связано с недостаточным набором инструментов.
Ее довольно редко используют для обработки фотографий и уже существующих изображений, что связано с недостаточным набором инструментов.
В целом можно сказать, что графический редактор представляет собой виртуальный лист бумаги и достаточно большое количество инструментов, которые можно использовать для нанесения виртуальной краски на холст. Также есть дополнительные функции, позволяющие упростить задачу по рисованию и добиться необычных результатов. Рассмотрим пример того, как пользоваться Паинт Тул Саи для создания обычного изображения.
Процесс рисования в Paint Tool Sai
Как ранее было отмечено, рассматриваемая программа создана для того, чтобы дать возможность людям проявить свою фантазию на виртуальном холсте. Конечно, даже художник с большим опытом, перейдя с реального на виртуальный холст, сразу не сможет полностью реализовать возможности программы. Поэтому некоторым она кажется бесполезной. Однако это нет так.
Процесс рисования полностью идентичен тому, что и при использовании реального холста. Для этого только нужно иметь достаточно качественный сенсорный девайс, который способен распознавать силу нажатия пера. Процесс рисования прост:
Для этого только нужно иметь достаточно качественный сенсорный девайс, который способен распознавать силу нажатия пера. Процесс рисования прост:
После этого инструмент полностью готов к использованию и можно начинать наносить маски или линии. Как и в других программах, есть возможность отменять свои действия или подправлять результат путем использования ластика. Однако в этой программе довольно скудный набор масок, которые также довольно часто используются при редактировании фотографий.
При рассмотрении того, как пользоваться программой Paint Tool Sai также можно отметить наличие довольно большого количества различных настроек, которые позволяют регулировать работу выбранных инструментов.
Есть возможность выбирать тип кисти и так далее. Для удобства использования программы во время работы были создано сочетание горячих клавиш, которые при необходимости можно перенастроить под себя. Другие важные инструменты программы, которые не связан с процессом рисования, но могут использоваться для достижения необычного результата, реализованы также, как и на других графических редакторах подобного типа. Поэтому перейти на рассматриваемый будет достаточно просто.
Поэтому перейти на рассматриваемый будет достаточно просто.
обзор программы, ее минусы, плюсы и аналоги
На сегодняшний день рынок графических редакторов и «рисовалок» достаточно велик. Художники и иллюстраторы выбирают утилиту в соответствии со своими потребностями и предпочтениями.
Крутой дорогостоящий софт или бесплатная программа с минимальным набором функций? Найти золотую середину и сэкономить средства сегодня достаточно сложно. В этой статье представлен обзор наиболее оптимального варианта для решений в области рисования.
Содержание
- 1 Описание программы и инструкция к ней
- 2 Функции приложения
- 3 Инструменты для рисования
- 4 Как скачать и установить на ПК
- 5 Плюсы и минусы
- 6 Аналоги
Описание программы и инструкция к ней
Paint Tool SAI – это лучшее решение для художников на площадке Windows, предлагающее профессиональный перечень функций и возможностей. Для всех пользователей, любящих рисовать в стиле аниме и манга, японские разработчики подготовили удобный и качественный софт.
Если необходимо украсить фотографию или разработать проект с нуля, стоит обратить внимание на Paint Tool SAI. Это именно тот софт, который выведет уровень художника или рядового юзера на высокий уровень.
В Пэйет Тул САИ каждый человек сможет найти те инструменты, которые ожидает увидеть в «рисовалке». Кисти, акварели, аэрографы, ластики и другие средства для рисования уже доступны в главном меню без ограничений и оплаты.
Приложение разработано японской компанией SYSTEMAX в 2004 году. SAI получила русскую локализацию и продолжает получать обновления вплоть до 2022 года. С каждым апдейтом софт пополняется полезными функциями и критическими доработками.
На сегодняшний день Paint Tool скачана более миллиона раз по всему миру. Это неудивительно – графический редактор позволяет воплощать любые творческие решения и создавать настоящие шедевры манга.
PaintTool SAI – востребованная среди иллюстраторов, дизайнеров и художников утилита на ПК. Популярный редактор графики отлично подходит для работы на Windows 7/8/10, обладает интуитивно-понятным интерфейсом и гибким меню для реализации любых идей.
Богатый инструментарий SAI с каждым обновлением пополняется разнообразными кистями и другими фишками. Обширное меню работает таким образом, чтобы подстраиваться под каждого юзера и воплощать в жизнь различные по сложности творческие задумки.
Одним из важных аспектов можем выделить простоту использования. Если пользователь ранее сталкивался с графическими редакторами, работа в Paint Tool не вызывает сложностей. Для начинающих пользователей рекомендовано воспользоваться справкой, встроенной в меню.
Простой и понятный интерфейс в приложении работает, как в плюс, так и в минус. Отмечая преимущество простоты, можно выделить лёгкую ориентированность и удобную навигацию. Изучение софта займет не более 10 минут свободного времени, после чего можно полноценно работать.
Говоря о минусах интерфейса, можно выделить старомодное оформление. Это может отбросить ряд потенциальных юзеров, предпочитающих лаконичные и яркие тона.
Функции приложения
Прежде, чем загрузить PaintTool SAI на свой ПК, ознакомимся с ключевыми функциями софта. Все инструменты удобно расположены и отсортированы по популярности и частоте использования. Знакомство с каждым из них может занять много времени, поэтому ниже будет представлен перечень важных из них.
Все инструменты удобно расположены и отсортированы по популярности и частоте использования. Знакомство с каждым из них может занять много времени, поэтому ниже будет представлен перечень важных из них.
Ключевые функции:
- Оптимизированный интерфейс для упрощенного рисования.
- Полная поддержка планшета.
- Гибкое меню с необходимыми инструментами.
- Увеличение размера холста в реальном времени.
- Работа с несколькими слоями и корректирование текстур.
- Открытие двух и более холстов одновременно без убытка качества.
- Наложение нескольких слоев.
- Поддержка векторной и растровой графики.
Инструменты для рисования
PaintTool SAI предлагает огромный инструментарий для комфортной работы с графикой на компьютере. Уже сегодня здесь доступно более 20 профессиональных инструментов «из коробки», включая карандаши трёх типов, разноплановые кисти и другие предметы для рисования.
Программное обеспечение славится крутым набором кистей, которых здесь целых 8. SAI предлагает сухие, влажные, а также возможность создавать собственные. Для этого в полной версии можно найти встроенный редактор с понятным меню.
SAI предлагает сухие, влажные, а также возможность создавать собственные. Для этого в полной версии можно найти встроенный редактор с понятным меню.
В утилите есть обновленный инструмент SAI SpeedPainting. Ускоренный режим рисования позволяет сосредоточиться на создании манга и аниме, а не на освоении сложных функций и возможностей. Высокая скорость работы – важный аспект в работе художников в условиях жёсткого дедлайна!
Одним из важных инструментов выделена поддержка горячих клавиш. Для эффективности и повышения скорости работы разработчики советуют настраивать их под себя. Таким образом, каждый юзер сможет получать мгновенный доступ к необходимым функциям в один клик.
Как скачать и установить на ПК
Скачивание программы абсолютно идентично любым программам. Один переход по ссылке открывает установщик, где пользователю необходимо выбрать путь загрузки.
Для установки Paint Tool SAI необходим архиватор. После распаковки файла необходимо открыть файл в формате exe и приступить к инсталляции. Мастер установки поможет приступить к работе уже через несколько минут.
Мастер установки поможет приступить к работе уже через несколько минут.
В ходе инсталляции каждому юзеру может быть предложена установка дополнительного софта. В этом же ключе может быть предложено оптимизировать настройки браузера. В случае отсутствия желания установки сторонних программ и изменения настроек браузера, не забудьте снять галочки со всплывающих окон!
На просторах интернета можно найти Portable-версию. Это упрощает установку и позволяет переносить софт на съёмные носители для работы без инсталляции.
Учитывая, что программа достаточно лёгкая и небольшая по весу, работать с SAI можно даже на слабых ПК. Минимальное потребление ресурсов позволяет работать с наивысшей скоростью, которая доступна для железа.
В качестве хранения файлов программы советуем выбирать диск С. Если на нем недостаточно памяти, разархивировать можно в любое удобное место
Плюсы и минусы
Как и любой софт, редактор Paint Tool SAI обладает достаточным количеством преимуществ и некоторыми недостатками.
Плюсы:
- интуитивно-понятный интерфейс;
- огромное количество гибких настроек под предпочтения каждого юзера;
- работа с цветовой палитрой;
- 20+ профессиональных инструментов из коробки;
- ускоренный режим работы.
Минусы:
- недостаточное количество опций для рисования;
- отсутствие печати;
- устаревшее оформление интерфейса;
- ограниченный набор функций в бесплатной версии.
Аналоги
Если по каким-либо причинам Paint Tool SAI не подходит, не стоит переживать – на просторах интернета можно найти ряд аналогичных приложений со схожим функционалом.
Ниже можно ознакомиться с самыми популярными редакторами векторной и растровой графики, уже сегодня доступными на ПК:
- Krita. Один из самых мощных редакторов цифровой графики. По функционалу ПО максимально приближено к PaintToolSAI. Крита содержит профессиональный набор инструментов и важных для художников фильтров.
 Krita позволяет работать с векторной и растровой графикой без ограничений. Имеется возможность рисовать на нескольких холстах одновременно. Десятки различных кистей, фильтров и слоев помогают реализовывать самые нестандартные идеи. В утилите доступно несколько режимов рисования, упрощённое использование кистей и поддержка популярных форматов. Сотни тысяч художников по всему миру выбирают Крита в качестве заработка и создания настоящих шедевров.
Krita позволяет работать с векторной и растровой графикой без ограничений. Имеется возможность рисовать на нескольких холстах одновременно. Десятки различных кистей, фильтров и слоев помогают реализовывать самые нестандартные идеи. В утилите доступно несколько режимов рисования, упрощённое использование кистей и поддержка популярных форматов. Сотни тысяч художников по всему миру выбирают Крита в качестве заработка и создания настоящих шедевров. - NET. Ещё один популярный графический редактор для работы на ПК. Приложение было разработано на платформе NETFramework предлагает полноценный набор для художников и иллюстраторов. Искажение, корректировка, размытие и десятки других возможностей каждый юзер может получить совершенно бесплатно. Регулярные обновления и дополнительные инструменты с официального сайта помогут эффективно рисовать на компьютерах и ноутбуках. Доступна платная и бесплатная версии. Оформив подписку, пользователи получат доступ к полному функционалу.
 Программа содержит похожий перечень инструментов и часто используется в качестве альтернативы PaintTool SAI.
Программа содержит похожий перечень инструментов и часто используется в качестве альтернативы PaintTool SAI. - FireAlpaca. Один из самых популярных бесплатных редакторов графики на ПК. Программа отлично подходит не только для профессиональных иллюстраторов, но и начинающих пользователей. Внутри FireAlpaca можно найти полный перечень профессиональных инструментов, несколько режимов работы, поддержку растровой и векторной графики. Утилита предлагает множество кистей с различными эффектами, а также набор традиционных инструментов для эффективного рисования. В последних обновлениях ПО получило ряд необходимых предметов и эффектов для создания комиксов. Также здесь можно использовать интеграцию, что разрешает рисовать несколько проектов одновременно и заниматься импортом.
- Скетчбук. Ещё один аналог PaintTool SAI с интересным функционалом, набором возможностей и инструментов. Приложение пользуется популярностью на территории РФ и недавно получило порт для Android и iOS.
 Интерфейс программного обеспечения основан на жестах и предлагает интуитивно-понятное меню. Даже рядовые пользователи могут разобраться в приложении, а более опытные юзеры получают позитивный эффект даже в самых сложных работах. Как и многие редакторы растровой графики, скетчбук является условно-бесплатным ПО. Чтобы получить полный список функций, пользователю необходимо оформить подписку или скачать взломанную версию.
Интерфейс программного обеспечения основан на жестах и предлагает интуитивно-понятное меню. Даже рядовые пользователи могут разобраться в приложении, а более опытные юзеры получают позитивный эффект даже в самых сложных работах. Как и многие редакторы растровой графики, скетчбук является условно-бесплатным ПО. Чтобы получить полный список функций, пользователю необходимо оформить подписку или скачать взломанную версию.
Paint Tool SAI – один из самых оптимальных вариантов для рисования артов в стиле аниме и манга. Японские разработчики систематически выпускают обновления, благодаря чему сотни тысяч художников по всему миру создают настоящие шедевры.
Если есть желание работать на профессиональном редакторе с максимально упрощённым меню и гибким интерфейсом –PaintTool SAI является лучшим вариантом. Создать крутые арты стало возможным без вложений и усилий.
SAI – лучшее решение для тех, кто любит творить на холсте и работать с профессиональными инструментами с максимальной простотой.
Краткий курс для обучения начинающих, как рисовать представлен в видео ниже:
Почему графический планшет не работает в саи
Ремонт планшетов
Gerasimov_Svyatoslav Планшеты 4307 просмотров Вопрос задан 3 года назад
Закрыть
Ответов на вопрос: 29
Переустановить драйвер от граф планшета
Смотри конфиги
Если у тебя SAI загружается всего лишь с правами администратора, то все понятно: драйвера (и вспомогательные программы к ним) на некоторых планшетах не могут запускаться по дефолту с правами админа. У меня была такая беда, решил лишь установкой SAI 2, она не требует запуск из под админа, поэтому планшет (xp-pen star 3) функционирует в порядке
Пробуй переустановить САИ. У меня была такая же беда. Я перекопала всё, но свелось к тому, что требуется было всего лишь переустановить програмулину. Если нет, то ничем помочь не могу.
Если нет, то ничем помочь не могу.
В левой колонке есть мин. размер. Доведи до ноля. Пользователи часто не обращают внимания.)
Но думаю, у тебя беда в том, что в саи необходимо глянуть конфиги планшета. Именно в саи. Покопайся там.
Настройками в SAI это не исправишь. Если у тебя «репак» версия и тем больше с руссификатором. Функционировать станет Лишь в Лицензионной версии SAI,
Надо найти SAI который устанавливается спустя установщик. А не моментально готовый в архиве.
Такая же ерунда, но до данного всё работало, и в саи и не в саи.
Точь-в-точь описала мою заморочку. Так же UGEE, а совет в «ЛУЧШИЙ ОТВЕТ» Полная ерунда. Не функционирует совсем.
Пробовала и с архива и с установщика, совсем ничего не функционирует ни 2 ни 1 версия
Та же хрень.
Во 2 версии всё ок функционирует, а в 1 — нет.
И с архива так же, не знаю в чём беда.
Ну тут беда в Адм. правах
Он всего лишь кроет перо в Саи и всё
Лучше качать где НЕ требует Адм. прав и всё
прав и всё
На ноуте планшет функционирует в саи 2 рус отлично,
а на компе он не стал функционировать, точнее рисовать кнопки в саи работают когда я нажимаю их на планшете а рисовать не могу, саи 2 переустанавливал и первую качал та же хрень, зашёл в фотошоп и всё функционирует а в саи нет, windows так же не причём ибо и там и там десять,
Планшет TabletService
Проверяйте системные требования. Если у вас комп 64бит, тогда в саи 32 бит стилус нк функционирует)
Откройте специальный файл конфигурации « который находится в папке Paint Tool SAI, с помощью Блокнота и найдите строку «Avoidance for bugs of Wacom tablet driver Ver6.0x later». Ниже этой строки, где указан параметр «TabletMouseSimulation = 0», измените значение с «0» на «1» и сохраните.
Если саи 64бит, то сноси и ставь 32 битную версию
Функционирует в SAI 1.2.5. На официальном сайте XP-PEN качай драйвер ОБЫЧНЫЙ, не для OSU и станет двигаться в SAI и Medibang
А дрова есть? Если нету то качай с официального сайта, если есть пробуй переустановить дрова, я так делала когда функционировать переставал.
У меня та же ерунда, суть в том что планшет требуется подключать всего лишь после того как открыл саи, и если саи закрыл то необходимо компьютер перезагружать и так само запускать саи а затем подключать планшет, нечего лучше не придумал
Это могло быть из — за нового апдейты, ну это конечно если у вас лицензия, так как прошивка багнутая, ну а если у вас не лицензия, то вероятнее всего от того, что пиратка, так как пиратки все глючат)
Всего лишь снова поставьте драйвера на планшет (поверх) , лично мне поможет .
Попрробуй krita взамен саи
Всего лишь снова поставьте драйвера на планшет (поверх) , лично мне поможет .
Все заного попытайтесь
Неисправности с paint tool sai с графическим планшетом
Полина Смолина Ученик (37), Вопрос открыт 3 дня назад
По началу работало все в порядке. На след. день запускаю sai, но он не отвечает на планшет. Во всех остальных программах планшет функционирует хорошо E VTYZ NJ;TCFVJT
Наверно это причуды windows10: или сенсораная клавиатура (которая у вас включена) конфликтует с SAI или еще какая служба сенсорного ввода. я бы искал в этом направлении.
я бы искал в этом направлении.
В надстройках глянь, там есть настройка планшета, там есть нажатие и всё это, пробуй переустановить дрова, а еще поможет, переключение планшета на иной порт.
графический планшет не функционирует в саи — видео ответ.
по какой причине графический планшет не функционирует в саи — видео ответ.
Что сделать, если дрова от графического планшета не — видео ответ.
Добавить ответ на вопрос
Информация о вопросе
Сколько ответов на вопрос?
На вопрос «Почему графический планшет не работает в саи» 29 ответов.
Кто задал этот вопрос?
Вопрос задал Gerasimov_Svyatoslav в категории Планшеты.
Когда задали этот вопрос «Почему графический планшет не работает в саи»?
Вопрос задали 3 года назад.
Как залить контуры в paint tool sai.
 Как рисовать не выходя за края в SAI. Основные инструменты Paint Tool Sai
Как рисовать не выходя за края в SAI. Основные инструменты Paint Tool SaiНа разных платформах. Конечно же, наиболее популярной была и остается программа Photoshop. Однако не забыли разработчики и о тех, кто хочет рисовать на компьютере, но не испытывает особого желания разбираться в огромном количестве функций и достаточно сложном интерфейсе. Для таких пользователей созданы редакторы, по сути, являющиеся упрощенными версиями «Фотошопа». К их числу относится и не так давно вышедшая разработка японских специалистов компании SYSTEMAX Paint Tool Sai. Первая ее версия вышла в 2006г. О том, как рисовать в Paint Tool Sai, наша статья. Но для начала дадим подробное описание самой программы.
Редактор Paint Tool Sai. Возможности
Основным достоинством этого редактора можно назвать то, что в нем нет абсолютно ничего лишнего. Как и в редакторе «Фотошоп», работа с изображениями в этой программе ведется с использованием слоев, что, безусловно, необыкновенно удобно. Возможности тонирования и цветокоррекции не так широки, как в Photoshop, однако для создания эскизов и черновых рисунков средств вполне достаточно. Радует и достаточно большой Рисунки в Paint Tool Sai можно создавать, пользуясь графическим планшетом. Поддержка этих устройств реализована в редакторе просто блестяще.
Радует и достаточно большой Рисунки в Paint Tool Sai можно создавать, пользуясь графическим планшетом. Поддержка этих устройств реализована в редакторе просто блестяще.
Выбранный инструмент следует за мышью максимально точно, а штрихи получаются даже более плавными, чем в «Фотошопе». Это делает программу просто незаменимой для художников, создающих комиксы.
Интерфейс редактора особой красотой не отличается, однако при этом прост и доступен. Практически для любой функции программы предусмотрены горячие клавиши, что может сохранить пользователю огромное количество времени.
Основные инструменты Paint Tool Sai
О том, как рисовать в Paint Tool Sai, расскажем чуть ниже. Для начала ознакомимся с инструментарием редактора. Он не так широк, как в «Фотошопе», однако для быстрого создания рисунков и качественной обработки фото вполне достаточен. Основных инструментов в программе всего восемь:
- Инструмент «Волшебная палочка». Им можно выделять сразу большие области рисунка, выкрашенные в один цвет.

- Инструмент «Лассо». Пользуясь им, можно делать выделения необходимого участка сложной формы.
- Инструмент «Прямоугольное выделение». Средство предназначено, как уже понятно из названия, для ограничения прямоугольных областей.
- Масштабирование. Для удобства работы изображение можно увеличивать или уменьшать.
- Инструмент «Пипетка».
- Перемещение холста.
- Поворот холста. При необходимости изображение можно разворачивать.
- Перемещение слоя.
При желании можно переходить в один из двух режимов редактирования слоя — растровый и векторный.
Растровые инструменты
Рисование в Paint Tool Sai в растровом режиме возможно с использованием следующих инструментов:
- маркера;
- аэрографа;
- инструмента «Вода»;
- инструмента «Акрил»;
- ручки;
- инструмента «Акварель»;
- кисти;
- карандаша;
- заливки;
- инструмента «Бумага»;
- ластика.
Помимо этого имеются различные вариации этих средств.
Векторные инструменты
Tool Sai в векторном режиме? Для создания таких изображений в этом редакторе предусмотрены такие инструменты, как «Линия», «Кривая», «Ломаная», «Модификатор линии», «Ручка», «Модификатор толщины линии», правка, нажим и цвет линии, выделение и его удаление.
Дополнительные возможности программы
При желании в Paint Tool Sai можно установить сторонние кисти и текстуры холста. Создать их можно и средствами самого редактора. Программа открывает не только наброски, сделанные с ее использованием, но и файлы других форматов (tga, jpeg, png, bmp). Возможна также работа с изображениями, созданными в редакторе «Фотошоп» и сохраненными в формате psd.
Как рисовать в Paint Tool Sai?
В том случае, если вам нужно провести мягкую, плавную линию, следует взять инструмент «Ручка». Четкие с видимыми пикселями выполняют карандашом. Для создания «мохнатых» предназначен «Аэрограф». Тогда, когда необходимо сделать линию с плавным началом и концом, следует использовать кисть. Выделения можно создавать не только с помощью инструментов «Лассо» и «Прямоугольное выделение», но и с помощью ручки «Выделение». При необходимости его несложно снять похожим средством deselect. Для того чтобы окрасить большой участок, его следует выделить и воспользоваться инструментом «Заливка».
Выделения можно создавать не только с помощью инструментов «Лассо» и «Прямоугольное выделение», но и с помощью ручки «Выделение». При необходимости его несложно снять похожим средством deselect. Для того чтобы окрасить большой участок, его следует выделить и воспользоваться инструментом «Заливка».
Теперь поговорим о том, как рисовать в Paint Tool Sai в векторном режиме. К сожалению, созданные средствами этой программы векторные линии при увеличении четкость все-таки теряют. Однако можно изгибать их, перемещая узлы, точно так же, как в Рисуют их инструментом «Ручка», аналогичным растровому. При желании толщину линии можно изменить в один клик. Для этого предназначено средство «Толщина». Можно рисовать как плавные (Кривая), так и ломаные линии (Ломаная). Инструмент «Модификатор линии» предназначен для корректировки самой линии или ее узлов.
Необходимые для раскрашивания цвета можно выбирать на цветовой палитре, расположенной в верхней части программы. Выбрать необходимый оттенок можно с использованием инструмента «Пипетка».
Как установить кисти и текстуры?
Теперь посмотрим, как установить Tool Sai. Прежде всего требуется распаковать архив с кистями и отрыть папку с редактором. Далее форма кисти (формат bmp) устанавливается в папку blotmap. Затем следует открыть в любом текстовом редакторе (к примеру, в программе «Блокнот») файл brushform.conf и вписать туда l.blotmap/name.bmp, где name — имя файла с кистью. Сохраняем файл в ту же папку. Теперь можно начинать пользоваться скачанными кистями. Нарисовав же и их самостоятельно, следует просто сохранить их в формате bmp. Далее порядок действий такой же.
Текстуры в этой программе закачиваются практически так же. Распаковываем архив и открываем папку с Paint Tool Sai. Далее копируем файлы с текстурами в буфер обмена и загружаем их в папку brushtex. Открываем в текстовом редакторе файл brushtex.conf и прописываем в нем l.brushtex/name.bmp. Вместо name ставим имя текстуры. Сохраняем файл и пользуемся для создания оригинальных изображений. Нарисовать текстуру так же, как и кисть, можно в самой программе Paint Tool Sai. В этом случае файл также сохраняется в формате bmp.
В этом случае файл также сохраняется в формате bmp.
Надеемся, в общих чертах теперь вам понятно, как пользоваться Paint Tool Sai. Программа необыкновенно проста, и разобраться с ее функционалом человеку, знакомому с другими графическими растровыми или векторными редакторами, не составит труда. Да и новичку рисовать с ее помощью будет совершенно не сложно.
Для удобства объединяем в один слой – нажимаем кнопку «Слить слой со слоем ниже» на верхнем слое и выполняем эту операцию до тех пор, пока у нас не появится лишь один слой. Именно он и станет основой урока «Как нарисовать пони».
При помощи
инструмента выделения «Волшебная палочка» выделяем туловище нашей поняшки для
дальнейшего покраса. При клике «волшебной палочкой» на тельце, «синеватым»
цветом выделяется область лайна, которую нам нужно будет залить цветом. Подсказка:
если выделяется не конкретная область, а весь холст – значит, что-то пошло не
так и где-то наш лайн не доведен до конца. Смело берем в руки кисть и аккуратно зарисовываем пропущенные в лайне места.
Не снимая выделение, создаем новый слой и перетягиваем его под наш лайн. Это можно сделать при зажатом клике на самом слое и перетягиванием его ниже слоя с лайном. Затем выбираем инструмент «Заливка» и кликаем «ведерком» по выделенной области – все зальется желаемым цветом.
Теперь каждую из частей тела мы выделяем и заливаем своим цветом на новом слое. Не забывайте, перед тем, как выделить «волшебной палочкой» следующий участок рисунка, необходимо снимать выделение при помощи клавиш Ctrl+D. Все это делается для удобства редактирования. К тому же, все слои в любой момент можно объединить в один!
Если же где-то после заливки остались белые пятнышки, зарисовываем их обычной кистью. Делаем все это на соответствующих слоях и соответствующим цветом. Если ошиблись и стали рисовать не тем цветом, не беда — на помощь всегда приходит функция отмены последнего действия (Ctrl+Z). В следующей статье нас ждет урок по работе с тенями и освещением, а пока – наша заливка пони готова!
Доброго вечера,друзья!
Гайд был создан ради интересностей в Paint tool Sai или же просто Саи.
Сдесь я буду рассказывать вам о возможностях в этой программе.Первым делом хочу рассказать о кистях.Кисти в Саи можно настроить под любой предмет рисования.В этом гайде я расскажу о карандаше.Ведь многие люди любят арты нарисованные карандашом,а вот в Саи это как раз доступно.
Paint tool Sai. Просто кликни
Что ж приступим.Как же настроить кисть под обычный карандаш? Всё очень просто,настройки обычной кисти Pen или другой.Мысли лови и бери перо рисовать!
Настройки кисти под карандаш. Английская версия и Русская
Больше интересностей я расскажу попозже.
Ещё я сегодня вам расскажу о «Выделении контура».
Собственно для чего это нужно?Конечно же для быстрого выделения контура и в экономии времени.Для этого я вам дам интересное пояснение и настройки.
Первым делом выделим сам контур,а после уберём наши «детали» которые образовались при выделении,с помощью инструмента SelPen.Однако если вы зашли за линию это поправимо.Вы просто можете взять инструмент SelEras и убрать всё.
Так много людей спрашивают как сделать идеально-ровный круг в Paint Tool SAI. В этом уроке я покажу простой и быстрый для всех способ.
Для начала создайте новый слой, кликнув по иконке «New linework layer»
Затем выберите инструмент «Curve Tool» в панели инструментов, он идет сразу за «Line Tool». Теперь просто выберите размер кисти совершенно любой, его можно будет изменить позже. Для наглядности я выбрал пожирнее на 20.
Теперь кликните мышкой в любом месте холста, но ближе к центру. Самое главное, не сдвигать ее после этого. Нажмите клавишу Delete на клавиатуре, она повернет ваш холст на несколько градусов влево. Затем сделайте еще один клик мышкой, не сдвигая ее, иначе круг получится неровный. Повторяйте процесс пока круг не замкнется. Когда закончите, просто нажмите Enter на клавиатуре.
Ровный круг в SAI сделан!
Если вам не нравится толщина контура круга, выберите инструмент «Weight Tool» в панели инструментов, затем установите нужный размер кисти и просто кликните по контуру круга, его толщина изменится.
То же самое вы можете проделать с цветом контура — выберите инструмент «Color Tool» и нужный цвет кисти, затем кликните по контуру круга, его цвет изменится.
Если вы захотите залить круг цветом, создайте новый слой, кликнув по иконке «New Normal Layer». Затем выберите инструмент «Bucket» в панели инструментов и нужный цвет заливки. После этого на холсте нового слоя кликните внутри круга, он зальется выбранным цветом.
Теперь вы знаете как сделать идеальный круг в Paint Tool SAI, изменить толщину и цвет контура круга и залить его цветом.
Для примера я буду использовать лайнарт своего ОС
Шаг 2: Закрасить область внутри лайнарта
Вы можете сделать это, взяв перо и начать покрас вручную, но это займет много времени. Я покажу способ сохранить ваше драгоценное время
Перейдите на слой с лайнартом и выберите «Selection source» чуть выше в окне слоев. Ваш слой подсветится зеленым.
Затем сделайте новый слой под вашим лайнартом и залейте его каким-нибудь цветом с помощью инструмента «Заливка» (Backet tool). Яркий цвет сработает лучше.
Теперь выберите инструмент «Волшебная палочка» (Wand tool). В настройках под интрументами вы увидите что-то вроде «Метод определения (Detection mode)» и «Цель (Target)». Выберите «Прозрачный (Transparency (strict))» и «Selection source». Установите ползунок прозрачности в минимальное значение или даже в ноль.
Вернитесь на слой, который вы заливали ярким цветом и кликните инструментом «Волшебная палочка» где-нибудь вне лайнарта. Эта область окрасится в синий (Синий цвет в SAI показывает область выделения).
Подсказка:
Если внутри лайнарта также что-то выделилось, нажмите CTRL+D (отмена выделения) и попробуйте установить на слайдере значение прозрачности поменьше. Если прозрачность уже на нуле, значит в контуре вашего лайнарта есть разрыв и его нужно замкнуть, если хотите работать в такой технике.
Теперь нажмите CTRL+X
Теперь следует проверить результат и вручную подтереть недочеты на мелких деталях лайнарта.
Теперь ваш лайнарт окрашен и самое время перейти к основным цветам.
Шаг 3: Отсечение слоя
Что такое отсечение слоя? Когда слой отсеекается другим слоем, он занимает те же самые прозрачные области, что и тот, который находился под ним. Это значит, что если вы нарисуете что-нибудь на нижнем слое, а затем начнете рисовать на верхнем слое, на нем будет отображаться только видимая область с нижнего слоя.
Теперь чтобы нанести основные цвета на лайнарт, создавайте слои поверх слоя с ярким цветом и назначайте им «clipping group». Ваши слои с покрасом будут отсекаться слоем с ярким цветом и неважно как аккуратно вы будете наносить покрас, он все равно не выйдет за пределы лайнарта
Как использовать слои в PaintTool SAI: руководство для начинающих
Изучение работы слоев в различных графических программах дает много преимуществ, и PaintTool SAI, популярная легкая программа для рисования, не является исключением. Слои в PaintTool SAI могут помочь вам реализовать свое художественное видение намного быстрее и упростить вашу работу.
Слои в PaintTool SAI могут помочь вам реализовать свое художественное видение намного быстрее и упростить вашу работу.
PaintTool SAI поначалу может показаться пугающей программой для рисования, но пусть это вас не обескураживает. Мы собираемся показать вам, как начать работу со слоями, поэтому, если вы хотите узнать, как это работает, продолжайте читать.
Что такое слои в PaintTool SAI?
При редактировании цифровых изображений мы используем слои для разделения различных элементов изображения. Проще говоря, вы можете сравнить слой в PaintTool SAI с прозрачностью, к которой можно применять эффекты и которую затем можно разместить над или под изображением.
Слои в PaintTool SAI работают так же, как и во многих других программах редактирования, таких как Adobe Photoshop. Если вы уже знаете, как использовать слои в Photoshop, привыкнуть к слоям в PaintTool SAI совсем не сложно. Но мы вас прикроем в любом случае. Давайте перейдем к основам…
Связано: Полезные сочетания клавиш PaintTool SAI
Как использовать слои в PaintTool SAI
PaintTool SAI предлагает своим пользователям большую свободу, поэтому каждый в конечном итоге использует параметры слоя по-своему. Тем не менее, есть несколько основных советов, которым вы должны следовать как новичок.
Тем не менее, есть несколько основных советов, которым вы должны следовать как новичок.
В первую очередь мы используем слои для разделения элементов изображения. Это означает, что вы должны поместить штриховую графику, цвет, оттенок, свет и другие детали одного и того же изображения на отдельные слои. Делая это, вы можете исправить или изменить что-то позже, не затрагивая остальную часть изображения, будь то цвет, добавленные детали или что-то еще.
По умолчанию вы можете найти слои в PaintTool SAI в левой части экрана, рядом с панелью инструментов.
Вы можете изменить положение своих панелей слоев, нажав Окно > Показать навигатор и панели слоев справа . Хотя, это личное предпочтение.
Как создавать и удалять слои
Чтобы создать новый слой, вы можете просто использовать один из двух следующих значков на панели слоев:
- Обычный слой: Это базовый слой, который используется чаще всего и позволяет рисовать любым из представленных инструментов.

- Слой Linework: В этом слое вы получите другой набор инструментов. Вместо того, чтобы свободно рисовать, у вас будут специальные инструменты, с помощью которых вы сможете рисовать. Этот слой чаще всего используется для создания идеально прямых линий и кривых.
Вы также можете добавить слой, нажав на Слой (в верхнем меню) и выберите тип слоя, который вы хотите создать.
Чтобы удалить слой, выберите слой, который вы хотите удалить, и щелкните маленький значок корзины на панели слоев. Если вы хотите удалить сразу несколько слоев, просто выберите слои, которые вы хотите удалить, нажав Ctrl и щелкнув значок корзины. Вы также можете перейти к Layer > Delete Layer .
Как стереть слой
Иногда, когда холст слишком велик, удаление всего вручную может занять некоторое время. Поэтому, если вы хотите стереть все с определенного слоя, вы можете сделать это, выбрав этот слой и нажав Стереть выбранные слои на панели слоев.
Вы также можете просто нажать Layer > Erase Layer .
Как скрыть слой
Чтобы увидеть результаты без каких-либо элементов определенного слоя, мешающих работе, PaintTool SAI позволяет скрыть слой. Рядом с каждым слоем на панели будет значок глаза , по которому можно щелкнуть, чтобы скрыть/показать.
Как организовать слои
Если вы работаете над большим проектом, скорее всего, у вас будет много слоев. Это означает, что вам будет легко заблудиться при поиске определенного слоя.
Чтобы облегчить себе жизнь, вы всегда должны называть свои слои. Когда вы создаете новый слой, он автоматически называется Layer1, Layer2, Layer3 и т. д. (максимум до 256 слоев). Чтобы изменить имя определенного слоя, просто найдите и дважды щелкните имя, измените его и нажмите 9.0023 ОК .
В случаях, когда у вас слишком много слоев, присвоения им всех имен может быть недостаточно. Вместо этого вы должны воспользоваться преимуществами создания папок. Эти папки слоев работают так же, как папки на вашем ПК.
Вместо этого вы должны воспользоваться преимуществами создания папок. Эти папки слоев работают так же, как папки на вашем ПК.
Вы можете создать новую папку слоя, нажав Слой > Новая папка слоя .
Создав папку со слоями, просто щелкните и перетащите слои, которые хотите поместить в эту папку. Вы также можете переименовать папку слоя, дважды щелкнув имя.
Если вы хотите объединить два или более слоев в один, выберите эти слои и нажмите Ctrl , затем щелкните значок + на панели слоев.
Вы также можете объединить слои, выбрав Слои > Объединить слои .
Имейте в виду, что если у вас не выбрано два или более слоев при нажатии на Слои > Объединить видимые слои , вы объедините все видимые слои в PaintTool SAI.
Связанный: PaintTool SAI Советы для начинающих
Проявите творческий подход с текстурами слоев и эффектами
Над панелью слоев у вас есть эффекты слоя, где вы можете найти множество различных текстур и некоторые эффекты, которые вы можете применять отдельно к каждому слою. Вы также можете изменить интенсивность и масштаб текстур, а также ширину и интенсивность эффектов.
Вы также можете изменить интенсивность и масштаб текстур, а также ширину и интенсивность эффектов.
PaintTool SAI поставляется с несколькими текстурами и эффектами, но вы можете скачать многие из них бесплатно или создать свои собственные. Как и в Photoshop, PaintTool SAI позволяет вам выбирать различные настройки непрозрачности для каждого слоя отдельно. Вы можете найти настройки непрозрачности прямо над панелью слоев.
Связанный: Как начать работу с PaintTool SAI
Узнайте, как использовать слои в PaintTool SAI
PaintTool SAI — это простая программа для графического дизайна, мощная, но в то же время легкая. Сначала это может показаться сложным, но привыкнуть к PaintTool SAI и его функциям не так уж сложно.
С учетом сказанного, одна из первых вещей, которую вы должны изучить, приступая к работе с PaintTool SAI, это как правильно использовать слои. Это поможет вам создавать искусство намного быстрее и проще.
Вакансии – Платформа SAI
Специалист по отраслевым решениям
Платформа SAI набирает сотрудника по отраслевым решениям. Это захватывающая роль и уникальная возможность для высококлассного специалиста поддержать отраслевые решения и программы платформы SAI в очень важный момент. Инструменты и решения платформы SAI играют важную роль в формировании стандартов и подходов к выбору поставщиков продуктов питания и напитков. Учитывая масштаб и дыхание платформы SAI, мы работаем в центре устойчивого сельского хозяйства и цепочек сельскохозяйственных поставок, и эта роль представляет собой прекрасную возможность учиться и развиваться.
Это захватывающая роль и уникальная возможность для высококлассного специалиста поддержать отраслевые решения и программы платформы SAI в очень важный момент. Инструменты и решения платформы SAI играют важную роль в формировании стандартов и подходов к выбору поставщиков продуктов питания и напитков. Учитывая масштаб и дыхание платформы SAI, мы работаем в центре устойчивого сельского хозяйства и цепочек сельскохозяйственных поставок, и эта роль представляет собой прекрасную возможность учиться и развиваться.
Сотрудник по отраслевым решениям будет поддерживать директора по оценке устойчивости ферм (FSA) и более широкий секретариат платформы SAI в предоставлении основных услуг и систем, которые позволяют нашим решениям и программам расти и использоваться в масштабе. Они также помогут разработать важные новые функции, поддерживающие рабочие программы участников рабочих потоков.
Роль предполагает удаленную работу с виртуальной командой.
Обязанности
Поддержите директора по оценке устойчивости фермы:
- Убедитесь, что все запросы пользователей на поддержку обрабатываются правильно и в соответствии с согласованными уровнями обслуживания.

- Разработка средства отслеживания эффективности и составление отчетов по ключевым показателям для роста охвата и удовлетворенности пользователей и агентов по обслуживанию.
- Помощь в проведении важных встреч и мероприятий.
- Подготовка или помощь в подготовке презентаций PowerPoint и просмотр учебных материалов.
- Поддержка разработки ИТ-решений, включая веб-приложение FSA и портал сравнительного анализа.
- Расставьте приоритеты и устраните любые ошибки в системе.
- Поддержка пользователей и агентов по обслуживанию, таких как органы проверки, одобренные консультанты, а также владельцы эталонных схем.
Поддержка разработки программы регенеративного сельского хозяйства и ее интеграции с FSA.
- Координатор фермы пилотов.
- Координация процесса онлайн-консультации.
Поддержка разработки программы регенеративного сельского хозяйства и ее интеграции с FSA.
- Координатор фермы пилотов.

- Координация процесса онлайн-консультации.
Приложения
Роль иногда связана с путешествиями. Платформа ВОА приглашает к участию кандидатов всех национальностей.
Как подать заявку?
Отправьте заявку (резюме не более двух страниц формата А4 и сопроводительное письмо на одну страницу) по адресу [email protected], указав в строке темы «Сотрудник по отраслевым решениям платформы SAI». Отправьте заявку не позднее 26 сентября 2022 г.
Для получения дополнительной информации об этой должности отправьте электронное письмо с вашими запросами на адрес [email protected]
Скачать описание вакансииФинансовый директор
Платформа SAI значительно расширилась за последние годы и создает новую роль финансового директора для управления повседневными финансовыми потребностями организации. Успешный кандидат будет базироваться в Женеве и будет тесно сотрудничать с нашими бухгалтерами, также базирующимися там. Роль предлагает возможность работать в организации с мировыми лидерами в индустрии продуктов питания и напитков, которые находятся в центре трансформации продовольственной системы в это захватывающее и сложное время в отрасли. Роль предполагает работу в офисе с некоторой удаленной работой.
Роль предлагает возможность работать в организации с мировыми лидерами в индустрии продуктов питания и напитков, которые находятся в центре трансформации продовольственной системы в это захватывающее и сложное время в отрасли. Роль предполагает работу в офисе с некоторой удаленной работой.
Обязанности
- Управление ежемесячной оплатой, чтобы счета-фактуры соответствовали всем требованиям и оплачивались своевременно и эффективно.
- Управление выставлением счетов новым членам и поддержка настройки платформы SAI в их соответствующих платежных системах.
- Управляйте процессом выставления счетов и оплаты для событий и мероприятий Платформы SAI.
- Обеспечьте периодическое отслеживание должников.
- Выступать в качестве контактного лица по любым банковским, налоговым и НДС вопросам, возникающим в Швейцарии.
- Эффективно и экономно управляйте внешними поставщиками услуг.
- Создание механизмов отчетности для мониторинга и обмена финансовыми обновлениями.

- Обеспечить надежное управление процессом и бюджетом с соответствующим отслеживанием и отчетностью.
- Общение с внутренними и внешними заинтересованными сторонами по процессу и вопросам, связанным с платежами.
- Поддержка операционного директора в составлении годового бюджета.
Приложения
На этой должности SAI Platform предлагает работу на неполный рабочий день — 50% FTE. Кандидаты должны либо:
- Находиться в Женеве или в пределах досягаемости от Женевы, иметь действующее разрешение на работу.
ИЛИ
- Иметь паспорт ЕС, проживающий в соседней Франции, готовый поехать в Женеву на работу.
Скачать описание вакансии для полного профиля вакансии.
Как подать заявку?
Отправьте заявку (резюме не более двух страниц формата А4 и сопроводительное письмо на одну страницу) по адресу [email protected], указав в строке темы «Финансовый сотрудник платформы ВОА». Крайний срок подачи заявок – не позднее 26 сентября 2022 г.
Крайний срок подачи заявок – не позднее 26 сентября 2022 г.
Для получения дополнительной информации об этой должности отправьте электронное письмо с вашими запросами на адрес [email protected]
Скачать описание вакансииСотрудник молочной программы
Платформа Инициативы по устойчивому сельскому хозяйству (Платформа SAI) — это некоммерческая организация, которая трансформирует глобальную индустрию продуктов питания и напитков, чтобы обеспечить более устойчивые источники и производство. Платформа SAI, насчитывающая более 160 участников из компаний и организаций в цепочке создания стоимости продуктов питания и напитков, находится на переднем крае в поиске новаторских решений общих проблем и содействии устойчивому сельскому хозяйству посредством отраслевого сотрудничества.
Роль начальника молочной фермы
Сотрудник отдела молочной промышленности будет поддерживать руководство Рабочей группы молочной промышленности в практической реализации Партнерства по устойчивому развитию молочной промышленности наряду с общей деятельностью Рабочей группы молочной промышленности. Это включает в себя поддержку проектов, направленных на решение проблем устойчивого развития, с которыми сталкивается молочная промышленность. Роль предполагает удаленную работу с виртуальной командой.
Это включает в себя поддержку проектов, направленных на решение проблем устойчивого развития, с которыми сталкивается молочная промышленность. Роль предполагает удаленную работу с виртуальной командой.
Молочная рабочая группа представляет участников, на долю которых приходится около 30% мирового объема молока. Его внимание было сосредоточено на разработке и реализации Устойчивого молочного партнерства (SDP). Отраслевое решение для бизнеса, позволяющее сообщать о прогрессе в области устойчивого развития молочной промышленности среди покупателей и переработчиков молочной продукции. В дополнение к SDP группа также активно участвует в специальных проектах, направленных на решение основных проблем молочной промышленности: вырубка лесов и выбросы парниковых газов.
Роль предполагает удаленную работу с виртуальной командой.
Обязанности
Устойчивое молочное партнерство (SDP)
- Управляйте запросами участников и обеспечьте повседневную поддержку по внедрению и глобальному развертыванию SDP через службу поддержки SDP.

- Отвечать на запросы пользователей в службу поддержки.
- Убедитесь, что учебный центр SDP обновлен и точен.
- Включение всех новых пользователей ИТ-платформ SDP: цифровое решение и учебный центр.
- Поддержите организацию обучения SDP и рекламных мероприятий, таких как вебинары, физические тренировки и конференции.
- Поддержите нашего поставщика систем в разработке SDP Reporting Hub, инструмента, используемого для мониторинга и отчетности по целям устойчивого развития и прогрессу.
Молочная рабочая группа
- Управление логистикой совещаний и связанных с ними мероприятий Рабочей группы по молочной промышленности.
- Управляйте запросами участников и оказывайте повседневную поддержку.
- Помогайте новым участникам и управляйте существующими членами группы, чтобы поощрять участие и активное участие.
- Облегчение работы рабочих потоков: проверка, техническая.
- Поддержка конкретных проектов: выбросы парниковых газов и вырубка лесов.

Приложения
С этой позицией Платформа SAI предлагает влиятельную роль в секторе поиска сельскохозяйственного сырья. Работа будет либо на внештатной основе, либо на контрактной основе. Роль включает около 10-20% поездок. Платформа ВОА приглашает к участию кандидатов всех национальностей.
Скачать описание вакансии для полного профиля вакансии.
Как подать заявку?
Отправьте заявку (резюме не более двух страниц формата А4 и сопроводительное письмо на одну страницу) по адресу [email protected], указав в строке темы «Офицер молочной программы платформы SAI». Отправьте заявку не позднее 26 сентября 2022 года.
Для получения дополнительной информации об этой должности отправьте электронное письмо с вашими запросами на адрес [email protected]
Скачать описание вакансииДиректор по регенеративному сельскому хозяйству
Программа регенеративного сельского хозяйства Платформы SAI — это недавно запущенная флагманская инициатива отрасли, направленная на переход сельскохозяйственного сектора к внедрению регенеративных методов ведения сельского хозяйства. Программа поможет направлять, измерять и обеспечивать результаты регенеративного сельского хозяйства с целью помочь фермерам преодолеть проблемы, с которыми они сталкиваются при внедрении и масштабировании решений.
Программа поможет направлять, измерять и обеспечивать результаты регенеративного сельского хозяйства с целью помочь фермерам преодолеть проблемы, с которыми они сталкиваются при внедрении и масштабировании решений.
Мы набираем директора по регенеративному сельскому хозяйству. Это захватывающая роль и уникальная возможность для человека высокого уровня с проверенным послужным списком возглавить и в дальнейшем сформировать программу платформы по регенеративному сельскому хозяйству. Решения, которые разрабатывает SAI Platform, в конечном итоге определят стандарты поставщиков продуктов питания и напитков. Учитывая масштабы и возможности платформы SAI, директор по регенеративному сельскому хозяйству, вероятно, сегодня является одной из самых влиятельных должностей в цепочке поставок продуктов питания.
Профиль кандидата:
- Агроном/ученый-эколог с большим опытом в поиске сельскохозяйственного сырья и развитии производственно-сбытовых цепочек.

- Имеет опыт внедрения методов управления почвой, биоразнообразием, водными ресурсами и технологий точного земледелия.
- Добивающийся решительных результатов: эффективный как в корпоративной среде, так и в среде с участием многих заинтересованных сторон, и преуспевающий на этом сложном игровом поле.
- Сильный лидер команды, увлеченный и уверенно управляющий рассредоточенной командой.
- Бизнес-ориентированный и прагматичный, с четким пониманием потребностей различных заинтересованных сторон.
- Владеет английским языком на уровне родного или близкого к нему с отличными устными и письменными навыками.
- Обеспечить эффективную разработку и руководство Программой Восстановительного Сельского Хозяйства Платформы ВОФК.
- Обеспечьте подключение и интеграцию существующих программ платформы SAI и отраслевых решений для молочных продуктов, говядины и сельскохозяйственных культур.

- Дальнейшая разработка стратегии регенеративного сельского хозяйства, плана роста, бизнес-модели и плана обеспечения ресурсами.
- Повышайте вовлеченность и приверженность заинтересованных сторон, делитесь идеями, управляйте ожиданиями.
- Работайте с членами над инициированием и развитием проектов регенеративного сельского хозяйства, которые обязуются выполнять рабочие группы.
- Эффективно и экономно управляйте внешними консультантами и поставщиками услуг.
- Дальнейшее создание и оптимизация механизмов оценки и отчетности для мониторинга и обмена прогрессом.
- Обеспечить надежное управление процессом и бюджетом с соответствующим отслеживанием и отчетностью.
- Обеспечьте отличную связь по планам и прогрессу как с внутренними, так и с внешними заинтересованными сторонами.
Скачать описание вакансии для полного профиля вакансии.
Как подать заявку?
Пожалуйста, отправьте свою заявку (резюме не более двух страниц формата A4 и сопроводительное письмо на одну страницу) Эшлинг Кэхилл по адресу acahill@saiplatform. org, указав в строке темы «SAI Platform RegenAG Director» не позднее 15 июля 2022 г.
org, указав в строке темы «SAI Platform RegenAG Director» не позднее 15 июля 2022 г.
Для получения дополнительной информации об этой должности отправьте электронное письмо с вашими запросами на адрес [email protected]
Скачать описание вакансииВакансии в Корпорации Сатья Саи
ЧТО ТАКОЕ ПЕЧЕНЬЕ?
Файл cookie — это небольшой файл из букв и цифр, который мы хранить в браузере или на жестком диске компьютера, если вы соглашаться. Файлы cookie содержат информацию, которая передается на ваш жесткий диск компьютера.
КАКИЕ ТИПЫ ФАЙЛОВ COOKIES МЫ ИСПОЛЬЗУЕМ?
Мы используем два типа файлов cookie на нашем веб-сайте:
«Сеансовые файлы cookie»
Это временные файлы cookie,
которые существуют только в период вашего доступа к веб-сайту (или более
строго до тех пор, пока вы не закроете браузер после доступа к веб-сайту).
Сеансовые файлы cookie помогают нашему веб-сайту запомнить, что вы выбрали на
предыдущую страницу, что позволяет избежать повторного ввода информации. На
наш веб-сайт, эти файлы cookie не содержат личной информации, и
не могут быть использованы для вашей идентификации.
На
наш веб-сайт, эти файлы cookie не содержат личной информации, и
не могут быть использованы для вашей идентификации.
«Постоянные файлы cookie»
Эти файлы cookie остаются включенными
ваше устройство после того, как вы посетили наш веб-сайт. Эти файлы cookie помогают
нам, чтобы идентифицировать вас как уникального посетителя (путем сохранения случайного
сгенерированный номер).
ПОЧЕМУ МЫ ИСПОЛЬЗУЕМ ФАЙЛЫ COOKIES?
Для адаптации нашего веб-сайта к вашим конкретным потребности, мы используем различные технологии, в том числе файлы cookie, которые позволяют нам, чтобы отличать вас от других пользователей нашего веб-сайта.
Мы используем файлы cookie: для распознавания и подсчета количества
посетители и страницы или различные части страницы, на которой они побывали
наш сайт; Чтобы увидеть, как посетители перемещаются по сайту, когда они
используя его, например, мы используем Google Analytics, популярную веб-
служба аналитики, предоставляемая Google Inc. Google Analytics использует
файлы cookie, чтобы помочь нам проанализировать, как посетители используют наш сайт. Это помогает
нам улучшить работу нашего веб-сайта, например, обеспечив
что посетители легко находят то, что ищут. Найдите наш
подробнее о том, как эти файлы cookie используются на Сайт конфиденциальности Google.
Для улучшения и мониторинга рекламы мы предлагаем
наши посетители. Мы также используем Google DoubleClick, который является одним из
ведущий мировой поставщик решений для управления рекламой и показа рекламы.
Как и большинство веб-сайтов и поисковых систем, Google использует файлы cookie, чтобы
чтобы обеспечить лучший пользовательский опыт и показывать релевантную рекламу. Находить
чтобы узнать больше о том, как используются эти файлы cookie, нажмите здесь. К
представить нашим посетителям наиболее подходящие рекламные баннеры
и контент, основанный на интересе и активности нашего посетителя, мы, для
Например, используйте Yahoo! Поисковый маркетинг, инструмент поискового маркетинга Yahoo!
(включая Overture Search Services (Ireland) Limited).
Google Analytics использует
файлы cookie, чтобы помочь нам проанализировать, как посетители используют наш сайт. Это помогает
нам улучшить работу нашего веб-сайта, например, обеспечив
что посетители легко находят то, что ищут. Найдите наш
подробнее о том, как эти файлы cookie используются на Сайт конфиденциальности Google.
Для улучшения и мониторинга рекламы мы предлагаем
наши посетители. Мы также используем Google DoubleClick, который является одним из
ведущий мировой поставщик решений для управления рекламой и показа рекламы.
Как и большинство веб-сайтов и поисковых систем, Google использует файлы cookie, чтобы
чтобы обеспечить лучший пользовательский опыт и показывать релевантную рекламу. Находить
чтобы узнать больше о том, как используются эти файлы cookie, нажмите здесь. К
представить нашим посетителям наиболее подходящие рекламные баннеры
и контент, основанный на интересе и активности нашего посетителя, мы, для
Например, используйте Yahoo! Поисковый маркетинг, инструмент поискового маркетинга Yahoo!
(включая Overture Search Services (Ireland) Limited). От имени
Dice Careers Limited, Yahoo! Поисковый маркетинг будет использовать это
информацию, помогающую нам отслеживать производительность нашего онлайн-ресурса.
маркетинговые кампании. Для получения дополнительной информации о том, как Yahoo! использует
информация, предоставленная на Yahoo! веб-сайты рекламных решений,
Пожалуйста, прочитайте Yahoo! Политика конфиденциальности рекламных решений.
От имени
Dice Careers Limited, Yahoo! Поисковый маркетинг будет использовать это
информацию, помогающую нам отслеживать производительность нашего онлайн-ресурса.
маркетинговые кампании. Для получения дополнительной информации о том, как Yahoo! использует
информация, предоставленная на Yahoo! веб-сайты рекламных решений,
Пожалуйста, прочитайте Yahoo! Политика конфиденциальности рекламных решений.
Таким образом, с помощью файлов cookie мы можем улучшить ваш опыт.
когда вы просматриваете наш веб-сайт и позволяете нам постоянно улучшать наши
сайт и наши услуги для вас. Наши файлы cookie были установлены в нашем
браузер, и мы предполагаем, что вы согласны с ними через ваш непрерывный
использование нашего веб-сайта. Вы можете отключить определенные файлы cookie, как указано
ниже. Если вы отключите эти файлы cookie, мы не можем гарантировать, что сайт
будет выступать для вас.
УПРАВЛЕНИЕ ВАШИМИ ФУНКЦИЯМИ COOKIES
Включение файлов cookie гарантирует, что вы получите оптимальное
опыт с нашего сайта.
Большинство браузеров автоматически принимают файлы cookie, но вы можете отключить эту функцию в любое время и настроить браузер на уведомление вы всякий раз, когда файл cookie отправляется. Вы можете использовать настройки браузера, чтобы заблокировать все или некоторые файлы cookie. Обратите внимание, что если вы заблокируете все куки, вы не сможете получить доступ ко всему или частям нашего сайта.
Большинство браузеров автоматически принимают файлы cookie, но вы можете отключить эту функцию в любое время и настроить браузер на уведомление вы всякий раз, когда файл cookie отправляется. Вы можете использовать настройки браузера, чтобы заблокировать все или некоторые файлы cookie. Обратите внимание, что если вы заблокируете все куки, вы не сможете получить доступ ко всему или частям нашего сайта.
Изменение настроек файлов cookie отличается в разных браузеров, для удобства мы включили инструкции по изменению вашего настройки в самых популярных браузерах ниже:
ОТКАЗ ОТ GOOGLE’S DOUBLECLICK
Любой, кто предпочитает не использовать файл cookie Google DoubleClick, может
уклоняться. Этот отказ будет характерен только для браузера, который вы
используют, когда вы нажимаете кнопку «Отказаться»
button.http://www.google.co.uk/policies/privacy/ads/
Этот отказ будет характерен только для браузера, который вы
используют, когда вы нажимаете кнопку «Отказаться»
button.http://www.google.co.uk/policies/privacy/ads/
ОТКАЗ YAHOO! SEARCH MARKETING
При желании вы можете отказаться от Yahoo! Поиск Маркетинг с использованием информации, собранной с помощью веб-маяков и файлов cookie за пределами Yahoo! сеть веб-сайтов. Файлы cookie должны быть включен, чтобы функция отказа работала.
Примечание. Этот отказ относится к конкретному браузеру, а не чем конкретный пользователь. Поэтому вам нужно будет отказаться отдельно с каждого компьютера или браузера, который вы используете. Кроме того, отказ применяется только к файлам cookie, используемым perf.overture.com, а не все файлы cookie, установленные overture.com.
Как проверить, включены ли файлы cookie на платформах Windows
Microsoft Internet Explorer 7, 8 и 9
1.
Выберите «Инструменты» в верхнем меню браузера, а затем выберите
«Свойства обозревателя», затем перейдите на вкладку «Конфиденциальность». 2. Убедитесь, что
ваш уровень конфиденциальности установлен на средний или ниже, что позволит
файлы cookie в вашем браузере 3. Настройки выше Medium отключат
печенье
2. Убедитесь, что
ваш уровень конфиденциальности установлен на средний или ниже, что позволит
файлы cookie в вашем браузере 3. Настройки выше Medium отключат
печенье
Mozilla Firefox
1. Выберите «Инструменты» сверху.
меню вашего браузера, а затем выберите «Параметры». 2. Затем выберите
Значок конфиденциальности 3. Нажмите «Файлы cookie», затем выберите «Разрешить сайтам устанавливать
куки»
Google Chrome
1. Выберите «Инструменты» в верхнем меню.
вашего браузера, а затем выберите «Параметры». 2. Нажмите «Под
Hood», найдите раздел «Конфиденциальность» и выберите «Контент».
кнопку настроек» 3. Теперь выберите «Разрешить установку локальных данных»
Safari
1. Выберите значок шестеренки в верхнем меню.
вашего браузера, а затем выберите «Настройки». 2. Выберите «Безопасность».
и установите флажок «Блокировать сторонние и рекламные
куки» 3. Нажмите «Сохранить». Как проверить, включены ли куки для Apple
платформы Microsoft Internet Explorer 5. 0 на OSX 1. Выберите
«Проводник» в верхнем меню вашего браузера и выберите
Опции «Предпочтения» 2 Перейдите к опции «Cookies» в
Получение файлов 2. Выберите параметр «Никогда не спрашивать» 9.0003
0 на OSX 1. Выберите
«Проводник» в верхнем меню вашего браузера и выберите
Опции «Предпочтения» 2 Перейдите к опции «Cookies» в
Получение файлов 2. Выберите параметр «Никогда не спрашивать» 9.0003
Safari на OSX
1. Выберите «Safari» сверху
меню вашего браузера и выберите опцию «Настройки». 2. Нажмите на
«Безопасность», затем «Принимать файлы cookie». 3. Выберите «Только с сайта, с которого вы
перейти к’
Вы зарегистрированы в Dice на другом региональном сайте. Чтобы предложить вам лучший локализованный опыт, создайте новую учетную запись, чтобы подать заявку на работу в этом регионе. Кроме того, вы можете продолжить использовать существующую учетную запись на сайте, на котором вы первоначально зарегистрировались.
Careers — SAI Medpartners
Прокрутка в верхнемЗапрос доступа к этому листу
- Имя*
Первый последний
- Название компании*
- Компания по электронной почте*
- CAPTCHA
.
 Доступ к этому техническому документу
Доступ к этому техническому документу- Имя*
Первый Последний
- Название компании*
- Электронная почта компании*
- CAPTCHA
Запросить доступ к этому техническому описанию
- Имя*
Первый последний
- Название компании*
- Компания по электронной почте*
- Captcha
Доступ к запросу к этой WhitePaper
- Имя*
FIRNAL
9 - CAPTCHA
.
Запросить доступ к этому документу
- Имя*
Имя и фамилия*
- Название компании*
- Электронная почта компании*
- CAPTCHA
Доступ к запросу к этой WhitePaper
- Имя*
Первый последний
- Название компании*
- Компания Электронная почта*
- CAPTCHA
Запрос доступа к этой статье
- 999929929929929929929929929929929929929929929.
- Электронная почта компании*
- CAPTCHA
 9003 9003 9003 9003 9003 9003 9003 9003 9003 92992992992992992992992992992992992992992992992992992992992. *
9003 9003 9003 9003 9003 9003 9003 9003 9003 92992992992992992992992992992992992992992992992992992992992. *Запросить доступ к этому документу
- Имя*
Имя и фамилия*
- Название компании*
- Электронная почта компании*
- CAPTCHA
Доступ к запросу к этой белой бумаге
- Имя*
Первый последний
- Название компании*
- Компания Электронная почта*
- CAPTCHA
Запрос доступа к этому документу
- Имя*
Первый Последний
- Название компании*
- Компания по электронной почте*
- CAPTCHA
Доступ к запросу к этой статье
- Имя*
Первая последняя
- Имя компании*
- Компания.
 *
*Первый Последний
- Название компании*
- Электронная почта компании*
- CAPTCHA
Запрос доступа к этому документу
- Имя*
Первый Последний
- Название компании*
- Компания по электронной почте*
- CAPTCHA
Доступ к запросу к этой статье
- Имя*
Первая последняя
- Название компании*
- Компания. Документ
- Имя*
Первый Последний
- Название компании*
- Электронная почта компании*
- CAPTCHA
Запросить доступ к этому документу
- Имя*
Первый последний
- Название компании*
- Электронная почта компании*
- CAPTCHA
Доступ к запросу к этой статье
- ИМЯ*
Первая последняя
- Имя компании.
 Запросить доступ к этому документу
Запросить доступ к этому документу- Имя*
Первый Последний
- Название компании*
- Электронная почта компании*
- CAPTCHA
Запросить доступ к этому документу
- Имя*
Первый последний
- Название компании*
- Компания по электронной почте*
- CAPTCHA
Доступ к запросу к этой статье
- Имя*
. FIRNAL LAST 9003
9074 - .
- CAPTCHA
- Имя*
Имя и фамилия*
- Название компании*
- Электронная почта компании*
- CAPTCHA 6
1 Запрос доступа к этому документу0029
- Name*
First Last
- Company Name*
- Company Email*
- CAPTCHA
Request Access to This Paper
- Name*
First Last
- Company Name*
- Company Email*
- CAPTCHA
Запрос доступа к этому документу
- Имя*
Имя и фамилия*
- Название компании*
- Электронная почта компании*
- CAPTCHA 6
1 Запрос доступа к этому документу0029
- Имя*
Первый Последний
- Название компании*
- Электронная почта компании*
- CAPTCHA
Сайское оружие — смертоносное традиционное окинавское оружие ближнего боя
Вы когда-нибудь смотрели фильм о ниндзя? Тогда вы видели сая, хотя, возможно, вы не знали, как его зовут.

Сай (釵, букв., что в переводе с японского означает «шпилька») выглядит как нечто среднее между трезубцем и кинжалом. Трехконечное оружие обычно используется в ниндзюцу и кобудо, окинавском боевом искусстве, в котором используется оружие.
Вы когда-нибудь задумывались о том, что такое сай? Как мастера боевых искусств используют оружие сай? И сложно ли научиться ими пользоваться? Давай выясним!
Содержание
- История оружия Саи
- Части оружия Саи
- Как использовать оружие Саи?
- Различные типы Саи
- Общий размер Саи
- Является ли Сай кинжалом?
- Использовал ли ниндзя Сай?
- Законны ли Саи?
- Сай и каратэ
- Как владеть Сай?
История оружия Саи
Точное начало сая, как и многих других вещей в боевых искусствах, определить довольно сложно. Единственное, в чем можно быть уверенным, так это в том, что идея изначально развивалась не на Окинаве. И это несмотря на то, что в наше время мы видим их как японские сай, связанные с ниндзя и каратэ.

Тем не менее, сай в различных формах (и известных под разными именами) использовался по всей Азии до того, как появился на Окинаве. Сай появился в нескольких странах, включая Индию, Индонезию, Малайзию, Китай, Вьетнам и Таиланд.
Вполне вероятно, что оригинальный сай был индейским оружием под названием трисула. Это оружие с короткой рукоятью можно было использовать как есть или поместить на конец посоха и использовать как трезубец.
На самом деле, вполне вероятно, что идея трисулы возникла из-за трезубца. В Индии индуистский бог Шива изображался с трезубцем на многих картинах, скульптурах и других произведениях искусства.
Также считается, что трисула могла быть важным индуистско-буддистским символом. Это могло бы объяснить растущую популярность сая по мере распространения индуизма и буддизма по всей Азии.
Вероятно, на Окинаве сай стал популярен из-за того, что король запретил простолюдинам носить оружие. Сай очень похож на инструмент, который использовался для посадки риса, который, как вы можете себе представить, использовался многими окинавскими фермерами.

Их также было легче спрятать, чем длинное оружие, такое как меч, но они хорошо работали при защите от них. Это сделало их эффективным оружием для крестьян Окинавы.
Позже сай стал популярен среди полиции Окинавы. Им понравилась универсальность оружия, и они использовали сай для сдерживания толпы и захвата преступников.
Части оружия Саи
Саи очень своеобразны, и как только вы узнаете, что это такое, вы всегда узнаете его. Каждый сай состоит из нескольких отдельных частей, и от оружия к оружию есть лишь небольшая вариация.
- Моноути: длинный средний зубец сая, который может быть граненым или круглым
- Йоку: два коротких зубца по обе стороны от среднего
- Цука: ручка сая, которая обычно обернута чем-то вроде шнура или лучевая кожа для обеспечения сцепления
- Цукагашира: торец сая
- Саки: кончик среднего штыря
- Цумэ: концы боковых штырей
Сай обычно изготавливается из металла, а большинство современных версий выпускается либо в хромированном, либо в черном цвете .

Как использовать оружие Саи?
Бои Саи обычно проводятся парами. Двойной сай можно эффективно использовать как в наступательном, так и в оборонительном оружии. У них тупые концы и они не острые, как кинжалы, но, тем не менее, их можно использовать для колющих, дубинчатых и ударных действий. Сай также можно использовать для защиты.
Техники Саи могут быть смертельными или несмертельными, в зависимости от того, как используется оружие. Кроме того, различные способы удержания сая делают его универсальным оружием.
Например, вы можете держать сай, как кинжал, совершая колющие и колющие движения.
Вы также можете перевернуть его и использовать торец, чтобы усилить силу удара. Это положение также позволяет вам использовать сай в обороне, так как самый длинный зубец проходит вдоль предплечья.
Но для чего нужны два зубца? Они помогают пользователю перевернуть сай, чтобы изменить направление, не используя другую руку. Кроме того, в фильмах о ниндзя часто можно увидеть прием, заключающийся в захвате лезвия меча противника и обезоруживании его вращательным движением.

Как вы можете себе представить, требуется немалая подготовка, чтобы научиться правильно использовать сай, особенно при использовании двойного сая, предназначенного для использования.
Различные типы сай
Саи, которые мы знаем сегодня, типично окинавские. Однако сотни лет назад в других странах использовались и другие стили сай.
Версия для Индонезии/Юго-Восточной Азии была известна как чабанг или тябанг. Индийская версия, как мы уже упоминали, называлась трисула.
Несмотря на некоторые различия в стиле, все сай и подобное азиатское оружие имели одинаковую трехконечную форму. У некоторых сай есть два меньших зубца, изогнутых наружу, тогда как у других они изогнуты внутрь, чтобы облегчить захват меча противника.

Единственным существенным отличием является то, что у некоторых сай один из боковых зубцов направлен назад. Этот вариант называется манджи и чем-то напоминает свастику.
Стандартный размер сай
Саи бывают разных размеров, чтобы соответствовать разной длине рук людей. Чтобы правильно подогнать сай, измерьте расстояние от конца вытянутого указательного пальца до локтя. Добавьте 1/2–1 дюйм дополнительно, чтобы обеспечить полную защиту локтя и трицепса при блокировании.
Слишком длинный сай может зацепиться за ваше ги во время тренировки, но слишком короткий сай сделает ваш локоть и трицепс уязвимыми для атаки.
Стандартные размеры варьируются от 14–15 до 21,5 дюймов. Пользовательские сай также можно заказать за пределами этого диапазона.
Является ли Сай кинжалом?
Строго говоря, сай — это не кинжал. Хотя сай можно использовать для колющих движений, большинство сай делается с тупым острием.
Однако можно найти сай с заостренным концом и даже с режущей кромкой.

Использовал ли ниндзя Сай?
Хотя сай традиционно является окинавским оружием, они перешли в ниндзюцу. Кроме того, Рафаэль из Черепашек-ниндзя решительно заявил, что ниндзя используют оружие сай!
Они, безусловно, отвечали всем требованиям как оружие, которое было легче спрятать, чем меч или посох. Тем не менее, они все еще могли создать эффективную защиту от этого оружия дальнего действия.
Саи не указаны во всех списках оружия ниндзя, но они, безусловно, занимают свое место в истории ниндзя. По крайней мере, в фильмах о ниндзя.
Законно ли Саи?
Признаюсь, было трудно найти достоверную информацию о том, легальны саи или нет. В общем, вы можете владеть и перевозить сай с собой в додзё и обратно.
Впрочем, ходить с ними по улице, пожалуй, не лучшая идея. Возможно, вам будет трудно придумать законную, правдоподобную причину для этого.
Это также зависит от вашего региона. В некоторых местах сай может считаться типом кинжала или кинжала, который может быть основанием для правонарушения или уголовного преступления.
 Другие места могут классифицировать их по-другому.
Другие места могут классифицировать их по-другому.Чтобы получить наиболее точную информацию, позвоните в местное отделение полиции.
Сай и каратэ
Одним из главных принципов каратэ является то, что это искусство без оружия. Само слово каратэ в переводе с японского означает «пустая рука». Другими словами, вы, вероятно, не научитесь использовать мечи сай на типичном уроке каратэ.
Однако окинавское искусство кобудо часто объединяется с изучением каратэ. Здесь вы можете научиться использовать каратэ-сай.
Как владеть Сай?
Хотите попробовать свои силы в этом престижном азиатском оружии? Им гораздо сложнее владеть, чем кажется, когда смотришь, как эти ниндзя прыгают по телевизору.
Чтобы эффективно использовать один сай, требуется много часов интенсивной практики. Затем вы столкнетесь с еще одной проблемой, чтобы освоить технику использования двойного сая, поскольку традиционный бой сай требует двух видов оружия.
Однако физические и координационные преимущества, которые вы получаете от тренировок, неоценимы.

Хотите узнать о другом окинавском оружии, которое иногда используется в каратэ? Ознакомьтесь с нашим постом об оружии для карате здесь!
PaintTool SAI: как улучшить свои навыки
(Изображение предоставлено Анджелой Ван)PaintTool SAI может быть довольно простым программным обеспечением для графического дизайна, но оно мощное, и для его освоения требуется опытный цифровой художник. Анджела Ванг как раз такая художница. Ван, также известный в сети как awanqi, является иллюстратором-фрилансером, который увлекается историческими и фэнтезийными персонажами и работал для клиентов над публикациями и комиксами (чтобы еще больше улучшить работу с персонажами, ознакомьтесь с нашими главными советами по дизайну персонажей).

Ван использовал PaintTool SAI для создания иллюстрации, напоминающей черты греческих богов Гипноса и Танатоса, используя цвет для задания тона и освещения для фокусировки. В этой статье Ван расскажет о творческом процессе, стоящем за этой иллюстрацией, а также даст советы и приемы, которые она считает полезными для своей художественной практики. Читайте дальше, чтобы узнать, как вы также можете стать мастером PaintTool SAI, и ознакомьтесь с нашим лучшим руководством по инструментам для цифрового искусства, чтобы узнать больше о другом программном обеспечении для рисования.
01. Проверьте свои идеи
(Изображение: © Angela Wang)
При создании эскиза меня меньше заботит эстетика четких линий. Я обычно начинаю с более прямых и жестких линий, которые появляются благодаря быстрым движениям, потому что я обнаружил, что это помогает мне решить, на правильном ли я пути. Я не хочу тратить время на догадки о том, что я только что нарисовал.
02.
 Уточнение деталей эскиза
Уточнение деталей эскиза(Изображение: © Анджела Ванг)
На этом этапе я начинаю принимать решения, которые я принял, что позволяет мне уточнить наиболее неоднозначные части эскиза. Что действительно заставляет меня двигаться вперед, так это когда я начинаю детализировать лица — обычно это говорит мне о том, что пока все идет хорошо.
03. Подготовьте окончательный эскиз к покраске
(Изображение: © Angela Wang)
Мне нравится делать аккуратный набросок в конце; это делает процесс рисования менее запутанным. Как только я доволен результатами, пришло время заполнить базовые слои. Прежде чем это произойдет, мой следующий шаг — изменить слой эскиза на «Умножение» и уменьшить непрозрачность до тех пор, пока я не смогу видеть свой эскиз, но это не подавляет композицию.
04. Заполните основу иллюстрации
(Изображение: © Angela Wang)
Перед началом этапа рисования я закрашиваю каждую секцию нейтральным цветом (часто оттенками серого, ничего слишком насыщенного) и фиксирую непрозрачность.
 Это позволяет мне рисовать свободно, хотя и грубо, не беспокоясь о потере формы.
Это позволяет мне рисовать свободно, хотя и грубо, не беспокоясь о потере формы.05. Установка света и цвета
(Изображение: © Angela Wang)
На данный момент я не буду детализировать в ближайшее время, а это значит, что я могу сходить с ума с цветами. Обычно я пробую различные вариации плотности и цвета, пока не нахожу то, что мне нравится. Я хочу, чтобы произведение было мечтательным, поэтому я думаю о синих и фиолетовых тонах, когда накладываю цвета.
06. Начать процесс покраски
(Изображение: © Angela Wang)
Когда я начинаю прорисовывать больше деталей, я дополнительно уменьшаю непрозрачность слоя эскиза, чтобы он был едва заметен. Это означает, что я могу сосредоточиться на значениях, а не на линиях, чтобы установить формы. Эскиз становится скорее отвлечением, чем подспорьем, по мере того, как рендеринг продолжается, поэтому всегда можно освободиться, чтобы наконец отключить его.
07. Идти головой вперед
(Изображение: © Анджела Ванг)
Мне нравится рисовать лица, поэтому я всегда начинаю здесь.
 Это также помогает мне набирать обороты во время творческого процесса. Всякий раз, когда я начинаю терять пар, я могу посмотреть на лицо, которое я только что визуализировала, чтобы напомнить себе, что да, я действительно могу рисовать. Я рисую с помощью инструмента «Кисть» для более четких краев и деталей, а также инструмента «Акварель» для смягчения краев, где это необходимо.
Это также помогает мне набирать обороты во время творческого процесса. Всякий раз, когда я начинаю терять пар, я могу посмотреть на лицо, которое я только что визуализировала, чтобы напомнить себе, что да, я действительно могу рисовать. Я рисую с помощью инструмента «Кисть» для более четких краев и деталей, а также инструмента «Акварель» для смягчения краев, где это необходимо.08. Работа по секциям
(Изображение: © Angela Wang)
Как только одна часть (например, голова) закончена, я могу перейти к следующей. По сути, это создает в моей голове контрольный список того, что будет дальше. Мой обычный порядок: голова, затем плечи, туловище, ноги и так далее. Я также работаю изнутри наружу, например, от лица к волосам или от голой руки к ткани поверх нее.
09. Рендер одежды и ткани
(Изображение: © Angela Wang)
Я начинаю с рендеринга свободно, а потом дорабатываю. Это особенно относится к ткани, потому что мне сначала трудно формировать формы, оборки и складки, поэтому я трачу много времени на то, чтобы определить, что будет дальше.
 Поскольку я работаю от небрежного к детализированному, я использую кисть аналогичным образом: от «Кисть» (жесткие, простые края и грязные) до «Акварель» (мягкая и растушевываемая).
Поскольку я работаю от небрежного к детализированному, я использую кисть аналогичным образом: от «Кисть» (жесткие, простые края и грязные) до «Акварель» (мягкая и растушевываемая).10. Используйте эффекты слоя
(Изображение: © Angela Wang)
Мне нравится использовать слои Overlay для светящихся объектов, таких как свеча. При этом необходимо равномерное и постепенное распространение, поэтому я использую инструмент «Аэрограф» для сверхмягкого нанесения цвета. Это маленькая деталь, но незначительные эффекты иногда могут добавить так много!
11. Попробуйте сильно уменьшить масштаб
(Изображение: © Angela Wang)
Помните, на уроке рисования учитель сказал вам отойти от картины и посмотреть, как она выглядит на расстоянии? Здесь такая же концепция. Я уменьшаю масштаб, чтобы изображение было крошечным, и я мог оценить общее ощущение. Меня не очень волнует исходный более зеленый цвет фона, поэтому я тестирую новые цвета с помощью слоя Overlay поверх фонового слоя.
 Это помогает видеть результаты издалека.
Это помогает видеть результаты издалека.12. Покрасьте крылья
(Изображение: © Angela Wang)
Я считаю, что свет и тень помогают формировать плоские объекты, такие как перья. Используя более резкий инструмент «Кисть» для детализации краев и кисть «Акварель» для смешивания и смягчения теней или краев, я сначала формирую крылья с помощью теней, затем света, а затем деталей. Мне нравится создавать тонкие цветовые вариации, поэтому я обязательно включаю те, которые находятся по краям, где встречаются разные цвета или значения.
13. Детали отделки
(Изображение: © Angela Wang)
Когда я рисую бабочек, я стараюсь, чтобы они либо выделялись на фоне, либо исчезали с ним. Общее освещение должно влиять на них так же, поэтому чем дальше они от источника света, тем темнее и менее красочными они становятся.
14. Уточните фон
(Изображение: © Angela Wang)
Теперь я перехожу к фону. Поскольку два бога летают или, по крайней мере, парят в воздухе, я решаю, что подойдет окружение из облаков и звезд.

- Имя*
- Name*
Запрос доступа к этому документу
- Имя*
- Имя*

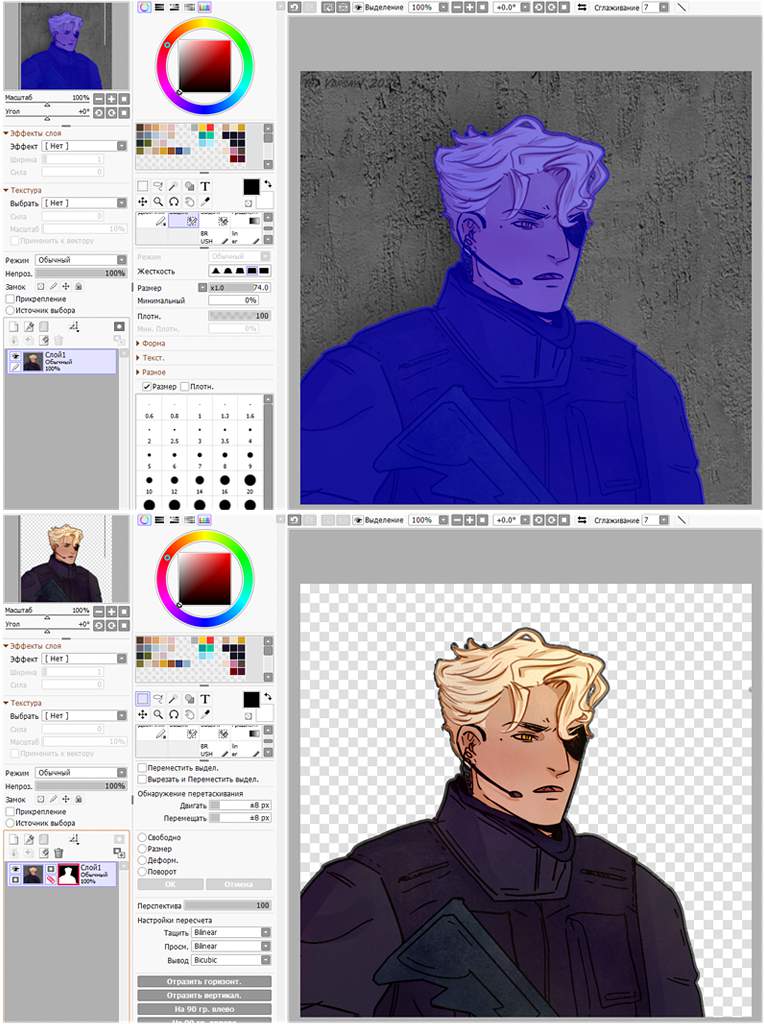

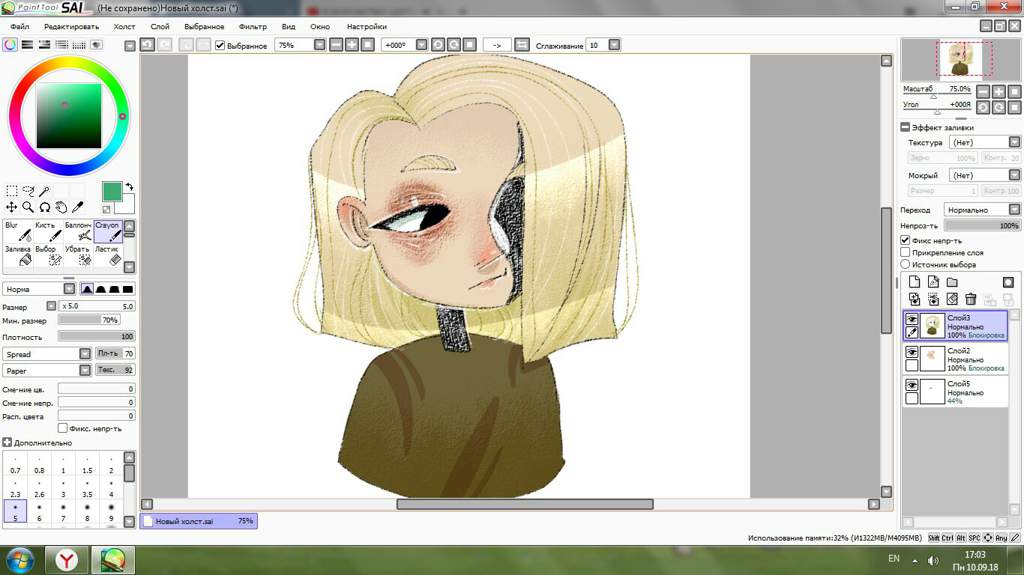



 (Графический планшет — это устройство для ввода рисунков от руки непосредственно в компьютер. Состоит из пера и плоского планшета, чувствительного к нажатию или близости пера.)
(Графический планшет — это устройство для ввода рисунков от руки непосредственно в компьютер. Состоит из пера и плоского планшета, чувствительного к нажатию или близости пера.)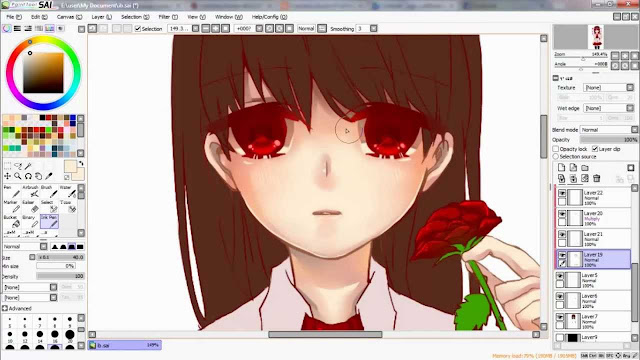 Нажмите на кнопку открытой палитры, что бы скрыть ее.
Нажмите на кнопку открытой палитры, что бы скрыть ее.