Как вставить номера слайдов в презентацию?
Номера слайдов в PowerPoint подобны номерам страниц, например в Word. Номера слайдов достаточно просто добавить. Но в большинстве случаем они просто не нужны. А иногда их пытаются вставить, но они не появляются.
Когда полезно нумеровать слайды?
Во-первых, это удобно при использовании презентации несколькими пользователями. Вы просто сообщаете как какому слайду нужно перейти, чтобы рассмотреть что-либо и пользователи перемещаются на нужный слайд презентации.
Также, докладчик может при работе с аудиторией мгновенно перейти к нужному слайду согласно своей логики развития событий, отличной от слайдов..
Рассмотрим (на примере Microsoft PowerPoint 2007) как вставить номера слайдов в презентацию.
Заходим в меню «Вставка» — «Номер слайда». В диалоговом окне «Колонтитулы» выбираем опцию «Номер слайда», а затем щелкаем «Применить ко всем». Также, можем выбрать «Нижний колонтитул», чтобы добавить туда какой-либо произвольный текст и «Не показывать на титульном слайде», что бы на первом слайде не было номера.
Запустив презентацию в режим демонстрации, можем убедиться, что номера слайдов присутствуют на всей презентации.
Существует несколько причин, когда номера могут не появиться.
1. Образец слайдов не имеет окна для номера слайдов.
Чтобы исправить данную ситуацию, заходим в меню «Вид» — «Образец слайдов»:
Чтобы добавить окно номера слайдов в образцах слайдов, заходим в меню «Разметка образца» и отмечаем «Номер слайда». Нажимаем «Ок».
2. Изображение или другой объект перекрывает область экрана с номером слайда.
Изображение, находящееся на слайде, может перекрывать нумерацию страниц. Что в данной ситуации можно сделать? Самое простое – переместить изображение на задний план:
Также, можно выбрать прозрачный цвет для той области рисунка, где находятся номера страниц.
Внимание! Изображение может находится не на слайде, а на образце слайдов. В этом случае нужно перейти в режим «Вид» — «Образец слайдов» и выполнить одну из перечисленных выше операций.

3 . Цвет нумерации слайдов может быть одного цвета с фоном слайда. В этом случае номер слайда становится невидимым.
В этом случае можно порекомендовать изменить цвет фона слайда в той области, где идет нумерация, либо изменить цвет номера на слайде.
Итак, мы рассмотрели все возможные причины отсутствия нумерации страниц на слайдах.
Как добавить нумерацию слайдов в PowerPoint?
По умолчанию в PowerPoint при создании презентации номера слайдов не выводятся.
Для того, чтобы самостоятельно добавить нумерацию слайдов в презентацию PowerPoint, нужно перейти на вкладку Вставка
Откроется окно Колонтитулы с вкладками Слайд и Заметки и выдачи.
Если вы хотите, чтобы на слайдах отображалась еще и дата, то можно поставить галочку напротив Дата и время.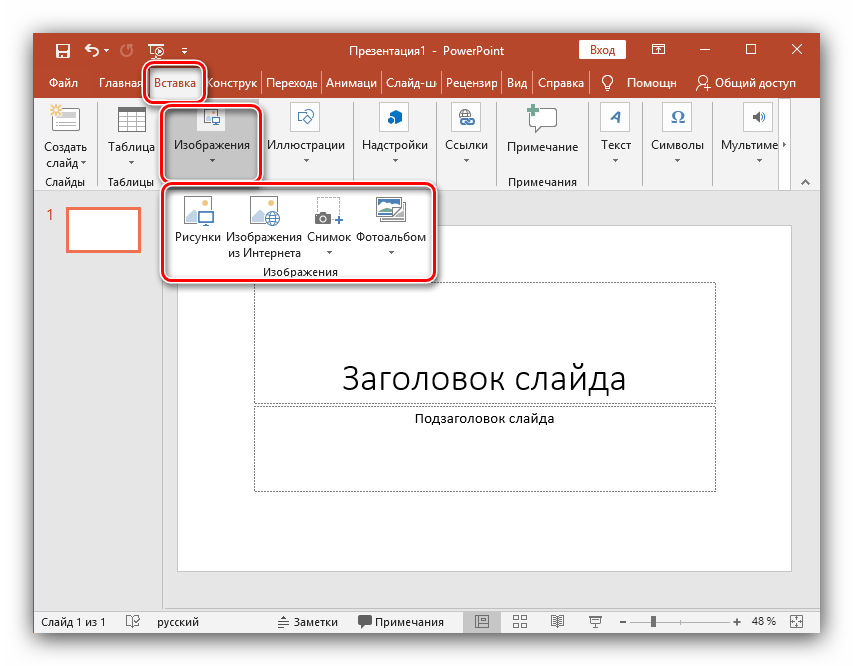 Здесь два варианта отображения даты.
Здесь два варианта отображения даты.
Автообновление, т.е каждый раз на слайдах презентации будет выводиться текущая дата.
Фиксировано — необходимая дата (например, день создания или показа презентации) вводится вручную и остается неизменной.
Для отображения нумерации страниц презентации нужно установить флажок Номер слайда. Для того, чтобы нумерация страниц начиналась с первого информативного слайда установите флажок Не показывать на титульном слайде.
Нажмите Применить, если вы хотите, чтобы номер отображался только на выбранном слайде, и Применить ко всем, чтобы нумерация выводилась на всех слайдах презентации.
Кроме того, возможности PowerPoint позволяют изменить начальный номер слайда.
Для этого нужно перейти на вкладку Дизайн и в группе Параметры страницы нажать на кнопку Параметры страницы. В самом низу открывшегося окна найти поле Нумеровать слайды и ввести номер, который необходимо отобразить на начальном слайде презентации.
В самом низу открывшегося окна найти поле Нумеровать слайды и ввести номер, который необходимо отобразить на начальном слайде презентации.
Если ваш шаблон выполнен в темных или вообще черных тонах, то номера слайдов, скорее всего, будут не видны. Для того, чтобы они стали более заметны, нужно выделить номер слайда левой кнопкой мышки и перейти на вкладку
Теперь можно изменить цвет на более подходящий и процесс добавления нумерации слайдов можно считать успешно завершенным. 🙂
Источник: ProPowerPoint. Ru
P.S. Темный абстрактный шаблон с вензелями, который вы видите на скриншоте, можно скачать здесь
Пожалуйста, проголосуйте за статью и поделитесь с друзьями в социальных сетях!
VN:F [1.9.22_1171]
Rating: 8. 7/10 (31 votes cast)
7/10 (31 votes cast)
Как добавить номера слайдов в PowerPoint
В данной статье показаны действия, с помощью которых можно добавить или удалить номера слайдов в презентации Microsoft PowerPoint.
В PowerPoint можно добавлять и удалять автоматическую нумерацию слайдов, скрывать номер титульного слайда и менять расположение номеров слайдов. Вы также можете добавлять на слайды сведения о дате и времени.
Наличие нумерации не только упрощает работу со слайдами, но и облегчает процесс демонстрации презентации и её последующего обсуждения. Номера помогают понять, на каком этапе презентации вы находитесь и оперативно демонстрировать нужные слайды.
Как добавить номера для всех слайдов в PowerPoint
Чтобы добавить номера для всех слайдов презентации, то для этого откройте презентацию PowerPoint с несколькими добавленными слайдами, выберите вкладку Вставка и в группе «Текст» нажмите кнопку Колонтитулы.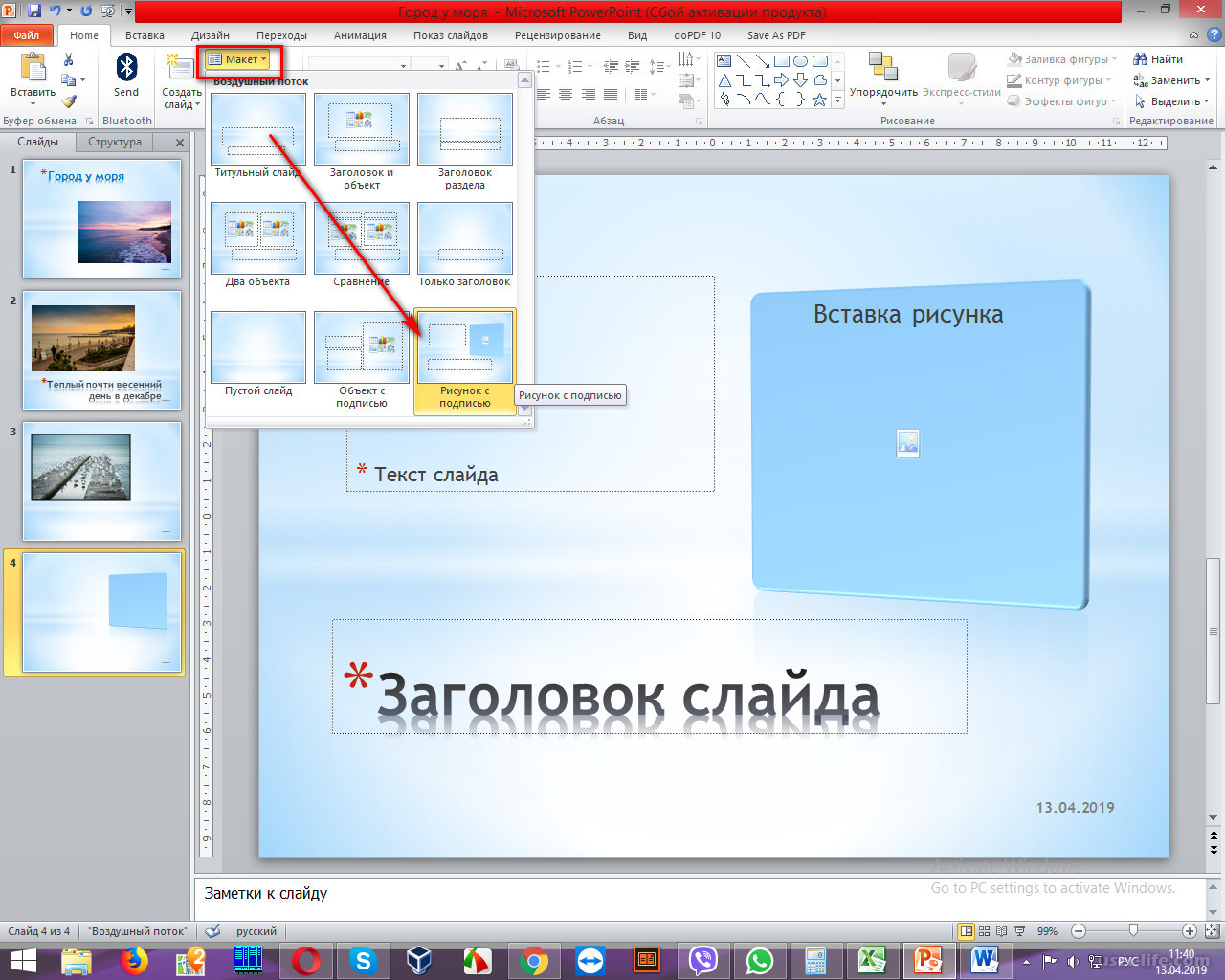
В диалоговом окне «Колонтитулы» на вкладке Слайд установите флажок опции
После этого номера слайдов будут отображаться на каждом слайде в правом нижнем углу.
Как удалить все номера слайдов из презентации PowerPoint
Чтобы удалить все номера слайдов из презентации PowerPoint, то для этого откройте презентацию PowerPoint с несколькими слайдами, выберите вкладку Вставка и в группе «Текст» нажмите кнопку Колонтитулы.
В диалоговом окне «Колонтитулы» на вкладке Слайд снимите флажок опции Номер слайда и нажмите кнопку Применить ко всем.
Как добавить номер только на один слайд
Чтобы добавить номер только на один слайд, откройте презентацию PowerPoint с несколькими слайдами и перейдите на вкладку Вставка, теперь, в левой части экрана в области с эскизами слайдов выберите эскиз слайда который нужно пронумеровать и затем нажмите кнопку Колонтитулы.
В открывшемся диалоговом окне «Колонтитулы» на вкладке Слайд установите флажок опции Номер слайда и нажмите кнопку Применить.
При необходимости повторите это действие для каждого слайда, который вы хотите пронумеровать.
Как удалить номер только с одного слайда
Чтобы удалить номер только с одного слайда, откройте презентацию PowerPoint с несколькими слайдами и перейдите на вкладку Вставка, теперь, в левой части экрана в области с эскизами слайдов выберите эскиз слайда у которого нужно удалить номер и затем нажмите кнопку Колонтитулы.
В открывшемся диалоговом окне «Колонтитулы» на вкладке Слайд снимите флажок опции Номер слайда и нажмите кнопку Применить.
При необходимости повторите это действие для каждого слайда, у которого необходимо убрать номер.
Как скрыть номер слайда на титульном слайде
Чтобы скрыть номер слайда на титульном слайде, откройте презентацию PowerPoint с несколькими слайдами, выберите вкладку Вставка и в группе «Текст» нажмите кнопку Колонтитулы.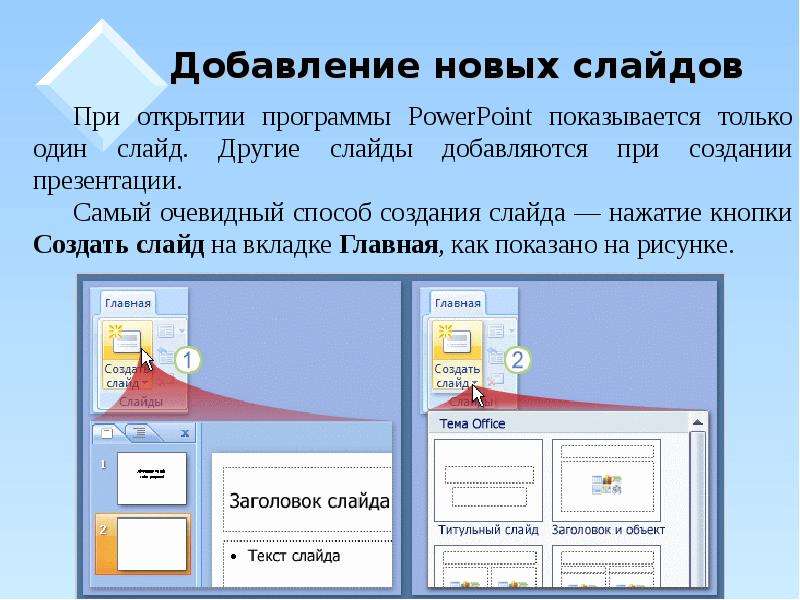
В диалоговом окне «Колонтитулы» на вкладке Слайд установите флажок опции Не показывать на титульном слайде и нажмите кнопку Применить ко всем.
Как изменить начальный номер слайда
При необходимости можно изменить номер, с которого начинается нумерация слайдов, например можно установить нумерация с нуля.
Чтобы изменить начальный номер слайда, откройте презентацию PowerPoint, выберите вкладку Конструктор, нажмите кнопку Размер слайда и в открывшемся меню выберите Настроить размер слайдов…
В диалоговом окне «Размер слайдов», в поле Нумеровать слайды с: установите начальный номер и нажмите кнопку OK.
Используя рассмотренные выше действия, можно добавить или удалить номера слайдов в презентации Microsoft PowerPoint.
Как вставить номер слайда в Powerpoint — Как добавить нумерацию слайдов в PowerPoint?
Нумерация страниц является одним из инструментов систематизации документа. Когда это касается слайдов в презентации, то исключением процесс назвать тоже сложно.
Содержание
Процедура нумерации
Функциональность нумерации слайдов в презентации мало уступает таковой в других документах Microsoft Office. Единственная и главная проблема данной процедуры — все возможные связанные функции раскиданы по разным вкладкам и кнопкам. Так что для создания комплексной и стилистически настроенной нумерации придется изрядно поползать по программе.
Кстати, данная процедура является одной из тех, которые не меняются на протяжении уже многих версий MS Office. Например, в PowerPoint 2007 нумерация также применялась через вкладку «Вставка» и кнопку «Добавить номер». Название кнопки изменилось, суть осталась.
Читайте также: Нумерация в Excel Нумерация страниц в Word
Простая нумерация слайдов
Базовая нумерация осуществляется достаточно просто и обычно не вызывает проблем.
- Для этого нужно перейти во вкладку «Вставка».
- Здесь нас интересует кнопка «Номер слайда» в области «Текст». Ее нужно нажать.
- Откроется специальное окно для добавления информации в область для нумерации. Нужно поставить галочку возле пункта «Номер слайда».
- Далее нужно нажать «Применить», если номер слайда нужно отображать только на выбранном слайде, либо «Применить ко всем», если пронумеровать необходимо всю презентацию.
- После этого окно закроется и параметры будут применены в соответствии с выбором пользователя.
Как можно было заметить, там же можно было вставить и дату в формате постоянного обновления, а также фиксированную на момент вставки.
Добавляется эта информация почти туда же, куда вставляется номер страницы.
Точно так же можно убрать номер с отдельного слайда, если ранее параметр был применен ко всем. Для этого нужно опять зайти в «Номер слайда» во вкладке «Вставка» и снять галочку, выбрав перед этим нужный лист.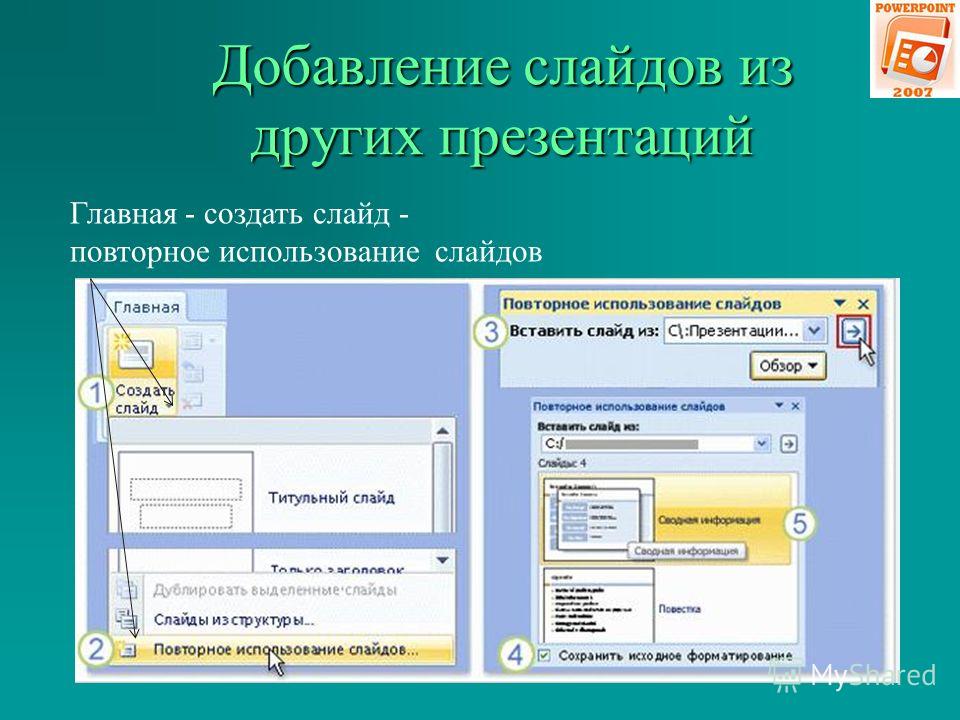
Смещение нумерации
К сожалению, с помощью встроенных функций нельзя настроить нумерацию так, чтобы четвертый слайд отмечался как первый и далее по счету. Однако здесь тоже есть, с чем повозиться.
- Для этого нужно перейти во вкладку «Дизайн».
- Здесь нас интересует область «Настроить», а точнее кнопка «Размер слайда».
- Ее нужно развернуть и выбрать самый нижний пункт — «Настроить размер слайдов».
- Откроется специальное окно, и в самом низу здесь будет параметр «Нумеровать слайды с» и счетчик. Пользователь может выбрать любой номер, с него и будет начинаться отсчет. То есть, если выставить, например, значение «5», то первый слайд будет пронумерован, как пятый, а второй — как шестой, и так далее.
- Остается нажать кнопку «ОК» и параметр будет применен ко всему документу.
Помимо этого, здесь можно отметить небольшой момент. Можно установить значение «0», тогда первый слайд будет нулевым, а второй — первым.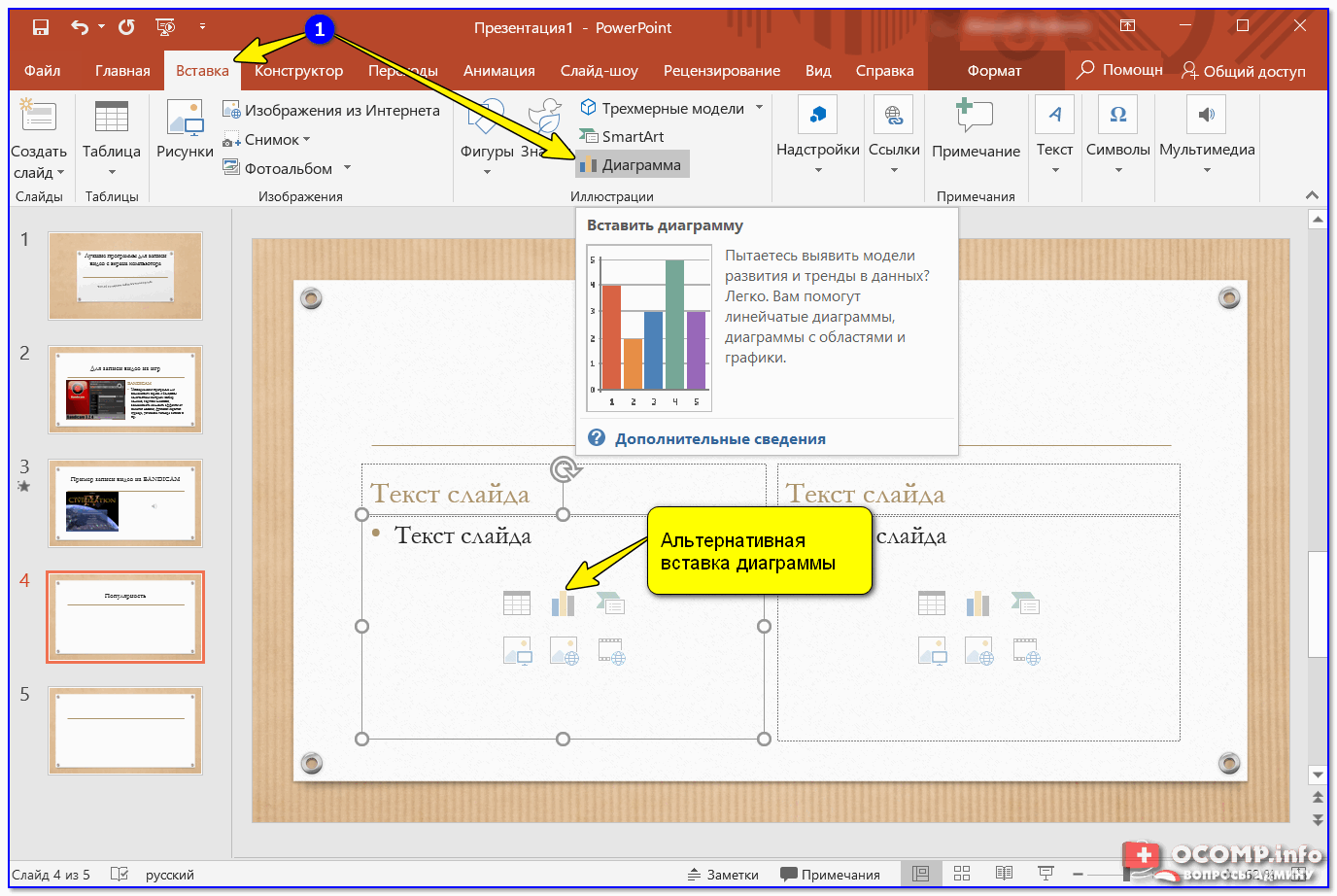
Далее можно просто снять нумерацию с титульного листа, и далее презентация будет нумероваться со второй страницы, как с первой. Это может пригодиться в презентациях, где титульник не нужно учитывать.
Настройка нумерации
Можно посчитать, что нумерация проводится стандартно и это делает ее плохо вписываемой в дизайн слайда. На самом деле, стилистику можно спокойно изменять вручную.
- Для этого отправляемся во вкладку «Вид».
- Здесь потребуется кнопка «Образец слайдов» в области «Режимы образцов».
- После нажатия программа перейдет в специальный раздел работы с макетами и шаблонами. Здесь на разметке шаблонов можно увидеть поле для нумерации, помеченное как (#).
- Здесь его можно спокойно переместить в любое место слайда, просто перетащив мышкой окно. Также можно перейти во вкладку «Главная», где откроются стандартные инструменты для работы с текстом. Можно задать тип, размер и цвет шрифта.

- Остается только закрыть режим редактирования шаблонов, нажав «Закрыть режим образца». Все настройки будут применены. Стилистика, а также положение номера будут изменены в соответствии с решениями пользователя.
Важно отметить, что данные настройки применятся только к тем слайдам, которые носят тот же макет, с которым работал пользователь. Так что для одинаковой стилистики номера придется настраивать все шаблоны, которые используются в презентации. Ну, или использовать одну заготовку для всего документа, настраивая содержимое вручную.
Также стоит знать, что применение тем из вкладки «Дизайн» тоже меняет как стилистику, так и расположение раздела нумерации. Если на одной теме цифры находятся на одной позиции…
…то на следующей — уже в другом месте. Благо, разработчики постарались располагать данные поля в соответствующих стилистически местах, что делает это достаточно привлекательным.
Ручная нумерация
Как вариант, если потребуется сделать нумерацию каким-то нестандартным способом (например, нужно разметить слайды разных групп и тематик по отдельности), то можно сделать это вручную.
Для этого придется вручную вставить номера в формате текста.
Подробнее: Как вставить текст в PowerPoint
Таким образом можно использовать:
- Надпись;
- WordArt;
- Изображение.
Размещать можно в любом удобном месте.
Особенно это удобно, если потребуется сделать каждый номер уникальным и обладающим своим стилем.
Дополнительно
Заключение
В итоге получается, что нумерация является не только простой, но и функциональной возможностью. Здесь не все идеально, как говорилось выше, однако большинство задач выполнить все-таки можно встроенными функциями.
Как добавить нумерацию слайдов в презентацию PowerPoint
Я хотел бы знать, как я могу добавить нумерацию слайдов (текущая страница/общее количество страниц) в мою презентацию Powerpoint, пожалуйста.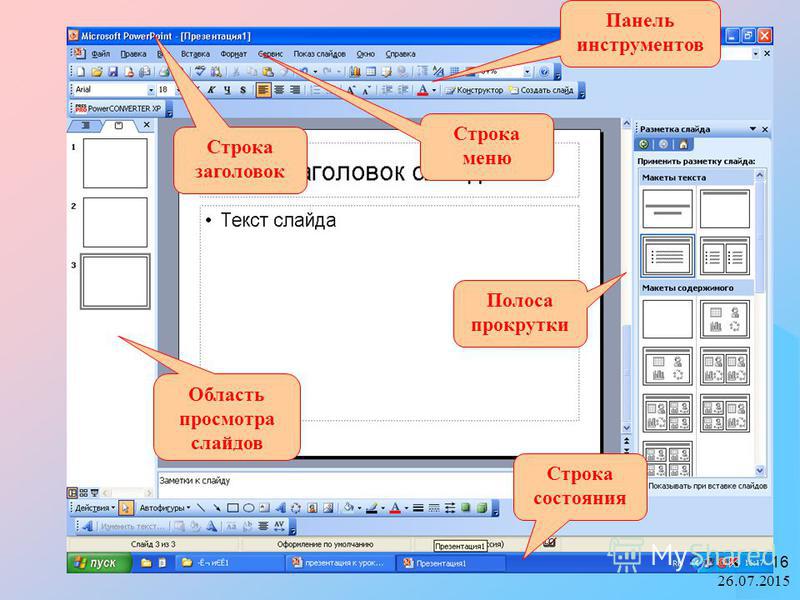 Есть идеи, как это сделать?
Есть идеи, как это сделать?
Спасибо.
powerpointПоделиться Источник user1735757 06 января 2013 в 15:13
2 ответа
- Powershell-Подсчет Скрытых Powerpoint Слайдов
Add-Type -AssemblyName System.Windows.Forms Add-Type -AssemblyName Office Add-Type -AssemblyName Microsoft.Office.Interop.Powerpoint #Getting Error — Add-Type -AssemblyName Office Microsoft.Office.Interop.Powerpoint.Slide.SlideShowTransition.Hidden Function RunSlide { $pptx = h:\Test.ppt $osld =…
- Экспортируйте презентацию reveal.js в LibreOffice (odp) или PowerPoint (ppt, pptx)
Как экспортировать презентацию reveal.js в LibreOffice ( *.odp ) или PowerPoint ( *.ppt , *.pptx )? Это довольно легко экспортировать в PDF, но для того, чтобы мои коллеги могли повторно использовать мои слайды (и смешивать их со своими собственными), им нужно ODP или PPT.
 Я всегда буду…
Я всегда буду…
3
Следуйте инструкциям здесь, которые указаны в этой ссылке, чтобы добавить количество страниц / общее количество: http://office.microsoft.com/en-us/powerpoint-help/show-the- скольжение-количество-и-общее-количество-слайдов-на-каждом-слайде-HA010242545.aspx
На вкладке Вид в группе представления презентаций щелкните мастер слайдов, а затем щелкните миниатюру мастера слайдов.
На вкладке Вставка в группе текст щелкните текстовое поле, а затем перетащите его, чтобы нарисовать текстовое поле, в котором должен отображаться номер слайда на слайдах.
Удерживая курсор в текстовом поле, на вкладке Вставка в группе текст щелкните номер слайда.
В текстовом поле поместите курсор перед <#>, и введите «слайд«.
Поместите курсор после <#>, и введите «of x«, где x равно общему количеству слайдов в презентации.
Поделиться sajawikio 06 января 2013 в 15:22
0
В меню Вставка выберите пункт «Slide Number»
Поделиться GigaBass 06 января 2013 в 15:15
Похожие вопросы:
Содержание слайдов файла надстройки-VBA Powerpoint 2010
Я хотел бы создать надстройку PowerPoint 2010 со многими заранее подготовленными слайдами. Он будет иметь набор macros (+модификация UI), который будет копировать содержимое слайдов из надстройки в…
Как открыть презентацию powerpoint через python?
Я изо всех сил пытаюсь открыть презентацию powerpoint через python. У меня есть программа в образовательной программе в pyqt, и мне нужно открыть презентацию powerpoint(в режиме просмотра…
PowerPoint и R: как «plot» .
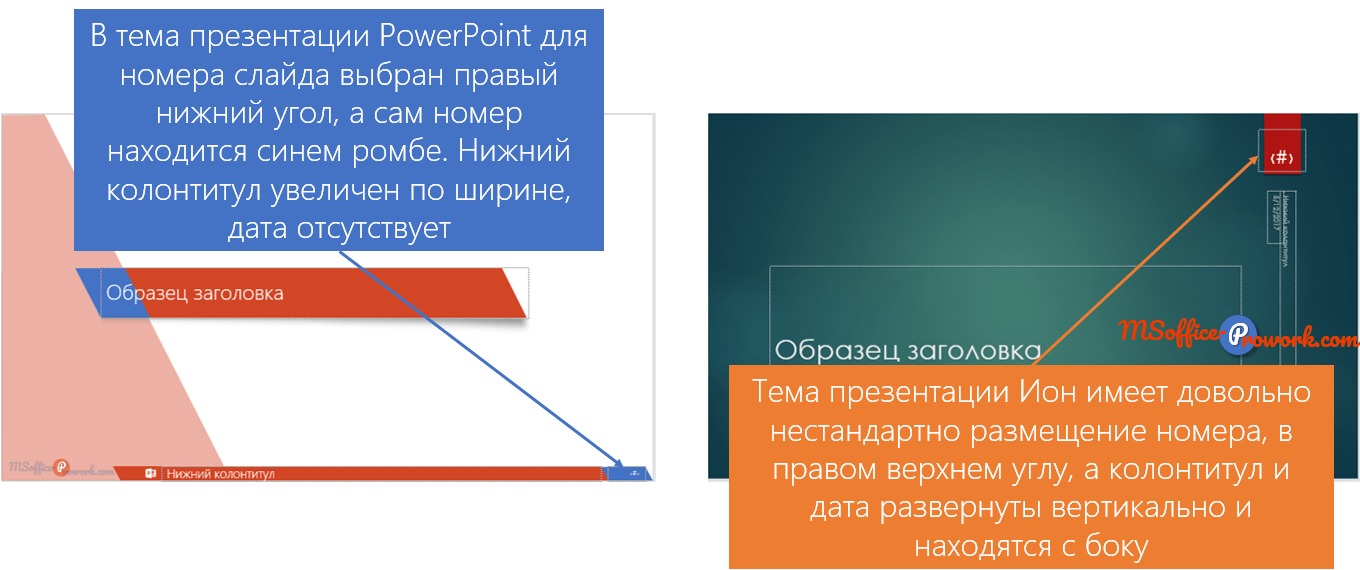 ppt слайдов в кварцевом окне?
ppt слайдов в кварцевом окне?Любые предложения о том, как использовать R для представления .ppt слайдов. Я даю презентацию, и вместо того, чтобы переключаться между PowerPoint и R, я хотел бы иметь возможность представить…
Powershell-Подсчет Скрытых Powerpoint Слайдов
Add-Type -AssemblyName System.Windows.Forms Add-Type -AssemblyName Office Add-Type -AssemblyName Microsoft.Office.Interop.Powerpoint #Getting Error — Add-Type -AssemblyName Office…
Экспортируйте презентацию reveal.js в LibreOffice (odp) или PowerPoint (ppt, pptx)
Как экспортировать презентацию reveal.js в LibreOffice ( *.odp ) или PowerPoint ( *.ppt , *.pptx )? Это довольно легко экспортировать в PDF, но для того, чтобы мои коллеги могли повторно…
Как определить презентацию в PowerPoint?
Обычно для идентификации фигуры на слайде мы используем PowerPoint.Shape.Id чтобы идентифицировать слайд в презентации, мы используем PowerPoint. Slide.SlideId но я не знаю, как идентифицировать…
Slide.SlideId но я не знаю, как идентифицировать…
Создайте новую презентацию Powerpoint на основе выбранных слайдов в текущей презентации
Я хочу, чтобы сценарий использовал выбранные в данный момент слайды в текущей презентации и создавал новую презентацию с использованием этих слайдов. Это то, что я пытаюсь сделать, но не могу…
Как добавить номера слайдов в презентацию powerpoint с помощью Open XML .net sdk?
Я пытаюсь добавить номера слайдов в свою презентацию, используя C# и open XML. Я проверил документацию и добавил форму номера слайда в свою презентацию, но когда я открываю презентацию с помощью…
Powerpoint — добавить редактировать выноски в Образец слайдов
Я ищу, как добавить редактируемые выноски в мастер слайдов. Под редактируемым я подразумеваю изменение положения хвоста, текстового содержимого и размера при добавлении нового слайда в презентацию….
Выберите Powerpoint слайдов на основе тегов слайдов и скопируйте их в новую презентацию
У меня есть слайд-дека примерно из 30 слайдов, которая представляет собой смесь слайдов для различных областей (Azure, AWS и т.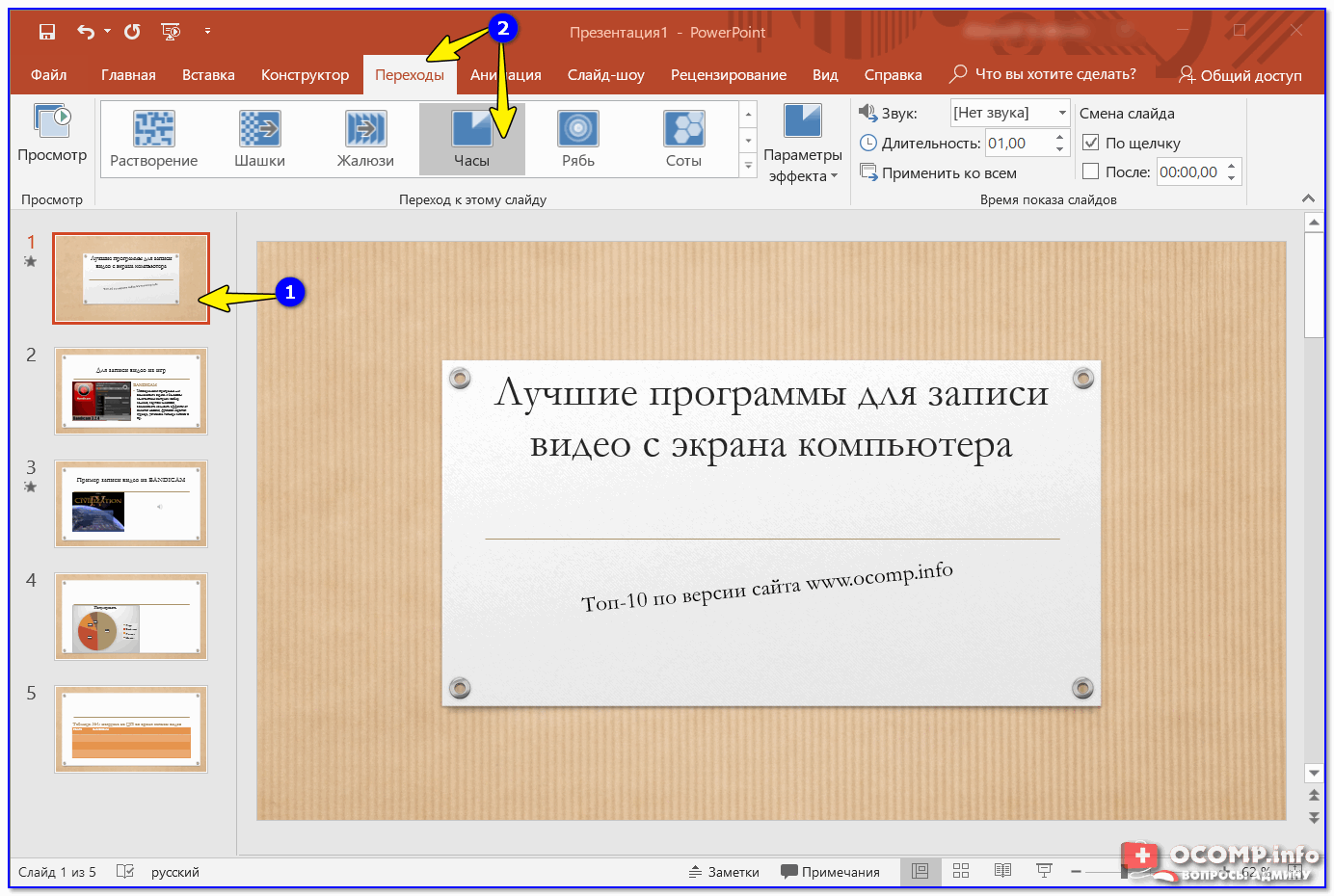 д.). Моя цель состоит в том, чтобы иметь возможность вытащить…
д.). Моя цель состоит в том, чтобы иметь возможность вытащить…
Как вставить номер слайда в презентацию PowerPoint
Невероятно, но большинство людей, работающих в PowerPoint, не умеют правильно вставлять номер слайда. Что они делают: просто добавляют на каждом слайде текстовое поле, в котором руками прописывают нужную цифру.Если всё делать правильно, то вы сэкономите больше времени:
1. Номер слайда будет автоматически появляться на новых слайдах.
2. Номер слайда будет выглядеть одинаково на всех слайдах (положение, размер, шрифт, цвет).
3. Если вы удаляете или меняете слайды местами — номера слайдов тоже будут автоматически меняться.
Ставим галочку Номер слайда (по желанию ставим галочку Не показывать на титульном слайде) > кнопка Применить ко всем.

| Рисунок 2: окно Колонтитулы |
Не нужно редактировать номера слайдов на каждом отдельном слайде.
Вам необходимо один раз отредактировать номер слайда на Макете в Образце слайдов, тогда номера слайдов автоматически изменят свой вид на всех слайдах.
На макете в Образце слайдов за номер слайда отвечает поле <#> — его вам и нужно редактировать: менять шрифт, менять размер, менять цвет, перетаскивать.
КАК: Как добавить номера страниц в PowerPoint
Так же, как вы добавили номера страниц в документ Word, чтобы помочь читателям отслеживать их место, вы можете добавить номера страниц в PowerPoint.
Как добавить слайды в PowerPoint на ПК
Следующие шаги могут быть использованы для добавления номеров слайдов в PowerPoint для Office 365, а также для PowerPoint 2016, 2013 и 2010.
Откройте презентацию PowerPoint в Нормальный Посмотреть.
Перейдите к первому слайду в презентации.
На Вставить в Текст группа, выберите Номер слайда.
в Верхний и нижний колонтитулы в диалоговом окне выберите Горка Вкладка.

в Включить на слайде области, установите флажок рядом с Номер слайда, в предварительный просмотр области, вы увидите представление, где номер слайда появится на вашем слайде.
- Если вы хотите, чтобы номер слайда отображался только на текущем выбранном слайде, нажмите Применять.
Вам нужно будет перейти к каждому слайду, на котором вы хотите увидеть номера слайдов, и выполнить эти шаги еще раз. Например, если вы хотите, чтобы слайды 1, 3 и 5 имели номера слайдов, вам нужно будет повторить процесс три раза.
- Если вы хотите, чтобы номер слайда отображался на всех слайдах, нажмите Применить ко всему.
- Если вы хотите применить номера слайдов ко всем, кроме первого слайда, установите флажок рядом с Не показывать на слайде заголовка, затем нажмите Применить ко всему.
- Если вы хотите также добавить номера слайдов на свои страницы заметок, в Верхний и нижний колонтитулы в диалоговом окне выберите Примечания и раздаточные материалы , установите флажок рядом с Номер страницы, и нажмите Применить ко всему.

Если вы хотите, чтобы нумерация слайдов начиналась с номера, отличного от «1», на дизайн в Настроить группа, выберите Размер слайдов > Пользовательский размер слайдов, Под Число слайдов из, выберите нужный начальный номер.
Для PowerPoint 2010, на дизайн в Настройка страницы группа, выберите Настройка страницы, Затем, под Число слайдов из, выберите нужный начальный номер.
Все готово!
Как добавить номера слайдов в PowerPoint на Mac
Выполните следующие шаги, чтобы добавить номера слайдов в PowerPoint для Office 365 для Mac и PowerPoint 2016 для Mac.
Откройте презентацию PowerPoint в Нормальный Посмотреть.
На Вставить меню, выберите Номер слайда.
в Верхний и нижний колонтитулы диалоговое окно, установите флажок рядом с Номер слайда, Введите номер, с которого начнется нумерация.
 В верхней части диалогового окна вы увидите предварительный просмотр где номер слайда появится на вашем слайде.
В верхней части диалогового окна вы увидите предварительный просмотр где номер слайда появится на вашем слайде.Если вы не хотите, чтобы нумерация отображалась на первом слайде, установите флажок рядом с Не показывать на слайде заголовка.
Нажмите Применять применять только к текущему слайду; щелчок Применить ко всему для применения ко всем слайдам.
Как добавить номера слайдов в PowerPoint
На первый взгляд добавить номера слайдов в PowerPoint довольно просто. Фактически PowerPoint предоставляет множество способов добавления номеров страниц на слайды; однако некоторые из этих методов не всегда работают. Итак, если вы уже на исходе и не можете заставить эти надоедливые цифры отображаться на слайдах, вот как вы можете добавить номера слайдов в PowerPoint тремя способами.
Прежде, чем мы перейдем к нашему первому методу, стоит сказать, что я не знаю, почему использование некоторых из этих опций не работает каждый раз, но, надеюсь, один из этих способов будет секретом магии этого столь неуловимого числа. на своем слайде, и избавит вас от кошмарной возможности редактирования, когда вы добавите их все вручную в колоду из 207 слайдов.
на своем слайде, и избавит вас от кошмарной возможности редактирования, когда вы добавите их все вручную в колоду из 207 слайдов.
Самый простой способ добавить номер слайда в PowerPoint — перейти на вкладку «Вставить», а затем щелкнуть значок «Вставить номер слайда».
При выборе этой опции открывается всплывающее окно, в котором вы выбираете «Номер слайда», а затем «Применить ко всем».
Метод 2: Как добавить нижние колонтитулы в образец слайдовЕсли первый шаг не сработал, давайте повысить уровень наших навыков числа слайдов. Перейдите на вкладку «Просмотр» и откройте мастер слайдов.Когда вы перейдете в мастер слайдов, вы заметите, что у вас все еще есть параметр «Вставить номер слайда», который вы использовали в обычном представлении PowerPoint. По какой-то причине из-за явного волшебства этот параметр не работает.
Когда вы открываете образец слайдов, он по умолчанию использует макет страницы, которую вы просматриваете в обычном режиме. Если вам не удается получить номера слайдов на этой странице, возможно, не установлен флажок «Нижние колонтитулы». Проверка этого должна вызвать на слайде ряд предварительно запрограммированных нижних колонтитулов.
Если вам не удается получить номера слайдов на этой странице, возможно, не установлен флажок «Нижние колонтитулы». Проверка этого должна вызвать на слайде ряд предварительно запрограммированных нижних колонтитулов.
Шаг второй работает для добавления номеров слайдов, если что-то было удалено или перемещено (часто случайно) из определенного шаблона в вашем шаблоне, но иногда номера страниц отсутствуют несколько макетов. Итак, чтобы исправить это, мы вернемся и откроем образец слайдов на вкладке «Вид» и выберем основной макет (вам, возможно, придется прокрутить вверх, чтобы найти его).
Щелкните правой кнопкой мыши и выберите «Основной макет».
Это вызовет ряд опций, одна из которых… барабанная дробь, пожалуйста… позволит добавить номер слайда.Убедитесь, что этот флажок установлен, и он должен отображать ваши номера слайдов во всей их коллективной красе!
Уловка для многих из них заключается в том, чтобы поиграть с различными методами, чтобы найти тот, который подходит для вашей презентации. Возможно, мы все могли бы подать прошение в Microsoft, чтобы узнать, смогут ли они найти единственный надежный способ добавления номеров страниц вместо трех, которые, похоже, не работают так хорошо, но это должно дать вам хорошую отправную точку и избавить вас от кошмар добавления вещей вручную.
Возможно, мы все могли бы подать прошение в Microsoft, чтобы узнать, смогут ли они найти единственный надежный способ добавления номеров страниц вместо трех, которые, похоже, не работают так хорошо, но это должно дать вам хорошую отправную точку и избавить вас от кошмар добавления вещей вручную.
Как вы, наверное, догадались, Мастера слайдов требуют довольно много времени на мастеринг. Мало кто из людей садится и создает мастер-макет с нуля — у большинства компаний он уже есть. Но со временем люди перемещают или редактируют что-либо, или исходный мастер изначально был плохо сделан, и это делает работу в PowerPoint невыносимой. Если вы хотите взломать свой путь к мастеру слайдов, загляните на нашу страницу событий, мы регулярно проводим бесплатные веб-семинары по образцам слайдов и шаблонам, так что зарегистрируйтесь и станьте спасителем PowerPoint вашей компании.
Оставить комментарий3 хитрости для вставки номеров слайдов профессионально
Каждый раз, когда вы создаете бизнес-презентацию, всегда полезно добавлять номера слайдов в свою колоду слайдов.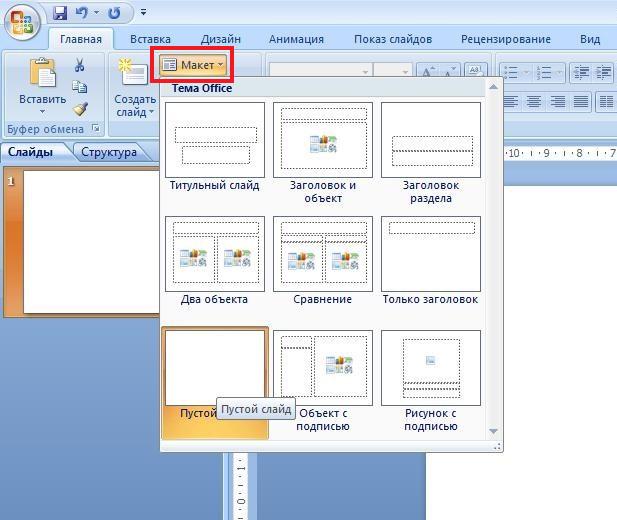 Вот несколько причин для этого:
Вот несколько причин для этого:
- Номера слайдов позволяют вам и вашей аудитории легко ссылаться на определенную часть вашей презентации. Например, ваша аудитория может попросить разъяснений по почте — по поводу того, что вы отметили в своей презентации, говоря: «Как упоминалось на слайде №11 вашей презентации экотуризма »
- Номера слайдов облегчают вам совместную работу с коллегами при создании презентации. Например, вы можете более четко распределить части презентации, сказав: «Боб представит слайды с 17 по 24».
- Когда у вас есть распечатка страниц заметок с четко указанными номерами слайдов, вы можете перейти к конкретному слайду. набрав номер слайда и нажав Enter в режиме слайд-шоу. Это поможет вам представить ваш контент в интерактивном режиме.
- Номера слайдов позволяют аудитории узнать, сколько вы охватили и сколько еще осталось осветить в вашей презентации.
# 1 Автоматическое добавление номеров слайдов в PowerPoint:
Всегда полезно перейти в меню «Просмотр» -> «Образец слайдов», чтобы добавить номера слайдов.
Это дает вам возможность изменять тип шрифта, размер шрифта и стиль шрифта для номеров слайдов, которые затем применяются ко всем вашим слайдам. Если вы вставляете номера слайдов из обычного режима просмотра, вам, возможно, придется согласиться на настройки шрифта по умолчанию.
Выбрав шаблон слайдов темы (большой макет вверху), перейдите на вкладку «Вставка» на ленте PowerPoint и выберите «Номер слайда»
Вставить номер слайда Откроется следующее диалоговое окно:
Установите флажок рядом с «Номер слайда» и нажмите «Применить ко всем».
Примечание : вы можете нажать на опцию рядом с « Не показывать на титульном слайде », чтобы сообщить PowerPoint, что вы не хотите, чтобы номер слайда отображался на титульном слайде.
# 2 Изменение шрифтов для номеров слайдов:
В шаблоне слайдов темы перейдите в правый нижний угол и щелкните текст со знаком «<#>».
Перейдите на вкладку «Главная» и измените тип шрифта в соответствии с вашими конкретными требованиями.
# 3 Полезный трюк для написания номеров слайдов:
Если вы хотите сообщить своей аудитории номер слайда из общего количества слайдов в вашей колоде слайдов, вы можете перейти в Вставить -> Текстовое поле и написать «из (общее количество слайдов в вашей колоде слайдов», например, вы можете написать «из 15», как показано ниже:
Количество слайдовУбедитесь, что вы применили то же форматирование для текста, что и для номеров слайдов, используя «Инструмент для рисования форматов».Номера ваших слайдов будут выглядеть следующим образом:
Отформатируйте шрифт номера слайда Предупреждение: Вам необходимо вручную изменить значение для общего количества слайдов в
Мастер слайдов темы, каждый раз, когда вы добавляете или удаляете слайды со своего слайда
палуба. Однако это более простой способ достижения результата. добавления кода VBA.
добавления кода VBA.
Еще один способ произвести впечатление на аудиторию:
Добавление номеров слайдов — один из способов сделать вашу презентацию бизнес-презентаций более профессиональной.Еще один способ произвести впечатление на вашу бизнес-аудиторию — добавить на слайды высококачественные диаграммы и графику.
Однако создание высококачественной графики и диаграмм с нуля требует много времени и усилий. Вот почему мы разработали нашу коллекцию диаграмм и графиков PowerPoint для таких занятых бизнес-докладчиков, как вы.
Все шаблоны в коллекции доступны для редактирования на 100%. Просто выберите шаблон, который соответствует вашей мысли, и замените образец текста своим собственным.Ваши бизнес-слайды будут готовы в кратчайшие сроки. Создание бизнес-слайдов профессионального качества еще никогда не было таким простым.
Зачем тратить время на создание графики и диаграмм с нуля, если у вас есть готовое решение такого высокого качества? Просмотрите нашу коллекцию шаблонов и посмотрите, как шаблоны могут навсегда изменить способ создания бизнес-презентаций.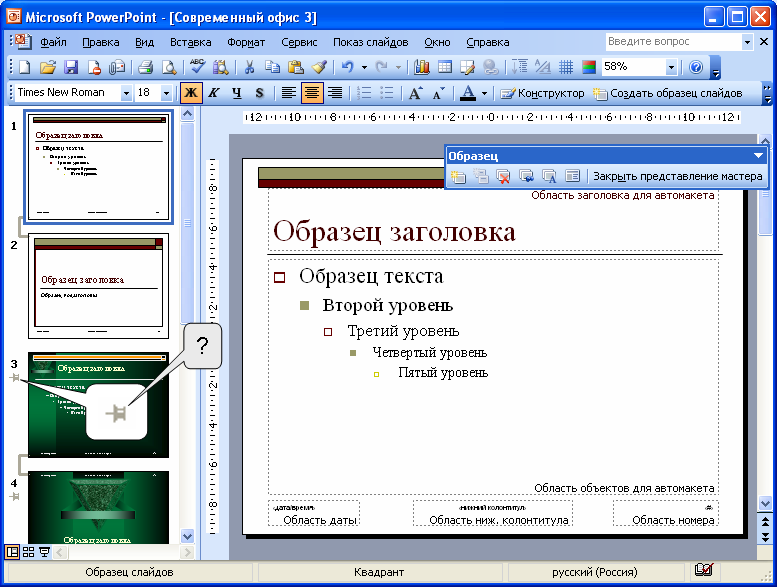
(Да, следующий баннер также создается в PowerPoint.)
Надеемся, эта статья была вам полезна.Если да, поделитесь этой статьей со своими друзьями и оставьте свои комментарии ниже
Похожие сообщения
Начало страницы: Уловки с числами слайдов
Учебные пособия по PowerPoint Страница
Как добавить номера страниц в PowerPoint для организации слайдов
- Вы можете добавить номера страниц в слайд-шоу PowerPoint с помощью страницы «Образец слайдов», которая позволяет редактировать все слайд-шоу сразу.
- После добавления номеров страниц в слайд-шоу PowerPoint вы можете редактировать их расположение на слайдах.
- Номера страниц отлично подходят для того, чтобы помочь вам и вашей аудитории следить за ходом длинной презентации PowerPoint.
- Посетите справочную библиотеку Business Insider, чтобы узнать больше.

Добавление номеров страниц в презентацию PowerPoint может помочь вам отслеживать, где вы находитесь во время презентации.Это также может помочь, если вы распечатываете свою презентацию или если вы разделяете работу между несколькими людьми и хотите, чтобы каждый из них взял несколько определенных слайдов.
Поскольку это очень полезная деталь, добавлять номера страниц к слайдам PowerPoint должно быть легко, однако это немного сложнее, чем должно быть.
Итак, если вы решили добавить номера страниц в свою презентацию PowerPoint, вот как это сделать правильно. Это работает для PowerPoint на вашем Mac или ПК.
Ознакомьтесь с продуктами, упомянутыми в этой статье: Apple Macbook Pro (от 1299 долларов США в Apple) Acer Chromebook 15 (от 179,99 долларов США в Walmart) Как добавить номера страниц в презентации PowerPoint 1. В PowerPoint щелкните «Просмотр» в списке параметров вверху окна, а затем щелкните «Образец слайдов».«
В PowerPoint щелкните «Просмотр» в списке параметров вверху окна, а затем щелкните «Образец слайдов».«
2. Щелкните родительский слайд в самом верху слайд-меню.
3. На вкладке «Образец слайдов» щелкните «Образец макета», чтобы открыть диалоговое окно.
Щелкните родительский слайд, затем щелкните Основной макет.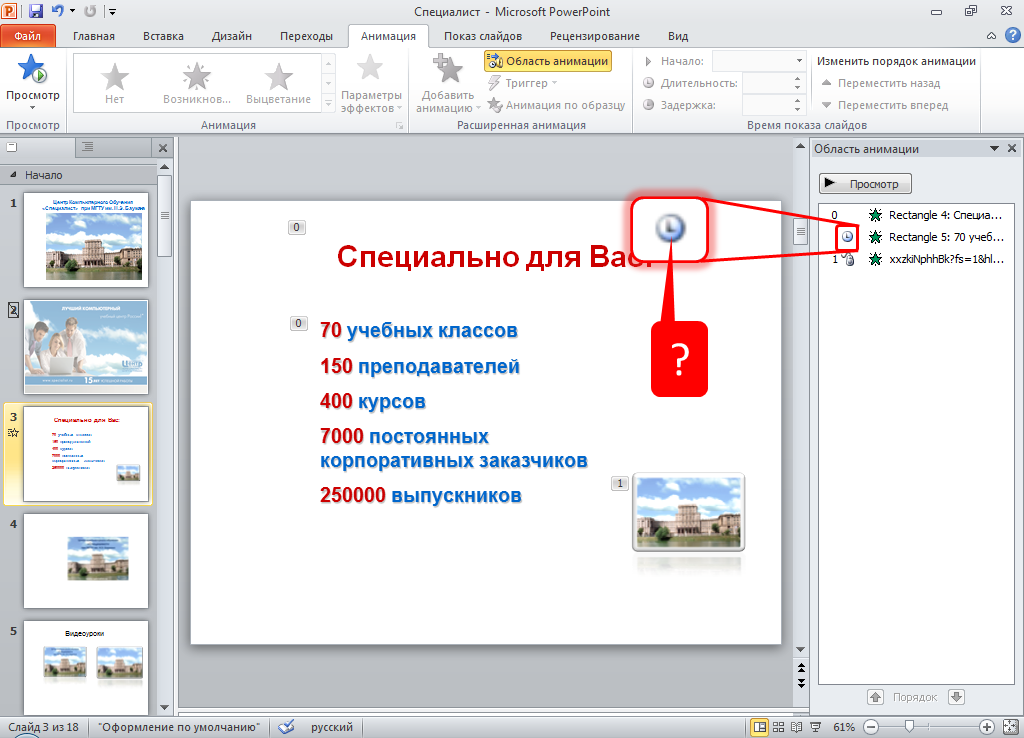 Мелани Вейр / Business Insider
Мелани Вейр / Business Insider4. Убедитесь, что в поле заполнителей «Основной макет» установлен флажок «Номера слайдов» — это настройка по умолчанию, но для некоторых шаблонов она может быть отключена.
Установите флажок рядом с «Номера слайдов».Мелани Вейр / Business Insider 5. Заполнитель номера слайда появится с символом # в нем. С помощью курсора переместите его в желаемое положение — по умолчанию он отображается на всех слайдах в одном и том же месте.
6. Вернитесь на вкладку Образец слайдов и щелкните красный значок «X» с надписью «Закрыть окно образца». Мастер слайдов закроется, и вы сможете вернуться к редактированию слайдов по отдельности.
7. Затем перейдите на вкладку «Вставка» и нажмите «Номер слайда» в разделе «Текст», чтобы открыть диалоговое окно «Верхний и нижний колонтитулы».
Вставьте номер слайда. Мелани Вейр / Business Insider
Мелани Вейр / Business Insider8. В поле «Верхний и нижний колонтитулы» установите флажок «Номер слайда», чтобы ваши числа отображались в указанном вами месте на слайде.
Вы также можете установить флажок «Не показывать на титульном слайде», если не хотите, чтобы титульный слайд считался пронумерованной страницей.
9. Когда вы закончите, нажмите «Применить», чтобы применить номер слайда только к слайду, над которым вы сейчас работаете, или «Применить ко всем», чтобы применить номера слайдов ко всем слайдам в вашем презентация.
Обратите внимание, что даже если вы нажмете «Применить ко всем», номера слайдов не будут отображаться на слайдах, для которых вы вручную удалили заполнитель номера слайда.
Установите флажок «Номер слайда», затем нажмите «Применить» или «Применить ко всем».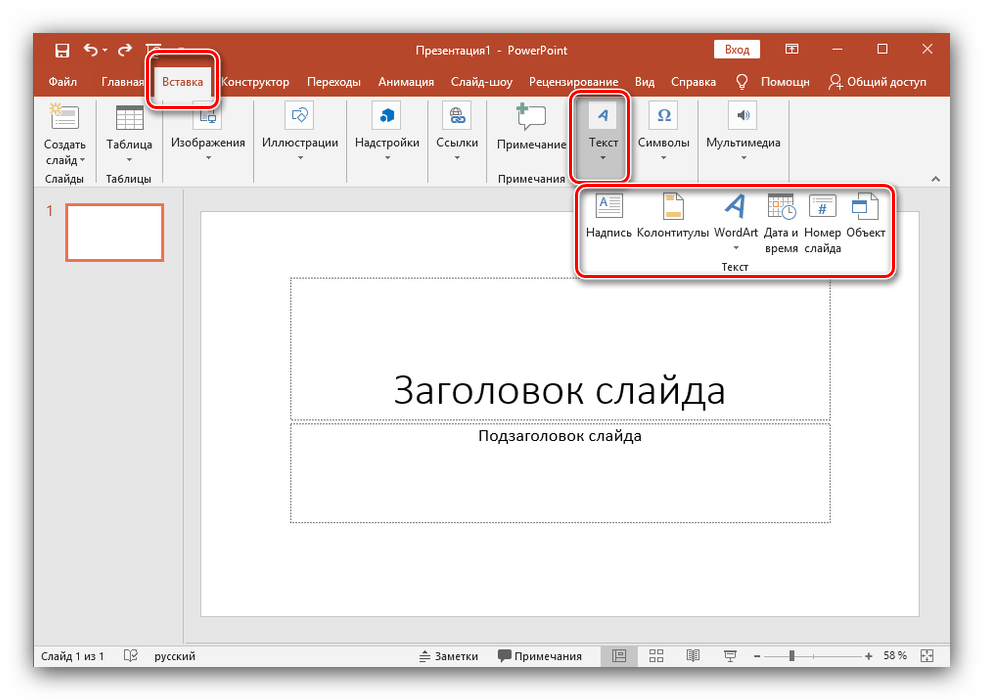 Мелани Вейр / Business Insider
Мелани Вейр / Business InsiderКак добавить номера слайдов в PowerPoint (Полное руководство)
Добавление номеров слайдов в PowerPoint с помощью макетов слайдов
by Avantix Learning Team | Обновлено 5 апреля 2021 г.
Применимо к: Microsoft ® PowerPoint ® 2013, 2016, 2019 и 365 (Windows)
Вы можете добавить номера слайдов в PowerPoint к некоторым или всем слайдам с помощью макетов слайдов. Если ваши макеты слайдов содержат заполнители для номеров слайдов, вы можете затем применить эти макеты к слайдам и вставить номера слайдов в заполнители. Если заполнители были удалены, номера слайдов не будут отображаться. Лучше не вводить номера слайдов в текстовые поля на слайдах в обычном режиме. Если номера слайдов вводятся вручную в текстовые поля на слайдах, вы не сможете легко их редактировать или форматировать, и они не будут перенумерованы, если слайды будут переставлены.
Если ваши макеты слайдов содержат заполнители для номеров слайдов, вы можете затем применить эти макеты к слайдам и вставить номера слайдов в заполнители. Если заполнители были удалены, номера слайдов не будут отображаться. Лучше не вводить номера слайдов в текстовые поля на слайдах в обычном режиме. Если номера слайдов вводятся вручную в текстовые поля на слайдах, вы не сможете легко их редактировать или форматировать, и они не будут перенумерованы, если слайды будут переставлены.
Чтобы вставить номера слайдов на слайд, вам нужно будет сделать две вещи:
- В обычном режиме примените к слайдам макеты, содержащие заполнитель номеров слайдов.
- В режиме образца слайдов щелкните вкладку «Вставка» на ленте, щелкните «Верхний и нижний колонтитулы» в группе «Текст», установите флажок «Номер слайда» и нажмите «Применить», чтобы применить к текущему макету, или «Применить ко всем», чтобы применить ко всем макетам. Большинство номеров слайдов обычно отображаются в нижнем колонтитуле внизу слайда.

Рекомендуемая статья: Как изменить размер слайда PowerPoint со стандартного на широкоэкранный и наоборот
Хотите узнать больше о PowerPoint? Посетите наш виртуальный класс или интерактивные курсы PowerPoint>
Применение макетов слайдов
В PowerPoint каждый слайд основан на макете слайда (который является частью набора макетов с образцом слайдов или родителем).Макеты слайдов создаются и редактируются в режиме образца слайдов.
Чтобы просмотреть образец слайдов и макеты для текущей презентации:
- Щелкните вкладку «Просмотр» на ленте и щелкните Образец слайдов в группе «Просмотр образцов».
- На эскизах слева первый эскиз — это образец слайда, а под ним — связанные макеты слайдов.
- Щелкните макет, например заголовок и содержимое. Заполнители должны появиться в макете слайда справа. Эти заполнители обычно включают нижний колонтитул, дату и номер слайда.Если вы не вставили верхние или нижние колонтитулы, заполнители будут пустыми.

В левой части экрана в режиме образца слайдов мастер слайдов и связанные с ним макеты отображаются в области эскизов:
Чтобы применить макет слайда к слайду в обычном режиме просмотра:
- При необходимости, нажмите кнопку «Обычный» в правом нижнем углу экрана.
- Выберите или отобразите слайд.
- Щелкните вкладку «Главная» на ленте.
- В группе «Слайды» щелкните раскрывающееся меню «Макеты» и выберите макет, чтобы применить его к текущему слайду.Общие макеты включают заголовок, слайд, заголовок, а также содержимое и только заголовок.
В обычном режиме макеты отображаются в раскрывающемся меню «Макеты»:
Если макет не применяется правильно, нажмите «Сбросить» в группе «Слайды». Если на слайд были добавлены текстовые поля (не заполнители), возможно, вам придется удалить их.
Обеспечение отображения заполнителя номера слайда на образце слайдов
По умолчанию макеты слайдов включают заполнители, такие как заполнитель заголовка, заполнитель основного текста, заполнитель нижнего колонтитула, заполнитель даты и заполнитель номера слайда. Если заполнитель номера слайда был удален из макета в режиме образца слайдов, номера слайдов некуда идти.
Если заполнитель номера слайда был удален из макета в режиме образца слайдов, номера слайдов некуда идти.
Макеты слайдов являются частью набора, который включает образец или родительский слайд и несколько макетов. Изначально макеты слайдов следуют образцу слайдов, поэтому, если в образце слайдов был удален заполнитель номера слайда, это также повлияет на его макеты.
Если заполнитель номера слайда был удален на образце слайдов (или родительском слайде), чтобы добавить его в образец слайдов:
- Щелкните вкладку «Просмотр» на ленте и нажмите «Образец слайдов» в группе «Просмотр образцов».
- Щелкните образец слайда (или родительский слайд) в верхнем левом углу эскизов (обычно он отображается с цифрой 1 рядом с ним и является первым и самым большим эскизом слева).
- Если заполнитель номера слайда не отображается на слайде справа, щелкните вкладку «Образец слайдов» на ленте и щелкните «Образец макета» в группе «Макет образца». Появится диалоговое окно.

- В диалоговом окне Master Layout отметьте номер слайда и любые другие флажки, чтобы отобразить нужные заполнители.
- Нажмите ОК.
Ниже приведен образец слайда с заполнителями заголовка, тела, даты, нижнего колонтитула и номера:
Обеспечение отображения заполнителя номера слайда на макетах
Чтобы обеспечить отображение заполнителя номера слайда на макете или макетах:
- Щелкните вкладку «Просмотр» на ленте и щелкните «Образец слайдов» в группе «Основные представления».
- На миниатюрах слева щелкните макет, например «Заголовок» и «Содержимое». Заполнители должны появиться в макете слайда справа.Эти заполнители обычно включают нижний колонтитул, дату и номер слайда. Если вы не вставили верхние или нижние колонтитулы, заполнители в обычном режиме будут пустыми.
- Если заполнители нижнего колонтитула, даты и номера слайда отсутствуют в макете слайда, щелкните вкладку Образец слайдов на ленте и установите флажок Нижние колонтитулы в группе Образец слайдов.
 Возможно, вам придется несколько раз ставить и снимать флажок Нижний колонтитул, пока не появятся заполнители.
Возможно, вам придется несколько раз ставить и снимать флажок Нижний колонтитул, пока не появятся заполнители. - Повторите для других раскладок.
Обратите внимание на флажок Нижние колонтитулы ниже (который доступен, только если вы выбрали макет слайда в эскизах слева):
Ниже представлен макет слайда с заполнителями заголовка, тела, даты, нижнего колонтитула и номеров:
Вставка номеров слайдов в заполнитель номеров слайдов
Пока в макете или макетах отображается заполнитель номеров слайдов, вы можете вставлять номера слайдов с помощью команды «Верхний и нижний колонтитулы»:
- Щелкните вкладку «Просмотр» на ленте и щелкните Образец слайдов в группе Образцы представлений.
- В режиме образца слайдов щелкните макет слева на эскизах.
- Щелкните вкладку «Вставка» на ленте и щелкните «Верхний и нижний колонтитулы» в группе «Текст». Появится диалоговое окно.
- При необходимости щелкните вкладку «Слайд» в диалоговом окне.

- Установите флажок для номера слайда (появится флажок). Вы также можете проверить Нижний колонтитул и Дата, если требуется. Вы также можете установить флажок Не показывать на титульном слайде.
- Нажмите «Применить», чтобы применить к текущему макету, или «Применить ко всем», чтобы вставить номера слайдов в каждый макет, в котором отображается заполнитель номера слайда.
Ниже находится диалоговое окно «Верхний и нижний колонтитулы»:
В режиме «Образец слайдов» заполнитель номеров слайдов не отображает номера слайдов. Вам нужно будет вернуться в обычный режим просмотра, чтобы просмотреть номера слайдов. Чтобы вернуться в обычный режим просмотра, нажмите кнопку «Обычный» в правом нижнем углу или перейдите на вкладку «Просмотр» на ленте и нажмите «Обычный» в группе «Представления презентации».
Форматирование заполнителей номеров слайдов
Вы можете отформатировать заполнители номеров слайдов на образце слайдов или в отдельных макетах.
Чтобы отформатировать заполнитель номера слайда:
- Щелкните вкладку «Просмотр» на ленте.
- Щелкните Образец слайдов в группе основных представлений.
- Щелкните образец слайда или макет с заполнителем номера слайда, который вы хотите отформатировать (в эскизах слева).
- Щелкните край заполнителя номера слайда в области слайда справа.
- Выберите другой размер шрифта, цвет шрифта и другие форматы на вкладке «Главная» на ленте.
- При необходимости повторите для других раскладок.
Вы также можете переместить заполнитель, щелкнув его край и нажав клавиши со стрелками на клавиатуре или перетащив край заполнителя. Заполнитель номера может отображаться в разных местах на разных макетах.
Изменение начального номера слайда
PowerPoint автоматически нумерует слайды, начиная с 1 (независимо от того, отображаются они на слайдах или нет).
Чтобы изменить номер начального слайда в обычном режиме просмотра:
- Щелкните вкладку «Дизайн» на ленте.

- Щелкните Размер слайда, а затем Пользовательский размер слайда или щелкните Параметры страницы (в зависимости от версии PowerPoint).
- Введите новый начальный номер.
- Нажмите ОК.
Диалоговое окно «Размер слайда» выглядит следующим образом:
Удаление всех номеров слайдов
Если вы решите удалить все номера слайдов в презентации, вам не нужно удалять заполнители в режиме образца слайдов . Просто отключите номера слайдов в диалоговом окне «Верхний и нижний колонтитулы».
Чтобы отключить номера слайдов для всех слайдов:
- В обычном режиме или в режиме образца слайдов щелкните вкладку «Вставка» на ленте.
- Щелкните «Верхний и нижний колонтитулы» в группе «Текст».
- В диалоговом окне снимите флажок «Номер слайда» (и, если необходимо, «Дата и нижний колонтитул»).
- Нажмите «Применить ко всем». Номера слайдов будут удалены, но заполнители останутся в режиме образца слайдов, поэтому будет просто снова вставить номера слайдов.

Для многих пользователей PowerPoint нумерация слайдов является постоянной проблемой, поэтому важно научиться работать с заполнителями в представлении «Образец слайдов», чтобы нумерацию можно было легко добавлять или удалять.
Номера слайдов все еще не работают? Ознакомьтесь со статьей «Устранение неполадок с номерами слайдов в презентациях PowerPoint».
Эта статья была первоначально опубликована 20 сентября 2018 г. и была обновлена для ясности и содержания.
Подпишитесь, чтобы получать больше подобных статей
Считаете ли вы эту статью полезной? Если вы хотите получать новые статьи, присоединяйтесь к нашему списку рассылки.
Дополнительные ресурсы
Как анимировать текст, изображения и другие объекты в PowerPoint
Как сжимать изображения в PowerPoint для уменьшения размера файла (10 способов)
Как изменить размер слайда в PowerPoint (широкоэкранный, стандартный или пользовательский)
Связанные курсы
Microsoft PowerPoint: средний / продвинутый
Microsoft PowerPoint: дизайн для не дизайнеров
Microsoft PowerPoint: анимационный учебный курс
Microsoft Excel: средний / продвинутый
ПРОСМОТРЕТЬ ДРУГИЕ КУРСЫ>
Как добавить или изменить слайд Число в PowerPoint 2016/2019
25 марта 2020 по Admin Оставьте ответ » Есть ли автоматический способ добавления номеров слайдов в презентацию PowerPoint? Нумерация слайдов позволяет узнать, на каком из слайдов вы сейчас находитесь. В этом руководстве мы расскажем, как добавить или изменить номера слайдов для презентации PowerPoint 2016/2019 в Windows 10.
В этом руководстве мы расскажем, как добавить или изменить номера слайдов для презентации PowerPoint 2016/2019 в Windows 10.
Часть 1. Добавление номера слайда в презентацию PowerPoint
- Чтобы добавить номера слайдов, откройте презентацию PowerPoint. Выберите вкладку Insert на ленте, нажмите кнопку « Header & Footer ».
- Появится диалоговое окно «Верхний и нижний колонтитулы». На вкладке «Слайд» установите флажок « Слайд номер ».Если вы хотите отключить номера слайдов на титульном слайде, установите флажок « Не показывать на титульном слайде ».
- Щелкните « Применить ко всем ». PowerPoint автоматически добавит номера слайдов к каждому из ваших слайдов в правом нижнем углу.
Часть 2: изменение номера начального слайда
По умолчанию PowerPoint начинает номер слайда с 1. Вот как изменить начальный номер слайда на 0 или любое число по вашему выбору:
- Выберите вкладку Design на ленте.
 Нажмите кнопку « Slide Size », а затем выберите « Custom Slide Size » в раскрывающемся меню.
Нажмите кнопку « Slide Size », а затем выберите « Custom Slide Size » в раскрывающемся меню. - Откроется диалоговое окно «Размер слайда». Вы можете изменить число в поле « Число слайдов с » с 1 на другое число.
- Щелкните ОК . Номера слайдов обновятся немедленно.
Заключение
Вот как вы можете легко добавить номер слайда в презентацию PowerPoint или изменить номера слайдов, чтобы они начинались с любого числа.Если вы хотите показать общее количество слайдов на каждом слайде (например, « слайд 2 из 16 »), автоматического метода не существует, и вам придется делать это вручную, следуя этой статье.
Как добавить номера слайдов в PowerPoint
Часто бывает полезно организовать презентацию PowerPoint с помощью номеров слайдов. Нумерация может помочь вам отслеживать слайды и предоставить дополнительную информацию на страницах заметок, чтобы упростить просмотр презентации.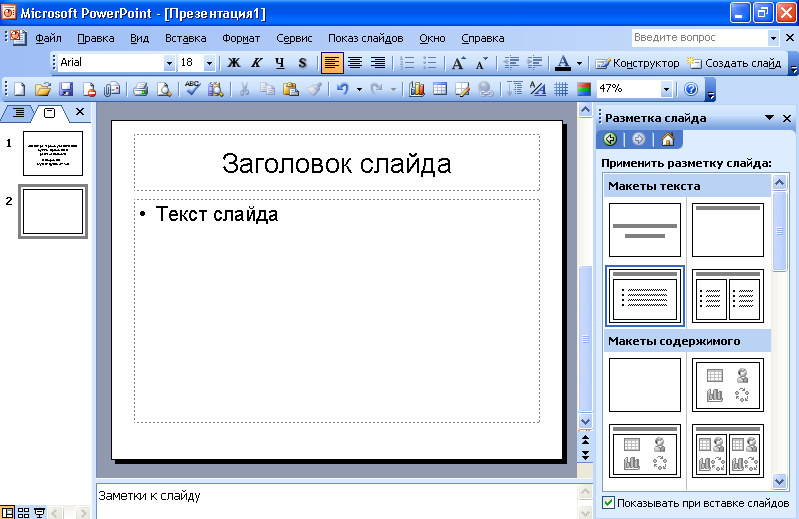
Самое лучшее в добавлении номеров слайдов в PowerPoint — это то, что вам не нужно делать это вручную. Вставляйте номера слайдов правильно, и они будут автоматически обновляться и изменяться по мере добавления слайдов в презентацию.
Вот как быстро и легко добавить номера слайдов в PowerPoint.
Добавить номера слайдов в нижний колонтитул
Вы можете использовать автоматическое размещение и нумерацию с помощью параметра «Верхний и нижний колонтитулы» на вкладке «Вставка».
Перейдите в меню «Вставка»> «Верхний и нижний колонтитулы».Установите флажок, чтобы включить номер слайда. Вы также можете добавить текст в нижний колонтитул или отказаться от отображения информации нижнего колонтитула на титульных слайдах. Вы также можете добавить автоматическую или фиксированную дату.
Определите предпочтительные настройки и нажмите «Применить» (только для текущего слайда) или «Применить ко всем» (для всей колоды презентации).
Единственным недостатком этого метода является то, что вы не можете полностью контролировать оформление номеров страниц.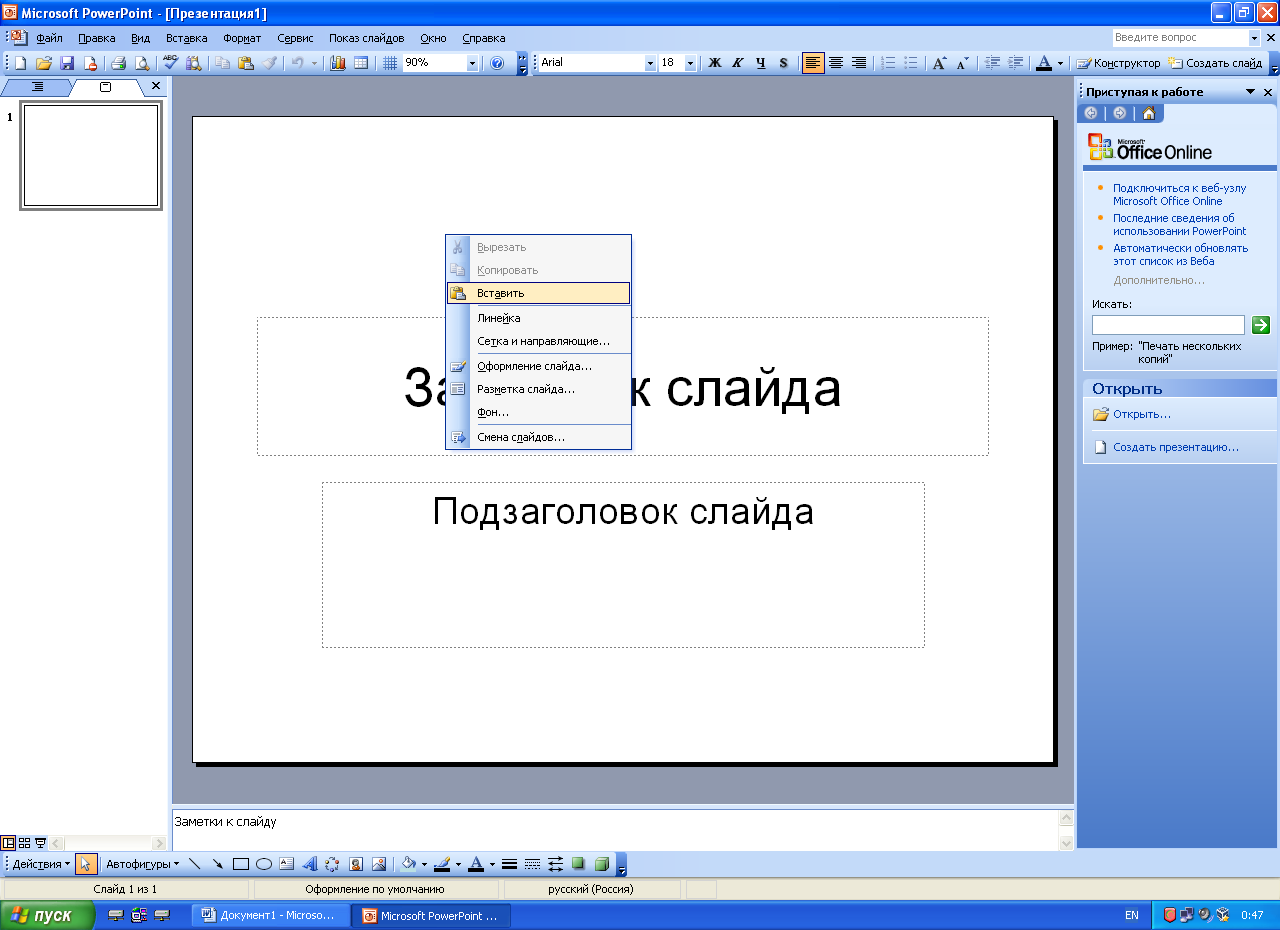 Они отображаются только в нижнем колонтитуле с минимальными изменениями стиля.Вы можете нажать на само число, чтобы настроить размер, шрифт или вес.
Они отображаются только в нижнем колонтитуле с минимальными изменениями стиля.Вы можете нажать на само число, чтобы настроить размер, шрифт или вес.
Добавление дополнительных номеров слайдов
Вариант B — добавить номера слайдов в PowerPoint с помощью Образца слайдов.
Перейдите в меню «Просмотр»> «Образец слайдов».
Затем нарисуйте номер страницы, которую хотите видеть на всех слайдах. Перейдите к Вставить> Текстовое поле. Нарисуйте текстовое поле в желаемом месте. Выделив текстовое поле, щелкните поле «Номер слайда», которое появится в текстовом поле.Это номер страницы. Отформатируйте его так, как хотите.
Закройте мастер слайдов, когда закончите.
Этот дизайн номеров страниц будет отображаться на всех слайдах, использующих эту часть мастер-набора слайдов. Скопируйте и вставьте дизайн на основной мастер-слайд, чтобы он отображался на каждом типе слайдов, или выберите и выберите.
Вы используете те же шаги, чтобы вставить номер страницы на любой слайд без настройки мастер-слайдов, но вам придется делать это на каждом слайде презентации, а не использовать автоматическую нумерацию на каждом слайде.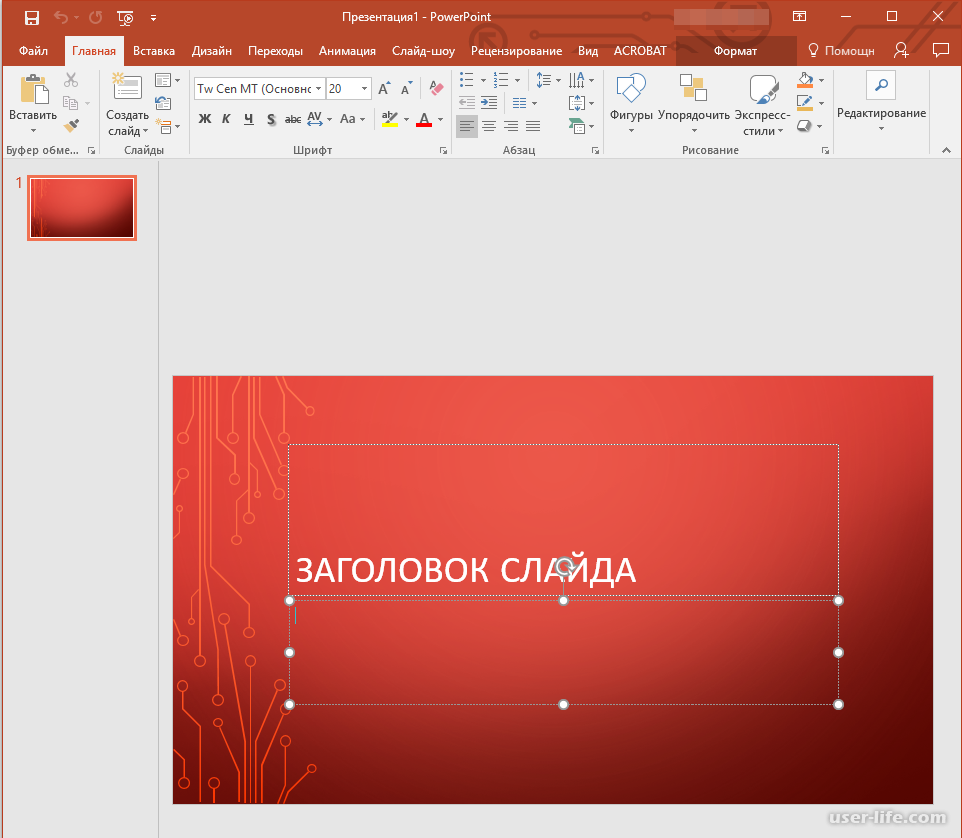
Примечания к номерам слайдов
Ключевым моментом при использовании автоматических номеров слайдов в PowerPoint является то, что они всегда будут соответствовать фактическому номеру слайда. Сюда входят скрытые слайды.
Это означает, что если вы скрываете слайды, номера будут пропускаться и показывать фактические положения слайдов. Помните об этом при создании презентаций.
PowerPoint в настоящее время также поддерживает использование только нижнего колонтитула. (Заголовки появляются только в заметках и раздаточных материалах.) Итак, если вы хотите, чтобы номера слайдов располагались в любом месте, кроме нижнего колонтитула, вам придется создать их, изменив макет мастер-слайдов.(Просто не забудьте добавить элемент оформления номера страницы к каждому из них.)
Заключение
Использование номеров слайдов может быть отличным способом упорядочить слайды. Автоматическая нумерация гарантирует, что каждому слайду будет присвоен правильный номер в зависимости от его положения в шоу.
Не забудьте взглянуть на наше полное руководство по шаблонам PowerPoint или нашу коллекцию лучших шаблонов PowerPoint для вашего следующего проекта!
Шаблоны PowerPoint
Microsoft PowerPoint (PPT) — лучший выбор для создания презентаций.В этой серии представлены советы и идеи по работе с PowerPoint, а также красивые шаблоны и темы PowerPoint, которые сделают ваши презентации потрясающими.
Прочитать статью → Нумерация слайдов| PowerPoint | Документация Macabacus
PowerPoint
Обзор
Встроенная в PowerPoint функция нумерации слайдов ограничена и дает результаты, которые не всегда соответствуют вашим ожиданиям или потребностям. Инструменты нумерации слайдов Macabacus позволяют управлять номерами слайдов с большим контролем, позволяя вам определять, где появляются номера слайдов, в какой последовательности и с какого начального номера слайда.Чтобы управлять номерами слайдов, откройте диалоговое окно «Номера слайдов», нажав кнопку « Macabacus»> «Слайды»> «Номера слайдов».
Видимость номера
Диалоговое окно «Номера слайдов» позволяет быстро переключать видимость номеров слайдов на отдельных слайдах. Вы можете переключать видимость номеров слайдов только на слайдах, макеты которых содержат заполнители номеров слайдов.
Когда вы выключаете, а затем снова включаете видимость номера слайда, номер в заполнителе номера слайда автоматически сбрасывается в PowerPoint до значения по умолчанию, отменяя любые изменения числовой последовательности, примененные, как описано ниже.
Числовая последовательность
Начальный номер слайда
В диалоговом окне «Номера слайдов» установите флажок «Начать нумерацию с 1», чтобы номера слайдов начинались с 1, независимо от индекса слайдов. Если этот параметр отмечен, Macabacus будет использовать 1 в качестве номера слайда на первом слайде презентации, для которого вы выбрали отображение номеров слайдов. Даже если первые два слайда в вашей презентации представляют собой титульную страницу и оглавление без номеров слайдов, вы все равно можете показать номер слайда как 1 на третьем слайде.
Последовательная нумерация
В диалоговом окне «Номера слайдов» установите флажок «Последовательная нумерация», чтобы Macabacus не пропускал номера при нумерации слайдов. Например, если у вас есть презентация с одним рекламным листом, и он не содержит номера слайда (или вы решили скрыть его в диалоговом окне «Номера слайдов»). Если этот параметр включен, если слайд перед листом имеет номер 4, слайд после листа будет пронумерован 5 (как если бы лист не был там). Без этот параметр включен, слайд после флаера будет пронумерован 6, как если бы он имел номер 5.
Автоматическое обновление
Когда вы используете стандартное соглашение о нумерации слайдов PowerPoint, номера слайдов обновляются автоматически при перемещении, добавлении или удалении слайдов в презентации. Однако после нумерации слайдов, как описано выше (или даже после ручного редактирования номеров слайдов), затронутые номера слайдов больше не обновляются автоматически. Это ожидаемое поведение PowerPoint.
Таким образом, может оказаться целесообразным подождать с изменением нумерации слайдов до тех пор, пока презентация не будет окончательно завершена и «готова к печати», и допустить нумерацию слайдов в PowerPoint, пока вы пишете черновик презентации.
Сбросить нумерацию
Нажмите кнопку Сбросить в диалоговом окне «Номера слайдов», чтобы использовать собственную последовательность номеров слайдов PowerPoint, отменяя любые изменения числовой последовательности, примененные, как описано выше, и позволяя номера слайдов обновляться автоматически.
Устаревшие номера слайдов
Microsoft изменила способ реализации номеров слайдов в PowerPoint 2007. Большинство пользователей PowerPoint полностью приняли новую методологию, хотя старые презентации и шаблоны, использующие устаревшие соглашения, все еще существуют (особенно в крупных организациях). Хотя PowerPoint в некоторой степени поддерживает устаревшую нумерацию слайдов для обратной совместимости, дальнейшее использование устаревшего соглашения в новых версиях PowerPoint не рекомендуется и в конечном итоге создаст проблемы с нумерацией слайдов.

 Я всегда буду…
Я всегда буду…


 В верхней части диалогового окна вы увидите предварительный просмотр где номер слайда появится на вашем слайде.
В верхней части диалогового окна вы увидите предварительный просмотр где номер слайда появится на вашем слайде.
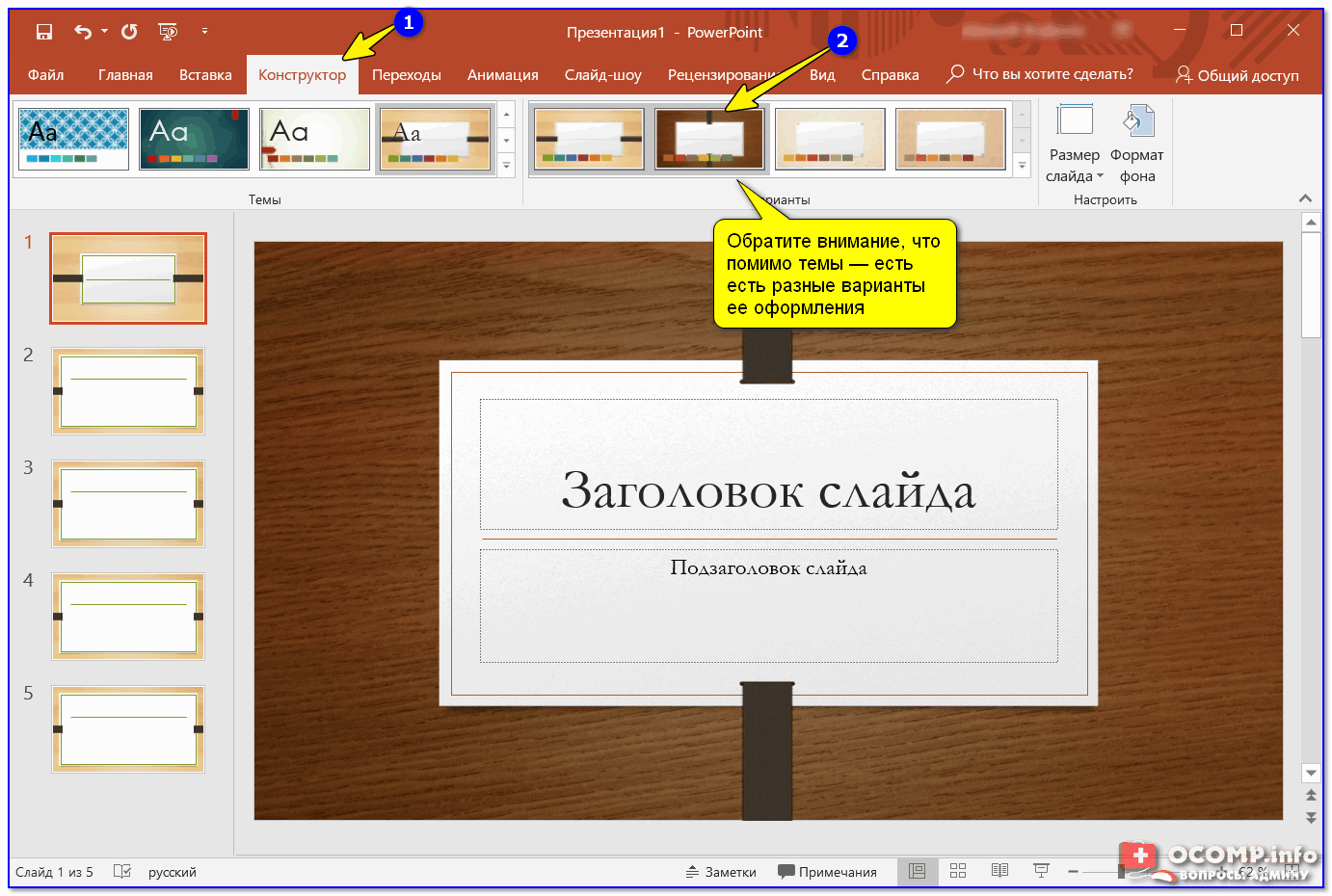


 Возможно, вам придется несколько раз ставить и снимать флажок Нижний колонтитул, пока не появятся заполнители.
Возможно, вам придется несколько раз ставить и снимать флажок Нижний колонтитул, пока не появятся заполнители.


 Нажмите кнопку « Slide Size », а затем выберите « Custom Slide Size » в раскрывающемся меню.
Нажмите кнопку « Slide Size », а затем выберите « Custom Slide Size » в раскрывающемся меню.