Блокирование и разблокирование внешнего содержимого в документах приложений Office
Что такое внешний контент и почему веб-маяки представляют собой потенциальную угрозу?
Внешнее содержимое — это любое содержимое, связанное из Интернета или интрасети с книгой или презентацией. Примеры внешнего контента: изображения, связанные объекты мультимедиа, подключения к данным и шаблоны.
Злоумышленники могут использовать внешний контент в качестве веб-маяков. Веб-маяки отправляют информацию с вашего компьютера на сервер, на котором размещен внешний контент. Ниже перечислены различные типы веб-маяков.
-
<c0>Изображения</c0>. Злоумышленник отправляет вам книгу или презентацию, содержащую изображения. Когда вы открываете файл, скачиваются изображения, и сведения о файле отправляются на внешний сервер.

<c0>Изображения в электронных письмах в Outlook</c0>. Microsoft Office имеет собственный механизм блокировки внешнего содержимого в сообщениях. Это позволяет защититься от веб-маяков, которые в противном случае могли бы передать сведения о вашем электронном адресе. Дополнительные сведения см. в статье Блокирование и разблокирование функции автоматического скачивания изображений в электронных письмах.
-
<c0>Связанные объекты мультимедиа</c0>. Злоумышленник отправляет вам презентацию в виде вложения в электронном письме. Презентация содержит объект мультимедиа, например звуковой файл, который связан с внешним сервером.
При открытии презентации в Microsoft PowerPoint воспроизводится объект мультимедиа, который, в свою очередь, выполняет код, запуская вредоносный сценарий, который навредит компьютеру.
-
<c0>Подключения к данным</c0>. Злоумышленник создает книгу и отправляет ее вам в качестве вложения в электронном письме. Книга содержит код, который извлекает данные из базы данных или помещает их в нее. У злоумышленника нет разрешений на работу с базой данных, а у вас они есть. В результате при открытии книги в Microsoft Excel код выполняется и открывается к базе данных с использованием учетных данных. В результате злоумышленник может получить доступ к вашим данным или изменить их без вашего ведома или согласия.
Как центр управления безопасностью помогает защититься от внешнего контента?
Если в книге или презентации есть подключения к внешним данным, при открытии файла на бизнес-панели отображается уведомление о том, что внешнее содержимое отключено.
Если вы хотите разблокировать внешнее содержимое, нажмите кнопку «Включить содержимое» на бизнес-панели. Сведения о том, как принять безопасное решение, прежде чем выбрать один из вариантов, см. в разделе ниже.
Что делать, если в предупреждении системы безопасности спрашивается, следует ли включить или отключить внешний контент?
Когда открывается диалоговое окно системы безопасности, вы можете включить внешний контент или оставить его заблокированным. Внешний контент следует включать только тогда, когда вы уверены, что он получен из надежного источника.
Важно: Если вы уверены, что внешнее содержимое в книге или презентации является надежным и если вы не хотите получать уведомления об этом конкретном внешнем содержимом снова, вместо изменения параметров центра управления безопасностью по умолчанию на менее безопасный уровень безопасности лучше переместить файл в надежное расположение. Файлы в надежных расположениях могут выполняться без проверки системой безопасности центра управления безопасностью.
Файлы в надежных расположениях могут выполняться без проверки системой безопасности центра управления безопасностью.
Изменение параметров внешнего контента для Excel в центре управления безопасностью
Параметры безопасности внешнего содержимого находятся только в Центре управления безопасностью для Microsoft Excel. Вы не можете глобально изменять параметры внешнего содержимого для Microsoft PowerPoint в центре управления безопасностью.
Если вы работаете в организации, системный администратор, скорее всего, уже изменил параметры, используемые по умолчанию, и вам, возможно, не удастся изменить эти параметры самостоятельно. Ниже приведены различные параметры внешнего содержимого для Excel в центре управления безопасностью.
Изменение параметров подключения к данным
- org/ItemList»>
-
В Excel откройте вкладку «Файл «.
-
Щелкните «Параметры >» > «Параметры центра управления безопасностью», а затем выберите «Внешнее содержимое».
-
В разделе Параметры безопасности для подключений к данным выберите необходимый вариант.
-
<c0><c1>Включить все подключения к данным (не рекомендуется)</c1></c0>.

-
<c0><c1>Запрос на подключение к данным</c1></c0>. Этот вариант используется по умолчанию. Выберите этот вариант, если вы хотите получать предупреждения системы безопасности при открытии книг, которые содержат подключения к внешним данным, а также при создании подключений к внешним данным в текущей книге. Предупреждения системы безопасности позволяют включать или отключать подключения к данным для каждой открываемой вами книги.
Этот вариант используется по умолчанию. Выберите этот вариант, если вы хотите получать предупреждения системы безопасности при открытии книг, которые содержат подключения к внешним данным, а также при создании подключений к внешним данным в текущей книге. Предупреждения системы безопасности позволяют включать или отключать подключения к данным для каждой открываемой вами книги.
-
Отключение всех подключений к данным
 При создании новых подключений к внешним данным после открытия книги эти подключения к данным не будут включены при повторном открытии книги. Это очень ограничивающий параметр, который может привести к тому, что некоторые функции не будут работать должным образом.
При создании новых подключений к внешним данным после открытия книги эти подключения к данным не будут включены при повторном открытии книги. Это очень ограничивающий параметр, который может привести к тому, что некоторые функции не будут работать должным образом.
-
Изменение параметров для связей в книге
- В Excel откройте вкладку «Файл «.
-
Щелкните «Параметры >» > «Параметры центра управления безопасностью», а затем выберите «Внешнее содержимое».

-
В разделе Параметры безопасности для связей в книге выберите необходимый вариант.
-
 Используйте этот вариант только в том случае, если вы доверяете книгам, в которых находятся связанные данные. В некоторых случаях вам может быть удобно временно выбрать этот вариант и восстановить параметры, используемые по умолчанию, после выполнения необходимых действий.
Используйте этот вариант только в том случае, если вы доверяете книгам, в которых находятся связанные данные. В некоторых случаях вам может быть удобно временно выбрать этот вариант и восстановить параметры, используемые по умолчанию, после выполнения необходимых действий.
-
<c0><c1>Запрос на автоматическое обновление связей в книге</c1></c0>. Этот вариант используется по умолчанию. Выберите этот вариант, если вы хотите, чтобы при каждом запуске автоматического обновления для ссылок на данные в других книгах отображалось предупреждение системы безопасности.
- org/ListItem»>
<c0><c1>Отключить автоматическое обновление связей в книге</c1></c0>. Выберите этот вариант, если вы не хотите, чтобы связи с данными, размещенными в другой книге, автоматически обновлялись в текущей книге без отображения предупреждений системы безопасности.
-
Изменение параметров связанных типов данных
При создании связанных типов данных Excel подключается к источнику данных в Сети и возвращает подробные сведения об определенных значениях, таких как акции компании или географические регионы. Например, преобразование слова Microsoft в связанный тип данных вернет сведения о корпорации Майкрософт, такие как расположение, количество сотрудников, цена акций и т.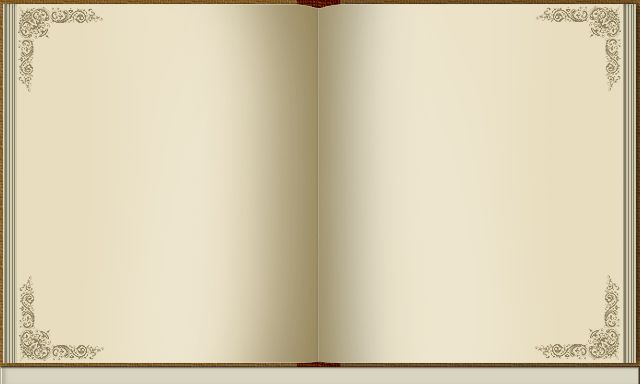 д.
д.
-
В Excel откройте вкладку «Файл «.
-
Щелкните «Параметры >» > «Параметры центра управления безопасностью», а затем выберите «Внешнее содержимое».
-
Выберите нужный параметр в разделе «Параметры безопасности для связанных типов данных»:
- org/ListItem»>
Включение всех связанных типов данных (не рекомендуется) Выберите этот параметр, если вы хотите создать связанные типы данных без предупреждения системы безопасности. Данные для связанных типов данных в настоящее время предоставляются через корпорацию Майкрософт, но, как и все внешние данные, этот параметр следует выбирать только в том случае, если вы доверяете источнику данных. В некоторых случаях вам может быть удобно временно выбрать этот вариант и восстановить параметры, используемые по умолчанию, после выполнения необходимых действий.
-
Запрос пользователя о связанных типах данных Этот вариант применяется по умолчанию.
 Выберите этот параметр, если вы хотите получать предупреждение системы безопасности при создании связанных типов данных.
Выберите этот параметр, если вы хотите получать предупреждение системы безопасности при создании связанных типов данных. -
Отключение автоматического обновления связанных типов данных Выберите этот параметр, если вы не хотите включить связанные типы данных.
- org/ListItem»>
Изменение параметров динамического обмена данными
Динамический обмен данными (DDE) — это старая технология Майкрософт, которая передает данные между приложениями.
- org/ItemList»>
-
В Excel откройте вкладку «Файл «.
-
Щелкните «> » > «Параметры центра управления безопасностью«, а затем выберите «Внешнее содержимое».
-
Выберите нужный параметр в разделе «Параметры безопасности для динамического обмена данными»:
-
Включение поиска динамических Exchange Server данных Проверьте этот параметр, если вы хотите включить поиск сервера Dynamic Data Exchange.
 Если этот флажок установлен, серверы DDE, которые уже запущены, будут видимыми и доступными для использования. По умолчанию этот параметр установлен.
Если этот флажок установлен, серверы DDE, которые уже запущены, будут видимыми и доступными для использования. По умолчанию этот параметр установлен. -
Включение запуска динамических Exchange Server данных (не рекомендуется) Установите этот флажок, если вы хотите включить запуск сервера Dynamic Data Exchange. Если этот флажок установлен, Excel запустит DDE-серверы, которые еще не запущены, и разрешит отправку данных из Excel. По соображениям безопасности рекомендуется не устанавливать этот флажок. По умолчанию этот флажок снят.
Изменение параметров для открытия файлов Microsoft Query (IQY, OQY, DQY и RQY) из ненадежного источника
С помощью Microsoft Query можно подключаться к внешним источникам данных, выбирать данные из этих внешних источников, импортировать эти данные на лист и обновлять данные по мере необходимости для синхронизации данных листа с данными во внешних источниках.
-
В Excel откройте вкладку «Файл «.
-
Щелкните «> » > «Параметры центра управления безопасностью«, а затем выберите «Внешнее содержимое».
-
Существует только один вариант:
-
Всегда блокирование подключения ненадежных файлов Microsoft Query (.
 iqy, OQY, DQY и RQY) Установите этот флажок, если хотите заблокировать подключения к файлам Microsoft Query.
iqy, OQY, DQY и RQY) Установите этот флажок, если хотите заблокировать подключения к файлам Microsoft Query.
Что такое внешнее содержимое и почему веб-маяки представляют потенциальную угрозу?
Внешнее содержимое — это любое содержимое, связанное из Интернета или интрасети с книгой или презентацией. Примеры внешнего контента: изображения, связанные объекты мультимедиа, подключения к данным и шаблоны.
Злоумышленники могут использовать внешний контент в качестве веб-маяков. Веб-маяки отправляют информацию с вашего компьютера на сервер, на котором размещен внешний контент. Ниже перечислены различные типы веб-маяков.
-
<c0>Изображения</c0>. Злоумышленник отправляет вам книгу или презентацию, содержащую изображения.
 Когда вы открываете файл, скачиваются изображения, и сведения о файле отправляются на внешний сервер.
Когда вы открываете файл, скачиваются изображения, и сведения о файле отправляются на внешний сервер. -
<c0>Изображения в электронных письмах в Outlook</c0>. Microsoft Office имеет собственный механизм блокировки внешнего содержимого в сообщениях. Это позволяет защититься от веб-маяков, которые в противном случае могли бы передать сведения о вашем электронном адресе. Дополнительные сведения см. в статье Блокирование и разблокирование функции автоматического скачивания изображений в электронных письмах.
-
<c0>Связанные объекты мультимедиа</c0>. Злоумышленник отправляет вам презентацию в виде вложения в электронном письме.
 Презентация содержит объект мультимедиа, например звуковой файл, который связан с внешним сервером. При открытии презентации в Microsoft PowerPoint воспроизводится объект мультимедиа, который, в свою очередь, выполняет код, запуская вредоносный сценарий, который навредит компьютеру.
Презентация содержит объект мультимедиа, например звуковой файл, который связан с внешним сервером. При открытии презентации в Microsoft PowerPoint воспроизводится объект мультимедиа, который, в свою очередь, выполняет код, запуская вредоносный сценарий, который навредит компьютеру. -
<c0>Подключения к данным</c0>. Злоумышленник создает книгу и отправляет ее вам в качестве вложения в электронном письме. Книга содержит код, который извлекает данные из базы данных или помещает их в нее. У злоумышленника нет разрешений на работу с базой данных, а у вас они есть. В результате при открытии книги в Microsoft Excel код выполняется и открывается к базе данных с использованием учетных данных. В результате злоумышленник может получить доступ к вашим данным или изменить их без вашего ведома или согласия.

Что делать, если в предупреждении системы безопасности спрашивается, следует ли включить или отключить внешний контент?
Когда открывается диалоговое окно системы безопасности, вы можете включить внешний контент или оставить его заблокированным. Внешний контент следует включать только тогда, когда вы уверены, что он получен из надежного источника.
Важно: Если вы уверены, что внешнее содержимое в книге или презентации является надежным и если вы не хотите получать уведомления об этом конкретном внешнем содержимом снова, вместо изменения параметров центра управления безопасностью по умолчанию на менее безопасный уровень безопасности лучше переместить файл в надежное расположение. Файлы в надежных расположениях могут выполняться без проверки системой безопасности центра управления безопасностью.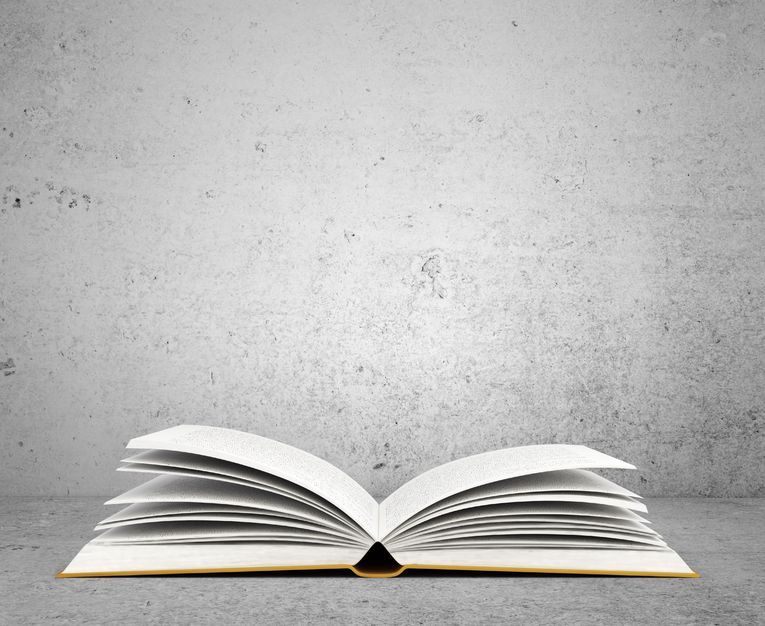
Книга — Шаблоны презентаций PowerPoint
Найденные шаблоны: 1750
Страница из 35
Библиотека & Компьютер Шаблоны презентаций PowerPoint
Деньги Шаблоны презентаций PowerPoint
Деньги Шаблоны презентаций PowerPoint
Деньги Глобус Шаблоны презентаций PowerPoint
Судья Шаблоны презентаций PowerPoint
Ученик Шаблоны презентаций PowerPoint
Книги Шаблоны презентаций PowerPoint
Библия Шаблоны презентаций PowerPoint
Книги Шаблоны презентаций PowerPoint
Развитие карьеры Шаблоны презентаций PowerPoint
Расчет Шаблоны презентаций PowerPoint
Библия Шаблоны презентаций PowerPoint
Снова в школу Шаблоны презентаций PowerPoint
Изучение Шаблоны презентаций PowerPoint
Я люблю школу Шаблоны презентаций PowerPoint
Green Apple & Книга Шаблоны презентаций PowerPoint
Школьное образование Шаблоны презентаций PowerPoint
Интернет библиотека Шаблоны презентаций PowerPoint
Библиотека Шаблоны презентаций PowerPoint
Стетоскоп и медицина Книга Шаблоны презентаций PowerPoint
Зеленая книга Шаблоны презентаций PowerPoint
Письменный стол Шаблоны презентаций PowerPoint
Бакалавр Книги Шаблоны презентаций PowerPoint
Библия с крестом Шаблоны презентаций PowerPoint
Колледж Шаблоны презентаций PowerPoint
Офисные папки Шаблоны презентаций PowerPoint
Яблоко на старых книг Шаблоны презентаций PowerPoint
Образование Рабочий стол Шаблоны презентаций PowerPoint
Домашнее задание Тетради Шаблоны презентаций PowerPoint
Лицо, занимающее книги Шаблоны презентаций PowerPoint
Старая книга Шаблоны презентаций PowerPoint
Маленькая девочка рисования Шаблоны презентаций PowerPoint
Алфавит Шаблоны презентаций PowerPoint
Старая бумага Шаблоны презентаций PowerPoint
Девушки Изучение Шаблоны презентаций PowerPoint
Ручка и блокнот Шаблоны презентаций PowerPoint
Образование Дерево Шаблоны презентаций PowerPoint
Знание Шаблоны презентаций PowerPoint
Школа Преподавание Шаблоны презентаций PowerPoint
Снова в школу Doodles Шаблоны презентаций PowerPoint
Маленькая девочка по книгам Шаблоны презентаций PowerPoint
Школа Набор Шаблоны презентаций PowerPoint
ABC и Яблоко Шаблоны презентаций PowerPoint
Ноутбук на книги Шаблоны презентаций PowerPoint
Природа Книга Шаблоны презентаций PowerPoint
Электронная книга Концепция Шаблоны презентаций PowerPoint
Маленький мальчик с книгами Шаблоны презентаций PowerPoint
Человек с ноутбуком по книгам Шаблоны презентаций PowerPoint
Студент Шаблоны презентаций PowerPoint
Магия Книга Шаблоны презентаций PowerPoint
Следующая Страница
Страница из 35
PowerPoint | Магазин прессы Майкрософт
Подписаться на эту тему RSS подробности
10 названий Сортировать по дате | Сортировать по названию
Учебное пособие MOS для экзамена Microsoft PowerPoint MO-300
- Джоан Ламберт
- Опубликовано 01.
 10.2020
10.2020
- Забронировать $ 19,99
- электронная книга $ 15,99
Помимо пунктов списка: использование PowerPoint для создания захватывающей истории, которая приносит результаты, 4-е издание
- Клифф Аткинсон
- Опубликовано 25.03.2018
- Забронировать $ 27,99
- электронная книга $ 22,39
Учебное пособие MOS 2016 для Microsoft PowerPoint
- Джоан Ламберт
- Опубликовано 15.
 11.2016
11.2016
- Забронировать 18,39 $
- электронная книга $ 15,19
Microsoft PowerPoint 2016 шаг за шагом
- Джоан Ламберт
- Опубликовано 28.12.2015
- Забронировать $ 27,99
- электронная книга $ 22,39
Учебное пособие MOS 2013 для Microsoft PowerPoint
- Джоан Ламберт
- Опубликовано 15.
 10.2013
10.2013
- Забронировать 18,39 $
- электронная книга $ 15,19
Microsoft PowerPoint 2013 Обычная и простая
- Нэнси Мьюир Бойсен
- Опубликовано 15 марта 2013 г.
- электронная книга $ 15,99
Microsoft PowerPoint 2013 Шаг за шагом
- Джоан Ламберт, Джойс Кокс
- Опубликовано 15.01.2013
- Забронировать $ 23,99
- электронная книга $ 19,19
Microsoft® PowerPoint® 2010 Шаг за шагом
- Джоан Ламберт, Джойс Кокс
- Опубликовано 29 6/2010
- электронная книга $ 22,39
Microsoft PowerPoint 2010 Обычная и простая
- Нэнси Мьюир Бойсен
- Опубликовано 15 мая 2010 г.

- электронная книга $ 12,79
Microsoft Office PowerPoint 2007 шаг за шагом
- Джоан Ламберт, Джойс Кокс
- Опубликовано 03.01.2007
- электронная книга $ 15,99
Как создать книгу в Powerpoint
Это звучит необычно, но вы действительно можете сделать книгу в Powerpoint! Когда он станет лучше, чем Word?
Интерактивный флипбук Создано Flip PDF
Лучшее настольное программное обеспечение для цифровой публикации электронных книг
Загрузить для Windows
Загрузить для Mac OS
Определите книгу, которую вы делаете.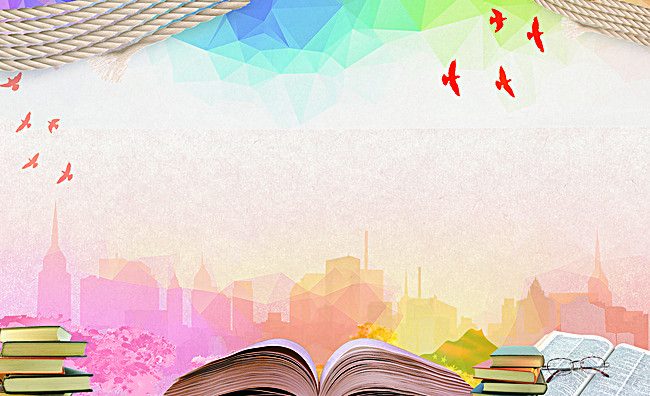 Если вы визуальный человек и хотите, чтобы книга содержала много картинок, писала стильно и делала ее живой, то Powerpoint подойдет вам лучше всего. Характеристики
Если вы визуальный человек и хотите, чтобы книга содержала много картинок, писала стильно и делала ее живой, то Powerpoint подойдет вам лучше всего. Характеристики
Примечание: Если вы пишете роман с большим количеством текста, Powerpoint вам не подойдет. Он не будет «перетекать» ваш текст на следующую страницу. Вы можете создавать только внутри страницы, а другое форматирование переходит к следующему.
Основные рекомендации по созданию книги
1. Откройте Microsoft Powerpoint . Он откроется на титульном листе в альбомной ориентации.
2. Первое, что нужно сделать, это изменить макет бумаги. Вы можете перемещаться по всему в строке меню. Дизайн > Настройка страницы . Откроется всплывающее окно. Потяните раскрывающийся баннер, Размер слайдов для и выберите Letter Paper или A4 (зависит от вас). Рядом с Ориентацией отметьте Портрет. Нажмите «ОК». 3. Лучше всего начать с пустой страницы. Главная > Макет > Пустой 4. Вы можете сразу приступить к работе. В строке меню перейдите к Вставьте , и вы увидите множество вариантов для работы. Изображение – откроется в вашей галерее. Вы можете взять несколько фотографий из Интернета и сохранить их. Clip art — это стандартные фотографии, которые есть у Microsoft. Ваша коллекция зависит от того, загрузили ли вы какие-либо файлы расширения картинок. Фигуры — фигуры всех размеров, стрелки, линии, выноски, блок-схемы, звездочки и баннеры. Начните с курсора и перетащите в соответствии с желаемым размером.
Первое, что нужно сделать, это изменить макет бумаги. Вы можете перемещаться по всему в строке меню. Дизайн > Настройка страницы . Откроется всплывающее окно. Потяните раскрывающийся баннер, Размер слайдов для и выберите Letter Paper или A4 (зависит от вас). Рядом с Ориентацией отметьте Портрет. Нажмите «ОК». 3. Лучше всего начать с пустой страницы. Главная > Макет > Пустой 4. Вы можете сразу приступить к работе. В строке меню перейдите к Вставьте , и вы увидите множество вариантов для работы. Изображение – откроется в вашей галерее. Вы можете взять несколько фотографий из Интернета и сохранить их. Clip art — это стандартные фотографии, которые есть у Microsoft. Ваша коллекция зависит от того, загрузили ли вы какие-либо файлы расширения картинок. Фигуры — фигуры всех размеров, стрелки, линии, выноски, блок-схемы, звездочки и баннеры. Начните с курсора и перетащите в соответствии с желаемым размером. Позже вы можете изменить его размер и изменить цвета, используя Средства рисования > Формат . Текст — вставьте текстовое поле и нажмите клавиатуру. Вы можете начать писать свою книгу. Верхний и нижний колонтитулы — используйте это, чтобы поместить метки, такие как название книги, в верхний колонтитул и страницы в нижний колонтитул. Wordart — здесь вы найдете стандартные варианты оформления текста, простые форматы, которые вы также можете изменить по цвету
5. Для согласованности и если вы хотите, чтобы следующая страница совпадала с предыдущей, перейдите в левую часть окна. Щелкните левой кнопкой мыши слайд, который вы хотите скопировать, и Дубликат . Другой способ — просто отметить слайд, скопировать и вставить (Ctrl + C, Ctrl + V). 6. Чтобы работать на следующей странице, вам нужна пустая, Вставка > Новый слайд .
7. Не забудьте сохранить свою работу! Нажмите кнопку Office в верхнем левом углу окна.
Позже вы можете изменить его размер и изменить цвета, используя Средства рисования > Формат . Текст — вставьте текстовое поле и нажмите клавиатуру. Вы можете начать писать свою книгу. Верхний и нижний колонтитулы — используйте это, чтобы поместить метки, такие как название книги, в верхний колонтитул и страницы в нижний колонтитул. Wordart — здесь вы найдете стандартные варианты оформления текста, простые форматы, которые вы также можете изменить по цвету
5. Для согласованности и если вы хотите, чтобы следующая страница совпадала с предыдущей, перейдите в левую часть окна. Щелкните левой кнопкой мыши слайд, который вы хотите скопировать, и Дубликат . Другой способ — просто отметить слайд, скопировать и вставить (Ctrl + C, Ctrl + V). 6. Чтобы работать на следующей странице, вам нужна пустая, Вставка > Новый слайд .
7. Не забудьте сохранить свою работу! Нажмите кнопку Office в верхнем левом углу окна. Откроется выпадающий баннер. Если вы хотите отредактировать свою книгу позже, Сохранить как > Microsoft Powerpoint и легко вернуться к работе. Но если вы уже закончили с этим и хотите опубликовать прямо сейчас, выберите Сохранить как > PDF или XPS . Примечание: Чтобы включить быстрое сохранение в формате PDF, на ваш компьютер необходимо загрузить расширение Adobe. Это сэкономит ваше время и усилия на преобразование файлов в Интернете, поскольку вы можете переключать типы файлов в автономном режиме.
Лучше всего сохранять файл в двух форматах. Сначала как Microsoft Powerpoint, затем как PDF. 8. Чтобы опубликовать свою электронную книгу в Интернете, выберите платформу, на которую вы хотите загрузить свою книгу.
Откроется выпадающий баннер. Если вы хотите отредактировать свою книгу позже, Сохранить как > Microsoft Powerpoint и легко вернуться к работе. Но если вы уже закончили с этим и хотите опубликовать прямо сейчас, выберите Сохранить как > PDF или XPS . Примечание: Чтобы включить быстрое сохранение в формате PDF, на ваш компьютер необходимо загрузить расширение Adobe. Это сэкономит ваше время и усилия на преобразование файлов в Интернете, поскольку вы можете переключать типы файлов в автономном режиме.
Лучше всего сохранять файл в двух форматах. Сначала как Microsoft Powerpoint, затем как PDF. 8. Чтобы опубликовать свою электронную книгу в Интернете, выберите платформу, на которую вы хотите загрузить свою книгу.
Заключение
Powerpoint — это больше, чем вы можете себе представить, он предоставляет издателям все необходимое для создания увлекательной книги с нуля. Если вы закончите дизайн своего выпуска, вы можете попробовать сохранить его в формате PDF и преобразовать в цифровой флипбук с помощью Flip PDF.


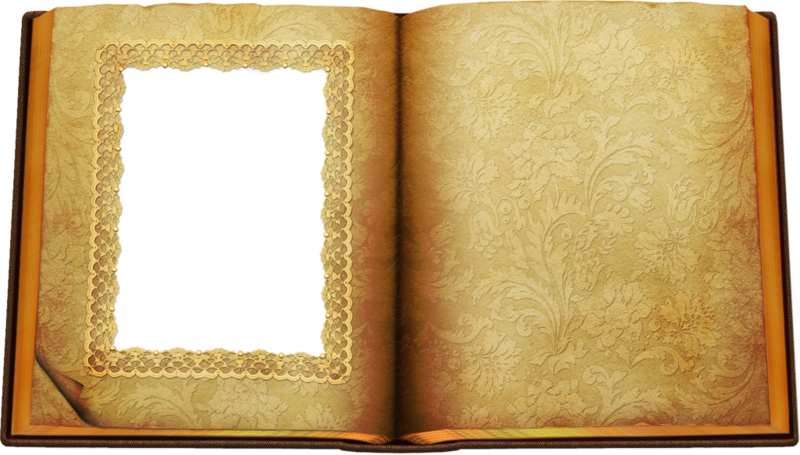
 Этот вариант используется по умолчанию. Выберите этот вариант, если вы хотите получать предупреждения системы безопасности при открытии книг, которые содержат подключения к внешним данным, а также при создании подключений к внешним данным в текущей книге. Предупреждения системы безопасности позволяют включать или отключать подключения к данным для каждой открываемой вами книги.
Этот вариант используется по умолчанию. Выберите этот вариант, если вы хотите получать предупреждения системы безопасности при открытии книг, которые содержат подключения к внешним данным, а также при создании подключений к внешним данным в текущей книге. Предупреждения системы безопасности позволяют включать или отключать подключения к данным для каждой открываемой вами книги.
 При создании новых подключений к внешним данным после открытия книги эти подключения к данным не будут включены при повторном открытии книги. Это очень ограничивающий параметр, который может привести к тому, что некоторые функции не будут работать должным образом.
При создании новых подключений к внешним данным после открытия книги эти подключения к данным не будут включены при повторном открытии книги. Это очень ограничивающий параметр, который может привести к тому, что некоторые функции не будут работать должным образом.
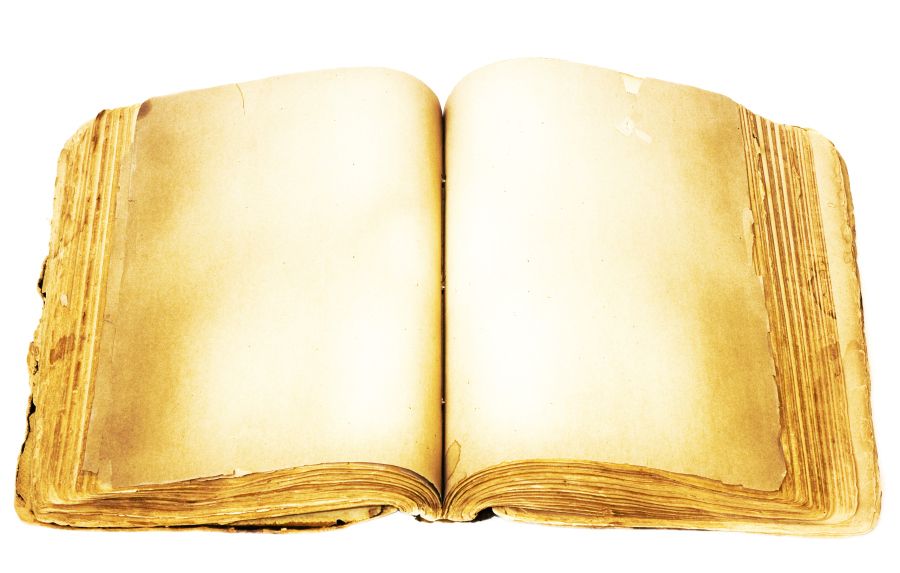
 Используйте этот вариант только в том случае, если вы доверяете книгам, в которых находятся связанные данные. В некоторых случаях вам может быть удобно временно выбрать этот вариант и восстановить параметры, используемые по умолчанию, после выполнения необходимых действий.
Используйте этот вариант только в том случае, если вы доверяете книгам, в которых находятся связанные данные. В некоторых случаях вам может быть удобно временно выбрать этот вариант и восстановить параметры, используемые по умолчанию, после выполнения необходимых действий.
 Выберите этот параметр, если вы хотите получать предупреждение системы безопасности при создании связанных типов данных.
Выберите этот параметр, если вы хотите получать предупреждение системы безопасности при создании связанных типов данных.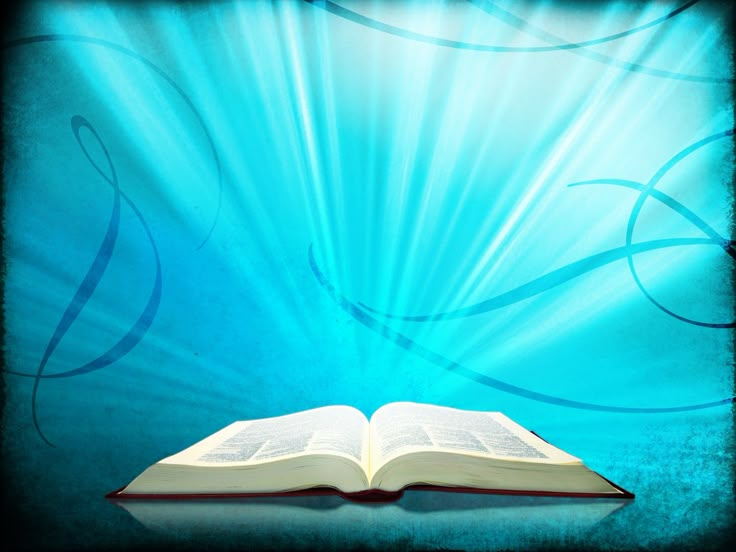 Если этот флажок установлен, серверы DDE, которые уже запущены, будут видимыми и доступными для использования. По умолчанию этот параметр установлен.
Если этот флажок установлен, серверы DDE, которые уже запущены, будут видимыми и доступными для использования. По умолчанию этот параметр установлен. iqy, OQY, DQY и RQY) Установите этот флажок, если хотите заблокировать подключения к файлам Microsoft Query.
iqy, OQY, DQY и RQY) Установите этот флажок, если хотите заблокировать подключения к файлам Microsoft Query.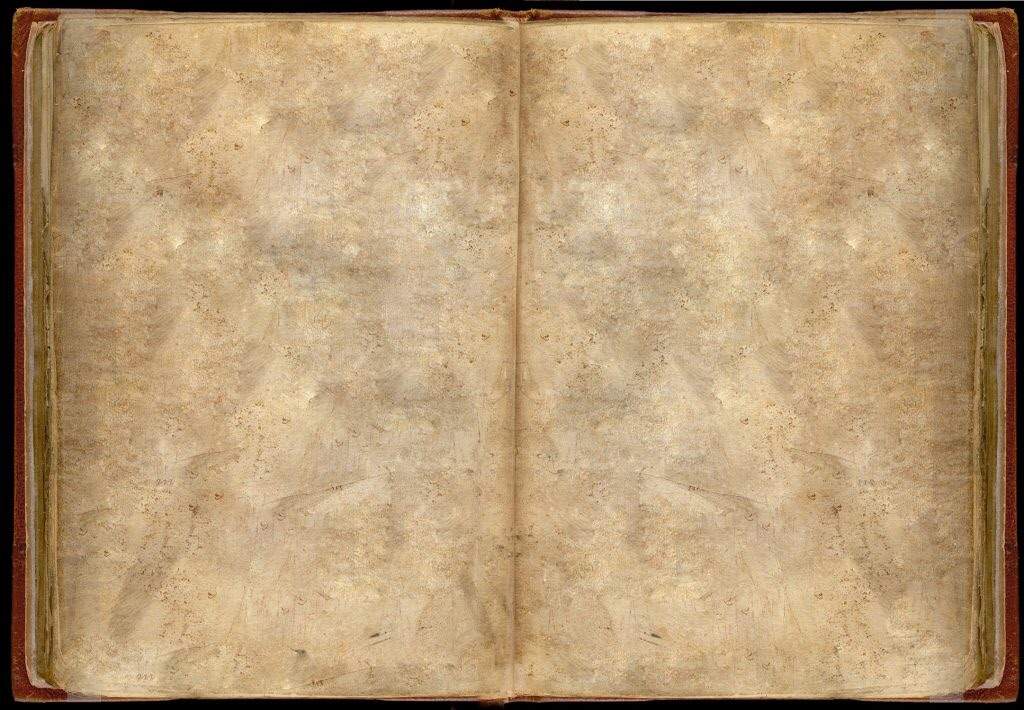 Когда вы открываете файл, скачиваются изображения, и сведения о файле отправляются на внешний сервер.
Когда вы открываете файл, скачиваются изображения, и сведения о файле отправляются на внешний сервер.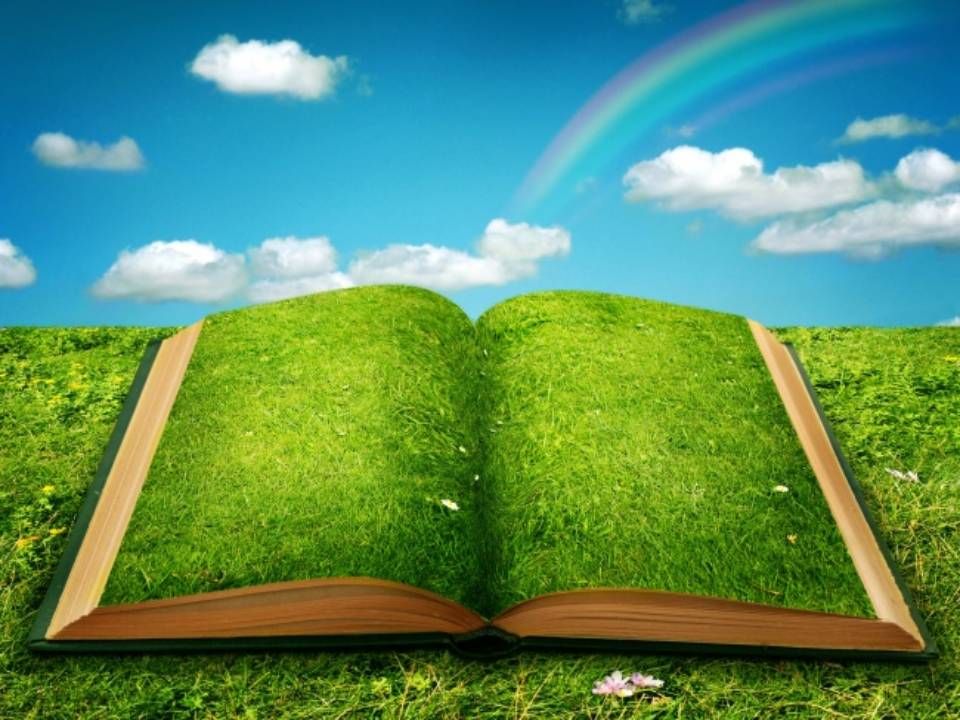 Презентация содержит объект мультимедиа, например звуковой файл, который связан с внешним сервером. При открытии презентации в Microsoft PowerPoint воспроизводится объект мультимедиа, который, в свою очередь, выполняет код, запуская вредоносный сценарий, который навредит компьютеру.
Презентация содержит объект мультимедиа, например звуковой файл, который связан с внешним сервером. При открытии презентации в Microsoft PowerPoint воспроизводится объект мультимедиа, который, в свою очередь, выполняет код, запуская вредоносный сценарий, который навредит компьютеру.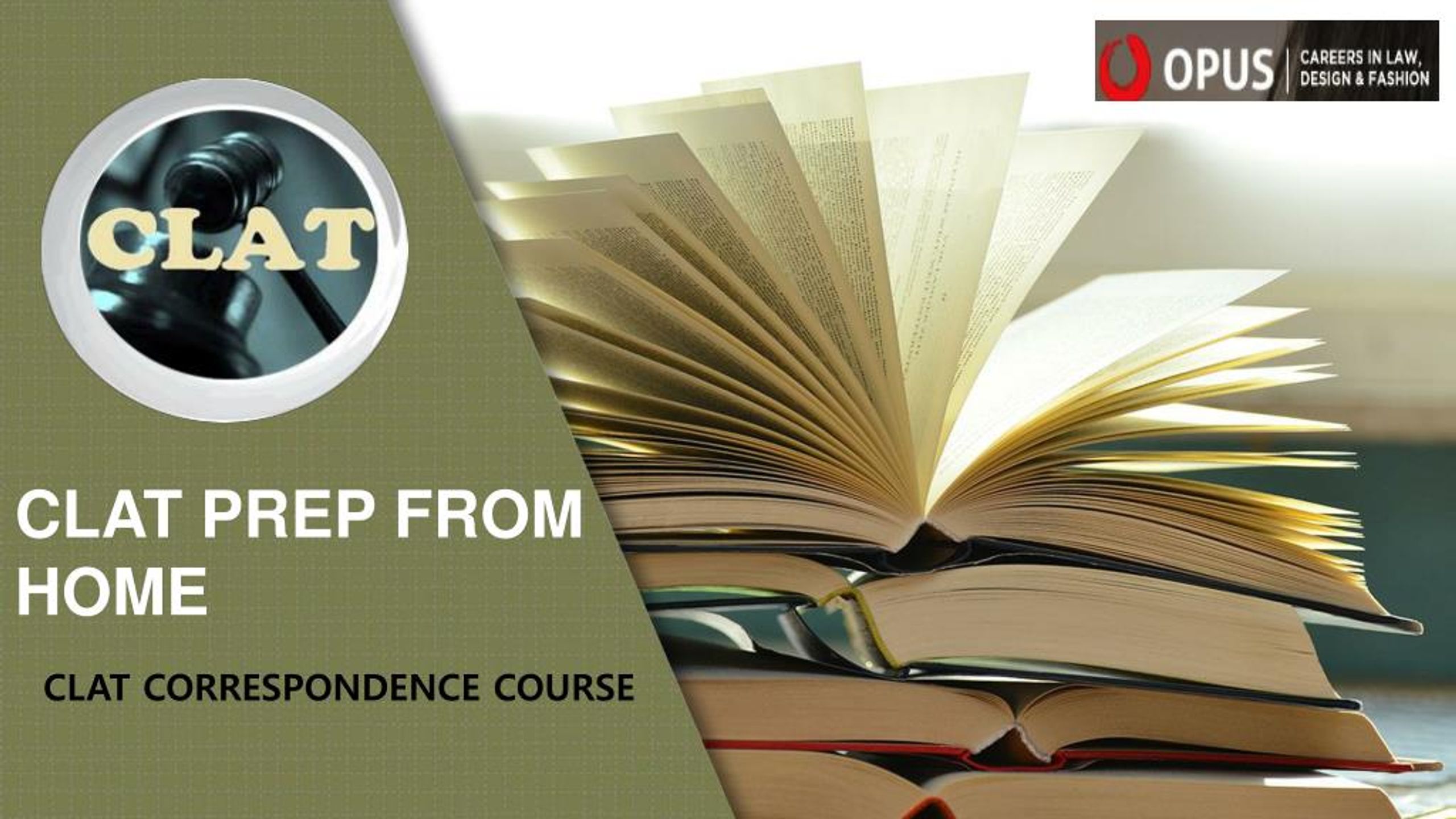
 10.2020
10.2020 11.2016
11.2016 10.2013
10.2013