Элементы интерфейса powerpoint. Урок 1. Бесплатно
Программа POWERPOINT – простое и доступное средство для создания различного рода презентаций. На этом уроке рассмотрим, как выглядит программа повер поинт — изучим её интерфейс и параметры.
Основные элементы интерфейса программы PowerPoint:
- строка заголовка окна, содержащая имя файла презентации;
- панель быстрого доступа;
- лента с вкладками для доступа к элементам управления;
- область редактирования слайда;
- панель слайдов, на которой отображаются эскизы слайдов;
- панель заметки служит для создания заметок к текущему слайду;
- строка состояния, содержащая информацию о текущем слайде: номер слайда, тема, язык;
- кнопки режимов просмотра слайдов: обычный, сортировщик слайдов, режим чтения, показ слайдов;
- кнопки и ползунок для изменения масштаба слайда
Панель быстрого доступа
На панели располагаются часто используемые команды, которые можно добавлять или удалять по собственному усмотрению.
Добавление команд на панель быстрого доступа
Для добавления операций необходимо добавить ее из выпадающего списка.
Работа с лентой
Лента состоит из вкладок. Внешний вид ленты зависит от ширины окна — чем больше ширина, тем подробнее отображаются элементы вкладки. На ленте постоянно отображены следующие вкладки:
Файл. При выборе цветной вкладки Файл отображается Представ ление Microsoft Office Backstage. Представление Backstage — это место, где можно управлять файлами и связанными с ними данными: созданием, со хранением, открытием, печатью, а также установкой параметров.
Главная. Здесь находятся команды, которые чаще всего используются при создании и работе со слайдами, например, команды для добавления и удаления слайдов, выбора структуры слайдов, выбора шрифтов и па- раметров абзаца, добавления объектов WordArt, а также поиска текста в определенном слайде.
Вставка. Данная вкладка позволяет дополнить презентацию медиафайлами (клип, звук, фильм и прочие), добавлять в слайд: таблицы, изображения, диаграммы, графики, фигуры Office, графические объекты SmartArt, гиперссылки, текстовые объекты и колонтитулы.
Конструктор. На вкладке выбирается фоновый узор, цвет, шрифт и специальные эффекты для всей презентации. Вкладка помогает оформить дизайн презентации на основе наборов стилей оформления слайдов.
Переходы. Здесь можно установить переходы между слайдами, задать звук из коллекции звуков, указать порядок смены слайдов, задать время демонстрации каждого слайда.
Анимация
Слайд-шоу. Вкладка предназначена для организации демонстрации слайдов.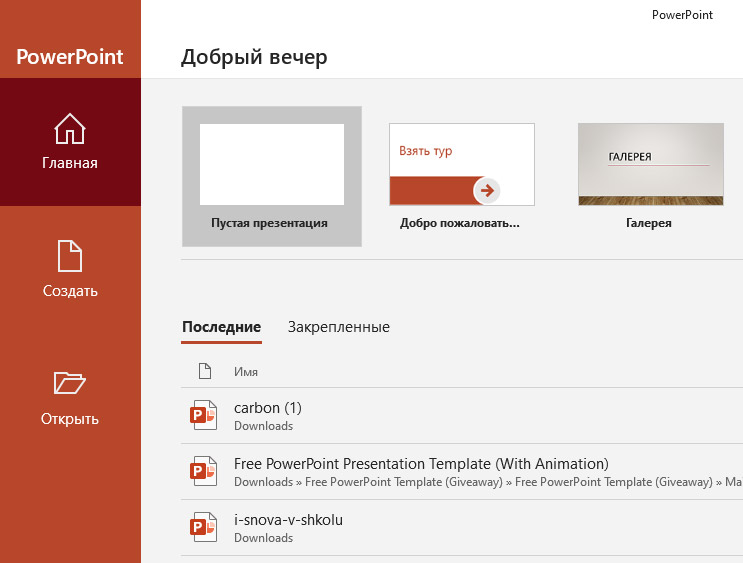 Она содержит команды для настройки и показа презентации. С ее помощью можно выбрать определенный слайд, с которого начинается показ, записать речевое сопровождение, просмотреть все слайды и выполнить другие подготовительные действия.
Она содержит команды для настройки и показа презентации. С ее помощью можно выбрать определенный слайд, с которого начинается показ, записать речевое сопровождение, просмотреть все слайды и выполнить другие подготовительные действия.
Рецензирование. Вкладка содержит команды для создания примечаний и защиты презентации. Она имеет инструменты для проверки орфографии и тезаурус, а также средства перевода и исследования. Кроме того, здесь вы расположены команды для добавления, просмотра и обработки комментариев в документе.
Вид. Вкладка содержит набор различных режимов представления презентации. Здесь можно выбрать традиционные представления PowerPoint, применить линейку, настраивать цвета и оттенки серого, а также работать с окнами презентации. Вкладка позволяет быстро переключиться в режим заметок, включать линии сетки или упорядочивать все от- крытые презентации в окне, изменять масштаб просмотра слайдов.
На каждой вкладке находятся элементы управления: кнопки, списки, флажки и пр. , объединенные в группы.
, объединенные в группы.
Название группы приведено снизу, например Буфер обмена, Слайды, Шрифт, Абзац и т.д.
Помимо постоянных вкладок, имеются еще и контекстные вкладки, например, для работы с таблицами, рисунками, диаграммами и т.п., которые появляются автоматически при переходе в соответствующий режим либо при выделении объекта или установке на него курсора.
Короткую справку о назначении той или иной команды на ленте можно получить с помощью всплывающей подсказки. Для этого необходимо на эту команду навести указатель мыши и ненадолго задержать его.
Перейти к 2 Уроку.
42. Интерфейс программы ms Point
43. Этапы создания презентации в ms Point
PowerPoint
– это одно из приложений пакета Microsoft
Office
XP.
Приложение помогает подготовить краткие
тезисные документы или создать слайд-шоу
с презентацией.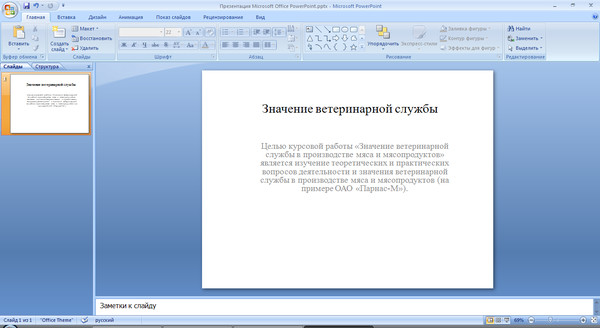 Слайды в данном случае
заменяются изображениями на экране. К
презентациям можно добавить элементы
анимации и звуковые клипы, диаграммы,
что повышает наглядную деловую сторону
демонстрации.
Слайды в данном случае
заменяются изображениями на экране. К
презентациям можно добавить элементы
анимации и звуковые клипы, диаграммы,
что повышает наглядную деловую сторону
демонстрации.
С Microsoft PowerPoint можно не только создавать презентацию; в этой программе есть все необходимые средства и инструменты для усовершенствования слайдов презентации и команды для изменения расположения слайдов. Создавать привлекательные презентации можно быстро и легко, если использовать мастер автосодержания, такие режимы, как Структура и Сортировщик слайдов, шаблоны оформления, схемы анимации, графические элементы,
что делает их интереснее. Библиотека графических элементов содержит также клипы и звуки. Хотя Microsoft PowerPoint содержит много сложных средств, она достаточно проста для изучения. Возможности этой программы позволяют создавать презентации, которые можно представить на экране компьютера, распечатать или просмотреть в World Wide Web.
44. Элементы ms Power Point
— Миниатюры
слайдов — предназначены для быстрого
перемещения по слайдам презентации;
—
Рабочая область — область для создания
слайдов, размещения на нём объектов
—текста, картинок, диаграмм, клипов,
звуков;
— Область задач — содержит
список текущих задач;
— Панель
Рисование — содержит команды для работы
с графическими объектами, даёт возможность
сделать несложные красочные рисунки,
эмблемы, оформить красивый текст.
45. Основные понятия информационной безопасности
Информационная безопасность
– невозможность нанесения вреда свойствам объекта безопасности, обуславливаемым информацией и информационной инфраструктурой Информационная
война —
информационное противоборство с целью
нанесения ущерба важнейшим структурам
противника, подрыва его политической
и социальной систем, а также дестабилизации
общества и государства противника.
Информационная преступность — проведение информационных воздействий на информационное пространство субъекта в противоправных целях.
Информационная преступность — проведение информационных воздействий на информационное пространство субъекта в противоправных целях.
Что включает информационная безопасность
Состояние защищенности информационного пространства, как государства, так и конкретного человека
Состояние информации, при котором исключается или сильно затрудняется нарушение таких свойств, как конфиденциальность, доступность, целостность
Состояние инфраструктуры, при котором информация используется строго по назначению и не оказывает негативного воздействия на систему при ее использовании
Финансовую составляющую (базы данных банков, системы электронных платежей и т.д.).
Понятие информационной безопасности в узком смысле этого слова подразумевает:
сохранность необходимых данных;
надежность работы компьютера;
защиту информации от внесения в нее изменений неуполномоченными лицами
Интерфейс PowerPoint | Training Connection
В этой статье мы познакомим вас с интерфейсом PowerPoint 2013, в котором используется лента из двух предыдущих версий PowerPoint.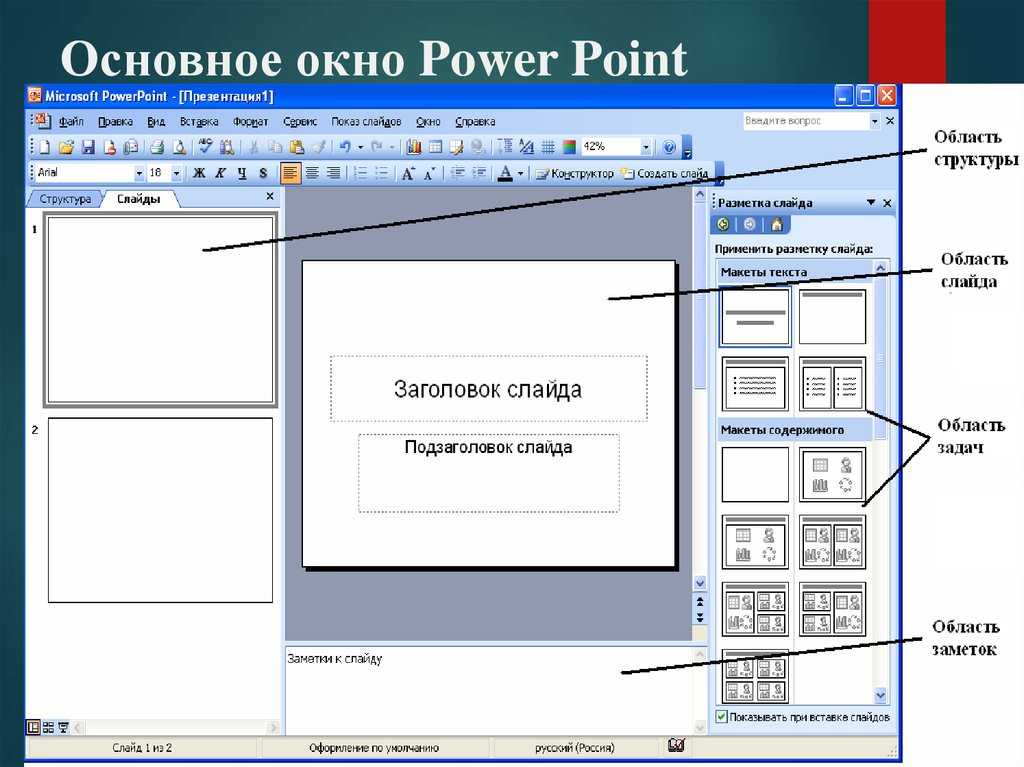 Вы поближе познакомитесь с лентой, а также с панелью навигации и строкой состояния. Вы также узнаете, как управлять своей учетной записью Microsoft прямо из нового элемента над лентой. Этот модуль знакомит вас с представлением Backstage, в котором работают все функции, связанные с вашими файлами. Вы научитесь сохранять файлы. Наконец, мы рассмотрим закрытие файлов и закрытие приложения.
Вы поближе познакомитесь с лентой, а также с панелью навигации и строкой состояния. Вы также узнаете, как управлять своей учетной записью Microsoft прямо из нового элемента над лентой. Этот модуль знакомит вас с представлением Backstage, в котором работают все функции, связанные с вашими файлами. Вы научитесь сохранять файлы. Наконец, мы рассмотрим закрытие файлов и закрытие приложения.
Чтобы записаться на занятия по PowerPoint под руководством инструктора в Лос-Анджелесе, позвоните нам по телефону 888-815-0604.
Знакомство с интерфейсом
Интерфейс PowerPoint, включая ленту, вкладку «Слайды», окно презентации, панель «Примечания», панель «Комментарии», панель быстрого доступа и строку состояния.
- На вкладке «Слайды» отображается миниатюра каждого слайда в презентации.
- В окне презентации можно просматривать и редактировать весь слайд.
- В строке состояния отображается текущий номер слайда, а также общее количество слайдов, а также языковые настройки для проверки правописания.
 Он также имеет дополнительные инструменты для внесения изменений в вид или масштабирование. Если панель «Примечания и комментарии» не отображается, просто щелкните эти значки в строке состояния, чтобы отобразить их.
Он также имеет дополнительные инструменты для внесения изменений в вид или масштабирование. Если панель «Примечания и комментарии» не отображается, просто щелкните эти значки в строке состояния, чтобы отобразить их. - Панель заметок позволяет добавлять в презентацию заметки докладчика. Вы можете распечатать заметки докладчика, чтобы использовать их при проведении презентации.
- Панель «Комментарии» позволяет добавлять комментарии к презентации, что особенно полезно при совместной работе над презентацией.
Каждая вкладка на ленте содержит множество инструментов для работы с презентацией. Чтобы отобразить другой набор команд, щелкните имя вкладки. Кнопки объединены в группы в соответствии с их назначением.
Панель быстрого доступа появляется в верхней части окна PowerPoint. Он предоставляет вам ярлыки одним щелчком мыши для часто используемых функций, таких как сохранение, отмена и повтор.
Для увеличения или уменьшения масштаба используйте следующую процедуру.
- Нажмите знак минус в строке состояния, чтобы уменьшить масштаб. Щелкните знак «плюс» в строке состояния, чтобы увеличить масштаб. Вы также можете перетащить ползунок, чтобы отрегулировать масштаб.
Знакомство с представлением Backstage
Просмотрите представление Backstage, используя следующую процедуру.
- Выберите вкладку File на ленте.
PowerPoint отображает представление Backstage, открытое на вкладке «Информация» по умолчанию. Образец показан ниже.
Сохранение файлов
Чтобы сохранить презентацию, которая ранее не сохранялась, используйте следующую процедуру.
- Выберите вкладку File на ленте.
- Выберите команду Сохранить в представлении Backstage.
- Выберите Место , где вы хотите сохранить презентацию.

Если вы выберете свой SkyDrive, вы можете выбрать папку Presentations . Если вы выбираете свой компьютер, выберите свою текущую папку или одну из ваших последних папок . Или в любом месте вы можете выбрать Browse , чтобы выбрать новое местоположение.
- Откроется диалоговое окно Сохранить как . Введите Имя файла и, при желании, перейдите в новое место для сохранения файла. Выберите Сохранить .
Закрытие файлов по сравнению с закрытием PowerPoint
Чтобы закрыть файл, используйте следующую процедуру.
- Выберите вкладку File на ленте.
- Выберите Закрыть в представлении Backstage.
Если вы не сохранили файл, вы увидите следующее сообщение.
Чтобы закрыть приложение (если открыта только одна презентация), выполните следующую процедуру.
- Нажмите X в правом верхнем углу окна.
Другие ресурсы
Электронная книга PowerPoint 2016 — Интерфейс
Обучающие видеоролики по PowerPoint 2011 для Mac
Интерфейс в PowerPoint 2019 для Windows
Изучите интерфейс PowerPoint 2019 для Windows. У каждого элемента интерфейса есть цель и причина.
Автор: Гитеш Баджадж
Продукт/Версия: PowerPoint 2019 для Windows
ОС: Windows 10 и выше
Вот краткое руководство по PowerPoint 2019 для Windows
интерфейс.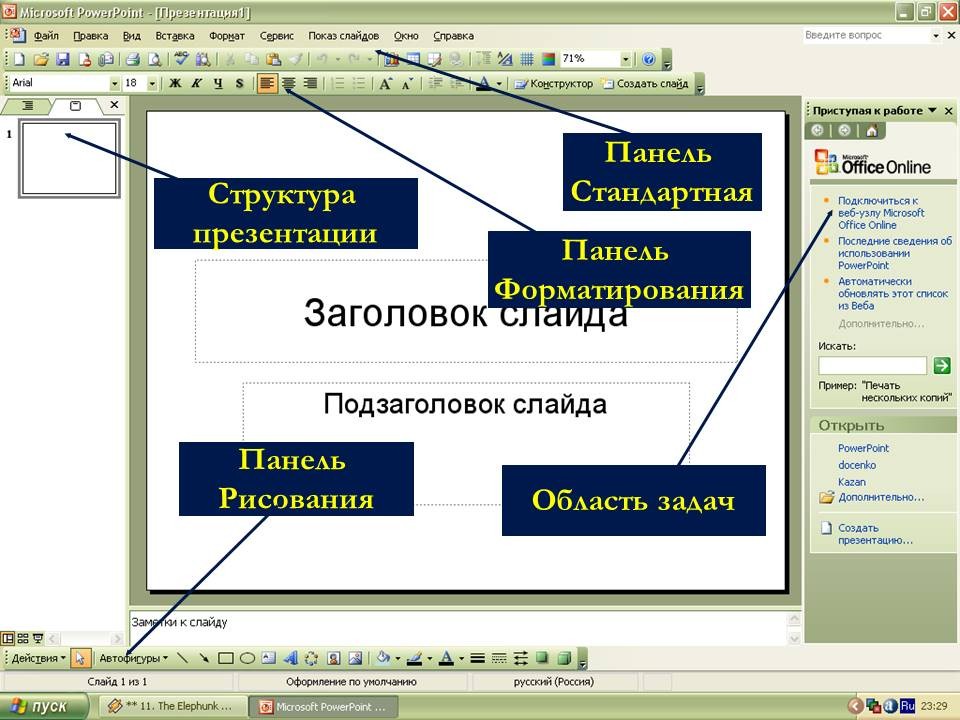 Интерфейс PowerPoint 2019 очень похож на тот,
в PowerPoint 2016 для Windows.
Интерфейс PowerPoint 2019 очень похож на тот,
в PowerPoint 2016 для Windows.
PowerPoint 2019для Windows открывается с Вид за кулисами, как показано на Рисунок 1 . В этом представлении предусмотрено несколько способов создания следующей презентации с использованием шаблона или темы. Вы можете даже открыть существующий файл. После того, как вы сделаете выбор в этом представлении, вы увидите фактический интерфейс PowerPoint.
Рисунок 1: PowerPoint 2019 для галереи презентаций Windows
Рисунок 2 показывает снимок экрана интерфейса PowerPoint 2019 для Windows, каждая часть интерфейса объясняется далее на этой странице.
Рис. 2. Интерфейс PowerPoint 2019 для Windows
A. Меню «Файл» и представление Backstage
представление Backstage, содержащее все
параметры создания, сохранения, публикации и печати ваших презентаций, как показано на Рисунок 3 .
Рис. 3: Меню «Файл» ведет к представлению Backstage
B. Панель быстрого доступа (QAT)
Настраиваемая панель инструментов, расположенная по умолчанию над Лента . Здесь вы можете добавить значки для вашего часто используемые команды. QAT также может быть размещен под лентой .
C. Лента
Лента имеет выступы, которые, в свою очередь, содержат группы кнопок для различных опций. Некоторые группы также содержат галереи (например, галереи тем и тематических Цвета).
D. Панель слайдов
Расположена в левой части интерфейса, на панели «Слайды» отображаются эскизы всех слайды в открытой презентации.
Примечание: Если панель слайдов не отображается, нажмите кнопку Обычный на вкладке Вид ленты .
E. Область слайдов
Отображает активный слайд. Исследуйте нашу область слайдов
на странице PowerPoint для получения дополнительной информации.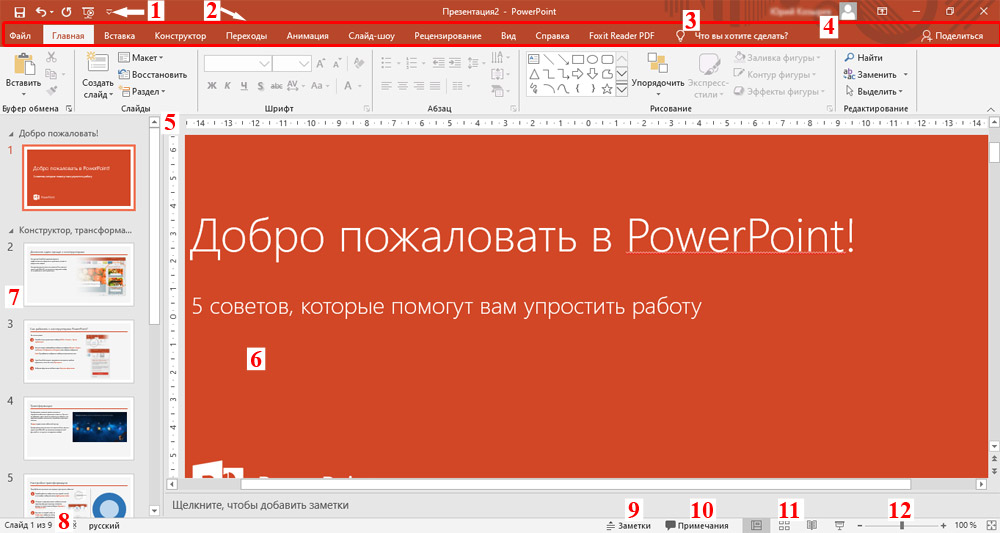
F. Панель задач
Панель задач содержит больше параметров и появляется при выборе параметра на одной из вкладок ленты. Например, если вы нажмете кнопку Формат фона в Дизайн вкладка ленты , Откроется панель задач Format Background (см. Рисунок 1 , показанный ранее на этой странице).
G. Строка состояния
Горизонтальная полоса, содержащая информацию об открытой презентации, такую как номер слайда, примененная тема, и т. д. Он также включает параметры просмотра и масштабирования. Получить больше информации о наша строка состояния на странице PowerPoint. Кнопки View объясняются далее на этой странице (см. пункт I ).
H. Панель заметок
Прямо под активным слайдом здесь записываются заметки докладчика.
текущий слайд. Обратите внимание, что ни один из этих материалов не виден на самом слайде во время презентации, хотя он виден в
как Notes Page , так и Presenter . Посещать
наша панель заметок на странице PowerPoint, чтобы узнать больше
Информация.
Посещать
наша панель заметок на странице PowerPoint, чтобы узнать больше
Информация.
I. Кнопки просмотра
По сути, в строке состояния есть три кнопки просмотра, отображаемые слева от Варианты увеличения и уменьшения:
Обычный
Если вы находитесь в каком-либо другом представлении, таком как Сортировщик слайдов , щелкните кнопка Обычный в строке состояния для переключения в обычный вид. Нажав эту кнопку, удерживая клавишу Shift, вы до Образец слайдов вид.
Сортировщик слайдов
Нажмите эту кнопку, чтобы переключиться из любого другого вида в режим сортировщика слайдов. Сортировщик слайдов Представление отображает масштабируемые эскизы каждого слайда в открытой презентации. Нажав эту кнопку, удерживая клавишу Shift, вы до Мастер раздаточных материалов вид.
Режим чтения
Нажмите эту кнопку, чтобы переключиться из любого другого режима в режим чтения
Посмотреть.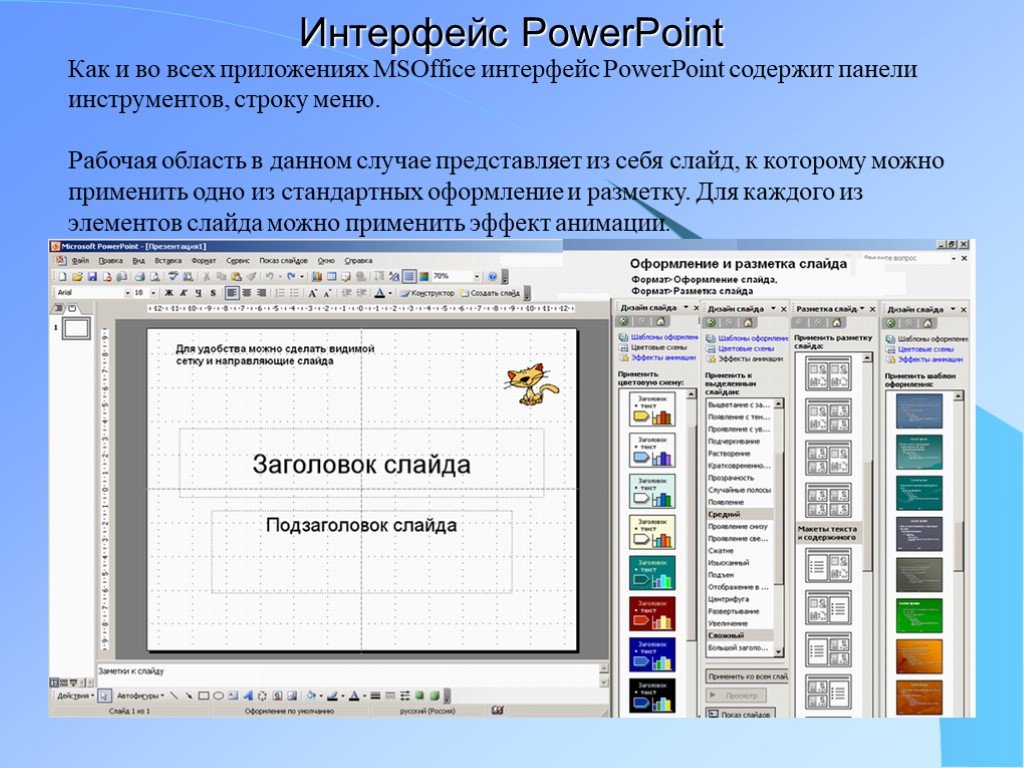
Слайд-шоу
Показать презентацию в виде полноэкранного слайд-шоу из текущий выбранный слайд. Щелчок с нажатой клавишей Shift вызывает диалоговое окно Set Up Show .
J. Мини-панель инструментов
Эта панель инструментов не показана на рис. 3 , показанном ранее на эта страница; это полупрозрачная плавающая панель инструментов, которая появляется рядом с выделенным текстом. Наведите на него курсор и вы можно увидеть мини-панель инструментов, как показано в Рисунок 4 . И это также доступно мгновенно, щелкнув правой кнопкой мыши.
Рис. 4. Мини-панель инструментов
См. также:
Обзор интерфейса: интерфейс в PowerPoint (страница индекса) для Windows Интерфейс
в PowerPoint 2016 для Mac Интерфейс
в PowerPoint 2013 для Windows Интерфейс
в PowerPoint 2011 для Mac
Интерфейс в PowerPoint 2010 для Windows
Интерфейс в PowerPoint 2007 для Windows
Интерфейс в PowerPoint 2003 и 2002 для Windows
Интерфейс в PowerPoint Online
Вам также может понравиться: Need for PowerPoint Training: Беседа с Джоби Блюмом | ВМФ Шаблоны презентаций PowerPoint
Популярные сообщения
Фигуры
Узнайте, как создавать фигуры и управлять ими в PowerPoint — знание работы с фигурами имеет важное значение, поскольку они являются строительными блоками творчества в PowerPoint.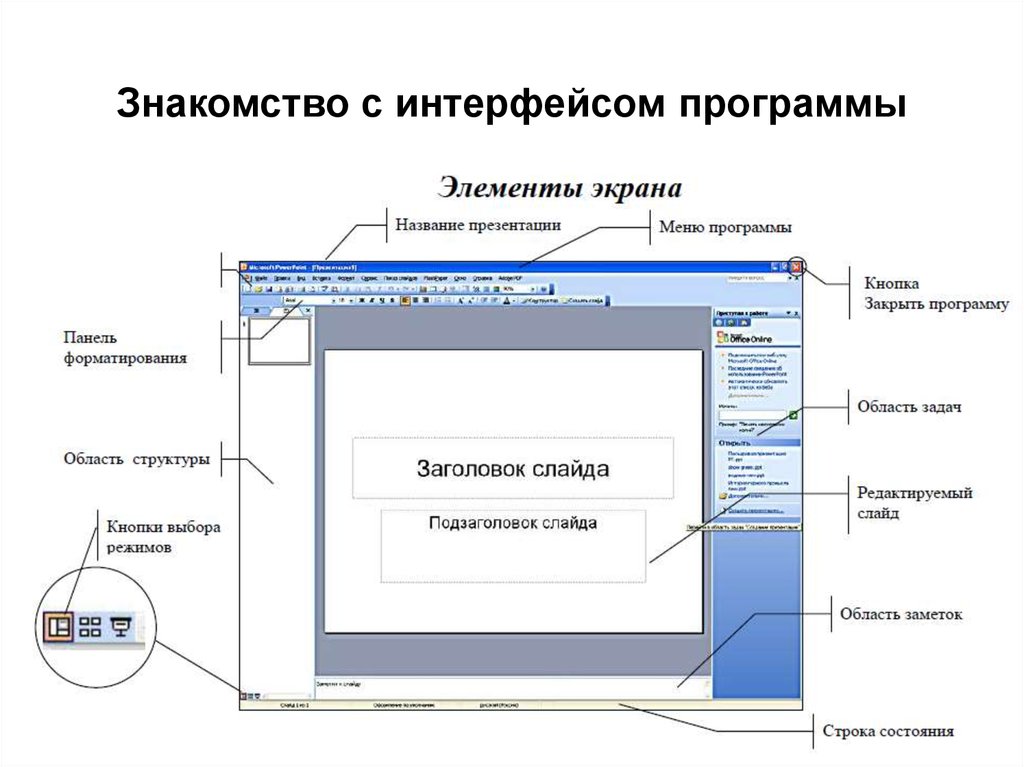
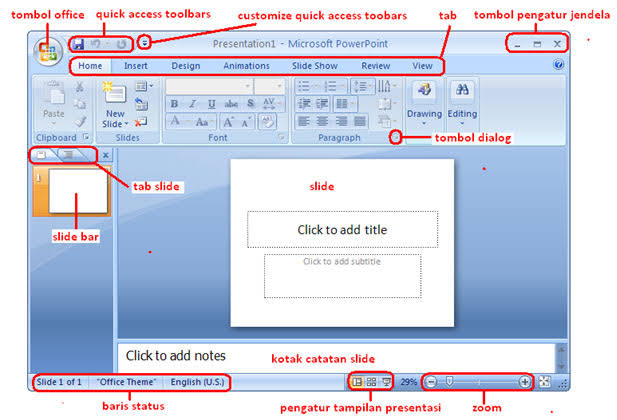 Он также имеет дополнительные инструменты для внесения изменений в вид или масштабирование. Если панель «Примечания и комментарии» не отображается, просто щелкните эти значки в строке состояния, чтобы отобразить их.
Он также имеет дополнительные инструменты для внесения изменений в вид или масштабирование. Если панель «Примечания и комментарии» не отображается, просто щелкните эти значки в строке состояния, чтобы отобразить их.