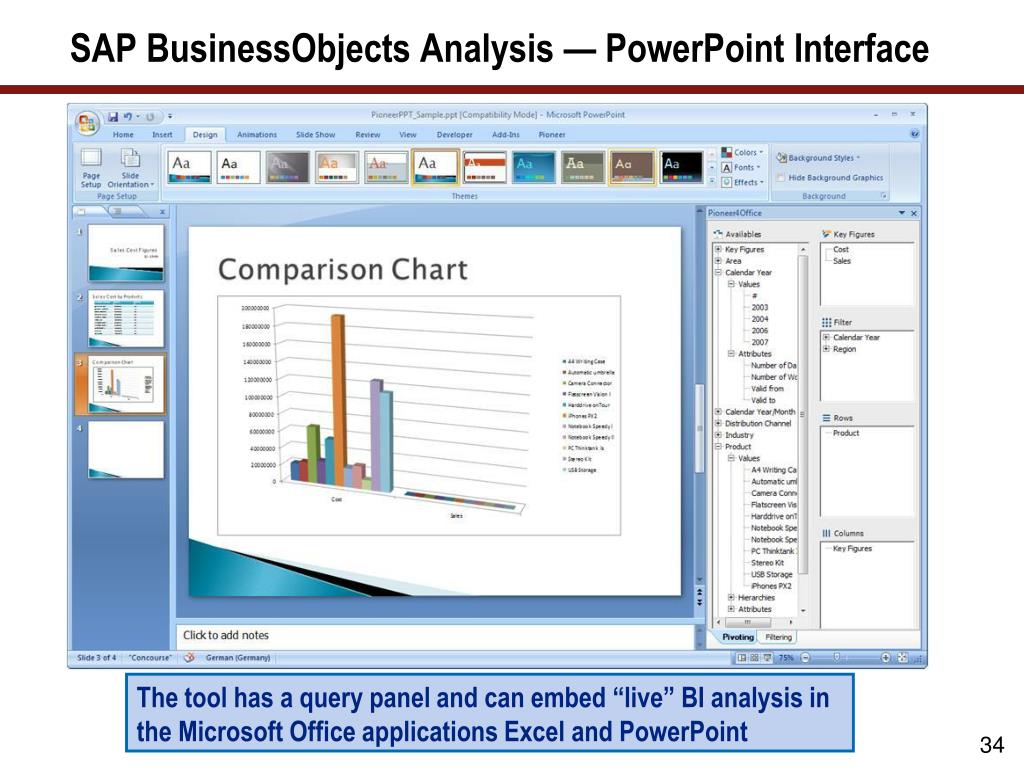Знакомимся с интерфейсом PowerPoint 2016
PowerPoint — программа для создания презентаций. Она позволяет создавать динамические презентации с помощью слайдов. Созданные презентации могут включать текст, таблицы, изображения, графики, диаграммы, анимацию, видео и многое другое.
На первом уроке познакомимся со средой PowerPoint, основными элементами программы.
Первое знакомство с PowerPoint 2016
Внешне PowerPoint 2016 похож на PowerPoint 2013 и PowerPoint 2010. Если вы пользовались этими версиями программы, то PowerPoint 2016 должен показаться вам знакомым. Ну а если вы новичок в PowerPoint или работали с более старшими версиями, то потребуется какое-то время, чтобы адаптироваться к PowerPoint 2016.
Интерфейс PowerPoint 2016
После запуска программы попадаем в начальное окно PowerPoint. Здесь мы можем:
- создать новую презентацию;
- выбрать тему презентации;
- открыть одну из последних презентаций.
Выберем «Пустая презентация» и познакомимся с интерфейсом PowerPoint.
1. Панель быстрого доступа
Панель быстрого доступа предоставляет быстрый доступ к наиболее востребованным функциям системы. Мы можем настроить панель быстрого доступа на свое усмотрение.
2. Лента инструментов
Лента инструментов состоит из вкладок с командами, функционально сгруппированным по решаемым задачам. Переход от одной вкладки к другой осуществляется кликом мыши.
3. «Что вы хотите сделать?»
Поле «Что вы хотите сделать?» работает как панель поиска. Мы вводим слово или фразу, и система находит нужный инструмент или команду, который мы искали для работы.
4. Учетная запись Microsoft
В этой панели мы можем получить доступ к своей учетной записи Microsoft, просмотреть свой профиль и изменить параметры учетной записи.
5. Линейка
Линейка находится вверху и слева от текущего слайда. С помощью линейки легко выравнивать текст и объекты на слайде.
6. Панель слайдов
Это рабочее поле. Здесь мы можем просматривать и редактировать выбранный слайд.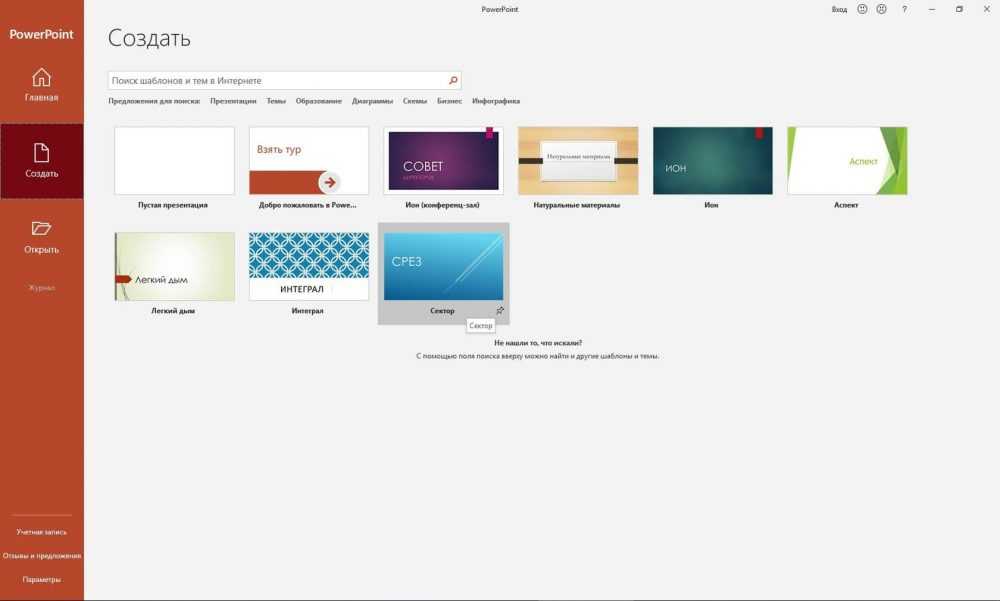
7. Эскизы
Панель с эскизами слайдов позволяет просматривать и упорядочивать слайды в презентации.
8. Поле нумерации слайдов
В этой области мы видим общее количество слайдов нашей презентации, а также номер текущего слайда.
9. Заметки
Заметки помогают докладчику добавлять краткие тезисы к слайдам. В режиме демонстрации презентации заметки не видны на экране, но доступны докладчику.
10. Примечания
Примечания представляют собой комментарии к слайдам или отдельным объектам на слайде.
11. Параметры просмотра слайдов
Существует четыре способа просмотра презентации: обычный, сортировщик слайдов, режим чтения, слайд-шоу. Нажимаем на иконку, чтобы выбрать нужный вид.
12. Управление масштабированием
Нажимаем и перетаскиваем ползунок, чтобы отдалить или приблизить слайд. Число справа от ползунка показывает процент масштабирования.
13. Вертикальная и горизонтальная полосы прокрутки
Полосы прокрутки позволяют прокручивать вверх — вниз или из стороны в сторону.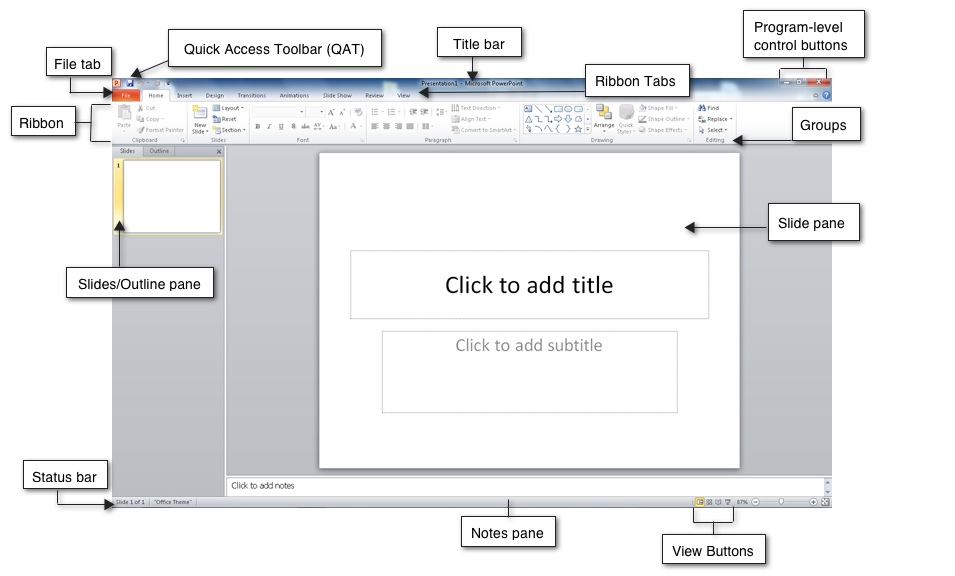 Захватываем полосу прокрутки левой кнопкой мыши и перемещаем в нужном направлении.
Захватываем полосу прокрутки левой кнопкой мыши и перемещаем в нужном направлении.
Перейти к списку уроков
- Информация о материале
Современные примечания в PowerPoint — Служба поддержки Майкрософт
Мы развертываем новый, более современный интерфейс комментариев в текущих версиях PowerPoint включая наши мобильные и веб-версии. Этот новый интерфейс улучшает совместную работу, добавляя ряд новых возможностей в комментирование.
Примечания:
-
Для наших корпоративных клиентов эта функция включена по умолчанию.
-
Когда пользователь с современными комментариями добавляет комментарии в файл без существующих комментариев, новые комментарии добавляются как современные комментарии. Если они добавляют комментарии в файл, в котором уже есть комментарии, они по-прежнему будут иметь предыдущий интерфейс комментариев в этом файле.

-
Если вы ИТ-администратор и ищете сведения о том, как включить современные комментарии, ознакомьтесь с тем, что ИТ-администраторы должны знать о современных комментариях в PowerPoint.
Давайте посмотрим, что нового.
Привязка комментариев
В новом интерфейсе комментарии привязаны к объектам, поэтому при перемещении объекта комментарий передается вместе с ним. Это упрощает просмотр части слайда, на которой рецензент комментирование, и более надежной, если вы реорганизуете содержимое позже.Использование привязки примечаний само по себе является простотой. Просто выберите объект на слайде, на котором вы хотите добавить комментарий, а затем выберите «Примечание» или @Mention на вкладке «Рецензировки» ленты, в контекстном меню правой кнопкой мыши или на плавающей панели инструментов, которая появляется при выборе объекта.
Вы можете ввести новый комментарий в области примечаний справа и нажать кнопку « Опубликовать» (или нажать клавиши CTRL+ВВОД в Windows или CMND+ВВОД на Mac), чтобы завершить комментарий.
После публикации комментария вы можете перетащить пузырек примечания в любое место в объекте, к которому вы примечались, чтобы указать, на что вы ссылались.
Примечания на полях или в области примечаний
ВPowerPoint в Интернете вы найдете комментарии на полях справа от слайдов по умолчанию. Если вы хотите получить доступ ко всем функциям современных комментариев, можно открыть область комментариев . Чтобы включить область примечаний , нажмите кнопку » Примечания» в правом верхнем углу окна PowerPoint.
Привязка комментариев к тексту
Привязка текста — это новый способ привязки комментариев к указанному диапазону текста, а не к объекту.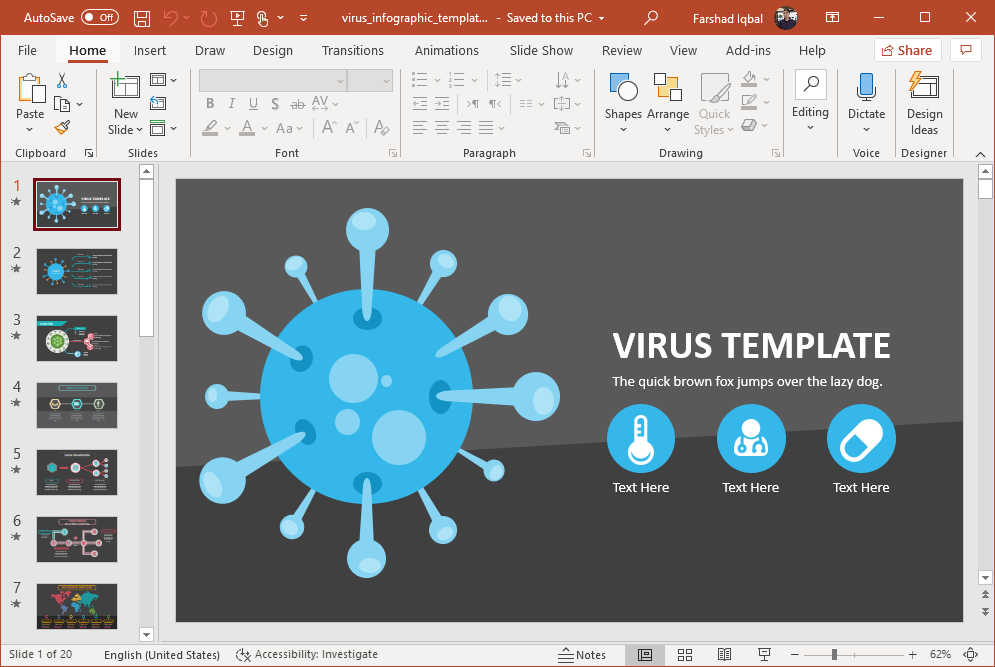 Чтобы добавить комментарий с привязкой к тексту, выделите нужный текст и нажмите кнопку «Создать примечание » на вкладке «Рецензия» или нажмите кнопку «Создать» на панели «Примечания«. Текст выделен. Заливка выделения зависит от того, светлый или темный текст.
Чтобы добавить комментарий с привязкой к тексту, выделите нужный текст и нажмите кнопку «Создать примечание » на вкладке «Рецензия» или нажмите кнопку «Создать» на панели «Примечания«. Текст выделен. Заливка выделения зависит от того, светлый или темный текст.
Вы можете изменить выделенный текст. Любой текст, добавляемые в выделенном диапазоне, раскроет выделенную область. Аналогичным образом удаление текста приведет к контракту выделенной области. Добавление текста в начале или конце диапазона выделенного текста не приведет к расширению выделенной области.
При работе с комментариями с привязкой к тексту вы заметите, что выделение изменяется в зависимости от того, наведен ли на него указатель мыши или выбран комментарий в области примечаний. Если ни один из них не выбран, выделение отображается, если выбран объект текстового поля или если вы включили функцию «Показать расширенную разметку».
Улучшенные @Mentions в комментариях
После создания нового комментария вы можете привлечь внимание одного или нескольких коллег с помощью функции @mention. Просто введите символ @, за которым следует их имя или псевдоним электронной почты.
Совет: Псевдоним электронной почты — это часть адреса электронной почты перед знаком @. Например, alexw — это псевдоним электронной почты для [email protected].
Когда вы закончите и опубликуйте комментарий, любой пользователь, @mentioned в этом комментарии, будет получать уведомление по электронной почте. Сообщение с уведомлением сообщает им, что вы упоминали их, и предоставляет им предварительный просмотр слайда, на котором произошло примечание, а также комментарий, который вы покинули. Они могут ответить на ваш комментарий из сообщения электронной почты или щелкнуть ссылку в уведомлении, чтобы открыть колоду слайдов и сразу перейти к оставленной примечанию, если им нужен дополнительный контекст.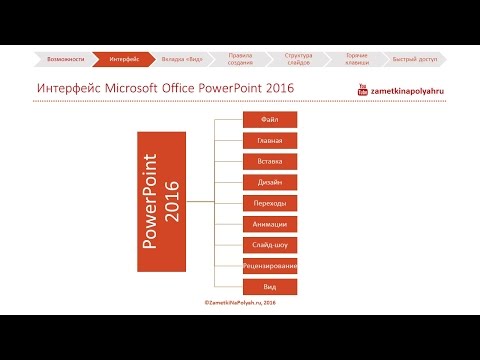
Разрешение цепочек комментариев
Комментарии в файлах обычно представляют вопросы, идеи или проблемы с содержимым. После устранения этих проблем современные комментарии позволяют пометить этот поток как разрешенный. Разрешенные потоки комментариев не будут отображаться на полях (хотя их по-прежнему можно найти в области комментариев), чтобы можно было сосредоточиться на потоках комментариев, которые по-прежнему имеют открытые проблемы.
Повышенная достоверность по дизайну
Современный комментарий может редактировать только человек, создавший его.
Показать расширенную разметку
По умолчанию современные комментарии отображают маркер комментария только для текущего выбранного комментария. Однако в PowerPoint можно настроить одновременное отображение всех маркеров примечаний на слайде.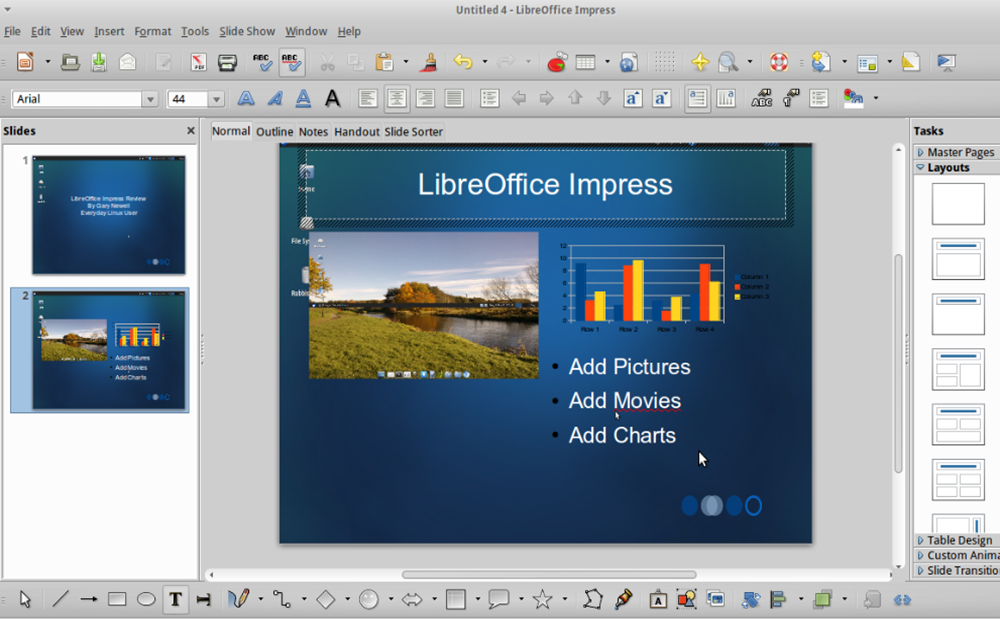
Чтобы изменить этот параметр, перейдите в> » > « , а затем выберите «Показать расширенную разметку».
Этот параметр применяется только для одного сеанса. Если вы закроете и снова откроете презентацию, необходимо снова изменить параметр, чтобы в PowerPoint отображались все маркеры примечаний для слайда.
И многое другое!
Мы только начали работу с улучшением работы с комментариями. Просмотрите это пространство для получения новых и интересных функций, которые помогут сделать совместную работу более расширенной, безопасной и простой.
Включение и отключение создания современных комментариев
По мере развертывания этой функции возможность создавать современные комментарии включена по умолчанию для пользователей, но при необходимости ее можно отключить. Если вы являетесь бизнес-пользователем или корпоративным пользователем, этот параметр управляется ИТ-администратором. Если вы являетесь пользователем-потребителем, сделайте следующее:
Если вы являетесь бизнес-пользователем или корпоративным пользователем, этот параметр управляется ИТ-администратором. Если вы являетесь пользователем-потребителем, сделайте следующее:
-
В PowerPoint для Windows перейдите к разделу «Параметры файлового>» > общие> примечания. В PowerPoint для macOS перейдите в раздел > PowerPoint> общие> комментарии.
Выполните одно из указанных ниже действий.
-
Если современные комментарии включены, чтобы отключить их, выберите » Использовать классические комментарии».

-
Если современные комментарии отключены, чтобы включить их, выберите » Использовать современные комментарии».
Обратите внимание, что отключение современных комментариев не изменяет файлы, в которых уже есть комментарии. Этот параметр определяет только тип комментариев, которые можно добавить в презентации, в которых еще нет комментариев.
Кроме того, этот параметр доступен только в PowerPoint для рабочего стола. Если установка PowerPoint управляется вашей компанией, эти параметры будут отключены.
Почему я не вижу современные комментарии?
Текущие сборки, использующие современные комментарии
Современные комментарии теперь доступны для бизнес-пользователей, корпоративных и потребительских пользователей. Современные комментарии будут отображаться только при использовании этих текущих версийPowerPoint
Современные комментарии будут отображаться только при использовании этих текущих версийPowerPoint
-
PowerPoint для Microsoft 365
-
-
PowerPoint для iOS
-
PowerPoint в Интернете
Если вы не видите современные комментарии
- org/ListItem»>
-
Вы используете рабочую или учебную учетную запись, и ИТ-администратор не включил современные комментарии. Вам может потребоваться связаться с ними и спросить, можно ли включить его.
Вы используете сборкуPowerPoint, которые еще не получили эти новые функции.
Если вы используете более старые версии PowerPoint вы не сможете читать или создавать современные комментарии. Если вы получили файл с современными комментариями и у вас есть PowerPoint 2010, PowerPoint 2013,PowerPoint 2016 или PowerPoint 2019, вы получите уведомление с предложением открыть его в PowerPoint в Интернете для просмотра современных комментариев.
Примечания:
-
Когда пользователь с современными комментариями добавляет комментарии в файл без существующих комментариев, новые комментарии добавляются как современные комментарии.
 Если они добавляют комментарии в файл, в котором уже есть комментарии, они по-прежнему будут иметь предыдущий интерфейс комментариев в этом файле.
Если они добавляют комментарии в файл, в котором уже есть комментарии, они по-прежнему будут иметь предыдущий интерфейс комментариев в этом файле. -
Включение современных комментариев не приводит к обновлению файлов, в которых уже есть комментарии. Чтобы инициировать современные комментарии для файлов с существующими классическими комментариями, удалите классические комментарии, чтобы привести файл в нейтральное состояние. Добавленные комментарии к файлу будут иметь современный интерфейс комментариев.
Примечания могут не отображаться в совместной работе
Если вы не видите комментарии в файле PowerPoint, возможно, вы работаете совместно с пользователем, у которого нет той же версии PowerPoint. Файлы PowerPoint могут отображать только современные комментарии или классические комментарии, а не оба. Первый комментарий, сделанный в файле, определяет, какой тип комментариев будет отображаться в этом файле.
Первый комментарий, сделанный в файле, определяет, какой тип комментариев будет отображаться в этом файле.
Примечания:
-
Если участник совместной работы, использующий классическую версию PowerPoint с современными комментариями, делает первое примечание, файл будет использовать современные комментарии. Пользователи с классическими комментариями не будут видеть комментарии и не смогут добавлять комментарии.
-
Если участник совместной работы, использующий классическую версию PowerPoint без современных комментариев, делает первое примечание, файл будет использовать классические комментарии. Пользователи с современными комментариями не будут видеть комментарии и не смогут добавлять комментарии.

Что можно сделать, если вы не видите комментарии участника совместной работы?
Если вы не можете просмотреть комментарии участника совместной работы из-за использования разных классических версий PowerPoint,
-
На экране отобразится баннер с сообщением о том, что нужно открыть файл в PowerPoint для Интернета.
-
Вы сможете совместно использовать современные комментарии, просмотрев комментарии других пользователей и добавив ваши комментарии.
См. также
- org/ListItem»>
Что ИТ-администраторы должны знать о современных комментариях в PowerPoint
Интерфейс и компоненты MS-PowerPoint — Учебное пособие
Программа для презентаций (также называемая программой для создания презентаций) представляет собой компьютерный программный пакет, используемый для отображения информации, обычно в виде слайд-шоу. Обычно он включает в себя три основные функции: редактор, позволяющий вставлять и форматировать текст, метод вставки и обработки графических изображений и систему слайд-шоу для отображения содержимого.
MS-PowerPoint — это полная программа для создания презентаций, с помощью которой можно создавать чрезвычайно привлекательные презентации для получения желаемых результатов. Это позволяет создавать презентации, которые могут быть набором слайдов, заметок докладчика, раздаточных материалов или медиаклипов, предоставляя все необходимое для четкого общения с другими.
Интерфейс MS-PowerPoint состоит из различных компонентов, как описано на изображении как
| Отдельный раздел | Цель |
| Title Bar | Содержит название. |
| Строка меню | Отображает названия меню для выполнения различных задач. Открывайте меню с помощью мыши или клавиатуры. |
| Панели инструментов | Ряды кнопок для доступа к большому количеству команд. Каждая кнопка представляет собой значок и доступна также с помощью мыши. Обычно стандартные панели инструментов и панели инструментов форматирования отображаются в верхней части окна. |
| Панель инструментов рисования | Она отображается в нижней части окна и имеет кнопки для добавления фигур, картинок, WordArt, изменения цветов и аспектов дизайна объектов. |
| Область структуры и слайдов | Область, в которой может отображаться схема текста презентации или миниатюры (миниатюрные изображения слайдов). |
| Область слайдов | Область для создания, редактирования и отображения слайдов презентации. |
| Панель заметок | Область для добавления примечаний к презентации для докладчика или аудитории. |
| Панель задач | Область, появляющаяся в правой части окна и показывающая список команд, относящихся к текущей выполняемой задаче. |
| Полосы прокрутки | Используются с помощью мыши для перемещения слайда или контура текста вправо или влево и вверх или вниз. Вы также можете использовать вертикальную полосу прокрутки для перехода от слайда к слайду. |
| Кнопки просмотра | Три кнопки, расположенные в левом нижнем углу окна. Эти кнопки используются для переключения между обычным видом (по умолчанию), режимом сортировщика слайдов и слайд-шоу. |
| Строка состояния | Отображает информацию о презентации, над которой вы работаете. |
Перемещение в презентации
PowerPoint предоставляет несколько способов перехода от слайда к слайду в презентации, как
- Используйте мышь, чтобы перетащить ползунок прокрутки.

- Используйте мышь, чтобы щелкнуть кнопки «Предыдущий слайд» или «Следующий слайд».
- Используйте клавиши [Page{Up] и [Page{Down] на клавиатуре
Получите признанный в отрасли сертификат – свяжитесь с нами
Пожалуйста, включите JavaScript в вашем браузере, чтобы заполнить эту форму.Имя *
Электронная почта *
Контактный номер
Сообщение *
Как связать COMSOL Graphics с Microsoft® PowerPoint®
Вы создаете изображения с помощью программного обеспечения COMSOL Multiphysics® для презентаций Microsoft® PowerPoint®? Если это так, вам может потребоваться время от времени обновлять эти изображения — это означает, что вам придется создавать совершенно новые изображения и заменять их в своей презентации. Этот процесс может быть утомительным и трудоемким, но есть и хорошие новости: с интерфейсом COMSOL для PowerPoint® ссылки на изображения можно обрабатывать и обновлять мгновенно!
Интерфейс COMSOL для Microsoft® PowerPoint®
Помимо создания слайд-шоу Microsoft® PowerPoint® на основе моделей COMSOL Multiphysics®, интерфейс COMSOL для PowerPoint® позволяет связывать графику COMSOL с презентациями Microsoft® PowerPoint®.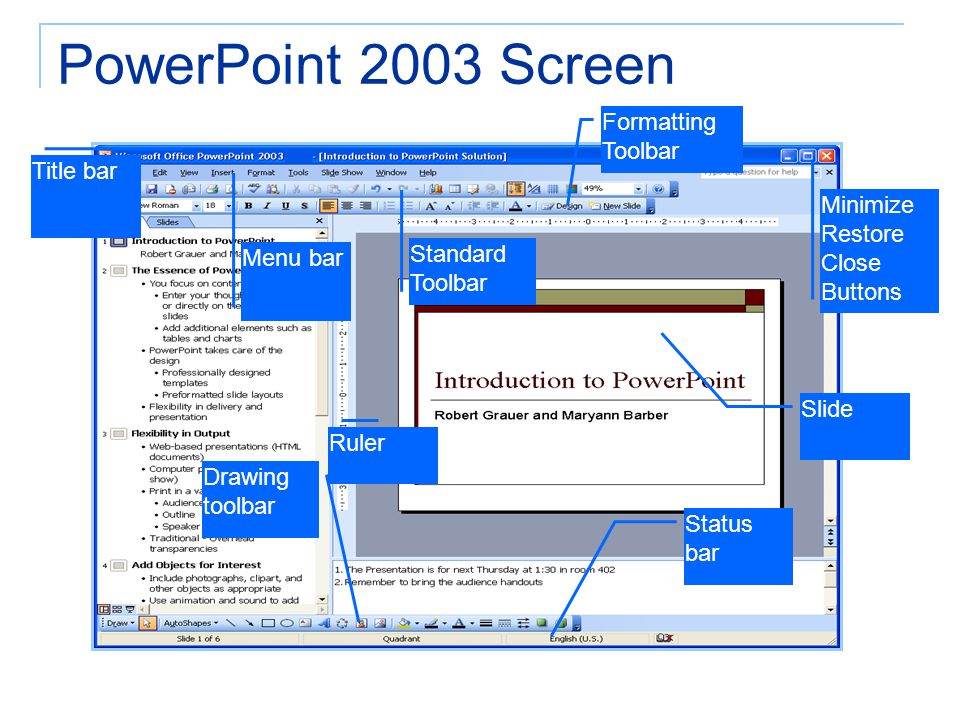
После установки интерфейса COMSOL для PowerPoint® с помощью установщика COMSOL он предоставит ленточные панели инструментов для обработки и обновления созданных связанных изображений COMSOL Multiphysics® в PowerPoint®. Когда изображение требует обновления, будь то из-за пересчитанных результатов в модели, измененного заголовка графика или необходимости увеличения размера шрифта после изменения масштаба изображения на слайде, это может занять много времени и потребовать много ручной настройки. Однако, начиная с версии COMSOL Multiphysics 5.5, существует гораздо более простой и быстрый способ выполнения этих задач с помощью ленточного интерфейса.
Интерфейс COMSOL для PowerPoint® позволяет создавать связанные изображения в COMSOL Desktop® и вставлять их в открытое приложение PowerPoint®. Связанное изображение содержит ссылку на исходный файл модели и узел объекта, и эта ссылка сохраняется вместе с сохраненной презентацией PowerPoint®, поэтому изображение можно обновлять по запросу, независимо от того, открыто окно COMSOL Multiphysics® или нет. Вместе со ссылкой на изображение также сохраняются различные параметры просмотра и макета изображения. Настройки просмотра также можно сохранить и заблокировать или при желании обновить до текущего вида.
Вместе со ссылкой на изображение также сохраняются различные параметры просмотра и макета изображения. Настройки просмотра также можно сохранить и заблокировать или при желании обновить до текущего вида.
Ссылки на изображения могут быть созданы из различных узлов Model Builder, таких как:
- Графики результатов
- Сетка
- Геометрия
Ссылка на изображение может даже содержать ссылку на текущий узел, например, в последовательности построения сетки или геометрии. Эти настройки, хранящиеся вместе со ссылками на изображения, можно изменить, а изображение можно обновить из PowerPoint®.
Учет ссылок на изображения также выполняется автоматически, что упрощает обновление и отслеживание ссылок на изображения в презентации PowerPoint®, которая может содержать изображения из нескольких различных моделей COMSOL Multiphysics. В прошлом учет этих изображений мог быть очень сложной задачей, особенно для более чем нескольких ссылок!
Создание связанных изображений в COMSOL Multiphysics®
Чтобы связать изображение для PowerPoint® со ссылкой на исходный узел модели COMSOL Multiphysics, вы можете создать изображение в COMSOL Desktop® с PowerPoint , установленным в качестве Target . Само изображение генерируется так же, как изображение для Буфер обмена или Файл . В COMSOL Multiphysics есть два способа создания изображения:
Само изображение генерируется так же, как изображение для Буфер обмена или Файл . В COMSOL Multiphysics есть два способа создания изображения:
- Снимок изображения 9.0145 окно
- Экспорт изображения
Связанное изображение создается для PowerPoint® с окном Снимок изображения , доступ к которому можно получить с панели инструментов Graphics с помощью параметра PowerPoint в настройках Target . Текущие настройки Image и Layout будут сохранены вместе с созданным связанным изображением, но позже их можно будет изменить и обновить в PowerPoint®.
Связанное изображение также можно создать для PowerPoint® путем экспорта изображения с помощью параметра PowerPoint® в Целевые настройки . Настройки Image и Layout будут храниться здесь вместе с созданным связанным изображением, и их также можно изменить и обновить в PowerPoint®.
Вставка связанных изображений
После создания изображения для PowerPoint® его можно вставить в открытое приложение PowerPoint®. Это можно сделать несколькими способами:
- Используя CTRL + V на клавиатуре
- Выбор пасты кнопка
- Выбор сгенерированного изображения из буфера обмена элемента управления галереей, доступного на вкладке ленты COMSOL в PowerPoint®
Обновление связанных изображений из PowerPoint®
После того, как презентация PowerPoint® содержит ссылки на изображения, ссылки можно редактировать и обновлять относительно узла и модели, на которые они ссылаются. Вкладка ленты COMSOL в PowerPoint® содержит кнопку Обновить все изображения для обновления всех связанных изображений в презентации и кнопку Обновить изображение для обновления только выбранных ссылок на изображения.
Связанные изображения можно обновлять, независимо от того, открыта ли эталонная модель в COMSOL Desktop.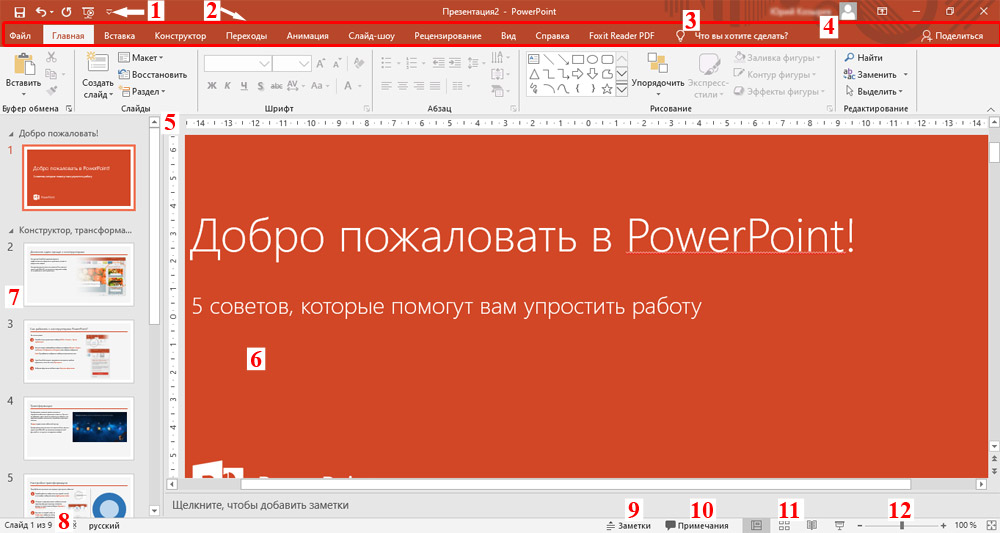 Если модель открыта в COMSOL Desktop®, изображение можно обновить в интерактивном режиме путем многократного внесения изменений в COMSOL Multiphysics® и обновления в PowerPoint®. Например, это может быть удобно при поиске правильного угла обзора, соответствующего дизайну и компоновке презентации PowerPoint®, или при опробовании нескольких графических настроек, пока вы не найдете наилучший вариант для передачи результатов в презентации.
Если модель открыта в COMSOL Desktop®, изображение можно обновить в интерактивном режиме путем многократного внесения изменений в COMSOL Multiphysics® и обновления в PowerPoint®. Например, это может быть удобно при поиске правильного угла обзора, соответствующего дизайну и компоновке презентации PowerPoint®, или при опробовании нескольких графических настроек, пока вы не найдете наилучший вариант для передачи результатов в презентации.
Если изображение обновляется без модели, открытой в данный момент в COMSOL Desktop, для обновления изображения будет использоваться сервер COMSOL Multiphysics. При настройках сервера по умолчанию локальный сервер COMSOL Multiphysics открывается в фоновом режиме без какого-либо дополнительного взаимодействия с пользователем, но его также можно настроить, например, для использования удаленного сервера COMSOL Multiphysics.
Вкладка ленты Изображение COMSOL доступна в PowerPoint®, если выбрано связанное изображение. Вкладка COMSOL Image содержит элементы управления для обновления, блокировки, удаления и изменения модели и узла, на которые ссылаются, в разделе ленты Main . В разделах Image и Layout можно изменить настройки изображения и макета изображения.
В разделах Image и Layout можно изменить настройки изображения и макета изображения.
Ссылку на изображение также можно отредактировать или удалить, а изображение можно обновить или заблокировать из меню COMSOL, доступного при щелчке правой кнопкой мыши связанного изображения.
С Редактировать ссылку , указанный узел или модель можно изменить для связанного изображения. Доступные узлы, на которые можно сослаться, показаны в дереве модели. Для последовательностей геометрии и сетки также можно выбрать текущий шаг построения и исходный узел.
Дополнительные полезные команды
Блокировка изображений от обновлений
Когда связанное изображение достигает желаемого состояния, его можно заблокировать от обновлений с помощью Обновить все изображения 9Кнопка 0145. Вид (например, уровень масштабирования и угол обзора) связанного изображения также можно заблокировать и сохранить, в то время как другие параметры изображения и макета изменяются и обновляются.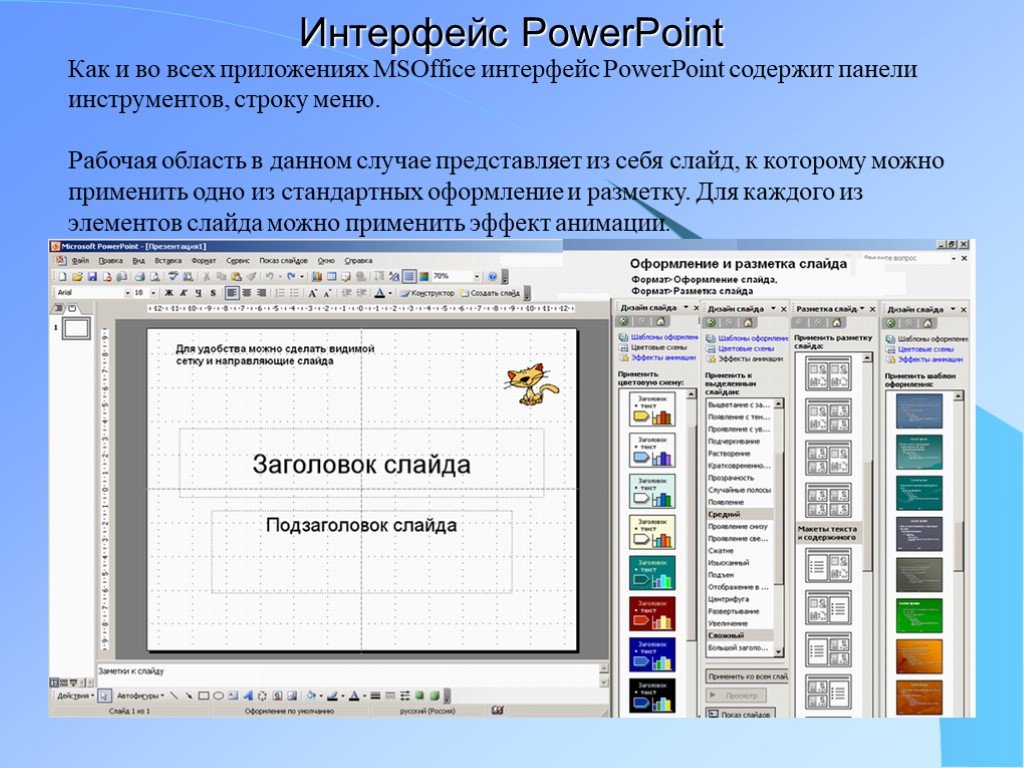
Изображение можно заблокировать или разблокировать из обновлений, выбрав изображение и нажав кнопку ленты Lock Image . Вид можно заблокировать или разблокировать, выбрав изображение и установив флажок Блокировать вид на вкладке ленты Изображение COMSOL .
Пакетное обновление презентаций PowerPoint® с помощью инструментов командной строки
Сохраненные файлы презентаций PowerPoint®, содержащие связанные изображения, можно обновить, не открывая приложение PowerPoint®, с помощью инструмента командной строки comsolpowerpointbatch.exe. Инструмент может обновлять один или несколько файлов презентаций PowerPoint® с помощью одной команды. Инструмент командной строки comsolpowerpointbatch.exe устанавливается и запускается из той же папки установки, что и comsol.exe.
Вы можете отобразить доступные аргументы для инструмента comsolpowerpointbatch.exe, выполнив команду comsolpowerpointbatch.exe -help
Быстрое дублирование или создание дополнительных связанных изображений
Быстрый способ дублировать, создавать и редактировать связанные изображения в PowerPoint® — это выбрать связанное изображение, а затем нажать комбинацию клавиш CTRL + C, а затем нажав CTRL + V один или несколько раз.

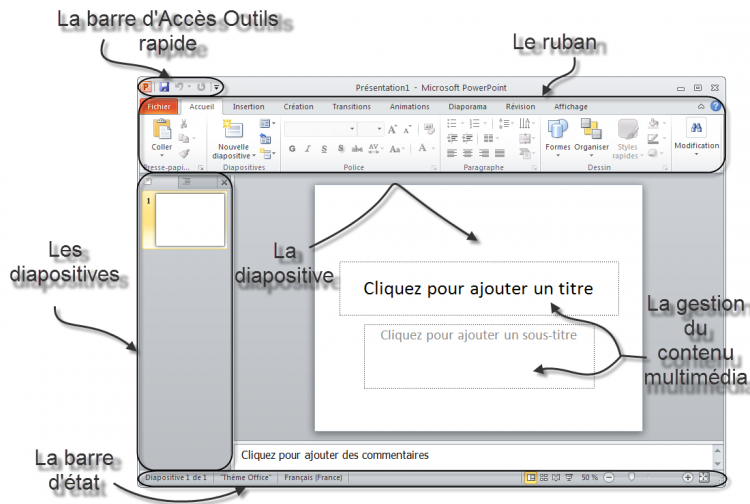
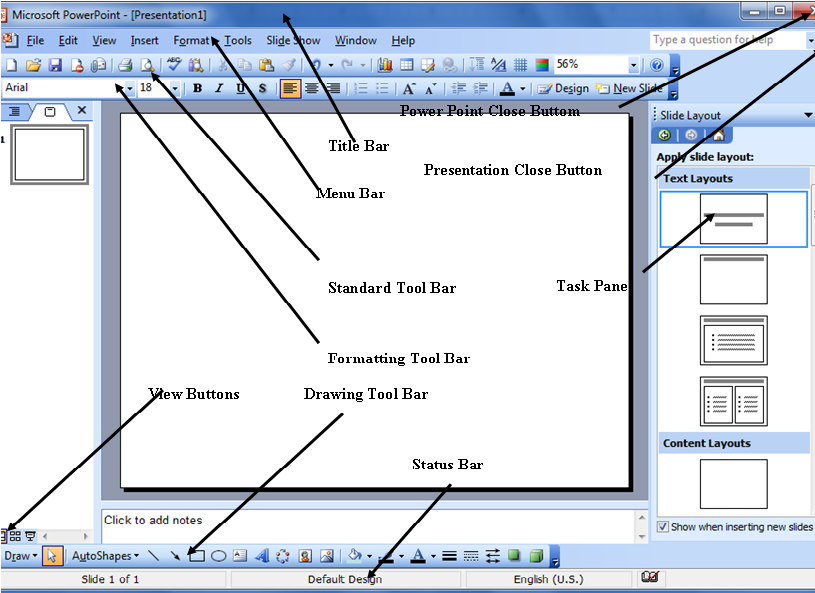 Если они добавляют комментарии в файл, в котором уже есть комментарии, они по-прежнему будут иметь предыдущий интерфейс комментариев в этом файле.
Если они добавляют комментарии в файл, в котором уже есть комментарии, они по-прежнему будут иметь предыдущий интерфейс комментариев в этом файле.