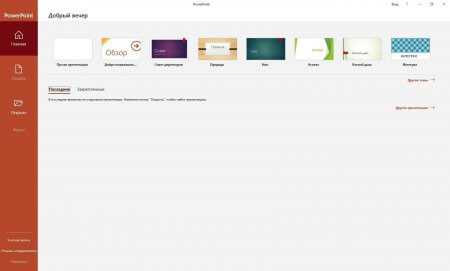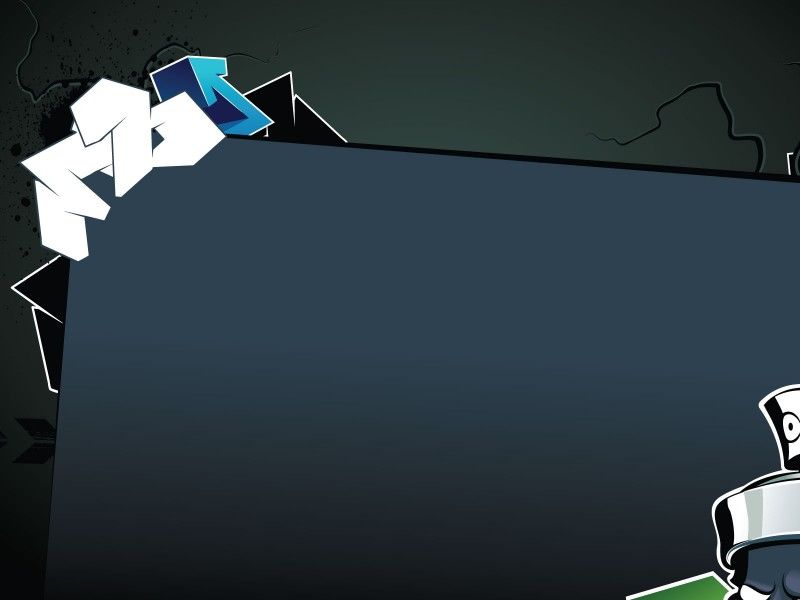Новые возможности PowerPoint 2019 для Windows
PowerPoint 2019 Еще…Меньше
Примечание: Мы стараемся как можно оперативнее обеспечивать вас актуальными справочными материалами на вашем языке. Эта страница переведена автоматически, поэтому ее текст может содержать неточности и грамматические ошибки. Для нас важно, чтобы эта статья была вам полезна. Просим вас уделить пару секунд и сообщить, помогла ли она вам, с помощью кнопок внизу страницы. Для удобства также приводим ссылку на оригинал (на английском языке).
PowerPoint 2019 включает несколько функций, которые отсутствовали в предыдущих версиях.
Визуальные эффекты
Переход «Трансформация»
В PowerPoint 2019 появился переход «Трансформация», который обеспечивает плавную анимацию на слайдах.
ПОДРОБНЕЕ
Чтобы сделать презентацию PowerPoint более динамичной и настроить навигацию по ней, добавьте в нее оглавление. Оно позволяет во время проведения презентации переходить к определенным слайдам, разделам и частям в том порядке, в каком вы захотите. При этом во время перехода отображается специальный эффект.
Оно позволяет во время проведения презентации переходить к определенным слайдам, разделам и частям в том порядке, в каком вы захотите. При этом во время перехода отображается специальный эффект.
ПОДРОБНЕЕ
Маркер
По многочисленным просьбам в PowerPoint 2019 добавлен такой же маркер для выделения текста, как и в Word. Он позволяет выбирать разные цвета для выделения, чтобы подчеркнуть определенные фрагменты текста в презентации.
ПОДРОБНЕЕ
Добавление рисунков и других файлов мультимедиа
Эффектная векторная графикаВы можете вставлять изображения в формате масштабируемой векторной графики (SVG) и редактировать их, создавая профессионально оформленные презентации.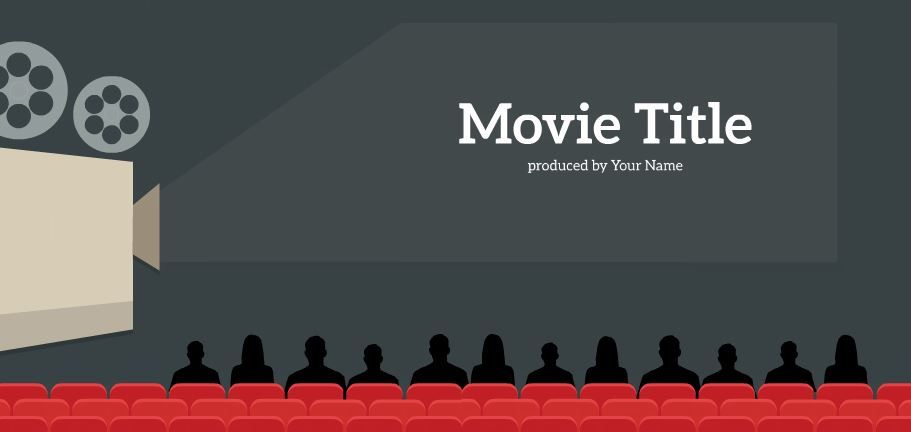 У таких изображений можно изменять цвет, а их масштабирование и изменение размера не приводят к потере качества. Office поддерживает SVG-файлы с примененными фильтрами.
У таких изображений можно изменять цвет, а их масштабирование и изменение размера не приводят к потере качества. Office поддерживает SVG-файлы с примененными фильтрами.
Подробнее:
Вставка значков
,изменение изображений в формате SVG
Преобразование значков SVG в фигуры
Преобразование изображения или значка SVG в фигуру Office позволяет разбить SVG-файл на части и отредактировать отдельно каждую из них.
ПОДРОБНЕЕ
Использование трехмерных моделей для просмотра объектов со всех сторон
Создавайте привлекательные и творчески оформленные презентации с помощью трехмерных моделей. Легко вставляйте такие модели в документ, а затем поворачивайте их на 360 градусов.
Оживляйте трехмерные модели в презентациях с помощью перехода «Трансформация», который создает эффект кинематографической анимации при смене слайдов.
ПОДРОБНЕЕ
Упрощенное удаление фона
Мы упростили удаление и изменение фона изображения. PowerPoint автоматически определяет общую область фона, так что вам больше не нужно рисовать прямоугольник вокруг переднего плана изображения. Карандашом, которым отмечаются области для сохранения или удаления, теперь можно рисовать и произвольные, а не только прямые линии.
Кроме того, карандаш , с помощью которого отмечаются нужные и ненужные участки, теперь может рисовать не только прямые, но и произвольные линии.
ПОДРОБНЕЕ
Экспорт в видео с разрешением 4K
При экспорте презентации в видео теперь можно использовать разрешение 4K.
ПОДРОБНЕЕ
Возможности записи
Вы можете записывать закадровый текст, видео и даже жесты рукописного ввода. Все нужные для этого функции находятся на дополнительной вкладке «Запись».
Все нужные для этого функции находятся на дополнительной вкладке «Запись».
ПОДРОБНЕЕ
Рисование и создание рукописных заметок
Настраиваемый портативный набор перьев
Создайте персональный набор перьев, маркеров и карандашей для рукописного ввода и пользуйтесь ими во всех приложениях Office.
ПОДРОБНЕЕ
Эффекты рукописного ввода
Выражайте свои идеи с помощью «металлических» эффектов для перьев и рукописного ввода («Радуга», «Галактика», «Лава», «Океан», «Золото», «Серебро» и т. д.), а также различных цветов.
Ластик для сегментов рисунков от руки
Ластик для сегментов позволяет точно удалять ненужные фрагменты с рисунков, выполненных от руки. Он «стирает» рукописный фрагмент до места его пересечения с другой линией.
Он «стирает» рукописный фрагмент до места его пересечения с другой линией.
ПОДРОБНЕЕ
Линейка для рисования прямых линий
На устройствах с сенсорным экраном можно выбрать линейку на вкладке Рисование, чтобы нарисовать прямые линии или выровнять группы объектов. Линейка устанавливается в любом положении (горизонтальном, вертикальном или под каким-либо углом) благодаря настройке наклона в градусах.
ПОДРОБНЕЕ
Другие новые возможности
Воронкообразные диаграммы и диаграммы с картами
С помощью воронкообразных диаграмм можно отобразить значения виде пропорциональных секторов, расположенных по убыванию. ПОДРОБНЕЕ
Преобразуйте географические данные в диаграмму с картой, чтобы выявить скрытые закономерности, тенденции и возможности.
Показ слайдов с помощью цифрового пера
Используйте ручку Surface или другое перо с кнопкой Bluetooth для смены слайдов.
ПОДРОБНЕЕ
Увеличение навыков работы в Office
Обучение работе с PowerPoint
Краткое руководство по началу работы с PowerPoint
Советы по PowerPoint
Различия между шаблонами и темами в PowerPoint
Темы и шаблоны помогают создавать контент, который выглядит привлекательным и согласованным, без постоянного ручного форматирования.
В этой статье:
Что такое тема? | Что такое шаблон?
49 секунд
Что такое PowerPoint тема?
Тема — это готовый набор цветов, шрифтов и визуальных эффектов, которые применяются к вашим слайдам для создания единого профессионального оформления.
С помощью темы можно придать презентации гармоничный вид, не затрачивая особых усилий. Например:
-
При добавлении в слайды графических объектов (таблиц, фигур и т. д.) PowerPoint применяет цвета темы, совместимые с другими элементами слайда.
-
Темноцветный текст отображается на светлом фоне (и наоборот), чтобы увеличить контраст для удобства чтения.

Ниже представлены четыре разные темы, примененные к одному слайду.
Для выбора темы презентации
PowerPoint предлагает несколько готовых вариантов. Они находятся на вкладке ленты Конструктор, в левой части.
- Открытие слайда На вкладке Конструктор наведите указатель на эскиз Тема, чтобы ознакомиться с тем, как она изменит внешний вид слайда.
-
Чтобы просмотреть всю коллекцию тем, нажмите кнопку «Больше».
org/ListItem»>
Когда вы найдете нужную тему, щелкните ее эскиз, чтобы применить ее ко всем слайдам в презентации.
Для настройки темы см. статью Создание собственной темы в PowerPoint.
Что такое PowerPoint шаблон?
Шаблон включает в себя
Таким образом, шаблон содержит элементы дизайна, которые работают вместе (цвета, шрифты, фоны, эффекты) вместе с образцами слайдов и стандартным содержимым, которое вы дополняете, чтобы рассказать свою историю.
Вы можете создавать и сохранять собственные шаблоны, повторно использовать их и делиться ими с другими пользователями. См. Создание и сохранение шаблона PowerPoint.
Можно найти сотни различных бесплатных шаблонов для PowerPoint, которые можно применить к презентации.
Получение предварительно созданных шаблонов PowerPointв templates.office.com
Шаблоны. Office.com также содержит шаблоны для других Office приложений. Вот некоторые примеры доступных бесплатных шаблонов:
|
Повестки дня |
Почетные грамоты |
Буклеты |
|
Бюджетов |
Визитные карточки |
Календари |
|
Слайды с содержимым |
Контракты |
Базы данных |
|
Оформление слайдов |
Схемы |
Конверты |
|
Отчеты о расходах |
Листы факсов |
Листовки |
|
Распространенные формы |
Подарочные сертификаты |
Открытки |
|
Складские запасы |
Приглашения |
Счета |
|
Наклейки |
Письма |
Списках |
|
Записки |
Протоколы |
Информационные бюллетени |
|
Планы |
Планировщики |
Почтовые карточки |
|
Заказы на покупку |
Квитанции |
Отчеты |
|
Возобновляет |
Расписания |
Выписки |
|
Бланки |
Сроки |
Табели учета рабочего времени |
Вот пример шаблона одного слайда для почетной грамоты:
Такой шаблон может включать:
1 Содержимое, которое относится к теме шаблона, например надписи «Почетная грамота», «Футбол» и изображение футбольного мяча.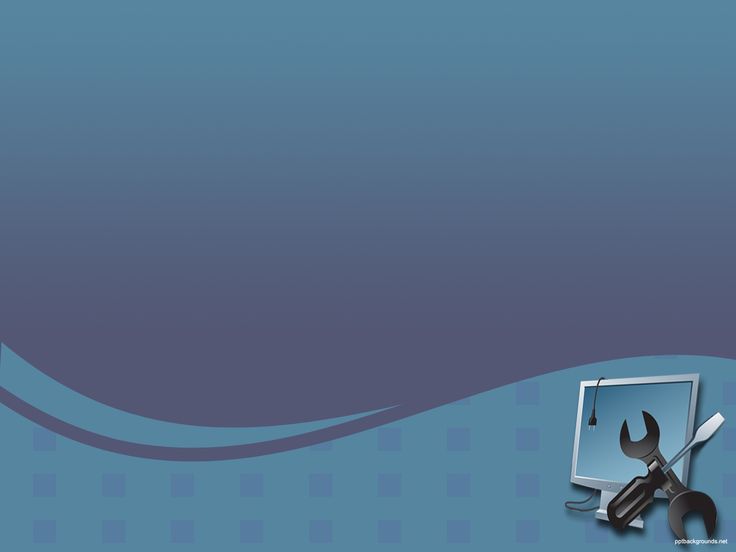 Обычно такой текст или содержимое можно изменять только в образце слайдов.
Обычно такой текст или содержимое можно изменять только в образце слайдов.
2 Форматирование фона, например рисунки, текстура, градиентная или сплошная заливка и прозрачность. В этом примере показан фон со сплошной заливкой голубого цвета.
3 Цвета, шрифты, эффекты (объемные эффекты, линии, заливки, тени и т. д.) и элементы оформления темы (например, цвет и градиент в слове «Футбол»).
4 Текстовый заполнители, в который пользователи могут вводить уникальные сведения, чтобы изменить слайд, как им нужно, например, «Имя игрока», «Имя тренера», «Дата вручения» и любые переменные, например, год.
К началу страницы
См. также
Скачивание бесплатных готовых шаблонов
Создание собственной темы в PowerPoint
Создание и сохранение шаблона PowerPoint
Краткий мануал по настройке цветов в PowerPoint
Уроки
Опубликовано
30
April
2019
Время чтения:
8
минут
Цветовые темы — это инструмент PowerPoint, благодаря которому ваши презентации будут выглядеть единообразно и профессионально. Кроме того, правильное применение цветовых тем позволяет легко менять цвета одновременно на всех слайдах презентации. Наверняка, вы не раз сталкивались с ситуацией, когда при копировании слайдов из одной презентации в другую все объекты меняют свои цвета. Продолжайте читать и вы узнаете, как избежать этого и как с легкостью начать управлять цветами не только в PowerPoint, но и во всех офисных приложениях.
Кроме того, правильное применение цветовых тем позволяет легко менять цвета одновременно на всех слайдах презентации. Наверняка, вы не раз сталкивались с ситуацией, когда при копировании слайдов из одной презентации в другую все объекты меняют свои цвета. Продолжайте читать и вы узнаете, как избежать этого и как с легкостью начать управлять цветами не только в PowerPoint, но и во всех офисных приложениях.
Для начала давайте разберемся, что такое цветовые темы? Цветовые темы нужны для сохранения наборов цветов, которые вы можете выбирать в цветовых палитрах, когда назначаете цвет заливки объекта или цвет текста.
Откройте вкладку Дизайн и выберите цветовую темуСоздание цветовой темы
Как изменить цветовую тему в PowerPoint? Для этого необходимо в Ленте (главном меню) программы открыть вкладку «Конструктор» и развернуть панель выбора цветовых сочетаний. В выпадающем меню Цвета будут показаны встроенные в программу готовые цветовые темы. Если выбрать одну из них, то вы увидите, что все объекты в презентации поменяли цвета автоматически.
Если вам не подходит ни одна из готовых цветовых тем, то вы можете создать свою, выбрав пункт меню «Настроить цвета» в нижней части меню. В появившемся окне вы можете настроить каждый цвет отдельно, выбирая нужное значение на цветовом диске или указав точное значение цвета в RGB или CMYK. Это может быть полезно, если вы хотите использовать точные цвета вашего бренда в вашей презентации.
Создайте свою цветовую тему, выбрав нужные цветаКогда вы настроите все нужные вам цвета, сохраните цветовую тему под любым удобным вам название. Эта тема может быть впоследствии применена к любой другой презентации, а также ее можно использовать в других приложениях Office, таких как Word, Excel, Outlook.
Word Откройте вкладку «Конструктор» в ленте и нажмите кнопку «Цвета». В раскрывшемся меню вы найдете только что созданную в PowerPoint цветовую тему.
Excel Кнопка выбора цветовой темы находится во вкладке Разметка страницы.
Outlook Для выбора цветовой темы создайте новое сообщение и откройте вкладку «Параметры» в ленте меню.
Вернемся к процессу созданию цветовой темы. Как вы заметили, цвета в окне настройки темы разбиты на три категории:
Акцентные цвета
Шесть основных цветов, которые будут использоваться в вашей презентации. Эти цвета будут использованы для создания объектов SmartArt и Диаграмм.
Цвета категории Текст/Фон
Четыре цвета. Они не обязательно должны быть темными и светлыми как указано, но это рекомендуется, так как программа будет использовать эти цвета для текста и для фона этого текста, например, на графиках. Сочетание темного текста и светлого фона улучшит контрастность презентации и облегчит ее просмотр и восприятие для зрителя.
Цвета ссылок
Вы можете добавить свои цвета для активных ссылок и ссылок, по которым уже нажимал пользователь. Правда, эти цвета не появятся в меню выбора цветовой темы.
Инструмент Выбор цвета
Бывает сложно подобрать точный оттенок цвета, особенно, если вам нужно точно передать оттенки вашего бренда, заданные в RGB или CMYK. Начиная с версии 2013 в PowerPoint появился инструмент «Выбор цвета».
Начиная с версии 2013 в PowerPoint появился инструмент «Выбор цвета».
Выберите абсолютно любой объект, зайдите в Главную вкладку на ленте и в правой части вкладки выберите инструмент «Пипетка». К сожалению, инструмент работает только внутри окна программы, поэтому, если вам нужно получить образец цвета с картинки или фотографии, то ее нужно будет поместить на слайд PowerPoint.
А еще вы сможете найти в сети много бесплатных инструментов-аналогов «Пипетки», которые будут работать по всему экрану. Хороший пример такой программы — Pixie.
Цвета темы, стандартные цвета, пользовательские цвета
Теперь у вас есть настроенная цветовая тема. Осталось только не забывать использовать ее! Последовательное использование цветов темы сделает вашу презентацию по-настоящему профессиональной. Ваш отдел брэндинга будет вам благодарен! Как мы уже говорили, если вы измените один из цветов темы после ее создания, то изменения отобразятся сразу же во всей вашей презентации. Поэтому, если у вас в компании прошел ребрэндинг или вам нужно переформатировать презентацию для другой целевой аудитории этот прием сэкономит вам много времени.
Поэтому, если у вас в компании прошел ребрэндинг или вам нужно переформатировать презентацию для другой целевой аудитории этот прием сэкономит вам много времени.
Когда вы копируете и вставляете ваши слайды в другую презентацию, эти слайды автоматически перекрашиваются в соответствии с примененной в документе цветовой темой.
Стандартные цвета в PowerPoint не изменяются при переносе слайда в другую презентациюСтандартные цвета отличаются от цветов темы. Они фиксированные и не будут меняться автоматически в зависимости от выбранной темы или когда вы копируете слайды. Это особенность важно понимать и правильно использовать. Допустим, вам нужно обозначить информацию, имеющую негативное влияние, красным цветом, а позитивную — зеленым. Если будете использовать для этого цвета из цветовой схемы, то при копировании слайдов в другую презентацию красный и зеленый могут стать коричневым и синим или даже просто поменяться местами. В любом случае, это может полностью исказить смысл вашего слайда.
Это же применимо и пользовательским цветам. Иногда вам нужны дополнительные оттенки, которых нет среди цветов темы или в стандартных цветах. Например, вам нужно передать в презентации цвета другого бренда, о котором вы рассказываете. В любом цветовом меню вы можете выбрать выпадающее меню, в котором вы можете выбрать любой цвет из цветового колеса или указать точные значения RGB. Этот новый цвет так же не будет изменен при переносе слайда в другую презентацию или при смене цветовой темы.
В целом, мы рекомендуем использовать цветовые темы PowerPoint где только возможно. Так вы достигните единообразия всех ваших презентационных материалов и укрепите репутацию бренда.
Попробуйте прямо сейчас создать вашу собственную цветовую тему!
Подписывайтесь на VisualMethod в Facebook, Вконтакте или Telegram
Темы статьи
PowerPoint
Лучшие бесплатные шаблоны PowerPoint для загрузки в 2019 г.
Обновление от 1 марта 2022 г.: Лучшие бесплатные шаблоны PowerPoint в 2022 г. Когда вы думаете о презентациях, какое программное обеспечение приходит вам на ум? Силовая установка? Да и у нас тоже! PowerPoint — один из самых известных программных пакетов для создания презентаций. Скорее всего, вы искали бесплатные шаблоны PowerPoint по крайней мере один раз (а возможно, и больше) в своей жизни. Поскольку вам очень понравилась наша коллекция лучших бесплатных шаблонов PowerPoint для загрузки в 2018 году, сегодня мы предлагаем вам коллекцию лучших бесплатных шаблонов PowerPoint для загрузки в 2019 году. Присоединяйтесь! Люди часто используют бесплатные шаблоны PowerPoint в деловых целях. И это совсем не удивительно. Бизнес-презентации — идеальный инструмент для презентации бренда, новой идеи, новой статистики и т. д. в увлекательной и увлекательной форме. Вот коллекция современных, привлекательных и функциональных бесплатных бизнес-шаблонов PowerPoint, которые помогут вам легко достичь своих бизнес-целей. Бесплатный шаблон PowerPoint для стартапа Перейти к СКАЧАТЬ БЕСПЛАТНО
*Введите $0 для бесплатной загрузки. Повестка дня Бизнес Бесплатный шаблон PowerPoint Перейти к БЕСПЛАТНОЙ ЗАГРУЗКЕ *Введите $0 для бесплатной загрузки. Империя Бизнес Бесплатный шаблон PowerPoint Перейти к СКАЧАТЬ БЕСПЛАТНО *Введите $0 для бесплатной загрузки. Trine Business Бесплатный шаблон PowerPoint Перейти к СКАЧАТЬ БЕСПЛАТНО Nowco Business Бесплатный шаблон PowerPoint Перейти к СКАЧАТЬ БЕСПЛАТНО Управление корпоративными продажами Бизнес Бесплатный шаблон PowerPoint Перейти к БЕСПЛАТНОЙ ЗАГРУЗКЕ Бизнес-план Бесплатный шаблон PowerPoint Перейти к СКАЧАТЬ БЕСПЛАТНО Бизнес Бесплатный шаблон PowerPoint Перейти к СКАЧАТЬ БЕСПЛАТНО
*Введите $0 для бесплатной загрузки. Бизнес-инвестор Бесплатный шаблон PowerPoint Перейти к СКАЧАТЬ БЕСПЛАТНО
*Введите $0 для бесплатной загрузки. Burbank Business Бесплатный шаблон PowerPoint Перейти к СКАЧАТЬ БЕСПЛАТНО Профессиональный бизнес-шаблон PowerPoint бесплатно Перейти к БЕСПЛАТНОЙ ЗАГРУЗКЕ *Введите $0 для бесплатной загрузки. Milla Business Бесплатный шаблон PowerPoint Перейти к СКАЧАТЬ БЕСПЛАТНО Коллекция привлекающих внимание бесплатных шаблонов PowerPoint, идеально подходящих для творческих людей. Если вы хотите представить свой творческий бренд, новые оригинальные продукты или представить себя художником, вы обязательно найдете шаблон для достижения этих целей. Модные, красивые и привлекающие внимание — эти шаблоны точно заставят людей обратить внимание на вашу презентацию! Lookbook Бесплатный шаблон PowerPoint Перейти к СКАЧАТЬ БЕСПЛАТНО Треугольник Бесплатный шаблон PowerPoint Перейти к СКАЧАТЬ БЕСПЛАТНО Бесплатный шаблон резюме PowerPoint Перейти к СКАЧАТЬ БЕСПЛАТНО Lucky Бесплатный шаблон PowerPoint PPT Перейти к БЕСПЛАТНОЙ ЗАГРУЗКЕ Включить презентацию Бесплатный шаблон PowerPoint Перейти к СКАЧАТЬ БЕСПЛАТНО Бесплатный шаблон PowerPoint Write Перейти к СКАЧАТЬ БЕСПЛАТНО Розовая пастель Бесплатный шаблон PowerPoint Перейти к СКАЧАТЬ БЕСПЛАТНО Цвета Бесплатный шаблон PowerPoint Перейти к БЕСПЛАТНОЙ ЗАГРУЗКЕ Выделите бесплатный шаблон PowerPoint Перейти к СКАЧАТЬ БЕСПЛАТНО Creative Minimal Бесплатный шаблон PowerPoint Перейти к СКАЧАТЬ БЕСПЛАТНО
*Введите $0 для бесплатной загрузки. Коллекция многоцелевых бесплатных шаблонов PowerPoint, выполненных в минималистском стиле, поэтому их можно легко использовать для различных целей. Чистый минималистичный дизайн этих шаблонов поможет вам сосредоточить внимание на своем бренде, продуктах, статистике, данных или на всем, что вы хотели бы показать своей аудитории. Просто возьмите один или все и приготовьтесь произвести впечатление! Если вы ищете шаблоны резюме, ознакомьтесь с нашими лучшими шаблонами резюме Powerpoint. Портфолио Бесплатный шаблон PowerPoint Перейти к СКАЧАТЬ БЕСПЛАТНО Минималистичный дизайн Бесплатный шаблон PowerPoint Перейти к СКАЧАТЬ БЕСПЛАТНО Шаблон бесплатной презентации PowerPoint Omela Перейти к СКАЧАТЬ БЕСПЛАТНО Wagner Многоцелевой бесплатный шаблон PowerPoint Перейти к СКАЧАТЬ БЕСПЛАТНО Минимальный бесплатный шаблон презентации PowerPoint Перейти к СКАЧАТЬ БЕСПЛАТНО ALTEZZA Бесплатный шаблон PowerPoint Перейти к СКАЧАТЬ БЕСПЛАТНО Porto Outline Design Бесплатный шаблон PowerPoint Перейти к СКАЧАТЬ БЕСПЛАТНО Презентации Zeen Бесплатный шаблон PowerPoint Перейти к СКАЧАТЬ БЕСПЛАТНО Бесплатный шаблон презентации Paradox PowerPoint Перейти к СКАЧАТЬ БЕСПЛАТНО Кула Минимальный PPTX Бесплатный шаблон PowerPoint Перейти к СКАЧАТЬ БЕСПЛАТНО Бесплатный шаблон PPT PowerPoint Перейти к СКАЧАТЬ БЕСПЛАТНО Nook Clean Simple Design Бесплатный шаблон PowerPoint Перейти к БЕСПЛАТНОЙ ЗАГРУЗКЕ Рады, что смогли помочь! Мы надеемся, что эта коллекция бесплатных шаблонов PowerPoint поможет вам достичь ваших профессиональных целей в 2019 году. Вас также могут заинтересовать следующие статьи по теме: Тема — это набор элементов дизайна, которые применяются к одному или нескольким слайдам в презентации. Каждая тема включает в себя несколько основных компонентов: Если вы выбрали тему в группе «Темы», варианты этой темы появятся в группе «Варианты». Затем вы можете нажать на один из вариантов, которые вы хотите использовать. Чтобы предварительно просмотреть, как ваша презентация будет выглядеть с определенной темой, наведите указатель мыши на эту тему в галерее. Через некоторое время текущий слайд мгновенно отображается в формате темы. Если вы отодвинете мышь от темы, фактически не щелкнув тему, текущий слайд вернется к своему предыдущему форматированию. Вы можете щелкнуть стрелку вниз на полосах прокрутки в галерее тем, которая отображает расширенный список тем, как показано здесь. Как видите, в этом окне отображаются встроенные темы PowerPoint, а также ссылки, которые позволяют просматривать дополнительные темы. Ссылка даже позволяет сохранить текущую комбинацию элементов темы в качестве новой темы. Тематическая галерея. Не все слайды в презентации должны соответствовать одной и той же теме. Чтобы применить тему к одному слайду или набору слайдов, выберите слайды. Затем щелкните правой кнопкой мыши тему, которую хотите применить, и выберите «Применить к выбранным слайдам». Насколько я понимаю, цветовые схемы в темах PowerPoint — лучшее, что появилось со времен Peanut M&Ms. Без цветовых схем такие люди, как я, могут свободно выбирать из примерно 16 миллионов цветов, которые PowerPoint позволяет включать в слайды. Каждая цветовая схема имеет 12 цветов, каждый из которых предназначен для определенного использования, как показано в этом списке: Выбор цветового варианта. 1. Выберите цветовую схему, близкую к той, которую вы хотите использовать. Имейте в виду, что после того, как вы отклонитесь от предварительно выбранных комбинаций цветовой схемы, вам лучше иметь некоторое чувство цвета. Если вы не можете отличить шартрез от лайма, доверьте это дело профессионалам. Появится диалоговое окно «Создать новые цвета темы», как показано на рисунке. Создание новых цветов темы. 3. Нажмите кнопку цвета, который хотите изменить. Например, чтобы изменить первый акцентный цвет, нажмите кнопку Акцент 1. Затем вы увидите галерею цветовых вариантов, как показано на рисунке. Изменение цвета. 4. Выберите понравившийся цвет. Как видите, доступно множество вариантов цвета. Эта галерея напоминает мне полку с красками в отделе красок хозяйственного магазина. При этом открывается диалоговое окно «Цвета», как показано на рисунке. Как видите, PowerPoint отображает то, что выглядит как раскрашенная версия китайских шашек. Чудесный мир цвета. 6. Выберите нужный цвет и нажмите кнопку ОК. После того, как вы нажмете «ОК», вы вернетесь в диалоговое окно «Создать новые цвета темы». 8. Нажмите Сохранить. Новая цветовая схема сохранена. На вкладке «Стандарт» диалогового окна «Цвета» (см. рис. 8-6) показаны 127 популярных цветов, а также белый, черный и оттенки серого. Если вы хотите использовать цвет, который не отображается в диалоговом окне, щелкните вкладку «Пользовательский». На этом этапе выводятся пользовательские элементы управления цветом, как показано на рис. PowerPoint предлагает 16 миллионов цветов, из которых вы можете выбирать. Если вы не хотите использовать шрифты, связанные с темой, которую вы выбрали для своей презентации, вы можете изменить шрифты темы на вкладке «Дизайн» ленты. Затем выбранные вами шрифты применяются во всей презентации. Обратите внимание, что изменение шрифта темы — это не то же самое, что изменение шрифта с помощью элементов управления «Шрифт», находящихся в группе «Шрифт» на вкладке «Главная». Изменение шрифтов темы. Изменение эффектов темы. Урок 28. Изменение тем хотел бы поэкспериментировать с различными цветовыми схемами . Это не проблема. Вы можете смешивать и сочетать цвета , шрифта и эффекта для создания уникального вида вашей презентации. Если он все еще выглядит не совсем правильно, вы можете настройте тему по своему усмотрению. Если вы новичок в PowerPoint, вы можете просмотреть наш урок по применению тем, чтобы изучить основы использования тем. Дополнительно: загрузите нашу практическую презентацию. Посмотрите видео, чтобы узнать больше об изменении тем. Если вам не нравятся цвета определенной темы, можно легко применить новых цвета темы ; все остальное в теме останется без изменений. Иногда вам может не понравиться каждый цвет, включенный в набор цветов темы. Можно легко изменить некоторые или все цвета в соответствии с вашими потребностями. В некоторых презентациях вы можете не заметить существенной разницы при изменении цветов темы. Например, текстурированный фон не изменится при изменении цветов темы. Пробуя различные цвета темы, лучше всего выбрать слайд, в котором используется несколько цветов, чтобы увидеть, как новые цвета темы повлияют на вашу презентацию. Можно легко применить новый набор из шрифтов темы без изменения общего вида темы. Если вы планируете использовать определенные шрифты для презентации, вы можете легко выбрать собственные шрифты темы. Изменение шрифтов темы не обязательно приведет к обновлению всего текста в презентации. Только текст, использующий шрифтов текущей темы , будет обновляться при изменении шрифтов темы. PowerPoint упрощает применение новых эффектов темы , который может быстро изменить внешний вид фигур в вашей презентации. Применение новых эффектов темы изменит различные стили фигур на вкладке Формат при редактировании фигуры или графического элемента SmartArt. Важно отметить, что это изменение будет применяться только к фигурам, использующим Тонкий эффект , Умеренный эффект и Интенсивный эффект . Для дальнейшей настройки слайдов можно изменить цвет фона , выбрав другой стиль фона . Доступные стили фона будут различаться в зависимости от текущей темы. Если вам нужен еще больший контроль над фоном, щелкните команду Format Background на вкладке Design . Различные темы также включают различные макеты слайдов и фоновую графику . Мы поговорим о том, как настроить их в нашем уроке «Вид образца слайдов». После того, как вы нашли понравившиеся настройки, вы можете сохранить тему , чтобы использовать ее в других презентациях. Пользовательские темы имеют еще одну уникальную и мощную функцию. Любую пользовательскую тему, которую вы сохраняете в PowerPoint, можно использовать в других приложениях Microsoft Office , включая Word и Excel.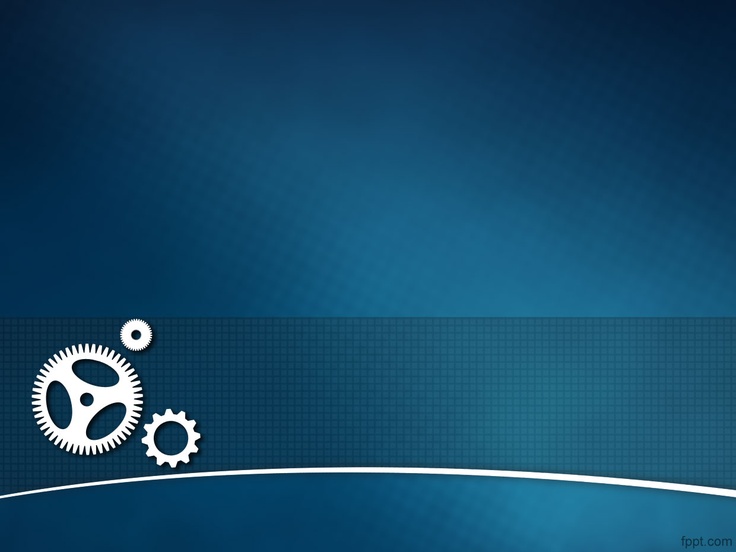 уже доступны
уже доступны
Обновление 2021 г.: Деловые и корпоративные бесплатные шаблоны PowerPoint

Шаблон презентации «Стартап» PPTX
«Повестка дня» Бесплатно PPTX
Бесплатный шаблон презентации «Империя»
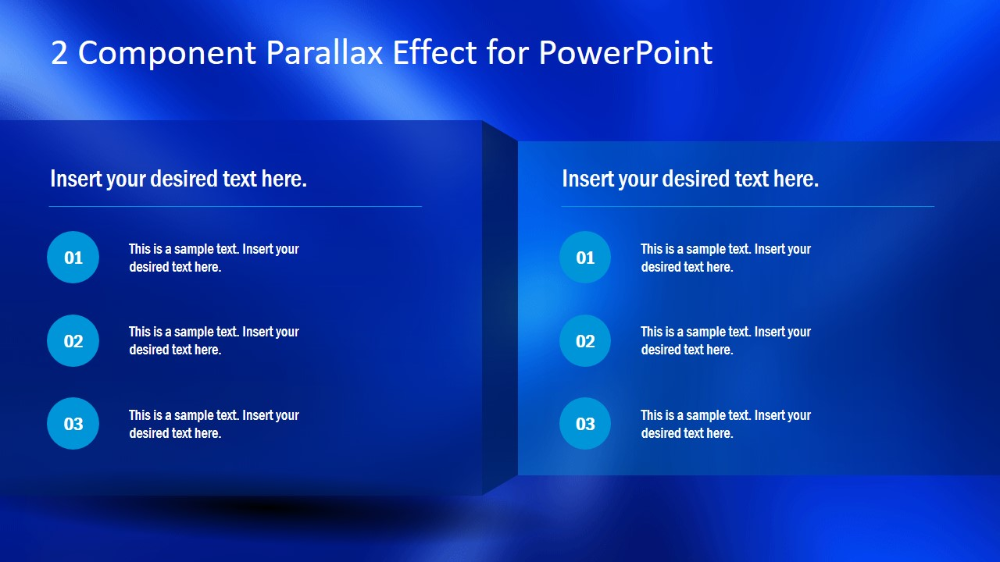
«Trine» Бесплатный шаблон PowerPoint
Бесплатный корпоративный шаблон «Nowco»
Управление корпоративными продажами PPT
Шаблон PPT Clean Corporate Biz
Бесплатный шаблон бизнес-презентации PowerPoint

Бесплатный шаблон PowerPoint «Инвестор»
Burbank Бесплатный шаблон PowerPoint для бизнеса
Профессиональный шаблон PPTX

Milla Бесплатный шаблон PowerPoint
Креативные и художественные бесплатные шаблоны PowerPoint
Lookbook Free Pastel PPTX Presentation
«Треугольник» Бесплатный шаблон PPT
Бесплатный шаблон резюме POTX
«Счастливый» Бесплатный шаблон PPT PowerPoint
Бесплатный шаблон PPTX «Включить»
Бесплатный шаблон презентации Write
Розовая пастель Бесплатный шаблон PowerPoint PPT
«Цвета» Бесплатный шаблон PPTX
Бесплатный шаблон Powerpoint 9 «Highlight»0022
London Creative Minimal Бесплатный шаблон презентации
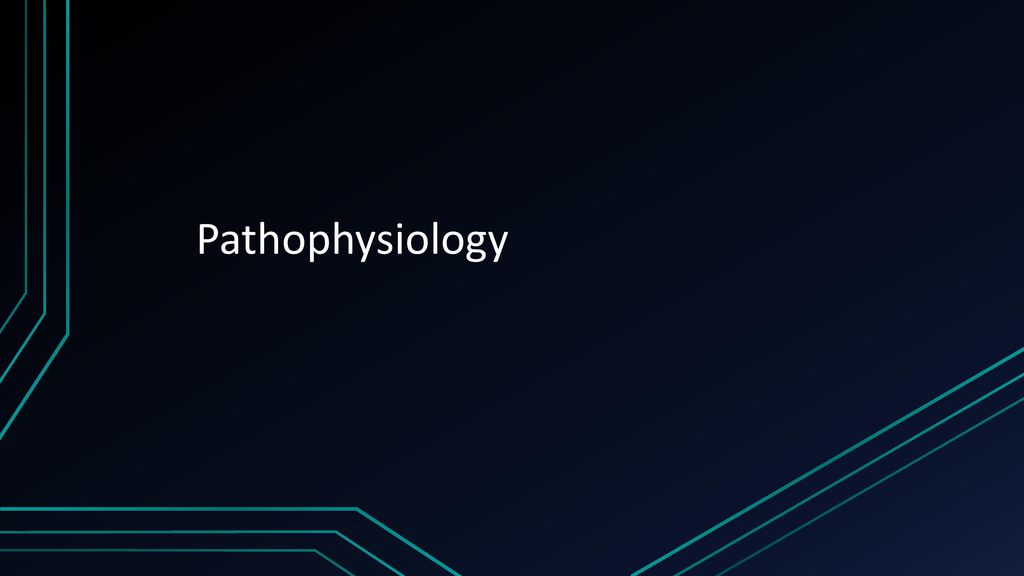
Минималистичные и многоцелевые бесплатные шаблоны PowerPoint
Портфолио Бесплатный шаблон PowerPoint
Шаблон PowerPoint «Шаблон» Minimal Design
Шаблон бесплатной презентации «Omela»
Бесплатный многоцелевой шаблон Wagner
Бесплатный минимальный шаблон презентации
Бесплатный шаблон презентации «Altezza»
Porto Бесплатный шаблон Powerpoint
Бесплатный шаблон PPT «Zeen»
Бесплатный шаблон презентации Paradox
«Кула» Минимальный шаблон презентации PPTX
Бесплатный шаблон PPT «Количество»
Шаблон бесплатной презентации Nook
Нашли пару жемчужин для следующей презентации?
 Если вы хотите поделиться с нами еще более удивительными бесплатными шаблонами PowerPoint, вы можете сделать это в комментариях ниже. До встречи!
Если вы хотите поделиться с нами еще более удивительными бесплатными шаблонами PowerPoint, вы можете сделать это в комментариях ниже. До встречи! Темы PowerPoint 2019 — макеты
В группе «Темы» на вкладке «Дизайн» можно выбрать тему для применения к слайдам Microsoft PowerPoint 2019 . PowerPoint 2019поставляется с множеством тщательно продуманных тем, которые придают вашим презентациям профессиональный вид. Если вы немного изобретательны, вы также можете создавать свои собственные темы.
Office включает в себя около 40 предопределенных тем, но точное количество время от времени меняется, поскольку дизайнеры Microsoft придумывают новые идеи и отказываются от старых. Каждая тема доступна в четырех цветовых вариантах, поэтому существует более 100 предопределенных вариантов тем, которые вы можете применить к своим слайдам. Каждая тема имеет четыре цвета, которые можно использовать для текста или фона, и шесть цветов, которые можно использовать для акцентов.
Каждая тема имеет четыре цвета, которые можно использовать для текста или фона, и шесть цветов, которые можно использовать для акцентов. Как применять темы в PowerPoint
Чтобы применить тему ко всей презентации, просто щелкните нужную тему в группе «Темы» на вкладке «Дизайн». Если тема, которую вы хотите применить, не отображается, используйте кнопки прокрутки справа от группы «Темы», чтобы отобразить дополнительные темы.
Если тема, которую вы хотите применить, не отображается, используйте кнопки прокрутки справа от группы «Темы», чтобы отобразить дополнительные темы.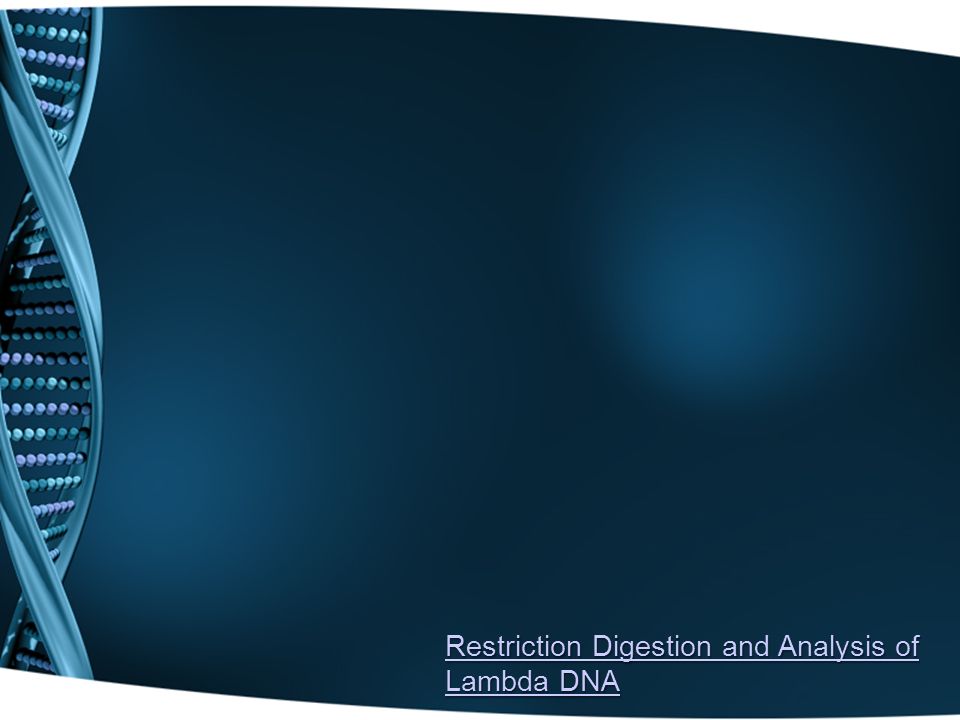
Как использовать цвета темы в PowerPoint
Каждая тема PowerPoint включает встроенную цветовую схему , , состоящую из наборов цветов, выбранных профессионалами в области цвета. Microsoft заплатила этим людям огромные суммы денег, чтобы обсудить преимущества использования розовато-лилового текста на бирюзовом фоне. Вы можете использовать эти профессионально разработанные цветовые схемы или создать свои собственные, если считаете, что у вас лучший глаз, чем у цветных пистолетов, нанятых Microsoft. Полученные слайды могут легко появиться рядом с Шер и Линдси Лохан в Ежегодный выпуск журнала People «Худшая одежда года».
Полученные слайды могут легко появиться рядом с Шер и Линдси Лохан в Ежегодный выпуск журнала People «Худшая одежда года».
Когда вы применяете тему, цветовая схема этой темы применяется вместе с другими элементами темы. Однако PowerPoint позволяет изменить цветовую схему из схемы, поставляемой с темой. Например, вы можете применить такую тему, как «Роскошная», но затем изменить цветовую схему на схему из темы «Verve».
Например, вы можете применить такую тему, как «Роскошная», но затем изменить цветовую схему на схему из темы «Verve». Применить вариант цвета
Чтобы изменить стандартную цветовую схему, используемую для ваших слайдов, выберите тему. Затем нажмите кнопку «Дополнительно» в правом нижнем углу галереи «Варианты» на вкладке «Дизайн» и нажмите «Цвета». Это показывает доступные варианты цвета, как показано здесь. Создайте собственную цветовую схему
Если вам не нравятся какие-либо цветовые схемы, поставляемые со встроенными темами, вы можете создать свою собственную цветовую схему. Вот шаги:
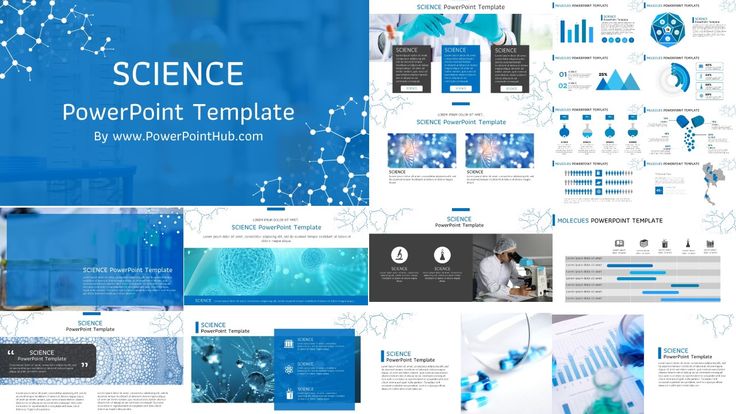 (Обратите внимание, что в этом диалоговом окне выбрана вкладка «Стандартный». Если вы использовали вкладку «Пользовательский» в последний раз, когда вы открывали это диалоговое окно, вместо него будет выбрана вкладка «Пользовательский».)
(Обратите внимание, что в этом диалоговом окне выбрана вкладка «Стандартный». Если вы использовали вкладку «Пользовательский» в последний раз, когда вы открывали это диалоговое окно, вместо него будет выбрана вкладка «Пользовательский».) 8-7. На этой вкладке диалогового окна вы можете создать любой из 16 миллионов цветов, которые теоретически возможны в PowerPoint. Однако вам нужна докторская степень по физике, чтобы понять, как настроить элементы управления «Красный», «Зеленый» и «Синий». Возитесь с этими вещами, если хотите, но вы сами по себе.
8-7. На этой вкладке диалогового окна вы можете создать любой из 16 миллионов цветов, которые теоретически возможны в PowerPoint. Однако вам нужна докторская степень по физике, чтобы понять, как настроить элементы управления «Красный», «Зеленый» и «Синий». Возитесь с этими вещами, если хотите, но вы сами по себе. Как использовать шрифты темы PowerPoint
Шрифты темы похожи на цвета темы, но у шрифтов темы меньше вариантов. Хотя в каждой теме 12 цветов, шрифтов всего два: один для заголовков, другой для основного текста. Когда вы используете элементы управления «Шрифт» на вкладке «Главная», вы применяете прямое форматирование. Прямое форматирование временно переопределяет настройку шрифта, указанную в теме. Как правило, шрифты темы следует использовать для установки шрифтов, используемых во всей презентации. Используйте прямое форматирование экономно — когда вы хотите создать одно или два слова шрифтом, который отличается от остальной части презентации.
Когда вы используете элементы управления «Шрифт» на вкладке «Главная», вы применяете прямое форматирование. Прямое форматирование временно переопределяет настройку шрифта, указанную в теме. Как правило, шрифты темы следует использовать для установки шрифтов, используемых во всей презентации. Используйте прямое форматирование экономно — когда вы хотите создать одно или два слова шрифтом, который отличается от остальной части презентации. Как применить эффекты темы в PowerPoint
Еще одним важным компонентом тем PowerPoint являются эффекты темы , , которые вносят небольшие изменения в графический вид ваших презентаций.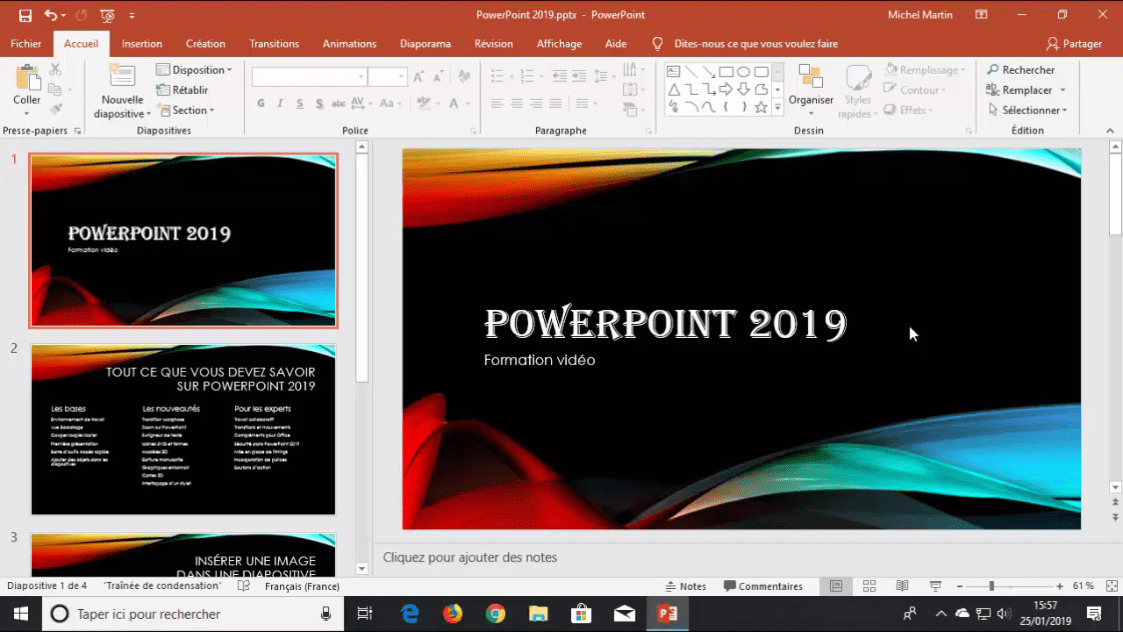 Эффекты темы применяются автоматически при каждом применении темы. Однако вы можете применить эффекты темы из другой темы, нажав кнопку «Дополнительно» в правом нижнем углу галереи «Варианты» и выбрав «Тема». Это вызывает галерею Theme Effects, как показано на рисунке. Вы можете выбрать любой из перечисленных эффектов темы.
Эффекты темы применяются автоматически при каждом применении темы. Однако вы можете применить эффекты темы из другой темы, нажав кнопку «Дополнительно» в правом нижнем углу галереи «Варианты» и выбрав «Тема». Это вызывает галерею Theme Effects, как показано на рисунке. Вы можете выбрать любой из перечисленных эффектов темы.
Чтобы выбрать новые цвета темы:
Чтобы настроить цвета:

Чтобы выбрать новые шрифты темы:
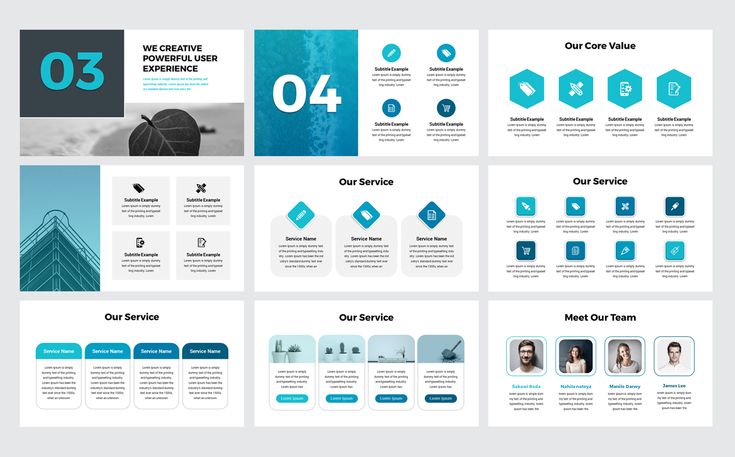 Встроенные тематические шрифты хорошо сочетаются друг с другом, что может помочь унифицировать вашу презентацию.
Встроенные тематические шрифты хорошо сочетаются друг с другом, что может помочь унифицировать вашу презентацию. Чтобы настроить шрифты темы:

Чтобы выбрать новые эффекты темы:

Стили фона
Чтобы применить стиль фона:
Сохранение пользовательских тем
 Если вы хотите использовать тему только в текущей презентации, вам не нужно ее сохранять.
Если вы хотите использовать тему только в текущей презентации, вам не нужно ее сохранять. Чтобы сохранить тему:
Вызов!