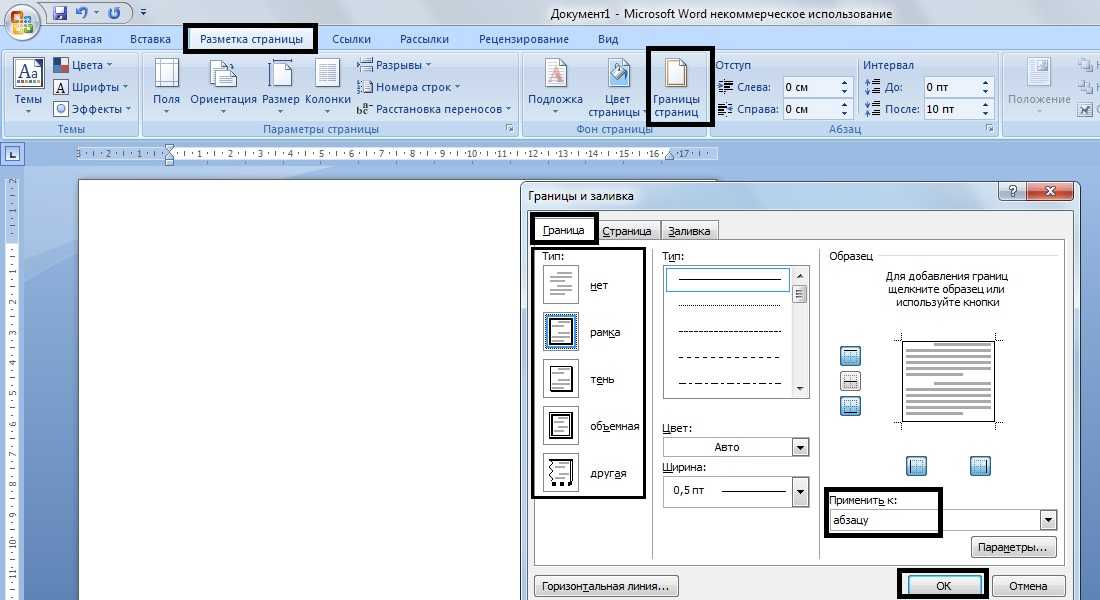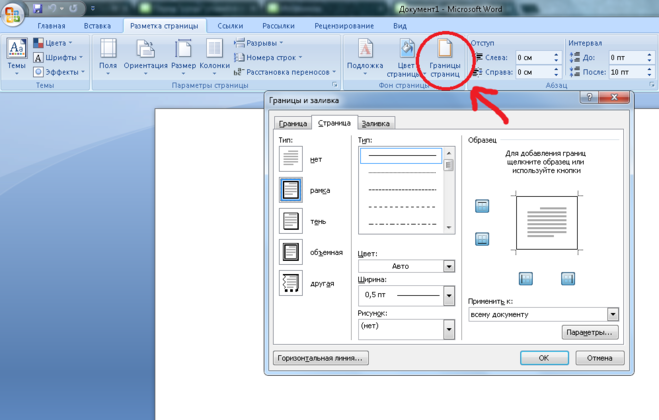Как сделать рамку в Ворде
ГлавнаяMicrosoft Word
Средствами программы Microsoft Word выполняются различные рамки.
Виды рамок в документе Word:
- на всю страницу;
- вокруг текста;
- вокруг абзаца.
Создание любой рамки начинается с выбора инструмента «Границы и заливка». В версиях Microsoft Word 2007 и 2010 этот инструмент можно найти двумя способами.
Как сделать рамку в Ворде
Способ 1. Вкладка на панели инструментов «Разметка страницы», модуль «Границы страниц».
Переходим во вкладку на панели инструментов «Разметка страницы», модуль «Границы страниц»
Способ 2. Вкладка «Главная», модуль «Абзац», пункт «Границы и заливка».
Открываем вкладку «Главная», далее модуль «Абзац», затем пункт «Границы и заливка»
Содержание
- Рамка страницы
- Рамка вокруг текста
- Быстрый способ рисования рамки вокруг текста
- Рамка вокруг абзаца
- Рамка со штампом
- Шаг 1.
 Настройка полей страницы
Настройка полей страницы - Шаг 2. Выбрать инструмент «Границы и заливка»
- Шаг 3. Вставить штамп
- Видео — Как сделать рамку в Word 2016
- Шаг 1.
- Готовые рамки со штампом
- Рамка для диплома
- Видео — Как вставить рамку со штампом в Word
Рамка страницы
Опишем подробнее, как нарисовать рамку в MS Word (2010).
Шаг 1. Запустить инструмент «Границы и заливка» любым из способов, указанных выше.
Переходим во вкладку на панели инструментов «Разметка страницы», модуль «Границы страниц»
Шаг 2. Перейти в появившемся диалоговом окне на вкладку «Страница».
Переходим на вкладку «Страница»
Шаг 3. Настроить внешний вид рамки.
- выбрать тип рамки;
В параметре «Тип» выбираем подходящий тип рамки
- цвет;
В параметре «Цвет» выбираем подходящий цвет для рамки
- ширину;
В параметре «Ширина» выбираем подходящее значение
- можно сделать рамку, состоящую не из линий, а из картинок.
 Так можно нарисовать красивую рамку в MS Word.
Так можно нарисовать красивую рамку в MS Word.В параметре «Рисунок» можем выбрать красивую рамку, состоящую из рисунков, в левой части окна будет показан образец страницы с рамкой
Шаг 4. Нажимаем кнопку «ОК». Готово!
После настройки параметров рамки нажимаем «ОК»
Рамка для страницы готова
Рамка вокруг текста
Чтобы нарисовать рамку вокруг одной буквы, слова, предложения или любого текста в Word, нужно воспользоваться тем же инструментом: «Границы и заливка».
Шаг 1. Выделить текст, вокруг которого требуется изобразить рамку.
Выделим текст, вокруг которого требуется изобразить рамку
Шаг 2. Запустить инструмент «Границы и заливка».
Переходим во вкладку «Разметка страницы», нажимаем на иконку «Границы страниц»
Шаг 3. Перейти на вкладку «Граница», справа «Применить к» из выпадающего списка выбрать «тексту».
Переходим на вкладку «Граница», справа щелкаем «Применить к», из выпадающего списка выбираем «тексту»
Шаг 4. Выбрать внешний вид рамки:
Выбрать внешний вид рамки:
Шаг 5. Нажать «ОК». Готово!
Нажимаем «ОК»
Текст в рамке
Быстрый способ рисования рамки вокруг текста
Существует и быстрый способ, чтобы нарисовать рамку вокруг текста. В этом поможет инструмент «Границы» на вкладке «Главная» панели инструментов в группе инструментов «Абзац».
Шаг 1. Выделить текст для рисования рамки.
Выделим текст для рисования рамки
Шаг 2. Выбрать из выпадающего списка инструмента «Границы» пункт «Все границы» или «Внешние границы».
Выбираем пункт «Все границы» или «Внешние границы», щелкаем по нему мышкой
Готово!
Выделенный текст станет в рамке
Рамка вокруг абзаца
Для того чтобы выполнить рамку вокруг абзаца, необходимо проделать последовательность действий, как и для рамки вокруг текста.
Шаг 1. Выделить нужный абзац или в любое место абзаца щелчком мыши установить курсор.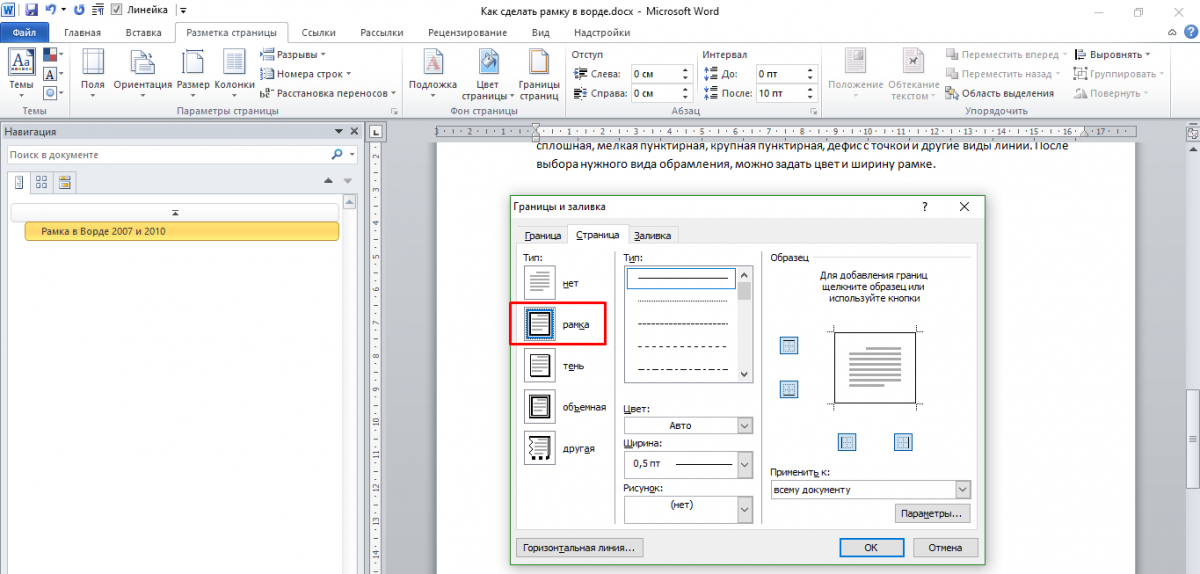
Выделим нужный абзац
Шаг 2. Запустить инструмент «Границы и заливка».
Во вкладке «Разметка страницы» нажимаем на иконку «Границы страниц»
Шаг 3. Перейти на вкладку «Граница», в правом нижнем углу «Применить к» из выпадающего списка выбрать «абзацу».
Переходим на вкладку «Граница», в правом нижнем углу «Применить к» из выпадающего списка выбираем «абзацу»
Шаг 4. Выбрать внешний вид рамки: тип, цвет и ширину.
Выбираем тип, цвет и ширину рамки
Шаг 5. Нажать кнопку «ОК». Готово!
Нажимаем кнопку «ОК»
Абзац с рамкой
Рамка со штампом
Можно создать рамку со штампом в Ворде, пользуясь приведенным ниже алгоритмом.
Шаг 1. Настройка полей страницы
Необходимо настроить поля страницы так, чтобы текст был внутри рамки. Для этого:
- На вкладке «Разметка страницы» щелкнуть на «Поля», и в выпадающем списке пункт «Настраиваемые поля».

Во вкладке «Разметка страницы» щелкаем на значок «Поля», затем на пункт «Настраиваемые поля»
- Вставить туда значения 1,4 см, 0,6 см, 2,9 см, 1,3 смотрите, как на рисунке.
Вводим значения, как на скриншоте, нажимаем «ОК»
- Во вкладке «Страница» внизу справа нажать кнопку «Параметры».
Во вкладке «Вставка» в разделе «Колонтитулы» щелкаем на «Нижний колонтитул»
- Вставить туда значения 25, 21, 0, 20, нажать «ОК». В поля вводим значения, как на скриншоте, нажимаем «ОК» дважды
Читайте интересную информацию в статье — «Как вставить примечание в Ворде».
- Во вкладке «Вставка» в разделе «Колонтитулы» щелкните на «Нижний колонтитул».
Во вкладке «Вставка» в разделе «Колонтитулы» щелкаем на «Нижний колонтитул»
- Открыть нижний колонтитул, для этого нажать двойным щелчком в нижней части страницы.

Щелкаем дважды внизу страницы, что бы сделать активным нижний колонтитул
- Изменить положение нижнего колонтитула с 1,25 на 0.
Меняем положение нижнего колонтитула на 0
- Вставить в нижнем колонтитуле таблицу 9х8.
Во вкладке «Вставка» нажимаем на иконку «Таблица»
Выделим с помощью мышки 9 ячеек вправо и 8 ячеек вниз, щелкаем мышкой и таблица появится в нижнем колонтитуле
- Проставить размеры: высота ячеек 0,5 см; ширина столбцов: 0,7; 1; 2,3; 1,5; 1; 6,77; 1,5; 1,5; 2.
Выделяем таблицу, щелкаем правой кнопкой мыши, в меню выбираем «Свойства таблицы»
Во вкладке «Строка» выставляем значение высоты 0,5
Во вкладке «Столбец» вводим поочередно необходимые значения, щелкая на кнопку «Следующий столбец»
После настройки значений нажимаем «ОК»
- Объединить ячейки, где это необходимо.
Выделяем ячейки, которые нужно объединить, кликаем правой кнопкой мыши по ним, выбираем пункт «Объединить ячейки»
Готовая рамка с местом для вставки штампа
Готово!
Существует и более простой способ создания рамки со штампом – скачать готовые рамки! Находим в интернете шаблоны и вставляем рамки! Перед тем, как их использовать, будет не лишним убедиться, что они соответствуют ГОСТу.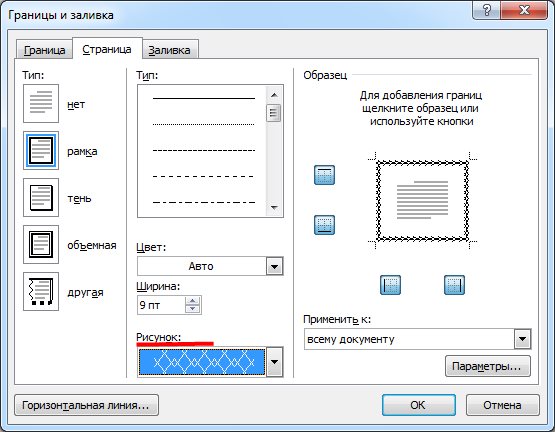
Видео — Как сделать рамку в Word 2016
Готовые рамки со штампом
В качестве примера покажем, как скачать готовые рамки из файлового архива студентов StudFiles.
Шаг 1. Перейти по ссылке https://studfiles.net/preview/3171476/.
Переходим в любом браузере в онлайн-сервис StudFiles
Шаг 2. Нажать «Скачать».
Нажимаем «Скачать»
Рамка для диплома
Некоторые курсовые и дипломные работы необходимо оформлять рамками со штампом. Трудность возникает в том, что на некоторых страницах не должно быть рамки или она отличается. Как же сделать рамку для диплома?
Сначала нужно разбить на разделы, и лишь затем вставлять рамки там, где это необходимо.
Шаг 1. Установить курсор в конце страницы, после которой меняется (появляется, исчезает) рамка.
Устанавливаем курсор в конце страницы
Шаг 2. На вкладке «Разметка страницы» в группе инструментов «Параметры страницы» нажать на значок «Разрывы».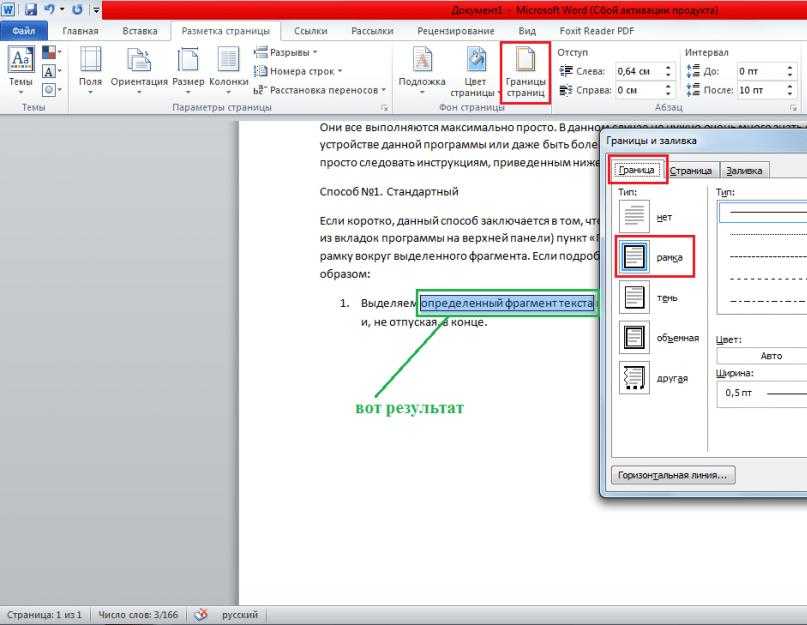
На вкладке «Разметка страницы» в разделе «Параметры страницы» щелкаем по опции «Разрывы»
Шаг 3. В выпадающем списке выбрать «Разрывы разделов», щелкнуть по параметру «Следующая страница».
В подпункте «разрывы разделов» щелкаем по пункту «Следующая страница»
Шаг 4. Вставить рамки (смотрите инструкцию «Рамка со штампом»).
Видео — Как вставить рамку со штампом в Word
Понравилась статья?
Сохраните, чтобы не потерять!
Рекомендуем похожие статьи
Как сделать или удалить рамку в Word
В приложении Microsoft Office Word есть множество способов отформатировать и украсить файл: выбрать стиль и цвет шрифта, добавить графический объект или таблицу, сделать заливку фона и прочее. К ним относится создание граней элемента или страницы.
В технической документации используют специальное оформление текста
Границы в Ворд позволяют придать частям документа выразительность или более интересный внешний вид.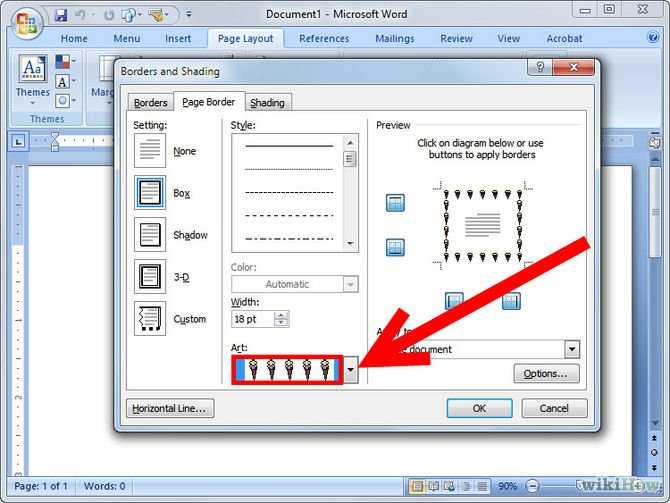 Рамку можно применить к целому листу, абзацу содержимого, картинке, графику, ячейке таблицы. Эту функцию применяют при создании методических материалов, руководств, отчётов, докладов и прочих работ. Линии могут быть установлены со всех сторон элемента или страницы, либо только с выбранных пользователем. Ей можно придать стиль и окраску полос.
Рамку можно применить к целому листу, абзацу содержимого, картинке, графику, ячейке таблицы. Эту функцию применяют при создании методических материалов, руководств, отчётов, докладов и прочих работ. Линии могут быть установлены со всех сторон элемента или страницы, либо только с выбранных пользователем. Ей можно придать стиль и окраску полос.
Кроме того, в некоторых случаях использование разделительных линий в файле является обязательным. Например, при оформлении юридических документов или работ для учебного заведения. Грани применяются для отделения части содержимого от остального, выделения таблиц или картинок и рисунков. В этом случае важно знать, как применить ту или иную окантовку, которая требуется по условиям.
Всего в Word существует два типа разделительных полос:
- Для страницы. Используются для декорации файла или придания ему вида, соответствующего некоторому обязательному стандарту.

- Для элемента, то есть части листа — это все остальные, включая окантовки для содержимого или изображений.
Бывают и обратные ситуации, когда необходимо удалить края по ненадобности или в связи с ошибкой отображения Ворд. Все эти действия мы рассмотрим далее.
Как добавить грани в документе Word
Полосы делятся на два вида: для объекта на странице либо для неё самой. При создании граней можно выставить множество опций (с каких сторон и какого элемента её отображать, прочее) и свойств (цвет, стиль окантовки и толщина).
Как добавить края к тексту, таблице, графику или рисунку
Эта функция используется для того, чтобы отделить тот или иной элемент в файле и сделать его более выразительным либо просто украсить:
- Выделите фрагмент содержимого, содержимое всей таблицы или конкретных ячеек, либо графическую вставку, к которой хотите добавить окантовку.
- Перейдите во вкладку «Дизайн» на главной панели.
- В области «Фон» кликните на «Границы страницы».

- Перейдите во вкладку «Граница».
- Установите тип обрамления и линии окантовки, цвет, толщину и рисунок краёв в соответствующих опциях.
- В области «Образец» можно использовать меню для создания пользовательских полос.
- Активируйте подходящий параметр в «Применить к» — с его помощью можно настроить принадлежность функции.
- Нажмите «ОК».
Как добавить линии к листу
С помощью этих линий можно оформить один или несколько элементов Ворд — с декоративной целью либо, чтобы содержимое соответствовало определённому стандарту. Для этого:
- Перейдите во вкладку «Дизайн» на главной панели.
- В области «Фон» кликните на «Границы страницы».
- Перейдите во вкладку «Страница».
- Установите тип обрамления и полосы окантовки, цвет, толщину и рисунок окантовки в соответствующих опциях.
- В области «Образец» можно использовать меню для создания пользовательских краёв.
- Назначьте подходящий параметр в «Применить к» — с его помощью можно настроить принадлежность функции.

- Нажмите «ОК».
В области «Применить к» (выпадающее меню и кнопка «Параметры») можно сделать настройки:
- Для того чтобы указать принадлежность граней на листе, назначьте подходящую опцию, кликнув на стрелочку.
- Для указания точного местоположения граней на листе нажмите «Параметры» и активируйте требуемый.
Четыре функции выпадающего меню «Применить к»:
- «Для всего документа». Если в нём содержится больше 1 листа, а края необходимо применить на все, то эта опция позволяет сделать всё за одно нажатие. Грани появятся на всех листах файла.
- «Для одного раздела». Если документ разбит на разделы, то вы можете использовать линии для одного из них.
- «Для этого раздела» (края используется только на первом листе) — это способ для создания титульного листа.
- «Для этого раздела» (наоборот, окантовка появится на всех страницах, кроме первой) — это важно для оформления по тому или иному стандарту, тогда как первый лист можно сделать титульным с другой заставкой либо с подписью автора и заголовком.

Как добавить края к графическому элементу
Есть второй способ для того, чтобы сделать окантовку вокруг вставки:
- Кликните на место в файле, где хотите разместить объект с краями.
- Кликните «Вставка» — «Иллюстрации» — «Фигуры», создайте «Новое полотно».
- В новом окне подберите цвет, стиль и толщину линии.
- Добавляйте в полотно графические элементы.
Как изменить параметры и свойства границы
Если вы работаете с текстом, который создал другой автор, то может возникнуть необходимость исправить установленные им линии в файле. Как и при создании, края в этом случае делятся на 2 типа — края объекта и листа.
Изменение границы объекта
Для того, чтобы отредактировать грани части текста, рисунка, таблицы или графика:
- Выделите фрагмент файла.
- Перейдите во вкладку «Дизайн» — «Границы страниц» — «Граница».
- Настройте опции.
- Сохраните изменения.
Изменение краёв листа
Для редактирования краёв всего листа:
- Выделите фрагмент файла.

- Перейдите во вкладку «Дизайн» — «Границы страниц» — «Страница».
- Настройте параметры.
- Сохраните изменения.
Нестандартные окантовки в Word
В программе Ворд можно создать необычные края отрывка или листа:
- Выделите элемент файла, для которого будете делать функцию.
- Перейдите в «Вставка» — «Фигуры» и найдите подходящий вариант.
- Появится указатель, который определит, куда вставить фигуру — кликните в необходимое место (потом её можно будет видоизменить, кликнув «Формат фигуры» в контекстном меню).
- Сделать нестандартную рамку вокруг отрывка документа нельзя, для этого нужно сначала создать фигуру, после чего кликнуть по ней правой клавишей мыши и выбрать «Добавить текст».
Рамка по определённому стандарту
Некоторым юзерам бывает необходимо оформить документ Ворд в соответствии с неким стандартом, например, Государственным, на создание текстов. Для этого используется определённый тип окантовки, который играет важную роль. Его можно сделать самостоятельно, но зачастую это слишком сложно и долго, а также есть риск ошибиться. Лучшим вариантом будет скачать окантовку или документ, в котором она применена. Для её установки в ваш документ:
Его можно сделать самостоятельно, но зачастую это слишком сложно и долго, а также есть риск ошибиться. Лучшим вариантом будет скачать окантовку или документ, в котором она применена. Для её установки в ваш документ:
- Откройте файл, в котором используется нужный образец разделительных полос.
- Нажмите на линии правой клавишей мыши, в контекстном меню выберите «Копировать».
- Откройте документ, в который её необходимо скопировать.
- На панели инструментов выберите «Вставка» — «Верхний колонтитул», затем «Пустой».
- Если нужно, отредактируйте разделительные полосы.
- Установите, где она должна располагаться.
- Кликните «ОК» и она появится на листе (или нескольких) вашего документа.
Границы, которые приняты Государственным стандартом об оформлении текста, необходимо использовать при создании официальных документов, в том числе связанных с точными науками. Кроме того, разделительные полосы того или иного вида потребуются для оформления дипломной работы по черчению.
Как удалить края в Word
В некоторых случаях разделительные полосы в текстовом документе нужно убрать, если:
- появился дополнительный объект с выносками-стрелками и надписями «Отформатировано» или «Удалено» — произошла ошибка и необходимо заменить края;
- вы сделали рамку по ошибке в том месте, где она не требуется;
- вы работаете с документом, который создал другой автор, если он допустил ошибки при оформлении текста и объектов или создал лишние линии.
Как быстро удалить рамку отрывка вместе с содержимым
Простой и быстрый способ, с помощью которого можно убрать линии около фрагмента вместе с их содержимым:
- Выделите фрагмент содержимого.
- Нажмите Delete.
Как удалить разделительные полосы страницы
Этот способ также подойдёт, если требуется убрать линии вставки, но сохранить содержимое:
- Выделите фрагмент или выберите лист, на котором нужно убрать рамку.

- Перейдите в «Дизайн» — «Границы страниц».
- В «Границы» можно управлять линиями около объектов, а в «Страница» — на всём листе Ворд.
- Для удаления примите пункт «Нет» в «Тип».
Как удалить некоторые грани разделительных полос
Для того, чтобы удалить только часть разделительных линий:
- Выделите объект с рамкой или выберите страницу.
- Нажмите «Дизайн» — «Границы страниц».
- Откройте вкладку, которая соответствует цели — «Границы» или «Страница».
- С помощью интерактивной панели в области «Образец» настройте полосы таким образом, каким вам требуется.
Итог
Рамка в Ворд — средство для придания файлу выразительности. Некоторым пользователям нужна для того, чтобы оформить содержимое в соответствии с определённым стандартом. Для работы с краями важно знать, как их создавать, редактировать и удалять.
Как сделать красивые рамочки в ворде. Как в ворде сделать рамку вокруг текста и вокруг страницы
Большинство из нас работают с такой незаменимой программой как Microsoft Word.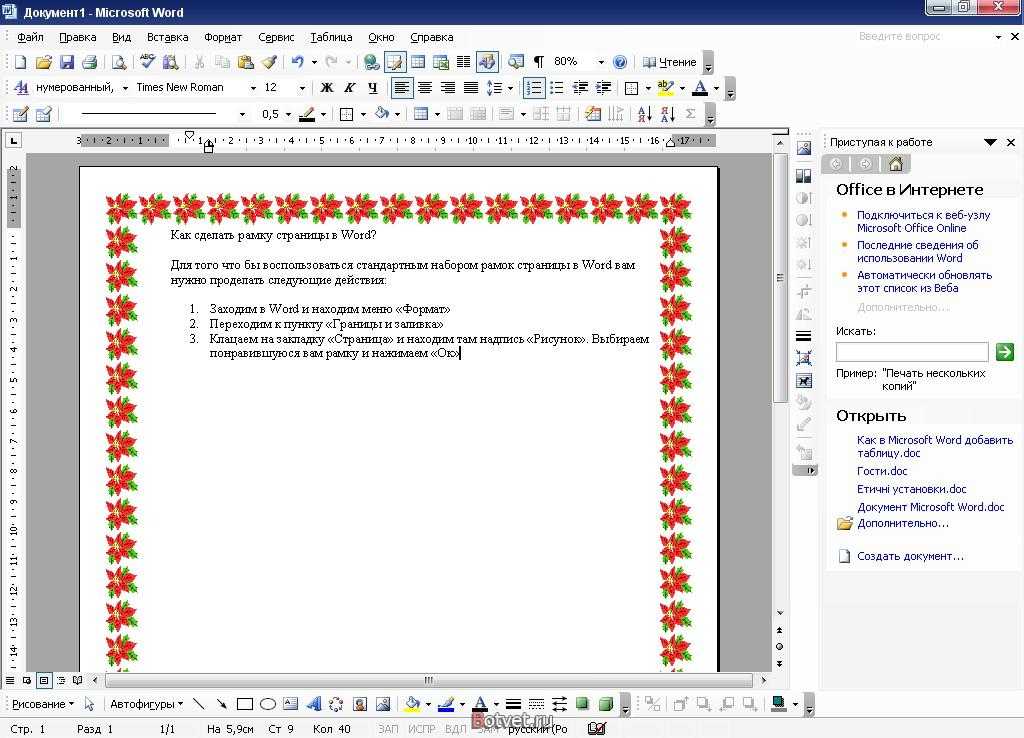 Незаменима она за счёт того, что обеспечивает нам безграничный полёт фантазии в оформлении документов: рисунки, таблицы, шрифты, диаграммы, SmartArt – всё, чего душа пожелает. Казалось бы, мы давно научились работать в этом редакторе, но порой сталкиваемся с тем, что из-за незнания не получается реализовать то, что в итоге хотим получить. Например, многие до сих пор не знают, как в ворде сделать рамку вокруг текста или вокруг страницы . В этом нет ничего страшного, тем более это так легко исправить! Читайте статью и запоминайте.
Незаменима она за счёт того, что обеспечивает нам безграничный полёт фантазии в оформлении документов: рисунки, таблицы, шрифты, диаграммы, SmartArt – всё, чего душа пожелает. Казалось бы, мы давно научились работать в этом редакторе, но порой сталкиваемся с тем, что из-за незнания не получается реализовать то, что в итоге хотим получить. Например, многие до сих пор не знают, как в ворде сделать рамку вокруг текста или вокруг страницы . В этом нет ничего страшного, тем более это так легко исправить! Читайте статью и запоминайте.
Возможно вам будет полезно:
- , начиная со второй (без титульного листа)
- , если она не удаляется
Как в ворде сделать рамку вокруг текста?
Некоторые умудряются обрамлять текст за счёт таблицы из одной ячейки. Результат, вроде, такой же, но сам принцип остаётся неправильным. Основной минус создания рамки вокруг текста из таблицы заключается в том, что пользователь лишён возможности выбирать узор, цвет рамки, а ведь это самое главное. Это именно то, что задаёт всю красоту документу. Поэтому, чтобы в ворде сделать рамку вокруг текста по уму, достаточно нескольких нужных кликов:
Это именно то, что задаёт всю красоту документу. Поэтому, чтобы в ворде сделать рамку вокруг текста по уму, достаточно нескольких нужных кликов:
- Далее «Границы страниц»
- В появившемся окне выбираем вкладку «Граница». Настраиваем по вкусу.
- Применить к абзацу
- Сохраняем
Также есть другой вариант, позволяющий вызвать окно, в котором тоже можно сделать рамку вокруг текста в ворде. Он ещё проще. В целом, принцип действия не меняется, просто для общего образования можно показать: во вкладке «Главная» нажимаем на символичный ярлычок «Границы и заливка». А дальше всё то же самое, как было описано выше.
Как в ворде сделать рамку по краям страницы?
Чтобы в ворде сделать рамку по краям страницы, достаточно одной минуты. Так же, как и при создании рамки вокруг текста, мы вызываем окно настроек «Границы страниц»:
- Выделяем текст, который хотим поместить в рамку
- Нажимаем на вкладку «Разметка страницы»
- Далее «Границы страниц»
- В появившемся окне выбираем центральную вкладку «Страница».

- Настраиваем по собственному усмотрению
- Применяем в зависимости от необходимости: ко всему документу (тогда все страницы документа будут в рамке) или на одну страницу. Поэкспериментируйте.
- Сохраняем, нажав «ОК»
Как сделать красивую рамку в ворде?
С таким же успехом, помимо классических рамок, в ворде можно применить и более красивые, интересные варианты рамок. Они называются графическими за счёт маленьких рисунков, которые будут обрамлять страницу. Конечно, такие рамки не для официальных документов, но для тематических случаев подходят как нельзя кстати. Чтобы сделать в ворде красивую рамку, мы так же переходим в параметры «Границы страницы», в появившемся окне остаёмся на вкладке «Страница». Внизу будет «Рисунок», где соответствующем поле выбираете понравившуюся рамочку.
Оформление текстовых документов — задача, требующая отдельного внимания. С элементарными опциями «Ворда» знаком каждый пользователь ПК, но что делать, если необходимо нестандартное форматирование текста? К примеру, нарисовать рамку или обозначить границы документа? С этими операциями знаком далеко не каждый.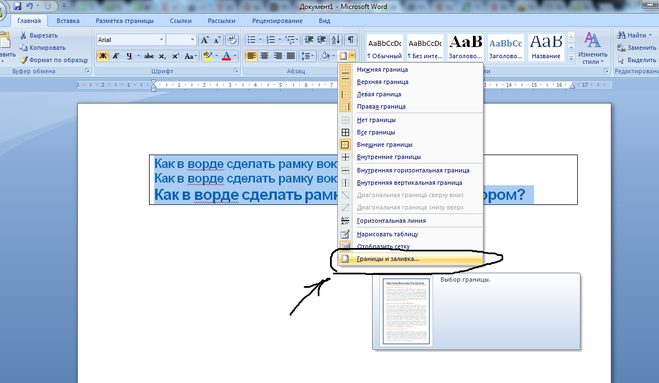 Мы постараемся выяснить, как сделать рамку в «Ворде». Что для этого необходимо? Какие советы нам помогут?
Мы постараемся выяснить, как сделать рамку в «Ворде». Что для этого необходимо? Какие советы нам помогут?
Word 2003 и границы
Основная масса пользователей все еще работают в «Ворде» 2003 года. Эта сборка утилиты отличается неброским и привычным интерфейсом.
Как сделать рамку в «Ворде 2003»? Начнем с рисования границ странички. Для того чтобы справиться с поставленной задачей, требуется:
- Зайти в пункт меню «Формат».
- Выбрать границы, которые нужно нарисовать.
- Указать прочие параметры форматирования. К примеру, толщину и тип линий.
Как только вы закончите настройку границ, нажмите кнопку «Ок». Начнется обработка запроса и изменение текстового документа согласно выставленным параметрам.
Важно: границы рисуются с учетом колонтитулов. Их можно увидеть в «Линейке» приложения.
Готовые рамки
Где в «Ворде» рамки для текста? Дело все в том, что иногда обычных линий — границ для форматирования документа — недостаточно. В этом случае приходится искать специальные рамки.
В этом случае приходится искать специальные рамки.
По умолчанию они есть во всех вордовских приложениях. В случае с MS Word 2003 пользователю потребуется придерживаться такого алгоритма действий:
- Открыть нужный электронный файл.
- Зайти в пункт меню «Формат».
- Щелкнуть курсором мышки по надписи «Границы и заливка».
- Развернуть вкладку «Страница».
- В разделе «Рисунок» выбрать рамку.
- Отметить в поле «Образец» границы, по которым будет располагаться рисунок.
- Указать нужные параметры рамки.
- Осуществить принятие корректировок.
Найти шаблоны рамок в «Ворде» не составляет никакого труда. Обычно их достаточно для редактирования текстовых документов. Быстро, просто и очень удобно.
Новые версии программы
Рассмотренные ранее приемы подходят только для старых версий текстовых редакторов. А как быть, если юзер работает в MS Word 2007 или 2010 года выпуска?
В этом случае предложенные ранее инструкции будут слегка изменены.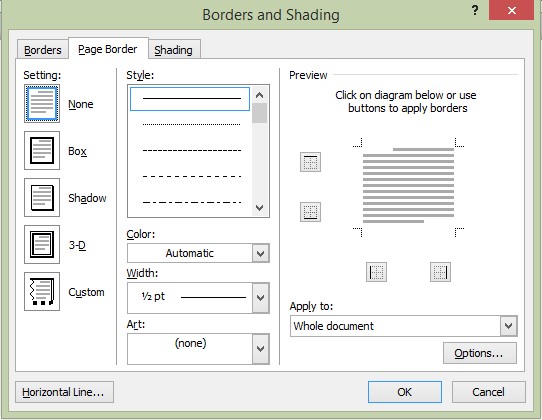 Задумываясь над тем, как сделать рамку в «Ворде», пользователю предстоит придерживаться следующего алгоритма действий:
Задумываясь над тем, как сделать рамку в «Ворде», пользователю предстоит придерживаться следующего алгоритма действий:
- Зайти в блок «Разметка страницы». Его можно обнаружить неподалеку от «Вставки».
- Щелкнуть по строке с надписью «Параметры страницы».
- Повторить одну из ранее предложенных инструкций.
В ходе проделанных действий пользователь сможет нарисовать границы текстового документа или создать красивую или оригинальную рамку. Никаких сторонних приложений или непонятных операций не потребуется.
Новейшее ПО
Версия Word-2016 несколько отличается от сборок 2007-2010 текстового редактора. И это доставляет немало хлопот. Пользователям приходится быстро привыкать к новому дизайну и панели инструментов утилиты.
Как сделать рамку в «Ворде» 2016 года? В целом юзеру потребуется придерживаться ранее указанных принципов. Окно редактирования рамок и границ во всех версиях редактора одинаковое, только найти его можно по-разному.
В нашем случае для рисования границ и рамок в Word-2016 потребуется:
- Заглянуть в пункт меню «Дизайн».

- В правой части выпавшего списка команд и инструментов отыскать и нажать на надпись «Границы страниц».
- Осуществить выставление параметров рамки или границ в текстовом редакторе.
- Нажать Ok.
Дело сделано. Теперь вам ясно, каким образом рисуются границы и рамки в «Ворде» в том или ином случае. Все описанные манипуляции работают безотказно. Самым трудным является выбор оформления рамок, ведь у каждого свои вкусы и предпочтения.
Обрамление абзаца позволяет выделить важную мысль, а рамка вокруг страницы украшает или бывает нужна по требованиям к оформлению некоторых видов документов. Расскажем, как сделать рамку в – для фрагмента текста или для всех листов, включая обрамление со штампом по ГОСТу.
Выделить фрагмент текста можно обычной прямоугольной рамочкой или фигурной.
Обычной рамкой
Как сделать рамку в Ворде вокруг текста:
- Выделите текст, который хотите обрамить. Это может быть отдельное предложение или целый абзац.

- На панели инструментов во вкладке «Главная» кликните на значок «Границы» в разделе «Абзац».
- Выберите, с каких сторон абзаца вам нужны границы.
Чтобы изменить внешний вид линий или обрамить текст, откройте последний пункт подменю «Границы и заливка». Поменяйте тип, цвет и ширину границ. В окошке «Образец» настройте, с каких сторон поставить линии. Если вы хотите нарисовать рамочки для каждой взятой строки, в пункте «Применить к» выберите «Тексту» – строчки будут обрамлены по-отдельности. Во вкладке «Заливка» настройте цвет и узор фона.
Фигурой
Сделать красивую рамку можно с помощью разнообразных фигур. Зайдите во вкладку «Вставка», в разделе «Иллюстрации» кликните на «Фигуры». В выпадающем списке подберите изображение из перечня – прямоугольники, звезды, стрелки, выноски и многое другое. Щелкните на выбранную картинку, установите курсор в нужном месте листа, зажмите левую кнопку мыши и ведите ее вбок – на странице появится фигура. Чтобы вставить текст в рамку, кликните по изображению правой кнопкой мышки, в меню выберите «Добавить текст».
Рамку-фигуру можно изменить в любой момент – кликните на ней, в меню появится вкладка «Формат». На ней доступны различные стили, шаблоны заливки, можно менять направление текст, добавлять объекты WordArt. Такую рамочку легко перемещать по документу – просто зажмите на ней кнопку мыши и ведите указатель в любую сторону – или копировать, текстовое содержимое будет также двигаться.
Обрамление страницы
Разберемся, как вставить базовую рамку в Ворде. Нам потребуется инструмент «Границы страниц», в зависимости от версии программы он располагается во вкладке:
- 2016: «Конструктор»;
- 2013: «Дизайн»;
- 2010 и в Ворде 2007: «Разметка страницы»;
- чтобы создать рамку в Ворде 2003, выберите одноименный пункт в меню «Формат».
В окошке настройте рамочку – тип границ, формат линий, их цвет и ширина, для узорных обрамлений – рисунок. В разделе «Образец» выставьте места границ.
Применить созданный рисунок можно ко всему документы – в этом случае одинаковые рамки автоматически появятся на всех листах.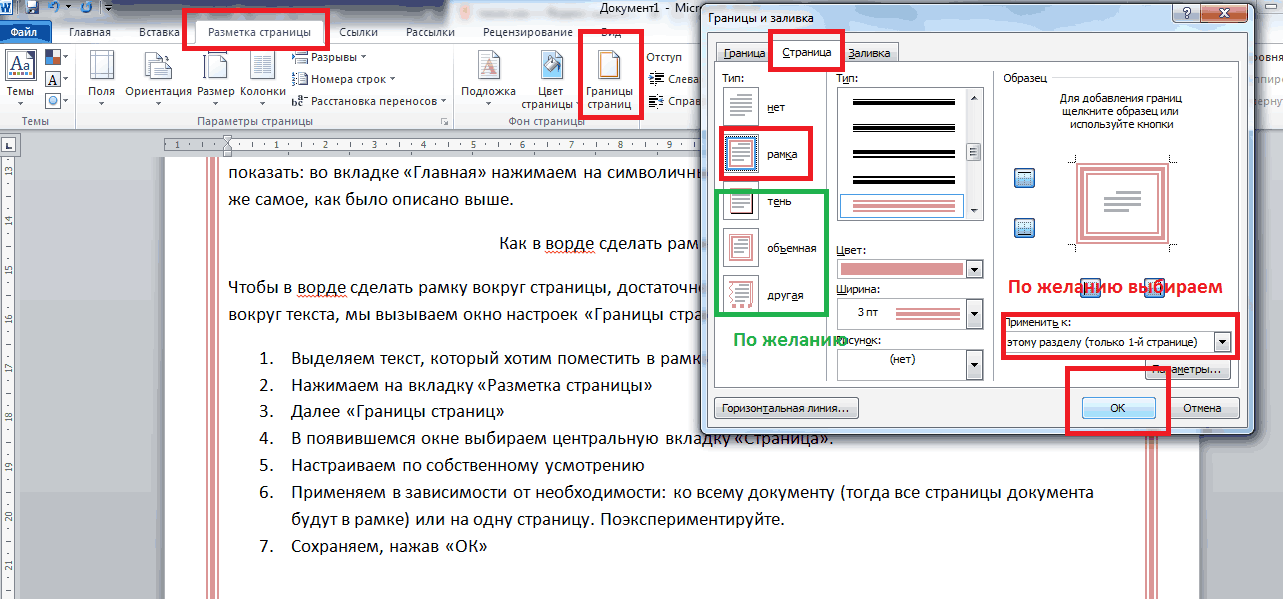 Или к отдельным разделам, для чего надо предварительно расставить символы разрыва разделов в нужных местах.
Или к отдельным разделам, для чего надо предварительно расставить символы разрыва разделов в нужных местах.
Использование шаблонов
Для оформления документов по ГОСТу используйте специальные шаблоны рамок, которые бесплатно можно скачать в интернете. Шаблон – это файл формата «.dot». После скачивания откройте его, как обычный документ. Появится сообщение системы безопасности о запуске макросов – разрешите включить содержимое. На панели инструментов появится новая вкладка «Надстройки».
Как вставить рамку в Ворде: выбирайте нужную рамочку со штампом и кликайте на ее. На текущем листе появится обрамление, вам остается только вписать данные в поля.
Заключение
Мы разобрались, как в Ворде сделать рамку. Программа предоставляет интересные инструменты, чтобы создавать строгие или вставлять красивые рамочки. Вы можете делать рамки самостоятельно или пользоваться готовыми шаблонами, чтобы быстро получить готовый результат.
Как сделать так, чтоб текст в Word был в рамке?
Иногда хочется как-то по-особенному выделить некоторые части текста и тогда мы начинаем искать в интернете инфо о том, как, к примеру, выделить отрывок каким-то цветом, как изменить шрифт или добавить рамку.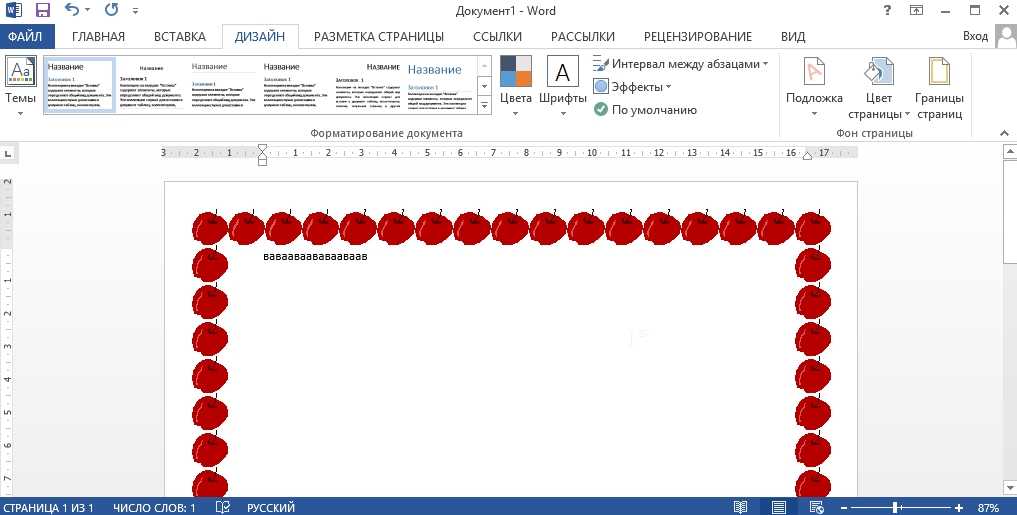
Сегодня мы будем говорить о последнем.
Существует довольно много способов для того, чтобы это сделать. Большинство из них актуальны для всех версий Microsoft Word и они все выполняются максимально просто.
В данном случае не нужно очень много знать об устройстве данной программы или даже быть более-менее продвинутым пользователем, достаточно просто следовать инструкциям, приведённым ниже.
Способ №1. Стандартный
Если коротко, данный способ заключается в том, чтобы просто выделить текст, найти в одной из вкладок программы на верхней панели пункт «Границы и заливка » и с его помощью уже сделать рамку вокруг выделенного фрагмента.
Если подробнее, то всё это выглядит следующим образом:
- Выделяем определённый фрагмент текста путём нажатия левой кнопкой мыши в его начале и, не отпуская, в конце.
- После этого переходим на вкладку «Разметка страницы» в Word 2010 и 2007, на вкладку «Дизайн» в Word 2013 и в меню «Формат» в Word 2003.
- Нажимаем на пункт «Границы страниц» в Word 2007, 2010 и 2013 и на пункт «Границы и заливка» в Word 2003.

Откроется одинаковое для всех версий окно «Границы и заливка » (отличаться будет только оформление самого окна).
- Переходим на вкладку «Граница ».
Важно: при открытии данного окна автоматически открывается вкладка «Страница». Интерфейс у них одинаковый, но первая будет выполнять определённые действия для выделенного фрагмента текста, а вторая – для всей страницы целиком.
В открытой вкладке «Граница» выбираем на тип «рамка ».
Жмём «ОК » внизу окна – и всё готово.
Это интересно: попробуйте поэкспериментировать с типом границ рамки. Для этого есть специальный раздел, который так и называется – «Тип».
Как видим, там можно выбрать рамку с границами в виде точки-тире, штрихпунктира и так далее. Также в этом окне можно выбрать цвет линий, их ширину и много других параметров.
А саму рамку можно сделать объёмной, с тенью, бесцветной или сделать её особенной другими способами.
Данное окно точно пригодится людям, которые часто работают с Вордом.
Способ №2. С помощью таблиц
Этот способ тоже работает в абсолютно всех версиях Microsoft Word и не вызывает особых сложностей.
Заключается он в том, чтобы сначала создать таблицу на одну ячейку и один столбец, написать в нём какой-то текст, а потом просто «подогнать» размер таблицы под размер текста.
Если более детально, то в Microsoft Word 2007, 2010 и 2013 все это выполняется следующим образом:
- Переходим на вкладку «Вставка» на верхней панели программы;
- Нажимаем кнопку «Таблица»;
- Наводим на сетку таким образом, чтобы был выделен всего один квадратик. Жмём на него.
- На экране появится нужная нам таблица 1×1.
- Наводим на неё курсор мыши, жмём левой кнопкой и вводим нужный текст.
- Наводим курсор мыши на границы данной таблицы, видим, что он приобретает вид линии со стрелками с двух сторон. Перемещаем их таким образом, чтобы уменьшить размеры таблицы.
В Microsoft Word 2003 то же самое происходит вот так:
- На верхней панели выбираем меню «Таблица»;
- В выпадающем списке наводим курсор на пункт «Вставить», затем снова «Таблица»
- Откроется окно, где возле надписей «Число столбцов» и «Число строк» нужно указать «1»;
- Дальнейшие действия точно такие же – нажимаем на таблицу, вставляем туда нужный текст и изменяем её размеры при помощи курсора мыши.

В принципе, таким путём можно создавать таблицы и в более поздних версиях Microsoft Word, но там уже есть более удобный способ, который и был описан выше.
Способ №3. При помощи фигур
Как известно, в Microsoft Word есть возможность вставлять в документ всевозможные прямоугольники, круги, конусы и тому подобное. Во всех версиях наборы фигур идентичны.
Суть способа – создать обычный квадрат и в него добавить текст.
Фактически мы создаем ту же таблицу 1×1, только уже в виде рисунка. В Microsoft Word 2007, 2010 и 2013 данный способ подразумевает следующие действия:
- Заходим во вкладку «Вставка»;
- Выбираем пункт «Фигуры»;
- Выбираем обычный прямоугольник. Во время нанесения прямоугольника пользователь сразу может редактировать его размеры;
- Когда прямоугольник нанесён на страницу, нажимаем на прямоугольнике правой кнопкой мыши и выбираем пункт «Вставить текст»;
- Пишем нужный текст.
В Microsoft Word 2003 весь этот процесс выглядит несколько иначе.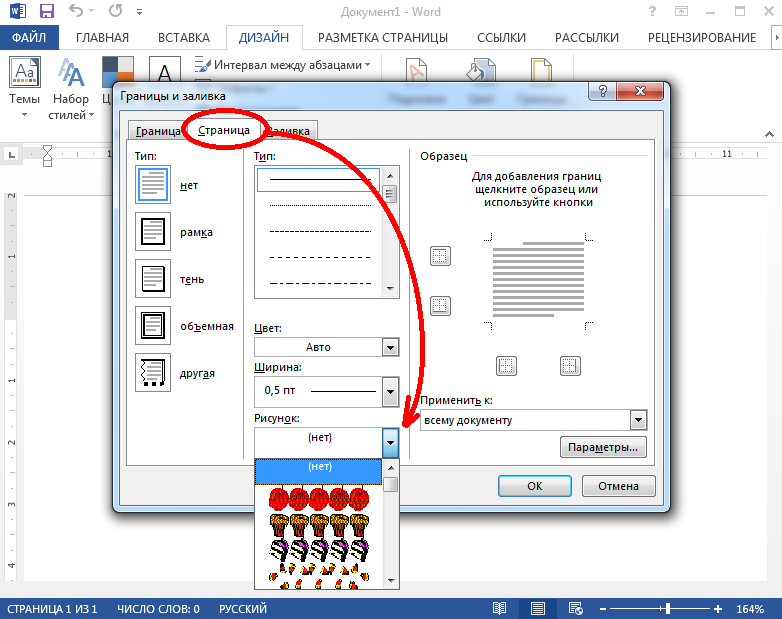 В этой программе список фигур просто находится в другом месте.
В этой программе список фигур просто находится в другом месте.
Но сами фигуры, как говорилось выше, точно те же самые, что и в более поздних версиях. Там чтобы добавить прямоугольник, нужно сделать следующее:
- На нижней панели навести курсор мыши на пункт «Автофигуры».
- В выпадающем меню выбираем пункт «Основные фигуры».
- В списке стоит просто нажать на прямоугольник (цифра 1 на рисунке ниже).
- Дальше работа с фигурой происходит точно таким же образом, как и в более поздних версиях Word – расширяем или сужаем, нажимаем правой кнопкой мыши, выбираем «Добавить текст» и вставляем нужную надпись.
Есть другой способ, который состоит в том, чтобы просто нажать на прямоугольник на нижней панели и дальше работать с ним таким же образом .
Этот вариант на рисунке ниже обозначен цифрой 2.
Как видим, все эти способы крайне простые и не должны вызывать особых сложностей. Чтобы найти нужные пункты меню, не нужно долго ходить по вкладкам Ворда и искать нужное.
Зато результат будет очень эффектным.
Способ №4. Инструмент «Надпись»
В Microsoft Word 2007, 2010 и 2013 есть инструмент «Надпись». Он находится во вкладке «Вставка».
Чтобы сделать текст в рамке с помощью такого инструмента, необходимо выполнить такие действия:
- Открыть вкладку «Вставка»;
- Нажать на кнопку «Надпись».
- Выбрать один из стилей надписи.
Как видим, самый первый стиль представляет собой обычную рамку. Жмём на неё, вставляем текст и нажимаем на пустое место страницы.
После этого рамку можно редактировать традиционным способом – менять размеры, перемещать и так далее.
Как видим, в этом меню имеются и другие варианты вставки текста – к примеру, есть очень эффектная надпись в виде панели сбоку. В Word 2003 такой инструмент тоже имеется.
Там весь процесс его использования выглядит вот так:
- Нажимаем на меню «Вставка»;
- В нём выбираем пункт «Надпись».
В любом случае использовать данный инструмент очень удобно.
Способ №5. Использование линий
В одном из способов выше мы рассматривали процесс использования меню «Фигуры» для нанесения прямоугольника на страницу с текстом.
Но в том же меню есть и другой элемент, который поможет нам сделать рамку вокруг определённого фрагмента текста. Этот элемент – самые обычные линии.
В Microsoft Word 2007, 2010 и 2013 этот способа состоит в следующем:
- Выбираем меню «Фигуры» во вкладке «Вставка»;
- Выбираем обычную линию;
- Наносим линию 4 раза со всех сторон текста таким образом, чтобы их края совпадали, то есть получилась единая фигура.
Важно: следует быть внимательным, чтобы не сделать линии синего или красного цвета. Обычно Ворд выбирает эти цвета по умолчанию.
Чтобы изменить цвет, нужно выбрать его среди вариантов на верхней панели (на рисунке ниже выделено красным овалом).
В Word 2003, соответственно, процесс будет точно таким же, только там линию нужно выбирать на панели снизу в меню «Автофигуры». В остальном процесс нанесения тот же и правила те же.
В остальном процесс нанесения тот же и правила те же.
Наверняка один из этих способов поможет вам сделать рамку вокруг текста в вашей версии Word.
В видеоролике ниже вы увидите наглядную инструкцию по созданию рамки вокруг текста
Доброго всем времени суток, мои дорогие друзья и гости моего блога. В своей сегодняшней статье я хочу рассказать вам, как вставить рамку в ворде, чтобы преобразить ваш документ. На самом деле это вещь очень хорошая, и ничего сложного в этом нет, но в разных версиях офиса есть свои отличия.
Как сделать рамку в Word 2013
Для начала нам нужно открыть наш текстовый редактор, после чего мы идем во вкладку Дизайн. В ленте, в самое правой части, нажмите на пункт «Границы страниц» . А дальше выбираем ту вкладку, которая нас интересует.
Для всех страниц
Когда вы зашили на «Границы страниц»
перейдите во вкладку «Страница»
. Там вы увидите отдельные настройки, которые будут применимы ко всем листам вашего документа. То есть для начала выберем тип, например объемный. Теперь выберем любой тип линии, например такой, как у меня на скриншоте. Ну и конечно же не забываем выбрать нужный цвет и толщину. Можно еще выбрать отдельный рисунок, но мне ни один из них не нравится).
Теперь выберем любой тип линии, например такой, как у меня на скриншоте. Ну и конечно же не забываем выбрать нужный цвет и толщину. Можно еще выбрать отдельный рисунок, но мне ни один из них не нравится).
Смотрите, что получилось у меня, когда я выбрал объемный тип рамки, жирненький тип линии, синий цвет, ширину в 3 пт, и применив ко всему документу.
Для конкретной части текста
Но если вы хотите выделить рамкой не весь документ, а лишь определенную часть текста, то тогда вам нужно выделить эту часть, а затем перейти в указанный выше пункт, только перейти во вкладку «Границы» . Суть здесь точно такая же, но только применяете вы всё это лишь к части документа.
Смотрите, что получилось у меня, когда я выделил определенный абзац и применил к нему настройки границы с красным цветом.
Ну и, как вы уже поняли, чтобы убрать рамку, вам нужно будет просто-напросто поставить тип «Нет» . Вот и всё).
Другие версии WORD
Если вы являетесь счастливыми обладателями более ранних версий офиса, то вам нужно будет войти немного по другом.
В ворде 2007 и 2010 все происходит абсолютно также, просто вам изначально нужно будет открыть вкладку «Разметка страницы» , а не «Дизайн», как это было в предыдущем примере. Ну а дальше снова ищете пункт «Границы страниц» и делаете все также, как и раньше.
В ворде 2003 весь процесс происходит абсолютно также, разве что вам нужно будет искать пункт меню «Формат» в верхней части редактора, и из выпадающего меню выбрать пункт «Границы и заливка» .
Готовые рамки
Кроме встроенного редактора рамок, вы можете воспользоваться уже готовыми решениями, которые можно запросто найти в интернете.
Например, если вам понадобятся рамки по ГОСТу, то вы можете скачать их . Когда архив скачается, то распакуйте его. Там вы увидите файл Forms_A4.dot . Это и будет шаблон рамки. Но не спешите его открывать просто так. Скопируйте его в папку, где у вас установлен офис в папку STARTUP. Вот теперь вы всё установили.
Зайдите в Word. Заметили, что у вас при создании нового документа появился пункт «Предупреждение системы безопасности»
. Он всегда так делает при подключении внешних данных. Это нормально. Просто нажмите на «Включить содержимое»
.
Он всегда так делает при подключении внешних данных. Это нормально. Просто нажмите на «Включить содержимое»
.
Теперь зайдите в меню «Надстройки» . Там вы увидите наши загруженные данные, которые мы только что скопировали в папку с офисом. Нажав на любой из предоставленных шаблонов, вы увидите, как он сразу встанет в документ по всем правилам.
На всякий случай я положил внутрь папки специальный шрифт для форм такого формата. этот шрифт.
Узорные рамки
Кроме вышесказанного, предлагаю вам использовать еще один способ для украшения документа, а именно загрузка внешних узорных рамок. По сути это просто картинки в формате PNG с прозрачным фоном. Скачать вы их можете .
Теперь идите снова в ваш текстовый редактор, ищите меню «Вставка» , выбирайте «Рисунок» , после чего ищите те файлы, которые только что скачали.
Да, и еще не забудьте нажать правую кнопку мыши на этой рамочке и выбрать «Формат рисунка», после переходим во вкладку «Макет»
, а затем ставим «За текстом»
. Ну и теперь вы сможете писать что угодно внутри этой рамки, а также двигать ее, как вам покажется удобным.
Ну и теперь вы сможете писать что угодно внутри этой рамки, а также двигать ее, как вам покажется удобным.
Конечно они встанут не на весь лист, но вы всегда сможете растянуть их и перемещать, как вам это потребуется.
Ну вот вроде бы и всё, что я хотел бы вам сегодня рассказать о том, как вставить рамку в ворде. Надеюсь, что многим из вам эта информация будет полезной. Поэтому я с нетерпением буду ждать вас снова на моем блоге. Заглядывайте почаще. Пока-пока!
С уважением, Дмитрий Костин.
MS Word: как добавить границы в Microsoft Word на Windows, Mobile и MacOS
Microsoft Word — одно из наиболее часто используемых приложений на ноутбуках и компьютерах. MS Word является частью офисного пакета Microsoft и доступен для Windows, macOS, а также есть мобильные приложения для Android и iOS. Это также одно из наиболее часто используемых программ на рынке для редактирования документов, отчетов по проектам и многого другого. Хороший документ должен быть представлен аккуратно, и для этого MS Word предлагает целый ряд функций.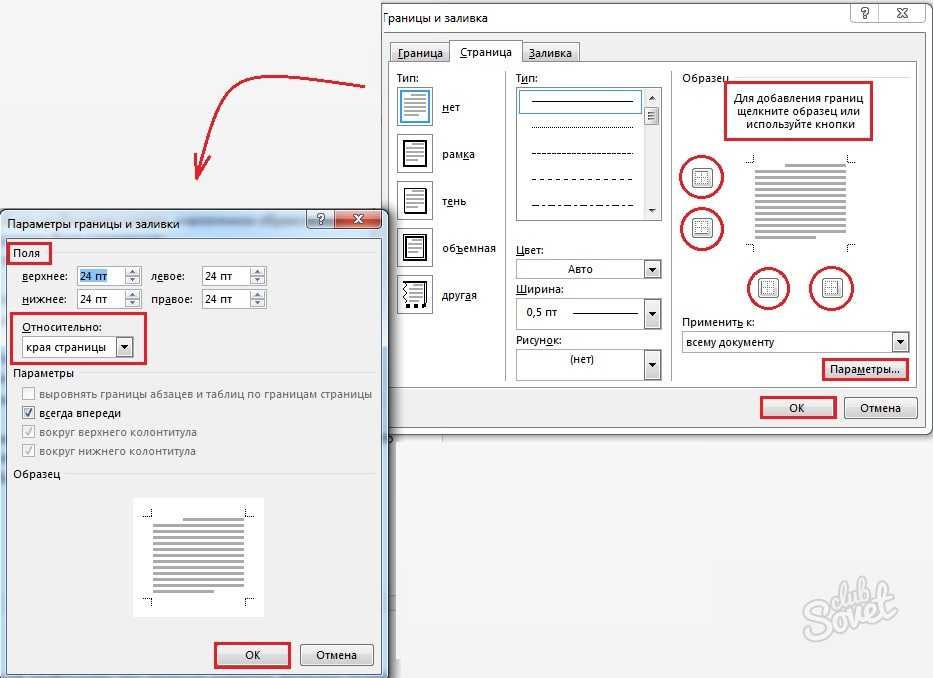 Среди многих подарков рамка — это одна из тех вещей, которая выделит ваш документ.
Среди многих подарков рамка — это одна из тех вещей, которая выделит ваш документ.
Использование рамки в документе Word — отличный способ привлечь внимание. Вот как можно добавить линию, узор или пользовательскую рамку в текстовое поле, изображение и т. д. Также вы можете бесплатно активировать Windows 10 — Подробнее. Вы также можете настроить границу в MS Word с помощью цветов, ширины, толщины и т. д. Давайте посмотрим, как можно добавить границы в MS Word для Windows и macOS, а также рассмотрим некоторые доступные параметры настройки.
Читайте также: Удаление страницы в MS Word: Как удалить пустые или лишние страницы из документа Microsoft Word
Как добавить рамку к странице в MS Word в Windows
- Откройте документ MS Word, к которому вы хотите добавить рамку
- Перейдите на вкладку «Дизайн» и выберите параметр «Границы страницы» в правом верхнем углу
- В разделе «Настройка» выберите любой из параметров 一 «Коробка», «Тень», «3D», «Пользовательский»
- Если вы довольны предварительным просмотром, в разделе «Применить к» выберите параметры, выберите весь документ, если вы хотите добавить границу ко всему документу (вы также можете выбрать этот раздел, этот раздел — только первая страница и этот раздел — все, кроме этой страницы варианты)
- Сделав выбор, нажмите OK
Как только вы это сделаете, выбранная вами граница будет применена к вашему документу.
Как добавить рамку на страницу в MS Word на macOS
- Откройте документ MS Word, к которому вы хотите добавить рамку
- Перейдите на вкладку «Дизайн» и выберите параметр «Границы страницы» в правом верхнем углу
- В разделе «Настройка» слева выберите нужный стиль границы
- Если вы хотите удалить границу, выберите Нет
- В разделе Стиль выберите нужный стиль линии
- Щелкните стрелку в разделе Цвет и выберите цвет границы
- Щелкните стрелку в разделе Ширина и выберите нужную ширину
- Выберите параметры выберите весь документ, если вы хотите добавить рамку ко всему документу (вы также можете выбрать этот раздел, этот раздел — только первая страница и этот раздел — все параметры, кроме этой страницы)
- Установите флажок предварительного просмотра, чтобы подтвердить стили границ.
 Если вы хотите удалить границу с одной стороны, выберите эту линию в поле предварительного просмотра .
Если вы хотите удалить границу с одной стороны, выберите эту линию в поле предварительного просмотра . - После завершения нажмите OK
Примечание: Все перечисленные ниже параметры настройки работают как в Windows, так и в macOS. Вы можете выполнить следующие шаги на обеих платформах.
Как добавить пользовательскую рамку страницы
- Откройте документ MS Word, к которому вы хотите добавить рамку
- Перейдите на вкладку «Дизайн» и выберите параметр «Границы страницы» в правом верхнем углу
- На вкладке «Граница страницы» выберите параметр «Пользовательский».
- Теперь вы можете настроить стиль, цвет, ширину и рисунок, проверьте предварительный просмотр
- Если вы довольны предварительным просмотром, в разделе «Применить к» выберите все, что вы хотите применить к этой границе для .
- Нажмите OK
Как добавить или удалить линии границы
Изображение предоставлено: Microsoft Если вы хотите добавить или удалить отдельные линии границы из вашего документа, вы можете сделать это в разделе «Предварительный просмотр», который появится при добавлении границы.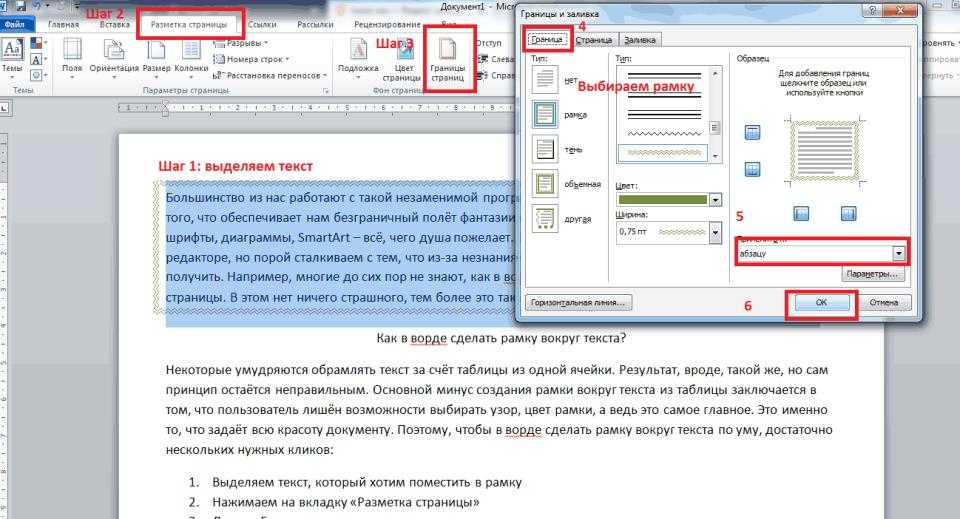 Если граница уже нанесена на все четыре стороны, вы можете удалить ее с отдельной стороны, вы можете удалить линии границы в разделе предварительного просмотра.
Если граница уже нанесена на все четыре стороны, вы можете удалить ее с отдельной стороны, вы можете удалить линии границы в разделе предварительного просмотра.
В разделе предварительного просмотра будет четыре небольших значка квадрата, вы можете щелкнуть по каждому из них, чтобы проверить предварительный просмотр и решить, какую границу вы должны сохранить или удалить.
Как изменить ширину и цвет границы
- Откройте документ MS Word, к которому вы хотите добавить рамку
- Перейдите на вкладку «Дизайн» и выберите параметр «Границы страницы»
- На вкладке «Граница страницы» выберите параметр «Пользовательский».
- Теперь вы можете настроить цвет и ширину
- Щелкните стрелку вниз в поле Цвет, выберите нужный цвет из палитры и аналогичным образом, вы можете щелкнуть стрелку вниз в параметре Ширина и выбрать ширину, которую хотите вставить на страницу.
 Обязательно проверьте предварительный просмотр после выбора цвета и ширины .
Обязательно проверьте предварительный просмотр после выбора цвета и ширины . - Если вы довольны предварительным просмотром, в разделе «Применить к» выберите все, что вы хотите применить к этой границе для .
- Нажмите OK
Читайте также: Сочетания клавиш MS Word: полный список сочетаний клавиш для ноутбуков или ПК с Windows 10, 11 и macOS
Как добавить границу к некоторому тексту в MS Word
Вы также можете добавить границу вокруг текста в Microsoft Word. Для этого выполните следующие действия:
- Откройте MS Word на ноутбуке с Windows или компьютере с macOS.
- Выберите слово, строку или абзац, которые вы хотите обрамить.
- Перейдите на главную и нажмите «Граница», чтобы открыть меню границы.
- Выберите нужный тип границы из списка и нажмите «ОК».
- Вы также можете настроить границу, выбрав «Границы и заливка». После этого нажмите «Предварительный просмотр», чтобы проверить границу.

- Если вы довольны выбором, просто нажмите «ОК», чтобы применить рамку вокруг слова, строки или абзаца.
Часто задаваемые вопросы
Как сделать 1-дюймовую рамку в MS Word?
- Откройте документ MS Word, к которому вы хотите добавить 1-дюймовую рамку
- Перейдите на вкладку «Макет»
- Нажмите кнопку «Поля» в разделе «Параметры страницы» на ленте
- Выберите параметр «Обычный»
При выборе варианта «Нормальный» верхняя, нижняя, левая и правая границы будут установлены на 2,54 см, что соответствует 1 дюйму.
Как добавить рамку в Word онлайн?
Веб-приложение MS Word не позволяет редактировать, удалять или добавлять новые границы текста. Однако если вы добавили границы вокруг текста в документе, созданном с помощью классического приложения Word, Word для Интернета сохранит их.
Как добавить рамку в мобильное приложение MS Word?
Мобильное приложение MS Word не позволяет редактировать, удалять или добавлять новые границы текста.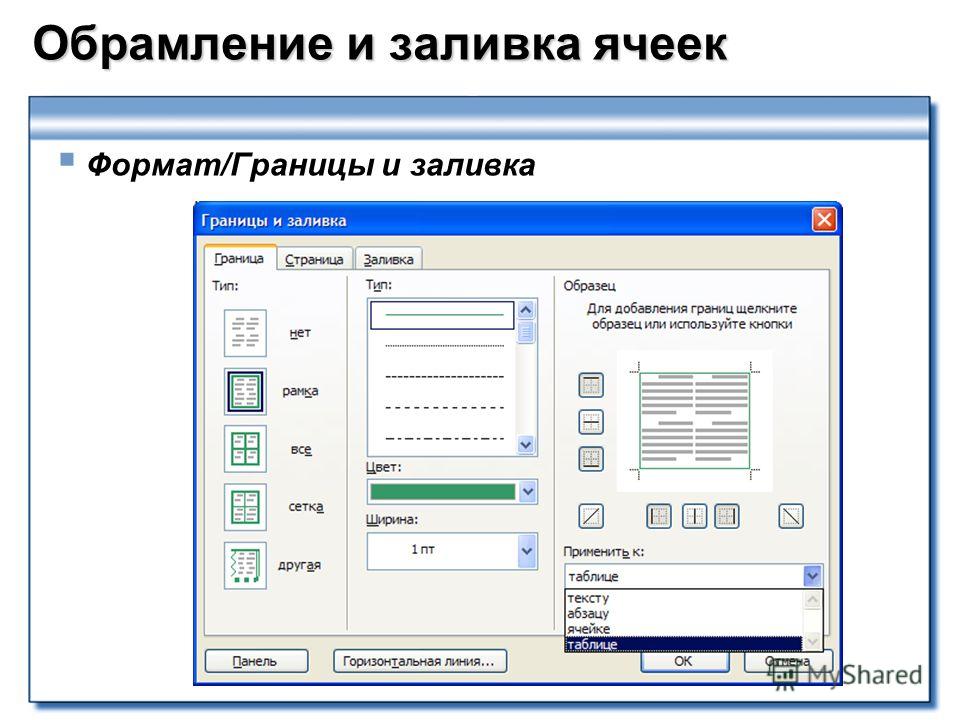 Но если вы добавили границы вокруг текста в документе, созданном с помощью классического приложения Word, Word для Интернета сохранит их.
Но если вы добавили границы вокруг текста в документе, созданном с помощью классического приложения Word, Word для Интернета сохранит их.
Как добавить рамку на одну страницу?
- Откройте документ MS Word и поместите курсор на страницу, к которой вы хотите добавить рамку
- Перейдите на вкладку «Дизайн» и выберите параметр «Границы страницы» в правом верхнем углу
- В разделе «Настройка» выберите любой из параметров 一 «Коробка», «Тень», «3D», «Пользовательский»
- Если вас устраивает предварительный просмотр, в разделе «Применить к» щелкните раскрывающийся значок
- Выберите «Этот раздел — только первая страница»
- Сделав выбор, нажмите OK
Граница будет применена к странице, на которую вы поместили курсор. Например, если вы поместили курсор на страницу 3, рамка будет вставлена только на страницу 3.
Как добавить границу изображения в MS Word?
- Выберите и вставьте изображение, к которому вы хотите добавить рамку (вкладка «Вставка» > «Изображение»)
- После вставки изображения на ленте откроется вкладка «Формат изображения»
- Выберите стиль изображения для вставки границы
- Чтобы настроить дополнительные параметры, выберите Формат изображения > Граница изображения.
- Выберите нужный цвет, эффект и макет
Читайте также:
- Разблокировка пароля PDF: как удалить пароль из файла PDF с помощью Adobe Reader, Small PDF, Google Chrome
- Ярлыки Google Docs: 50 лучших сочетаний клавиш Google Docs для ПК с Windows и ноутбука с macOS
- Сочетания клавиш Google Docs: 50 лучших сочетаний клавиш Google Docs для ПК с Windows и ноутбука с macOS
Спасибо, что дочитали до конца эту статью. Чтобы узнать больше такого информативного и эксклюзивного технического контента, например, на нашей странице в Facebook
Как добавить границу в Word (для страниц/изображений/текстовых полей)
Опубликовано Последнее обновление:
Содержание
Что такое граница в Word?Граница в MS Word — это линия, набор линий или разработанные фигуры, которые появляются вокруг границ страниц/изображений/фигур/текстовых полей.
Рамки страниц в основном используются для оформления листовок и брошюр, а иногда и обложек книг. Границы могут быть линиями разного стиля и толщины или красочной графикой, как показано на рисунке ниже.
Как добавить границу страницы в WordЧтобы добавить границу страницы в Word:
- Запустите Microsoft Word .
- Нажмите на вкладку Дизайн для Word 2013, 2016 и 2019.

- Нажмите на Макет страницы 9Вкладка 0203 для Word 2010 и старше.
- В группе Фон страницы щелкните Границы страницы .
Появится диалоговое окно Границы и заливка . Этот диалоговое окно предлагает параметры для выбора стиля или размера границы для Ваша страница или страницы.
- Выберите опцию Box . Это даст вам квадратную рамку вокруг ваших страниц.
- В разделе Стиль выберите нужный тип линии, если вы хотите использовать линию или группу линий в качестве границы.
- Вы также можете изменить цвет и толщину линии.
- Вместо использования линии вы также можете использовать разработанные фигуры или рисунки в качестве границ в документе Word.
ПРИМЕЧАНИЕ. По умолчанию Word добавляет границы ко всем страницам документа. Если вы не хотите такого поведения, в раскрывающемся списке Применить к выберите только первая страница , чтобы добавить границы только к первой странице.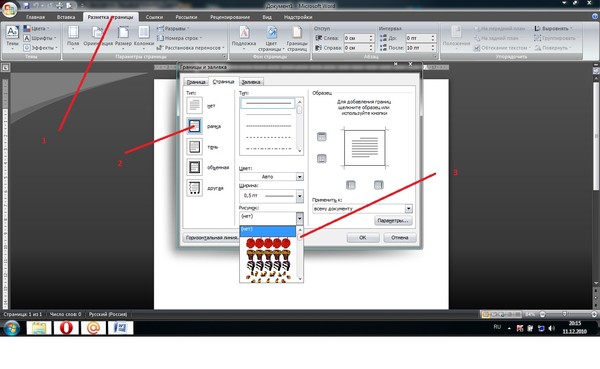 Вы также можете разбить свои страницы на разделы, чтобы добавлять границы только к этим разделам.
Вы также можете разбить свои страницы на разделы, чтобы добавлять границы только к этим разделам.
Сделать индивидуальную рамку в Word очень просто.
- Сначала нажмите, чтобы активировать вкладку Design .
- В группе Фон страницы щелкните команду Граница страницы , чтобы открыть диалоговое окно Границы и заливка .
- В группе Settings выберите из списка вариант Custom . Теперь установите стили и ширину границ.
- Кроме того, перейдите в поле Применить к , чтобы решить, хотите ли вы, чтобы граница применялась ко всему документу. Word по умолчанию применяет границы к каждой странице документа.
Чтобы удалить границу в Word:
- Нажмите на вкладку Design .

- В группе Фон страницы щелкните Страница Границы . Появится окно Borders and Shading .
- Нажмите Нет под Настройка в оставил.
Опция none удалит все границы на всех страницах. в вашем документе Word.
Как добавить рождественскую рамку в WordЧтобы добавить рождественскую рамку в Word:
- Нажмите на вкладку Дизайн .
- В группе Фон страницы щелкните Границы страницы . Появится окно Borders and Shading .
- Нажмите на опцию Box в разделе Settings слева.
- Нажмите на раскрывающийся список Art , прокрутите вверх и вниз, пока не увидите елку, нажмите на нее.
- Теперь нажмите OK , чтобы добавить рождественскую рамку в документ Word.
Помимо добавления границ страницы в Word, вы также можете добавить
границы абзаца.
Поскольку граница страницы окружает всю страницу, граница абзаца окружает только выбранный абзац.
Таким образом, чтобы добавить границу абзаца в Word:
- Щелкните в любом месте внутри абзаца, к которому граница будет добавлена.
- Щелкните вкладку Home .
- В группе Абзац щелкните Границы команда
- Появится список параметров границы, нажмите Снаружи Границы .
- Линейная граница теперь окружает весь параграф.
Изображения в вашем документе выглядят красивее, если их обрамить.
Существуют различные предустановленные стили границ, которые вы можете добавить к изображение, чтобы оно лучше выглядело в документе. Эта функция называется Изображение Стили в MS Word.
Самый быстрый способ добавить рамку к изображению — выбрать предустановленный стиль из галереи Стили .
Следуйте приведенным ниже инструкциям:
- Нажмите, чтобы выбрать изображение, чтобы добавить границу.
- После выбора изображения на ленте появится Picture Tool Format . Нажмите на эту вкладку.
- В группе Стиль изображения выберите стиль изображения, который вам нравится.
- Выбранная рамка будет добавлена к изображению.
Чтобы удалить границу текстового поля в Word:
- Нажмите, чтобы выбрать текстовое поле.
- Формат 9Появится вкладка 0203. Если вы не см. вкладку Формат , убедитесь, что текстовое поле выбрано.
- Щелкните вкладку Формат .
- Нажмите Контур формы в Стили формы категория.
- Затем нажмите No Outline .
Команда No Outline удалит границу текстового поля из документа Word.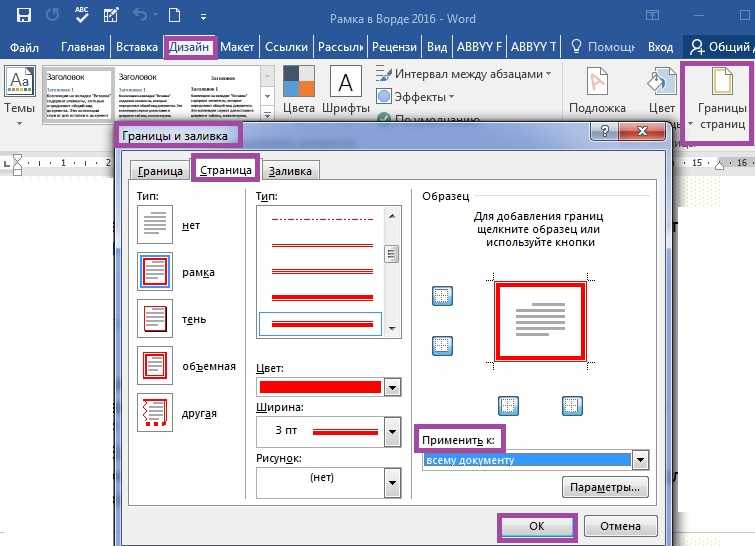
Как добавить рамку к изображению в Word для Office 365
by Kermit Matthews
Когда вы добавляете изображения в документ Microsoft Word, их часто нужно немного редактировать. Это может означать поворот изображения или его небольшую обрезку.
Но вам также может понадобиться внести некоторые коррективы во внешний вид содержимого изображения, и одна из этих корректировок может заключаться в размещении рамки по периметру изображения.
В этом руководстве показано, как добавить рамку вокруг изображения, вставленного в документ Microsoft Word.
Мы кратко рассмотрим шаги, описанные в начале статьи, а затем углубимся ниже с изображениями
Вы можете добавить рамку к изображению в документе Microsoft Word, выбрав изображение и нажав Формат изображения вкладку, которая появляется после выбора изображения, затем нажатия кнопки «Граница изображения» и выбора цвета и стиля границы.
Следуя шагам, описанным в этой статье, вы получите тонкую рамку вокруг изображения в документе, если только вы не отрегулировали толщину границы.
Наше руководство продолжается ниже с изображениями для каждого из этих шагов, а также дополнительными инструкциями по увеличению или уменьшению толщины границы, а также использованию другого стиля границы.
1 Как добавить рамку изображения в Microsoft Word
2 Как разместить рамку вокруг изображения в Microsoft Word для Office 365 (Руководство с изображениями)
3 Дополнительная информация о том, как сделать границы изображения Microsoft Word
4 Как нарисовать рамку вокруг изображения в Microsoft Word
4.1 Материалы.

Наше руководство продолжается ниже дополнительной информацией о размещении границ вокруг изображений в документах Word, включая изображения этих шагов.
Как поместить рамку вокруг изображения в Microsoft Word для Office 365 (руководство с иллюстрациями)
Действия, описанные в этой статье, были выполнены в версии приложения Microsoft Word для Office 365, но они также будут работать для большинства других последних версии Word, а также.
Шаг 1: Откройте документ, содержащий изображение, вокруг которого вы хотите добавить границу.
Шаг 2: Нажмите на изображение, чтобы выбрать его.
Шаг 3: Выберите вкладку
Формат изображения в верхней части окна.Шаг 4: Нажмите кнопку
Граница изображения в разделе ленты Стили изображения , затем выберите нужный цвет для рамки изображения. Эта группа стилей изображения позволяет выполнять некоторые другие изменения, помимо добавления границ.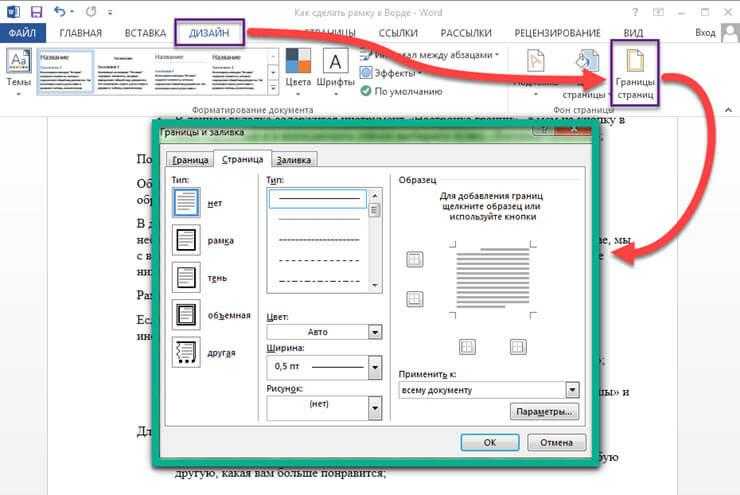 Вы также можете применить эффекты изображения, такие как тень или отражение, или вы можете автоматически применить макет изображения к своему изображению.
Вы также можете применить эффекты изображения, такие как тень или отражение, или вы можете автоматически применить макет изображения к своему изображению.
Шаг 5: Нажмите кнопку
Picture Border еще раз, затем выберите параметр Weight и толщину границы изображения.Затем вы можете повторить этот шаг, выбрав вместо этого параметр Dashes , если вы хотите изменить стиль границы.
Далее наше руководство продолжается дополнительным обсуждением работы с рамками изображений в Microsoft Word.
Дополнительная информация о том, как сделать границы рисунков в Microsoft Word
Если вы экспериментировали с различными стилями или цветами границ для границ ваших изображений и не смогли найти то, что вам понравилось, вы можете удалить эту границу.
Это можно сделать, выбрав изображение, нажав кнопку «Формат изображения», выбрав «Граница изображения», а затем выбрав параметр «Без контура».
Несмотря на то, что по умолчанию в раскрывающемся меню отображается несколько цветов границ, если вы не видите тот, который вам нужен, вы можете нажать «Дополнительные цвета контура», чтобы получить еще больше вариантов.
Если у вас есть пустой документ, вы не увидите вкладку Формат изображения или раскрывающееся меню Рамка изображения. Эти пункты меню появляются только в том случае, если вы добавили изображение в документ и выбрали его.
Границы страницы работают немного иначе, чем границы изображения. Если вы хотите добавить стиль границы ко всей странице вместо одного изображения или нескольких изображений, вам нужно будет выбрать вкладку «Дизайн» в верхней части окна, а затем нажать кнопку «Границы страницы» в группе «Фон страницы» на ленте.
После того, как вы добавили границу изображения, вы можете отрегулировать ее положение или изменить способ обтекания текстом. Вы можете найти эти параметры на вкладке «Макет» в группе «Упорядочить».
Prep Time 1 minute
Active Time 2 minutes
Total Time 3 minutes
Materials
- Microsoft Word document with a picture
Tools
- Microsoft Word
Инструкции
- Откройте документ с изображением.

 Настройка полей страницы
Настройка полей страницы Так можно нарисовать красивую рамку в MS Word.
Так можно нарисовать красивую рамку в MS Word.


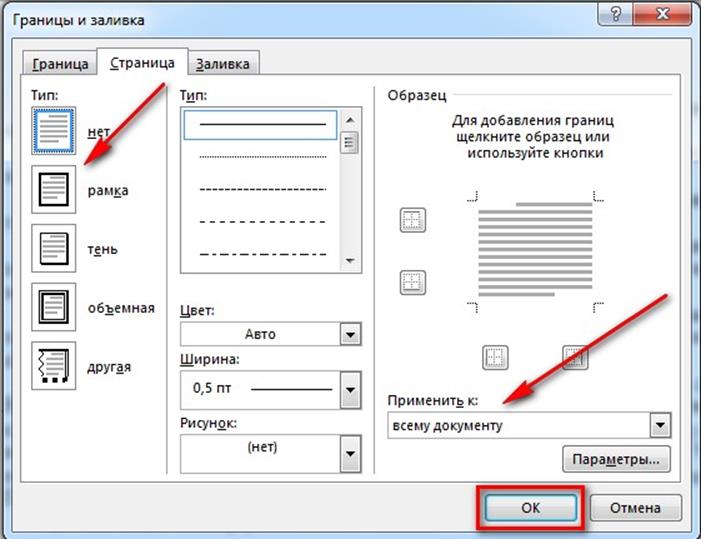






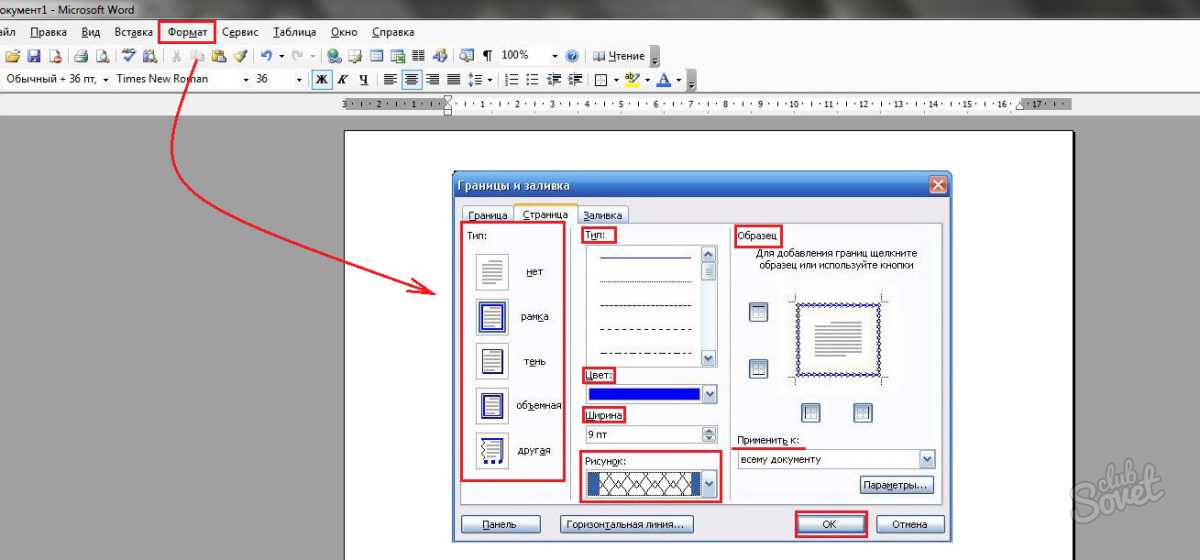


 Если вы хотите удалить границу с одной стороны, выберите эту линию в поле предварительного просмотра
Если вы хотите удалить границу с одной стороны, выберите эту линию в поле предварительного просмотра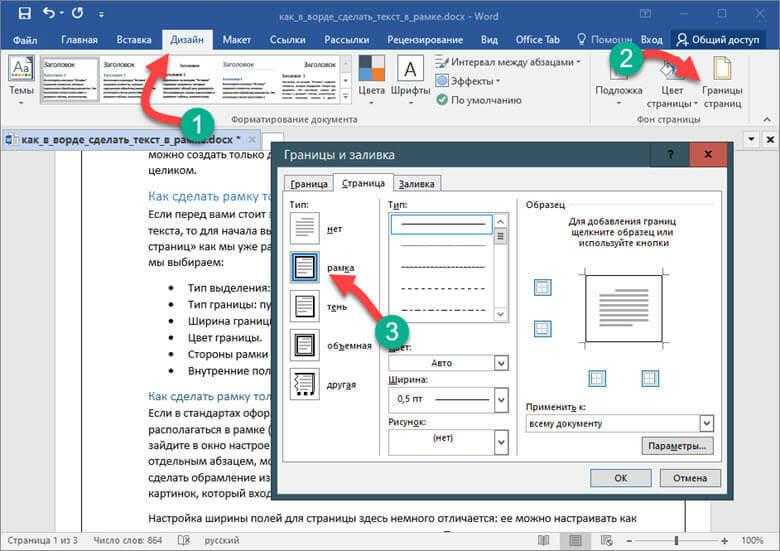 Обязательно проверьте предварительный просмотр после выбора цвета и ширины
Обязательно проверьте предварительный просмотр после выбора цвета и ширины