Задание 24
По заданным координатам построить комплексный чертеж треугольника ABC и прямой MN. Найти точку встречи прямой MN с непрозрачной плоскостью ABC. Определить видимые участки прямой.
Сортировка: По умолчаниюНазвание (А — Я)Название (Я — А)Цена (низкая > высокая)Цена (высокая > низкая)Рейтинг (начиная с высокого)Рейтинг (начиная с низкого)Модель (А — Я)Модель (Я — А)
Показать: 15255075100
Задание 24 Вариант 01
В архиве находится файл чертежа. Версия программы Компас 16. Задание 24 Вариант 01.cdw ..
$1.00
Задание 24 Вариант 02
В архиве находится файл чертежа. Версия программы Компас 16. Задание 24 Вариант 02.cdw ..
$1.00
Задание 24 Вариант 03
В архиве находится файл чертежа. Версия программы Компас 16. Задание 24 Вариант 03.cdw
..
Задание 24 Вариант 03.cdw
..
$1.00
Задание 24 Вариант 04
В архиве находится файл чертежа. Версия программы Компас 16. Задание 24 Вариант 04.cdw ..
$1.00
Задание 24 Вариант 05
В архиве находится файл чертежа. Версия программы Компас 16. Задание 24 Вариант 05.cdw ..
$1.00
Задание 24 Вариант 06
В архиве находится файл чертежа. Версия программы Компас 16. Задание 24 Вариант 06.cdw ..
$1.00
Задание 24 Вариант 07
В архиве находится файл чертежа. Версия программы Компас 16.
Задание 24 Вариант 07.cdw
.
$1.00
Задание 24 Вариант 08
В архиве находится файл чертежа. Версия программы Компас 16. Задание 24 Вариант 08.cdw ..
$1.00
Задание 24 Вариант 09
В архиве находится файл чертежа. Версия программы Компас 16. Задание 24 Вариант 09.cdw ..
$1.00
Задание 24 Вариант 10
В архиве находится файл чертежа. Версия программы Компас 16. Задание 24 Вариант 10.cdw ..
$1.00
Задание 24 Вариант 11
В архиве находится файл чертежа. Версия программы Компас 16. Задание 24 Вариант 11.cdw ..
$1.00
Задание 24 Вариант 12
 Версия программы Компас 16.
Задание 24 Вариант 12.cdw
..
Версия программы Компас 16.
Задание 24 Вариант 12.cdw
..$1.00
Задание 24 Вариант 13
В архиве находится файл чертежа. Версия программы Компас 16. Задание 24 Вариант 13.cdw ..
$1.00
Задание 24 Вариант 14
В архиве находится файл чертежа. Версия программы Компас 16. Задание 24 Вариант 14.cdw ..
$1.00
Задание 24 Вариант 15
В архиве находится файл чертежа. Версия программы Компас 16. Задание 24 Вариант 15.cdw ..
$1.00
Показано с 1 по 15 из 30 (всего 2 страниц)Задание 30
По заданным координатам А, В и С построить комплексный чертеж треугольника.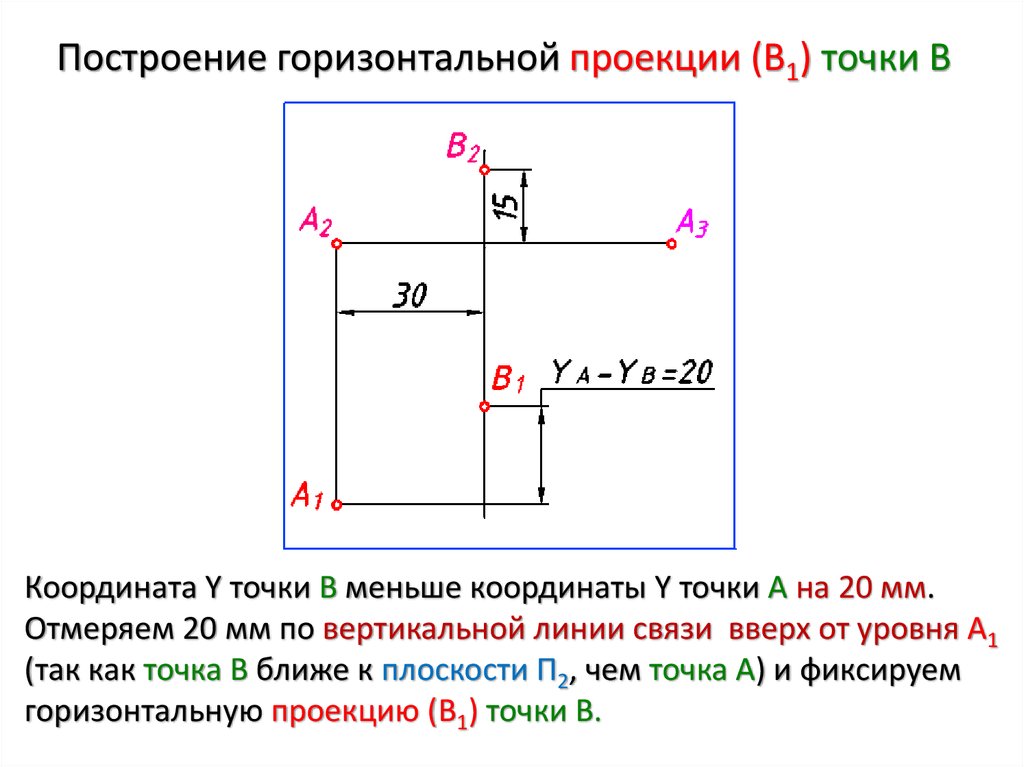 Найти действительную величину треугольника, дважды применяя способ перемены плоскостей проекций.
Найти действительную величину треугольника, дважды применяя способ перемены плоскостей проекций.
Сортировка: По умолчаниюНазвание (А — Я)Название (Я — А)Цена (низкая > высокая)Цена (высокая > низкая)Рейтинг (начиная с высокого)Рейтинг (начиная с низкого)Модель (А — Я)Модель (Я — А)
Показать: 15255075100
Задание 30 Вариант 01
В архиве находится файл чертежа. Версия программы Компас 16.Задание 30 Вариант 01.cdw..
$1.00
Задание 30 Вариант 02
В архиве находится файл чертежа. Версия программы Компас 16.Задание 30 Вариант 02.cdw..
$1.00
Задание 30 Вариант 03
В архиве находится файл чертежа. Версия программы Компас 16.Задание 30 Вариант 03.cdw..
$1.00
Задание 30 Вариант 04
В архиве находится файл чертежа. Версия программы Компас 16. Задание 30 Вариант 04.cdw..
Задание 30 Вариант 04.cdw..
$1.00
Задание 30 Вариант 05
В архиве находится файл чертежа. Версия программы Компас 16.Задание 30 Вариант 05.cdw..
$1.00
Задание 30 Вариант 06
В архиве находится файл чертежа. Версия программы Компас 16.Задание 30 Вариант 06.cdw..
$1.00
Задание 30 Вариант 07
В архиве находится файл чертежа. Версия программы Компас 16.Задание 30 Вариант 07.cdw..
$1.00
Задание 30 Вариант 08
В архиве находится файл чертежа. Версия программы Компас 16.Задание 30 Вариант 08.cdw..
$1.00
Задание 30 Вариант 09
В архиве находится файл чертежа. Версия программы Компас 16.Задание 30 Вариант 09.cdw..
$1.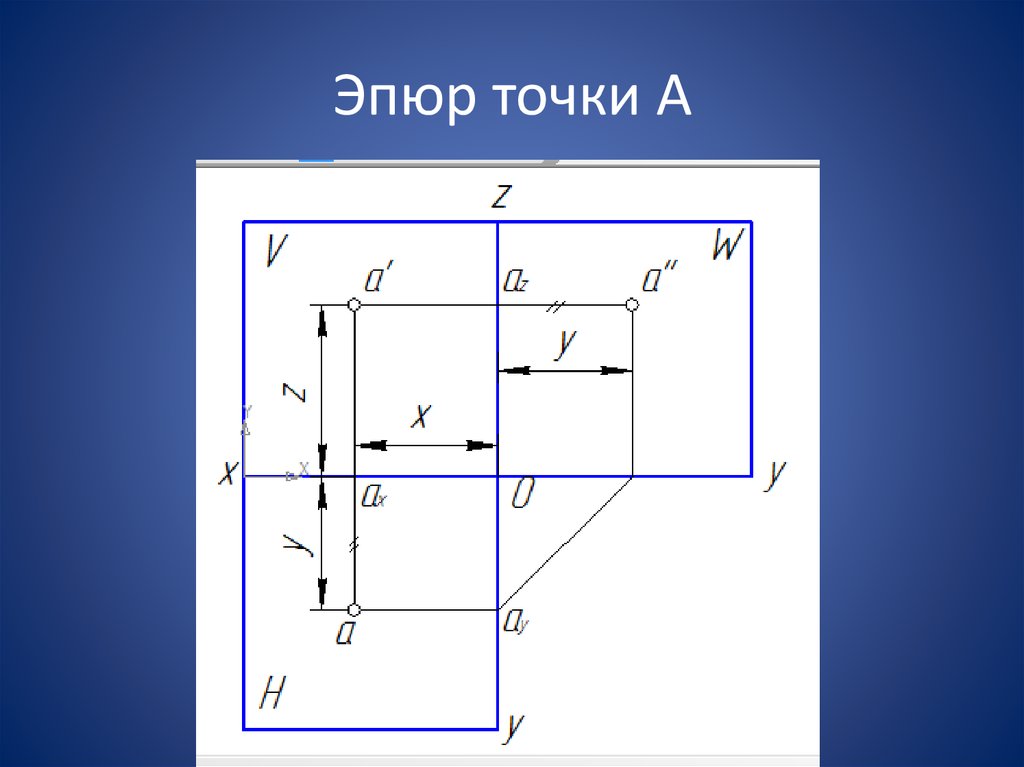 00
00
Задание 30 Вариант 10
В архиве находится файл чертежа. Версия программы Компас 16.Задание 30 Вариант 10.cdw..
$1.00
Задание 30 Вариант 11
В архиве находится файл чертежа. Версия программы Компас 16.Задание 30 Вариант 11.cdw..
$1.00
Задание 30 Вариант 12
В архиве находится файл чертежа. Версия программы Компас 16.Задание 30 Вариант 12.cdw..
$1.00
Задание 30 Вариант 13
В архиве находится файл чертежа. Версия программы Компас 16.Задание 30 Вариант 13.cdw..
$1.00
Задание 30 Вариант 14
В архиве находится файл чертежа. Версия программы Компас 16.Задание 30 Вариант 14.cdw..
$1.00
Задание 30 Вариант 15
В архиве находится файл чертежа. Версия программы Компас 16.Задание 30 Вариант 15.cdw..
Версия программы Компас 16.Задание 30 Вариант 15.cdw..
$1.00
Показано с 1 по 15 из 30 (всего 2 страниц)
Рисование линий с использованием декартовых координат — Введение в черчение и AutoCAD 2D
По завершении этого модуля вы сможете:
- Описывать геометрию точек и линий.
- Опишите декартову систему координат.
- Дайте определение и объясните термины последняя точка, абсолютные координаты и относительные координаты.
- Примените команду LINE для рисования линий в декартовой системе координат XY с использованием как абсолютных, так и относительных координат.
Точка определяется как одна координата XY. У него нет ни ширины, ни высоты, ни глубины. Линия — это кратчайшее расстояние между двумя координатами XY. Линии могут быть горизонтальными, вертикальными или наклонными . Линии, находящиеся на одинаковом расстоянии друг от друга, называются параллельными линиями. Перпендикулярные линии расположены под прямым углом друг к другу или под углом 90 градусов друг к другу. См. рис. 4-1 и 4-2.
Перпендикулярные линии расположены под прямым углом друг к другу или под углом 90 градусов друг к другу. См. рис. 4-1 и 4-2.
Декартова система координат
Чтобы точно нарисовать двумерный (2D) чертеж AutoCAD, необходимо ввести координаты XY. Эти координаты XY основаны на декартовой системе координат.
Рисунок 4-3 Декартова система координат При использовании команды AutoCAD 2D каждое значение координаты состоит из пары чисел, первое — это координата X, а второе — координата Y, записанная как X,Y.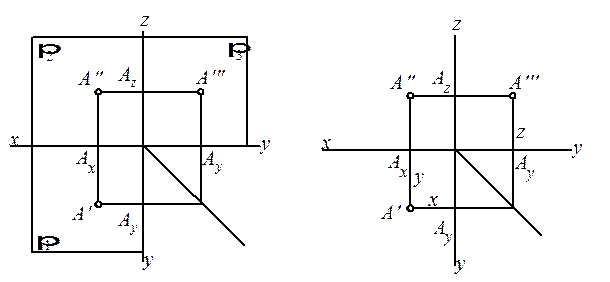 Значения X и Y должны быть разделены запятой. Например, X2,Y4 (вводится в AutoCAD как 2,4) — это положение на 2 единицы вправо (положительное значение) и на 4 единицы вверх (положительное значение) от X0,Y0 или 0,0.
Значения X и Y должны быть разделены запятой. Например, X2,Y4 (вводится в AutoCAD как 2,4) — это положение на 2 единицы вправо (положительное значение) и на 4 единицы вверх (положительное значение) от X0,Y0 или 0,0.
Значения могут быть как положительными, так и отрицательными. Положительные числа используются по умолчанию, поэтому знак плюс не требуется. Если значение отрицательное, перед числом должен стоять знак минус. Например, при вводе в команду AutoCAD значение -3,5 соответствует X минус 3, а Y положительному значению 5.
Декартовы координаты можно вводить в команду AutoCAD либо как абсолютные координаты, либо как относительные координаты.
Абсолютные декартовы координаты
Абсолютные декартовы координаты всегда относятся к абсолютному началу 0,0. Абсолютная декартова координата 3,4 (X3Y4) находится на 3 единицы вправо и на 4 единицы вверх от 0,0 (X0Y0).
Можно использовать и отрицательные значения. Абсолютная декартова координата -4,2 (X-4,Y2) находится на 4 единицы влево и на 2 единицы вверх от 0,0 (X0Y0).
Относительные декартовы координаты
Последняя точка
Последняя точка — это последнее местоположение XY, которое использовалось в команде AutoCAD. Последний пункт очень важен для вас при рисовании в AutoCAD. AutoCAD запоминает последнюю введенную точку и сохраняет ее в символе @. Символ @ означает «Последнее абсолютное координатное местоположение».
СОВЕТ ПОЛЬЗОВАТЕЛЮ: Когда вы начинаете рисовать, первое местоположение XY всегда задается с помощью абсолютной координаты.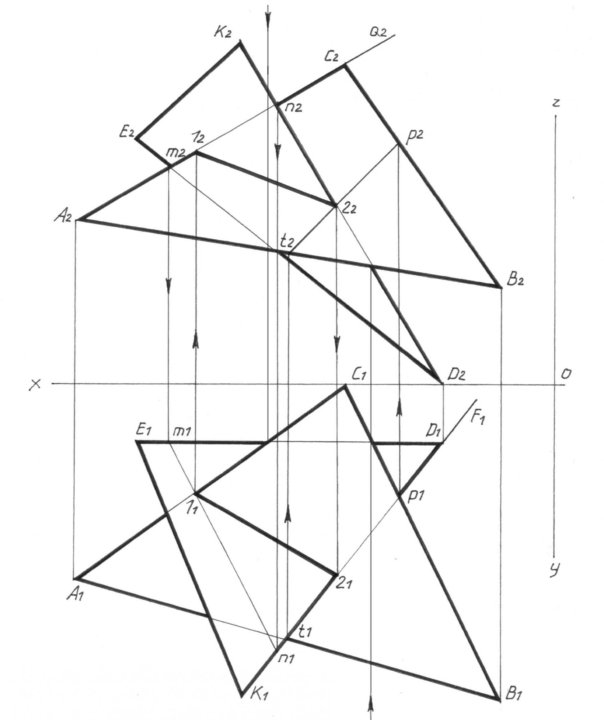 После этого используются относительные координаты. Было бы слишком сложно рисовать, используя все абсолютные координаты.
После этого используются относительные координаты. Было бы слишком сложно рисовать, используя все абсолютные координаты.
Команда LINE используется для рисования линий.
Ярлык: L
Шаг 1
Используя команду NEW, начните новый чертеж, используя шаблон: 2D English.
Шаг 2
Сохраните чертеж и назовите его: AutoCAD 2D Workalong 04-1. Сохраните его в папке: Курсы CAD/AutoCAD 2D/Lab Exercises
Шаг 3
Введите команду LINE, как показано ниже, чтобы нарисовать объект, показанный на рисунке. Имейте в виду, что вы вводите то, что выделено жирным шрифтом, комментарии автора — курсивом, а все остальное — ответы или подсказки AutoCAD. (Рис. Шаг 3)
Рисунок Шаг 3Команда: LINE
Укажите первую точку: 1.75,4
(Всегда начинайте с абсолютной координаты. Это должно быть X, затем Y, разделенные запятой.)
Указать следующую точку или [Отменить]: @5,0
(Затем измените координаты на относительные. Сначала обратите внимание на @, затем на X и Y.)
Сначала обратите внимание на @, затем на X и Y.)
Указать следующую точку или [Отменить]: @0,2
Указать следующую точку или [Закрыть/Отменить]: @-2,5,0
(Используется отрицательная координата, поскольку линия идет в отрицательном направлении X.)
Укажите следующую точку или [Закрыть/Отменить]: @0,1.5
Указать следующую точку или [Закрыть/Отменить]: @-1,1
(Если обе координаты X и Y имеют значение, отличное от нуля, линия будет наклонена.)
Указать следующую точку или [Закрыть/Отменить]: @-1.5,0
Указать следующую точку или [Закрыть/Отменить]: С
(Вы можете использовать C или 1,75,4, чтобы закрыть последнюю строку и вернуться к первой точке.)
Команда:
КОММЕНТАРИИ АВТОРА: Вместо того, чтобы просто вводить значения координат, попытайтесь понять значения, которые вы вводите, изучив рисунок Шаг 3.
Шаг 4
Ваш завершенный рисунок должен соответствовать рисунку. (Рис. Шаг 4)
Рисунок Шаг 4КОММЕНТАРИИ АВТОРА: Если у вас возникли проблемы с рисованием этого объекта с первой попытки, не беспокойтесь. Начинайте заново, с нуля, пока не сможете завершить. Чем больше вы будете практиковаться в рисовании, тем легче это будет получаться.
Шаг 5
Сохраните и закройте чертеж.
ДОЛЖЕН ЗНАТЬ: При рисовании наклонных линий с использованием декартовых координат значение координат X и Y не может быть равно нулю. См. пример ниже.
Рисунок 4-4 Рисование наклонных линий с использованием декартовых координатКоманда: LINE
Укажите первую точку: 4,3
Укажите следующую точку или [Отменить]: @0,2
Укажите следующую точку или 900 [Отменить]: @-1.5,1
Указать следующую точку или [Закрыть/Отменить]: @-1,0
Указать следующую точку или [Закрыть/Отменить]:
Команда:
Примечание для рисования наклонной линии , вы должны ввести значение X и значение Y, которые не равны нулю. В этом примере @-1.5,1 Если либо X, либо Y равны нулю, то линия будет либо горизонтальной, либо вертикальной. См. Рисунок 4-4.
В этом примере @-1.5,1 Если либо X, либо Y равны нулю, то линия будет либо горизонтальной, либо вертикальной. См. Рисунок 4-4.
В Модуле 10 вы научитесь рисовать наклонные линии, используя полярные координаты.
Шаг 1
Используя команду NEW, начните новый чертеж, используя шаблон: 2D English.
Шаг 2
Сохраните чертеж и назовите его: AutoCAD 2D Workalong 04-2. Сохраните его в папке: Курсы CAD/AutoCAD 2D/Lab Exercises
Рисунок Шаг 3Шаг 3
Введите команду LINE, как показано ниже, чтобы нарисовать объект, показанный на рисунке. (Рис. Шаг 3)
Команда: L
(L — сокращение для команды LINE)
Укажите первую точку: 7,5
Указать следующую точку или [Отменить]: @0,2
Указать следующую точку или [Отменить]: @-2,0
Указать следующую точку или [Закрыть/Отменить]: @.75,1
(Вы можете нарисовать наклонную линию, введя число, отличное от нуля, для X и Y. )
)
Указать следующую точку или [Закрыть/Отменить]: @-3.5,0
Указать следующую точку или [Закрыть/Отменить]: @-.75,-1
Указать следующую точку или [Закрыть/Отменить]: У
(При ошибке ввода введите U, чтобы вернуться на один шаг назад. Можно ввести более одного U, чтобы вернуться еще дальше. Убедитесь, что вы нажимаете ENTER или SPACE после каждого.)
Указать следующую точку или [Закрыть/Отменить]: @.75,-1
Указать следующую точку или [Закрыть/Отменить]: @-2,0
Указать следующую точку или [Закрыть/Отменить]: @0,-2
Указать следующую точку или [Закрыть/Отменить]: @1,0
Указать следующую точку или [Закрыть/Отменить]: @0,.5
Указать следующую точку или [Закрыть/Отменить]: @4,0
Указать следующую точку или [Закрыть/Отменить]: @0,-.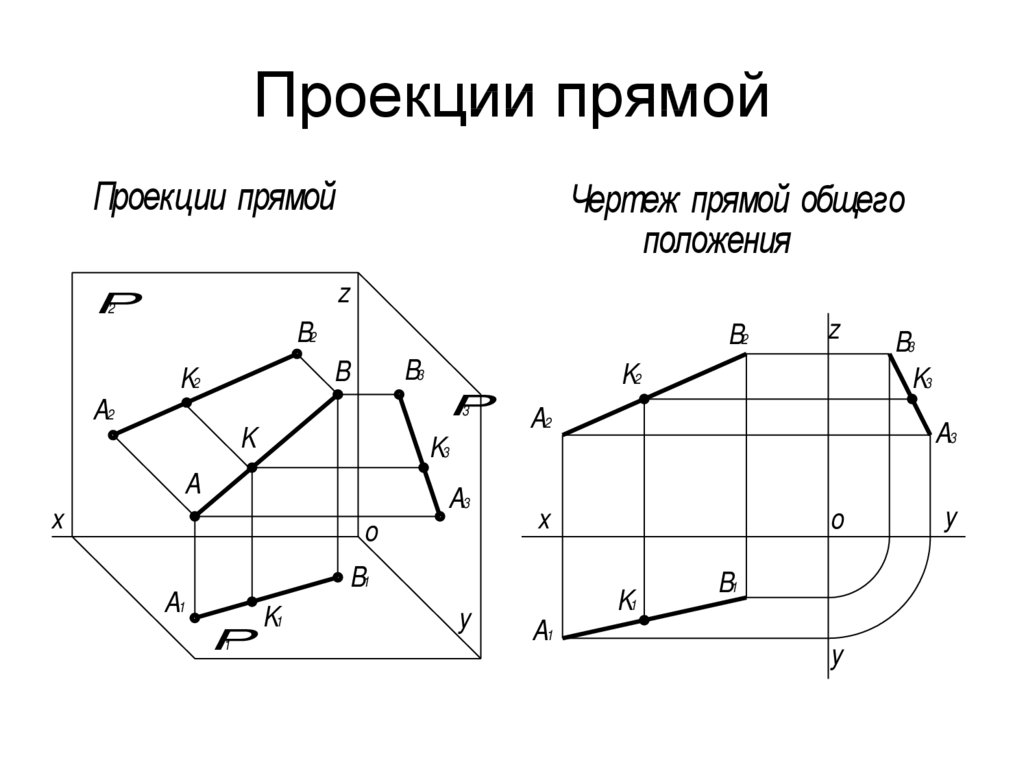 5
5
Указать следующую точку или [Закрыть/Отменить]: 7,5
(Объект закрыт вводом абсолютной координаты первой точки.)
Указать следующую точку или [Закрыть/Отменить]: Команда:
Шаг 4
Готовый объект должен соответствовать рисунку. (Рис. Шаг 4)
Рисунок Шаг 4КОММЕНТАРИИ АВТОРА: Если у вас возникли проблемы с рисованием этого объекта с первой попытки, не беспокойтесь. Начинайте заново, с нуля, пока не сможете завершить. Чем больше вы будете практиковаться в рисовании, тем легче это будет получаться.
Шаг 5
Сохраните и закройте чертеж.
СОВЕТ ПОЛЬЗОВАТЕЛЮ: При вводе десятичного числа, которое заканчивается нулем, например 4,0, вводите число только до нуля. В данном случае 4. Если число равно 3,6700, все, что вам нужно ввести, это 3,67. AutoCAD автоматически добавит нули.
Удаление объектов
Чтобы удалить существующие объекты чертежа, вы можете использовать либо команду ERASE, либо клавишу Delete.
Использование команды ERASE
При удалении объектов рисования с помощью команды СТИРАНИЕ объекты рисования можно выбрать до или после ввода команды. Если команда введена до выбора объектов, выберите объекты при появлении подсказки «Выбрать объект», как показано ниже. Если объекты выбраны до ввода команды ERASE, приглашение не появляется.
Команда: УДАЛИТЬ
Выберите объект:
Команда:
Использование клавиши удаления
При удалении объектов с помощью клавиши Delete выберите объект или объекты перед нажатием клавиши.
Команда СТИРАНИЕ используется для окончательного удаления объектов чертежа с чертежа.
Ярлык: E
Шаг 1
Откройте чертеж: AutoCAD 2D Workalong 04-1.
Шаг 2
С помощью команды СОХРАНИТЬКАК сохраните чертеж под именем: AutoCAD 2D Workalong 04-3. (Рис. Шаг 2)
Рисунок Шаг 2Шаг 3
Введите команду ERASE, как показано ниже. Переместите приставку на горизонтальную линию и выберите ее, нажав левую кнопку мыши. Наведите курсор на вертикальную линию и выберите ее. Нажмите клавишу Enter, чтобы выполнить команду. (Рис. Шаги 3A, 3B и 3C)
Переместите приставку на горизонтальную линию и выберите ее, нажав левую кнопку мыши. Наведите курсор на вертикальную линию и выберите ее. Нажмите клавишу Enter, чтобы выполнить команду. (Рис. Шаги 3A, 3B и 3C)
Команда: УДАЛИТЬ
Выбрать объекты: 1 найдено
Выбрать объекты: 1 найдено, всего 2 Выбрать объекты:
Команда:
Рисунок Шаг 3AРисунок Шаг 3BРисунок Шаг 3CКОММЕНТАРИИ АВТОРА: Когда вы выбираете объект рисования внутри команды, он подсвечивается и отображается пунктиром.
ДОЛЖЕН ЗНАТЬ: Последняя точка — это последняя точка XY, которая использовалась в команде AutoCAD. Последний пункт очень важен для вас при рисовании в AutoCAD. AutoCAD запоминает последнюю введенную точку и сохраняет ее в символе @. Символ @ означает «Последнее абсолютное координатное местоположение».
Шаг 4
Чтобы удалить объекты чертежа без ввода команды, переместите прицел на линии,
, как показано на рисунке, и выберите их, щелкнув левой кнопкой мыши.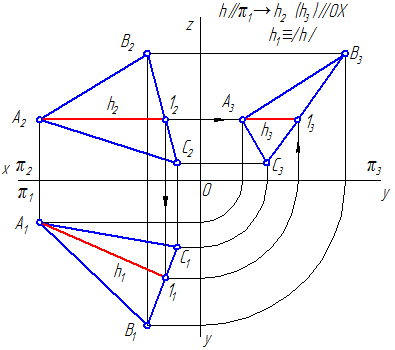 Они будут выделены и отмечены пунктиром с маленькими синими квадратиками. Когда линии отобразятся, как показано на рисунке, нажмите клавишу Delete на клавиатуре. (Рис. Шаги 4A и 4B)
Они будут выделены и отмечены пунктиром с маленькими синими квадратиками. Когда линии отобразятся, как показано на рисунке, нажмите клавишу Delete на клавиатуре. (Рис. Шаги 4A и 4B)
Завершенный чертеж
КОММЕНТАРИИ АВТОРА: Маленькие синие квадраты, которые отображаются на выбранном объекте, когда он выбран, называются ручками. Вы узнаете больше о них позже в этой книге и о том, как их использовать, в книге AutoCAD 2D Advanced.
КОММЕНТАРИИ АВТОРА: Если вы хотите снять выделение с одного или нескольких объектов рисования, нажмите клавишу Esc. Иногда вам нужно нажать ее дважды, чтобы полностью снять выделение с выбранных объектов.
Шаг 5
Сохраните и закройте чертеж.
ДОЛЖЕН ЗНАТЬ: Чтобы ввести положительное число в AutoCAD, введите только число. Положительный — это значение AutoCAD по умолчанию. Если число отрицательное, перед числом должен стоять знак «-».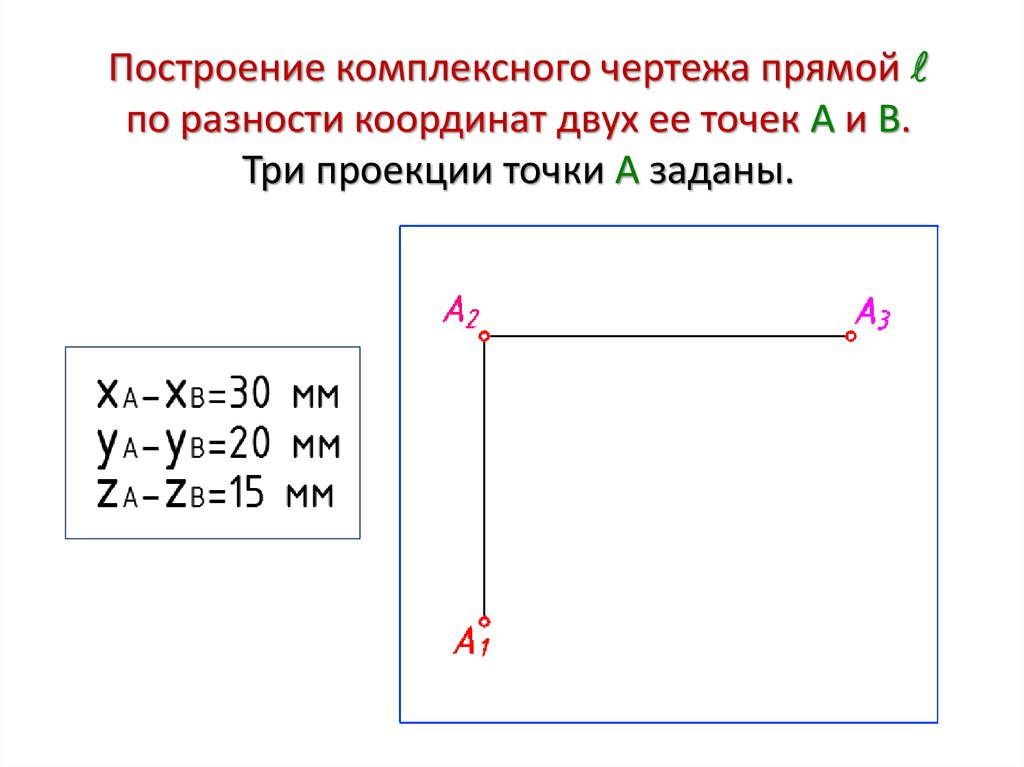 Например, если число равно 4,0, введите 4. Если число равно -4,0, введите -4.
Например, если число равно 4,0, введите 4. Если число равно -4,0, введите -4.
- Декартова система координат состоит из двух пронумерованных линий, пересекающихся перпендикулярно друг другу в своих нулевых значениях. Горизонтальная ось — это ось X, а вертикальная ось — это ось Y.
- Абсолютные декартовы координаты всегда относятся к абсолютному началу 0,0.
- Символ @ означает «последнее местоположение с абсолютными координатами» или иногда называется последней точкой. Перед относительными декартовыми координатами должен стоять символ @.
- Чтобы закрыть последнюю строку в серии строк, введите либо ‘ C ’ (Закрыть), либо абсолютную координату первой точки.
- Чтобы удалить существующие объекты чертежа, вы можете использовать либо команду ERASE, либо клавишу Delete.
- Объекты можно выбирать до или после ввода команды.
- Чтобы отменить выбор выбранного объекта чертежа, нажмите клавишу Esc. Иногда приходится нажимать дважды.

Допустимое время: 30 минут.
| Название чертежа | Шаблон | шт. |
|---|---|---|
| Лаборатория AutoCAD 2D 04-1 | 2D Английский | Дюймы |
Этап 1
Начните новый чертеж, используя шаблон, показанный выше.
Шаг 2
Сохраните и назовите чертеж: AutoCAD 2D Lab 04-1 в папке: CAD Courses/AutoCAD 2D/Lab Exercises.
Шаг 3
Используя команду LINE, нарисуйте объект, показанный на рисунке. (Рисунок Шаг 3A и 3B)
Рисунок Шаг 3AЗавершенный чертеж Рисунок Шаг 3B
Шаг 4
Введите команду ЕДИНИЦЫ. В диалоговом окне «Единицы чертежа» установите для параметра «Единицы вставки» значение «Дюймы». (Рис. Шаг 4)
Рисунок Шаг 4КОММЕНТАРИИ АВТОРА: Вы можете найти шкалу вставки в столбце «Единицы» в таблице под заголовком лабораторного упражнения.
Шаг 5
Проверьте свой чертеж с помощью ключа. Имя ключа совпадает с именем чертежа. (Рис. Шаг 5)
Имя ключа совпадает с именем чертежа. (Рис. Шаг 5)
КОММЕНТАРИИ АВТОРА: Если у вас возникли проблемы с этим, повторите Модуль 3.
Шаг 6
Ваш рисунок должен соответствовать рисунку. (Рис. Шаг 6)
Рисунок Шаг 6КОММЕНТАРИИ АВТОРА: На шаге 5 на ваш рисунок будет вставлен ключ наложения пурпурного цвета. Если вы видите двойные объекты или места, где ваши объекты и пурпурные объекты не совпадают, ваш рисунок неточен. Если вы видите только один объект, даже если он может иметь одинаковые пурпурный и красный цвета, ваш рисунок точен.
КОММЕНТАРИИ АВТОРА: Если у вас возникли проблемы с выполнением этого рисунка с первой попытки, не беспокойтесь. Начинайте заново, с нуля, пока не сможете завершить. Чем больше вы будете практиковаться в рисовании, тем легче это будет получаться. Когда вы доберетесь до Модуля 8, вас научат, как исправить рисунок, чтобы вам не пришлось начинать все сначала.
Шаг 7
Сохраните и закройте чертеж.
АВТОРСКИЕ СОВЕТЫ ПО КОНСТРУКЦИИ: Сделайте все возможное, чтобы выполнить чертеж лабораторного упражнения, не используя следующую подсказку. Если вы застряли и не можете выполнить его самостоятельно, воспользуйтесь следующей подсказкой, чтобы помочь вам.
Подсказка 1
См. рисунок Подсказка 1.
Рисунок Подсказка 1Допустимое время: 30 минут.
| Название чертежа | Шаблон | Единиц |
|---|---|---|
| Лаборатория AutoCAD 2D 04-2 | 2D Метрическая система | Миллиметры |
Этап 1
Начните новый чертеж, используя шаблон, показанный выше.
Шаг 2
Сохраните и назовите чертеж: AutoCAD 2D Lab 04-2 в папке: CAD Courses/AutoCAD 2D/Lab Exercises.
Шаг 3
Используя команду LINE, нарисуйте объект, показанный на рисунке.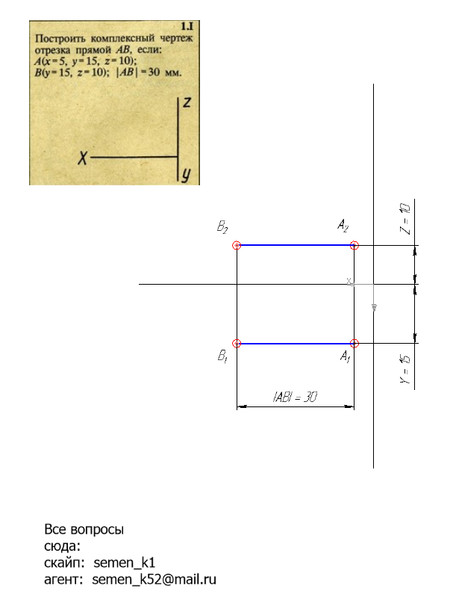 (Рисунок Шаг 3A и 3B)
(Рисунок Шаг 3A и 3B)
Завершенный чертеж Рисунок Шаг 3B
Шаг 4
Введите команду ЕДИНИЦЫ. В диалоговом окне «Единицы чертежа» установите для параметра «Единицы вставки» значение «Миллиметры». (Рис. Шаг 4)
Рисунок Шаг 4Шаг 5
Проверьте свой чертеж с помощью ключа. Имя ключа совпадает с именем чертежа. (Рис. Шаг 5)
Рисунок Шаг 5КОММЕНТАРИИ АВТОРА: Если у вас возникли проблемы с этим, повторите Модуль 3.
Шаг 6
Ваш рисунок должен соответствовать рисунку. (Рис. Шаг 6)
Рисунок Шаг 6КОММЕНТАРИИ АВТОРА: На шаге 5 на ваш рисунок будет вставлен ключ наложения пурпурного цвета. Если вы видите двойные объекты или места, где ваши объекты и пурпурные объекты не совпадают, ваш рисунок неточен. Если вы видите только один объект, даже если он может иметь одинаковые пурпурный и красный цвета, ваш рисунок точен.
КОММЕНТАРИИ АВТОРА: Если у вас возникли проблемы с выполнением этого рисунка с первой попытки, не беспокойтесь.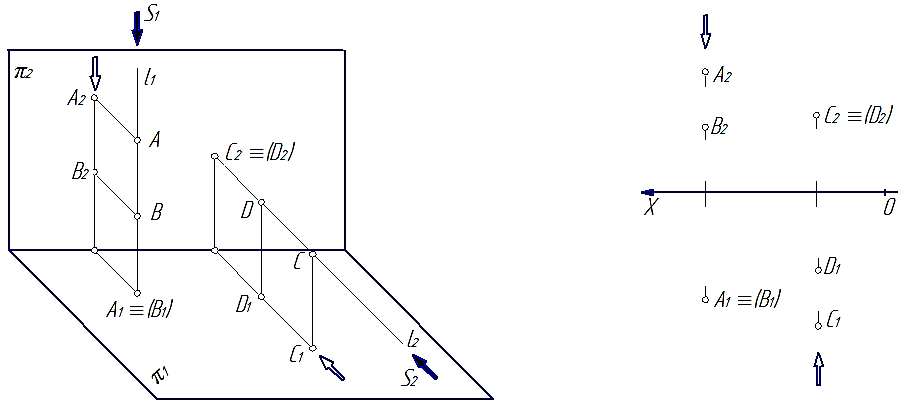 Начинайте заново, с нуля, пока не сможете завершить. Чем больше вы будете практиковаться в рисовании, тем легче это будет получаться. Когда вы доберетесь до Модуля 8, вас научат, как исправить рисунок, чтобы вам не пришлось начинать все сначала.
Начинайте заново, с нуля, пока не сможете завершить. Чем больше вы будете практиковаться в рисовании, тем легче это будет получаться. Когда вы доберетесь до Модуля 8, вас научат, как исправить рисунок, чтобы вам не пришлось начинать все сначала.
Шаг 7
Сохраните и закройте чертеж.
АВТОРСКИЕ СОВЕТЫ ПО КОНСТРУКЦИИ: Сделайте все возможное, чтобы выполнить чертеж лабораторного упражнения, не используя следующую подсказку. Если вы застряли и не можете выполнить его самостоятельно, воспользуйтесь следующей подсказкой, чтобы помочь вам.
Подсказка 1
См. рисунок Подсказка 1.
Рисунок Подсказка 1Допустимое время: 30 минут.
| Название чертежа | Шаблон | Единиц |
|---|---|---|
| Лаборатория AutoCAD 2D 04-3 | 2D Английский | Дюймы |
Этап 1
Начните новый чертеж, используя шаблон, показанный выше.
Шаг 2
Сохраните и назовите чертеж: AutoCAD 2D Lab 04-3 в папке: CAD Courses/AutoCAD 2D/Lab Exercises.
Шаг 3
Используя команду LINE, нарисуйте объект, показанный на рисунке. (Рисунок Шаг 3A и 3B)
Рисунок Шаг 3AРисунок Шаг 3BЗавершенный чертеж
Шаг 4
Введите команду ЕДИНИЦЫ. В диалоговом окне «Единицы чертежа» установите для параметра «Единицы вставки» значение «Дюймы».
Шаг 5
Проверьте свой чертеж с помощью ключа.
Шаг 6
Сохраните и закройте чертеж.
Основы — Документация по LibreCAD 2.2.0
Руководство основано на LibreCAD v2.2.0-rc1 с некоторыми дополнениями. Если вы используете другую версию LibreCAD, ваш пробег может отличаться.
Чтобы эффективно использовать LibreCAD, необходимо понять несколько концепций. Хотя базовый чертеж или эскиз можно создать после первоначальной настройки, по мере того, как чертежи становятся более сложными, важно дальнейшее рассмотрение элементов полного чертежа. Этот раздел предлагает введение в некоторые концепции, необходимые для создания чертежа, но ни в коем случае не является исчерпывающим. Остальная часть раздела «Справочник» содержит описание инструментов, используемых для настройки, создания и изменения чертежей. Дополнительные общие примеры и рекомендации приведены в разделе «Руководство пользователя».
Этот раздел предлагает введение в некоторые концепции, необходимые для создания чертежа, но ни в коем случае не является исчерпывающим. Остальная часть раздела «Справочник» содержит описание инструментов, используемых для настройки, создания и изменения чертежей. Дополнительные общие примеры и рекомендации приведены в разделе «Руководство пользователя».
LibreCAD поддерживает две перспективы рисования; ортогональные и изометрические проекции. Ортогональная проекция — это перспектива по умолчанию для создания двухмерных (2D) чертежей. Изометрическая проекция позволяет LibreCAD представлять трехмерный объект в двух измерениях, иногда называемых «2.5D». Обе проекции используют координаты для размещения элементов чертежа.
Система координат
Понимание систем координат и того, как координаты работают в LibreCAD, необходимо для создания точных чертежей. Точки используются для описания аспекта объекта (например, конца линии, центра круга и т. д.) и могут быть точно размещены с использованием координат.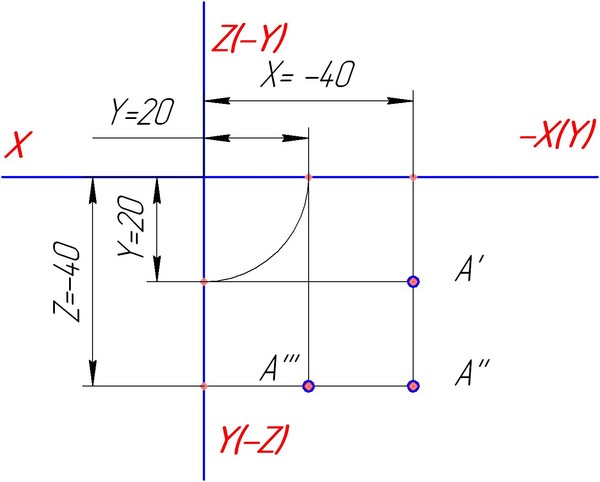
В LibreCAD используются две системы координат для размещения точки на чертеже. Точку можно поставить, указав:
- расстояние по горизонтали и расстояние по вертикали от контрольной точки (декартово), или
- угол и расстояние от опорной точки (Polar).
Все координаты на чертеже указаны относительно начала координат или абсолютного нуля . Это место, где оси X и Y пересекаются друг с другом и представлены скрещенными красными линиями. Координаты этой точки 0,0 . Координаты справа и выше начала координат положительны. Координаты слева или снизу отрицательны. Каждый нарисованный объект может быть расположен относительно начала координат.
LibreCAD также использует точку Relative Zero . Это последний набор точек, создавший сущность. На рисунке он представлен маленьким красным кружком с крестом внутри. Относительная нулевая точка временно устанавливается в новое положение на чертеже, чтобы последующие координаты следующего объекта можно было разместить с использованием относительных координат.
Углы
Углы также используются в LibreCAD. В то время как горизонтальные или вертикальные расстояния измеряются в указанных единицах измерения, углы в LibreCAD всегда измеряются в градусах, начиная с 0 градусов по горизонтали справа от исходной точки или в положении «3 часа». Углы, введенные как положительное значение, измеряются против часовой стрелки. Углы, введенные как отрицательное значение, измеряются по часовой стрелке.
Типы координат
Декартовы
Декартова система координат обычно используется в большинстве программ САПР. Декартовы координаты имеют вид X,Y , где X измеряется по горизонтальной оси, а Y по вертикальной оси. Координаты также могут отображаться как «положительные» (+) или «отрицательные» (-) значения. Конкретная точка на чертеже расположена на точном расстоянии от осей X и Y — например, точка на чертеже может быть «100,75», как показано здесь.
Polar
Polar 9Система координат 0016 использует расстояние и угол для определения точки на чертеже. В LibreCAD символ < используется для обозначения угла при использовании полярных координат. Полярные координаты имеют вид 100<45 , обозначая линию длиной 100 единиц и углом 45 градусов, как показано на рисунке.
В LibreCAD символ < используется для обозначения угла при использовании полярных координат. Полярные координаты имеют вид 100<45 , обозначая линию длиной 100 единиц и углом 45 градусов, как показано на рисунке.
Определение местоположений координат
В LibreCAD линии, точки, дуги, полилинии, окружности и многие другие объекты могут быть размещены на чертеже с использованием любой абсолютной или относительный ввод координат .
Абсолютные
При использовании абсолютных координат, декартовых или полярных, точки вводятся непосредственно относительно начала координат (0,0). Для этого в LibreCAD введите нужную точку, например. «100,75» или «100<45», как показано на двух изображениях выше.
Относительный
Следующая точка также может быть размещена на относительно ранее размещенной точки . Последняя точка, размещенная при создании объекта, становится временной ссылкой для следующей точки. Вновь установленная временная ссылка – это « Relative Zero point” и следующие координаты могут быть введены относительно этой точки. Чтобы определить следующую точку относительно точки относительного нуля, декартовую или полярную, добавьте к координатам префикс «@». Точки без префикса @ всегда интерпретируются как абсолютные координаты.
Чтобы определить следующую точку относительно точки относительного нуля, декартовую или полярную, добавьте к координатам префикс «@». Точки без префикса @ всегда интерпретируются как абсолютные координаты.
Например, при использовании декартовых координат для установки точки на 75 единиц правее и на 65 единиц выше предыдущей точки используйте «@75,65». В показанном примере предыдущая точка была установлена на расстоянии 25 единиц по горизонтали и 35 по вертикали (25,35) от начала координат (0,0). Следующая точка может быть установлена на расстоянии 75,65 от точки относительного нуля на 25,35, в результате чего точка будет находиться на абсолютном расстоянии 100,100 (100 единиц по горизонтали и 100 по вертикали от начала координат).
Подсказка
Относительные координаты также могут быть введены в формате « x..y ». Этот формат эквивалентен префиксу координат с символом «@», но допускает ввод с цифровой клавиатуры при использовании командной строки. Например, ввод координат в виде «75. .65» эквивалентен «@75,65».
.65» эквивалентен «@75,65».
Абсолютные и относительные декартовы координаты
В качестве примера при использовании полярных координат, чтобы поместить точку в 100 мм и 45 градусов от последней точки, нарисованной на 25,35 (абсолютная декартова координата), используйте «@100<45» (относительная полярная координата). координата).
Абсолютные декартовы и относительные полярные координаты
Объекты
Объект – это геометрическая фигура; линия, окружность, дуга и т. д. Набор объектов — это то, что образует рисунок. В дополнение к основной информации, описывающей геометрию объекта, есть еще два атрибута , которые дополнительно определяют объект:
Pens описывает внешний вид объекта на экране или в распечатке с тремя дополнительными свойствами:
- Цвет
- Ширина
- Тип линии
Слои предоставляют средства для организации рисования и управления свойствами нескольких объектов.
Примечание
Перо или Слои свойства могут иметь особое значение, но различаются в зависимости от отрасли или стандартов организации, и полное описание выходит за рамки данного руководства.
Ручка
Как и многие другие аспекты рисования линий, цвет, толщина и тип, назначенные объекту, такому как линия или окружность, определяются соглашениями о черчении или общепринятой практикой. В LibreCAD три атрибута сгруппированы вместе как «Перо»:
.
- Цвет — LibreCAD имеет 16 цветов по умолчанию, но поддерживает цветовое пространство RGB (от #000000 до #FFFFFF или 16 777 215 цветов). Начальный цвет сущностей — черный.
- Ширина — ширина линии по умолчанию составляет 0,00 мм. Поддерживается ширина линии до 2,11 мм.
- Тип линии — Тип линии по умолчанию — «Непрерывная» (например, сплошная). Другими типами линий, включенными в LibreCAD, являются точка, тире, разделитель, центр и граница.
Атрибуты пера могут быть определены для одного объекта (с помощью инструмента Свойства ), для группы выбранных объектов (с помощью инструмента Атрибут ) или для слоя.
Примечание
Как и в случае с объектами, к слоям можно применять «перья». См. док-станцию со списком слоев для получения подробной информации о настройке атрибутов слоя.
Цвет
Цвет объекта можно выбрать в раскрывающемся меню «Цвет». Раскрывающееся меню позволяет выбрать цвет «По слою», «По блоку» в селекторе цвета «Пользовательский» или быстро выбрать один из 16 предопределенных цветов:
Выбор «По слою» присвойте объекту цвет, определенный для слоя (см. выше). Если выбранный цвет слоя впоследствии изменится, всем объектам на слое будет присвоен цвет слоя.
При редактировании блока выбор «По блоку» присвоит добавленному объекту цвет, определенный для блока. Если впоследствии цвет блока будет изменен, всем объектам в блоке будет присвоен цвет блока.
Выбор «Пользовательский» позволит выбрать из палитры 36 цветов и оттенков серого или из заданных пользователем цветов. Определяемые пользователем цвета создаются нажатием кнопки «Добавить», а затем выбором оттенка и значения в инструменте выбора цвета. Определенные пользователем цвета можно изменить, щелкнув правой кнопкой мыши определенный пользователем цвет и выбрав новый оттенок и значение . Можно добавить до восьми пользовательских цветов.
Ширина
Доступные значения ширины линии (атрибуты)
Толщина линии по умолчанию в LibreCAD составляет 0,00 мм (по волосяной линии) и может достигать 2,11 мм. Ассортимент включает линии стандартной ширины ISO. Ширина линии зависит от цели; контур, скрытый, разрез и т. д., а также по размеру чертежа; в больших рисунках используются более толстые линии. В дополнение к ширине линии в раскрывающемся списке появятся четыре дополнительных параметра:
- — Без изменений -: Оставьте ширину линии, как было выбрано ранее.
- По слою: принимает ширину линии, установленную в атрибутах слоя.
- По блоку: принимает ширину линии, использованную при создании блока.
- По умолчанию: Возвращает ширину линии по умолчанию (0,00 мм).
См. Общие значения ширины линий в приложении, где приведены примеры толщины линий по назначению.
Тип линии
LibreCAD включает несколько часто используемых типов линий:
| Тип линии | Пример | Назначение |
|---|---|---|
| Непрерывный | Объектные или видимые, размерные, выносные и вспомогательные линии. | |
| Точка | ||
| Тире | Скрытые линии и фантомные линии (длинный тире). | |
| Точка | ||
| Разделить | Отмечает местоположение (поперечное) сечение объекта. | |
| Центр | Отмечает центр окружности, дуги или любого симметричного объекта. | |
| Граница | Используется для нанесения окантовки по периметру листа. |
Кроме «Непрерывных», другие непрерывные линии доступны по умолчанию: «маленькие» (1/6x по умолчанию), «маленькие» (1/2x) и «большие (2x)». Как и в случае с толщиной линии, разные типы линий используются для разных целей. Полный список типов линий приведен в приложении.
Примечание
Интервалы для прерывистых типов линий с пробелами остаются постоянными при масштабировании. «Tiny» следует использовать в большинстве случаев.
Слои
Одной из ключевых особенностей LibreCAD является возможность использования слоев. Слои помогают организовать чертежи, позволяя пользователям размещать связанные объекты и управлять ими. Традиционное ручное черчение использовало аналогичный подход. Слои часто рисовались на отдельных прозрачных листах бумаги. Затем эти листы накладывались друг на друга для получения окончательных рисунков.
Затем эти листы накладывались друг на друга для получения окончательных рисунков.
В инженерных, архитектурных, строительных, производственных или других областях слои использовались для отображения различных аспектов чертежа. Слои могут быть добавлены для отображения осевых линий или размеров на инженерных или производственных чертежах или для отображения различных строительных систем на архитектурных чертежах, таких как наружные стены, перегородки, электрооборудование, ОВКВ, линии сетки и т. д. Хотя один слой может содержать несколько объектов, каждый объект на чертеже может быть связан только с одним слоем. Обычно объекты с общими функциями или атрибутами помещаются на один слой. Например, все стены на чертеже плана этажа будут помещены в слой с именем «Стены».
Слои имеют дополнительное преимущество, заключающееся в том, что все атрибуты пера могут быть назначены слою. Каждый объект на этом уровне примет атрибуты, назначенные этому слою. Однако при необходимости атрибуты, назначенные слоем, можно переопределить для объектов. В приведенном выше примере толщину линии можно применить ко всем объектам на слое «Стены», изменив «Настройки слоя» для этого слоя.
В приведенном выше примере толщину линии можно применить ко всем объектам на слое «Стены», изменив «Настройки слоя» для этого слоя.
Создание слоя
Слои обычно создаются для хранения объектов с общими атрибутами. Создать слой просто:
- Щелкните значок Добавить слой .
- Укажите имя слоя .
- При необходимости укажите цвет, ширину и тип линии для слоя.
- Нажмите Хорошо .
Вспомогательные слои
Вспомогательный слой предназначен для размещения вспомогательных линий геометрии:
- Вспомогательный слой не отображается на распечатке.
- Все линии вспомогательного слоя имеют бесконечную длину.
Вы можете переключаться между строительством и обычным режимом тремя способами:
- При создании или изменении слоя установите флажок Строительный слой в диалоговом окне Параметры слоя .
- Щелкните правой кнопкой мыши именованный слой в списке слоев и выберите «Переключить слой построения».
- Щелкните значок «Переключить вспомогательные линии» / в списке слоев .
Дополнительные сведения о скрытии, блокировке и удалении слоев см. в разделе «Список слоев» в разделе «Справочник по виджетам Dock».
Рисование и редактирование объектов
Создание объектов
Существует два метода определения координат при рисовании объектов в LibreCAD. Пользователи могут использовать либо мышь или другие указывающие устройства, либо клавиатуру и вводить координаты.
Использование мыши
Координаты объектов также можно определить графически с помощью мыши или другого указывающего устройства. Использование мыши менее точно, но может быть приемлемо для грубых набросков или другой работы от руки. Однако точность использования мыши можно повысить за счет использования привязок.
Использование клавиатуры
Клавиатуру можно использовать для выбора инструментов и ввода координат с помощью командной строки . Инструменты можно выбрать, введя команду и затем введя значения координат. Команды отображаются в инструментах рисования. Координаты можно ввести в командной строке после выбора инструмента рисования, используя форматы, как показано ранее; «100,75» (декартово) или «100<45» (полярное), абсолютное или относительное (с префиксом «@»).
Инструменты можно выбрать, введя команду и затем введя значения координат. Команды отображаются в инструментах рисования. Координаты можно ввести в командной строке после выбора инструмента рисования, используя форматы, как показано ранее; «100,75» (декартово) или «100<45» (полярное), абсолютное или относительное (с префиксом «@»).
LibreCAD предлагает дополнительный способ ввода относительные координаты при использовании цифровой клавиатуры; введите две десятичные точки (« .. ») вместо запятой между значениями X и Y. Например, «10..20» эквивалентно вводу «@10,20». Дополнительные сведения об использовании командной строки см. в Руководстве пользователя .
Ввод текста может также потребоваться для Параметры инструмента , где расстояние, угол и т. д. необходимы для некоторых инструментов рисования .
Выбор объектов
Выбор объектов позволяет изменять или удалять их. Некоторые операции можно применять к группам выбранных объектов, а другие можно применять только к одному объекту за раз. Существует множество способов выбора объектов:
Существует множество способов выбора объектов:
Один щелчок по объекту. Удерживание клавиши [Shift] во время щелчка позволит выбрать дополнительные объекты.
Нажмите и перетащите поле выбора:
- Слева направо при перемещении вниз или вверх для выбора объектов, заключенных в границы окна выбора (синяя рамка выбора).
- Справа налево при перемещении вниз или вверх для выбора объектов, заключенных в границы окна и пересекаемых границей выбора (зеленое поле выбора)
введите «sa» в командной строке, чтобы выбрать все объекты.
Отмените выбор объектов, введя «tn» в командной строке или нажав [Esc]. Обратите внимание, что может потребоваться дважды нажать [Esc], если команда активна.
Также см. Инструменты выбора для дополнительных методов выбора и отмены выбора объектов.
Дескрипторы объектов
Выбранные объекты отображают «дескрипторы». Щелчок левой кнопкой мыши и перетаскивание маркеров позволяет управлять объектами; удлиняется, перемещается или увеличивается в зависимости от типа объекта:
Щелчок левой кнопкой мыши и перетаскивание маркеров позволяет управлять объектами; удлиняется, перемещается или увеличивается в зависимости от типа объекта:
Объекты, состоящие из одного сегмента, такие как линии, дуги и сегменты полилиний, имеют начальный и конечный маркеры. Любую ручку можно щелкнуть и перетащить в новое положение.
Ручки на кругах или других объектах, состоящих из нескольких сегментов, позволяют манипулировать ими различными способами в зависимости от типа объекта. Например:
- Угловой маркер прямоугольника можно перетаскивать в новое положение, создавая другие четырехугольники.
- Ручку периметра круга можно перетаскивать, чтобы увеличить или уменьшить диаметр.
- Конечные точки на ребрах многоугольника могут быть перемещены.
- Размерный текст можно перемещать, размерные и выносные линии можно перемещать, перетаскивая маркер.
Заказ объектов
Объекты рисуются на 2D-плоскости, но могут накладываться друг на друга и иметь уровни, не зависящие от слоев. Сущность можно поднять, подняли на или пониженный, перемещенный вниз по отношению к другим сущностям. Каждый уровень может содержать объекты, находящиеся на разных уровнях. Используйте команды в Tools -> Modify -> Order для перемещения объектов вверх или вниз.
Сущность можно поднять, подняли на или пониженный, перемещенный вниз по отношению к другим сущностям. Каждый уровень может содержать объекты, находящиеся на разных уровнях. Используйте команды в Tools -> Modify -> Order для перемещения объектов вверх или вниз.
| Действие | Ключ | Результат |
|---|---|---|
| перейти наверх | [Дом] | Перемещает выбранный объект в верхнее самое верхнее положение. |
| переместиться вниз | [Конец] | Перемещает выбранный объект в нижнее крайнее положение. |
| поднять над сущностью | [страница вверх] | Перемещает выбранный объект вверх на одну относительную позицию. |
| ниже после сущности | [страница вниз] | Перемещает выбранный объект вниз на одну относительную позицию. |
