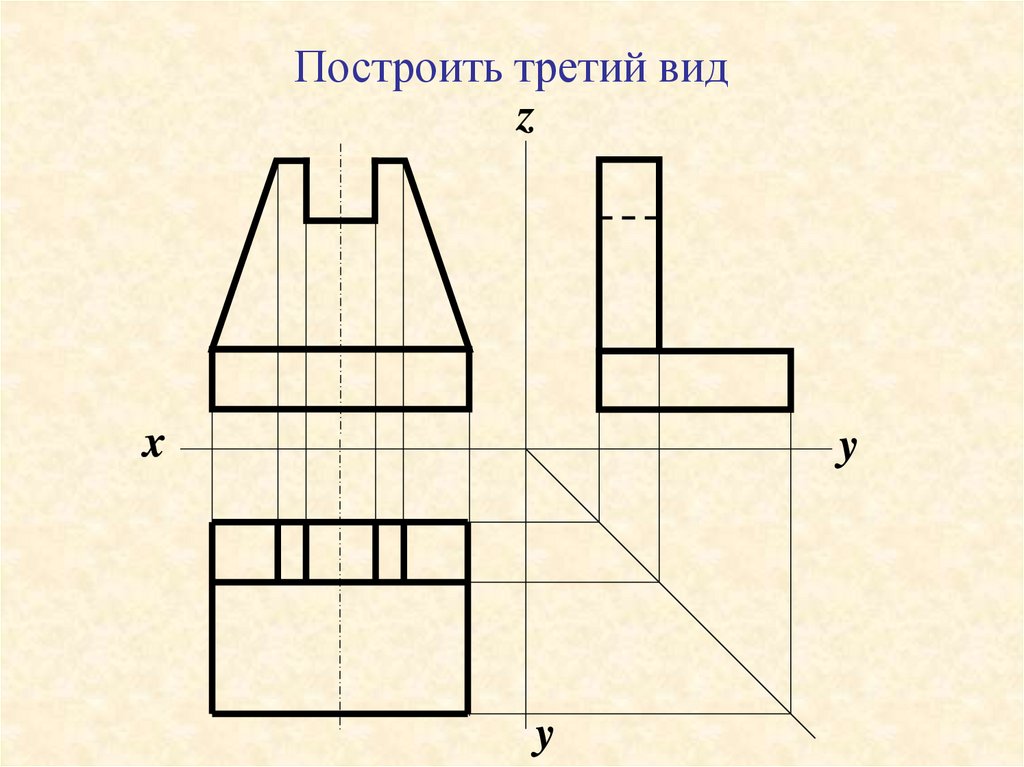Дистанционное обучение. Черчение. 10 класс. Построение третьего вида по двум данным
Предмет: черчение
Тема. Графическая работа №5 «Построение третьего вида по двум данным»
Цели урока:
— построить третий вид предмета по двум имеющимся,
— развивать у учащихся пространственное воображение путем решения задач,
— воспитывать аккуратность в работе чертежным инструментом.
Принадлежности:
рабочая тетрадь,
формат А4,
Графическая работа №5. Построение третьего вида по двум данным
Ход урока
Проверка усвоения прошлого материала:
Сколько видов можно получить при прямоугольном проецировании предмета?
Сколько видов считаются основными? Перечислите их.

Как называются плоскости проецирования, соответствующие основным видам?
Какими буквами обозначаются плоскости проецирования?
Что значит выражение «расположить виды в проекционной связи»?
Что такое дополнительный вид? Как он обозначается?
Что такое местный вид? Как он обозначается?
Какие линии используют при построении видов?
Мы с вами научились изображать три основных вида предмета:
используя сам предмет. (показать на макете)
используя аксонометрию предмета.
На учились строить аксонометрию предмета по двум основным вида
На этом занятии наша с вами задача научиться строить третий основной вид предмета по двум основным видам предмета.
Построение по двум видам третьего вида – одна из главных задач предмета черчения.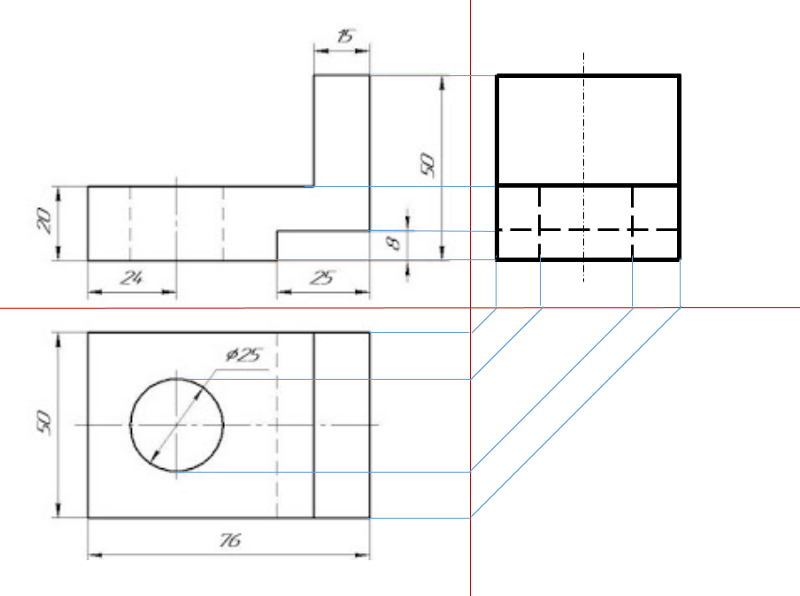
Для решения таких задач нужно представить себе пространственную форму предмета и понять её. По-другому нужно уметь читать чертежи. Есть два способа прочтения чертежей. Первый способ – способ анализа, второй – способ дополнения. Оба способа основаны на умении изображать проекции простейших геометрических тел.
СПОСОБ АНАЛИЗА. При применении данного способа сложный предмет делится на простые геометрические тела. Простые геометрические тела: призма, пирамида, конус, цилиндр, шар.
Необходимо проанализировать данный предмет по видам спереди и сверху.
Предмет можно разделить на параллелепипед и треугольную призму. Призму одной гранью пристраивают к параллелепипеду. Не трудно понять, что профильная проекция – вид слева – прямоугольник, разделенный горизонтальным отрезком на две части.
СПОСОБ ДОПОЛНЕНИЯ. При этом способе предмет дополняют до известного предмета.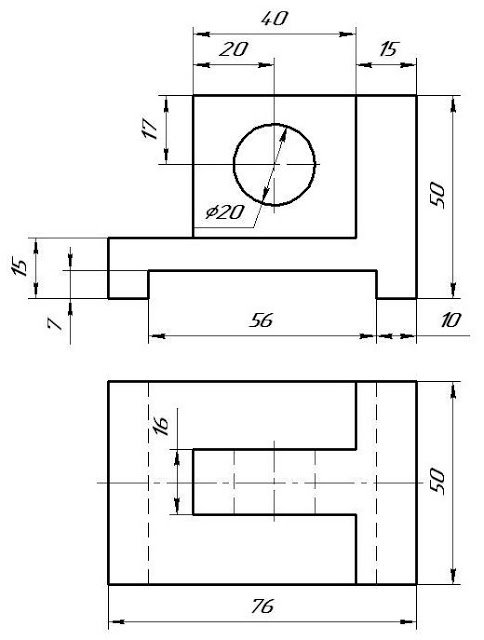 После этого пересекая полученное простое тело плоскостями или другими поверхностями, разделяя его на несколько частей. Одна из этих частей является данным предметом.
После этого пересекая полученное простое тело плоскостями или другими поверхностями, разделяя его на несколько частей. Одна из этих частей является данным предметом.
Задание:
1. На листе чертежной бумаги формата А4 вычертите рамку и графы основной надписи.
2. По двум заданным видам – спереди и сверху, постройте вид слева (линии построения третьего вида по желанию можно сохранить).
3. Выдержите требования к типам линий (ГОСТ 2.303-68).
4. Нанесите размеры в соответствии с ГОСТ 2.307-68.
5. Заполните основную надпись. Название работы – Угольник. Материал – Сталь.
Работа предусматривает выполнение заданий на геометрические построения по индивидуальным (для каждого ученика) исходным данным.
ТРЕБОВАНИЯ К ВЫПОЛНЕНИЮ ЗАДАНИЯ
Организация чертежной работы
Для выполнения графических работ по черчению необходимы следующие инструменты и принадлежности:
— угольники чертежные: один, содержащий угол 45°, другой – 30° и 60°;
— лекала несколько штук, разной кривизны;
— готовальня;
— карандаши марок М(В), ТМ(НВ), Т(Н), 2Т(2Н), буква М(В) обозначает «мягкий», а буква Т(Н) – «твердый». Для заточки карандашей нужны нож или лезвие, тонкая наждачная бумага;
Для заточки карандашей нужны нож или лезвие, тонкая наждачная бумага;
— резинка (ластик).
Чертежная бумага имеет одну сторону шероховатую, а другую гладкую. Чертить нужно на гладкой стороне.
Вычерчивание всех элементов производится тонкими линиями с последующей обводкой карандашом.
Частые ошибки при оформлении чертежа или за что снижают отметки
1. Рамка вычерчена не по размерам или бледная.
2. Основная надпись:
вычерчен не по размерам;
не на своем месте;
не обведен яркой линией;
заполнен не чертежным шрифтом;
заполнен ручкой, а не карандашом.
3. Линии чертежа не соответствуют ГОСТ ЕСКД:
контур детали не обведен, то есть бледный;
нет осевой линии;
нет второй осевой линии на окружности;
осевая линия вычерчена не верно;
размерные линии одной толщины с контуром;
отсутствуют выносные линии.

4. Соблюдение масштаба:
чертеж выполнен не по заданному масштабу;
размеры на чертеже нанесены не натуральные.
5. Нанесение размеров:
размерные линии расположены близко к контуру детали;
неаккуратные стрелки;
неаккуратные размерные числа;
один и тот же размер нанесен дважды;
отсутствуют стрелки;
размерные числа под размерными линиями;
размерные числа нанесены «вверх ногами»;
размеры нанесены не в том порядке;
нанесены не все размеры;
неверно нанесен размер диаметра окружности;
неверно нанесен размер радиуса окружности;
неверно нанесен радиус скругления.
6. Общий неаккуратный вид чертежа.
Пример задания
Пример выполнения задания
Задания по вариантам
«Построение третьего вида с построением проекций точек» | План-конспект урока по технологии (8, 9 класс):
Классная работа 01.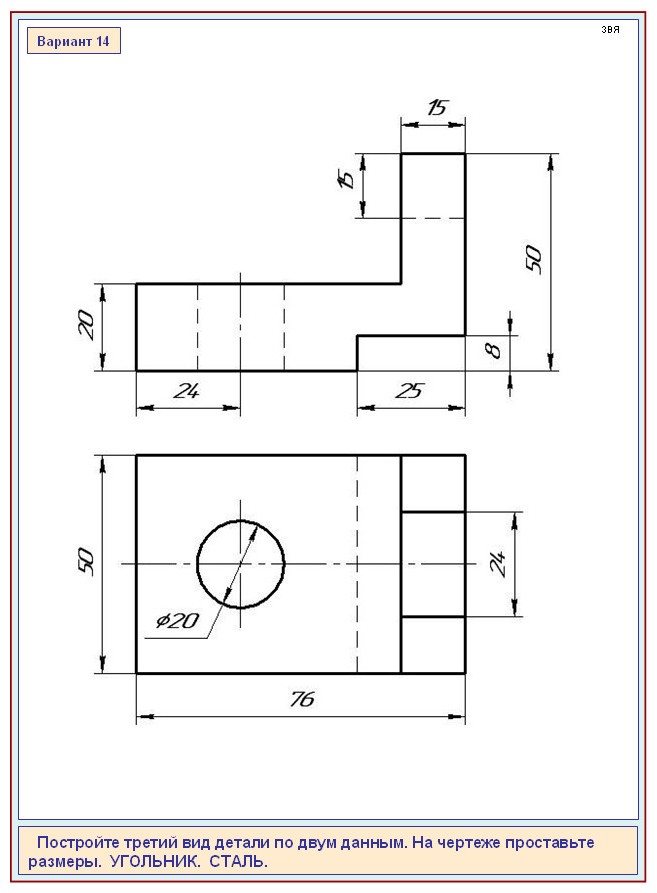 12. 2020
12. 2020
Здравствуйте. На прошлом уроке мы научились выполнять чертежи деталей в нескольких видах. Причем, чем сложнее форма детали, тем больше видов приходится выполнять на чертеже. Но, обычно, мы ограничиваемся тремя видами. Сегодня на уроке мы закрепляем изученный материал, углубляем его, находим рациональные пути выполнения изображений. Например, иногда приходится строить третий вид, когда два уже построены или находить точки, ребра или грани на поверхности предмета. Вот этому и будет посвящена наша работа.
Сегодня мы выполняем графическую работу №5
«Построение третьего вида с построением проекций точек»
по рисунку 116а.
1. Откройте в учебнике стр. 92 и найдите задание к Г. р. №5. Прочитайте его (1 минута)
2. Посмотрите видеоролик с объяснением материала по ссылке (18 минут):
https://drive.google.com/file/d/1weI_7PaLgHs-TMWwK-Axi7DXMuszeKbY/view?usp=sharing
3. Просмотрите иллюстрации в п. 13.4 стр. 86-88(в §13) (2 минуты)
4. Просмотрите видеоролик с объяснением второй части работы по ссылке (10 минут):
Просмотрите видеоролик с объяснением второй части работы по ссылке (10 минут):
https://drive.google.com/file/d/1d9rImU27gq_wUJIPya3hQUJTKNx-C5zv/view?usp=sharing
5. Просмотрите в п. 12.2 только рис. 91- 93 (3 минуты)
6. Сейчас по времени урок подходит к концу. Поэтому практическую часть Г. р. №5 нужно выполнить после окончания занятий. Времени у вас до 7. 12, но, по опыту знаю, что если вы не выполните работу сегодня, потом сделать это будет намного труднее. Работа требует внимания, большого количества построений.
Рекомендуемый порядок выполнения работы:
— Если не совсем понятен материал или что- то упустили, прочитать п. 13.4 и п. 12.2 полностью или пересмотреть видеоролики;
— Подготовить горизонтальный чертежный лист, заполнив левую половину основной надписи;
— В масштабе М 1:1 перечертить вид спереди и вид сверху с рис. 116а ( не обращайте внимания на то, что изображения окрашены в разные цвета). Рекомендую от верхнего края рамки отступить 37 мм. , а от левого края рамки 57 мм.
, а от левого края рамки 57 мм.
— Построить постоянную прямую и с ее помощью построить вид слева;
— Подтереть лишние линии и обвести весь чертеж. Пост. прямую не стирать! Размеры не наносить!
— Найти проекции точек А, Б, В и обозначить их на чертеже. Расположение точек смотри на рисунке:
— Заполнить правую половину основной надписи и проверить всю работу (размеры не наносить!)
— Отправить работу на проверку.
Примечание: если приготовить все необходимые принадлежности и работать быстро, а до момента обводки нужно работать быстро, если материал понят, примерное время на выполнение работы составляет 2 часа. Это прилично. Некоторые тратят времени еще больше (хотя рекорд выполнения работы по времени составляет 1ч. 25 мин.). Еще раз порекомендую выполнить работу сегодня после окончания занятий. Постарайтесь. Такой объемной работы в 1 полугодии больше не будет. Подобная большая работа намечена только на апрель.
Удачи вам.
sql — Данные из двух таблиц в одно представление
спросил
Изменено 12 лет, 8 месяцев назад
Просмотрено 103 тысячи раз
Можно ли захватить данные из двух таблиц (с одинаковыми полями) в одно представление.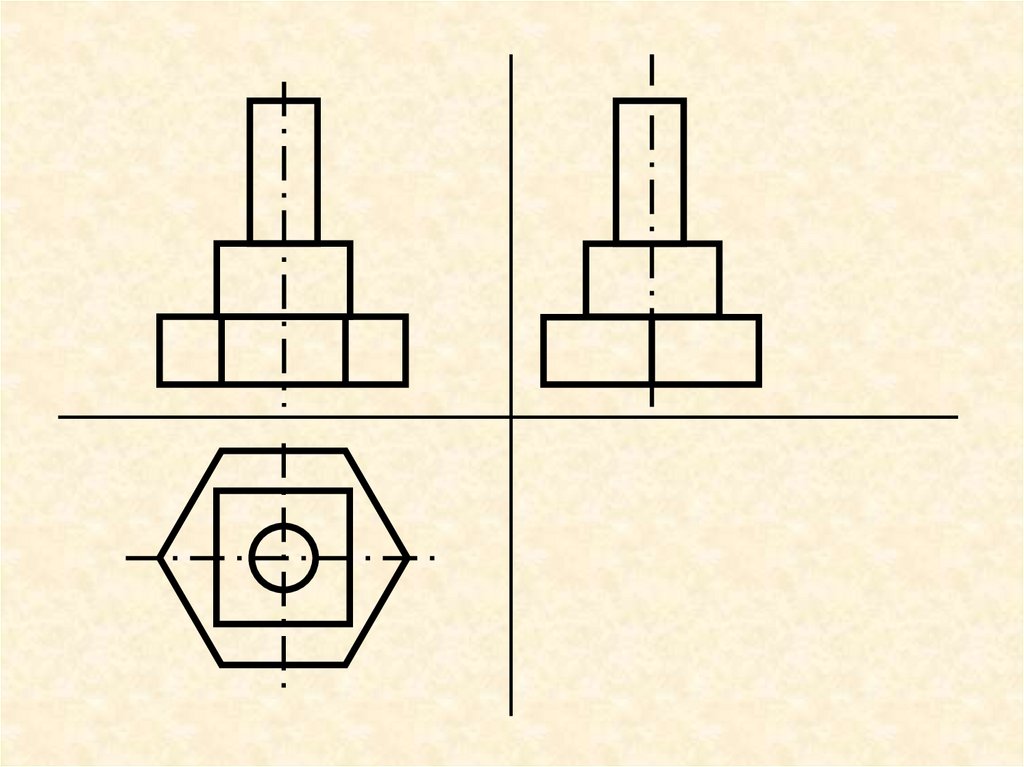 По сути, поэтому представление видит данные, как если бы это была одна таблица.
По сути, поэтому представление видит данные, как если бы это была одна таблица.
- sql
- oracle
- sql-view
Да, используя UNION —
CREATE VIEW vw_combined AS ВЫБЕРИТЕ * ИЗ ТАБЛИЦЫ 1 СОЮЗ ВСЕХ ВЫБЕРИТЕ * ИЗ ТАБЛИЦЫ 2
…требуется одинаковое количество столбцов и совпадение типов данных в каждой позиции.
..предпочтительно, используя JOIN:
CREATE VIEW vw_combined AS
ВЫБИРАТЬ *
ИЗ ТАБЛИЦЫ1 t1
JOIN TABLE2 t2 ON t2.col = t1.col
Но я хочу предостеречь от зависимости от представлений — если они не материализованы, то это всего лишь подготовленные операторы SQL. Преимуществ в производительности нет, и это может негативно сказаться на производительности, если вы создадите представление на основе другого. Кроме того, представления хрупки — они могут измениться, и вы не узнаете, пока не воспользуетесь вспомогательным представлением, если возникнут проблемы.
3
создать или заменить представление view_name как выберите * из таблицы_1 объединение всех выберите * из таблицы_2
Примечание:
Столбцы в представлении устанавливаются во время создания представления.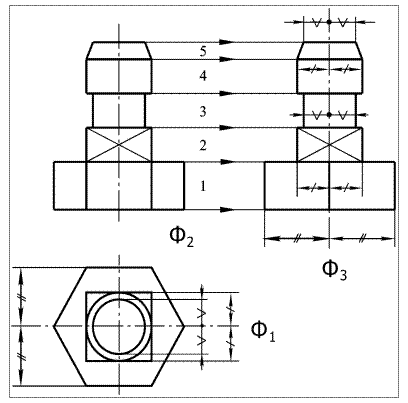 Добавление столбцов в table_1 и table_2 после создания представления не будет отображаться в view_name. Вам нужно будет повторно запустить указанный выше DDL, чтобы появились новые столбцы.
Добавление столбцов в table_1 и table_2 после создания представления не будет отображаться в view_name. Вам нужно будет повторно запустить указанный выше DDL, чтобы появились новые столбцы.
Если вы хотите, чтобы повторяющиеся строки были свернуты в одиночные строки (но потенциально больше работы для сервера):
создать или заменить представление view_name как выберите * из таблицы_1 союз выберите * из таблицы_2
Как правило, использование * в списке выбора является плохим тоном, но предполагая, что запросы, использующие представление, будут выбирать именно то, что им нужно, я бы использовал его здесь вместо явного именования всех столбцов. (Тем более, что я бы не хотел добавлять имена столбцов при изменении table_1 и table_2.)
1
Зарегистрируйтесь или войдите в систему
Зарегистрируйтесь с помощью Google
Зарегистрироваться через Facebook
Зарегистрируйтесь, используя электронную почту и пароль
Опубликовать как гость
Электронная почта
Требуется, но не отображается
Опубликовать как гость
Электронная почта
Требуется, но не отображается
Учебник: формирование и объединение данных в Power BI Desktop — Power BI
- Статья
- 12 минут на чтение
С помощью Power BI Desktop вы можете подключаться к множеству различных типов источников данных, а затем формировать данные в соответствии со своими потребностями, что позволяет создавать наглядные отчеты и делиться ими с другими. Формирование данных означает преобразование данных: переименование столбцов или таблиц, изменение текста на числа, удаление строк, установка первой строки в качестве заголовков и т. д. Объединение данных означает подключение к двум или более источникам данных, их формирование по мере необходимости, а затем их объединение в один запрос.
В этом руководстве вы узнаете, как:
- Формировать данные с помощью редактора Power Query.
- Подключаться к разным источникам данных.
- Объедините эти источники данных и создайте модель данных для использования в отчетах.
В этом руководстве показано, как формировать запрос с помощью Power BI Desktop, выделяя наиболее распространенные задачи.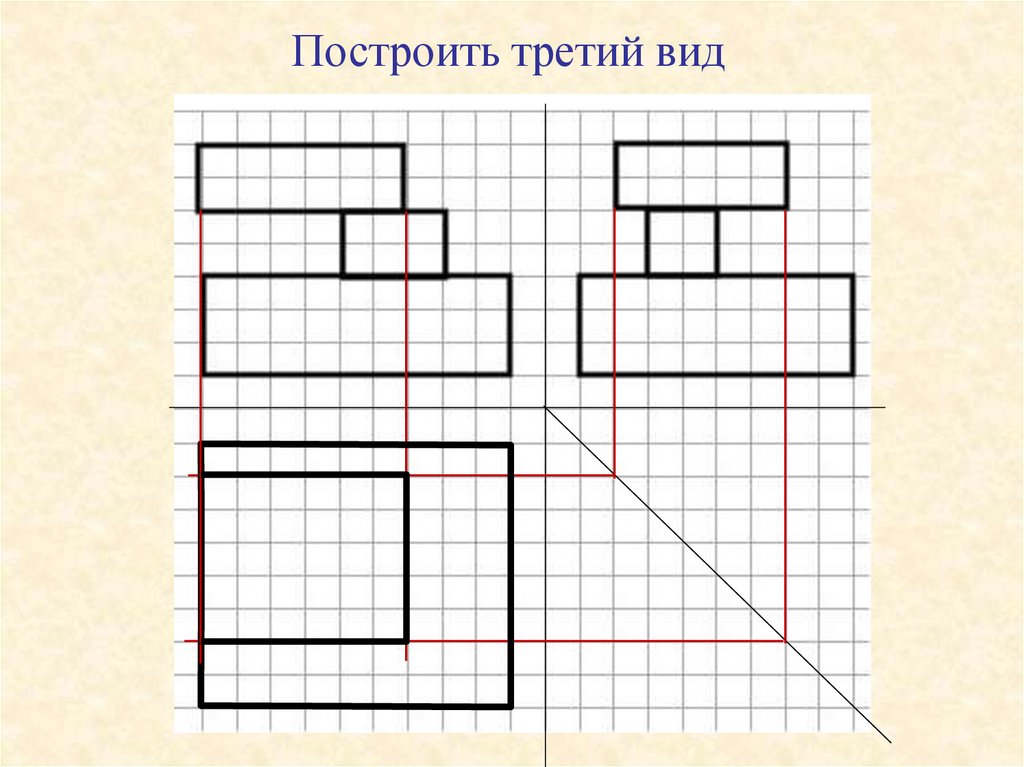
Редактор Power Query в Power BI Desktop использует контекстное меню и ленту Transform . Большая часть того, что вы можете выбрать на ленте, также доступна, если щелкнуть правой кнопкой мыши элемент, например столбец, и выбрать его в появившемся меню.
Данные фигуры
Чтобы сформировать данные в редакторе Power Query, вы предоставляете редактору Power Query пошаговые инструкции по корректировке данных по мере их загрузки и представления. Исходный источник данных не затрагивается; корректируется только это конкретное представление данных, или в форме .
Указанные вами шаги (например, переименование таблицы, преобразование типа данных или удаление столбца) записываются редактором Power Query. Каждый раз, когда этот запрос подключается к источнику данных, редактор Power Query выполняет эти шаги, чтобы данные всегда имели указанную вами форму.
Импорт данных из веб-источника. Выберите раскрывающийся список Получить данные , затем выберите Web .
Вставьте этот URL-адрес в диалоговое окно From Web и выберите OK
https://www.fool.com/research/best-states-to-retire
В Навигатор диалоговое окно, выберите
Таблица 1, затем выберите Преобразование данных .Откроется окно редактора Power Query. Вы можете увидеть шаги по умолчанию, примененные до сих пор, на панели Параметры запроса в разделе ПРИМЕНЕННЫЕ ШАГИ .

- Источник : Подключение к веб-сайту.
- Извлеченная таблица из HTML : Выбор таблицы.
- Увеличенные заголовки : Преобразование верхней строки данных в заголовки столбцов.
- Измененный тип : Изменение типов столбцов, которые импортируются как текст, на их предполагаемые типы.
Измените имя таблицы со значения по умолчанию
Таблица 1наДанные о выбытии, затем нажмите Введите .Существующие данные упорядочены по взвешенной оценке, как описано на исходной веб-странице в разделе «Методология». Давайте добавим настраиваемый столбец для расчета другой оценки. Затем мы отсортируем таблицу по этому столбцу, чтобы сравнить ранжирование пользовательской оценки с существующими 9.0102 Ранг .
На ленте Добавить столбец выберите Пользовательский столбец .

В диалоговом окне Пользовательский столбец в поле Имя нового столбца введите Новый счет . Для формулы пользовательского столбца
( [Качество жизни] + [Стоимость жилья] + [Стоимость и качество здравоохранения] + [Уровень преступности] + [#"Общественное здравоохранение/реагирование на COVID-19"] + [Налоги с продаж] + [#"Нежилые помещения стоимость"] + [Погода] ) / 8
Убедитесь, что отображается сообщение о состоянии Синтаксических ошибок не обнаружено , и выберите OK .
В Параметры запроса список ПРИМЕНЕННЫЕ ШАГИ теперь показывает новый шаг Добавленный пользовательский , который мы только что определили.
Корректировка данных
Прежде чем приступить к работе с этим запросом, давайте внесем несколько изменений для корректировки его данных:
Корректируем ранжирование, удалив столбец.

Например, предположим, что
Погода не влияет на наши результаты. Удаление этого столбца из запроса не влияет на другие данные.Исправить любые ошибки.
Поскольку мы удалили столбец, нам необходимо скорректировать наши расчеты в столбце Новая оценка , изменив его формулу.
Сортировка данных.
Сортировка данных на основе столбца Новая оценка и сравнение с существующим столбцом Ранг .
Заменить данные.
Мы расскажем, как заменить конкретное значение и как вставить примененный шаг.
Эти изменения описаны в следующих шагах.
Чтобы удалить столбец Погода , выберите столбец, выберите вкладку Главная на ленте, а затем выберите Удалить столбцы .
Примечание
Значения New score не изменились из-за порядка шагов.

Щелкните шаг правой кнопкой мыши, чтобы открыть его контекстное меню.
Поднимите последний шаг Удаленные столбцы чуть выше шага Добавлено пользовательское .
Выберите шаг Added Custom .
Обратите внимание, что в столбце Новая оценка теперь отображается Ошибка , а не расчетное значение.
Есть несколько способов получить дополнительную информацию о каждой ошибке. Если выделить ячейку, не нажимая на слово Ошибка , Редактор Power Query отображает информацию об ошибке.
Если вы выберете слово Ошибка напрямую, редактор Power Query создаст Примененный шаг на панели Параметры запроса и отобразит информацию об ошибке.
 Поскольку нам больше не нужно отображать информацию об ошибке, выберите Cancel .
Поскольку нам больше не нужно отображать информацию об ошибке, выберите Cancel .Чтобы исправить ошибки, необходимо внести два изменения: удалить имя столбца Weather и изменить делитель с 8 на 7. Вы можете внести эти изменения двумя способами:
Щелкните правой кнопкой мыши шаг Custom Column и выберите Edit Settings . Откроется диалоговое окно Custom Column , которое вы использовали для создания столбца New score . Отредактируйте формулу, как описано ранее, пока она не будет выглядеть так:
.Выберите столбец Новая оценка , затем отобразите формулу данных столбца, установив флажок Панель формул на вкладке Просмотр .
Отредактируйте формулу, как описано выше, пока она не будет выглядеть так, затем нажмите Введите .
= Table.
 AddColumn(#"Удаленные столбцы", "Новый балл", каждый ( [Качество жизни] + [Стоимость жилья] + [Стоимость и качество здравоохранения] + [Уровень преступности] + [#"Здравоохранение/COVID -19 ответ"] + [Налоги с продаж] + [#"Нежилые расходы"] ) / 7)
AddColumn(#"Удаленные столбцы", "Новый балл", каждый ( [Качество жизни] + [Стоимость жилья] + [Стоимость и качество здравоохранения] + [Уровень преступности] + [#"Здравоохранение/COVID -19 ответ"] + [Налоги с продаж] + [#"Нежилые расходы"] ) / 7)
Редактор Power Query заменяет данные измененными значениями и Добавлено пользовательское 9Шаг 0103 завершается без ошибок.
Примечание
Вы также можете выбрать Удалить ошибки с помощью ленты или контекстного меню, которое удалит все строки с ошибками. Однако в этом уроке мы хотим сохранить все данные в таблице.
Сортировка данных по столбцу Новая оценка . Сначала выберите последний примененный шаг, Added Custom , чтобы отобразить самые последние данные. Затем выберите раскрывающийся список, расположенный рядом с Новый заголовок столбца и выберите Сортировка по убыванию .
Данные теперь отсортированы по Новая оценка .
 Вы можете выбрать применяемый шаг в любом месте списка и продолжить формирование данных в этой точке последовательности. Редактор Power Query автоматически вставляет новый шаг сразу после выбранного примененного шага.
Вы можете выбрать применяемый шаг в любом месте списка и продолжить формирование данных в этой точке последовательности. Редактор Power Query автоматически вставляет новый шаг сразу после выбранного примененного шага.В ПРИМЕНЕННЫЕ ШАГИ выберите шаг, предшествующий пользовательскому столбцу, то есть Удалены столбцы шаг. Здесь мы заменим значение рейтинга Стоимость жилья в Орегоне. Щелкните правой кнопкой мыши соответствующую ячейку, содержащую значение Стоимость жилья для штата Орегон , и выберите Заменить значения . Обратите внимание, какой из примененных шагов выбран в данный момент.
Выберите Вставьте .
Поскольку мы вставляем шаг, редактор Power Query напоминает нам, что последующие шаги могут привести к сбою запроса.
Измените значение данных на 100,0 .

Редактор Power Query заменяет данные для штата Орегон. Когда вы создаете новый прикладной шаг, редактор Power Query называет его на основе действия, в данном случае Замененное значение . Если в вашем запросе есть несколько шагов с одинаковыми именами, редактор Power Query добавляет увеличивающееся число к имени каждого последующего примененного шага.
Выберите последний примененный Шаг , Отсортированные строки .
Обратите внимание, что изменились данные о новом рейтинге штата Орегон. Это изменение связано с тем, что мы вставили шаг Replaced Value в правильное место перед шагом Added Custom .
Теперь мы придали нашим данным необходимую форму. Далее давайте подключимся к другому источнику данных и объединим данные.
Объединить данные
Данные о различных состояниях интересны и будут полезны для дальнейшего анализа и запросов.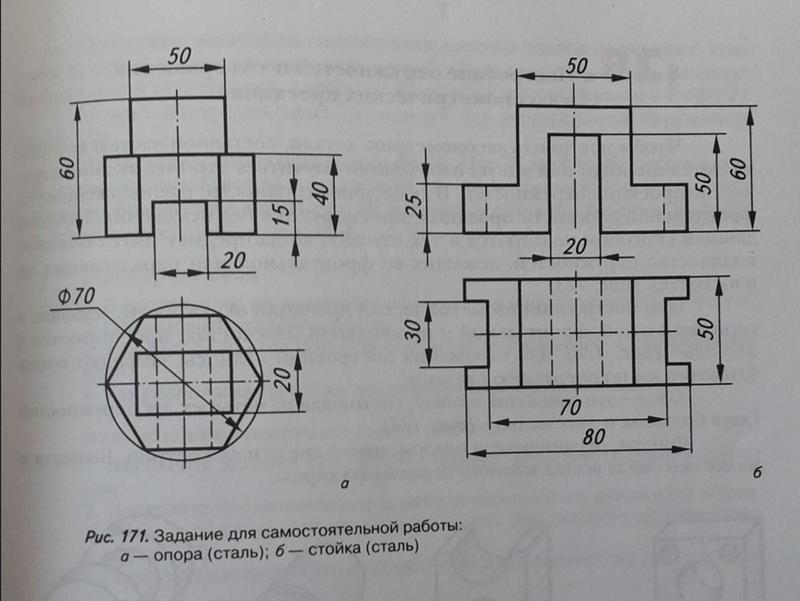 Однако в большинстве данных о штатах используется двухбуквенное сокращение для кодов штатов, а не полное название штата. Нам нужен способ связать названия штатов с их аббревиатурами.
Однако в большинстве данных о штатах используется двухбуквенное сокращение для кодов штатов, а не полное название штата. Нам нужен способ связать названия штатов с их аббревиатурами.
Есть еще один общедоступный источник данных, который предоставляет эту ассоциацию, но он нуждается в значительной доработке, прежде чем мы сможем связать его с нашей таблицей выхода на пенсию. Чтобы сформировать данные, выполните следующие действия:
На ленте Главная в редакторе Power Query выберите Новый источник > Интернет .
Введите адрес веб-сайта для сокращений штатов, https://en.wikipedia.org/wiki/List_of_U.S._state_abbreviations , а затем выберите Подключить .
Навигатор отображает содержимое веб-сайта.
Выберите Коды и сокращения для штатов США, федеральных округов, территорий и других регионов .
Подсказка
Потребуется немного усилий, чтобы привести данные этой таблицы к тому, что нам нужно.
 Есть ли более быстрый или простой способ выполнить следующие шаги? Да, мы могли бы создать отношение между двумя таблицами и формировать данные на основе этого отношения. Следующие примеры шагов полезны для изучения работы с таблицами. Однако отношения могут помочь вам быстро использовать данные из нескольких таблиц.
Есть ли более быстрый или простой способ выполнить следующие шаги? Да, мы могли бы создать отношение между двумя таблицами и формировать данные на основе этого отношения. Следующие примеры шагов полезны для изучения работы с таблицами. Однако отношения могут помочь вам быстро использовать данные из нескольких таблиц.
Чтобы привести данные в форму, выполните следующие действия:
Удалите верхнюю строку. Поскольку это результат того, как была создана таблица веб-страницы, она нам не нужна. На ленте Главная выберите Удалить строки > Удалить верхние строки .
Появится диалоговое окно Удалить верхние строки . Укажите 1 строку для удаления.
Повысить уровень новой верхней строки до заголовков с помощью Использовать первую строку в качестве заголовков на вкладке Главная или на вкладке Преобразование на ленте.

Поскольку в таблице Данные о выходе на пенсию нет информации для Вашингтона или территорий, нам нужно отфильтровать их из нашего списка. Выберите Имя и статус столбца region_1 в раскрывающемся списке, затем снимите все флажки, кроме Состояние .
Удалите все ненужные столбцы. Потому что нам нужно только сопоставление каждого штата с его официальной двухбуквенной аббревиатурой ( Имя и статус региона и столбцы ANSI ), мы можем удалить другие столбцы. Сначала выберите столбец Имя и статус региона , затем, удерживая нажатой клавишу CTRL , выберите столбец ANSI . На вкладке Главная на ленте выберите Удалить столбцы > Удалить другие столбцы .
Примечание
Последовательность примененных шагов в редакторе Power Query важна и влияет на то, как формируются данные.
 Также важно учитывать, как один шаг может повлиять на другой последующий шаг. Например, если вы удалите шаг из примененных шагов, последующие шаги могут вести себя не так, как предполагалось изначально.
Также важно учитывать, как один шаг может повлиять на другой последующий шаг. Например, если вы удалите шаг из примененных шагов, последующие шаги могут вести себя не так, как предполагалось изначально.Примечание
При изменении размера окна редактора Power Query для уменьшения ширины некоторые элементы ленты сжимаются, чтобы наилучшим образом использовать видимое пространство. Когда вы увеличиваете ширину окна редактора Power Query, элементы ленты расширяются, чтобы максимально использовать увеличенную область ленты.
Переименуйте столбцы и таблицу. Есть несколько способов переименовать столбец: сначала выберите столбец, затем либо выберите Переименовать из Преобразовать на ленте или щелкните правой кнопкой мыши и выберите Переименовать . На следующем изображении показаны оба варианта, но вам нужно выбрать только один.
Переименуйте столбцы в Название штата и Код штата .
 Чтобы переименовать таблицу, введите Имя Коды состояний на панели Параметры запроса .
Чтобы переименовать таблицу, введите Имя Коды состояний на панели Параметры запроса .
Объединить запросы
Теперь, когда мы сформировали коды состояний так, как мы хотим, давайте объединим эти две таблицы или запросы в одну. Поскольку таблицы, которые у нас теперь есть, являются результатом запросов, которые мы применили к данным, их часто называют запросами .
Существует два основных способа объединения запросов: слияние и добавление .
- Для одного или нескольких столбцов , которые вы хотите добавить в другой запрос, вы объединяете запросы.
- Для одной или нескольких строк данных, которые вы хотите добавить к существующему запросу, вы добавляете запрос.
В этом случае мы хотим объединить запросы:
На левой панели редактора Power Query выберите запрос , в который вы хотите объединить другой запрос.
 В данном случае это Данные о выбытии .
В данном случае это Данные о выбытии .Выберите Merge Queries > Merge Queries на вкладке Home на ленте.
Вам может быть предложено установить уровни конфиденциальности, чтобы обеспечить объединение данных без включения или передачи данных, которые вы не хотите передавать.
Появится окно Объединить . Он предлагает вам выбрать, какую таблицу вы хотите объединить с выбранной таблицей, и соответствующие столбцы для использования для объединения.
Выберите State из таблицы Retirement Data , затем выберите запрос State Codes .
При выборе совпадающих столбцов активируется кнопка OK .
Выберите OK .
Редактор Power Query создает новый столбец в конце запроса, который содержит содержимое таблицы (запроса), которая была объединена с существующим запросом.
 Все столбцы из объединенного запроса объединяются в один столбец, но вы можете развернуть таблицу и включить в нее любые столбцы, которые хотите.
Все столбцы из объединенного запроса объединяются в один столбец, но вы можете развернуть таблицу и включить в нее любые столбцы, которые хотите.Чтобы развернуть объединенную таблицу и выбрать столбцы для включения, щелкните значок развертывания ( ).
Появится окно Развернуть .
В этом случае нам нужен только столбец State Code . Выберите этот столбец, снимите флажок Использовать исходное имя столбца в качестве префикса , а затем выберите OK .
Если оставить флажок для Использовать исходное имя столбца в качестве префикса , объединенный столбец будет называться Коды состояний.Код состояния .
Примечание
Если вы хотите узнать, как ввести State Codes таблица, вы можете немного поэкспериментировать. Если вам не нравятся результаты, просто удалите этот шаг из списка ПРИМЕНЕННЫЕ ШАГИ на панели Параметры запроса , и ваш запрос вернется в состояние до применения этого шага Развернуть .


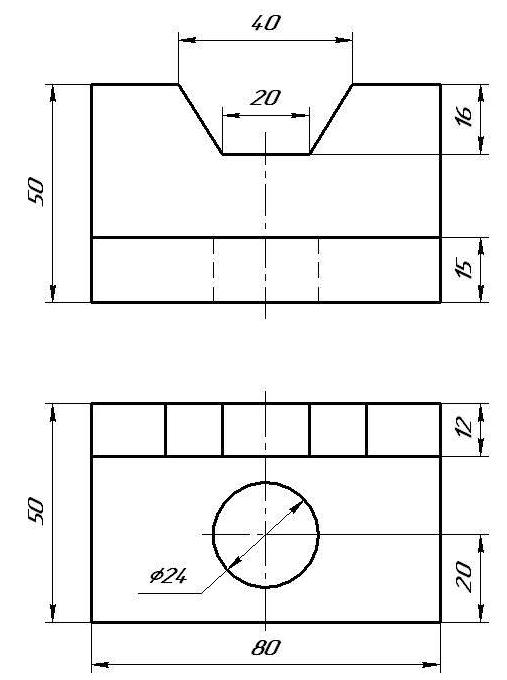
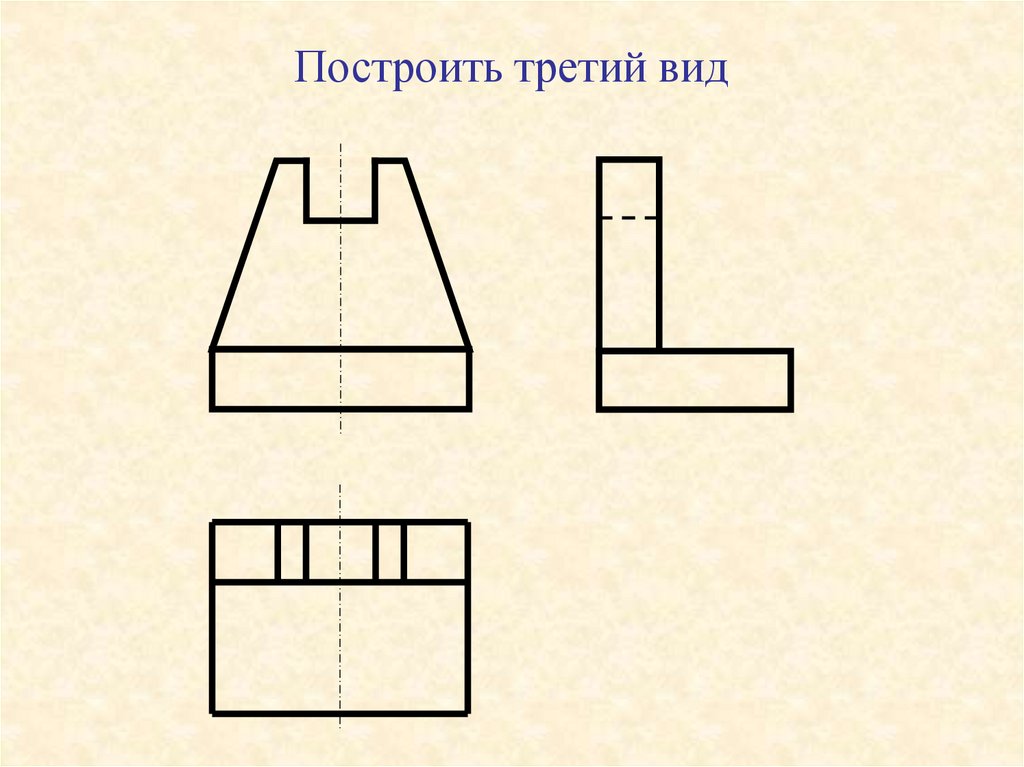
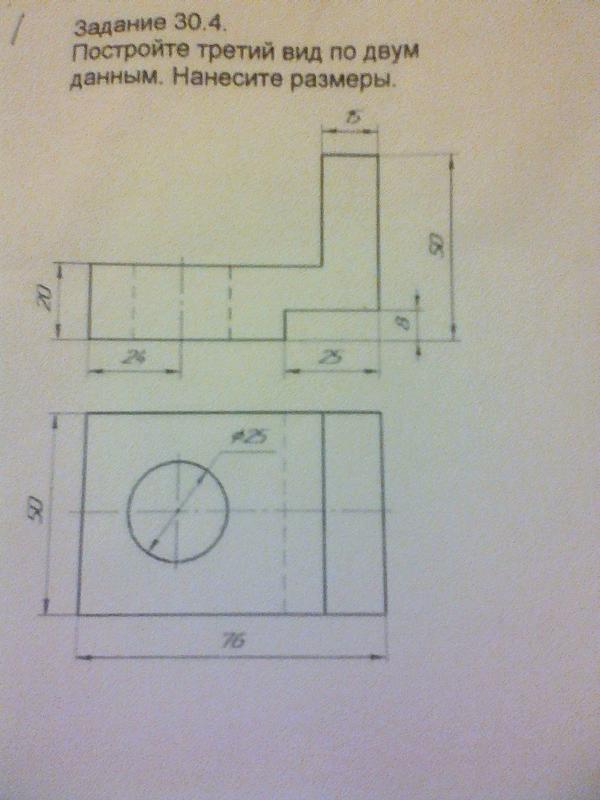

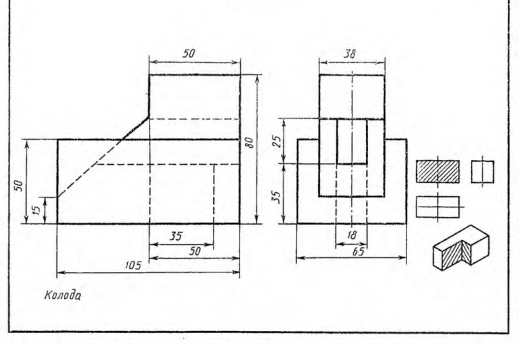
 Поскольку нам больше не нужно отображать информацию об ошибке, выберите Cancel .
Поскольку нам больше не нужно отображать информацию об ошибке, выберите Cancel .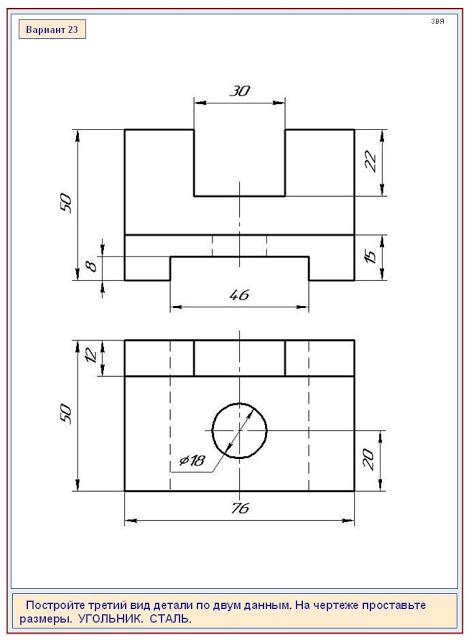 AddColumn(#"Удаленные столбцы", "Новый балл", каждый ( [Качество жизни] + [Стоимость жилья] + [Стоимость и качество здравоохранения] + [Уровень преступности] + [#"Здравоохранение/COVID -19 ответ"] + [Налоги с продаж] + [#"Нежилые расходы"] ) / 7)
AddColumn(#"Удаленные столбцы", "Новый балл", каждый ( [Качество жизни] + [Стоимость жилья] + [Стоимость и качество здравоохранения] + [Уровень преступности] + [#"Здравоохранение/COVID -19 ответ"] + [Налоги с продаж] + [#"Нежилые расходы"] ) / 7)
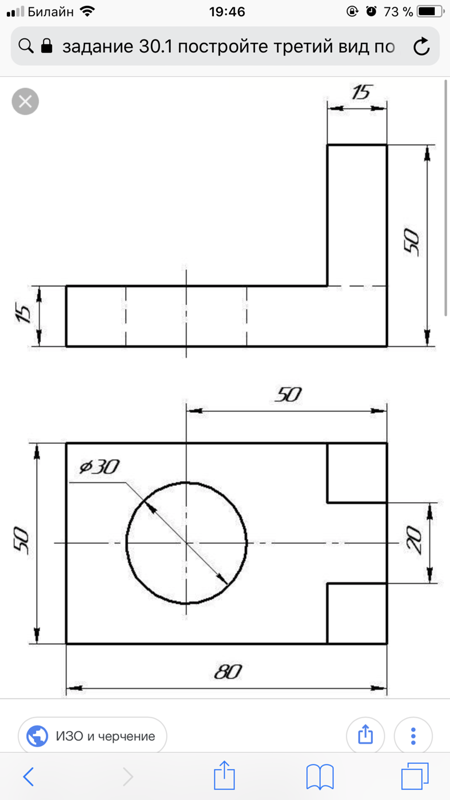 Вы можете выбрать применяемый шаг в любом месте списка и продолжить формирование данных в этой точке последовательности. Редактор Power Query автоматически вставляет новый шаг сразу после выбранного примененного шага.
Вы можете выбрать применяемый шаг в любом месте списка и продолжить формирование данных в этой точке последовательности. Редактор Power Query автоматически вставляет новый шаг сразу после выбранного примененного шага.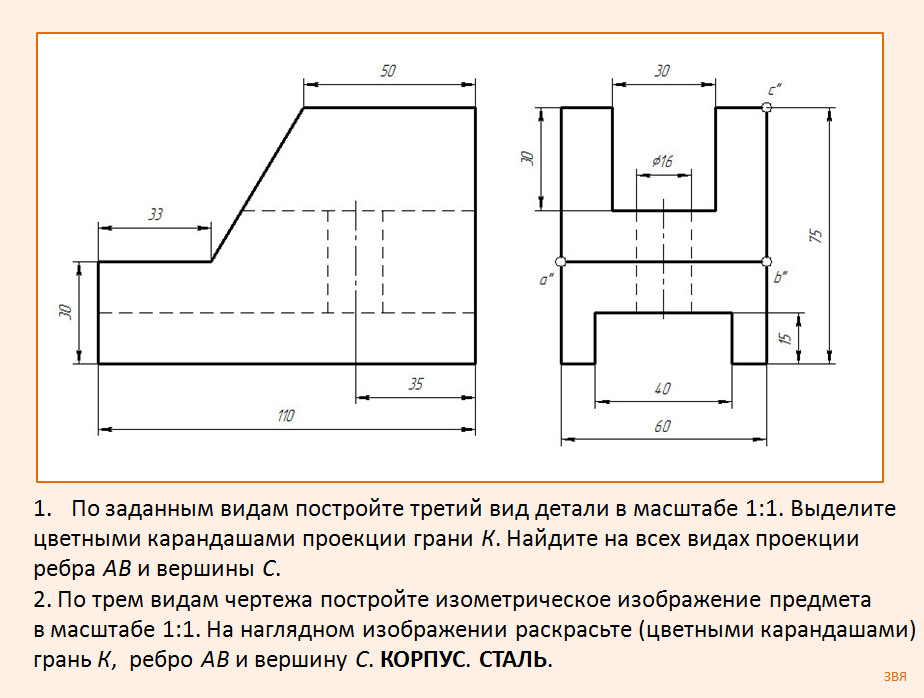
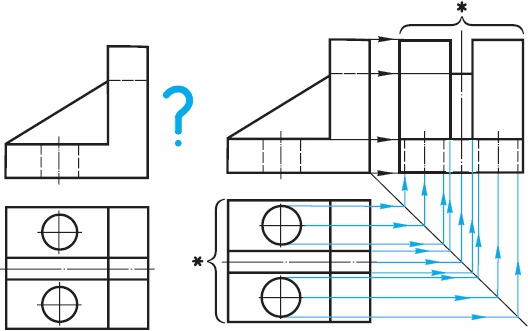 Есть ли более быстрый или простой способ выполнить следующие шаги? Да, мы могли бы создать отношение между двумя таблицами и формировать данные на основе этого отношения. Следующие примеры шагов полезны для изучения работы с таблицами. Однако отношения могут помочь вам быстро использовать данные из нескольких таблиц.
Есть ли более быстрый или простой способ выполнить следующие шаги? Да, мы могли бы создать отношение между двумя таблицами и формировать данные на основе этого отношения. Следующие примеры шагов полезны для изучения работы с таблицами. Однако отношения могут помочь вам быстро использовать данные из нескольких таблиц.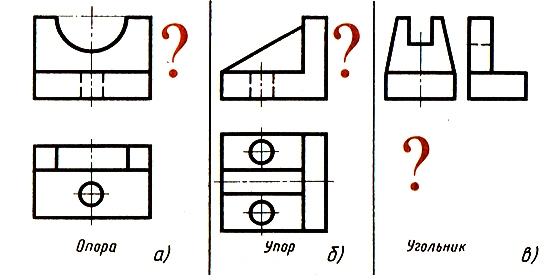
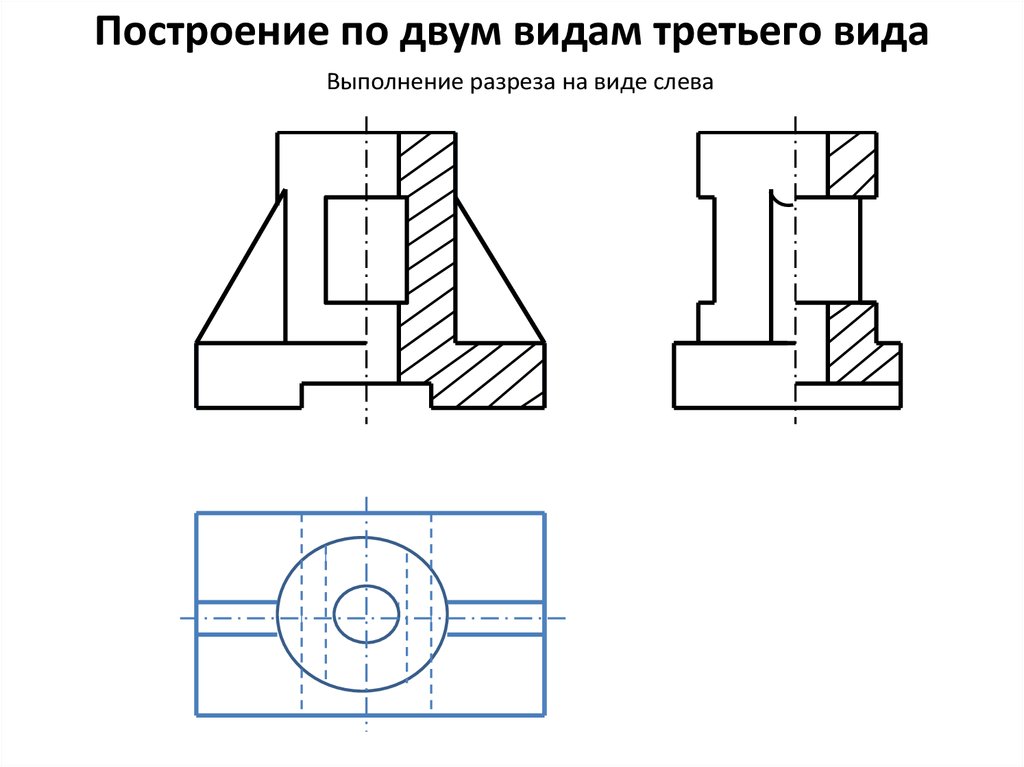 Также важно учитывать, как один шаг может повлиять на другой последующий шаг. Например, если вы удалите шаг из примененных шагов, последующие шаги могут вести себя не так, как предполагалось изначально.
Также важно учитывать, как один шаг может повлиять на другой последующий шаг. Например, если вы удалите шаг из примененных шагов, последующие шаги могут вести себя не так, как предполагалось изначально. Чтобы переименовать таблицу, введите Имя Коды состояний на панели Параметры запроса .
Чтобы переименовать таблицу, введите Имя Коды состояний на панели Параметры запроса . В данном случае это Данные о выбытии .
В данном случае это Данные о выбытии .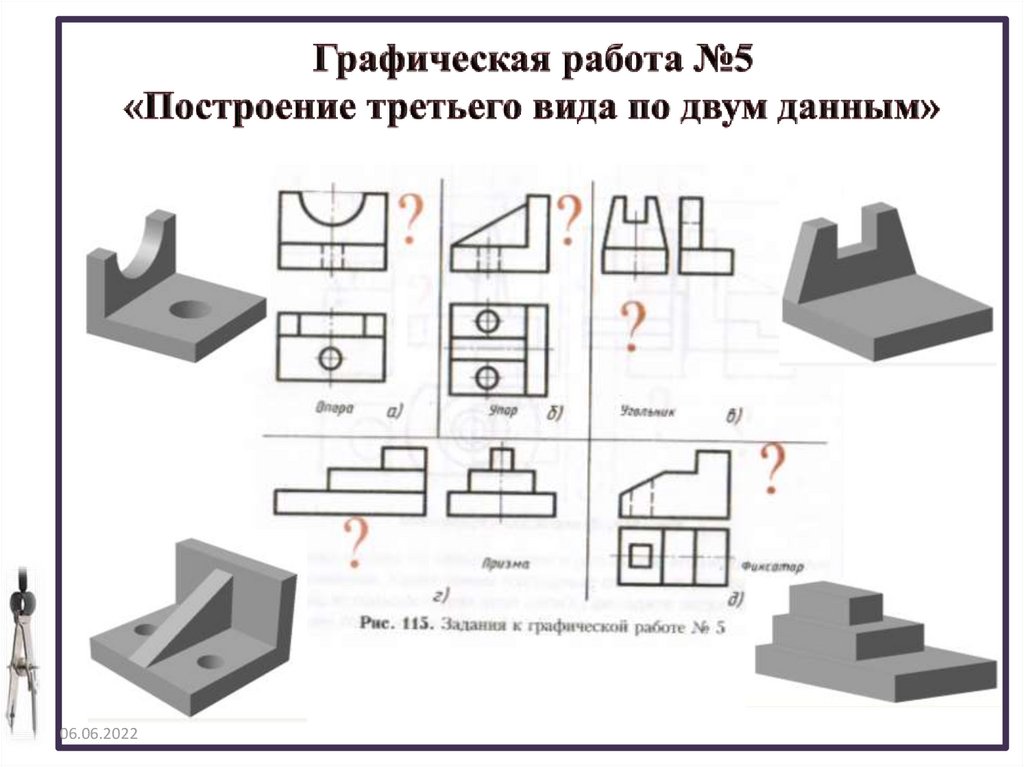 Все столбцы из объединенного запроса объединяются в один столбец, но вы можете развернуть таблицу и включить в нее любые столбцы, которые хотите.
Все столбцы из объединенного запроса объединяются в один столбец, но вы можете развернуть таблицу и включить в нее любые столбцы, которые хотите.