Изометрия, аксонометрия и ее автоматическое построение в AutoCAD
В этой статье речь пойдет о том, как чертить изометрию в Автокаде. Вопрос не только наболевший, но и актуальный.
Рис. 1 – Изометрическое проектирование в Автокаде
Я неоднократно подчеркивал, что разработчики программы не стоят на месте и модернизируют ее функционал. И если изометрия в Автокаде 2002 была «танцы с бубнами», то начиная с 2015 версии этот инструмент был автоматизирован.
Изометри в Автокаде. Переключаем плоскостиНастройка изометрии в Автокаде выполняется в самом низу программы, где подключаются режимы работы, привязки и прочие опции.
Рис. 2 – Как включить изометрию в Автокаде
Если в строке состояния отсутствует кнопка с подключением изометрического режима черчения, тогда откройте список адаптации и установите галочку напротив нужной опции, как показано на рис. 3.
Рис. 3 – Подключение режима изометрического проектирования в AutoCAD
В AutoCAD изометрия имеет три плоскости черчения: горизонтальную, фронтальную и профильную. При выборе того или иного режима курсор графически меняет свой вид. Если у вас подключена сетка в Автокаде, то визуально видно, как меняется ее ориентация.
При выборе того или иного режима курсор графически меняет свой вид. Если у вас подключена сетка в Автокаде, то визуально видно, как меняется ее ориентация.
Теперь давайте посмотрим, как чертить изометрию в Автокаде. На самом деле, все предельно просто: устанавливаете подходящую плоскость и с помощью стандартных инструментов рисования AutoCAD выполняете нужные построения.
При этом, вам нужно переключаться между плоскостями. Можно это делать через сам режим (см. рис. 2), а можно использовать горячую клавишу F5.
ПРИМЕЧАНИЕ:Горячая клавиша F5 позволяет быстро переключаться между изометрическими плоскостями.
Изометрия круга в АвтокадеОтдельное внимание уделим вопросу, как нарисовать окружность в изометрии в Автокаде. Всем вам известно, что в таком пространстве окружность представляет собой эллипс.
В AutoCAD команда «Эллипс» имеет отдельную субопцию «изокруг» , которая в автоматическом режиме, в зависимости от указанного радиуса или диаметра, выполняет построение окружности в изометрии.
Рис. 4 — Команда AutoCAD «Эллипс» имеет опцию черчения круга в изометрии
В заключение стоит отметить, что все построения выполняются в координатах X и Y, т.е. в 2D пространстве, и даже если в какой-то момент вам визуально кажется, что чертеж объемный – это не так!
Как видите, сделать изометрию в Автокаде очень просто. Также не возникает трудностей с созданием изометрической окружности. Теперь нет необходимости выполнять множество вспомогательных построений, как это делали на «Начертательной геометрии». AutoCAD все просчитает с точностью до сотых миллиметров. Обязательно протестируйте эти режимы на практическом примере.
Как сделать аксонометрию в Автокаде?
Аксонометрия в Автокаде может быть создана различными способами, однако давайте рассмотри наиболее простой вариант без привлечения в работу сторонних приложений.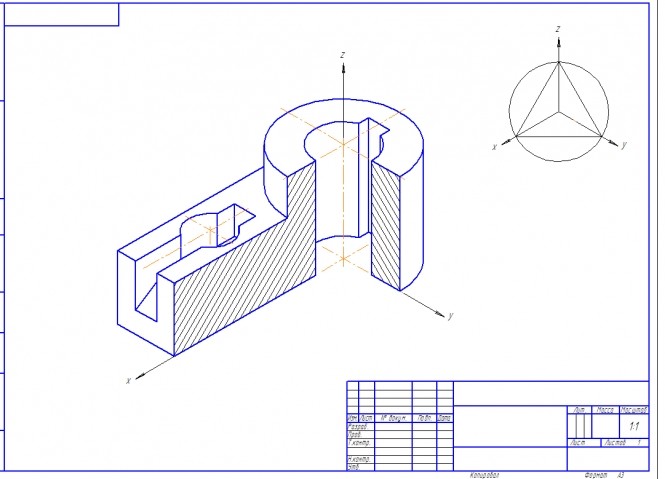 Это способ может быть полезен проектировщикам различных инженерных систем.
Это способ может быть полезен проектировщикам различных инженерных систем.
Инженерная аксонометрия в AutoCAD начинается с чертежа плана, который должен содержать коммуникационные сети. Рекомендуется все построения выполнять на отдельных тематических слоях, так как если ваши инженерные сети начерчены в отдельном слое Автокад, то появляется возможность быстрого их выделения через операцию «Быстрый выбор».
В качестве примера рассмотрим произвольный набор примитивов, которые будут аналогом реальной инженерной сети.
Рис. 5 – набор примитивов
Алгоритм, как рисовать аксонометрию в AutoCADВ AutoCAD аксонометрия схемы может быть получена следующим путем:
- Выделяем систему, копируем в ближайшее место для дальнейшей работы с ней.
- Поворачиваем схему на 315°. Для этого воспользуемся командой Автокад «Поворот».
Рис.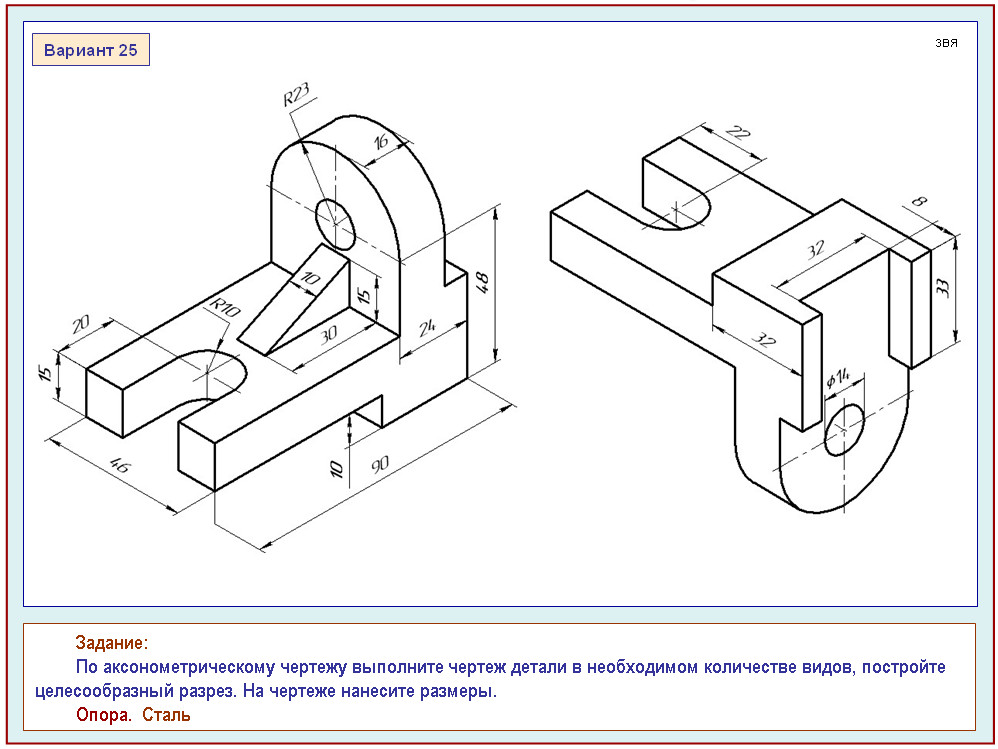 6 – Пошаговый пример, как рисовать аксонометрию в AutoCAD
6 – Пошаговый пример, как рисовать аксонометрию в AutoCAD
3. Сделаем из нашей схемы блок AutoCAD.
4. Выделяем созданный блок и в палитре свойств (Ctrl+1) и начинаем превращать его в аксонометрическую схему, для этого потребуется:
– в пункте «Геометрия» изменить параметр «Масштаб Y» на значение 0,4142;
– в пункте «Разное» изменить параметр «Поворот» на значение 22,5.
Рис. 7 – Аксонометрическая схема трубопровода в Автокаде
- Для того чтобы ваша будущая схема по размерам соответствовала вашим планам необходимо воспользоваться операцией «Масштабирования». Блок увеличим в 1,306569 раз. Далее применяем команду Автокад «Расчленить» и проверяем, сошлись ли у вас размеры и углы.
Для построения быстрых аксонометрических схем высотных зданий советуем создавать динамические блоки Автокад с операцией «Массив». Данная операция дает возможность установки сан. тех приборов на схеме на 1-ом этаже с последующим растяжением на все оставшиеся этажи через заданный промежуток без применения операции копирование.
Автоматическое построение аксонометрии в Автокаде
Аксонометрические схемы в Автокаде по умолчанию нельзя выполнять в автоматическом режиме.
Ранее мы рассмотрели, каким образом можно чертить аксонометрию в AutoCAD не прибегая к сторонним приложениям и дополнениям. С одной стороны – способ просто и не требует установки так называемых lisp-скриптов. С другой стороны, «ручной» способ, как ни крути, метод рутинный. Поэтому сейчас мы разберем, как в Автокаде сделать аксонометрическую схему в автоматизированном режиме.
Как в Автокаде сделать аксонометрическую проекцию?В первую очередь скачайте файл«ALIGN_DEN. lsp». Загрузите его в программу (читать статью «Как установить лисп в Автокад»). Теперь рассмотрим практический пример.
Допустим, у нас есть условная аксонометрическая схема трубопровода в Автокаде. Вызовем в командной строке «ALIGN_DEN».
1span style=»display:block;»>Аксонометрия: как чертить в Автокаде (видео)
Далее следуем инструкциям в командной строке:
- Выделяем схему.
 Нажимаем ENTER.
Нажимаем ENTER. - Указываем базовую точку наклона (графически на чертеже). Нажимаем ENTER.
Обратите внимание, что возможно изменить угол наклона. По умолчанию для команды ALIGN_DEN задано значение 450.
Преимущество этой команды в том, что ваши примитивы не объединяются в блок, а значит, если после построения аксонометрической схемы в Автокаде линии съезжают их можно без проблем подправить с помощью команды «Перенос».
Теперь вы знаете, как в Автокаде сделать аксонометрическую проекцию двумя разными способами. Какой из них выбирать – решать вам!
Аксонометрия в Автокаде
Содержание
- Использование аксонометрической проекции в AutoCAD
- Изменение режима рисования
- Активация привязок
- Изменение плоскости изометрии
- Рисование в изометрической проекции
- Добавление размеров
- Настройка видовых экранов
- Перевод чертежа в изометрическую проекцию
- Вопросы и ответы
Во время взаимодействия с рабочим пространством пользователь сталкивается с тем, что по умолчанию все фигуры в двухмерном режиме имеют вид сверху, что не всегда необходимо при создании определенных проектов.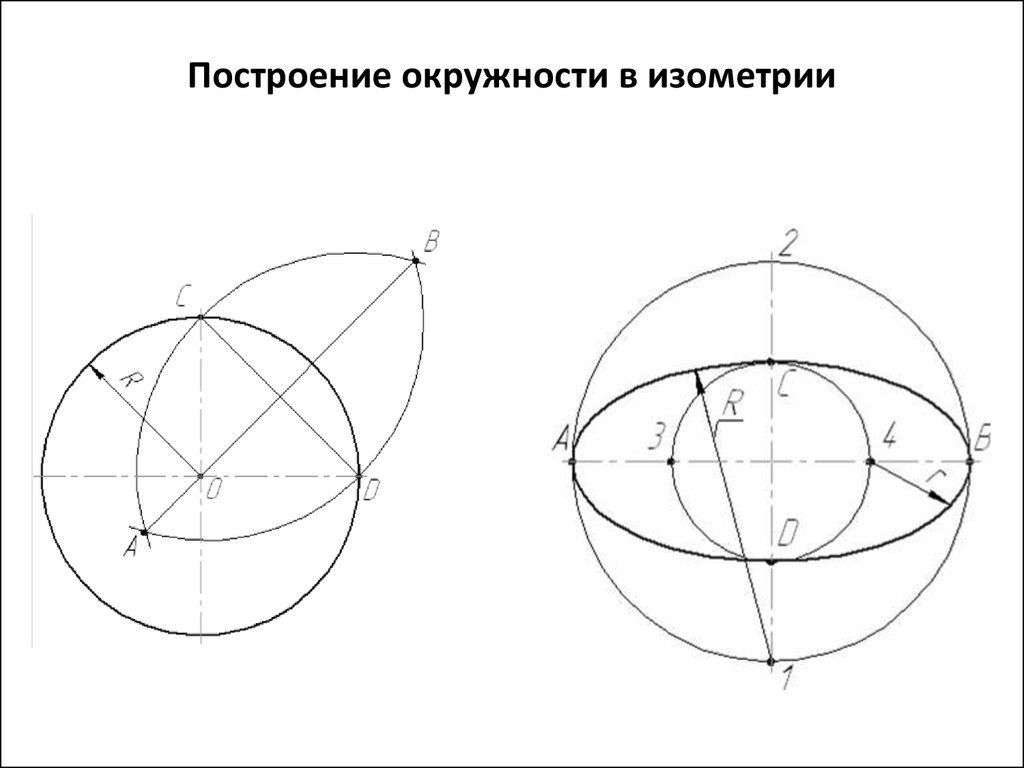 Потому возникает надобность изменения отображения при помощи параллельных проекций. Такой тип видовых представлений называется аксонометрией. Существует несколько видов таких проекций, все их рассматривать не имеет смысла, потому сегодня мы остановимся только на самом популярном типе — изометрическое представление. Разберем пример проекций в программном обеспечении AutoCAD.
Потому возникает надобность изменения отображения при помощи параллельных проекций. Такой тип видовых представлений называется аксонометрией. Существует несколько видов таких проекций, все их рассматривать не имеет смысла, потому сегодня мы остановимся только на самом популярном типе — изометрическое представление. Разберем пример проекций в программном обеспечении AutoCAD.
Изометрическая проекция подразумевает, что искажение будет равно по всем трем осям, потому этот тип и является самым популярным. Однако в Автокаде присутствует большое количество дополнительных настроек, позволяющих настроить изометрию или другой вид так, как это будет максимально удобно пользователю. Это же касается и нанесения примитивов.
Сразу уточним небольшую деталь — любой тип аксонометрии является 2D-чертежом, который лишь имитирует представление в трехмерном виде. Построение подобных проектов никак не связано с 3D-моделированием, обязательно учитывайте это перед выполнением представленных ниже инструкций. Если же вы желаете разобраться с трехмерным моделированием и объемными фигурами, советуем ознакомиться с отдельным материалом по этой теме, перейдя по указанной ниже ссылке.
Если же вы желаете разобраться с трехмерным моделированием и объемными фигурами, советуем ознакомиться с отдельным материалом по этой теме, перейдя по указанной ниже ссылке.
Подробнее: 3D-моделирование в AutoCAD
Изменение режима рисования
Если вы только начинаете работать в изометрическом режиме, не создав при этом стандартных чертежей, обязательно следует изменить тип рисования, выставив привязки. Это значительно упростит саму процедуру черчения и поможет отобразить каждую деталь правильно, в соответствии с осями координат.
- На верхней панели в Автокаде нажмите на кнопку «Сервис».
- Откроется новое контекстное меню, в котором следует переместиться в «Режимы рисования».
- Убедитесь в том, что вы находитесь в первой вкладке под названием «Шаг и сетка».
- Здесь найдите раздел «Тип привязки» и измените его на «Изометрическая». Присутствует и дополнительный режим «Полярная привязка», о котором мы поговорим далее.

- Теперь вы видите, что изменение внешнего вида сетки карты сразу же изменилось, однако оно все еще не до конца настроено.
Активация привязок
Практически ни один чертеж нельзя построить без включения привязок. Вручную сомкнуть все отрезки по конечным точкам будет очень сложно, а также нет никакой гарантии, что это получится сделать правильно. Потому всегда рекомендуется включать привязки как объектные, так и шаговые на карте, что происходит так:
- Опустите свой взгляд на статусную строку, где нажмите на стрелку возле кнопки «Привязка».
- Вы можете активировать шаговую или полярную привязку. Если есть необходимость поменять длину одного шага, переходите к параметрам.
- В окне самостоятельно задайте значения шагов и активируйте саму привязку.
- Убедиться в том, что привязки были успешно активированы можно, обратив внимание на тот же значок. Он должен светиться синим цветом.
- После этого при построении примитивов или фигур привязка будет осуществляться самостоятельно, отталкиваясь от шага, полярности или точек объекта.

Сейчас мы затронули тему привязок лишь поверхностно, поскольку это мало относится к текущей теме. Если вы еще самостоятельно не разобрались с этой встроенной функцией, рекомендуем как можно скорее сделать это, в чем поможет обучающий урок на нашем сайте.
Подробнее: Использование привязок в AutoCAD
Изменение плоскости изометрии
Всего AutoCAD предлагает использовать одну из трех доступных плоскостей изометрии. Каждая из них будет полезной только в определенных обстоятельствах. Самостоятельно изменить отображение плоскостей можно с помощью специально отведенной кнопки.
- Снова обратите внимание на статусную строку, где нажмите на кнопку «Изометрическое проектирование».
- Откроется меню с выбором вида. Здесь присутствует «Плоскость изометрии сЛева», «Плоскость изометрии сВерху» и «Плоскость изометрии сПрава»
- Если отключить изометрическое представление, чертеж будет показан в своем стандартном виде.

Во время работы над проектом вы можете в любое время переключаться между всеми представленными режимами проекции. Однако при этом следует учитывать, что некоторые линии могут быть скрыты из виду или показаны не совсем так, как это есть на самом деле.
Рисование в изометрической проекции
Если с рисованием в обычном виде все понятно, то в режиме изометрии у некоторых пользователей иногда возникают различные вопросы. Самое главное здесь — использовать привязки, о которых мы говорили выше. Без них будет сложно построить правильную фигуру. В остальном же все происходит довольно стандартно.
- Выберите один из инструментов рисования на главной ленте программы.
- Начните рисование с первой точки. Обратите внимание, что отображение курсора тоже отличается от прежнего режима. Теперь он располагается по параллельным осям.
- Если вы построите стандартный прямоугольник, то увидите, что только одна его точка соответствует расположению осей, другие же идут немного вразрез.

- При построении отрезков или полилиний этой проблемы не наблюдается, поскольку привязка активируется абсолютно к каждой точке.
- Однако ничего не мешает вам сразу же после построения выбрать точку прямоугольника и переместить ее на другую ось, образовав подобие рассмотренного выше объекта из отрезков.
- При выборе режима «Полярная привязка» рисование осуществляется немного иначе. В ней вы можете отталкиваться именно от осей координат.
- Все нюансы подобных действий вы поймете только при собственноручном построении объектов на чертеже.
Дополнительно хочется отметить, что помимо привязок в рисовании присутствует еще огромное количество различных деталей и правил, которые требуется учитывать во время создания примитивов или других подобных объектов. Детальные руководства по этой теме вы найдете в другом материале на нашем сайте, перейдя по ссылке далее.
Подробнее: Рисование двухмерных объектов в AutoCAD
Добавление размеров
Чертежи, созданные в изометрической проекции, тоже часто нуждаются в установке размеров.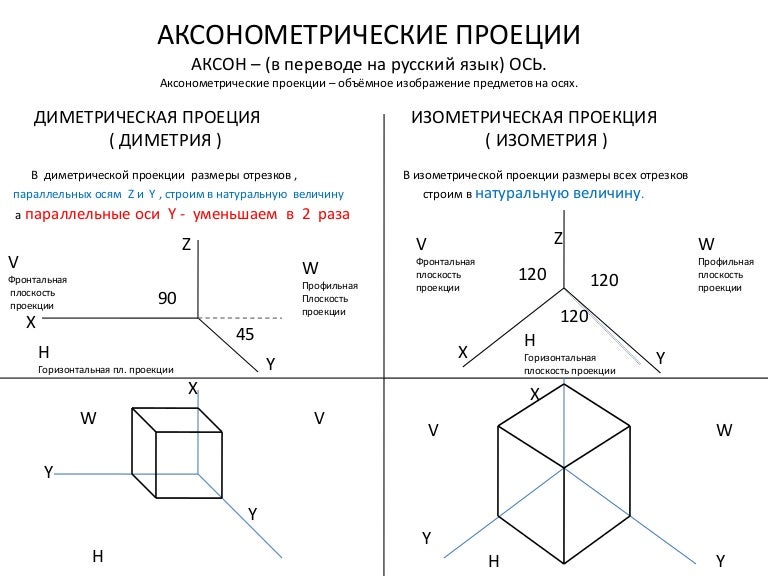 Если вы обеспокоены тем, что данные линии будут отображаться некорректно или же изменится принцип их строения, можете не переживать, все выполняется по привычному алгоритму:
Если вы обеспокоены тем, что данные линии будут отображаться некорректно или же изменится принцип их строения, можете не переживать, все выполняется по привычному алгоритму:
- На главной странице ленты в разделе «Аннотации» выберите инструмент «Размер».
- Определите первую точку размерной линии, щелкнув по необходимому отрезку левой кнопкой мыши.
- Проведите черту, выбрав конечную точку точно так же.
- Вынесите отдельную строку размерной линии, чтобы она не сливалась с основным объектом. После этого вы увидите, что все было построено корректно и в соответствии с общими правилами.
В установке размеров тоже имеются определенные нюансы и дополнительные параметры, которые нужно настроить и соблюдать при проведении подобных отрезков на проекте. Дополнительно же конфигурируются линии, стрелки и стили надписей, обязательно берите и это в расчет при создании рабочего чертежа.
Подробнее: Использование размерных линий в AutoCAD
Настройка видовых экранов
Обычно изометрическая проекция чертежа не играет роль основной, а используется лишь для отображения определенных деталей. В таком случае на лист добавляется необходимое количество добавочных видовых экранов, где и происходит показ одного и того же проекта, только с разных сторон. В отдельной статье на нашем сайте вы найдете подробные инструкции по данной теме, а также узнаете обо всех правилах конфигурации видовых экранов в листе форматирования проекта.
В таком случае на лист добавляется необходимое количество добавочных видовых экранов, где и происходит показ одного и того же проекта, только с разных сторон. В отдельной статье на нашем сайте вы найдете подробные инструкции по данной теме, а также узнаете обо всех правилах конфигурации видовых экранов в листе форматирования проекта.
Подробнее: Использование видовых экранов в AutoCAD
Перевод чертежа в изометрическую проекцию
Выше мы рассмотрели примеры настройки и изменения вида в тех случаях, когда чертеж еще не был построен. Это не подойдет тем пользователям, кто уже имеет на карте несколько фигур. В таком случае их проще будет перевести в изометрическую проекцию, настроив одну из осей координат. Происходит это с помощью небольшой манипуляции со свойствами.
- Для начала с помощью стандартной рамки выделите все точки, входящие в чертеж.
- После этого кликните по одному из объектов правой кнопкой мыши и в контекстном меню выберите пункт «Повернуть».

- Укажите базовую точку, вокруг которой и будет осуществляться вращение.
- Затем путем ввода цифр с клавиатуры задайте угол поворота 315 градусов.
- Группируйте все входящие элементы в один блок. Детальные инструкции по осуществлению этой задачи ищите в другом материале далее.
- Вызовите меню свойств нажатием горячей клавиши Ctrl + 1.
- В нем отыщите пункт «Масштаб Y».
- Измените его значение на 0.4142 и посмотрите на получившийся результат.
Читайте также: Создание блока в программе AutoCAD
Что касается осуществления других действий — расчленения блока, удаления лишних объектов, создания полилиний и всего прочего, входящего в состав обычного чертежа, то сейчас мы не будем останавливаться на этом, поскольку данные сведения не входят в тематику сегодняшней статьи. К тому же они подробно описаны в отдельном уроке на нашем сайте.
Подробнее: Использование программы AutoCAD
Как видите, использование аксонометрических проекций в AutoCAD бывает крайне полезно.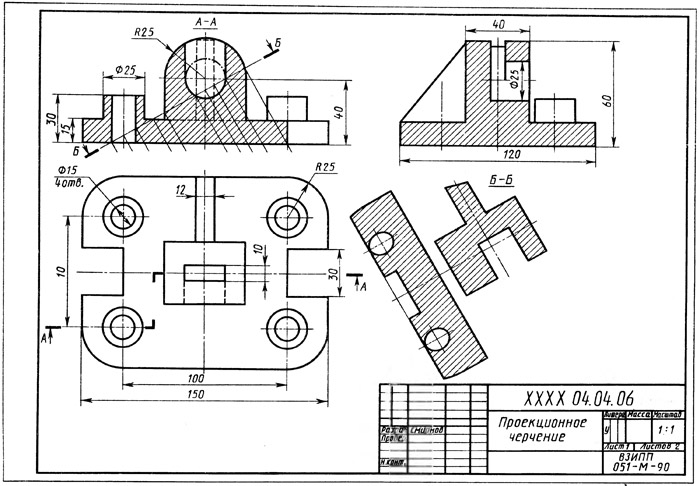 При этом следует учитывать, что рабочее пространство способно всячески редактироваться в плане вида в свободном режиме, поэтому вы всегда можете подобрать идеальный угол обзора под выполнение определенных задач.
При этом следует учитывать, что рабочее пространство способно всячески редактироваться в плане вида в свободном режиме, поэтому вы всегда можете подобрать идеальный угол обзора под выполнение определенных задач.
Как сделать аксонометрию в автокаде
Як користуватися аксонометрической проекцією в AutoCAD
Крім складання двомірних креслень, Автокад може запропонувати проектантові роботу з об'ємними фігурами і дозволяє відображати їх в тривимірному вигляді. Таким чином, Автокад можна використовувати в промисловому дизайні, створюючи повноцінні тривимірні моделі виробів і виконувати просторові побудови геометричних фігур.
У цій статті ми розглянемо кілька особливостей аксонометрии в Автокаде, які впливають на зручність роботи в тривимірному середовищі програми.
Як користуватися аксонометрической проекцією в AutoCAD
Ви можете розділити робочий простір на кілька видових екранів. Наприклад, в одному з них буде аксонометрія, на іншому — вид зверху.
включення аксонометрии
Для того, щоб активувати режим аксонометрической проекції в Автокаде, просто натисніть на піктограму з будиночком біля видового куба (як показано на скріншоті).
Якщо у вас в графічному полі відсутня видовий куб, зайдіть на вкладку «Вид» і натисніть на кнопку «Видова куб»
Надалі видовий куб буде досить зручний при роботі в аксонометрии. Клацаючи на його боку можна миттєво переходити до ортогональним проекція, а на куточки — обертати аксонометрію під 90 градусів.
панель навігації
Інший елемент інтерфейсу, який може вам стане в нагоді — панель навігації. Вона включається там же, де і видовий куб. На цій панелі знаходяться кнопки панорамування, масштабування і обертання навколо графічного поля. Зупинимося на них докладніше
Функція панорамування включається натисканням на піктограму з долонею. Тепер ви можете переміщати проекцію в будь-яку точку екрану. Цю функцію можна також використовувати просто утримуючи натиснутим коліщатко миші.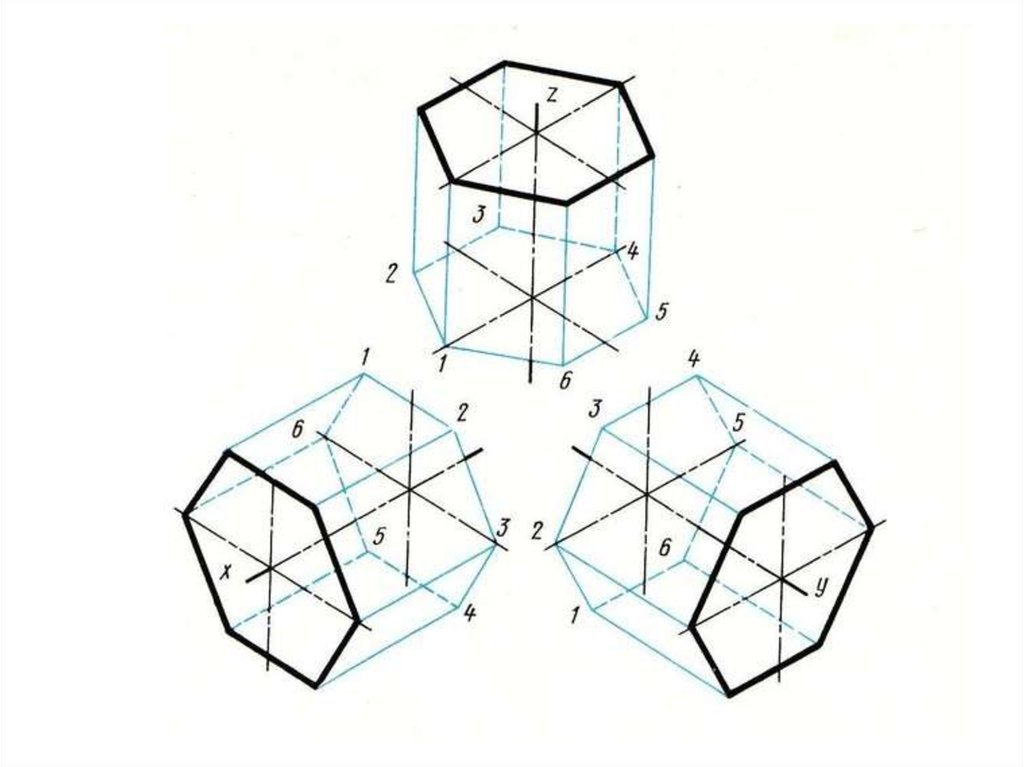
Масштабування дозволяє наблизити і більш детально розглянути будь-який об'єкт в графічному полі. Функція активується натисканням на кнопку з лупою. У цій кнопці доступний список, що випадає з опціями масштабування. Розглянемо кілька найбільш часто вживаних.
«Показати до кордонів» — розгортає виділений об'єкт на весь екран, або вписує в нього всі об'єкти сцени, коли не виділено ні один об'єкт.
«Показати об'єкт» — вибравши цю функцію, виділіть потрібні об'єкти сцени і натисніть «Enter» — вони будуть розгорнуті на весь екран.
«Збільшити / зменшити» — ця функція наближає і віддаляє сцену. Для отримання аналогічного ефекту достатньо крутити коліщатко миші.
Обертання проекції здійснюється в трьох різновидах — «Орбіта», «Вільна орбіта» і «Безперервна орбіта». Орбіта обертає проекцію строго горизонтальній площині. Вільна орбіта дозволяє обертати сцену у всіх площинах, а безперервна орбіта продовжує обертання самостійно після того, як ви задасте напрямок.
Візуальні стилі в аксонометрической проекції
Перейдіть в режим 3D-моделювання, як показано на скріншоті.
Перейдіть на вкладку «Візуалізація» і знайдіть там однойменну панель.
У випадаючому списку можна вибрати тип тонування елементів в аксонометрии.
«2D-каркас» — показує тільки внутрішні і зовнішні межі об'єктів.
«Реалістичний» — показує об'ємні тіла зі світлом, тінню і забарвленням.
«Тонований з крайками» — те саме, що і «Реалістичний», плюс внутрішні і зовнішні лінії об'єкта.
«Ескізний» — Краї об'єктів представлені у вигляді скетчевих ліній.
«Просвічування» — об'ємні тіла без затінення, але мають прозорість.
Ось ми і розібралися з особливостями аксонометрии в Автокаде. Вона влаштована досить зручно для виконання завдань тривимірного моделювання в даній програмі.
Использование аксонометрической проекции в AutoCAD
Во время взаимодействия с рабочим пространством пользователь сталкивается с тем, что по умолчанию все фигуры в двухмерном режиме имеют вид сверху, что не всегда необходимо при создании определенных проектов. Потому возникает надобность изменения отображения при помощи параллельных проекций. Такой тип видовых представлений называется аксонометрией. Существует несколько видов таких проекций, все их рассматривать не имеет смысла, потому сегодня мы остановимся только на самом популярном типе — изометрическое представление. Разберем пример проекций в программном обеспечении AutoCAD.
Потому возникает надобность изменения отображения при помощи параллельных проекций. Такой тип видовых представлений называется аксонометрией. Существует несколько видов таких проекций, все их рассматривать не имеет смысла, потому сегодня мы остановимся только на самом популярном типе — изометрическое представление. Разберем пример проекций в программном обеспечении AutoCAD.
Использование аксонометрической проекции в AutoCAD
Изометрическая проекция подразумевает, что искажение будет равно по всем трем осям, потому этот тип и является самым популярным. Однако в Автокаде присутствует большое количество дополнительных настроек, позволяющих настроить изометрию или другой вид так, как это будет максимально удобно пользователю. Это же касается и нанесения примитивов.
Сразу уточним небольшую деталь — любой тип аксонометрии является 2D-чертежом, который лишь имитирует представление в трехмерном виде. Построение подобных проектов никак не связано с 3D-моделированием, обязательно учитывайте это перед выполнением представленных ниже инструкций. Если же вы желаете разобраться с трехмерным моделированием и объемными фигурами, советуем ознакомиться с отдельным материалом по этой теме, перейдя по указанной ниже ссылке.
Если же вы желаете разобраться с трехмерным моделированием и объемными фигурами, советуем ознакомиться с отдельным материалом по этой теме, перейдя по указанной ниже ссылке.
Изменение режима рисования
Если вы только начинаете работать в изометрическом режиме, не создав при этом стандартных чертежей, обязательно следует изменить тип рисования, выставив привязки. Это значительно упростит саму процедуру черчения и поможет отобразить каждую деталь правильно, в соответствии с осями координат.
- На верхней панели в Автокаде нажмите на кнопку «Сервис».
Активация привязок
Практически ни один чертеж нельзя построить без включения привязок. Вручную сомкнуть все отрезки по конечным точкам будет очень сложно, а также нет никакой гарантии, что это получится сделать правильно. Потому всегда рекомендуется включать привязки как объектные, так и шаговые на карте, что происходит так:
- Опустите свой взгляд на статусную строку, где нажмите на стрелку возле кнопки «Привязка».

Сейчас мы затронули тему привязок лишь поверхностно, поскольку это мало относится к текущей теме. Если вы еще самостоятельно не разобрались с этой встроенной функцией, рекомендуем как можно скорее сделать это, в чем поможет обучающий урок на нашем сайте.
Изменение плоскости изометрии
Всего AutoCAD предлагает использовать одну из трех доступных плоскостей изометрии. Каждая из них будет полезной только в определенных обстоятельствах. Самостоятельно изменить отображение плоскостей можно с помощью специально отведенной кнопки.
- Снова обратите внимание на статусную строку, где нажмите на кнопку «Изометрическое проектирование».
Во время работы над проектом вы можете в любое время переключаться между всеми представленными режимами проекции. Однако при этом следует учитывать, что некоторые линии могут быть скрыты из виду или показаны не совсем так, как это есть на самом деле.
Рисование в изометрической проекции
Если с рисованием в обычном виде все понятно, то в режиме изометрии у некоторых пользователей иногда возникают различные вопросы. Самое главное здесь — использовать привязки, о которых мы говорили выше. Без них будет сложно построить правильную фигуру. В остальном же все происходит довольно стандартно.
- Выберите один из инструментов рисования на главной ленте программы.
Дополнительно хочется отметить, что помимо привязок в рисовании присутствует еще огромное количество различных деталей и правил, которые требуется учитывать во время создания примитивов или других подобных объектов. Детальные руководства по этой теме вы найдете в другом материале на нашем сайте, перейдя по ссылке далее.
Добавление размеров
Чертежи, созданные в изометрической проекции, тоже часто нуждаются в установке размеров. Если вы обеспокоены тем, что данные линии будут отображаться некорректно или же изменится принцип их строения, можете не переживать, все выполняется по привычному алгоритму:
- На главной странице ленты в разделе «Аннотации» выберите инструмент «Размер».
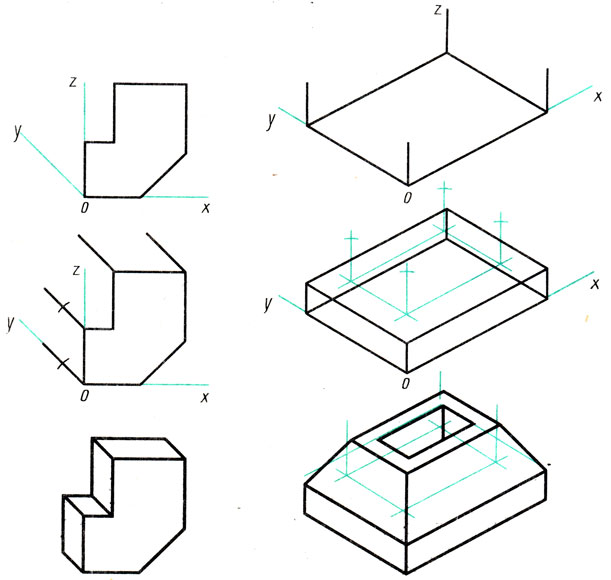
В установке размеров тоже имеются определенные нюансы и дополнительные параметры, которые нужно настроить и соблюдать при проведении подобных отрезков на проекте. Дополнительно же конфигурируются линии, стрелки и стили надписей, обязательно берите и это в расчет при создании рабочего чертежа.
Настройка видовых экранов
Обычно изометрическая проекция чертежа не играет роль основной, а используется лишь для отображения определенных деталей. В таком случае на лист добавляется необходимое количество добавочных видовых экранов, где и происходит показ одного и того же проекта, только с разных сторон. В отдельной статье на нашем сайте вы найдете подробные инструкции по данной теме, а также узнаете обо всех правилах конфигурации видовых экранов в листе форматирования проекта.
Перевод чертежа в изометрическую проекцию
Выше мы рассмотрели примеры настройки и изменения вида в тех случаях, когда чертеж еще не был построен. Это не подойдет тем пользователям, кто уже имеет на карте несколько фигур. В таком случае их проще будет перевести в изометрическую проекцию, настроив одну из осей координат. Происходит это с помощью небольшой манипуляции со свойствами.
В таком случае их проще будет перевести в изометрическую проекцию, настроив одну из осей координат. Происходит это с помощью небольшой манипуляции со свойствами.
- Для начала с помощью стандартной рамки выделите все точки, входящие в чертеж.
Что касается осуществления других действий — расчленения блока, удаления лишних объектов, создания полилиний и всего прочего, входящего в состав обычного чертежа, то сейчас мы не будем останавливаться на этом, поскольку данные сведения не входят в тематику сегодняшней статьи. К тому же они подробно описаны в отдельном уроке на нашем сайте.
Как видите, использование аксонометрических проекций в AutoCAD бывает крайне полезно. При этом следует учитывать, что рабочее пространство способно всячески редактироваться в плане вида в свободном режиме, поэтому вы всегда можете подобрать идеальный угол обзора под выполнение определенных задач.
Мы рады, что смогли помочь Вам в решении проблемы.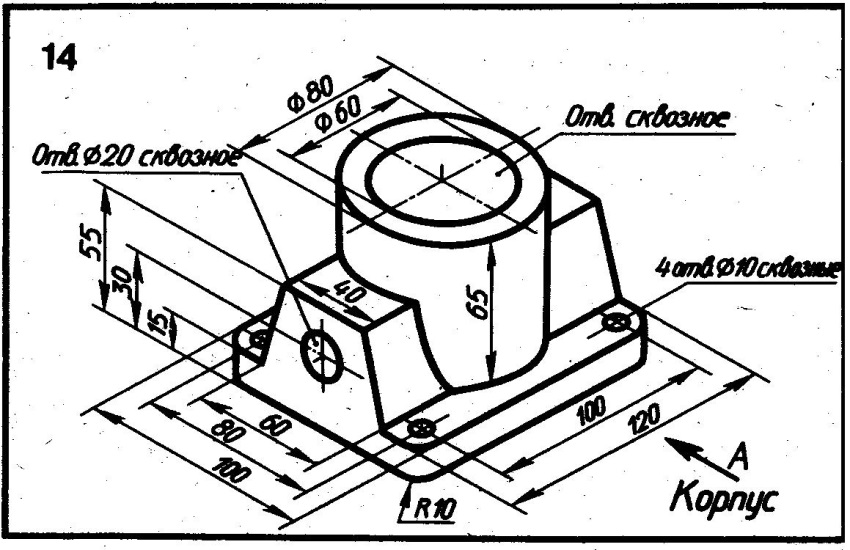
Помимо этой статьи, на сайте еще 12422 инструкций.
Добавьте сайт Lumpics.ru в закладки (CTRL+D) и мы точно еще пригодимся вам.
Отблагодарите автора, поделитесь статьей в социальных сетях.
Опишите, что у вас не получилось. Наши специалисты постараются ответить максимально быстро.
Как сделать аксонометрию в Автокаде?
Аксонометрия в Автокаде может быть создана различными способами. Давайте рассмотрим наиболее простой вариант без привлечения в работу сторонних приложений. Этот способ может быть полезен проектировщикам различных инженерных систем.
Аксонометрические схемы в Автокаде
Ответ на вопрос «Как сделать аксонометрию в Автокаде?» мне подсказал мой читатель, Семенов Максим ( Этот адрес электронной почты защищён от спам-ботов. У вас должен быть включен JavaScript для просмотра. ), который на практике использует нижеприведенный способ.
Инженерная аксонометрия в AutoCAD начинается с чертежа плана, который должен содержать коммуникационные сети.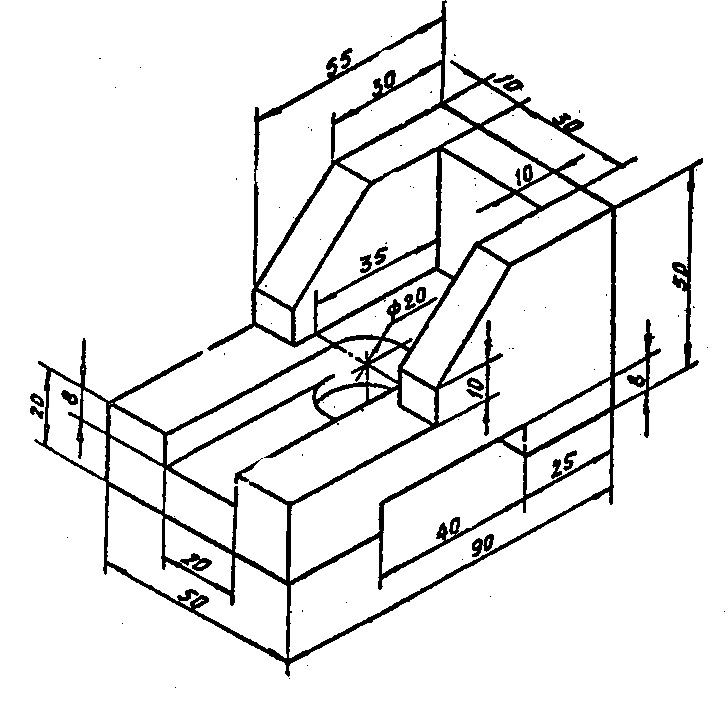 Рекомендуется все построения выполнять на отдельных тематических слоях. Поскольку если ваши инженерные сети начерчены в отдельном слое Автокад, то появляется возможность быстрого их выделения через операцию «Быстрый выбор».
Рекомендуется все построения выполнять на отдельных тематических слоях. Поскольку если ваши инженерные сети начерчены в отдельном слое Автокад, то появляется возможность быстрого их выделения через операцию «Быстрый выбор».
В качестве примера рассмотрим произвольный набор примитивов, которые будут аналогом реальной инженерной сети.
Алгоритм, как рисовать аксонометрию в AutoCAD
В AutoCAD аксонометрия схемы может быть получена следующим путем:
1. Выделяем систему, копируем в ближайшее место для дальнейшей работы с ней.
2. Поворачиваем схему на 315. Для этого воспользуемся командой Автокад «Поворот».
3. Сделаем из нашей схемы блок AutoCAD.
4. Выделяем созданный блок в палитре свойств (Ctrl+1) и начинаем превращать его в аксонометрическую схему, для этого потребуется:
– в пункте «Геометрия» изменить параметр «Масштаб Y» на значение 0,4142;
– в пункте «Разное» изменить параметр «Поворот» на значение 22,5.
5.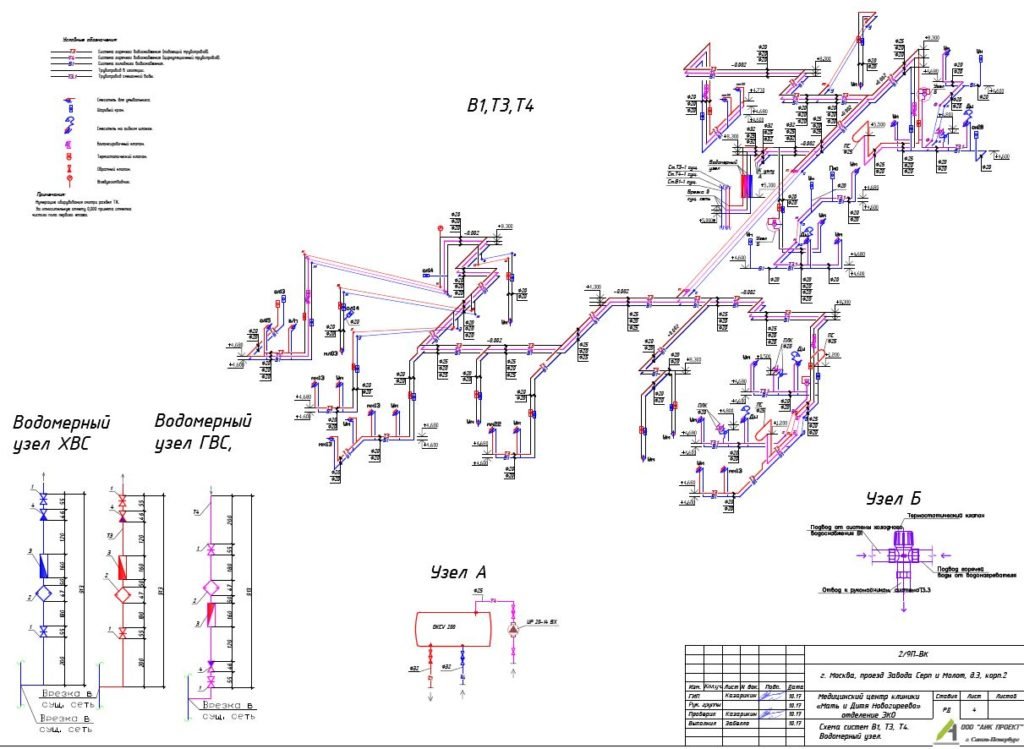 Для того чтобы ваша будущая схема по размерам соответствовала вашим планам, необходимо воспользоваться операцией «Масштабирования». Блок увеличим в 1,306569 раз. Далее применяем команду Автокад «Расчленить» и проверяем, сошлись ли у вас размеры и углы.
Для того чтобы ваша будущая схема по размерам соответствовала вашим планам, необходимо воспользоваться операцией «Масштабирования». Блок увеличим в 1,306569 раз. Далее применяем команду Автокад «Расчленить» и проверяем, сошлись ли у вас размеры и углы.
Как начертить аксонометрию в автокаде
Содержание
- Аксонометрические схемы в Автокаде
- Алгоритм, как рисовать аксонометрию в AutoCAD
- Использование аксонометрической проекции в AutoCAD
- Изменение режима рисования
- Активация привязок
- Изменение плоскости изометрии
- Рисование в изометрической проекции
- Добавление размеров
- Настройка видовых экранов
- Перевод чертежа в изометрическую проекцию
По отечественным стандартам чертежи инженерных сетей должны содержать аксонометрические схемы коммуникаций, которые наглядно показывают структуру и расположение сети на объекте.
Схемы инженерных сетей выполняются во фронтальной изометрической проекции, но в AutoCAD нет возможности их автоматического построения. Однако, воспользовавшись нашей методикой, вы узнаете, как в AutoCAD сделать аксонометрическую проекцию.
Однако, воспользовавшись нашей методикой, вы узнаете, как в AutoCAD сделать аксонометрическую проекцию.
Сначала на плане необходимо построить схему инженерной сети
Далее нужно скопировать на пустое место чертежа все составные части полученной инженерной сети.
После этого для каждой части схемы необходимо выполнить следующие действия
- Повернуть изображение на 315 градусов с помощью команды «Повернуть» или воспользовавшись «ручками» с включенным режимом «Поворот».
- Создать блок, в который будет входить вся геометрия проекции. Имя блока и базовую точку можно выбрать произвольными.
- В свойствах блока (палитра «Свойства» вызывается горячей клавишей Ctrl+1) изменить параметр «Масштаб Y» на значение 0.4142.
- В свойствах блока изменить параметр «Поворот» на значение 22.5.
- Увеличить блок с помощью команды «Масштаб» в 1.306569 раза. Также для увеличения можно воспользоваться ручками с включенным режимом «Масштаб».
В результате получается аксонометрическая проекция одной из частей инженерной сети.
При наличии нескольких уровней на схеме, необходимо повторить пять вышеизложенных пунктов для всех частей сети.
На последнем этапе после формирования аксонометрии каждого уровня сети с помощью стандартных команд редактирования и оформления располагаем части сети относительно друг друга и наносим необходимые обозначения. Схема готова!
Аксонометрия в Автокаде может быть создана различными способами, однако давайте рассмотри наиболее простой вариант без привлечения в работу сторонних приложений. Это способ может быть полезен проектировщикам различных инженерных систем.
Аксонометрические схемы в Автокаде
Вопрос на ответ «Как сделать аксонометрию в Автокаде?» мне подсказал мой читатель, Семенов Максим ( Этот адрес электронной почты защищён от спам-ботов. У вас должен быть включен JavaScript для просмотра. ), который на практике использует нижеприведенный способ.
Инженерная аксонометрия в AutoCAD начинается с чертежа плана, который должен содержать коммуникационные сети.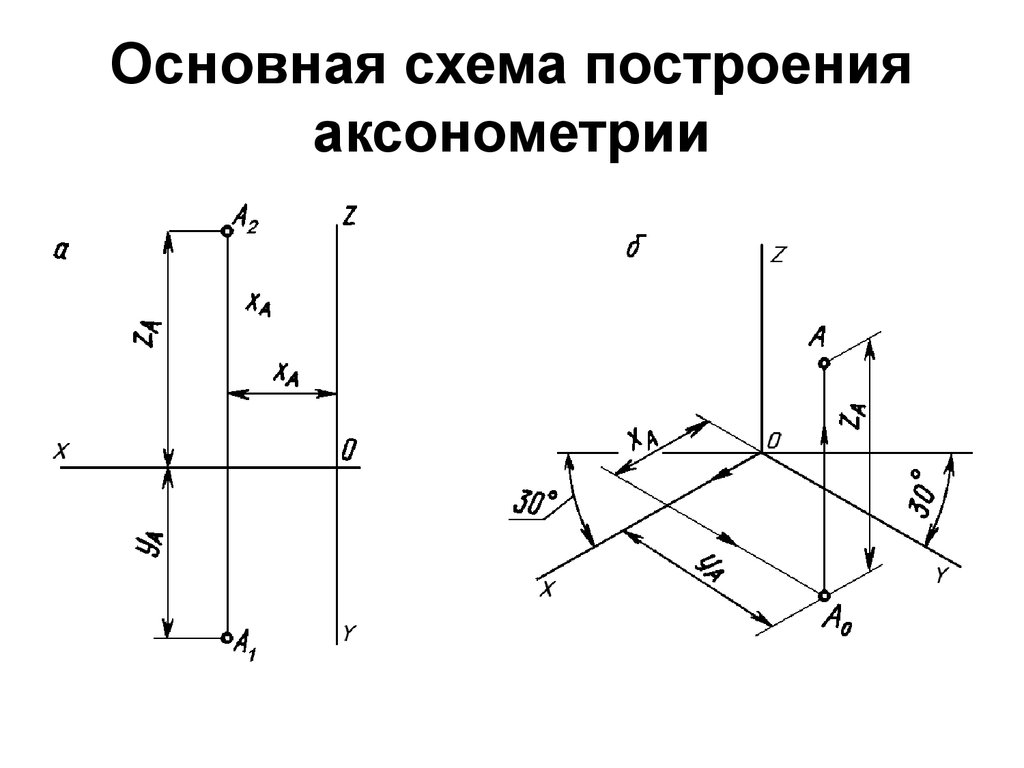 Рекомендуется все построения выполнять на отдельных тематических слоях, так как если ваши инженерные сети начерчены в отдельном слое Автокад, то появляется возможность быстрого их выделения через операцию «Быстрый выбор».
Рекомендуется все построения выполнять на отдельных тематических слоях, так как если ваши инженерные сети начерчены в отдельном слое Автокад, то появляется возможность быстрого их выделения через операцию «Быстрый выбор».
В качестве примера рассмотрим произвольный набор примитивов, которые будут аналогом реальной инженерной сети.
Алгоритм, как рисовать аксонометрию в AutoCAD
В AutoCAD аксонометрия схемы может быть получена следующим путем:
1. Выделяем систему, копируем в ближайшее место для дальнейшей работы с ней.
2. Поворачиваем схему на 315. Для этого воспользуемся командой Автокад «Поворот».
3. Сделаем из нашей схемы блок AutoCAD.
4. Выделяем созданный блок и в палитре свойств (Ctrl+1) и начинаем превращать его в аксонометрическую схему, для этого потребуется:
– в пункте «Геометрия» изменить параметр «Масштаб Y» на значение 0,4142;
– в пункте «Разное» изменить параметр «Поворот» на значение 22,5.
5.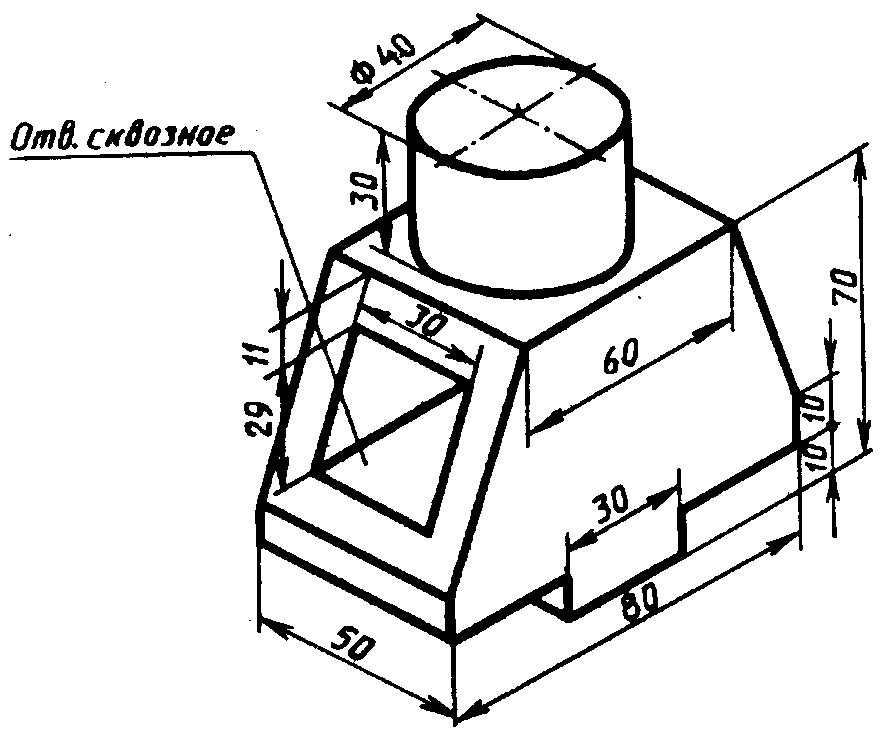 Для того чтобы ваша будущая схема по размерам соответствовала вашим планам необходимо воспользоваться операцией «Масштабирования». Блок увеличим в 1,306569 раз. Далее применяем команду Автокад «Расчленить» и проверяем, сошлись ли у вас размеры и углы.
Для того чтобы ваша будущая схема по размерам соответствовала вашим планам необходимо воспользоваться операцией «Масштабирования». Блок увеличим в 1,306569 раз. Далее применяем команду Автокад «Расчленить» и проверяем, сошлись ли у вас размеры и углы.
Во время взаимодействия с рабочим пространством пользователь сталкивается с тем, что по умолчанию все фигуры в двухмерном режиме имеют вид сверху, что не всегда необходимо при создании определенных проектов. Потому возникает надобность изменения отображения при помощи параллельных проекций. Такой тип видовых представлений называется аксонометрией. Существует несколько видов таких проекций, все их рассматривать не имеет смысла, потому сегодня мы остановимся только на самом популярном типе — изометрическое представление. Разберем пример проекций в программном обеспечении AutoCAD.
Использование аксонометрической проекции в AutoCAD
Изометрическая проекция подразумевает, что искажение будет равно по всем трем осям, потому этот тип и является самым популярным.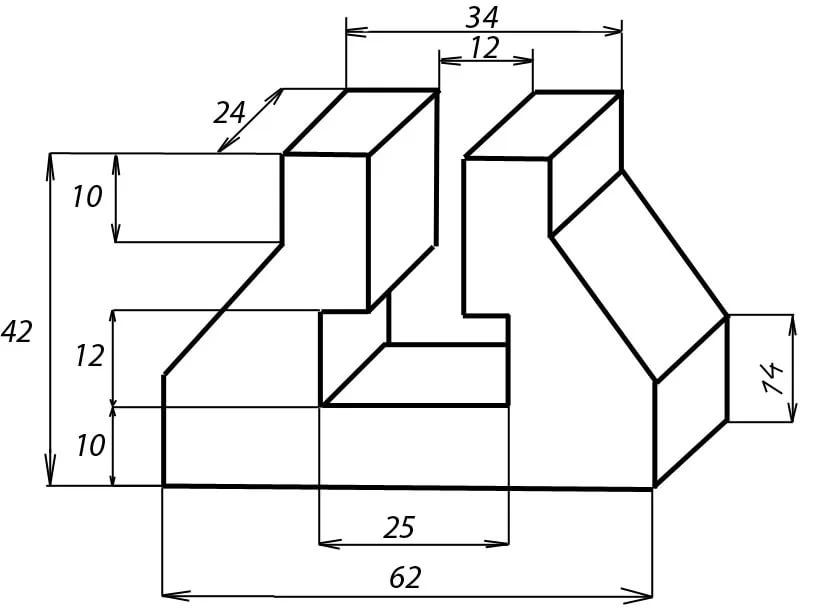 Однако в Автокаде присутствует большое количество дополнительных настроек, позволяющих настроить изометрию или другой вид так, как это будет максимально удобно пользователю. Это же касается и нанесения примитивов.
Однако в Автокаде присутствует большое количество дополнительных настроек, позволяющих настроить изометрию или другой вид так, как это будет максимально удобно пользователю. Это же касается и нанесения примитивов.
Сразу уточним небольшую деталь — любой тип аксонометрии является 2D-чертежом, который лишь имитирует представление в трехмерном виде. Построение подобных проектов никак не связано с 3D-моделированием, обязательно учитывайте это перед выполнением представленных ниже инструкций. Если же вы желаете разобраться с трехмерным моделированием и объемными фигурами, советуем ознакомиться с отдельным материалом по этой теме, перейдя по указанной ниже ссылке.
Изменение режима рисования
Если вы только начинаете работать в изометрическом режиме, не создав при этом стандартных чертежей, обязательно следует изменить тип рисования, выставив привязки. Это значительно упростит саму процедуру черчения и поможет отобразить каждую деталь правильно, в соответствии с осями координат.
- На верхней панели в Автокаде нажмите на кнопку «Сервис».
Убедитесь в том, что вы находитесь в первой вкладке под названием «Шаг и сетка».
Здесь найдите раздел «Тип привязки» и измените его на «Изометрическая». Присутствует и дополнительный режим «Полярная привязка», о котором мы поговорим далее.
Теперь вы видите, что изменение внешнего вида сетки карты сразу же изменилось, однако оно все еще не до конца настроено.
Активация привязок
Практически ни один чертеж нельзя построить без включения привязок. Вручную сомкнуть все отрезки по конечным точкам будет очень сложно, а также нет никакой гарантии, что это получится сделать правильно. Потому всегда рекомендуется включать привязки как объектные, так и шаговые на карте, что происходит так:
- Опустите свой взгляд на статусную строку, где нажмите на стрелку возле кнопки «Привязка».
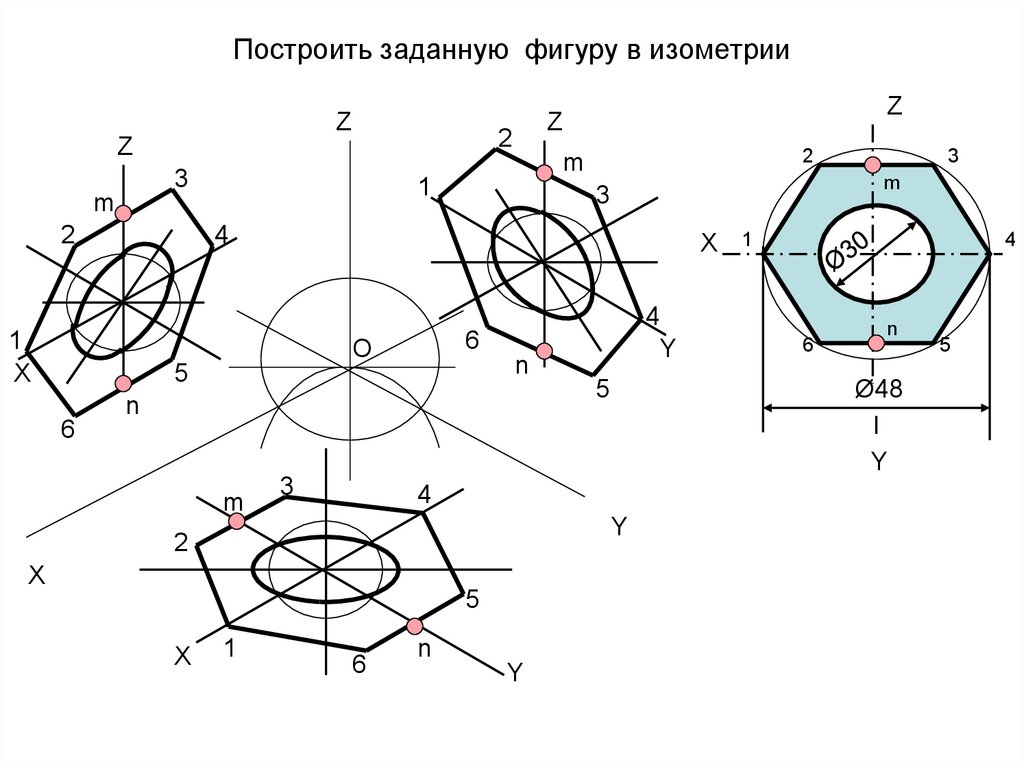
Вы можете активировать шаговую или полярную привязку. Если есть необходимость поменять длину одного шага, переходите к параметрам.
В окне самостоятельно задайте значения шагов и активируйте саму привязку.
Убедиться в том, что привязки были успешно активированы можно, обратив внимание на тот же значок. Он должен светиться синим цветом.
После этого при построении примитивов или фигур привязка будет осуществляться самостоятельно, отталкиваясь от шага, полярности или точек объекта.
Сейчас мы затронули тему привязок лишь поверхностно, поскольку это мало относится к текущей теме. Если вы еще самостоятельно не разобрались с этой встроенной функцией, рекомендуем как можно скорее сделать это, в чем поможет обучающий урок на нашем сайте.
Изменение плоскости изометрии
Всего AutoCAD предлагает использовать одну из трех доступных плоскостей изометрии. Каждая из них будет полезной только в определенных обстоятельствах. Самостоятельно изменить отображение плоскостей можно с помощью специально отведенной кнопки.
Самостоятельно изменить отображение плоскостей можно с помощью специально отведенной кнопки.
- Снова обратите внимание на статусную строку, где нажмите на кнопку «Изометрическое проектирование».
Откроется меню с выбором вида. Здесь присутствует «Плоскость изометрии сЛева», «Плоскость изометрии сВерху» и «Плоскость изометрии сПрава». Вам нужно лишь выбрать подходящий вариант, отметив его галочкой.
Если отключить изометрическое представление, чертеж будет показан в своем стандартном виде.
Во время работы над проектом вы можете в любое время переключаться между всеми представленными режимами проекции. Однако при этом следует учитывать, что некоторые линии могут быть скрыты из виду или показаны не совсем так, как это есть на самом деле.
Рисование в изометрической проекции
Если с рисованием в обычном виде все понятно, то в режиме изометрии у некоторых пользователей иногда возникают различные вопросы.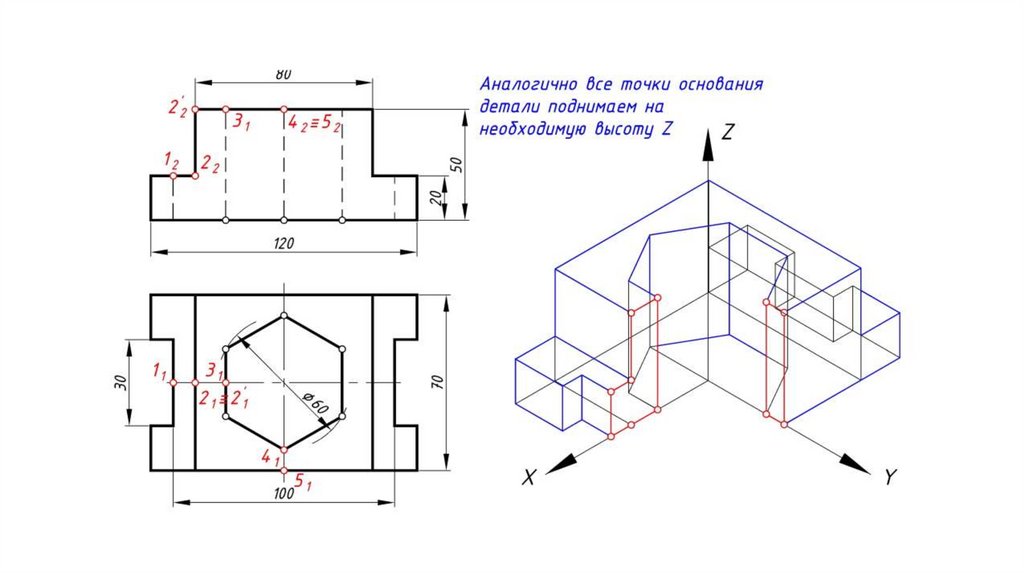 Самое главное здесь — использовать привязки, о которых мы говорили выше. Без них будет сложно построить правильную фигуру. В остальном же все происходит довольно стандартно.
Самое главное здесь — использовать привязки, о которых мы говорили выше. Без них будет сложно построить правильную фигуру. В остальном же все происходит довольно стандартно.
- Выберите один из инструментов рисования на главной ленте программы.
Начните рисование с первой точки. Обратите внимание, что отображение курсора тоже отличается от прежнего режима. Теперь он располагается по параллельным осям.
Если вы построите стандартный прямоугольник, то увидите, что только одна его точка соответствует расположению осей, другие же идут немного вразрез.
При построении отрезков или полилиний этой проблемы не наблюдается, поскольку привязка активируется абсолютно к каждой точке.
Однако ничего не мешает вам сразу же после построения выбрать точку прямоугольника и переместить ее на другую ось, образовав подобие рассмотренного выше объекта из отрезков.
При выборе режима «Полярная привязка» рисование осуществляется немного иначе.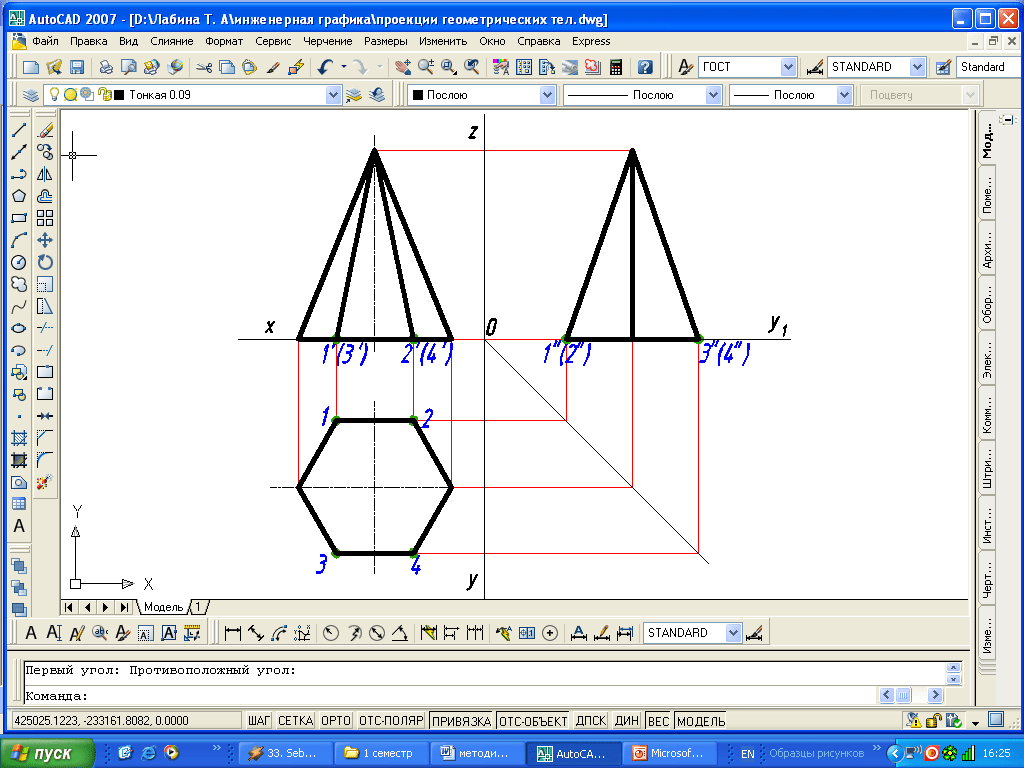 В ней вы можете отталкиваться именно от осей координат.
В ней вы можете отталкиваться именно от осей координат.
Все нюансы подобных действий вы поймете только при собственноручном построении объектов на чертеже.
Дополнительно хочется отметить, что помимо привязок в рисовании присутствует еще огромное количество различных деталей и правил, которые требуется учитывать во время создания примитивов или других подобных объектов. Детальные руководства по этой теме вы найдете в другом материале на нашем сайте, перейдя по ссылке далее.
Добавление размеров
Чертежи, созданные в изометрической проекции, тоже часто нуждаются в установке размеров. Если вы обеспокоены тем, что данные линии будут отображаться некорректно или же изменится принцип их строения, можете не переживать, все выполняется по привычному алгоритму:
- На главной странице ленты в разделе «Аннотации» выберите инструмент «Размер».
Определите первую точку размерной линии, щелкнув по необходимому отрезку левой кнопкой мыши.
Проведите черту, выбрав конечную точку точно так же.
Вынесите отдельную строку размерной линии, чтобы она не сливалась с основным объектом. После этого вы увидите, что все было построено корректно и в соответствии с общими правилами.
В установке размеров тоже имеются определенные нюансы и дополнительные параметры, которые нужно настроить и соблюдать при проведении подобных отрезков на проекте. Дополнительно же конфигурируются линии, стрелки и стили надписей, обязательно берите и это в расчет при создании рабочего чертежа.
Настройка видовых экранов
Обычно изометрическая проекция чертежа не играет роль основной, а используется лишь для отображения определенных деталей. В таком случае на лист добавляется необходимое количество добавочных видовых экранов, где и происходит показ одного и того же проекта, только с разных сторон. В отдельной статье на нашем сайте вы найдете подробные инструкции по данной теме, а также узнаете обо всех правилах конфигурации видовых экранов в листе форматирования проекта.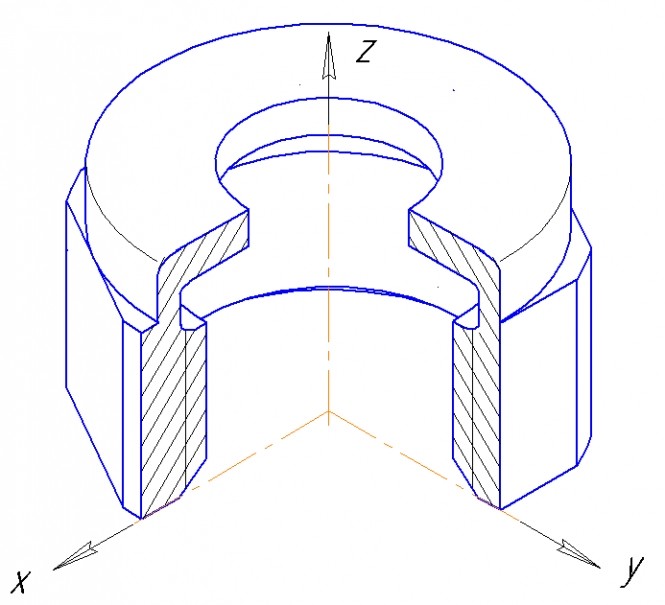
Перевод чертежа в изометрическую проекцию
Выше мы рассмотрели примеры настройки и изменения вида в тех случаях, когда чертеж еще не был построен. Это не подойдет тем пользователям, кто уже имеет на карте несколько фигур. В таком случае их проще будет перевести в изометрическую проекцию, настроив одну из осей координат. Происходит это с помощью небольшой манипуляции со свойствами.
- Для начала с помощью стандартной рамки выделите все точки, входящие в чертеж.
После этого кликните по одному из объектов правой кнопкой мыши и в контекстном меню выберите пункт «Повернуть».
Укажите базовую точку, вокруг которой и будет осуществляться вращение.
Затем путем ввода цифр с клавиатуры задайте угол поворота 315 градусов.
Группируйте все входящие элементы в один блок. Детальные инструкции по осуществлению этой задачи ищите в другом материале далее.
Вызовите меню свойств нажатием горячей клавиши Ctrl + 1.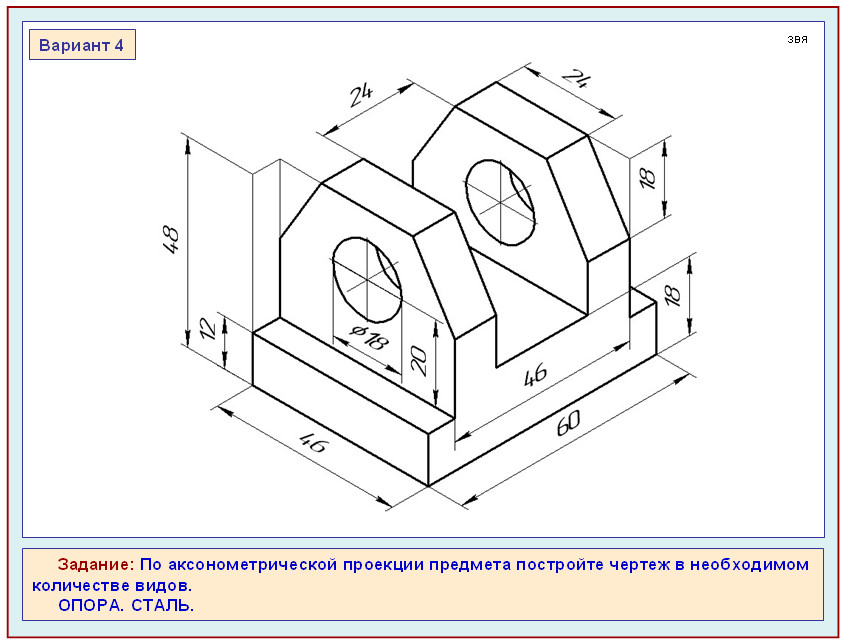
В нем отыщите пункт «Масштаб Y».
Измените его значение на 0.4142 и посмотрите на получившийся результат.
Что касается осуществления других действий — расчленения блока, удаления лишних объектов, создания полилиний и всего прочего, входящего в состав обычного чертежа, то сейчас мы не будем останавливаться на этом, поскольку данные сведения не входят в тематику сегодняшней статьи. К тому же они подробно описаны в отдельном уроке на нашем сайте.
Как видите, использование аксонометрических проекций в AutoCAD бывает крайне полезно. При этом следует учитывать, что рабочее пространство способно всячески редактироваться в плане вида в свободном режиме, поэтому вы всегда можете подобрать идеальный угол обзора под выполнение определенных задач.
Отблагодарите автора, поделитесь статьей в социальных сетях.
Аксонометрические проекции. Как пользоваться аксонометрической проекцией в AutoCAD
Содержание
- Настройка изометрического режима проектирования в Автокад (включение, выключение изометрии)
- Изометрические плоскости Автокад, изометрический курсор.

- Способы переключения плоскостей в изометрии AutoCAD
- Как сделать изометрию в Автокаде детали
- Как чертить изометрию в Автокаде с помощью полярной привязки
- Построение окружности, круга в изометрии Автокад «ИЗОКРУГ»
- Создание изометрии в Автокаде
- Изометрия круга в Автокаде
- Аксонометрические схемы в Автокаде
- Рекомендация:
- 4.1.1. Изометрическая проекция
- 4.1.2. Диметрическая проекция
- 4.2.1 Фронтальная диметрическая проекция
- 4.3.1 Построения эллипса по двум осям
- Чертежи деталей в изометрии
- Изометри в Автокаде. Переключаем плоскости
- 4.1. Прямоугольные проекции
- 4.1.1. Изометрическая проекция
- 4.1.2. Диметрическая проекция
- 4.2 Косоугольные проекции
- 4.2.1 Фронтальная диметрическая проекция
- 4.3 Построение эллипса
- 4.3.1 Построения эллипса по двум осям
- 4.3.2 Построение эллипса по хордам
- 4.4 Штриховка сечений
- Использование аксонометрической проекции в AutoCAD
- Изменение режима рисования
- Активация привязок
- Изменение плоскости изометрии
- Рисование в изометрической проекции
- Добавление размеров
- Настройка видовых экранов
Настройка изометрического режима проектирования в Автокад (включение, выключение изометрии)
Чтобы включить/выключить в программе изометрию (изометрическое черчение), необходимо:
Из строки меню пункт «Сервис» — строка «Режимы рисования» — в диалоговом окне «Режимы рисования» на вкладке «Шаг и сетка» в области «Тип привязки» установите переключатели в положение: шаговая привязка в Автокаде, изометрическая. Либо установите переключатель в положение Полярная привязка для отслеживания в программе опорных полярных углов изометрии AutoCAD. Соответственно, изометрические полярные углы в системе требуется настроить для их отслеживания.
Либо установите переключатель в положение Полярная привязка для отслеживания в программе опорных полярных углов изометрии AutoCAD. Соответственно, изометрические полярные углы в системе требуется настроить для их отслеживания.
- Как включить изометрию в Автокад.
- Как настроить изометрию в AutoCAD.
- Настройка изометрии AutoCAD.

- Кнопка «Изометрическое проектирование в Автокад».
- Горизонтальная.
- Фронтальная.
- Профильная.
- Плоскости изометрии в Автокаде: горизонтальная, фронтальная, профильная.
- Переключение плоскостей изометрии Автокад с помощью кнопки «Изометрическое проектирование в Автокад» со стрелкой выбора нужной изометрической плоскости Автокад в строке режимов.
- Установите горизонтальную изометрическую плоскость Автокад.
- Выберите инструмент Отрезок и начертите с его помощью основание параллелепипеда.

- Установите фронтальную или профильную изометрическую плоскость в Автокад.
- Выберите инструмент Копировать и скопируйте нижнее основание параллелепипеда вверх на определенную высоту (если вы не измените горизонтальную плоскость на профильную или фронтальную, то не сможете выполнить копирование вверх нижнего основания параллелепипеда, «т.к. тут необходима мнимая ось Z»).
- С помощью инструмента «Отрезок» соедините вершины верхнего и нижнего основания, тем самым образуя боковые грани параллелепипеда.
- Как начертить прямоугольный параллелепипед в изометрии AutoCAD.
- Шаг углов 90 градусов — чтобы отследить углы: 0, 90, 180, 270, 360 градусов.
- Установите флажок «Дополнительные углы» и задайте дополнительные изометрические углы в Автокад: 30, 150, 210, 330.
- Как начертить изометрию детали в AutoCAD с помощью полярного отслеживания.

- Как построить окружность, круг в изометрии в Автокаде | Изокруг в программе.
- Выделяем систему, копируем в ближайшее место для дальнейшей работы с ней.
- Поворачиваем схему на 315°. Для этого воспользуемся командой Автокад «Поворот».
- Для того чтобы ваша будущая схема по размерам соответствовала вашим планам необходимо воспользоваться операцией «Масштабирования». Блок увеличим в 1,306569 раз. Далее применяем команду Автокад «Расчленить» и проверяем, сошлись ли у вас размеры и углы.
- На верхней панели в Автокаде нажмите на кнопку «Сервис».
- Откроется новое контекстное меню, в котором следует переместиться в «Режимы рисования».
- Убедитесь в том, что вы находитесь в первой вкладке под названием «Шаг и сетка».
- Здесь найдите раздел «Тип привязки» и измените его на «Изометрическая». Присутствует и дополнительный режим «Полярная привязка», о котором мы поговорим далее.
- Теперь вы видите, что изменение внешнего вида сетки карты сразу же изменилось, однако оно все еще не до конца настроено.

- Опустите свой взгляд на статусную строку, где нажмите на стрелку возле кнопки «Привязка».
- Вы можете активировать шаговую или полярную привязку. Если есть необходимость поменять длину одного шага, переходите к параметрам.
- В окне самостоятельно задайте значения шагов и активируйте саму привязку.
- Убедиться в том, что привязки были успешно активированы можно, обратив внимание на тот же значок. Он должен светиться синим цветом.
- После этого при построении примитивов или фигур привязка будет осуществляться самостоятельно, отталкиваясь от шага, полярности или точек объекта.

- Снова обратите внимание на статусную строку, где нажмите на кнопку «Изометрическое проектирование».
- Откроется меню с выбором вида. Здесь присутствует «Плоскость изометрии сЛева», «Плоскость изометрии сВерху» и «Плоскость изометрии сПрава». Вам нужно лишь выбрать подходящий вариант, отметив его галочкой.
- Если отключить изометрическое представление, чертеж будет показан в своем стандартном виде.
- Выберите один из инструментов рисования на главной ленте программы.
- Начните рисование с первой точки. Обратите внимание, что отображение курсора тоже отличается от прежнего режима. Теперь он располагается по параллельным осям.
- Если вы построите стандартный прямоугольник, то увидите, что только одна его точка соответствует расположению осей, другие же идут немного вразрез.
- При построении отрезков или полилиний этой проблемы не наблюдается, поскольку привязка активируется абсолютно к каждой точке.
- Однако ничего не мешает вам сразу же после построения выбрать точку прямоугольника и переместить ее на другую ось, образовав подобие рассмотренного выше объекта из отрезков.

- При выборе режима «Полярная привязка» рисование осуществляется немного иначе. В ней вы можете отталкиваться именно от осей координат.
- Все нюансы подобных действий вы поймете только при собственноручном построении объектов на чертеже.
- На главной странице ленты в разделе «Аннотации» выберите инструмент «Размер».

- Определите первую точку размерной линии, щелкнув по необходимому отрезку левой кнопкой мыши.
- Проведите черту, выбрав конечную точку точно так же.
- Вынесите отдельную строку размерной линии, чтобы она не сливалась с основным объектом. После этого вы увидите, что все было построено корректно и в соответствии с общими правилами.
- https://drawing-portal.com/isometry-autocad/isometric-in-autocad.html
- https://tvoupc.ru/kak-polzovatsya-aksonometricheskoj-proekciej-v-autocad.html
- https://stroymetproekt.ru/samouchitel/obuchenie-autocad/izometriya-aksonometriya-i-ee-avtomaticheskoe-postroenie-v-autocad/
- https://cadinstructor.org/eg/lectures/4-aksonometricheskie-proektsii/
- https://lumpics.ru/axonometric-view-in-autocad/
- Выделяем систему, копируем в ближайшее место для дальнейшей работы с ней.
- Поворачиваем схему на 315°. Для этого воспользуемся командой Автокад «Поворот».
- Для того чтобы ваша будущая схема по размерам соответствовала вашим планам необходимо воспользоваться операцией «Масштабирования».
 Блок увеличим в 1,306569 раз. Далее применяем команду Автокад «Расчленить» и проверяем, сошлись ли у вас размеры и углы.
Блок увеличим в 1,306569 раз. Далее применяем команду Автокад «Расчленить» и проверяем, сошлись ли у вас размеры и углы. - Выделяем схему. Нажимаем ENTER.
- Указываем базовую точку наклона (графически на чертеже). Нажимаем ENTER.
- Как в фотошопе сделать визитку
- Как в фотошопе сделать идеальный круг
- Как вырезать человека из фотографии в фотошопе
- Анаглиф как сделать в фотошопе
- Как в фотошопе сделать изогнутую линию
- Как залить фон в фотошопе черным
- Как в фотошопе сделать плакат
- Проекты в автокаде
- Свойства в автокаде
- Карта градиента в фотошопе как использовать
- Как в фотошоп загрузить фото
- ●
Изометрический рисунок
- ❍
Что это такое?
- ❍
When to use it
- ❍
When not to use it
- ❍
Isometric settings
- ●
Planes
- ❍
What три самолета?
- ❍
Переключение между ними (F5)
- ●
Эллипсы в изометрическом чертеже
●- 1.

Перечислите несколько случаев, когда уместно изометрическое рисование.
- 2.
Перечислите несколько случаев, когда 3D было бы лучше, чем изометрическое рисование.
- 3.
Назовите три плоскости, существующие в изометрической перспективе.
- 4.
В каком диалоговом окне находится Изометрическая привязка?
- 5.
Какая клавиша F переключает курсор с плоскости на плоскость?
- 6.
Что почти всегда включено при рисовании в изометрии?
- 7.
Что эквивалентно кругу в изометрическом рисовании?
- 1.
Нарисуйте следующий компьютерный стол. Вам потребуются базовые знания об изометрическом рисовании и методы построения, описанные в этой главе. Также используйте команду эллипса и заштрихуйте сам стол. Все размеры приблизительны и могут быть оценены. (Уровень сложности: легкий/средний; время выполнения: 20–30 минут.
 )
)- 2.
Нарисуйте следующее механическое устройство. Вам потребуются базовые изометрические знания и методы построения, описанные в этой главе. Кроме того, широко используйте команду эллипса. Все размеры приблизительны и могут быть оценены. (Уровень сложности: средний; время выполнения: 30 минут.)
- 3.
Нарисуйте следующую архитектурную деталь. Все размеры приблизительны и могут быть оценены. (Уровень сложности: легкий; время выполнения: 10–15 минут.)
- 4.
Нарисуйте следующую архитектурную деталь. Все размеры приблизительны и могут быть оценены. (Уровень сложности: легкий; время выполнения: 15–20 минут.)
Elliot J. Gindis, Robert C. Kaebisch, Up and Running with AutoCAD® 2018, 2018
20.7 Резюме
You should understand and know how to use the following concepts at the conclusion of this chapter:
- •
general types of graphical projection
- •
isometric projection
- •
когда использовать
- •
когда не использовать
- •
настройка изометрической проекции
- •
Самолеты и изменяющиеся плоскости (F5)
- •
Эллипсы в изометрическом рисунке
- •
Текст и размеры в Isometric Brange
.
 Обратите внимание на Asometric Brange
Обратите внимание на Asometric Brange- 1.
Перечислите несколько случаев, когда уместно изометрическое рисование.
- 2.
Перечислите несколько случаев, когда 3D было бы лучше, чем изометрическое рисование.
- 3.
Назовите три плоскости, существующие в изометрической перспективе.
- 4.
В каком диалоговом окне находится Изометрическая привязка?
- 5.
Какая F-клавиша переключает курсор с плоскости на плоскость?
- 6.
Что почти всегда включено при рисовании в изометрии?
- 7.
Что эквивалентно кругу в изометрическом рисовании?
- 1.
Нарисуйте следующую архитектурную деталь. Все размеры приблизительны и могут быть оценены.
 Вам нужно будет пройти через все три изоплоскости для основной конструкции и использовать эллипсы для креплений. (Уровень сложности: легкий; время выполнения: 10–15 минут.)
Вам нужно будет пройти через все три изоплоскости для основной конструкции и использовать эллипсы для креплений. (Уровень сложности: легкий; время выполнения: 10–15 минут.)- 2.
Нарисуйте следующую архитектурную деталь. Все размеры приблизительны и могут быть оценены. Вам нужно будет пройтись по всем трем изоплоскостям для основной конструкции, использовать эллипсы для креплений и сплайн для разреза. (Уровень сложности: легкий; время выполнения: 10–15 минут.)
- 3.
Нарисуйте следующую деталь бетонного ограждения. Все размеры приблизительны и могут быть оценены. Вам нужно будет пройти через все три изоплоскости для основной конструкции и использовать один эллипс. Имейте также в виду, что для некоторых линий вы оторветесь от изоплоскостей и будете рисовать от руки. В качестве последнего шага добавьте сплошную штриховку, как показано на рисунке. (Уровень сложности: легкий; время выполнения: 10–15 минут.)
- 4.
Нарисуйте следующую деталь гайки и болта.
 Все размеры приблизительны и могут быть оценены. Здесь больше внимания уделяется рисованию от руки (включая использование дуг) после того, как установлены некоторые базовые линии изоплоскостей. Также чаще используются эллипсы и частичные эллипсы, которые необходимо обрезать по мере необходимости. (Уровень сложности: легкий; время выполнения: 10–15 минут.)
Все размеры приблизительны и могут быть оценены. Здесь больше внимания уделяется рисованию от руки (включая использование дуг) после того, как установлены некоторые базовые линии изоплоскостей. Также чаще используются эллипсы и частичные эллипсы, которые необходимо обрезать по мере необходимости. (Уровень сложности: легкий; время выполнения: 10–15 минут.)- 5.
Нарисуйте следующую деталь клапана/трубопровода. Все размеры приблизительны и могут быть оценены. Чаще используются эллипсы и частичные эллипсы, которые необходимо обрезать по мере необходимости. (Уровень сложности: средний; время выполнения: 15–20 минут.)
- 6.
Нарисуйте следующую деталь трубопровода. Все размеры приблизительны и могут быть оценены. Это упражнение похоже на два предыдущих тем, что в нем используются эллипсы и частичные эллипсы, которые необходимо обрезать по мере необходимости. (Уровень сложности: средний; время выполнения: 15–20 минут.)
- 7.

Нарисуйте следующий компьютерный стол. Все размеры приблизительны и могут быть оценены. Вам нужно будет пройтись по всем трем изоплоскостям для основной конструкции и использовать эллипсы для нескольких элементов. Добавьте текст и штриховку, как показано. (Уровень сложности: средний; время выполнения: 20–25 минут.)
- 8.
Нарисуйте следующую архитектурную деталь комнаты. В этом упражнении используется не только изометрический вид, но и вид в перспективе, где рисунок сходится к «точке схода» сзади. Здесь мало работы с изоплоскостями и довольно много импровизации и рисования от руки, поскольку изометрия не позволяет использовать перспективные виды. Эти типы макетов не очень распространены, но все же могут встречаться в дизайнерских работах. Они предлагают очень динамичный и интересный способ представить идею. Допускается определенная художественная свобода, так что импровизируйте. Обратите внимание на различные нюансы в конструкции, например, небольшое вращение стальных арматурных стержней в боковых стенках.
 Добавьте штриховку и текст, как показано на последнем шаге. (Уровень сложности: продвинутый; время выполнения: 60–90 минут.)
Добавьте штриховку и текст, как показано на последнем шаге. (Уровень сложности: продвинутый; время выполнения: 60–90 минут.)- BIM
- HVAC
- BIM
- Revit
В новых версиях программы не отображается строка меню, поэтому включить/отключить изометрию в Автокаде можно в строке состояния. Щелкните правой кнопкой мыши по кнопке Режим привязки в строке состояния. В сплывающем меню выберите строку «Параметры привязки…» Появится диалоговое окно «Режимы рисования» с открытой вкладкой «Шаг и сетка». В области «Тип привязки» данного окна установите переключатели в положение: шаговая привязка, изометрическая в Автокаде привязка.
Вы можете навести курсор в строке режимов на две кнопки «Полярное отслеживание (ограничение перемещений курсора определенными углами)», «Объектная привязка (привязка курсора к опорным точкам 2D)» и щелкнуть правой кнопкой мыши. В списках выбрать строки «Параметры объектной привязки», «Параметры отслеживания», что приведет к появлению диалогового окна «Режимы рисования» в программе. Далее по старому алгоритму настройки изометрии в Автокаде: вкладка «Шаг и сетка» — область «Тип привязки» — переключатели «Шаговая привязка, изометрическая» или «полярная привязка AutoCAD.
В строке режимов имеется кнопка «Изометрическое проектирование в Автокаде», щелчок по которой производит включение, выключение изометрического черчения AutoCAD. То есть вам не нужно постоянно вызывать диалоговое окно «Режимы рисования» в программе и производить там настройки. Щелчок по кнопке «Изометрическое проектирование» автоматически устанавливает режим рисования: шаговая привязка — изометрическая, и при деактивации изометрического черчения в AutoCAD: шаговая привязка — ортогональная.
Примечение Кнопка «Изометрическое черчение в Автокаде» в строке режимов не всегда отображается, поэтому щелкните в правом крайнем углу строки по кнопке Адаптация (три горизонтальных строки).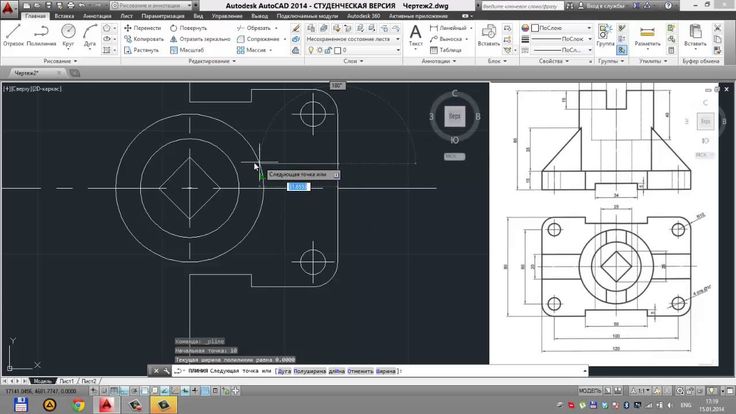 В раскрывающемся списке установите флажок напротив строки — Изометрическое проектирование AutoCAD.
В раскрывающемся списке установите флажок напротив строки — Изометрическое проектирование AutoCAD.
Изометрические плоскости Автокад, изометрический курсор.
В системе существует три изометрические плоскости построения чертежей деталей в изометрии AutoCAD:
При активном изометрическом черчении в Автокаде курсор также изменяет свой вид на изометрический. Изометрический вид курсора в программе соответствует активной изометрической плоскости AutoCAD и при их смене соответственно изменяется.
Способы переключения плоскостей в изометрии AutoCAD
Существует несколько способов переключения изометрических плоскостей в Автокаде:
С помощью специальной кнопки «Изометрическое проектирование в AutoCAD» со стрелкой выбора нужной изометрической плоскости Автокад в строке режимов.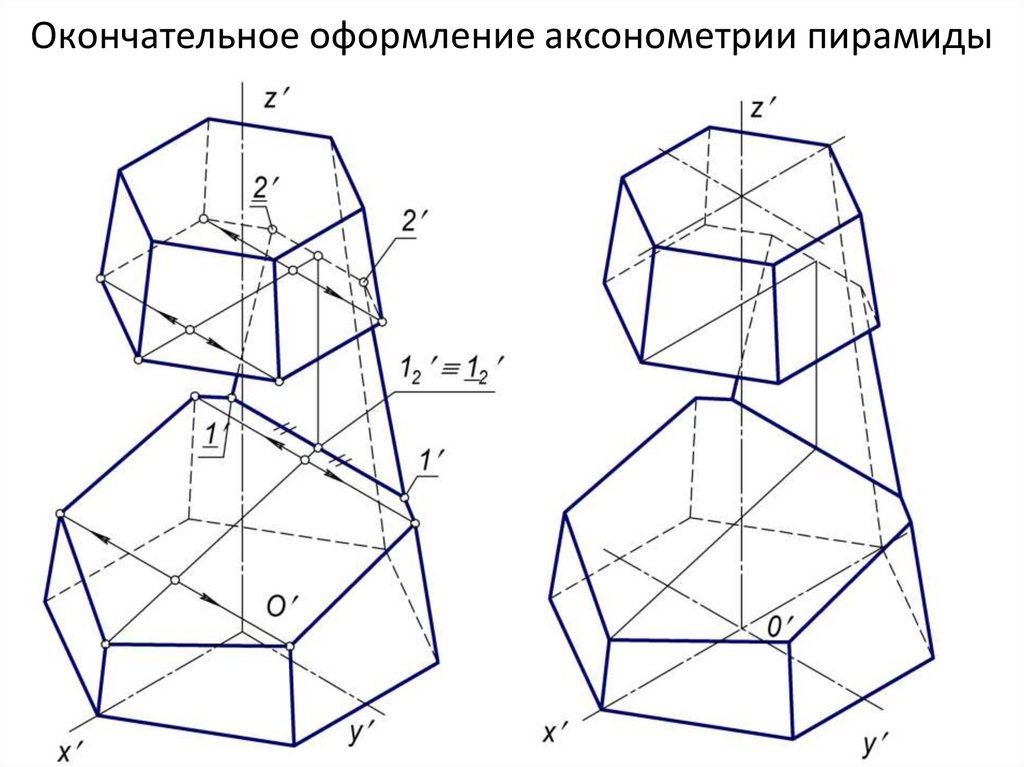
Клавиша «F5» позволяет быстро переключаться между плоскостями в изометрии Автокад.
Как сделать изометрию в Автокаде детали
«Как чертить изометрию в Автокад?» — все предельно просто, выбирайте нужную изометрическую плоскость в программе и используйте инструменты рисования и редактирования.
Начертим прямоугольный параллелепипед в изометрии AutoCAD (алгоритм):
Внимание Ось Z в программе существует только в 3D моделировании.
Как чертить изометрию в Автокаде с помощью полярной привязки
Режим ОРТО иногда мешает при изометрическом проектировании в програмее, поэтому я использую полярные привязку (полярное отслеживание) для выполнения чертежей в изометрии Автокад.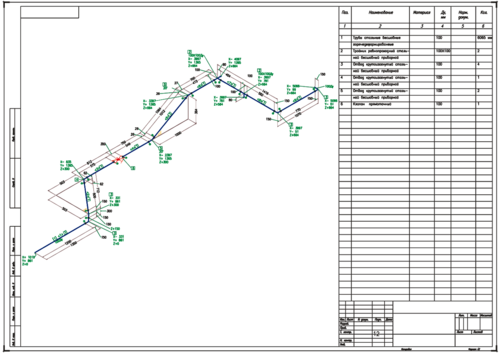
Прежде чем начать выполнять чертежи в изометрии AutoCAD с использованием полярной привязки, необходимо настроить опорные полярные углы. Щелкните правой кнопкой мыши по кнопке «Полярное отслеживание» в строке режимов и в раскрывающемся списке выберите строку «Параметры отслеживания». Появится диалоговое окно «Режимы рисования» с открытой вкладкой «Отслеживание».
Установите флажок «Полярное отслеживание — Вкл.»
В области «Полярные углы» установите изометрические углы AutoCAD:
Теперь вы можете начертить чертеж в изометрии Автокад не прибегая к переходу к изометрическим плоскостям, а используя только полярное отслеживание в программе. Инструмент изометрических плоскостей вам понадобится только для того, чтобы нарисовать окружность в изометрии AutoCAD!
Построение окружности, круга в изометрии Автокад «ИЗОКРУГ»
«Как нарисовать окружность в изометрии AutoCAD? — очень просто используйте опцию Изокруг в Автокаде команды Эллипс.
В прямоугольной изометрии окружность в программе представляется эллипсом, а построение эллипса сводится к построению овала. Чтобы облегчить труд проектировщиков по вычерчиванию окружности в изометрии Автокад, разработчики ввели замечательный инструмент Изокруг, который позволяет в автоматическом режиме с заданным центром и радиусом окружности строить эллипс в изометрии AutoCAD.
Вызовите команду «Эллипс», затем выберите опцию команды Автокад «Изокруг».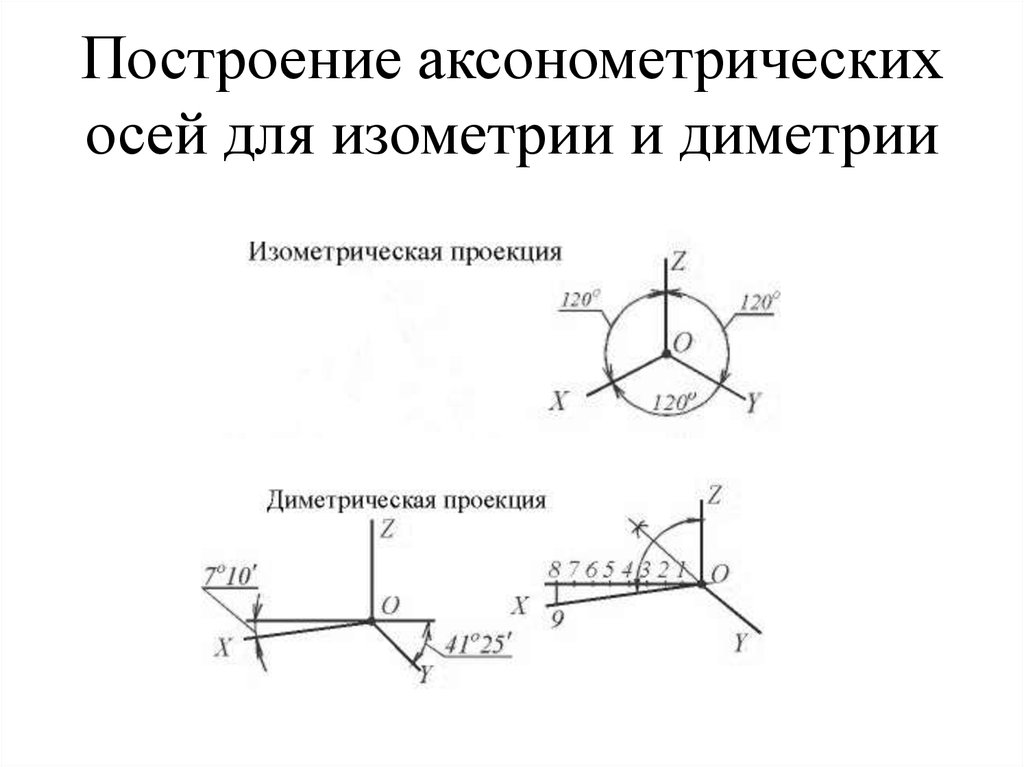
Теперь требуется выбрать плоскость изометрии, в которой вы будете строить Изокруг в программе: фронтальную, горизонтальную или профильную.
С помощью стрелки выбора нужной изометрической плоскости в Автокаде кнопки «Изометрическое проектирование AutoCAD» в строке режимов выберите горизонтальную плоскость изометрии.
Задайте центр и радиус изометрического круга в Автокад (смотрите рисунок).
Как вы заметили, сделать изометрию в программе не так уж сложно. Не требуется делать множество вспомогательных построений для вычерчивания круга в изометрии AutoCAD, например, как по начертательной геометрии.
Создание изометрии в Автокаде
Создание изометрии в Автокаде
Теперь давайте посмотрим, как чертить изометрию в Автокаде.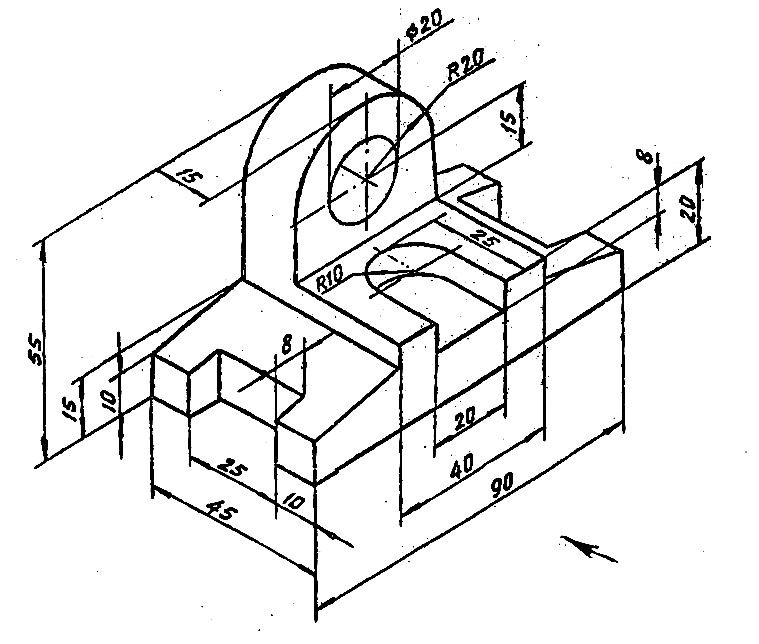 На самом деле, все предельно просто: устанавливаете подходящую плоскость и с помощью стандартных инструментов рисования AutoCAD выполняете нужные построения.
На самом деле, все предельно просто: устанавливаете подходящую плоскость и с помощью стандартных инструментов рисования AutoCAD выполняете нужные построения.
При этом, вам нужно переключаться между плоскостями. Можно это делать через сам режим (см. рис. 2), а можно использовать горячую клавишу F5.
Изометрия круга в Автокаде
Изометрия круга в Автокаде
Отдельное внимание уделим вопросу, как нарисовать окружность в изометрии в Автокаде. Всем вам известно, что в таком пространстве окружность представляет собой эллипс.
В AutoCAD команда «Эллипс» имеет отдельную субопцию «изокруг» , которая в автоматическом режиме, в зависимости от указанного радиуса или диаметра, выполняет построение окружности в изометрии.
Рис. 4 — Команда AutoCAD «Эллипс» имеет опцию черчения круга в изометрии
В заключение стоит отметить, что все построения выполняются в координатах X и Y, т.е. в 2D пространстве, и даже если в какой-то момент вам визуально кажется, что чертеж объемный – это не так!
Как видите, сделать изометрию в Автокаде очень просто.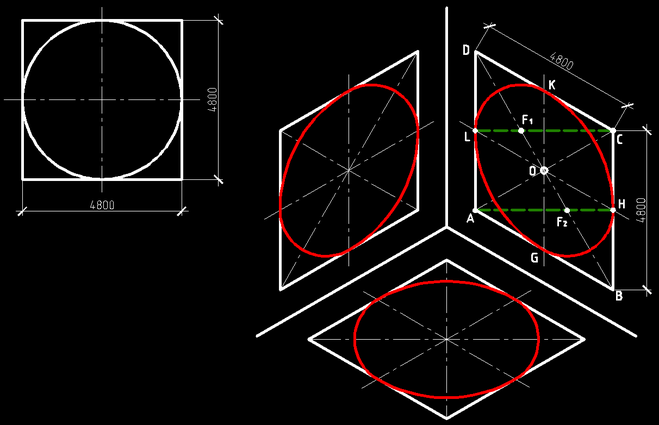 Также не возникает трудностей с созданием изометрической окружности. Теперь нет необходимости выполнять множество вспомогательных построений, как это делали на «Начертательной геометрии». AutoCAD все просчитает с точностью до сотых миллиметров. Обязательно протестируйте эти режимы на практическом примере.
Также не возникает трудностей с созданием изометрической окружности. Теперь нет необходимости выполнять множество вспомогательных построений, как это делали на «Начертательной геометрии». AutoCAD все просчитает с точностью до сотых миллиметров. Обязательно протестируйте эти режимы на практическом примере.
Аксонометрия в Автокаде может быть создана различными способами, однако давайте рассмотри наиболее простой вариант без привлечения в работу сторонних приложений. Это способ может быть полезен проектировщикам различных инженерных систем.
Аксонометрические схемы в Автокаде
Аксонометрические схемы в Автокаде
Инженерная аксонометрия в AutoCAD начинается с чертежа плана, который должен содержать коммуникационные сети. Рекомендуется все построения выполнять на отдельных тематических слоях, так как если ваши инженерные сети начерчены в отдельном слое Автокад, то появляется возможность быстрого их выделения через операцию «Быстрый выбор».
В качестве примера рассмотрим произвольный набор примитивов, которые будут аналогом реальной инженерной сети.
Алгоритм, как рисовать аксонометрию в AutoCAD
Алгоритм, как рисовать аксонометрию в AutoCAD
В AutoCAD аксонометрия схемы может быть получена следующим путем:
3. Сделаем из нашей схемы блок AutoCAD.
4. Выделяем созданный блок и в палитре свойств (Ctrl+1) и начинаем превращать его в аксонометрическую схему, для этого потребуется:
– в пункте «Геометрия» изменить параметр «Масштаб Y» на значение 0,4142;
– в пункте «Разное» изменить параметр «Поворот» на значение 22,5.
Рекомендация:
Рекомендация:
Для построения быстрых аксонометрических схем высотных зданий советуем создавать динамические блоки Автокад с операцией «Массив». Данная операция дает возможность установки сан. тех приборов на схеме на 1-ом этаже с последующим растяжением на все оставшиеся этажи через заданный промежуток без применения операции копирование.
Данная операция дает возможность установки сан. тех приборов на схеме на 1-ом этаже с последующим растяжением на все оставшиеся этажи через заданный промежуток без применения операции копирование.
Автоматическое построение аксонометрии в Автокаде
Аксонометрические схемы в Автокаде по умолчанию нельзя выполнять в автоматическом режиме.
Ранее мы рассмотрели, каким образом можно чертить аксонометрию в AutoCAD не прибегая к сторонним приложениям и дополнениям.
С одной стороны – способ просто и не требует установки так называемых lisp-скриптов. С другой стороны, «ручной» способ, как ни крути, метод рутинный.
Поэтому сейчас мы разберем, как в Автокаде сделать аксонометрическую схему в автоматизированном режиме.
4.1.
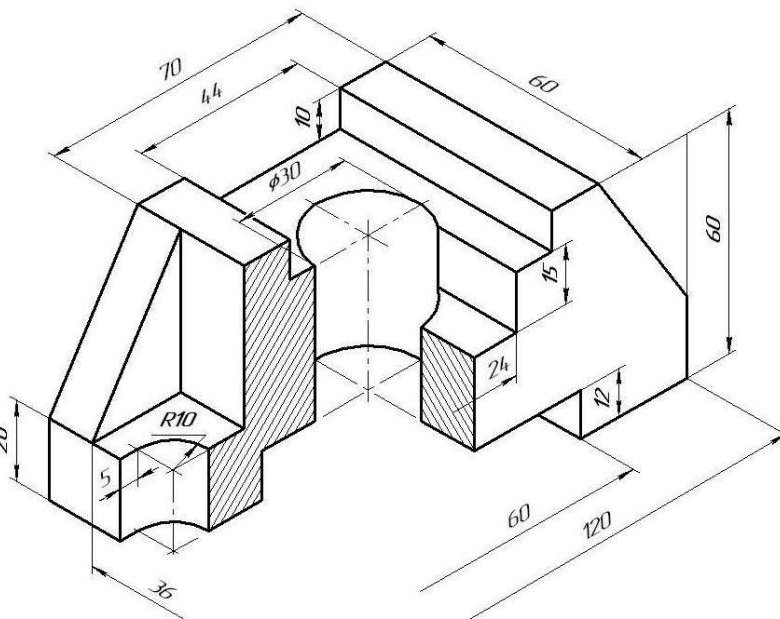 1. Изометрическая проекция
1. Изометрическая проекцияНаправление аксонометрических осей приведено на Рисунке 4.3.
Рисунок 4.3 – Аксонометрические оси в прямоугольной изометрической проекции
Действительные коэффициенты искажения по осям OX, OY и OZ равны 0,82. Но с такими значениями коэффициентов искажения работать не удобно, поэтому, на практике, используются приведенные коэффициенты искажений.
Эта проекция обычно выполняется без искажения, поэтому, приведенные коэффициенты искажений принимается k = m = n =1.
Окружности, лежащие в плоскостях, параллельных плоскостям проекций, проецируются в эллипсы, большая ось которых равна 1,22, а малая – 0,71 диаметра образующей окружности D.
Большие оси эллипсов 1, 2 и 3 расположены под углом 90º к осям OY, OZ и OX, соответственно.
Пример выполнения изометрической проекции условной детали с вырезом приводится на Рисунке 4.4.
Рисунок 4.4 – Изображение детали в прямоугольной изометрической проекции
4.
 1.2. Диметрическая проекция
1.2. Диметрическая проекцияПоложение аксонометрических осей проводится на Рисунке 4.5.
Для построения угла, приблизительно равного 7º10´, строится прямоугольный треугольник, катеты которого составляют одну и восемь единиц длины; для построения угла, приблизительно равного 41º25´ — катеты треугольника, соответственно, равны семи и восьми единицам длины.
Коэффициенты искажения по осям ОХ и OZ k=n=0,94 а по оси OY – m=0,47. При округлении этих параметров принимается k=n=1 и m=0,5.
В этом случае размеры осей эллипсов будут: большая ось эллипса 1 равна 0,95D и эллипсов 2 и 3 – 0,35D (D – диаметр окружности). На Рисунке 4.
5 большие оси эллипсов 1, 2 и 3 расположены под углом 90º к осям OY, OZ и OX, соответственно.
Пример прямоугольной диметрической проекции условной детали с вырезом приводится на Рисунке 4. 6.
6.
Рисунок 4.5 – Аксонометрические оси в прямоугольной диметрической проекции
Рисунок 4.6 – Изображение детали в прямоугольной диметрической проекции
4.2.1 Фронтальная диметрическая проекция
Положение аксонометрических осей приведено на Рисунке 4.7. Допускается применять фронтальные диметрические проекции с углом наклона к оси OY, равным 300 и 600.
Коэффициент искажения по оси OY равен m=0,5 а по осям OX и OZ — k=n=1.
Рисунок 4.7 – Аксонометрические оси в косоугольной фронтальной диметрической проекции
Окружности, лежащие в плоскостях, параллельных фронтальной плоскости проекций, проецируются на плоскость XOZ без искажения. Большие оси эллипсов 2 и 3 равны 1,07D, а малая ось – 0,33D (D — диаметр окружности). Большая ось эллипса 2 составляет с осью ОХ угол 7º 14´, а большая ось эллипса 3 составляет такой же угол с осью OZ.
Пример аксонометрической проекции условной детали с вырезом приводится на Рисунке 4. 8.
8.
Как видно из рисунка, данная деталь располагается таким образом, чтобы её окружности проецировались на плоскость XОZ без искажения.
Рисунок 4.8 – Изображение детали в косоугольной фронтальной диметрической проекции
4.3.1 Построения эллипса по двум осям
На данных осях эллипса АВ и СD строятся как на диаметрах две концентрические окружности (Рисунок 4.9, а).
Одна из этих окружностей делится на несколько равных (или неравных) частей.
Через точки деления и центр эллипса проводятся радиусы, которые делят также вторую окружность. Затем через точки деления большой окружности проводятся прямые, параллельные линии АВ.
Точки пересечения соответствующих прямых и будут точками, принадлежащими эллипсу. На Рисунке 4.9, а показана лишь одна искомая точка 1.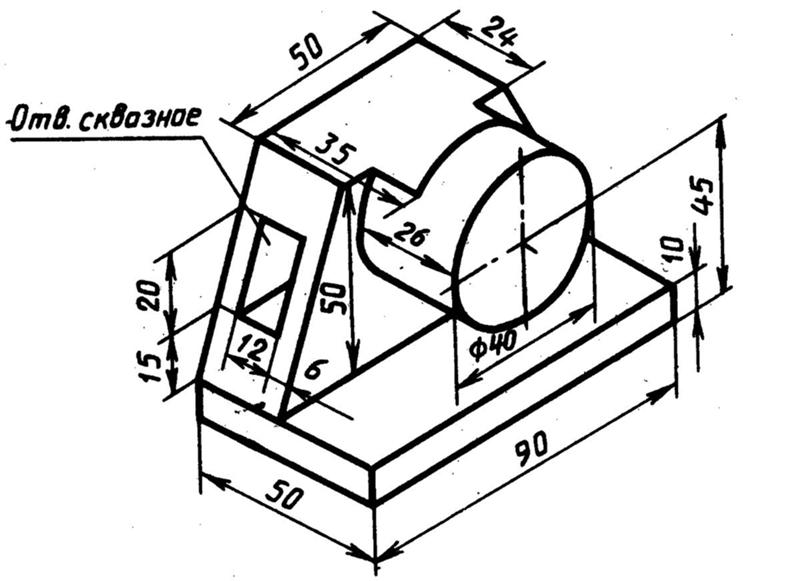
а б в
Рисунок 4.9 – Построение эллипса по двум осям (а), по хордам (б)
Чертежи деталей в изометрии
В этой статье речь пойдет о том, как чертить изометрию в Автокаде. Вопрос не только наболевший, но и актуальный.
Рис. 1 – Изометрическое проектирование в Автокаде
Я неоднократно подчеркивал, что разработчики программы не стоят на месте и модернизируют ее функционал. И если изометрия в Автокаде 2002 была «танцы с бубнами», то начиная с 2015 версии этот инструмент был автоматизирован.
Изометри в Автокаде. Переключаем плоскости
Изометри в Автокаде. Переключаем плоскости
Настройка изометрии в Автокаде выполняется в самом низу программы, где подключаются режимы работы, привязки и прочие опции.
Рис. 2 – Как включить изометрию в Автокаде
Если в строке состояния отсутствует кнопка с подключением изометрического режима черчения, тогда откройте список адаптации и установите галочку напротив нужной опции, как показано на рис. 3.
3.
Рис. 3 – Подключение режима изометрического проектирования в AutoCAD
В AutoCAD изометрия имеет три плоскости черчения: горизонтальную, фронтальную и профильную. При выборе того или иного режима курсор графически меняет свой вид. Если у вас подключена сетка в Автокаде, то визуально видно, как меняется ее ориентация.
4.1. Прямоугольные проекции
4.1.1. Изометрическая проекция
Направление аксонометрических осей приведено на Рисунке 4.3.
Рисунок 4.3 – Аксонометрические оси в прямоугольной изометрической проекции
Действительные коэффициенты искажения по осям OX, OY и OZ равны 0,82. Но с такими значениями коэффициентов искажения работать не удобно, поэтому, на практике, используются приведенные коэффициенты искажений. Эта проекция обычно выполняется без искажения, поэтому, приведенные коэффициенты искажений принимается k = m = n =1. Окружности, лежащие в плоскостях, параллельных плоскостям проекций, проецируются в эллипсы, большая ось которых равна 1,22, а малая – 0,71 диаметра образующей окружности D.
Окружности, лежащие в плоскостях, параллельных плоскостям проекций, проецируются в эллипсы, большая ось которых равна 1,22, а малая – 0,71 диаметра образующей окружности D.
Большие оси эллипсов 1, 2 и 3 расположены под углом 90º к осям OY, OZ и OX, соответственно.
Пример выполнения изометрической проекции условной детали с вырезом приводится на Рисунке 4.4.
Рисунок 4.4 – Изображение детали в прямоугольной изометрической проекции
4.1.2. Диметрическая проекция
Положение аксонометрических осей проводится на Рисунке 4.5.
Для построения угла, приблизительно равного 7º10´, строится прямоугольный треугольник, катеты которого составляют одну и восемь единиц длины; для построения угла, приблизительно равного 41º25´ — катеты треугольника, соответственно, равны семи и восьми единицам длины.
Коэффициенты искажения по осям ОХ и OZ k=n=0,94 а по оси OY – m=0,47.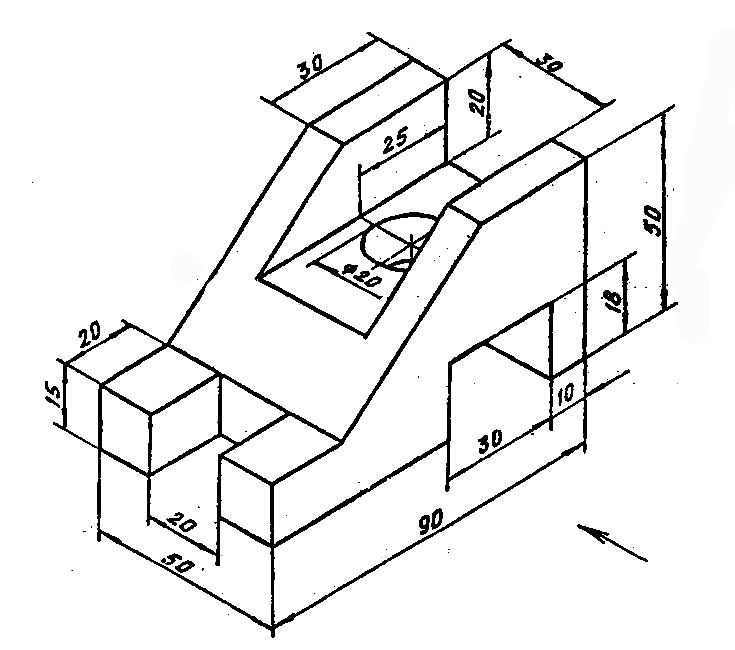 При округлении этих параметров принимается k=n=1 и m=0,5. В этом случае размеры осей эллипсов будут: большая ось эллипса 1 равна 0,95D и эллипсов 2 и 3 – 0,35D (D – диаметр окружности). На Рисунке 4.5 большие оси эллипсов 1, 2 и 3 расположены под углом 90º к осям OY, OZ и OX, соответственно.
При округлении этих параметров принимается k=n=1 и m=0,5. В этом случае размеры осей эллипсов будут: большая ось эллипса 1 равна 0,95D и эллипсов 2 и 3 – 0,35D (D – диаметр окружности). На Рисунке 4.5 большие оси эллипсов 1, 2 и 3 расположены под углом 90º к осям OY, OZ и OX, соответственно.
Пример прямоугольной диметрической проекции условной детали с вырезом приводится на Рисунке 4.6.
Рисунок 4.5 – Аксонометрические оси в прямоугольной диметрической проекции
Рисунок 4.6 – Изображение детали в прямоугольной диметрической проекции
4.2 Косоугольные проекции
4.2.1 Фронтальная диметрическая проекция
Положение аксонометрических осей приведено на Рисунке 4.7. Допускается применять фронтальные диметрические проекции с углом наклона к оси OY, равным 300 и 600.
Коэффициент искажения по оси OY равен m=0,5 а по осям OX и OZ — k=n=1.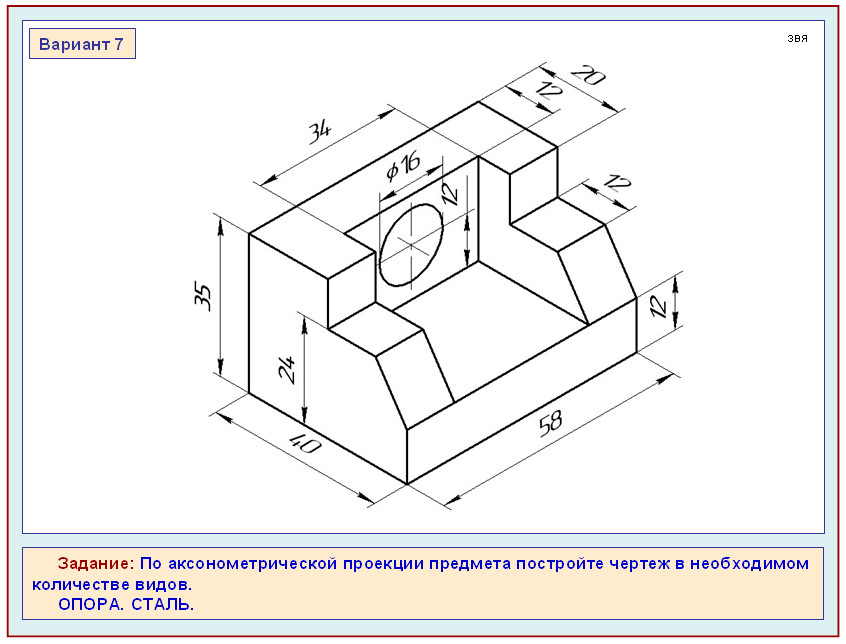
Рисунок 4.7 – Аксонометрические оси в косоугольной фронтальной диметрической проекции
Окружности, лежащие в плоскостях, параллельных фронтальной плоскости проекций, проецируются на плоскость XOZ без искажения. Большие оси эллипсов 2 и 3 равны 1,07D, а малая ось – 0,33D (D — диаметр окружности). Большая ось эллипса 2 составляет с осью ОХ угол 7º 14´, а большая ось эллипса 3 составляет такой же угол с осью OZ.
Пример аксонометрической проекции условной детали с вырезом приводится на Рисунке 4.8.
Как видно из рисунка, данная деталь располагается таким образом, чтобы её окружности проецировались на плоскость XОZ без искажения.
Рисунок 4.8 – Изображение детали в косоугольной фронтальной диметрической проекции
4.3 Построение эллипса
4.3.1 Построения эллипса по двум осям
На данных осях эллипса АВ и СD строятся как на диаметрах две концентрические окружности (Рисунок 4.9, а).
Одна из этих окружностей делится на несколько равных (или неравных) частей.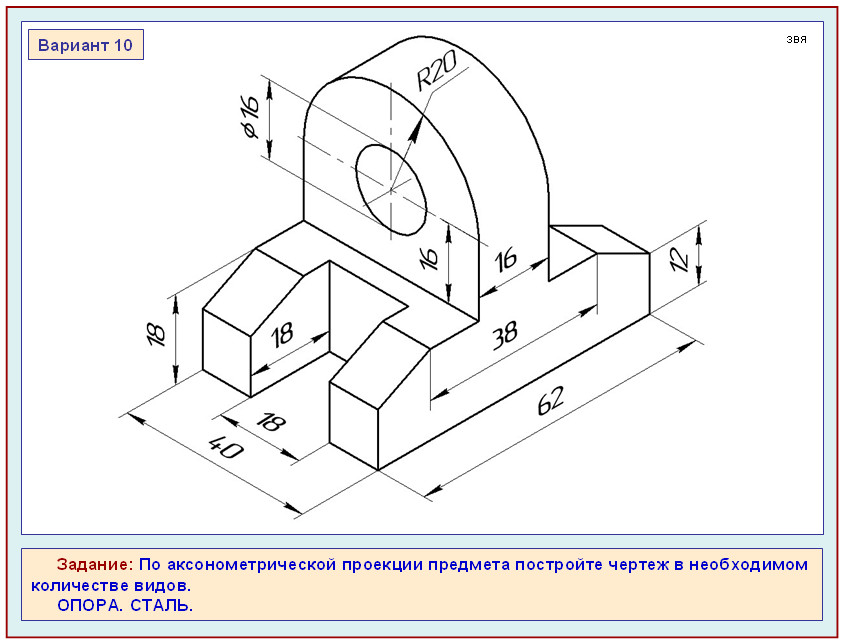
Через точки деления и центр эллипса проводятся радиусы, которые делят также вторую окружность. Затем через точки деления большой окружности проводятся прямые, параллельные линии АВ.
Точки пересечения соответствующих прямых и будут точками, принадлежащими эллипсу. На Рисунке 4.9, а показана лишь одна искомая точка 1.
а б в
Рисунок 4.9 – Построение эллипса по двум осям (а), по хордам (б)
4.3.2 Построение эллипса по хордам
Диаметр окружности АВ делится на несколько равных частей, на рисунке 4.9,б их 4. Через точки 1-3 проводятся хорды параллельно диаметру CD. В любой аксонометрической проекции (например, в косоугольной диметрической) изображаются эти же диаметры с учетом коэффициента искажения. Так на Рисунке 4.9,б А1В1=АВ и С1 D1 = 0,5CD. Диаметр А 1В1 делится на то же число равных частей, что и диаметр АВ, через полученные точки 1-3 проводятся отрезки, равные соответственным хордам, умноженным на коэффициент искажение (в нашем случае – 0,5).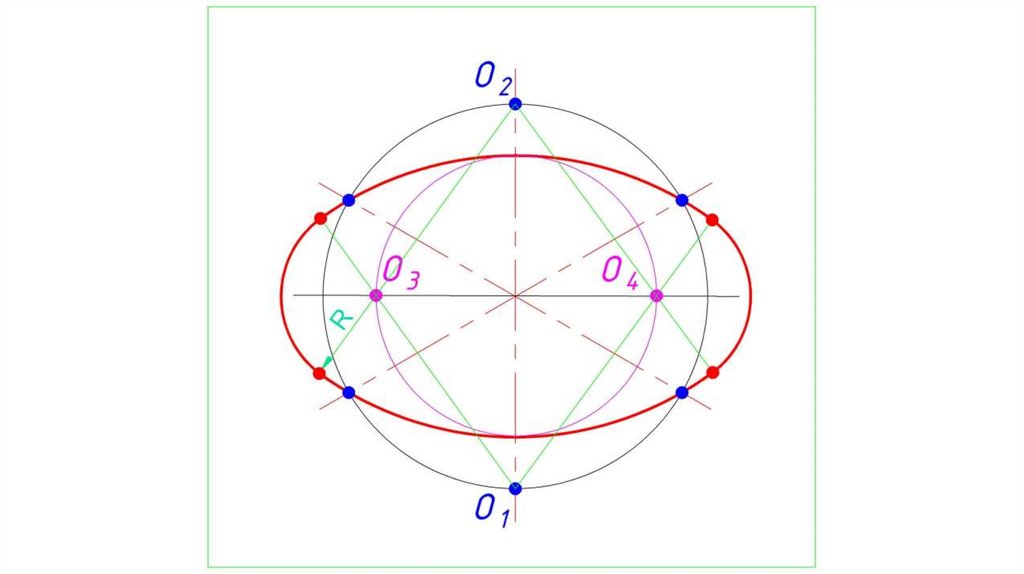
4.4 Штриховка сечений
Линии штриховки сечений (разрезов) в аксонометрических проекциях наносятся параллельно одной из диагоналей квадратов, лежащих в соответствующих координатных плоскостях, стороны которых параллельны аксонометрическим осям (Рисунок 4.10: а – штриховка в прямоугольной изометрии; б – штриховка в косоугольной фронтальной диметрии).
а б
Рисунок 4.10 – Примеры штриховки в аксонометрических проекциях
По вопросам репетиторства по инженерной графике (черчению), вы можете связаться любым удобным для вас способом в разделе Контакты. Возможно очное и дистанционное обучение по
Использование аксонометрической проекции в AutoCAD
Изометрическая проекция подразумевает, что искажение будет равно по всем трем осям, потому этот тип и является самым популярным. Однако в Автокаде присутствует большое количество дополнительных настроек, позволяющих настроить изометрию или другой вид так, как это будет максимально удобно пользователю. Это же касается и нанесения примитивов.
Это же касается и нанесения примитивов.
Изменение режима рисования
Если вы только начинаете работать в изометрическом режиме, не создав при этом стандартных чертежей, обязательно следует изменить тип рисования, выставив привязки. Это значительно упростит саму процедуру черчения и поможет отобразить каждую деталь правильно, в соответствии с осями координат.
Активация привязок
Практически ни один чертеж нельзя построить без включения привязок. Вручную сомкнуть все отрезки по конечным точкам будет очень сложно, а также нет никакой гарантии, что это получится сделать правильно. Потому всегда рекомендуется включать привязки как объектные, так и шаговые на карте, что происходит так:
.
Изменение плоскости изометрии
Всего AutoCAD предлагает использовать одну из трех доступных плоскостей изометрии. Каждая из них будет полезной только в определенных обстоятельствах. Самостоятельно изменить отображение плоскостей можно с помощью специально отведенной кнопки.
Во время работы над проектом вы можете в любое время переключаться между всеми представленными режимами проекции. Однако при этом следует учитывать, что некоторые линии могут быть скрыты из виду или показаны не совсем так, как это есть на самом деле.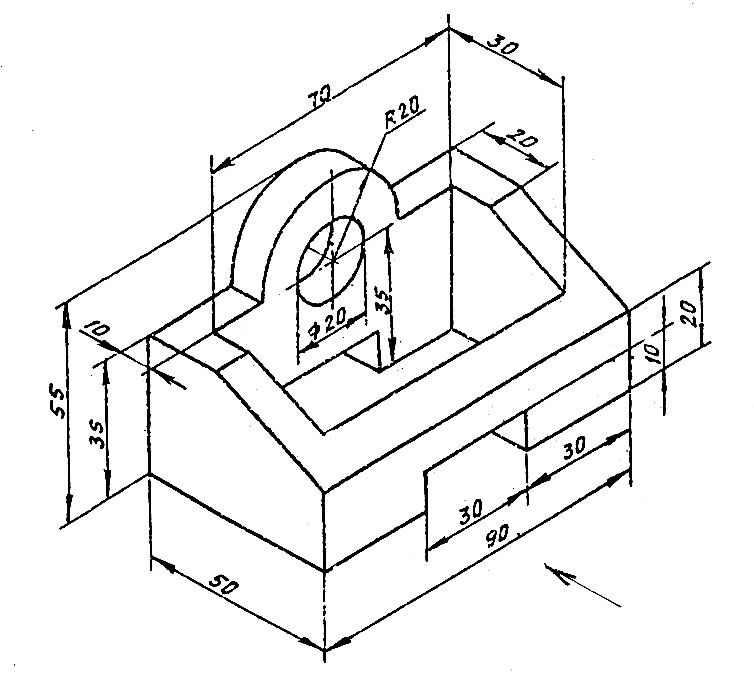
Рисование в изометрической проекции
Если с рисованием в обычном виде все понятно, то в режиме изометрии у некоторых пользователей иногда возникают различные вопросы. Самое главное здесь — использовать привязки, о которых мы говорили выше. Без них будет сложно построить правильную фигуру. В остальном же все происходит довольно стандартно.
Дополнительно хочется отметить, что помимо привязок в рисовании присутствует еще огромное количество различных деталей и правил, которые требуется учитывать во время создания примитивов или других подобных объектов. Детальные руководства по этой теме вы найдете в другом материале на нашем сайте, перейдя по ссылке далее.
Добавление размеров
Чертежи, созданные в изометрической проекции, тоже часто нуждаются в установке размеров. Если вы обеспокоены тем, что данные линии будут отображаться некорректно или же изменится принцип их строения, можете не переживать, все выполняется по привычному алгоритму:
В установке размеров тоже имеются определенные нюансы и дополнительные параметры, которые нужно настроить и соблюдать при проведении подобных отрезков на проекте. Дополнительно же конфигурируются линии, стрелки и стили надписей, обязательно берите и это в расчет при создании рабочего чертежа.
Настройка видовых экранов
Обычно изометрическая проекция чертежа не играет роль основной, а используется лишь для отображения определенных деталей. В таком случае на лист добавляется необходимое количество добавочных видовых экранов, где и происходит показ одного и того же проекта, только с разных сторон.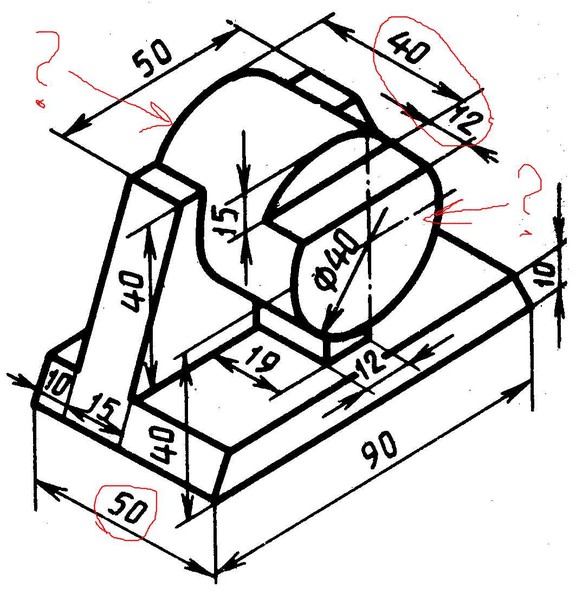 В отдельной статье на нашем сайте вы найдете подробные инструкции по данной теме, а также узнаете обо всех правилах конфигурации видовых экранов в листе форматирования проекта.
В отдельной статье на нашем сайте вы найдете подробные инструкции по данной теме, а также узнаете обо всех правилах конфигурации видовых экранов в листе форматирования проекта.
Источники
Аксонометрия в автокаде
Главная » Разное » Аксонометрия в автокаде
Изометрия, аксонометрия и ее автоматическое построение в AutoCAD — СтройМетПроект
Главная » Самоучитель » Обучение AutoCAD » Изометрия, аксонометрия и ее автоматическое построение в AutoCAD
В этой статье речь пойдет о том, как чертить изометрию в Автокаде. Вопрос не только наболевший, но и актуальный.
Вопрос не только наболевший, но и актуальный.
Рис. 1 – Изометрическое проектирование в Автокаде
Я неоднократно подчеркивал, что разработчики программы не стоят на месте и модернизируют ее функционал. И если изометрия в Автокаде 2002 была «танцы с бубнами», то начиная с 2015 версии этот инструмент был автоматизирован.
Изометри в Автокаде. Переключаем плоскости
Настройка изометрии в Автокаде выполняется в самом низу программы, где подключаются режимы работы, привязки и прочие опции.
Рис. 2 – Как включить изометрию в Автокаде
Если в строке состояния отсутствует кнопка с подключением изометрического режима черчения, тогда откройте список адаптации и установите галочку напротив нужной опции, как показано на рис. 3.
Рис. 3 – Подключение режима изометрического проектирования в AutoCAD
В AutoCAD изометрия имеет три плоскости черчения: горизонтальную, фронтальную и профильную. При выборе того или иного режима курсор графически меняет свой вид. Если у вас подключена сетка в Автокаде, то визуально видно, как меняется ее ориентация.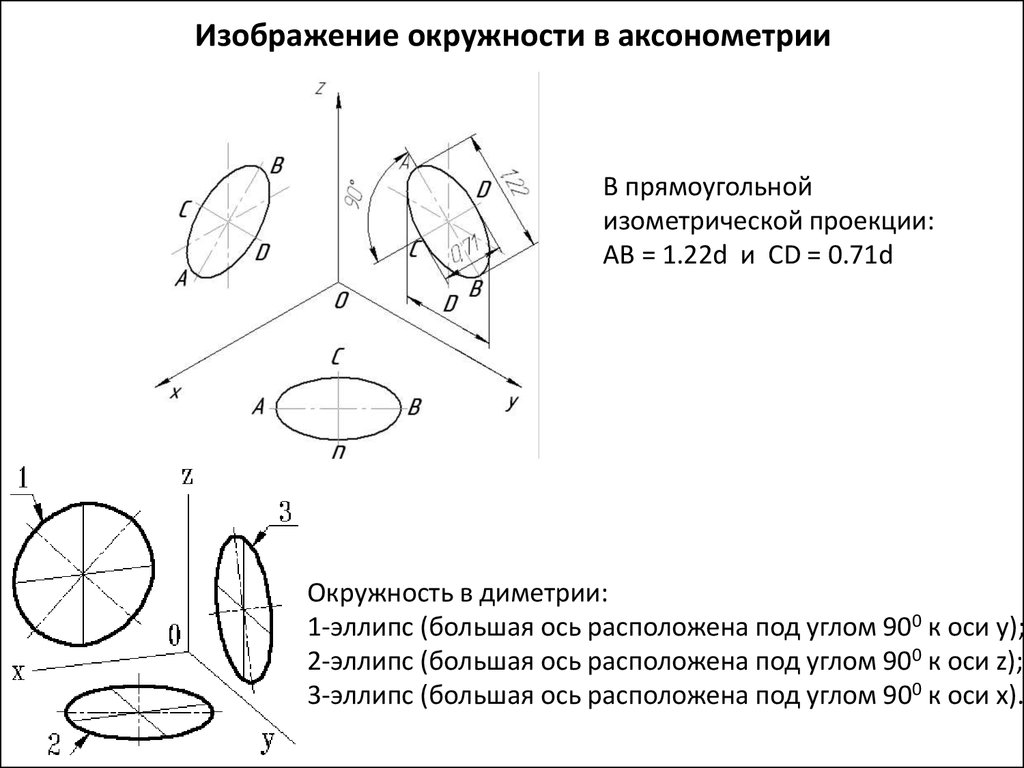
Создание изометрии в Автокаде
Теперь давайте посмотрим, как чертить изометрию в Автокаде. На самом деле, все предельно просто: устанавливаете подходящую плоскость и с помощью стандартных инструментов рисования AutoCAD выполняете нужные построения.
При этом, вам нужно переключаться между плоскостями. Можно это делать через сам режим (см. рис. 2), а можно использовать горячую клавишу F5.
ПРИМЕЧАНИЕ:
Горячая клавиша F5 позволяет быстро переключаться между изометрическими плоскостями.
Изометрия круга в Автокаде
Отдельное внимание уделим вопросу, как нарисовать окружность в изометрии в Автокаде. Всем вам известно, что в таком пространстве окружность представляет собой эллипс.
В AutoCAD команда «Эллипс» имеет отдельную субопцию «изокруг» , которая в автоматическом режиме, в зависимости от указанного радиуса или диаметра, выполняет построение окружности в изометрии.
Рис. 4 — Команда AutoCAD «Эллипс» имеет опцию черчения круга в изометрии
В заключение стоит отметить, что все построения выполняются в координатах X и Y, т. е. в 2D пространстве, и даже если в какой-то момент вам визуально кажется, что чертеж объемный – это не так!
е. в 2D пространстве, и даже если в какой-то момент вам визуально кажется, что чертеж объемный – это не так!
Как видите, сделать изометрию в Автокаде очень просто. Также не возникает трудностей с созданием изометрической окружности. Теперь нет необходимости выполнять множество вспомогательных построений, как это делали на «Начертательной геометрии». AutoCAD все просчитает с точностью до сотых миллиметров. Обязательно протестируйте эти режимы на практическом примере.
Как сделать аксонометрию в Автокаде?
Аксонометрия в Автокаде может быть создана различными способами, однако давайте рассмотри наиболее простой вариант без привлечения в работу сторонних приложений. Это способ может быть полезен проектировщикам различных инженерных систем.
Аксонометрические схемы в Автокаде
Инженерная аксонометрия в AutoCAD начинается с чертежа плана, который должен содержать коммуникационные сети. Рекомендуется все построения выполнять на отдельных тематических слоях, так как если ваши инженерные сети начерчены в отдельном слое Автокад, то появляется возможность быстрого их выделения через операцию «Быстрый выбор».
В качестве примера рассмотрим произвольный набор примитивов, которые будут аналогом реальной инженерной сети.
Рис. 5 – набор примитивов
Алгоритм, как рисовать аксонометрию в AutoCAD
В AutoCAD аксонометрия схемы может быть получена следующим путем:
Рис. 6 – Пошаговый пример, как рисовать аксонометрию в AutoCAD
3. Сделаем из нашей схемы блок AutoCAD.
4. Выделяем созданный блок и в палитре свойств (Ctrl+1) и начинаем превращать его в аксонометрическую схему, для этого потребуется:
– в пункте «Геометрия» изменить параметр «Масштаб Y» на значение 0,4142;
– в пункте «Разное» изменить параметр «Поворот» на значение 22,5.
Рис. 7 – Аксонометрическая схема трубопровода в Автокаде
Рекомендация:
Для построения быстрых аксонометрических схем высотных зданий советуем создавать динамические блоки Автокад с операцией «Массив». Данная операция дает возможность установки сан. тех приборов на схеме на 1-ом этаже с последующим растяжением на все оставшиеся этажи через заданный промежуток без применения операции копирование.
Автоматическое построение аксонометрии в Автокаде
Аксонометрические схемы в Автокаде по умолчанию нельзя выполнять в автоматическом режиме.
Ранее мы рассмотрели, каким образом можно чертить аксонометрию в AutoCAD не прибегая к сторонним приложениям и дополнениям. С одной стороны – способ просто и не требует установки так называемых lisp-скриптов. С другой стороны, «ручной» способ, как ни крути, метод рутинный. Поэтому сейчас мы разберем, как в Автокаде сделать аксонометрическую схему в автоматизированном режиме.
Как в Автокаде сделать аксонометрическую проекцию?
В первую очередь скачайте файл«ALIGN_DEN. lsp». Загрузите его в программу (читать статью «Как установить лисп в Автокад»). Теперь рассмотрим практический пример.
Допустим, у нас есть условная аксонометрическая схема трубопровода в Автокаде. Вызовем в командной строке «ALIGN_DEN».
1span style=»display:block;»>Аксонометрия: как чертить в Автокаде (видео)
Далее следуем инструкциям в командной строке:
ПРИМЕЧАНИЕ:
Обратите внимание, что возможно изменить угол наклона. По умолчанию для команды ALIGN_DEN задано значение 450.
Преимущество этой команды в том, что ваши примитивы не объединяются в блок, а значит, если после построения аксонометрической схемы в Автокаде линии съезжают их можно без проблем подправить с помощью команды «Перенос».
Теперь вы знаете, как в Автокаде сделать аксонометрическую проекцию двумя разными способами. Какой из них выбирать – решать вам!
Какой из них выбирать – решать вам!
Источник данного материала: http://autocad-specialist.ru
Как пользоваться аксонометрической проекцией в AutoCAD
Кроме составления двухмерных чертежей, Автокад может предложить проектанту работу с объемными фигурами и позволяет отображать их в трехмерном виде. Таким образом, Автокад можно использовать в промышленном дизайне, создавая полноценные трехмерные модели изделий и выполнять пространственные построения геометрических фигур.
Скачать последнюю версию AutoCAD
В этой статье мы рассмотрим несколько особенностей аксонометрии в Автокаде, которые влияют на удобство работы в трехмерной среде программы.
Вы можете разделить рабочее пространство на несколько видовых экранов. Например, в одном из них будет аксонометрия, на другом — вид сверху.
Читайте подробнее: Видовой экран в AutoCAD
Включение аксонометрии
Для того, чтобы активировать режим аксонометрической проекции в Автокаде, просто нажмите на пиктограмму с домиком возле видового куба (как показано на скриншоте).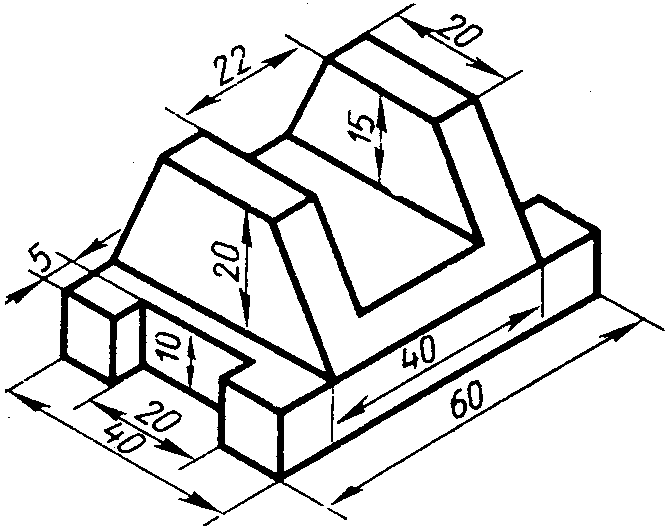
Если у вас в графическом поле отсутствует видовой куб, зайдите на вкладку «Вид» и нажмите на кнопку «Видовой куб»
В дальнейшем видовой куб будет достаточно удобен при работе в аксонометрии. Щелкая на его стороны можно мгновенно переходить к ортогональным проекциям, а на уголки — вращать аксонометрию под 90 градусов.
Панель навигации
Другой элемент интерфейса, который может вам пригодится — панель навигации. Она включается там же, где и видовой куб. На этой панели находятся кнопки панорамирования, зумирования и вращения вокруг графического поля. Остановимся на них подробнее
Функция панорамирования включается нажатием на пиктограмму с ладонью. Теперь вы можете перемещать проекцию в любую точку экрана. Эту функцию можно также использовать просто удерживая нажатым колесико мыши.
Зумирование позволяет приблизить и более детально рассмотреть любой объект в графическом поле. Функция активируется нажатием на кнопку с лупой. В этой кнопке доступен выпадающий список с опциями зумирования. Рассмотрим несколько наиболее часто применяемых.
Рассмотрим несколько наиболее часто применяемых.
«Показать до границ» — разворачивает выделенный объект на весь экран, или вписывает в него все объекты сцены, когда не выделен ни один объект.
«Показать объект» — выбрав эту функцию, выделите нужные объекты сцены и нажмите «Enter» — они будут развернуты на весь экран.
«Увеличить/уменьшить» — эта функция приближает и отдаляет сцену. Для получения аналогичного эффекта достаточно крутить колесико мыши.
Вращение проекции осуществляется в трех разновидностях — «Орбита», «Свободная орбита» и «Непрерывная орбита». Орбита вращает проекцию строго горизонтальной плоскости. Свободная орбита позволяет вращать сцену во всех плоскостях, а непрерывная орбита продолжает вращение самостоятельно после того, как вы зададите направление.
Визуальные стили в аксонометрической проекции
Перейдите в режим 3D-моделирования, как показано на скриншоте.
Перейдите на вкладку «Визуализация» и найдите там одноименную панель.
В выпадающем списке можно выбрать тип тонирования элементов в аксонометрии.
«2D-каркас» — показывает только внутренние и внешние грани объектов.
«Реалистичный» — показывает объемные тела со светом, тенью и окраской.
«Тонированный с кромками» — то же, что и «Реалистичный», плюс внутренние и внешние линии объекта.
«Эскизный» — Края объектов представлены в виде скетчевых линий.
«Просвечивание» — объемные тела без затенения, но имеющие прозрачность.
Другие уроки: Как пользоваться AutoCAD
Вот мы и разобрались с особенностями аксонометрии в Автокаде. Она устроена достаточно удобно для выполнения задач трехмерного моделирования в данной программе. Мы рады, что смогли помочь Вам в решении проблемы. Опишите, что у вас не получилось. Наши специалисты постараются ответить максимально быстро.
Помогла ли вам эта статья?
ДА НЕТ
Построения аксонометрии в AutoCAD 2014 — Мир водоснабжения и канализации
Рассмотрим вариант построения аксонометрии с помощью команды Align_del. Если в Вашем автокаде нет такой команды. Вы можете ее скачать тут — Align_del.
Если в Вашем автокаде нет такой команды. Вы можете ее скачать тут — Align_del.
Допустим, у Вас есть план трубопроводов в Автокаде. Выделим трубопроводы, из которых необходимо выполнить аксонометрию. Перенесем их на чистое поле. Вызовем в командной строке «ALIGN_DEN».
Указываем базовую точку наклона (графически на чертеже). Нажимаем ENTER.
Примечание: Обратите внимание, что возможно изменить угол наклона. По умолчанию для команды «ALIGN_DEN» задан угол наклона 45°.
Смотрите также
Изометрические чертежи и чертежи в AutoCAD
Кажется, мир стал 3D-миром — моделируйте то, BIM то — но не заблуждайтесь, потребность в старомодных 2D-чертежах все еще существует. И, конечно же, конечной целью любого метода, который вы используете, является точная передача содержания вашего дизайна и творчества.
И, конечно же, конечной целью любого метода, который вы используете, является точная передача содержания вашего дизайна и творчества.
Что такое изометрический чертеж?
Двухмерный изометрический чертеж, который может быть создан из изометрической проекции, представляет собой плоское представление трехмерной изометрической проекции. Этот метод рисования обеспечивает быстрый способ создания изометрического вида простой конструкции. Расстояния, измеренные вдоль изометрической оси, соответствуют масштабу. Но поскольку вы рисуете в 2D, вы не можете рассчитывать на автоматическое извлечение других трехмерных расстояний и областей, отображение объектов с разных точек зрения или автоматическое удаление скрытых линий.
До появления САПР мы создавали изометрические чертежи с помощью нашего Т-образного угольника (или чертежной руки) и нашего надежного треугольника 30-60-90. Но вы можете сделать то же самое в AutoCAD, если знаете, как это сделать.
Как включить режим Isodraft в AutoCAD
Есть несколько способов включить Isodraft для создания изометрических чертежей.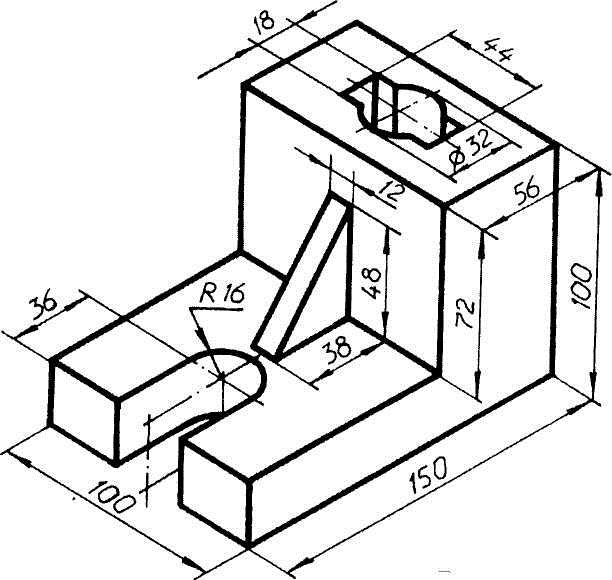 Первый типичен для AutoCAD — введите его в командной строке! Когда вы это сделаете, вы увидите четыре параметра (или, если у вас включен динамический ввод, они появятся в меню рядом с вашим курсором). Выберите любой из параметров «Изоплан», чтобы перейти от ортогонального черчения к изометрическому.
Первый типичен для AutoCAD — введите его в командной строке! Когда вы это сделаете, вы увидите четыре параметра (или, если у вас включен динамический ввод, они появятся в меню рядом с вашим курсором). Выберите любой из параметров «Изоплан», чтобы перейти от ортогонального черчения к изометрическому.
Другой метод, вероятно, является наиболее распространенным. Просто щелкните значок Isodraft в строке состояния, чтобы включить или выключить его. Щелкните маленькую стрелку вниз справа, чтобы выбрать режим изоплана.
Какой бы метод вы ни предпочли, при включении произойдет несколько вещей. Во-первых, ваш курсор изменится с ортогонального на выбранную изоплоскость. Вы можете установить его влево (оси 30 и 150 градусов), вправо (оси 30 и 90 градусов) или вверх (оси 30 и 150 градусов). Кроме того, если у вас включена сетка, она также будет меняться в зависимости от того, какая изоплоскость активна. Наконец, вы заметите, что ортомод также переключается в соответствии с вашей текущей изоплоскостью.
Вот несколько советов по использованию, которые вы можете использовать. Snap будут работать в Isodraft, поэтому не бойтесь включать их, если они могут помочь. Многие пользователи предпочитают видеть перекрестие в полноэкранном режиме; это может помочь с выравниванием краев. Если это вы, просто измените CURSORSIZE на 100 (по умолчанию 5, так что помните об этом, если хотите вернуться).
Наконец, лучший совет для экономии времени — это то, что когда вы находитесь в режиме Isodraft, вы можете быстро переключать изоплоскость, нажимая Ctrl-E или F5 на клавиатуре. Обратите внимание, что если вы находитесь в ортогональном режиме, Ctrl-E или F5 ничего не делают. (На самом деле он устанавливает режим по умолчанию для следующего включения Isodraft.)
Как рисовать изометрию в AutoCAD
Теперь, когда вы узнали, как включить Isodraft, изменить плоскости рисования и настроить его по своему вкусу, пришло время начать изометрическое рисование. Но прежде чем вы начнете, есть пара хитростей и предостережений, о которых вам следует знать.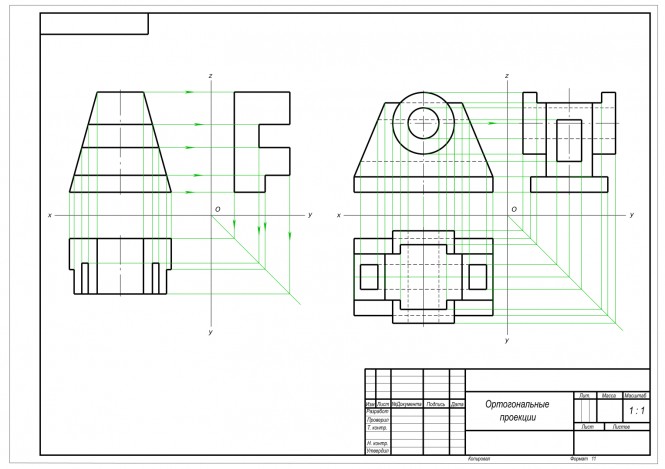
При орфографическом черчении вы, вероятно, привыкли использовать команду «Прямоугольник» вместо рисования четырех линий или сегментов полилиний. Имеет смысл думать, что в режиме «Изодрафт» команда «Прямоугольник» переключится в «Изометрический» и будет рисовать в текущей изоплоскости. Это не так. Он по-прежнему будет рисовать прямоугольник, как если бы вы все еще находились в ортогональном режиме, поэтому вы, вероятно, не хотите его использовать.
Вам также нужно отказаться от команд Circle и Arc. Если они вам нужны в изометрическом чертеже, вам нужно использовать команду «Эллипс». Но вот в чем загвоздка… вам нужно будет ввести его в командную строку, потому что опция, к которой вы получите доступ, не появится, если вы активируете Эллипс из ленты (или строки меню, если на то пошло).
В режиме Isodraft доступ к Ellipse из командной строки даст вам дополнительную опцию Isocircle. Обязательно выберите его либо в командной строке, либо в раскрывающемся списке «Динамический ввод», чтобы преобразовать его в настоящий изометрический эллипс в соответствии с текущей изоплоскостью.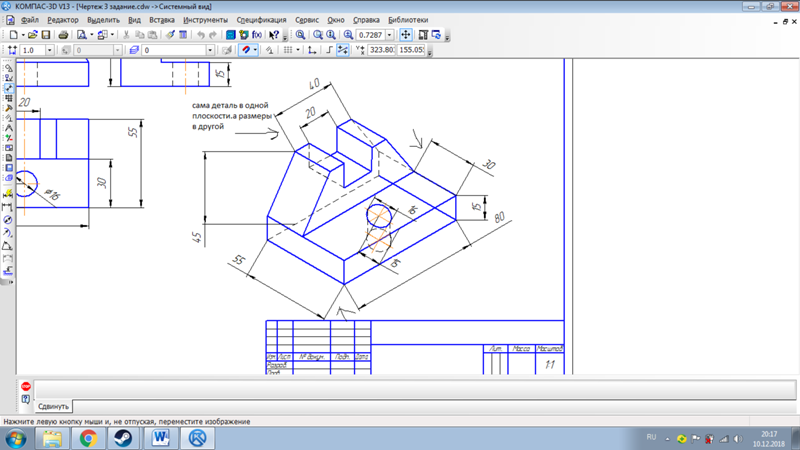
После того, как вы задали Изокружность, вам будет предложено указать центральную точку, а затем радиус или диаметр. Вы заметите, что эти подсказки отличаются от орфографической версии Ellipse.
Теперь, когда мы знаем, как создавать изометрические круги, держу пари, вы предполагаете, что дуги работают так же. То есть, находясь в Isodraft, введите Arc в командной строке, и вы получите опцию Isoarc. Вы ошибаетесь. Извиняюсь.
Лучший способ создать дугу — сделать полный круг (эллипс), затем нарисовать вспомогательные линии (или использовать существующую геометрию, если применимо) и использовать команду «Обрезка», чтобы обрезать полный круг до нужной вам дуги.
Теперь, когда вы знаете некоторые приемы, необходимые для успешного драфта в изометрическом режиме, попробуйте как-нибудь. Никогда не знаешь, когда тебя могут попросить это сделать.
Как применять изометрическое черчение для трубопроводов
До сих пор мы говорили о составлении 2D-представления 3D-объекта, но изометрия используется и в других случаях — чаще всего в промышленности технологических трубопроводов. В прежние времена эти изометрические чертежи приходилось создавать вручную, как мы уже описывали, однако теперь с программным обеспечением для изометрического черчения этот процесс стал более упорядоченным.
В прежние времена эти изометрические чертежи приходилось создавать вручную, как мы уже описывали, однако теперь с программным обеспечением для изометрического черчения этот процесс стал более упорядоченным.
Будут специализированные библиотеки блоков с различной ориентацией таких вещей, как клапаны и фитинги. Кроме того, будут разработаны пользовательские текстовые и размерные стили, отражающие правильный угол и плоскость аннотации. Было много работы, чтобы настроить правильно.
К счастью, большинство современных программ для трубопроводов, таких как набор инструментов Plant 3D, автоматически создают изометрический чертеж на основе 3D-модели. Результат, как правило, выдающийся, но иногда дизайнеру может потребоваться внести изменения в изометрический чертеж, поэтому большинство «пайперов» также свободно используют функции Isodraft в AutoCAD. Вы можете узнать больше о том, как сэкономить время с помощью изометрии трубопроводов, в исследовании производительности «Преимущества использования набора инструментов Plant 3D в AutoCAD».
Как получить изометрический вид в AutoCAD
До сих пор мы в основном обсуждали двухмерное изометрическое черчение в AutoCAD. Но есть и другая группа пользователей AutoCAD, которые думают о чем-то совершенно другом, когда упоминается изометрия. Для 3D-дизайнера это один из нескольких предустановленных видов для отображения их геометрии.
Доступ к ним можно получить с помощью элементов управления окном просмотра пространства модели в верхнем левом углу редактора. Щелчок по среднему элементу — элементам управления представлением — отобразит раскрывающееся меню предустановленных представлений. В нем есть варианты для четырех различных изометрических видов.
Кроме того, вы можете отображать модель в параллельном виде или в перспективе. Ниже представлены три разных изображения одного и того же ящика. Во-первых, в пользовательском параллельном виде, в изометрическом виде по юго-западу и, наконец, в том же самом юго-западном изометрическом виде, показанном в перспективе.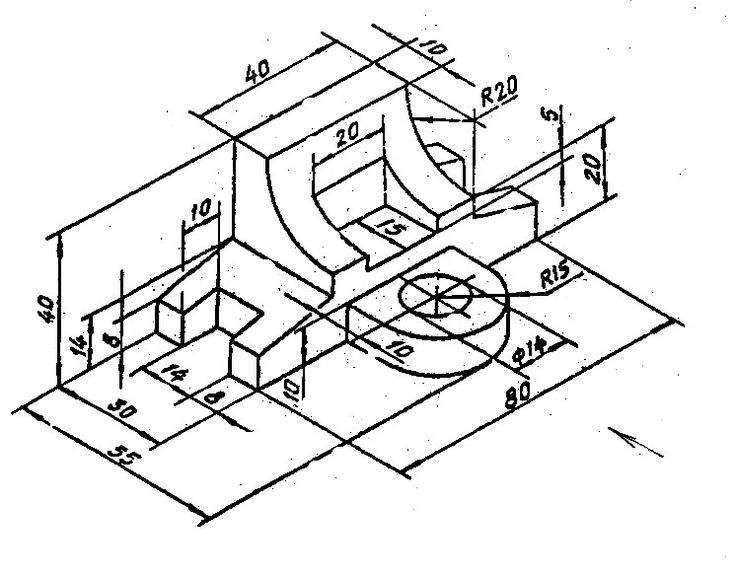
Другим распространенным способом доступа к предустановленным видам и параллельности/перспективе является использование видового куба (в правом верхнем углу). Используя его, вы можете просто выбрать любую из «граней» или один из углов, которые представляют каждый из четырех изометрических видов. Просто щелкните правой кнопкой мыши в любом месте ViewCube, чтобы отобразить диалоговое окно инструментов.
Вот и все. Мир изометрических чертежей в AutoCAD довольно прост, если вы знаете, говорите ли вы о 2D или 3D. Один — это просто метод просмотра ваших 3D-моделей, а другой относится к инструментам, командам и даже приемам, используемым для создания 2D-представления 3D-объекта.
Как-нибудь попробуйте изометрические чертежи. Это действительно интересный способ драфта и отличный навык. И как бы мне ни нравилось переворачивать треугольники на чертежной доске, я думаю, что в AutoCAD это даже лучше.
Карточки AutoCAD Midterm Flashcards | Chegg.com
Что из следующего НЕ требуется для рисования от руки?
(a) карандаш
(b) шкала
(c) бумага
(d) ластик
(b) шкала
Что из перечисленного НЕ является главным размером объекта?
(a) ширина
(b) глубина
(c) длина
(d) высота
(c) длина
Какой из следующих типов линий имеет наивысший приоритет (всегда отображается) в0066 приоритет строк?
(a) скрытая
(b) видимая
(c) центральная
(d) призрачная
(b) видимая
Поверхности профиля будут отображаться как
площадь поверхности, в какой из следующих областей?
(a) Вид справа
(b) Вид спереди
(c) Вид сверху
(d) нет
(a) Вид справа
Какая стандартная проекция используется в
США?
выступ третьего угла
Какие виды используются для орфографической проекции
gle Dimensed Third?
Виды сверху, спереди, справа
Что означает ANSI?
Американские национальные стандарты In
stitute
Вес линий непрерывных линий и секущих линий секущихся линий
Вес линий осевых линий, скрытых линий и размерных линий
Вес линий вспомогательных линий
Какой тип проекции используется в Европе?
Проекция под первым углом
3 типа рисования от руки/наброска
1. Эскиз дизайна
Эскиз дизайна
2. Технический рисунок от руки
3. Техническая иллюстрация от руки
Типы рисунков
Изометрия, наклонная
Три метода координат
ввод Абсолютные, относительные
и полярные
Глобальные координаты в САПР
Назначение пространства модели?
Для создания
ваших рисунков в натуральную величину и в натуральную величину
Назначение бумажного пространства?
Чтобы настроить
, масштабировать и печатать на титульном листе, используя MVIEW для создания нескольких окон просмотра
Что означает «план» или «горизонтальная плоскость»?
Вид сверху
Три основные плоскости проекции?
Горизонтальная, фронтальная
и профильная плоскость
Возможные плоскости?
Горизонтальная плоскость = Вид сверху
Фронтальная плоскость = Вид спереди
Плоскость профиля = Вид справа
Наклонная плоскость
Наклонная плоскость
Каков порядок приоритета?
При получении ортогональных видов обычно
один тип линии накладывается на другой
тип. Например, возможно, непрерывная линия находится в том же месте, что и скрытая строка
Например, возможно, непрерывная линия находится в том же месте, что и скрытая строка
.
В каком порядке приоритет строк?
Непрерывная линия имеет приоритет над скрытой линией, а
скрытая линия имеет приоритет над осевой линией
В САПР
какой текстовый режим по умолчанию?
По левому краю
Какой должна быть высота текста на бумаге?
Высота текста 3
мм или 1/8” высоких букв
Два основных типа размеров чертежа
Выровненный и однонаправленный
Что такое однонаправленный метод простановки размеров
?
Позволяет читать чертеж, не поворачивая его
в любом направлении
Что такое выровненный метод определения размеров
?
Заставляет вас повернуть
чертеж один раз вправо, чтобы
просмотреть вертикальные размеры.
Используется в архитектурных чертежах.
Какие координаты вы используете в чертежах Plat?
Полярные координаты
Какая стандартная инженерная практика диктуется в США?
(a) Проекция первого угла
(b) Проекция второго угла
(c) Проекция третьего угла
(d) Проекция четвертого угла
(c) Проекция третьего угла
Какой из следующих видов объекта
обычно НЕ отображается на многовидовом чертеже?
(a) Вид справа
(b) Вид спереди
(c) Вид сверху
(d) Вид сзади
(d) Вид сзади
. Изометрические оси обычно отстоят друг от друга на
Изометрические оси обычно отстоят друг от друга на
____градусов?
(a) 90
(b) 30
(c) 45
(d) 120
(d) 120
В многовидовом чертеже виды, выровненные так, что они выглядят сложенными по вертикали?
(a) Виды справа, спереди, слева и сзади.
(b) Виды спереди, слева, снизу и сзади.
(c) Виды спереди, сверху и снизу.
(d) Ничего из вышеперечисленного.
(c) Виды спереди, сверху и снизу.
A(n) _____________ поверхность – это плоская поверхность, параллельная главной плоскости проекции.
(a) Наклон
(b) наклонен
(c) Параллель
(d) Нормальный
(d) Нормальная
на многоветровом рисунке, который считается параллелью с бумагой чертежей
. ?
(a) Горизонтальный
(b) Наклонный
(c) Фронтальный
(d) Профильный
(a) Горизонтальный
______ 11. Какая из следующих систем рисования линий использует сходящиеся объекты?
Какая из следующих систем рисования линий использует сходящиеся объекты?
(a) Наклонный
(b) Перспективный
(c) Изометрический
(d) Аксонометрический
(b) Перспективный
Если одинаковые формы или поверхности появляются во всех трех основных проекциях. Какой самолет, вероятно, видели?
(a) Горизонтальный
(b) Наклонный
(c) Фронтальный
(d) Косой
(d) Косой
0066 нарисовано со сторонами, равными _____ истинного круга?
(a) Радиус
(b) 1/2 радиуса
(c) Диаметр
(d) Ничего из этого ?
(a) Сверху, спереди
(b) Справа, спереди
(c) Сверху, справа
(d) Ничего из перечисленного
(c) Сверху, справа
Используется скос к?
(a) Создайте пропорциональный эскиз.
(b) Выровняйте края на изометрическом чертеже.
(c) Перенос элементов из одного вида в другой.
(г) Создайте границу.
(c) Перенос элементов из одного вида в другой.
Верно или неверно: круг на виде будет отображаться как круг на изометрическом чертеже.
Верно или неверно: В изометрическом чертеже
всех линий могут быть измерены как истинная длина.
Верно или неверно: Международным языком измерения является метрическая система.
Верно или неверно: Измерения глубины можно передавать с помощью угловой линии.
Верно или неверно: Все размеры ширины на видах сверху и спереди объекта должны совпадать точка за точкой.
СЕТКА в системе САПР создает серию эталонных точек. Отображены ли они на построенном чертеже?
а. GRID создает серию эталонных точек, которые
являются частью файла чертежа и не выводятся на печать.
б. GRID создает серию опорных точек, которые не являются частью файла чертежа, но при этом они нанесены на
.
с. GRID создает серию эталонных точек, которые
являются частью файла чертежа и наносятся на график.
д. GRID создает ряд невидимых точек, которые не являются частью файла чертежа и могут быть нанесены на печать.
б. GRID создает серию контрольных точек, которые не являются частью файла чертежа, но они
нарисовано.
В чертеже САПР, какой из четырех типов шкал ниже является единственной системой ЕДИНИЦ, использующей
дробных дюймов?
(a) Инженерный
(b) Десятичный
(c) Архитектурный
(d) Научный
(c) Архитектурный
(координата a 9065 истинная длина линии 6 s2 чертежа САПР, ,2) и (10,2) ?
а. 8 единиц в направлении X
b. 8 единиц в направлении Y
с. 8 единиц в направлении Z
d. 8 единиц в отрицательном направлении X
a. 8 единиц в направлении X
На чертеже САПР линия длиной 7 единиц начинается в точке (0,0) и рисуется под углом 90 градусов. Каковы координаты конечной точки и в каком направлении она перемещается?
Каковы координаты конечной точки и в каком направлении она перемещается?
а. 7 единиц в направлении X (7,0)
b. 7 единиц в направлении Y (0,7)
c. 7 единиц в направлении Z (0,0,7) 90 066 d. 0 единиц в направлении X (0,0)
б. 7 единиц в направлении Y (0,7)
В каком нормальном масштабе должны создаваться все чертежи САПР
перед отправкой на устройство печати?
а. Не в масштабе
b. Полноразмерный
c. Дважды полноразмерные
d. 1/2 полного размера
b. Полный размер
В каком масштабе вы бы установили рисунок 1 = 1 равным
, когда отправляете его на устройство печати?
а. Не в масштабе
b. Полноразмерный
c. Дважды полноразмерные
д. 1/2 полного размера
b. Полноразмерная
Примеры этого типа проекции: изометрическая, диметрическая, триметрическая
Аксонометрическая проекция
Какой тип проекции используется, когда человеку трудно что-либо визуализировать?
Орфографическая проекция
То или иное #5: Изометрия против Аксонометрии
Поиск
Главная » Публикации » То или иное #5: изометрия против аксонометрии
Изометрический против Аксонометрический
Названия этих типов трехмерного рисунка часто используются как синонимы, что отчасти правильно, поскольку на самом деле одно является подмножеством другого, так в чем же разница?
В этом углу: аксонометрическая проекция является типом орфографической проекции, в которой трехмерный объект изображается под наклонным углом, так что можно увидеть более одной стороны объекта. 9Ортофографическая проекция 0504 обычно показывает одну грань объекта параллельно поверхности страницы, в то время как аксонометрический рисунок повернут так, что плоскость объекта НЕ параллельна странице. Аксонометрический означает «измерять вдоль осей»; оси объекта нарисованы в постоянном масштабе. Однако масштабы разных осей могут отличаться друг от друга, и именно здесь появляются подмножества изометрических , диметрических и триметрических.
9Ортофографическая проекция 0504 обычно показывает одну грань объекта параллельно поверхности страницы, в то время как аксонометрический рисунок повернут так, что плоскость объекта НЕ параллельна странице. Аксонометрический означает «измерять вдоль осей»; оси объекта нарисованы в постоянном масштабе. Однако масштабы разных осей могут отличаться друг от друга, и именно здесь появляются подмножества изометрических , диметрических и триметрических.
Орфографическая проекция А в этом углу: изометрическая проекция – это тип аксонометрической проекции, в которой один и тот же масштаб используется для каждой оси, и, таким образом, это наиболее часто используемый тип чертежа. В диметрической проекции только две оси используют один и тот же масштаб, а третья (обычно вертикальная ось) определяется отдельно. В триметрической проекции все три оси используют разный масштаб, создавая очень искаженное изображение.
Поскольку изометрическая проекция не является истинной перспективой (то есть объекты не кажутся больше или меньше по мере того, как они приближаются к нам или удаляются от нас), изображения крупномасштабных объектов могут казаться нашим глазам искаженными и, Интересно, что определить глубину рисунка бывает трудно, если не невозможно. Художники использовали это явление для создания иллюзий, таких как рисунки невозможных объектов М.К.Эшера. Тот факт, что подобные иллюзии возможны только благодаря процессу 2-D проецирования, затрудняет интерпретацию этих иллюзий в реальном мире… но не невозможно! Пожалуйста, смотрите
Бонусное совпадение: that vs. which
Короткий ответ: «что» следует использовать для введения ограничительного предложения, а «который» следует использовать для введения скобочного предложения. Какая? Используйте «это», когда вы даете информацию, которая важна для понимания, и «что», когда информация больше отходит на второй план. Например, машины , что имеют низкий потолок, мне тяжело ездить. «Иметь низкий потолок» имеет важное значение для значения предложения (предложение означает что-то совершенно другое, если этот кусок выходит), поэтому оно получает «это». В качестве другого примера можно привести систему BCS, , который смехотворен, к счастью, подходит к концу.
Например, машины , что имеют низкий потолок, мне тяжело ездить. «Иметь низкий потолок» имеет важное значение для значения предложения (предложение означает что-то совершенно другое, если этот кусок выходит), поэтому оно получает «это». В качестве другого примера можно привести систему BCS, , который смехотворен, к счастью, подходит к концу.
Автор
Категории статей
Категории статейВыбрать категориюДоступность (19)Административная (6)Доступное жилье (75)AIA (30)Аэропорт (3)Архитектор (291)Архитектурный процесс( (340)1 армия (314)Архитектура (314 )Статьи (1)Ассамблея (17)Помощь в жизни (3)Легкая атлетика (1)Остин (10)Награда (1)Награды (34)Награды (1)Пекарня (2)Банк (1)БИМ (54)Бойсе (7) Боулдер (12)Строительные нормы (113)Строительные технологии (407)Дома знаменитостей (1)Гражданское строительство (11)Гражданское строительство (86)Клиенты (3)CNU (14)Колорадо-Спрингс (11)Коммерческие (302)Коммерческие офисы (42) Участие сообщества (65)Строительство (407)Совместные закупки (1)Стоимость (110)Дома на заказ (161)Денвер (266)Девелопмент (12)Образование (117)Электротехника (43)Энергетика (20)Инжиниринг (339))ENR (1)Мероприятия (80)Evergreen (160)EVstudio Information (66)EVstudio Ventures (12)FAQ (116)Рекомендуемые (13)Полевые услуги (16)Пожарная защита (12)Развлечения (28)Мебель (10)Правительство (20)Здравоохранение (5)Сохранение исторического наследия (28)Гостеприимство (21)HR (2)Айдахо (17)Промышленность (7)Инспекции (16)Страхование (6)Дизайн интерьера (45)Округ Джефферсон (61)Кухня (1) Пейзаж (49)LEED и устойчивое развитие (155)LEED и устойчивое развитие (20)Освещение (39)Деревянное строительство (18)Долговременный уход (12)Машиностроение (64)Средства массовой информации (44)Медицина (40)Познакомьтесь с командой (7) MEP (2)Meridian (10)Военные (3)Смешанного использования (33)Современные (52)Модульные здания (10)Многосемейные (151)NCARB (6)Новые сотрудники (7)Новости (340)Офисные (41)Оффлайн ( 2)Площадки для выступлений (9)Планирование (107)Сантехника (6)Портфолио (23)Управление проектами (5)Проекты в процессе (305)Пуэбло (2)Недвижимость (43)Отдых (43)Религия (14)Реконструкция (100)Исследования (40)Жилая (560)Ресторан (61)Розничная торговля (69)подпорная стенка (5)Отзывы (9)Revit (25)Saskatoon (4)Школы (28)подпорка (9)Фотоблог на боковой панели (24)Одна семья (3)Небольшие проекты ( 60)Программное обеспечение (86)Спонсируется (9)Stapleton (2)Уличный пейзаж (11)Структурная инженерия (249)География (22)Экологичность (30)Отделка арендаторов (14)Техас (74)TOD (3)Таунхаусы (4)Трафик ( 3)Без категории (104)Коммунальные услуги (1)Зонирование (23) Статьи по теме
Популярные статьи
Популярные статьи
О компании EVstudio
EVstudio — собственная дизайнерская фирма с полным спектром услуг, специализирующаяся на архитектуре, проектировании, планировании и других дизайнерских услугах для коммерческих и жилых проектов.
Учить больше
Изометрическая перспектива — обзор
ScienceDirect РегистрацияВойти
PlusДобавить в Mendeley
Эллиот Гиндис, в Up and Running with AutoCAD 2012: 2D-версия, 2012 г.
Сводка издателя
В этой главе рассказывается об изометрической перспективе в AutoCAD и о том, как ее использовать. По строгому определению, изометрическая перспектива означает представление трехмерного объекта в двух измерениях. Причина, по которой следует использовать изометрическую перспективу вместо 3D, заключается в том, что гораздо легче научиться изометрическому рисованию, чем овладеть настоящим 3D. В рисовании изометрического дизайна нет ничего особенного. Нужно провести прямую горизонтальную линию, а затем повернуть ее на 30 градусов против часовой стрелки. Окружность, расположенная под углом к пользователям, представляет собой эллипс, и эти формы находят широкое применение в изометрическом рисовании. Пользователям нужны эллипсы для основания монитора на готовящемся чертеже компьютерного стола, а также кнопка питания и обширные упражнения в конце главы. Однако изометрический рисунок не подходит, когда для проектирования, тестирования и производства требуются точные трехмерные чертежи. Следует помнить, что изометрическая перспектива предназначена только для визуализации. Это не настоящие 3D-объекты, у них нет реальной глубины, только иллюзия глубины.
Пользователям нужны эллипсы для основания монитора на готовящемся чертеже компьютерного стола, а также кнопка питания и обширные упражнения в конце главы. Однако изометрический рисунок не подходит, когда для проектирования, тестирования и производства требуются точные трехмерные чертежи. Следует помнить, что изометрическая перспектива предназначена только для визуализации. Это не настоящие 3D-объекты, у них нет реальной глубины, только иллюзия глубины.
Просмотреть главуКнига покупок
Прочитать главу полностью
URL: https://www.sciencedirect.com/science/article/pii/B9780123876836000200
Elliot Gindis, Up and Running with AutoCAD (Secon2 Edition), издание Up and Running with AutoCAD. 2012
Сводка издателя
Эта глава помогает создать несколько изометрических проектов, включая компьютерный стол и механические устройства. Изометрическая перспектива означает представление трехмерного объекта в двух измерениях. Изометрические чертежи неуместны, когда для проектирования, тестирования и производства требуются точные 3D-чертежи. Обсуждаются различные причины использования изометрической перспективы вместо трехмерной. Во-первых, научиться изометрическому рисованию гораздо проще, чем освоить настоящее 3D. Другая причина заключается в том, что 3D требует больше времени и вычислительных ресурсов, что не всегда доступно, а также существует некоторая сложность совмещения 2D и 3D чертежей на одном листе.
Изометрические чертежи неуместны, когда для проектирования, тестирования и производства требуются точные 3D-чертежи. Обсуждаются различные причины использования изометрической перспективы вместо трехмерной. Во-первых, научиться изометрическому рисованию гораздо проще, чем освоить настоящее 3D. Другая причина заключается в том, что 3D требует больше времени и вычислительных ресурсов, что не всегда доступно, а также существует некоторая сложность совмещения 2D и 3D чертежей на одном листе.
View chapterPurchase book
Read full chapter
URL: https://www.sciencedirect.com/science/article/pii/B9780123870292000209
Elliot Gindis, in Up and Running with AutoCAD 2014, 2014
20.6 Резюме
В конце этой главы вы должны понимать и уметь пользоваться следующими понятиями:
Текст и размеры в изометрическом чертеже
Вопросы для повторения
Ответьте на следующие вопросы, основываясь на том, что вы узнали из главы 20:
Упражнения
. Обратите внимание на Asometric Branching
9. Обработка
. На следующих вопросах9. в этой главе:
Упражнения
Просмотр Глава Черта Книга
Читать полная глава
URL: https://www.sciendirect.com/science/article/pii/b9780128141106000207
17 Ваши создает технические инструменты, которые помогут вашей практике:
Нажмите здесь, чтобы зарегистрироваться сейчас . Вы производитель и хотите связаться с архитекторами? Кликните сюда. Технологии меняют архитектуру. От 3D-печати до чертежных досок с сенсорным экраном в последние годы в центре внимания часто находилось инновационное оборудование, но также произошла революция в том, как архитекторы используют программное обеспечение, особенно то, которое позволяет им проектировать проекты и управлять ими на ходу. С момента появления смартфона архитектурные приложения распространяются с невероятной скоростью, и лучшие из них полностью изменили то, как работают творческие профессионалы как в студии, так и на строительной площадке.
Ознакомьтесь с этим звездным списком архитектурных приложений, полезных для всего: от просмотра сложных моделей BIM на ходу до создания эскизов простым движением пальца. Многие из них отлично подходят для повышения эффективности в профессиональной практике или пробуждения вашего творчества, но самое главное, все они невероятно интересны в использовании!
Через Google Play
1. BIMx eXplorer
Знаковое приложение GRAPHISOFT заняло первое место как в жюри, так и в голосовании за лучшее мобильное приложение в 2016 A+Awards. BIMx eXplorer включает в себя «гипермодель BIMx», комплексную технологию, которая позволяет каждому члену проектной группы получить немедленный доступ к подробной 2D- и 3D-документации. Приложение сочетает в себе мощь BIM с удобным для мобильных устройств интерфейсом, а также предоставляет подробную информацию о каждом компоненте здания у вас на ладони, чтобы ее можно было легко найти в офисе и на строительной площадке.
Через Creative Digest
2.
 AutoCAD 360
AutoCAD 360
и полярные
ваших рисунков в натуральную величину и в натуральную величину
, масштабировать и печатать на титульном листе, используя MVIEW для создания нескольких окон просмотра
и профильная плоскость
Фронтальная плоскость = Вид спереди
Плоскость профиля = Вид справа
Наклонная плоскость
Наклонная плоскость
один тип линии накладывается на другой
тип.
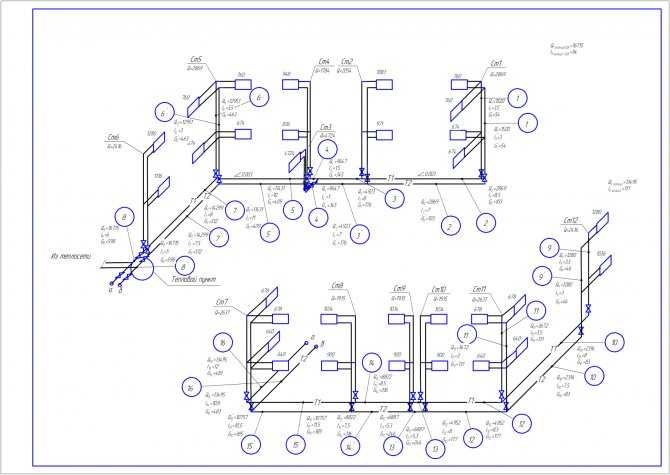 Например, возможно, непрерывная линия находится в том же месте, что и скрытая строка
Например, возможно, непрерывная линия находится в том же месте, что и скрытая строка .
скрытая линия имеет приоритет над осевой линией
какой текстовый режим по умолчанию?
мм или 1/8” высоких букв
?
в любом направлении
?
чертеж один раз вправо, чтобы
просмотреть вертикальные размеры.
Используется в архитектурных чертежах.
(a) Проекция первого угла
(b) Проекция второго угла
(c) Проекция третьего угла
(d) Проекция четвертого угла
обычно НЕ отображается на многовидовом чертеже?
(a) Вид справа
(b) Вид спереди
(c) Вид сверху
(d) Вид сзади
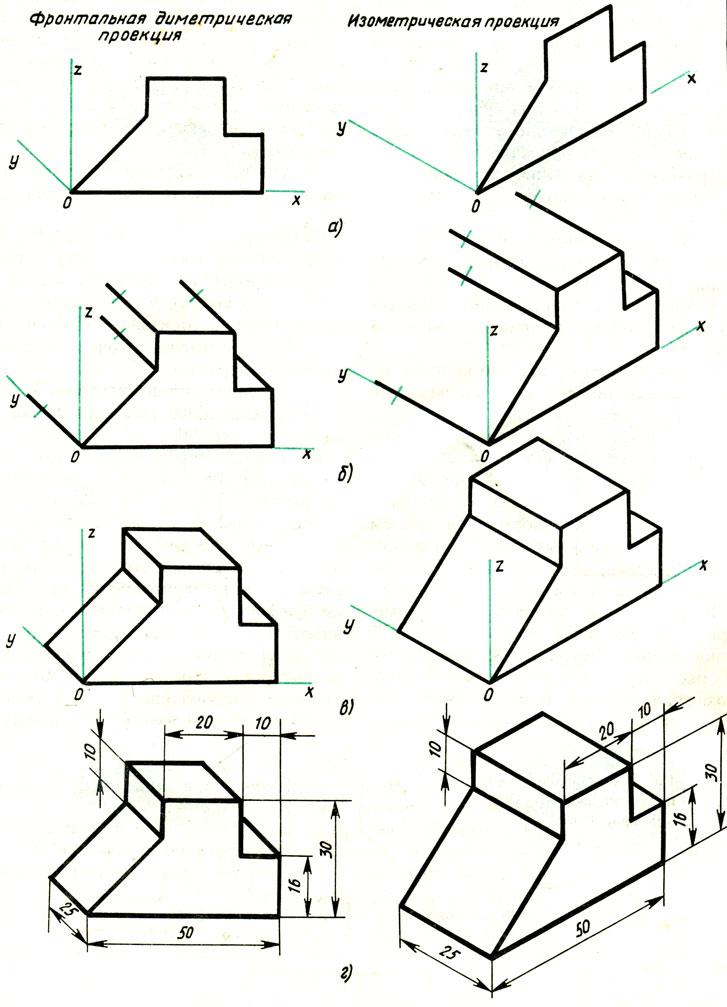 Изометрические оси обычно отстоят друг от друга на
Изометрические оси обычно отстоят друг от друга на ____градусов?
(a) 90
(b) 30
(c) 45
(d) 120
(a) Виды справа, спереди, слева и сзади.
(b) Виды спереди, слева, снизу и сзади.
(c) Виды спереди, сверху и снизу.
(d) Ничего из вышеперечисленного.
(a) Наклон
(b) наклонен
(c) Параллель
(d) Нормальный
. ?
(a) Горизонтальный
(b) Наклонный
(c) Фронтальный
(d) Профильный
 Какая из следующих систем рисования линий использует сходящиеся объекты?
Какая из следующих систем рисования линий использует сходящиеся объекты? (a) Наклонный
(b) Перспективный
(c) Изометрический
(d) Аксонометрический
(a) Горизонтальный
(b) Наклонный
(c) Фронтальный
(d) Косой
(a) Радиус
(b) 1/2 радиуса
(c) Диаметр
(d) Ничего из этого ?
(a) Сверху, спереди
(b) Справа, спереди
(c) Сверху, справа
(d) Ничего из перечисленного
(a) Создайте пропорциональный эскиз.
(b) Выровняйте края на изометрическом чертеже.
(c) Перенос элементов из одного вида в другой.
(г) Создайте границу.
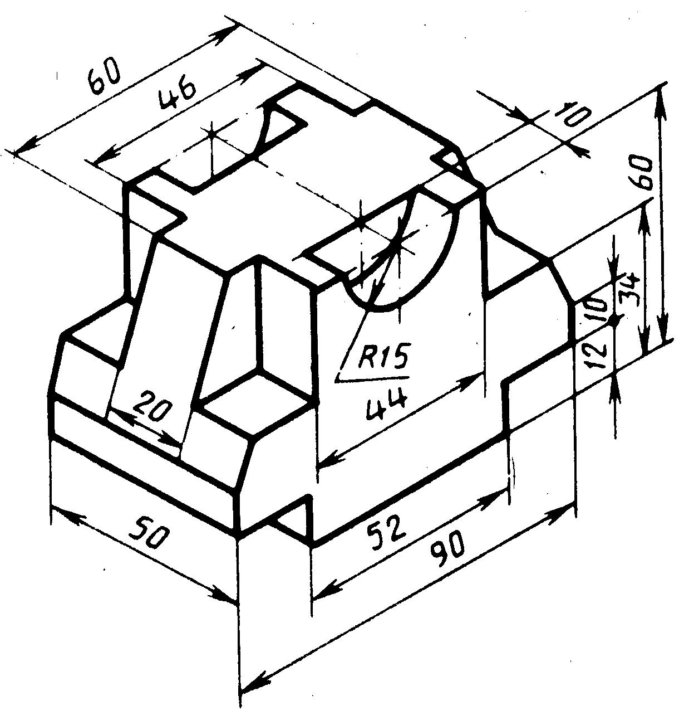
всех линий могут быть измерены как истинная длина.
а. GRID создает серию эталонных точек, которые
являются частью файла чертежа и не выводятся на печать.
б. GRID создает серию опорных точек, которые не являются частью файла чертежа, но при этом они нанесены на
.
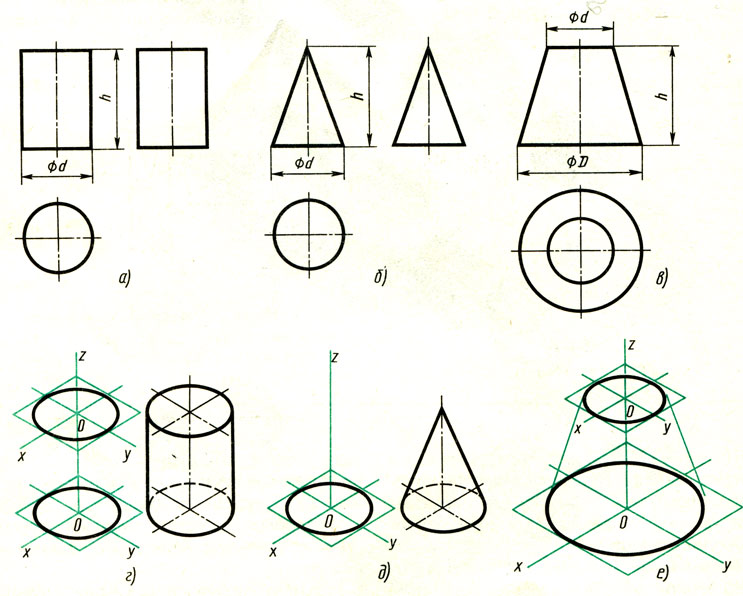
с. GRID создает серию эталонных точек, которые
являются частью файла чертежа и наносятся на график.
д. GRID создает ряд невидимых точек, которые не являются частью файла чертежа и могут быть нанесены на печать.
нарисовано.
дробных дюймов?
(a) Инженерный
(b) Десятичный
(c) Архитектурный
(d) Научный
а. 8 единиц в направлении X
b. 8 единиц в направлении Y
с. 8 единиц в направлении Z
d. 8 единиц в отрицательном направлении X
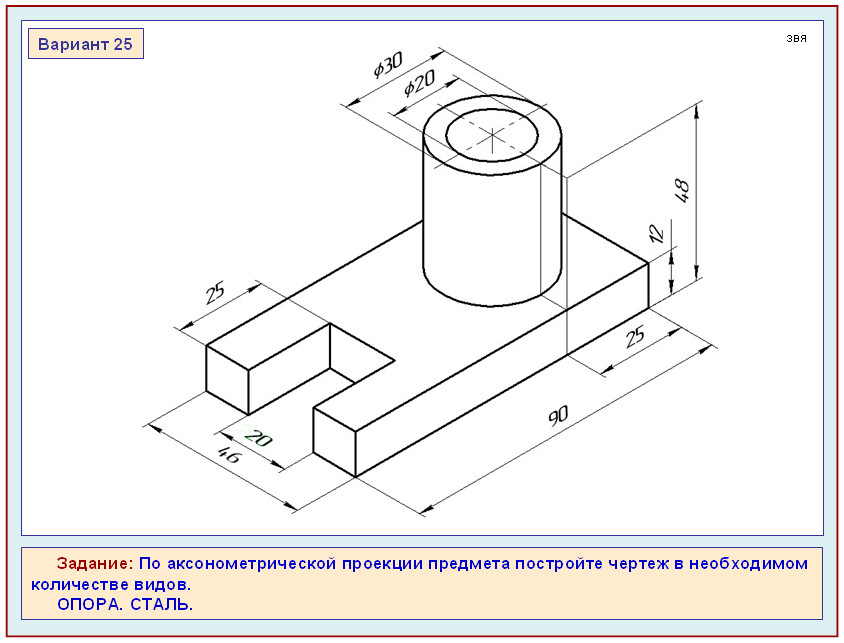 Каковы координаты конечной точки и в каком направлении она перемещается?
Каковы координаты конечной точки и в каком направлении она перемещается? а. 7 единиц в направлении X (7,0)
b. 7 единиц в направлении Y (0,7)
c. 7 единиц в направлении Z (0,0,7) 90 066 d. 0 единиц в направлении X (0,0)
перед отправкой на устройство печати?
а. Не в масштабе
b. Полноразмерный
c. Дважды полноразмерные
d. 1/2 полного размера
, когда отправляете его на устройство печати?
а. Не в масштабе
b. Полноразмерный
c. Дважды полноразмерные
д. 1/2 полного размера
 9Ортофографическая проекция 0504 обычно показывает одну грань объекта параллельно поверхности страницы, в то время как аксонометрический рисунок повернут так, что плоскость объекта НЕ параллельна странице. Аксонометрический означает «измерять вдоль осей»; оси объекта нарисованы в постоянном масштабе. Однако масштабы разных осей могут отличаться друг от друга, и именно здесь появляются подмножества изометрических , диметрических и триметрических.
9Ортофографическая проекция 0504 обычно показывает одну грань объекта параллельно поверхности страницы, в то время как аксонометрический рисунок повернут так, что плоскость объекта НЕ параллельна странице. Аксонометрический означает «измерять вдоль осей»; оси объекта нарисованы в постоянном масштабе. Однако масштабы разных осей могут отличаться друг от друга, и именно здесь появляются подмножества изометрических , диметрических и триметрических.
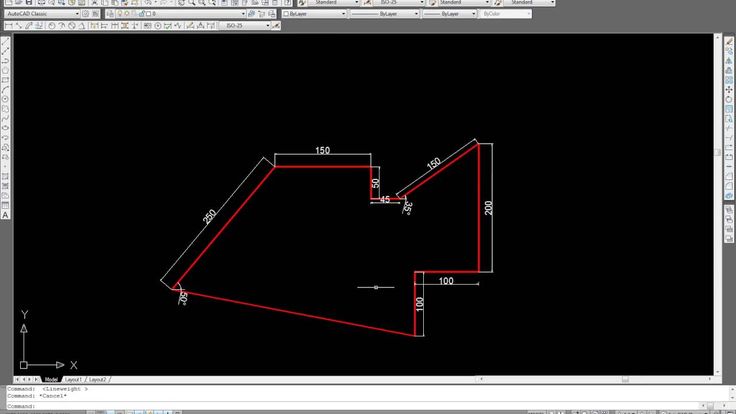 Например, машины , что имеют низкий потолок, мне тяжело ездить. «Иметь низкий потолок» имеет важное значение для значения предложения (предложение означает что-то совершенно другое, если этот кусок выходит), поэтому оно получает «это». В качестве другого примера можно привести систему BCS, , который смехотворен, к счастью, подходит к концу.
Например, машины , что имеют низкий потолок, мне тяжело ездить. «Иметь низкий потолок» имеет важное значение для значения предложения (предложение означает что-то совершенно другое, если этот кусок выходит), поэтому оно получает «это». В качестве другого примера можно привести систему BCS, , который смехотворен, к счастью, подходит к концу.
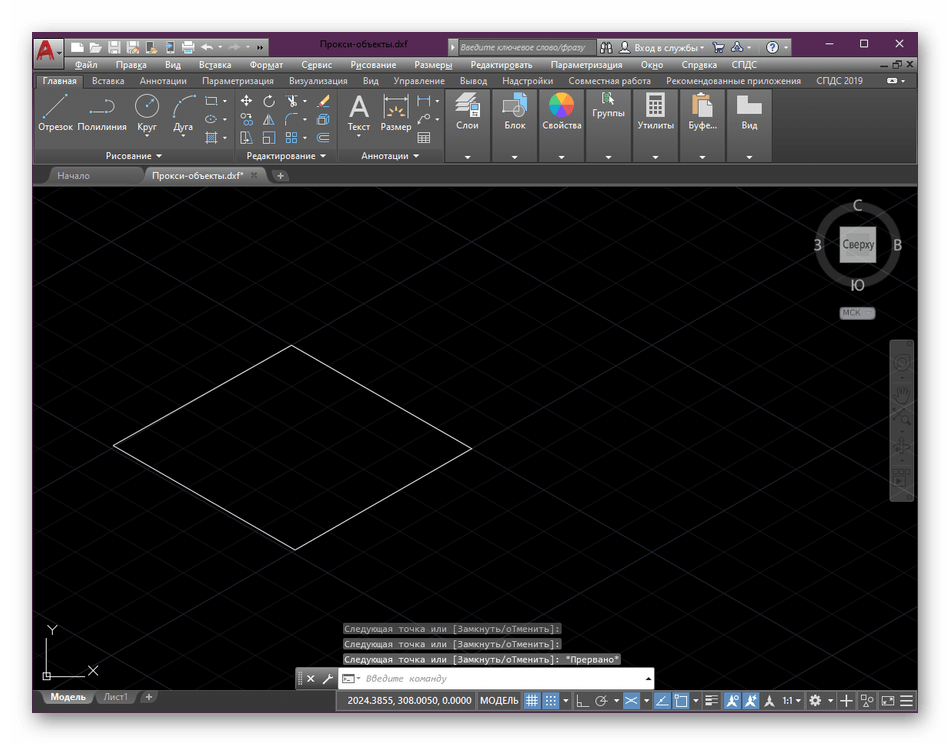 Пользователям нужны эллипсы для основания монитора на готовящемся чертеже компьютерного стола, а также кнопка питания и обширные упражнения в конце главы. Однако изометрический рисунок не подходит, когда для проектирования, тестирования и производства требуются точные трехмерные чертежи. Следует помнить, что изометрическая перспектива предназначена только для визуализации. Это не настоящие 3D-объекты, у них нет реальной глубины, только иллюзия глубины.
Пользователям нужны эллипсы для основания монитора на готовящемся чертеже компьютерного стола, а также кнопка питания и обширные упражнения в конце главы. Однако изометрический рисунок не подходит, когда для проектирования, тестирования и производства требуются точные трехмерные чертежи. Следует помнить, что изометрическая перспектива предназначена только для визуализации. Это не настоящие 3D-объекты, у них нет реальной глубины, только иллюзия глубины.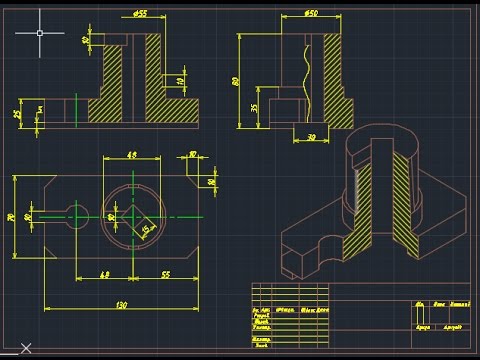 Изометрические чертежи неуместны, когда для проектирования, тестирования и производства требуются точные 3D-чертежи. Обсуждаются различные причины использования изометрической перспективы вместо трехмерной. Во-первых, научиться изометрическому рисованию гораздо проще, чем освоить настоящее 3D. Другая причина заключается в том, что 3D требует больше времени и вычислительных ресурсов, что не всегда доступно, а также существует некоторая сложность совмещения 2D и 3D чертежей на одном листе.
Изометрические чертежи неуместны, когда для проектирования, тестирования и производства требуются точные 3D-чертежи. Обсуждаются различные причины использования изометрической перспективы вместо трехмерной. Во-первых, научиться изометрическому рисованию гораздо проще, чем освоить настоящее 3D. Другая причина заключается в том, что 3D требует больше времени и вычислительных ресурсов, что не всегда доступно, а также существует некоторая сложность совмещения 2D и 3D чертежей на одном листе.Текст и размеры в изометрическом чертеже
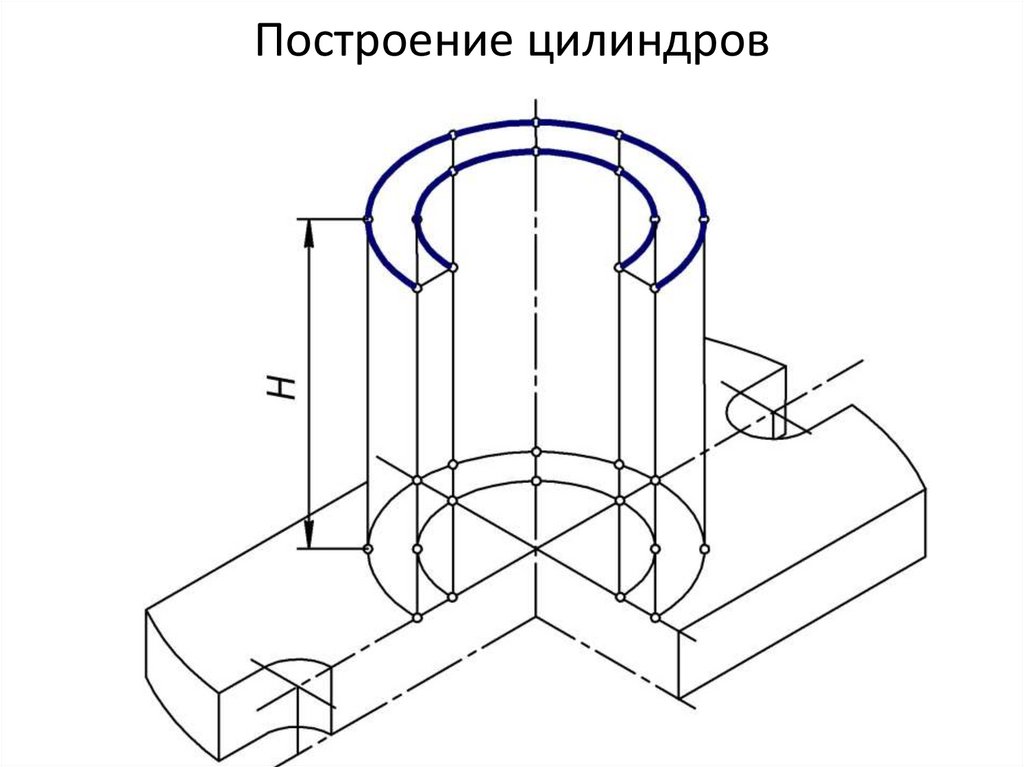
Обновленный в прошлом месяце, AutoCAD 360 остается бесценным инструментом для мобильных архитекторов. Бесплатное приложение для просмотра файлов в формате DWG позволяет выполнять измерения прямо на месте, добавлять к чертежам комментарии и изображения и мгновенно обмениваться чертежами с другими членами проектной группы прямо с мобильного устройства. Версия Pro, которая в настоящее время стоит 4,99 доллара в месяц, предоставляет пользователям множество дополнительных функций, в том числе гораздо более широкие возможности редактирования.
Через Google Play
3. ViewER
«Никогда не будь без 3D» — таков был слоган Rhino, когда он впервые появился в мире мобильных приложений — и теперь вы можете просматривать трехмерные архитектурные модели практически в любом формате файлов с помощью этого нового просмотра. приложение AMC Bridge. Поддерживаемые форматы включают форматы openNURBS (3DM), Wavefront (OBJ), 3D Systems (STL), Stanford Triangle Format (PLY) и Autodesk (3DS, DXF, DWF), поэтому это приложение идеально подходит для архитекторов, работающих на нескольких платформах.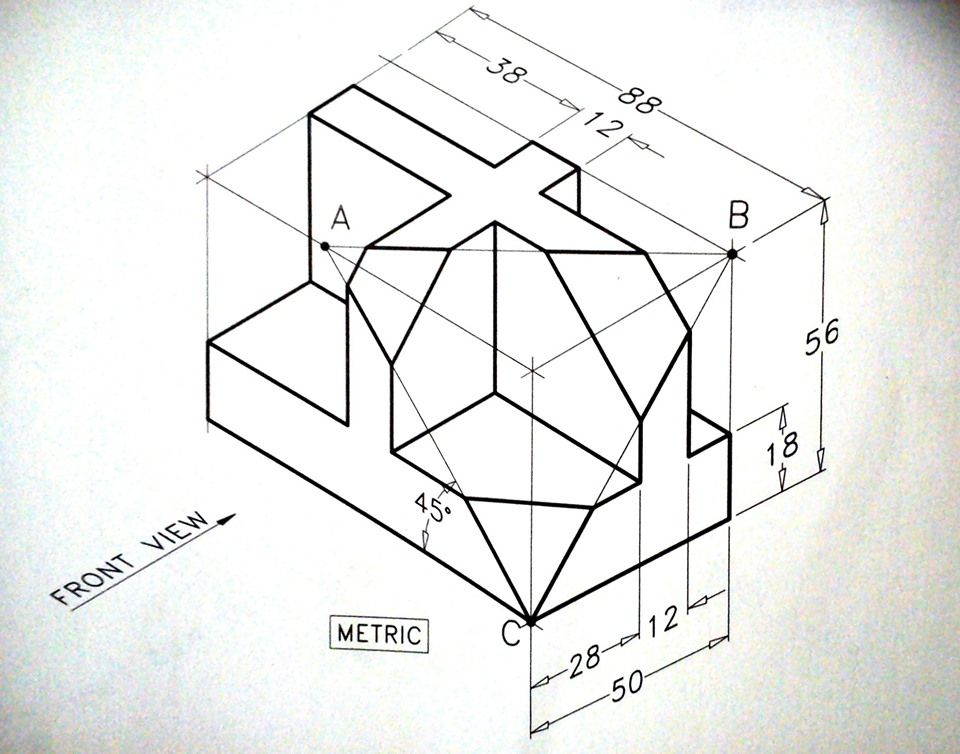
Через блог SketchUpdate
4. SketchUp Mobile Viewer
Основное приложение для просмотра для любого обычного пользователя Trimble SketchUp. Последняя версия SketchUp Mobile Viewer включает инструмент «Рулетка» и дополнительную поддержку просмотра размеров, текста, сечения. плоскости и анимация сцен. Модели можно загрузить прямо на свой мобильный телефон из обширного хранилища 3D-моделей SketchUp, Trimble Connect или Dropbox для просмотра в автономном режиме, а элементы управления на сенсорном экране делают перемещение по орбите, панорамирование и масштабирование более интуитивными, чем когда-либо.
Через Joy для Android
5. Pixlr Express — бесплатный фоторедактор
Еще одно приложение от Autodesk, Pixlr Express — это бесплатный инструмент для редактирования фотографий, включающий множество функций, недоступных в стандартном программном обеспечении большинства смартфонов. Маски и наложения позволяют придать вашим архитектурным изображениям профессиональный вид, а для стилизации фотографий доступны дополнительные параметры, такие как Color Splash и Focal Blur.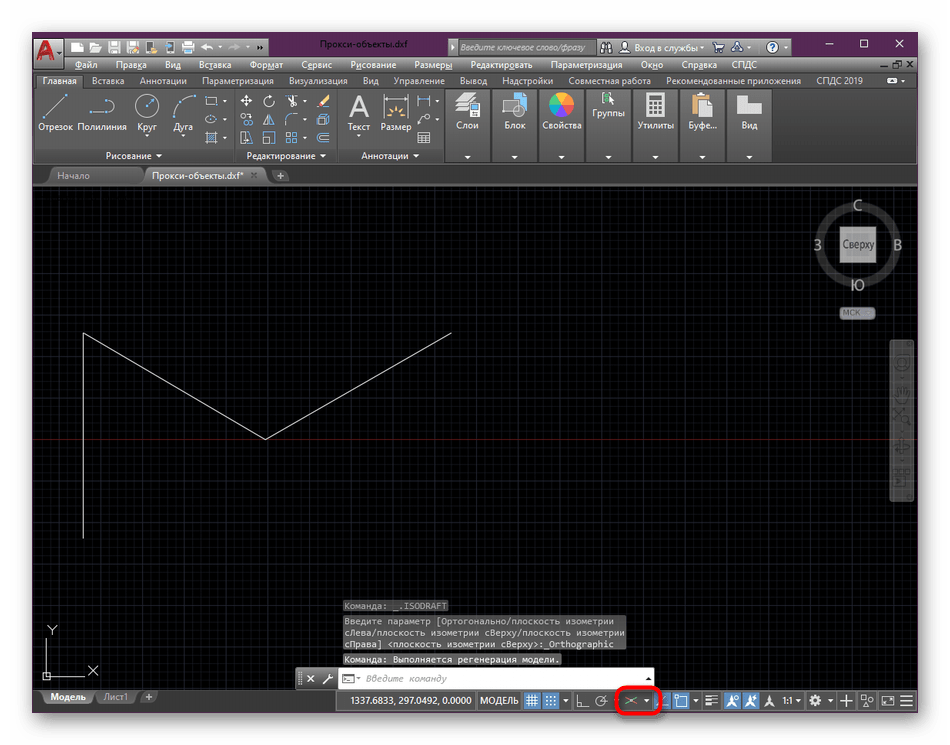 Лучше ли он своих многочисленных конкурентов в этой области? Мы позволим вам решить.
Лучше ли он своих многочисленных конкурентов в этой области? Мы позволим вам решить.
Через YouTube
6. RoomScan Pro
На данный момент все, что вам нужно для создания макета плана этажа, — это ваш телефон. RoomScan Pro — это приложение от Locometric, которое позволяет вам использовать смартфон для создания плана всей комнаты за минуту. Просто прикоснитесь телефоном к каждой соседней стене, и, казалось бы, по волшебству, приложение автоматически создаст план этажа, как только вы обойдете комнату. Обновления приложения включают новые функции, которые позволяют измерять и рисовать лестницы, сканировать и рисовать экстерьеры зданий, а также дворы и сады. Подробнее о приложении читайте здесь.
Via Inman
7. MagicPlan
Основной конкурент RoomScan, MagicPlan — это еще один инструмент для рисования планов интерьера, но он рекламирует себя тем фактом, что этот процесс может быть осуществлен только с использованием изображений.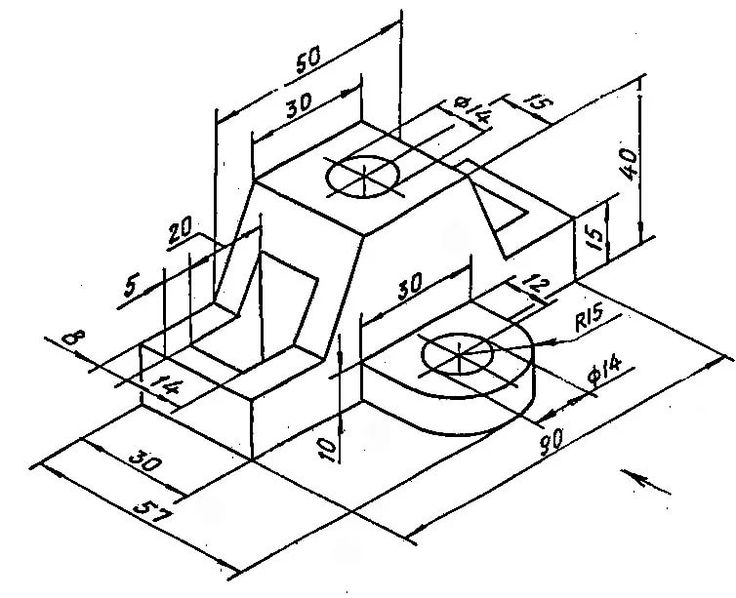 Вместо того, чтобы размещать свой телефон на каждой стене, чтобы измерить пространство, вы просто стоите посреди комнаты и позволяете своему устройству обнаруживать каждый угол, дверь и окно, создавая план, который, по словам разработчика, «точен на 95 процентов». Возможно, это хорошо для быстрого технико-экономического обоснования, но для абсолютной точности приложение можно синхронизировать с лазерным измерительным устройством.
Вместо того, чтобы размещать свой телефон на каждой стене, чтобы измерить пространство, вы просто стоите посреди комнаты и позволяете своему устройству обнаруживать каждый угол, дверь и окно, создавая план, который, по словам разработчика, «точен на 95 процентов». Возможно, это хорошо для быстрого технико-экономического обоснования, но для абсолютной точности приложение можно синхронизировать с лазерным измерительным устройством.
Через Architizer
8. ArchiSnapper
Составление полевого отчета во время или после визита на место часто занимает много времени и утомительно. К счастью, ArchiSnapper — интеллектуальный инструмент для полевых отчетов — разработан, чтобы сэкономить ваше время и, надеюсь, немного здравомыслия. Приложение позволяет фотографировать, рисовать, делать наброски, комментировать и комментировать прямо на смартфоне или планшете, и всего одним щелчком мыши приложение создаст для вас отчет по сайту. Он позаботится об оцифровке, организации и классификации ваших данных и даже о синхронизации с облаком.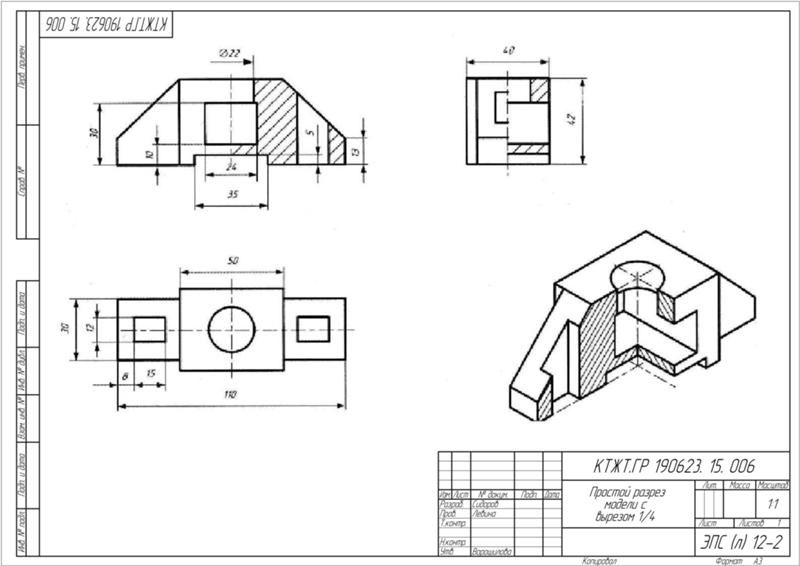 Подробнее о приложении читайте здесь.
Подробнее о приложении читайте здесь.
Через AugmentedRealityTrends.com
9. Sun Seeker
Бесценный инструмент для определения идеальной ориентации новых сооружений на объекте. местоположение с помощью GPS и магнитометра. Для удаленных объектов интеллектуальное приложение также можно использовать для просмотра солнечного пути в любом месте на Земле в любое время суток. Sun Seeker включает в себя как компас с плоским обзором, так и опцию камеры с дополненной реальностью для трехмерного просмотра пути солнца.
Через Architizer
10. Shapr3D
Shapr3D — это приложение для создания эскизов и 3D-моделирования с интуитивно понятным интерфейсом, которое позволяет вам управлять видом и выполнять действия с помощью комбинации пальцев, большого пальца и стилуса. Идеально подходящее для разработки концептуальных предложений на ходу, приложение позволяет мгновенно переключаться между 2D- и 3D-проектированием, а пошаговые видеоролики демонстрируют простоту использования и гибкость приложения. Подробнее о приложении читайте здесь.
Подробнее о приложении читайте здесь.
Через The 1080plus
11. Концепции
«Дизайн для всех».
Универсальное заявление архитектора Эвана Бронштейна воплощает идеи, лежащие в основе популярного приложения Concepts: Smarter Sketching от разработчика TopHatch для iPhone, iPad и iPad Pro. Интерфейс этого программного обеспечения для рисования был сокращен до его основных элементов для этого приложения FiftyThree, что обеспечивает максимальную доступность для начинающих, сохраняя при этом скрытые уровни сложности для тех, кто в этом нуждается. Приложение получило награду Tabby Award еще в 2013 году, но вы можете прочитать о последней версии здесь.
Через Google Play. Однако эта ориентация на универсальную аудиторию ни в коем случае не делает его отличным профессиональным инструментом для архитекторов. Одной из особенно привлекательных новых функций является инструмент для покадровой записи, который позволяет вам снимать видео в приложении о процессе рисования — еще один отличный способ проиллюстрировать ваш творческий процесс на веб-сайте вашей фирмы или на странице Facebook.
Через Google Play
13. Homestyle Interior Design
Компания Autodesk создала это простое, но мощное приложение для тестирования комбинаций мебели и отделки интерьеров, используя большую базу данных высококачественных 3D-моделей, которые можно размещать в комнатах. Начав с фотографирования любого помещения в вашем здании, вы сможете увидеть, как разные светильники, диваны, стулья, столы, книжные полки, ковры и ковры будут смотреться вместе.
Через блог iDownload
14. Paper
Приложение Paper от FiftyThree, одно из самых универсальных приложений, доступных для творческих профессионалов, отличается красивым и функциональным интерфейсом. Его основные функции включают ведение заметок, создание списков, редактирование фотографий и простые наброски, причем каждый инструмент адаптирован для максимального удобства на iPad или iPhone. Разработчик также создал Pencil, высококачественный стилус, который, по утверждению WIRED, превосходит собственный инструмент для письма Apple.
Виа Морфолио
15. Morpholio Trace 2.0
Приложение для iPad переносит кальку, важный, но упорно аналоговый творческий инструмент, в цифровую сферу. Trace позволяет пользователям рисовать поверх импортированных изображений или фоновых шаблонов, а также накладывать комментарии или идеи для создания рисунков, которыми можно легко поделиться. Мы писали об этом приложении несколько лет назад, когда оно впервые было запущено, поражаясь его способности способствовать формированию идей, растворяя тормозящий разрыв, существующий между бумагой и высокотехнологичным компьютерным программным обеспечением. Подробнее о приложении читайте здесь.
Via Morpholio
16. Трафарет
Хасэгава и остальная часть команды Morpholio создали цифровой инструмент, который делает нанесение трафаретов проще, чем когда-либо прежде. Теперь любой, у кого есть планшет, может превращать части обычных изображений в трафареты, которые затем можно накладывать в любом месте.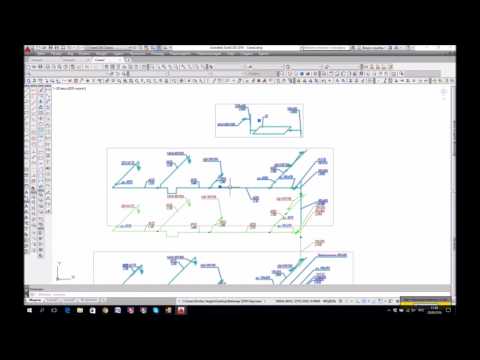 Stencil, созданный для работы в популярном приложении Morpholio Trace, делает трудоемкие техники Бэнкси практически без усилий. Подробнее о приложении читайте здесь.
Stencil, созданный для работы в популярном приложении Morpholio Trace, делает трудоемкие техники Бэнкси практически без усилий. Подробнее о приложении читайте здесь.
Via Made With Isometric
17. Isometric
Isometric — это приложение для эстетически настроенных архитекторов и дизайнеров, представляющее собой менее техническую и более катарсическую альтернативу вышеперечисленным приложениям. Всего за несколько нажатий пользователи могут создавать красивые рисунки, соединяя ромбы на изометрической сетке. Приложение дает дизайнерам возможность создавать чертежи, концептуальные эскизы или схематические модели, которые отличаются от традиционного внешнего вида Rhino или аксонометрических изображений, созданных в САПР. Подробнее о приложении читайте здесь.
Компания Architizer создает технические инструменты, которые помогут повысить эффективность вашей практики: Нажмите здесь, чтобы зарегистрироваться сейчас . Вы производитель и хотите связаться с архитекторами? Кликните сюда.
Этот пост включает выдержки из нынешних и бывших авторов Architizer, включая Орли Хаканоглу и Пэта Финна.
Создание трехмерного изометрического вида различных структурных элементов в AutoCAD
Неделя 4 Задача
Задача:
92`…25 окт. 2021 17:27 IST
Подробнее
Неделя 3 Задача
Цель:
Задача:-3 ВОПРОС:-1 Создайте свойства балок для первого этажа и смоделируйте балки. ОТВЕТ:- Сначала мы должны открыть программное обеспечение TEKLA. Затем мы устанавливаем уровни, используя опцию построения уровней, как показано ниже. И линии сетки рисуются в соответствии с заданными вложениями,…
25 сент. 2021 13:30 IST
Подробнее
Неделя 2 Задача
Цель:
ЗАДАЧА:-2 ВОПРОС:-1 Создайте свойства колонны для различных типов опорных элементов и модели в сетках, созданных в соответствии с заданием 1 ОТВЕТ:- Сначала мы должны открыть программное обеспечение TEKLA.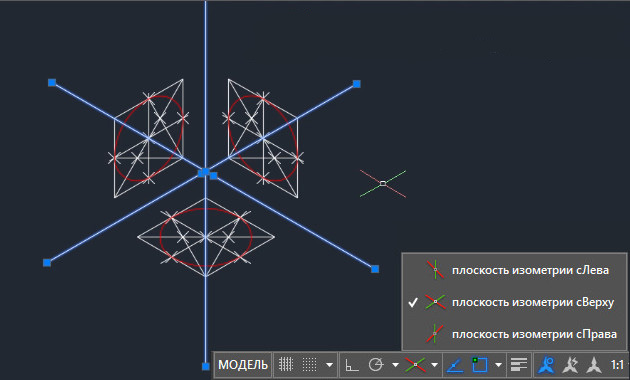 Здесь мы устанавливаем уровни, используя опцию построения уровней, как показано ниже. …
Здесь мы устанавливаем уровни, используя опцию построения уровней, как показано ниже. …
19 сент. 2021 07:52 IST
Подробнее
Неделя 1 Задача
Цель:
ЗАДАЧА:-1 ВОПРОС:-1 Обобщите пользовательский интерфейс в TSD с помощью для следующих элементов: — Project Workspace – Доступ к содержимому сцены и его использование – Демонстрация использования содержимого сцены Создание двух представлений сцены Загрузка выпадающего списка – Как получить доступ к окнам свойств – как получить доступ и…
29 августа 2021 г. 10:03 IST
Подробнее
Проект 2_Проектирование и анализ здания общежития в Гувахати, Ассам
Цель:
ПРОЕКТ-2 Проектирование и анализ здания общежития в Гувахати, Ассам ВОПРОС: — Предоставлены архитектурные чертежи здания ЖБ G+3. Необходимо использовать следующую информацию о здании: Местонахождение — Гувахати, Ассам Функция — Общежитие в академическом институте …
Необходимо использовать следующую информацию о здании: Местонахождение — Гувахати, Ассам Функция — Общежитие в академическом институте …
26 июня 2021 г. 17:52 IST
Подробнее
Структурное моделирование с помощью Etabs 2018
Задача:
Структурное моделирование жилого дома с использованием Etabs 2018 ВОПРОС:- Были предоставлены архитектурные чертежи жилого дома G+7 в зоне 5. План этажа одинаков для всех 7 этажей. Возможные позиции столбца также были предоставлены. Разработайте концепцию плана каркаса, а затем смоделируйте…
19 июня 2021 г. 16:29 IST
Подробнее
Проект мелкозаглубленного фундамента (изолированные фундаменты)
Задача:
Проект мелкозаглубленного фундамента (изолированные фундаменты) ВОПРОС:- Расчет квадратного фундамента для колонн размером 400×400. Осевая нагрузка сжатия для сочетания нагрузок (1,5 DL + 1,5 LL) составляет 2000 кН. Безопасная несущая способность грунта составляет 150 кН/м2 на глубине 2 метра ниже уровня E.G.L. Участники могут пройти любой…
Осевая нагрузка сжатия для сочетания нагрузок (1,5 DL + 1,5 LL) составляет 2000 кН. Безопасная несущая способность грунта составляет 150 кН/м2 на глубине 2 метра ниже уровня E.G.L. Участники могут пройти любой…
12 июня 2021 г. 12:01 IST
Читать дальше
Анализ и проектирование стен жесткости из железобетона в модели с использованием ETABS
Задача:
Анализ и проектирование стен жесткости из железобетона в модели с использованием ETABS ВОПРОС:- Предоставляется файл etabs для здания G+6. Запустите анализ и спроектируйте стены жесткости из железобетона (покажите в модели etabs). Следующая задача касается конкретно стены сдвига размером 300×1500 в сетке A-11 в модели конструкции.…
06 июня 2021 г. 14:13 IST
Подробнее
Детализация армирования колонн из выходных данных ETABS
Цель:
Детализация колонн из выходных данных ETABS ВОПРОС:- Предоставляется файл ETABS для здания G+4. Запустите анализ и спроектируйте раму сопротивления моменту RCC. Следующая задача касается конкретно двух столбцов на следующих пересечениях сетки. 3A 3B Предоставьте подробную информацию о продольной арматуре…
Запустите анализ и спроектируйте раму сопротивления моменту RCC. Следующая задача касается конкретно двух столбцов на следующих пересечениях сетки. 3A 3B Предоставьте подробную информацию о продольной арматуре…
01 июня 2021 г. 08:34 IST
Подробнее
Детализация армирования балок из выходных данных ETABS
Задача:
Расчет армирования — Детализация балок из выходных данных ETABS: балки в Etabs 2018. Предоставляется файл ETABS для здания G+4. Запустите анализ и спроектируйте RCC Moment ResistingFrame. Следующая задача касается конкретно двух сплошных балок на 1-м этаже. …
29 мая 2021 г. 08:58 IST
Подробнее
Проект 1_Сравнительное исследование зданий разной этажности на сейсмические нагрузки
Цель:
Сравнительное исследование влияния сейсмических сил зданий разной этажности ВОПРОС о жесткости:- 1 Т: Сравните фундаментальные периоды естественного строения зданий E и F, а также G и H.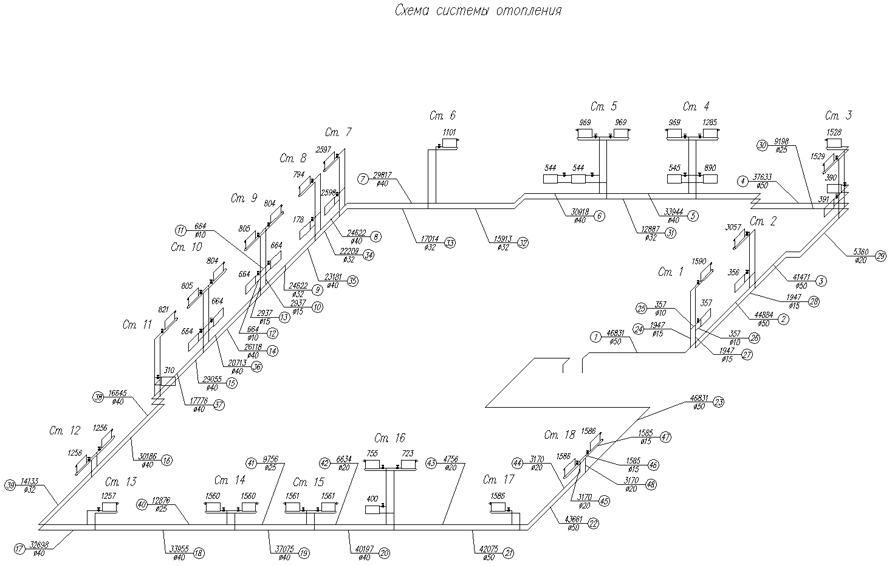 Почему между фундаментальными естественными периодами существует незначительное или существенное различие? 2) Влияние массы на T: Сравните фундаментальные…
Почему между фундаментальными естественными периодами существует незначительное или существенное различие? 2) Влияние массы на T: Сравните фундаментальные…
16 мая 2021 г. 14:16 IST
Подробнее
Моделирование 25-этажного здания с заданными свойствами с использованием ETABS
Цель:
Моделирование 25-этажного здания с заданными свойствами с помощью ETABS ВОПРОС 25:- Моделирование а. этажное здание по ETABS 2018 со структурными свойствами, указанными ниже. Уровень цокольного этажа или цокольного этажа можно принять на высоте 1,5 метра от основания. Каждый из следующих 25 этажей имеет высоту… 9 этажей.0003
10 мая 2021 г. 16:17 IST
Подробнее
Эскизный проект здания с колоннами и стенами жесткости
Цель:
Концептуальный проект здания с колоннами и стенами жесткости Вопрос 1: Показанное здание, 20 × 35 м в плане, имеет колонны на сетке 5 × 5 м и стены жесткости (размеры указаны в м, толщина 250 мм) в трех вариантах расположения (а), (б), (в), все с такая же общая площадь поперечного сечения…
23 апреля 2021 09:30:00 IST
Подробнее
Концепция размещения колонн
Цель:
Концепция размещения колонн ВОПРОС:-1 Комментарий к плану каркаса, касающемуся сейсмостойкости в двух горизонтальных направлениях X или Y ( точки – столбцы, линии – лучи).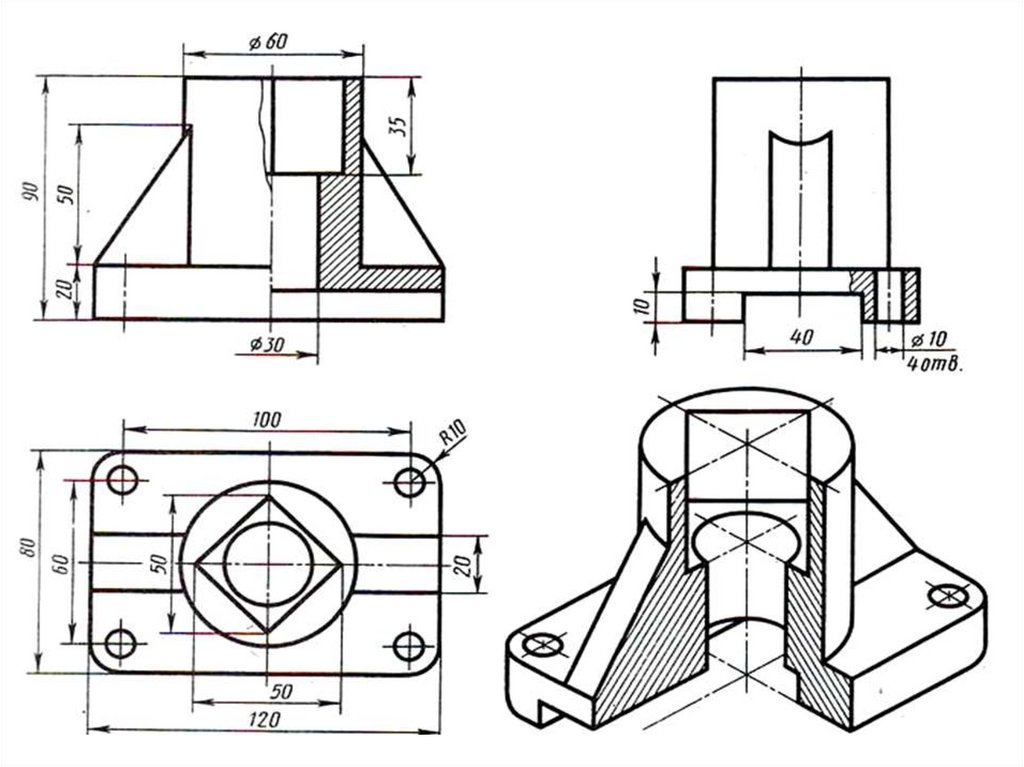 Изучите аспекты симметрии, избыточности и двунаправленной жесткости и пластичности. Ответ: Данный макет…
Изучите аспекты симметрии, избыточности и двунаправленной жесткости и пластичности. Ответ: Данный макет…
17 апр. 2021 15:31 IST
Подробнее
Понимание концепций степеней свободы
Цель:
Понимание концепций степеней свободы Q] Здесь показано пятиэтажное здание с 5 поступательными степенями свободы. Каждый этаж имеет массу m. Задача на собственные значения была решена, и были получены 5 периодов вибрации Tn и соответствующие им формы колебаний φn. Фундаментальные…
14 апр. 2021 12:56 IST
Подробнее
Расчет жесткости элементов конструкции
Задача:
Расчет жесткости элементов конструкции Вопрос 1: Расчет поперечной жесткости одноэтажного каркаса с промежуточной реалистичной жесткостью балки.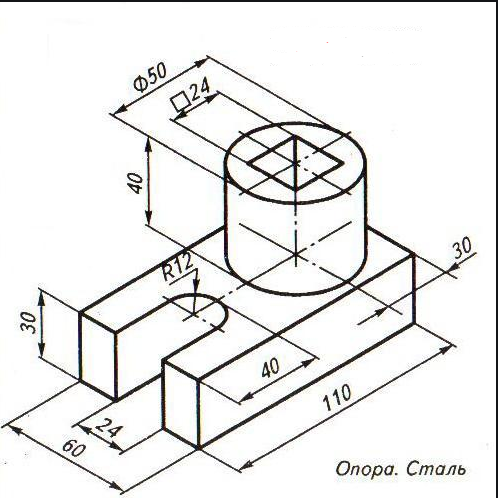 Как показано, система имеет 3 степени свободы. Предположим, что L = 2H и ELB = ELC ANS) эту структуру можно проанализировать…
Как показано, система имеет 3 степени свободы. Предположим, что L = 2H и ELB = ELC ANS) эту структуру можно проанализировать…
09 APR 2021 02:01 PM IST
Подробнее
Идентификация трещин
Цель:
Идентификация трещин 1). Что является режимом. отказа или повреждения балок на рисунке выше? Как бы вы охарактеризовали дело как ущерб или как неудачу? Возможен ли ремонт повреждений? Разрабатывать. а) Эта трещина образуется из-за разрушения изгиба…
26 марта 2021 г. 07:10 IST
Подробнее
Использование инструмента навигации, временной шкалы и теста обнаружения конфликтов с помощью Naviswork
Цель:
Использование инструмента навигации, временной шкалы и теста обнаружения конфликтов с помощью Naviswork Используйте 1) Файл проекта Архитектура/Структура, разработанный вами на неделе с 6 по 8.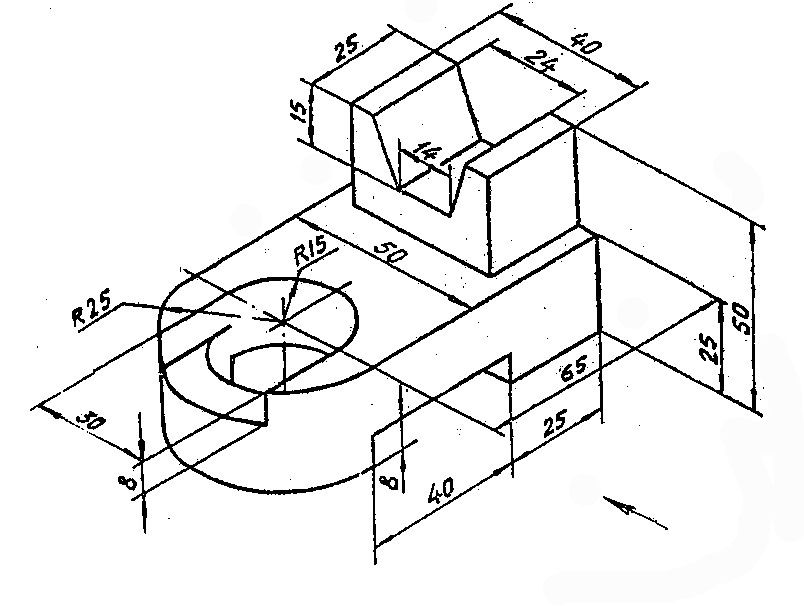 Экспортируйте архитектуру и модель конструкции Revit в кэш-файл Navisworks, следуя настройкам экспорта, обсуждаемым в классе AIM: — Чтобы экспортировать архитектуру Revit…
Экспортируйте архитектуру и модель конструкции Revit в кэш-файл Navisworks, следуя настройкам экспорта, обсуждаемым в классе AIM: — Чтобы экспортировать архитектуру Revit…
18 марта 2021 г. 15:03 IST
Подробнее
Создание синусоидальной кривой и параметрического стадиона с помощью Dynamo
Цель:
Создание синусоидальной кривой и параметрического стадиона с помощью Dynamo 1) Использование Dynamo синусоидальные точки и создать кривую и создать поверхность из кривой. ЦЕЛЬ: — Чтобы создать набор синусоидальных точек, создать кривую и создать поверхность из кривой. ВВЕДЕНИЕ:-…
12 марта 2021 г. 16:22 IST
Подробнее
Подготовка расписания и оценки стоимости здания с помощью REVIT
Цель:
Подготовка расписания и оценки стоимости здания 1) Используйте сочетания клавиш в Revit, обсуждавшиеся в классе, для выполнения следующих задач и перечислите их ниже. а. Используя 3D-модель, создайте коробку сечения b. Чтобы создать похожие двери и окна…
а. Используя 3D-модель, создайте коробку сечения b. Чтобы создать похожие двери и окна…
07 марта 2021 14:14 IST
Подробнее
Структурный анализ здания с помощью Robot Structural Analysis
Цель:
Структурный анализ здания с использованием Robot Structural Analysis 1) Что такое системы HVAC? Почему они необходимы при моделировании зданий A) Системы ОВКВ: Системы ОВКВ отвечают за регулирование тепла, воздушного потока, вентиляции и кондиционирования воздуха во всем здании. Вы не увидите машины…
03 марта 2021 10:28 IST
Подробнее
Создание архитектурной и структурной модели с помощью 3D-рендеринга с использованием REVIT
Цель:
Создание архитектурной и структурной модели с 3D-рендерингом с использованием REVIT 1) Выберите тип конструкции, которую вы хотите построить, из трех нижеприведенных: a. Многоквартирный жилой дом b. Офисные здания c. Школа A) Мой проект…
Многоквартирный жилой дом b. Офисные здания c. Школа A) Мой проект…
01 марта 2021 г. 14:41 IST
Подробнее
Использование инструмента Collaborate в REVIT
Цель:
1) Откройте архитектурный шаблон. Используя вкладку «Управление», задайте базовую точку проекта и общие координаты проекта. ЦЕЛЬ: — Установить базовую точку проекта и общие координаты проекта для проекта с помощью вкладки «Управление» в архитектурном шаблоне. ВВЕДЕНИЕ:- Проект…
23 февраля 2021 г. 13:49 IST
Подробнее
Введение в Национальные строительные нормы и правила и этапы строительного проекта
Цель:
Введение в Национальные строительные нормы и правила и этапы строительного проекта 1) Зачем нужны строительные нормы и правила или стандарты, необходимые для моделирования/эффективности чертежей в Revit? A) Строительные нормы и правила, необходимые для моделирования/эффективности чертежей в Revit. Строительные нормы и правила касаются многих наиболее важных для общества…
Строительные нормы и правила касаются многих наиболее важных для общества…
20 фев. 2021 06:27 IST
Подробнее
3D-создание потолка, крыши, архитектурного плана, структурного плана, вида в разрезе, вида фасада и вида камеры для плана дома с использованием REVIT
Цель:
3D-создание потолка, крыши, архитектурного плана, структурного плана, вида в разрезе, вида фасада и вида для конкретной камеры для плана дома с помощью REVIT 1) На основе проекта, сохраненного на неделе 3, перейдите к уровню первого этажа. Смоделируйте потолок на вкладке «Архитектура» над стенами на уровне первого этажа.…
18 февраля 2021 г. 14:41 IST
Подробнее
Создание стен, перегородок и полов для планировки жилых помещений с помощью REVIT
Цель:
Создание стен, перегородок и полов для планировки жилых помещений с помощью REVIT 1) Используйте файл проекта, созданный на неделе 2. Используйте его для этого задания. Основываясь на вашей планировке на неделе 2, используйте инструмент пола на вкладке «Архитектура» и выберите пол с подходящим материалом и толщиной с помощью браузера свойств…
Используйте его для этого задания. Основываясь на вашей планировке на неделе 2, используйте инструмент пола на вкладке «Архитектура» и выберите пол с подходящим материалом и толщиной с помощью браузера свойств…
16 фев. 2021 12:17 IST
Подробнее
Создание уровней, сеток, макетов и элементов модели для жилого дома с помощью REVIT
Цель:
Создание уровней, сеток, макета и элементов модели для жилого объекта с помощью REVIT 1) Что такое BIM? Кратко опишите особенности BIM и преимущества использования BIM по сравнению с инструментами 2D CAD. А) Информационное моделирование зданий (BIM): BIM — это аббревиатура от «Информационное моделирование зданий» или «Управление информацией о зданиях». Это…
15 февраля 2021 г. 12:04 PM IST
Читать дальше
Введение в Revit Concepts
. Structural / Architectural / Construction template ) и назовите проект соответствующим образом ЦЕЛЬ: — Создать новый проект из меню «Файл» и присвоить ему соответствующее имя. ВВЕДЕНИЕ:-…
Structural / Architectural / Construction template ) и назовите проект соответствующим образом ЦЕЛЬ: — Создать новый проект из меню «Файл» и присвоить ему соответствующее имя. ВВЕДЕНИЕ:-…13 фев. 2021 17:17 IST
Подробнее
Создание трехмерной модели жилого дома в AutoCad
Цель:
Создание трехмерной модели жилого дома в Autocad ЦЕЛЬ:- Создать трехмерную модель жилого дома с визуализацией Посмотреть . ВВЕДЕНИЕ:- Трехмерные компьютерные изображения предлагаемых строительных проектов и других типов конструкций широко распространены…
11 фев. 2021 10:47 IST
Подробнее
Создание трехмерного изометрического вида различных структурных элементов в AutoCAD
Задача:
ЗАДАЧА:-1 Q] Создайте трехмерный изометрический вид здания с заданным планом и высотой. ЦЕЛЬ: — Создать трехмерный изометрический вид данного здания с планом и высотой. ВВЕДЕНИЕ. Изометрический чертеж — это трехмерное изображение объекта, комнаты, здания или… и фронтонная стена в AutoCad
ЦЕЛЬ: — Создать трехмерный изометрический вид данного здания с планом и высотой. ВВЕДЕНИЕ. Изометрический чертеж — это трехмерное изображение объекта, комнаты, здания или… и фронтонная стена в AutoCad
Задача:
ЗАДАЧА: -1 Q] Создайте элемент 3D-мебели, как показано на рисунке. Примите размеры, которые отсутствуют. ЦЕЛЬ: Создать элемент 3D-мебели, как показано на рисунке, и необходимо принять размеры, отсутствующие на чертеже. ВВЕДЕНИЕ: Трехмерный элемент мебели был нарисован в AutoCAD…
05 Feb 2021 07:03 IST
Подробнее
Создание нескольких окон просмотра, масштабирование чертежа и настройка в шаблоне в AutoCad
Задача:
ЗАДАЧА:-1 Q] Создайте макет плана и раздела A проекта в задачах 7, используя шаблон Tutorial-mArch.dwt в масштабе, как показано на рисунке. Используйте команду MV, чтобы создать область просмотра размером, как показано на рисунке. Кроме того, используйте команду ATTEDIT для редактирования информации в основной надписи. Используйте размер A1…
Используйте команду MV, чтобы создать область просмотра размером, как показано на рисунке. Кроме того, используйте команду ATTEDIT для редактирования информации в основной надписи. Используйте размер A1…
02 фев. 2021 08:02 IST
Подробнее
Создание макета кухни, штриховка архитектурных элементов и вид в разрезе промышленного здания в AutoCad
Задача:
ЗАДАЧА:-1 В] Создайте макеты кухни и задайте образец штриховки, как показано на рисунке. Кроме того, используйте блоки везде, где это необходимо. На плане укажите соответствующие размеры. Примите размеры дверей, техники и прочего согласно стандартам. Цель: Создать макет кухни…
30 января 2021 г. 14:48 IST
Подробнее
Создание расписания изгиба стержней, различные типы дверей и создание стандартных шаблонов чертежей с помощью AutoCad
Задача:
ЗАДАЧА-1 Q] Создайте шаблоны, как показано на рисунках. Возьмите размер основной надписи в соответствии с отраслевыми стандартами, или вы можете принять его в соответствии с размером бумаги. Используйте текст и атрибуты везде, где это необходимо. После создания основной надписи необходимо сохранить ее как блок с именами: Custom1_titleblock и Custom2_titleblock,…
Возьмите размер основной надписи в соответствии с отраслевыми стандартами, или вы можете принять его в соответствии с размером бумаги. Используйте текст и атрибуты везде, где это необходимо. После создания основной надписи необходимо сохранить ее как блок с именами: Custom1_titleblock и Custom2_titleblock,…
30 янв. 2021 09:35 IST
Подробнее
Создание архитектурного плана для предоставленного размера участка и разработка соответствующих базовых структурные чертежи
Цель:
РАЗРАБОТКА АРХИТЕКТУРНЫХ И КОНСТРУКТИВНЫХ ЧЕРТЕЖЕЙ ЖИЛОГО ЗДАНИЯ ЦЕЛЬ: Начертить архитектурные чертежи плана этажа, фасадов и разрезов, структурные чертежи колонн, балок и плана фундамента. ВВЕДЕНИЕ. Архитектурные и структурные чертежи, как правило, рассматриваются…
27 января 2021 г. 07:53 IST
07:53 IST
Подробнее
Создание макета, разреза и фасада с размерами в AutoCad
Цель:
В]Создайте план и разрезы, как показано на рисунках. Используйте надлежащие методы измерения и размерные стили для документирования проекта. Примите размеры дверей и окон согласно строительным нормам. При необходимости обратитесь к разделам для получения подробной информации о лестницах. …
23 янв. 2021 05:59 IST
Подробнее
Создание детального чертежа гардероба, плана этажа, планировки кухни и детализации колонн с использованием AutoCad
Задача:
ЗАДАЧА:-1 Q] Нарисуйте фасад и детали шкафа, как показано на рисунке ниже. После создания эскиза вам необходимо указать размеры и текст с использованием слоев. Используйте правильный текст, стили и методы измерения для документирования. Также предполагайте размеры, где это необходимо Цель: Чтобы…
После создания эскиза вам необходимо указать размеры и текст с использованием слоев. Используйте правильный текст, стили и методы измерения для документирования. Также предполагайте размеры, где это необходимо Цель: Чтобы…
20 января 2021 г. 11:33 IST
Подробнее
AutoCAD_Создание спецификации колонн и шаблона чертежа_Неделя 5
Цель:
ЗАДАЧА:-1 Q] Создайте спецификацию колонн, как показано на рисунке ниже. Цель: составить спецификацию колонны и нарисовать колонну с подробным указанием армирования колонн. Введение: Расписание столбца — это расписание, в котором будут собираться сведения о столбце…
15 января 2021 г. 11:51 IST
Читать далее
AutoCAD_План этажа жилого дома, план посадочных мест, туалета и подсобного помещения План_недели 4
Цель:
ЗАДАЧА:-1 Q] План жилого дома: нарисуйте схему жилого дома, как показано на рисунке 1. Учитывайте все размеры в качестве ориентира для эскиза плана агрегата. Также текст в макете только для справки. Предположим, размеры смешения. Также обратите внимание на размеры дверей. …
Учитывайте все размеры в качестве ориентира для эскиза плана агрегата. Также текст в макете только для справки. Предположим, размеры смешения. Также обратите внимание на размеры дверей. …
12 янв. 2021 16:02 IST
Подробнее
AutoCAD_Рисование и редактирование изображений_Неделя 3
Цель:
Q] Подробно нарисуйте следующие фигуры. РИСУНОК:-1 Цель: Подробно нарисовать заданную фигуру в автокаде. Используемые команды: команда Line команда Circle команда Units команда Dimstyle команда Dimlinear команда Dimangular…
10 января 2021 16:32 IST
Подробнее
AutoCAD_Footing Detailing, Floor Plan and Isometric View_Week 2
Цель:
Q Draw the 9000 Подробно о следующих участниках. С1. Разрез несущей стены по фундаменту. С2. Сечение изолированного фундамента. С3. Линейная схема двухкомнатного дома. С4. Поперечный разрез несущей стены с фундаментом…
С1. Разрез несущей стены по фундаменту. С2. Сечение изолированного фундамента. С3. Линейная схема двухкомнатного дома. С4. Поперечный разрез несущей стены с фундаментом…
08 января 2021 г. 10:49 IST
Подробнее
AutoCAD_Чертеж изображений с помощью системы координат Методы_Неделя 1
Цель:
Q) Создайте геометрию от P1 до P8, используя все методы системы координат. Вам нужно использовать инструмент Line для создания геометрии. Там, где это необходимо, вам нужно использовать инструмент «Круг». Пожалуйста, прочитайте чертежи и узнайте недостающие размеры, прежде чем работать над эскизами. Гражданские проблемыНарисуйте профиль…
05 января 2021 18:07 IST
Подробнее
Строительные технологии_Ваасту Шастра и Расчет нагрузок_Проект 2
Цель:
Набросать план жилого дома G+1 в соответствии с Васту Шастрой и перечислить названия структурных чертежей, которые необходимо предоставить на объекте для строительства.
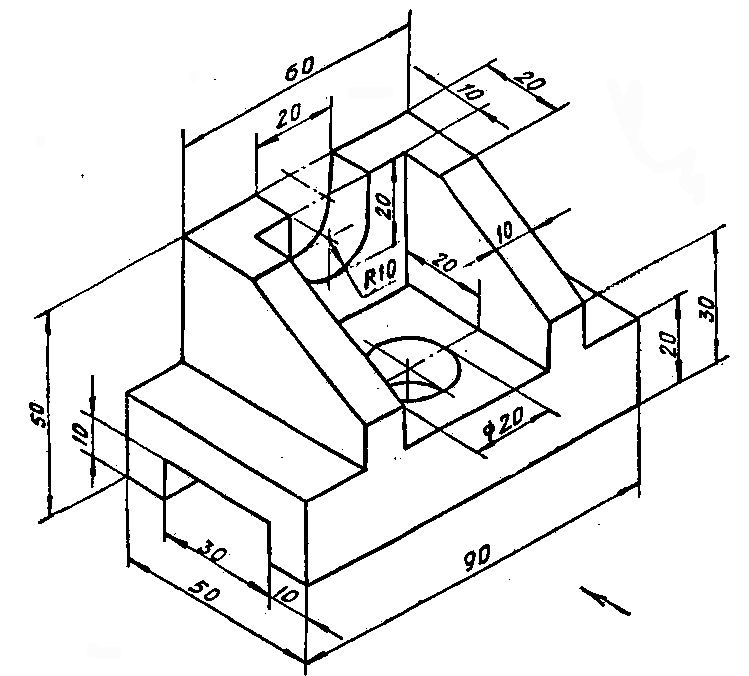 Нажимаем ENTER.
Нажимаем ENTER.



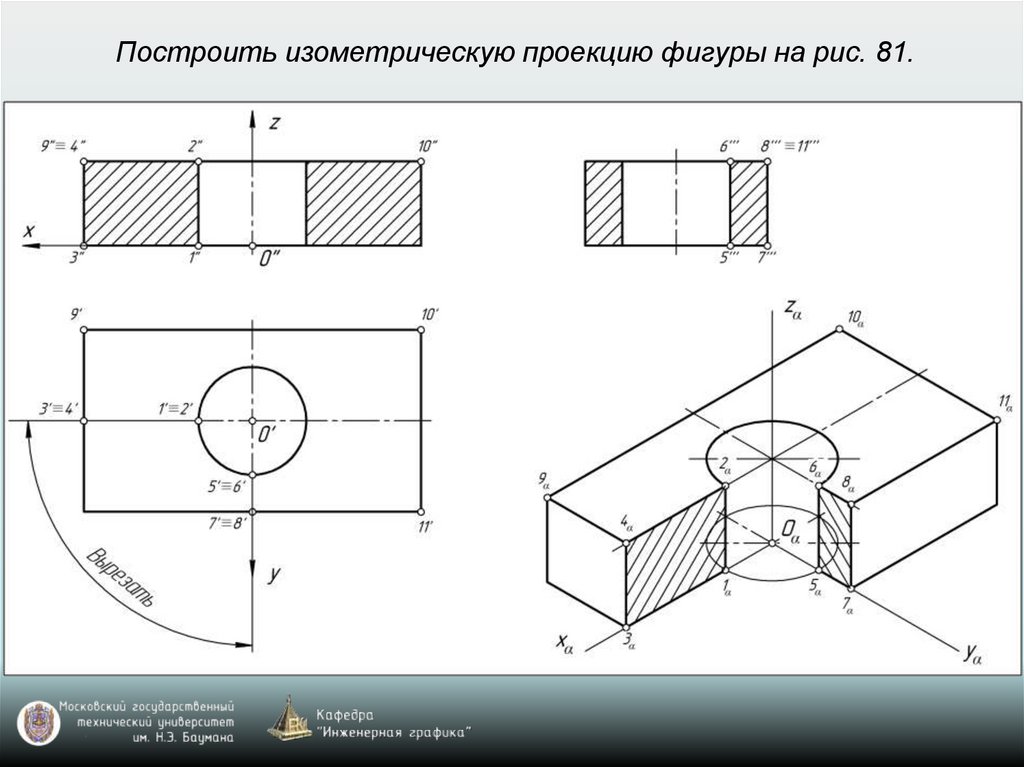
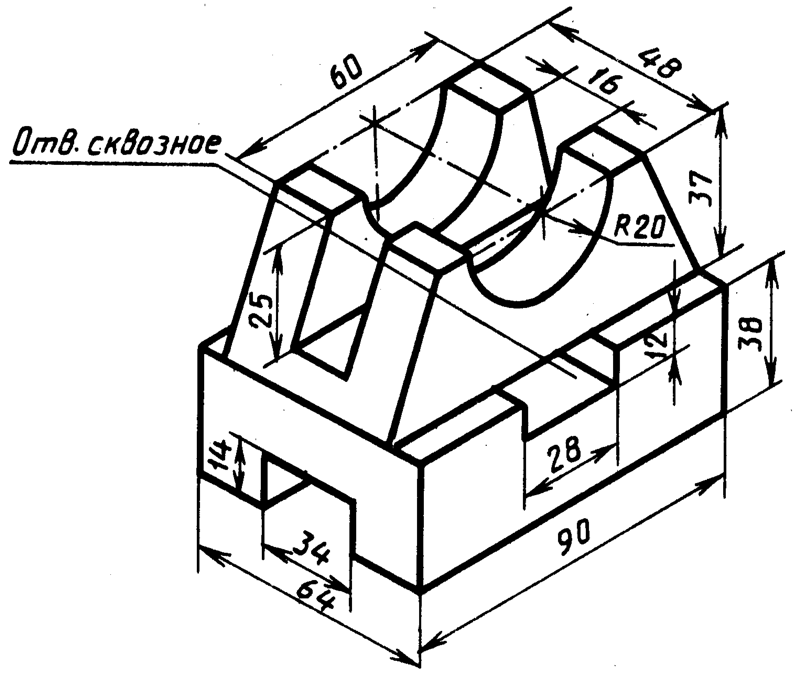
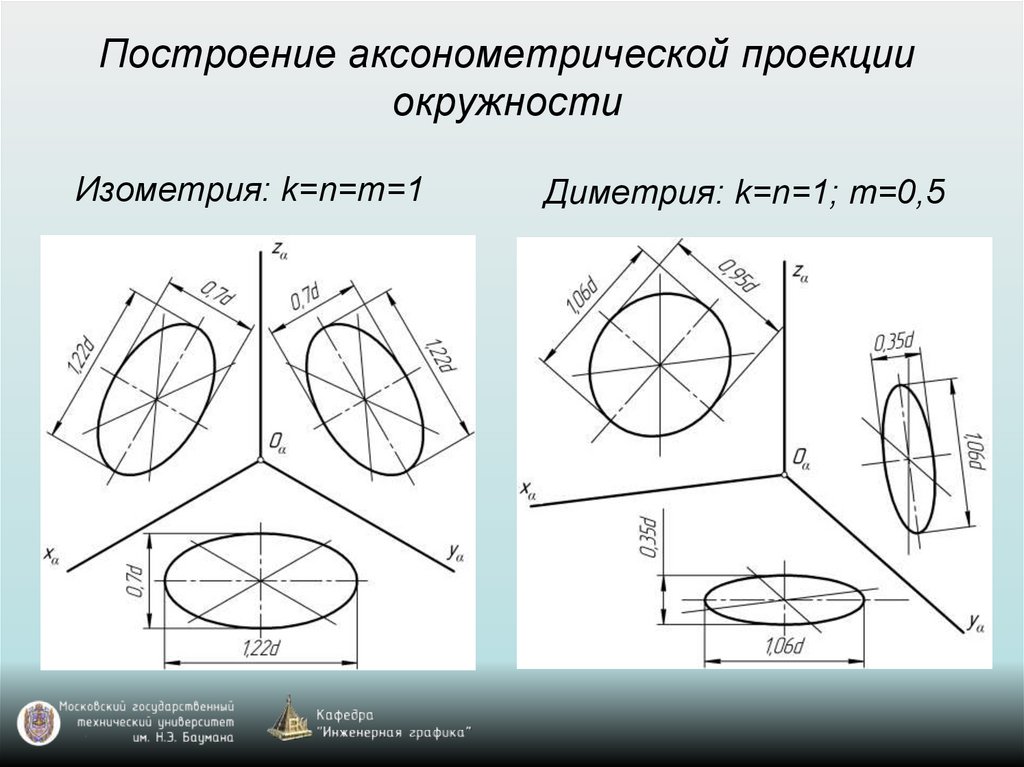
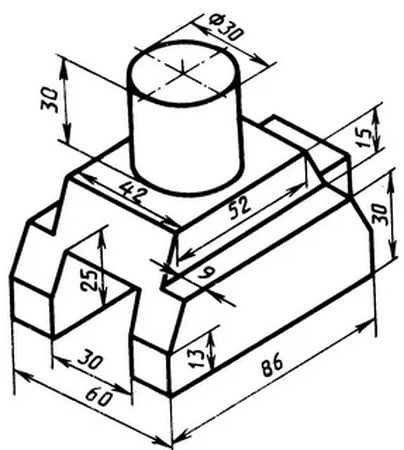



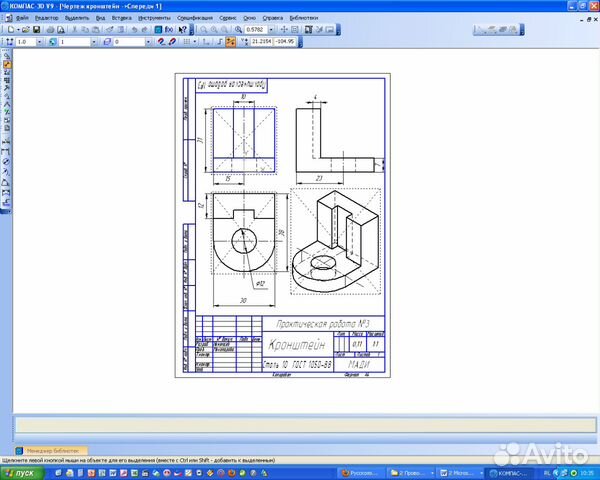
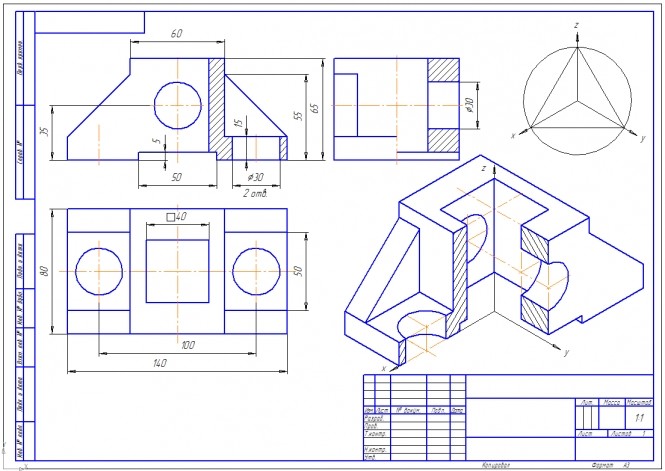
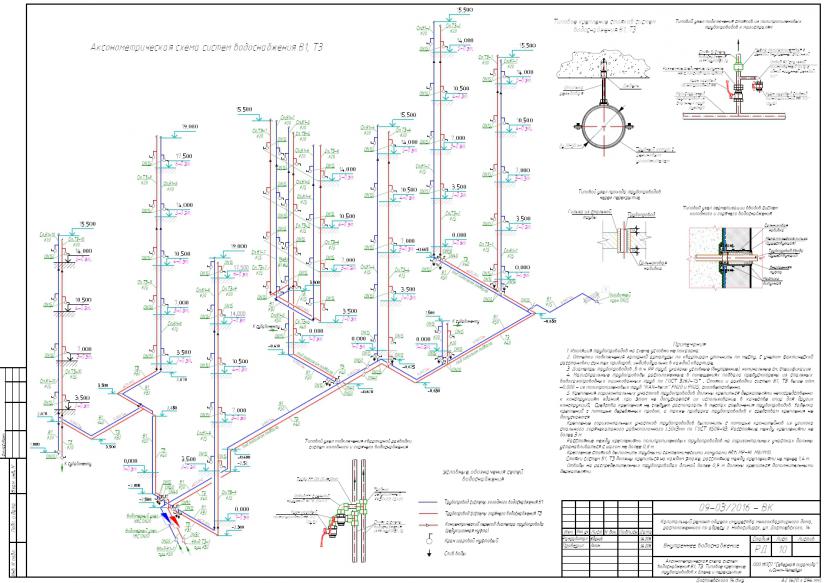 Блок увеличим в 1,306569 раз. Далее применяем команду Автокад «Расчленить» и проверяем, сошлись ли у вас размеры и углы.
Блок увеличим в 1,306569 раз. Далее применяем команду Автокад «Расчленить» и проверяем, сошлись ли у вас размеры и углы.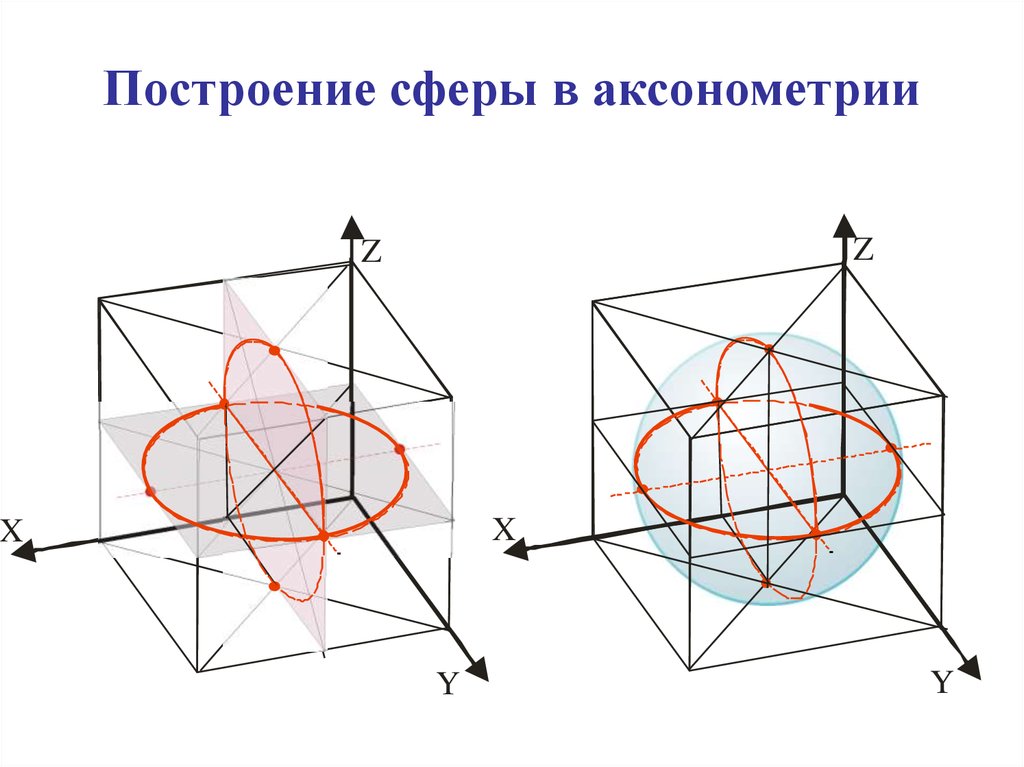
 )
) Обратите внимание на Asometric Brange
Обратите внимание на Asometric Brange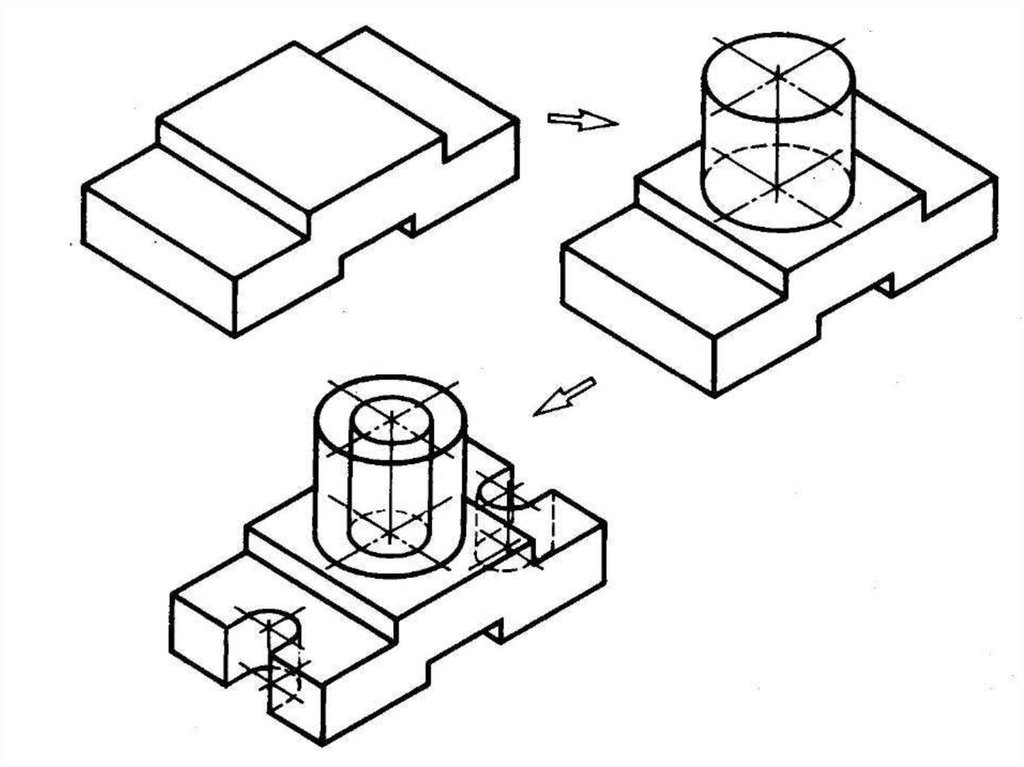 Вам нужно будет пройти через все три изоплоскости для основной конструкции и использовать эллипсы для креплений. (Уровень сложности: легкий; время выполнения: 10–15 минут.)
Вам нужно будет пройти через все три изоплоскости для основной конструкции и использовать эллипсы для креплений. (Уровень сложности: легкий; время выполнения: 10–15 минут.)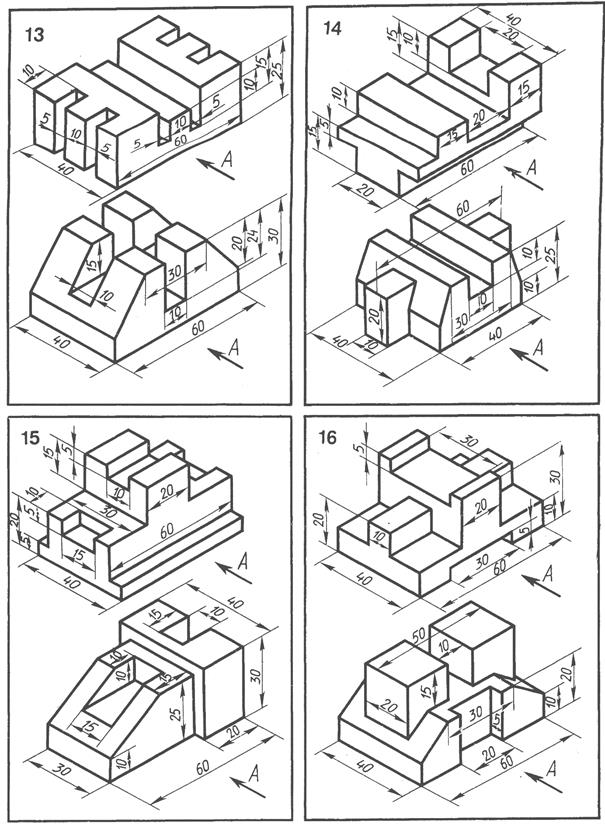 Все размеры приблизительны и могут быть оценены. Здесь больше внимания уделяется рисованию от руки (включая использование дуг) после того, как установлены некоторые базовые линии изоплоскостей. Также чаще используются эллипсы и частичные эллипсы, которые необходимо обрезать по мере необходимости. (Уровень сложности: легкий; время выполнения: 10–15 минут.)
Все размеры приблизительны и могут быть оценены. Здесь больше внимания уделяется рисованию от руки (включая использование дуг) после того, как установлены некоторые базовые линии изоплоскостей. Также чаще используются эллипсы и частичные эллипсы, которые необходимо обрезать по мере необходимости. (Уровень сложности: легкий; время выполнения: 10–15 минут.)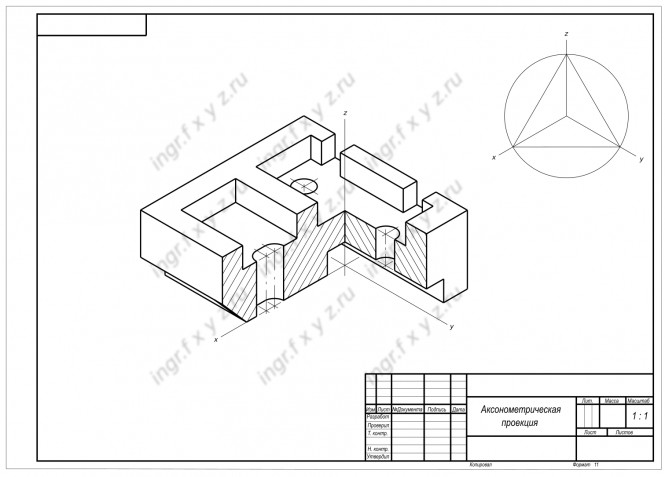
 Добавьте штриховку и текст, как показано на последнем шаге. (Уровень сложности: продвинутый; время выполнения: 60–90 минут.)
Добавьте штриховку и текст, как показано на последнем шаге. (Уровень сложности: продвинутый; время выполнения: 60–90 минут.) AutoCAD 360
AutoCAD 360