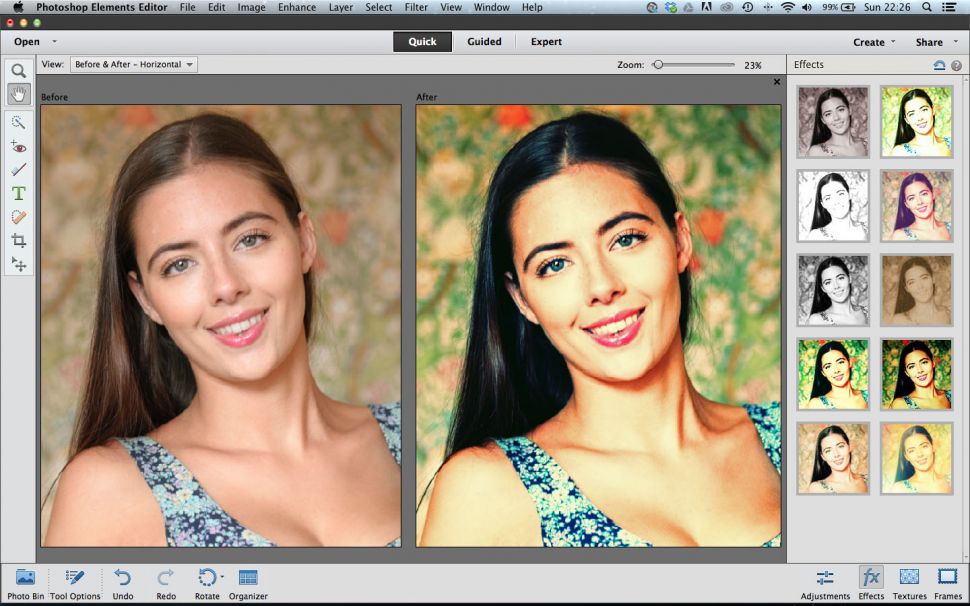Как сохранить кадр из видео на андроиде. Как из видео сделать фотографии. Как сделать фотографию из видео
Сделать качественную фотографию при помощи камеры на телефоне не всегда возможно. Изображение может получиться размытым или нечетким, особенно, если снимать движущиеся объекты. Гораздо удобнее записывать видео, так как из него при необходимости можно вырезать удачные кадры, а после обработать и превратить в полноценные фотографии. Несмотря на всю простоту процедуры, многие пользователи до сих пор не понимают, как сделать фото из видео на телефоне Андроид. Прочитав данную статью, вы узнаете о всех доступных на сегодняшний день способах.
Содержание
- Как сделать фотографию из видео
- Заключение
- Правильно ли мы сохраняем воспоминания, когда необходимо из видео сделать фото – с чего начать?
- Как из видео сделать фото
- Как сделать кадр из видео
- Делаем фото из видео в программе Movavi Video Suite
- Как сохранить кадр видео в AVS Video Editor
- Сделать фотографию из видео при помощи ВидеоМАСТЕР
- 1.

- 2. Отбираем фотографии, создаем Фильм
- 3. Накладываем музыку
- 4. Регулируем порядок, интервал смены кадров
- 5. Делимся роликом с друзьями
Как сделать фотографию из видео
Существует не так и много методов, позволяющих превратить фрагмент из видео в фотографию. Раньше бы приходилось брать в руки камеру и фотографировать нужную часть ролика, а сейчас можно воспользоваться встроенными в систему функциями.
Способ 1: при помощи скриншота
Кто не знает, скриншот – это фотография экрана телефона. При помощи него можно захватить любое действие, происходящие на дисплее смартфона, в том числе и фрагмент из видео. Достаточно запустить ролик и поставить паузу на нужном кадре. А затем остаётся одновременно нажать по клавише уменьшения громкости и кнопке включения.
Создаем скриншот из видео
При включенном звуке вы услышите щелчок, а также увидите появление миниатюры изображения на экране.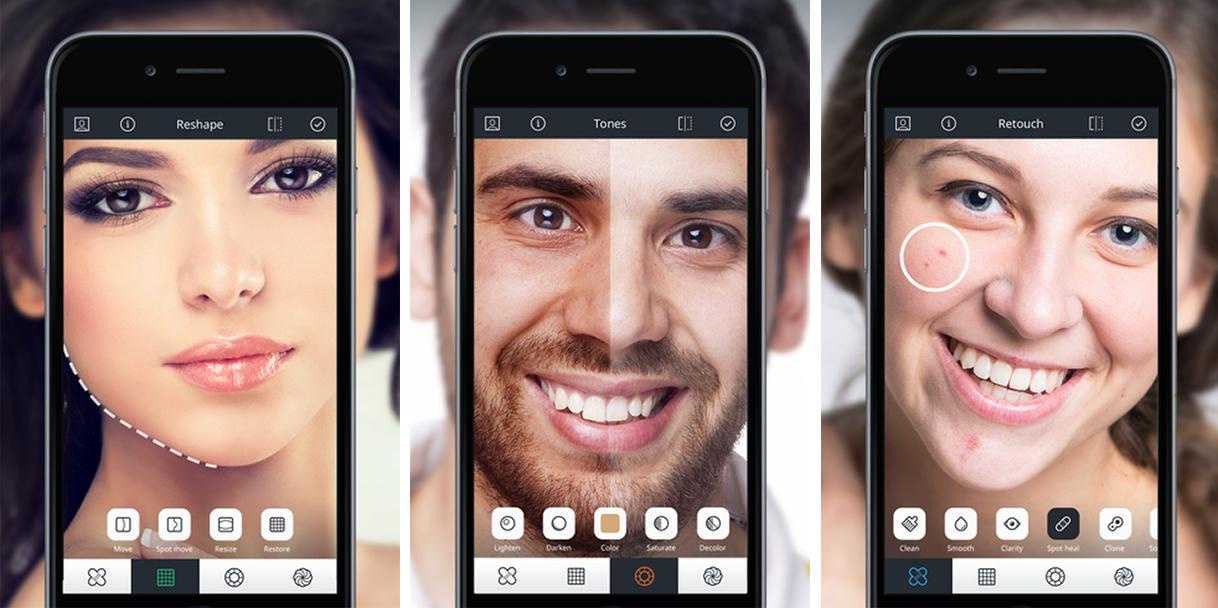
Способ 2: при помощи приложений
Если стандартный способ вам по каким-либо причинам не подходит, то можно перейти к использованию специальных приложений. Одним из таких является утилита «Извлечение изображений из видео». Давайте установим данную программу из Google Play:
- Открываем магазин приложений и в поисковой строке вводим название программы.
- Переходим на страницу с софтом и нажимаем по кнопке «Установить».
Устанавливаем приложение
Остаётся дождаться окончания установки приложения и наконец перейти к созданию фото из видео. По традиции сделать всё правильно вам поможет пошаговая инструкция:
- Нажимаем по кнопке «Capture» и выбираем нужное видео.
- Перематываем ролик до нужного момента, а затем кликаем по значку фотоаппарата.
- Готовую фотографию можно сохранить в галерею.

Создаем фото из видео
Аналогичным функционалом обладает программа Video to Image Convert. Только здесь для создания фотографии из видео нужно выполнить другие действия:
- Переходим в раздел «Video To Image Converter».
- Предоставляем разрешение на доступ к мультимедиа на устройстве.
- Выбираем нужное видео.
- Переходим на нужный фрагмент и нажимаем по иконке камеры вверху экрана.
- Открываем исходное изображение, а после сохраняем его или отправляем через мессенджер.
Создаем фото из видео
Как видите, сделать фото из видео совсем не сложно.
Заключение
Правильно ли мы сохраняем воспоминания, когда необходимо из видео сделать фото – с чего начать?
Сегодня видео-фото камера есть даже на простейшем мобильном телефоне. Еще пару десятков лет назад съемка являлась явлением если не фантастическим, то предназначенным для важных семейных праздников и значимых народных событий. В наши дни взрослые снимают детей и домашних животных, фотографируют красивые вещи и виды просто, «для души», даже первоклассники балуются на переменах, снимая на телефоны свои трюки и игры.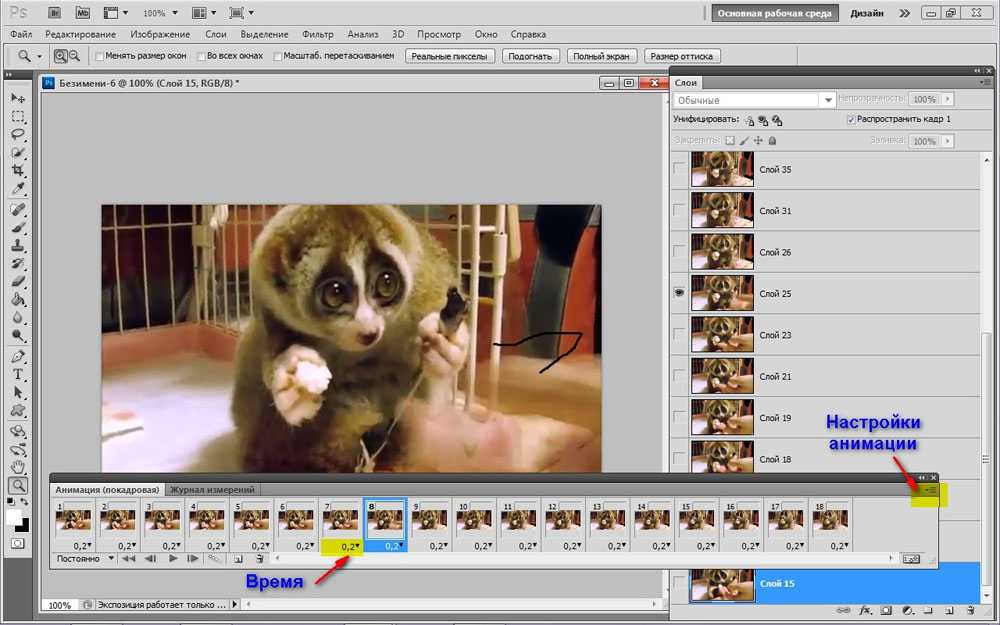
В таком техническом прогрессе есть масса плюсов – вся история отдельно взятой семьи или человека сохраняется не только в памяти, но и на разнообразных носителях, вспоминать теперь приятней и интересней, а делиться событиями ушедших дней с окружающими просто. Не всегда только выбран формат правильно. Мы выбираем фото для создания красивых или важных статичных изображений, и включаем видео, когда ожидается какое-то интересное действие.
Зачастую бывает так, что с какого-то интересного динамичного события остается единственный видеоролик и не одной фотографии, а ведь так хочется что-то и для семейного архива распечатать и в социальные сети залить – как из видео сделать фото? Все проще, чем вам кажется, потребуется только видеоролик, программа для его воспроизведения и любой графический редактор.
Как из видео сделать фото – инструкция
Необходимо сразу отметить тот факт, что качество фотографий напрямую зависит от качества самого видео. Практически невозможно получить снимки высокой четкости из записи, сделанной посредством мобильного телефона с камерой 5 Мп. Сделать из видео фото можно практически в любом видео плеере. Есть и специальные редакторы для обработки видео.
Сделать из видео фото можно практически в любом видео плеере. Есть и специальные редакторы для обработки видео.
Как из видео сделать фото в обычном плеере?
- Открываем нужный видеофайл в программе.
- Останавливаем видео на необходимом кадре.
- В зависимости от настроек выбранного проигрывателя нажимаем принт скрин, или другую клавишу-комбинацию (например, в Power DVD по умолчанию это буква С).
- Открываем любой графический редактор, вставляем изображение, редактируем по вкусу и сохраняем в нужную папку.
Все более, чем просто, не так ли? Некоторые проигрыватели позволяют делать стоп-кадры без остановки ролика, одним нажатием на кнопку копирования. Так же можно отстроить автоматическое сохранение всех сохраненных фото в выбранную папку – эта функция доступна не во всех плеерах.
Как из видео сделать фото. Программа Virtual Dub
Удобна для создания фото программа virtual dub. В этом редакторе можно разложить все видео на кадры, и выбрать наиболее удачные.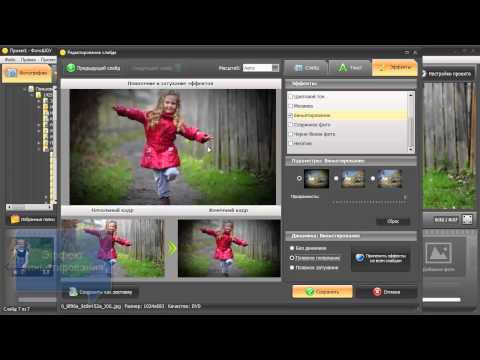 Незаменимо для коротких роликов (допустим, хотели сфотографировать, случайно выбрали видео, и быстро отменили, а ролик на несколько секунд остался), для длинных клипов предпочтительно выбирать короткие отрезки для сохранения изображений.
Незаменимо для коротких роликов (допустим, хотели сфотографировать, случайно выбрали видео, и быстро отменили, а ролик на несколько секунд остался), для длинных клипов предпочтительно выбирать короткие отрезки для сохранения изображений.
Как из видео сделать фото. Программа NERO 7
Всем известная многофункциональная программа NERO 7 так же идеально подходит для кадрирования видео роликов. Технически все выполняется как описано в подробной инструкции – воспроизводим видео, нажимаем С, кадр попадает в буфер обмена, после чего его можно открыть в любой графической программе и изменить при необходимости.
Можно задать дополнительные настройки, после которых при нажатии клавиши изображения будут автоматически сохраняться в выбранную папку. Одно из главных неудобств NERO 7 – программа распознает не все виды файлов, возможно, потребуется предварительная перекодировка.
Как из видео сделать фото. Советы
Некоторые видео плееры не поддерживают функцию сохранения кадров из проигрываемых изображений. В этом случае для достижения поставленной цели придется несколько схитрить.
В этом случае для достижения поставленной цели придется несколько схитрить.
- Видеоролик необходимо запустить и открыть проигрыватель на весь экран. После чего с помощью клавиши принт скрин создать скриншоты. А именно – нажать клавишу во время воспроизведения (можно и остановить), после чего вставить в любую программу для редактирования изображений и сохранить.
- Если вы пытаетесь понять, как из видео сделать фото, но у вас получается «черный экран» вместо снимков, возможно, все дело в исходном формате видео. Существуют специальные редакторы для изменения типа файла. Во многих из них имеется так же функция фото-нарезки.
- Как из видео делать фотоснимки разобрались, но возможно ли наоборот, создать видео из фотографий? Разумеется да, слайд-шоу из отдельных кадров, смонтированные под музыку используются в качестве дополнения обычных видеороликов и в качестве самостоятельных клипов.
Создать и оформить по вкусу подобный динамичный фото ряд можно практически в любой программе для редактирования видеофайлов.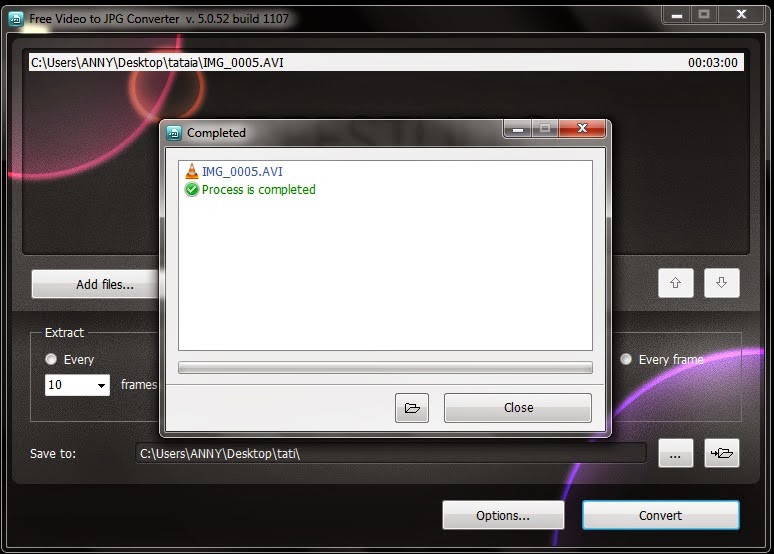
Предыдущие статьи из категории «Карьера» Еще читайте:
Если вы ведете свой блог о фильмах или сериалах, вам наверняка часто приходится делать для него иллюстрации. Задаетесь вопросом, как сделать стоп-кадр из видео? Вы можете использовать традиционный способ: открыть видео в плеере и нажать специальные клавиши, чтобы снять скриншот. Возможно, после этого вам придется вставить полученное изображение в графический редактор, и только после этого вы сможете сохранить результат. Если же вы не хотите тратить много времени на захват кадров из видео, воспользуйтесь альтернативным вариантом – простой и удобной программой для работы с видео – Конвертером Видео от Movavi, с помощью которого вы без труда сможете сохранить стоп-кадры из любых видео.
Во многих случаях вы можете войти в учетную запись клиента, а затем получить соответствующий код для встраивания данных на свой сайт. Домашняя страница почти готова. Последний элемент остается добавленным. Когда предварительный просмотр домашней страницы будет завершен, нажмите ссылку «Планирование», чтобы вернуться к представлению «Планирование».
После выбора текста щелкните панель «Стили абзаца». . Он также позволяет добавлять формы, блоги и другие дополнительные функции, которые можно контролировать, публикуя контент на соответствующих сайтах через свою учетную запись пользователя. Например, вы можете ввести следующий фрагмент кода.
Скачайте Movavi Конвертер Видео и следуйте пошаговой инструкции.
1. Установите программу
По завершении загрузки запустите дистрибутив и следуйте инструкциям на экране. После установки программа запустится автоматически.
2. Добавьте файл
Нажмите кнопку Добавить файлы , выберите пункт Добавить видео и добавьте в программу видеоролик, из которого вы хотите сохранить фотографию. Если вы хотите вырезать кадр из фильма на DVD-диске*, кликните Добавить DVD и выберите папку с DVD. После этого видео добавится в программу автоматически. Вы также можете перетащить нужный файл из папки в окно программы.
Форматирование элементов контактной формы
Во встроенном фрейме вы можете установить любой адрес для отображения активного веб-сайта.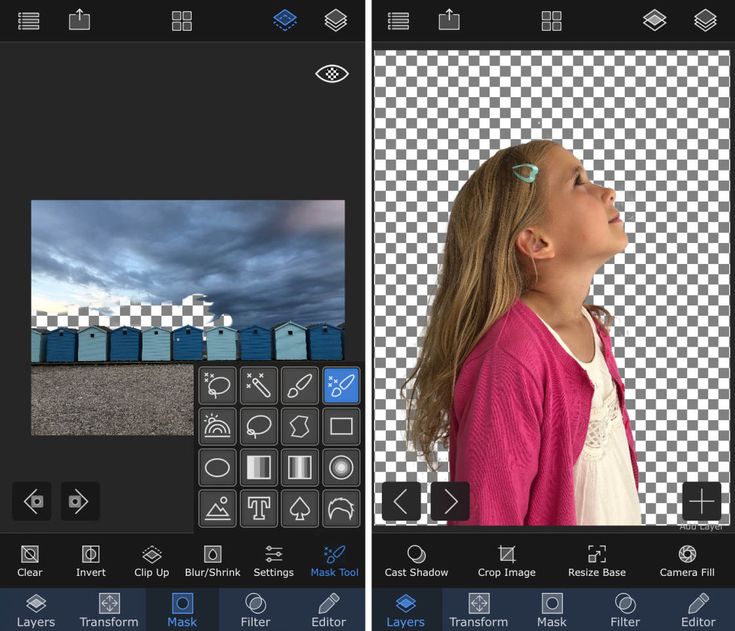 Вы можете настроить, как ваша форма и элементы, по-видимому, соответствуют вашему дизайну страницы. Как и в любом другом элементе, вы можете использовать боковые ручки для изменения размера формы и перемещения ее в другое место на странице.
Вы можете настроить, как ваша форма и элементы, по-видимому, соответствуют вашему дизайну страницы. Как и в любом другом элементе, вы можете использовать боковые ручки для изменения размера формы и перемещения ее в другое место на странице.
Чтобы увидеть, как это работает, скопируйте следующий код. Обратите внимание, что внешний вид формы был обновлен с использованием новой формы. Найдите минутку, чтобы посмотреть код, вставленный в верхней части окна. Вот два типа тегов, которые отображаются независимо.
Вчера подруга посмотрела интересный фильм, ей понравился главный герой, захотела сделать стоп кадр из видео , с его фотографией. Я ей помогла. Есть несколько вариантов сохранения кадров из видео. Самый простой и верный способ – использование средств .
Последовательность действий:
- Включаем видеоролик.
- В необходимом месте, там, где нужно произвести остановку кадра, нажимаем на клавиатуре клавишу Prt Scr, она находится – в верхнем ряду, после всех F (1 – 12).

- Мы получили фотокартинку, далее её можно отредактировать в стандартном приложении Paint.
- Открываем его и вставляем фотоизображение, нажатием кнопок Ctrl и V.
Вот такой кадр я получила из видеоклипа. В фоторедакторе – можно отредактировать.
Просто, когда вы хотите внести изменения в элементы формы, чтобы обновить их внешний вид, просто вызовите «класс», укажите свойство, которое вы хотите обновить, и затем укажите его атрибуты. Взгляните на следующую строку кода. Следующая строка вызывает свойство, которое вы хотите изменить. На простом языке в приведенном выше правиле указано: Установите цвет фона этого текстового поля на белый.
Чтобы обновить форму, вы также можете присвоить цвет фона текстового поля популярному значению цвета из палитры: красный. Следующий код определяет цвет фона этого текстового поля как красный. Как и в случае с любым новым языком, овладение им свободно требует практики.
Небольшой совет: прежде чем делать скриншон, необходимо в видеоролике установить наилучшее качество. Пример:
Пример:
Произвести это можно, нажимая на шестирёнку под роликом, выбрав возможно высшее качество.
Когда вы знаете, как начать редактирование собственных форм, вы можете использовать следующий список, чтобы указать имя класса и связанные с ним свойства, которые вы можете настроить для каждого элемента формы. Удалить элементы по умолчанию в верхней части формы контакта.
По умолчанию при вставке формы на страницу она начинается со следующих двух элементов. Чтобы удалить метку заголовка, найдите следующие строки кода и удалите их. Если это произойдет, вы можете вернуться в консоль администратора и скопировать код, чтобы вставить его обратно на страницу, заменив отредактированный код.
Как из видео сделать фото
Качественную фотографию можно получить другим способом, используя медиаплеер Media PlayerClassic Home Cinema (MPC-HC). Если его нет у Вас в пакете программ, на жёстком диске, то данный плеер нужно установить на компьютер.
Затем приступаем к получению фотокартинки хорошего качества. Последовательность действий:
Шестнадцатеричное значение всегда начинается с #, за которым следует комбинация из 3 или 6 буквенно-цифровых значений. Однако по имени можно идентифицировать следующие 16 веб-цветов. Они могут быть очень полезны, когда вы хотите проверить правило. Когда вы укажете имя цвета, не добавляйте символ # перед цветом.
Этот список не является исчерпывающим — существует множество различных комбинаций, которые влияют на элементы. Используйте эти рекомендации, чтобы начать. Дважды щелкните, чтобы выбрать фрагмент кода, а затем скопируйте его в буфер обмена. За это время услуга, созданная как модель для онлайн-сообщества, прошла долгий путь — от простого видео-хостинга до платформы, где включены не только фильмы, но и прямые трансляции, где вы можете зарабатывать и даже редактировать записи без необходимости иметь видео. специализированный компьютер.
- Открываем видеозапись, не как обычно левой мышкой, а используем правую её сторону.

- Правым курсором жмём на скаченную запись.
- В открывшемся окне — выбор «Открыть с помощью».
- Переход на вспомогательное поле — MPC-HC.
- Включаем запись.
- На требуемом кадре останавливаем трансляцию.
Как сделать кадр из видео
На экране – фотокартинка, которую мы хотели скачать. Простое действие — скриншот, с применением различных программ, может не дать требуемого качества картинки. Медиаплеер MPC-HC позволяет получить фото хорошего изображения.
Если мы записываем много фильмов и думаем, что они настолько интересны, что мы хотим показать их миру, стоит использовать это руководство. Разделив наши видеоролики, мы сможем. Передача фильма состоит из двух этапов. После обработки видео соединение может быть прервано. Нажмите кнопку «Отправить», и если это наш первый загруженный фильм, создайте фид. Мы даем имя, под которым мы хотим загрузить видео, и нажимаем «Создать канал».
Индикатор выполнения показывает ход загрузки и обработки. Название, наложенное на фильм, приводится во вставке 1, а во втором поле мы описываем фильм. В списке Добавить в список воспроизведения выберите список воспроизведения, к которому вы хотите добавить видео, и нажмите «Создать новый плейлист», чтобы добавить новый список воспроизведения.
Название, наложенное на фильм, приводится во вставке 1, а во втором поле мы описываем фильм. В списке Добавить в список воспроизведения выберите список воспроизведения, к которому вы хотите добавить видео, и нажмите «Создать новый плейлист», чтобы добавить новый список воспроизведения.
Правой мышкой жмём на остановленный кадр, здесь надо выбрать «Файл». Далее опускаемся вниз и давим на «Сохранить изображение». Следом – стандартные действия: выбор папки хранения и «открыть». Обычно, я сохраняю на рабочий стол и после редактирования, помещаю в рабочую папку. Скаченное таким образом фотоизображение – высокого качества.
Мы добавим ваш собственный, щелкнув значок «Пользовательский». Нажмите «Опубликовать», чтобы одобрить изменения — видео еще не нужно загружать. Под эскизом фильма мы найдем ссылку, которую мы можем разделить. При съемке мы редко записываем кадры в одной последовательности, а иногда и в разных хронологиях и ненадлежащим образом звучаем.
Редактирование фильмов — очень сложная задача даже для современных компьютеров. И что, если у нас будет только тот, который подходит для серфинга в Интернете? Нет проблем. Он позволяет вам, как и настольные программы, редактировать нелинейные кадры, комбинировать и свободно размещать ваши аудио — и видеодорожки.
И что, если у нас будет только тот, который подходит для серфинга в Интернете? Нет проблем. Он позволяет вам, как и настольные программы, редактировать нелинейные кадры, комбинировать и свободно размещать ваши аудио — и видеодорожки.
Небольшой вывод: сделать фото с видео на компьютере можно с помощью кнопки клавиатуры Prt Scr и видеоплеера MPC-HC, это показано в статье.
Запись опубликована автором в рубрике . Рейтинг Всего проголосовало: 25. Рейтинг: Иногда возникает необходимость сохранить в виде фото некоторые моменты фильма, сериала или клипа. В этой статье мы расскажем о том, как это сделать наиболее простым способом, используя популярный графический редактор для вырезания изображений из видео. Содержание: Movavi Video Suite Скачать Делаем фото из видео в программе Movavi Video Suite
Рассмотренные ниже приложения позволяют кадрировать любое видео для получения фото высокого качества. Пошаговая инструкция охватывет три специальные программы для редактирования. Они способны не только сделать фото из видео на компьютере, но и конвертировать фильмы, обрабатывать клипы, резать видео на части. Однако сегодня мы поговорим только о стоп кадрах.
Пошаговая инструкция охватывет три специальные программы для редактирования. Они способны не только сделать фото из видео на компьютере, но и конвертировать фильмы, обрабатывать клипы, резать видео на части. Однако сегодня мы поговорим только о стоп кадрах.
Делаем фото из видео в программе Movavi Video Suite
3—>
Преимущества решения
Пакет Video Suite от Мовави представляет собой полный набор инструментов для видеомонтажа. С его помощью можно не просто сохранять отдельные кадры, но и создавать слайд-шоу с музыкой и эффектами, производить конвертацию в любой из современных форматов, выполнять захват с камеры или рабочего стола. Поддерживается возможность глубокого редактирования – настройка яркости и контрастности, разрезка видео на фрагменты и многое другое.
3—>
Добавление видео
После запуска на экране появляется список меню – выбираем «Редактирование» и продолжаем.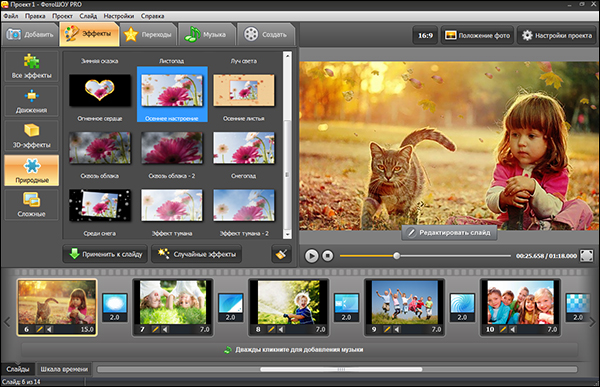 Для импорта вашего видео, из которого необходимо вырезать отдельный кадр, нажимаем кнопку «Добавить файл» в основном окне приложения. После выбора подходящего файла, оно автоматически переместится на шкалу времени внизу экрана.
Для импорта вашего видео, из которого необходимо вырезать отдельный кадр, нажимаем кнопку «Добавить файл» в основном окне приложения. После выбора подходящего файла, оно автоматически переместится на шкалу времени внизу экрана.
3—>
Делаем стоп-кадр
Устанавливаем красный маркер там, где нужно вырезать кадр. Потом жмем правую кнопку, чтобы отобразилось контекстное меню. В нем выбираем «Сделать стоп кадр» – картинка автоматически появится в стандартной пользовательской папке операционной системы C:UsersИмя пользователяVideosMovavi Library. Отсюда вы можете сохранить изображение в любое место, чтобы отредактировать его или поделиться с друзьями в социальных сетях.
Как сохранить кадр видео в AVS Video Editor
3—>
Почему AVS?
Среди основных особенностей приложения — множество инструментов и режимов для гибкого редактирования видео, качественных фотографии в высоком разрешении, большая коллекция интересных эффектов переходов, титров, фильтров, настраиваемые горячие клавиши.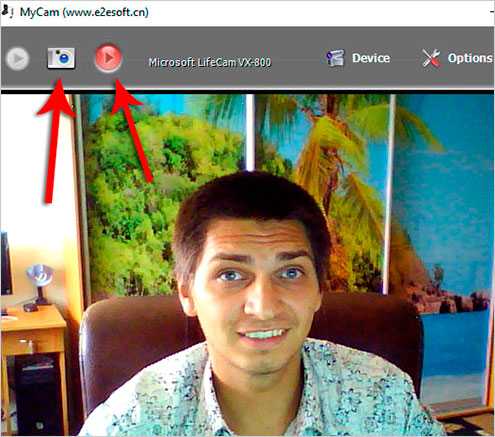 Здесь можно сделать слайд-шоу или клип хорошего качества буквально за несколько минут. В правой части главного окна приложения находится экран предпросмотра, внизу – шкала времени. Чуть выше нее – главная панель инструментов с меню.
Здесь можно сделать слайд-шоу или клип хорошего качества буквально за несколько минут. В правой части главного окна приложения находится экран предпросмотра, внизу – шкала времени. Чуть выше нее – главная панель инструментов с меню.
3—>
Импорт
Средство поддерживает большинство современных форматов файлов медиа. Для начала работы с ним нужно загрузить файл, поэтому нажимаем на меню «Импорт медиафайлов» (ролик автоматически отобразится в виде полоски на временной шкале).
3—>
Сохранение
Для сохранения кадра в графический файл понадобится выполнить простую последовательность действий. Под окном предпросмотра (в правой части экрана) расположен ряд кнопок. Чтобы сохранить фото, нужно после запуска просмотра видео в подходящий момент нажать на кнопку с изображением фотоаппарата (см. скрин). Картинка скопируется в буфер обмена и откроется окно, в котором нужно указать имя файла, тип, папку сохранения содержимого буфера на ПК.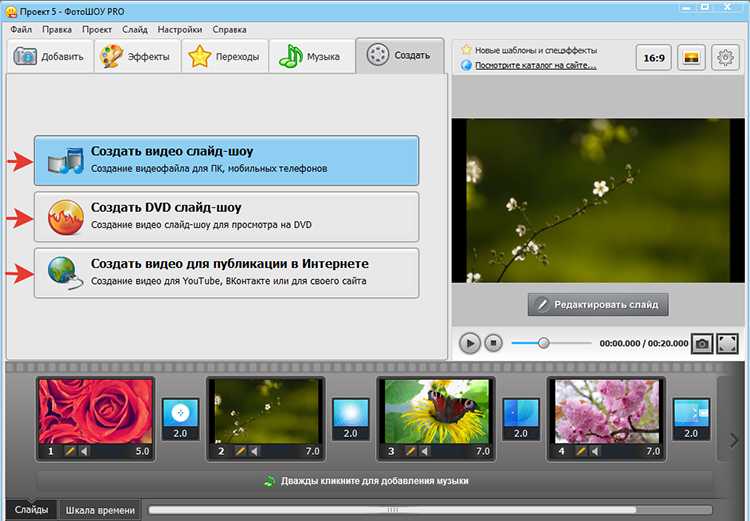 Также в настройках Вы можете выставить на весь процесс комбинацию клавиш.
Также в настройках Вы можете выставить на весь процесс комбинацию клавиш.
Сделать фотографию из видео при помощи ВидеоМАСТЕР
3—>
Особенности приложения
Оно работает с большинством современных форматов контента и дает возможность вырезать любой кадр из видео, а затем сохранить его в файл. К другим преимуществам стоит отнести понятный русскоязычный интерфейс, продуманные сочетания клавиш, наличие множества предустановленных шаблонов для изменения видео качества, фото.
3—>
Добавление медиа
После двойного клика по ярлыку появится основное окно. Чтобы добавить файл в проект, для начала нужно выбрать соответствующую иконку. В открывшемся проводнике необходимо найти место расположения, указать подходящий файл и нажать кнопку «Открыть».
3—>
Выбор кадра и сохранение
В правой части экрана расположено окно предпросмотра с временной шкалой внизу и элементами навигации. Слева от них находится круглая кнопка, позволяющая сохранять фотографии прямо по ходу просмотра в обычном или полноэкранном режиме видео плеера. Нажав на нее, откроется стандартное окно, в котором останется лишь указать тип файла и место сохранения (куда вставить кадр).
Слева от них находится круглая кнопка, позволяющая сохранять фотографии прямо по ходу просмотра в обычном или полноэкранном режиме видео плеера. Нажав на нее, откроется стандартное окно, в котором останется лишь указать тип файла и место сохранения (куда вставить кадр).
Как Вы видите, сделать скриншот или вырезать нужный кадр из видеозаписи просто. Не придется даже привлекать стандартные средства Windows, достаточно воспользоваться функцией одно из продвинутых редакторов. Однако, вырезать кадр видео — сделать фото с сохранением на жесткий диск можно и без программ. Для этого включаем и воспроизводим видео. Желательно развернуть экран во время воспроизведения, чтобы разрешение полученного jpg было выше. В момент, когда нужно сделать стоп-кадр, ставим паузу и захватываем текущий кадр клавишей Print Screen либо комбинацией кнопок FN+PrntScr (для ноутбуков). Теперь остается открыть встроенный графический редактор Paint и нажать на клавиатуре кнопки Ctrl+V. Изображение сохраняется через меню.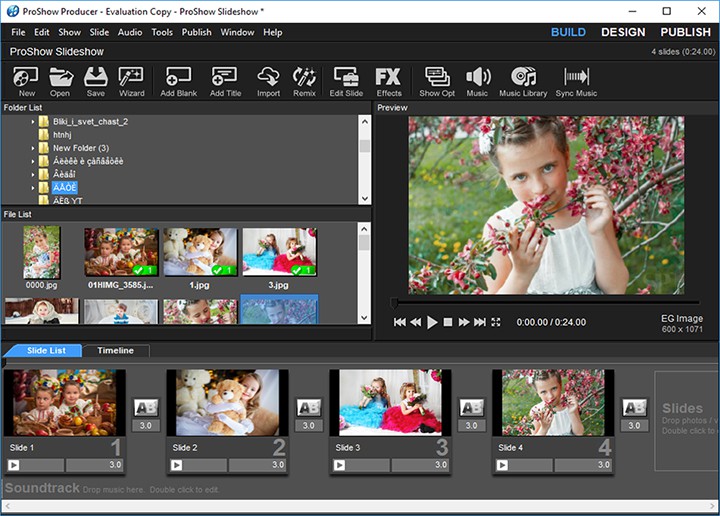 По умолчанию установлен формат bmp, но вы можете выбрать любой другой. Помните, что размер напрямую зависит от качества картинки. Если стопкадр планируется использовать в дальнейшем при монтаже, отставьте максимальные параметры. Когда скрин сохранен можно снова запустить воспроизведение.
По умолчанию установлен формат bmp, но вы можете выбрать любой другой. Помните, что размер напрямую зависит от качества картинки. Если стопкадр планируется использовать в дальнейшем при монтаже, отставьте максимальные параметры. Когда скрин сохранен можно снова запустить воспроизведение.
Аналоги:
Media Player Classic
Конвертер видео Movavi
Light Alloy
Windows Movie Maker
VLC Media Player
KMP плеер
MyPaint
VirtualDub
Nero
1. Открываем приложение Google Фото
Эта программа установлена по-умолчанию на большинстве андроид-телефонов. Если ее нет, можно скачать Google Фото из официального магазина приложений.
2. Отбираем фотографии, создаем Фильм
В нижнем меню программы найдите кнопку Ассистент. В верхнем окне появятся клавиши для создания альбома, фильма, анимации, коллажа. Выбираем Фильм.
Выбираем Новый фильм.
Приложение открывает меню выбора фотографий из галереи пользователя. Если затрудняетесь добавить все нужные снимки сразу, сделайте это позднее.
Если затрудняетесь добавить все нужные снимки сразу, сделайте это позднее.
По окончании выбора фоток нажмите Создать.
3. Накладываем музыку
Чтобы выбрать файл музыкального трека, нажмите на кнопку с нотой.
Файл можно выбрать из папки на устройстве или с SD-карты. Рекомендуем использовать mp3 треки.
4. Регулируем порядок, интервал смены кадров
Этот шаг необязательный. По-умолчанию все выглядит вполне красиво и достойно. Но чтобы точно совместить моменты смены кадров с музыкой, может потребоваться отрегулировать время показа каждого снимка. Для этого потяните за показанный на рисунке ползунок.
Добавляются фотографии и видеоролики с телефона в фильм синей клавишей с плюсом.
Менять кадры местами можно обычным перетаскиванием за области с тремя вертикально расположенными точками в правой части полосок.
5. Делимся роликом с друзьями
Переключитесь в режим Альбомы, выберите папку Видео.
Выберите нужный ролик, нажмите Поделиться.
На весь ролик вы затратите не более 2-3 минут, а результат порадует ваших друзей, родственников, коллег. Никаких сторонних программ устанавливать не потребуется.
Добавить изображение к видео онлайн
Добавить изображение к видео онлайн — наложение логотипа, изображения и водяных знаковУбрать рекламу
Добавить фото к видео
Хотите добавить изображение к видео? С нашим онлайн-редактором это становится делом нескольких кликов. Вы можете загружать изображения, редактировать их и размещать в любой части вашего видео. Нет необходимости устанавливать программное обеспечение для редактирования — просто откройте наш инструмент в своем браузере и получите доступ к полному стеку инструментов. Наша платформа поддерживает все основные форматы файлов: MP4, AVI, 3GP, MOV и другие. Вам не нужны навыки редактирования видео, чтобы создавать клипы и фильмы, как профессионал.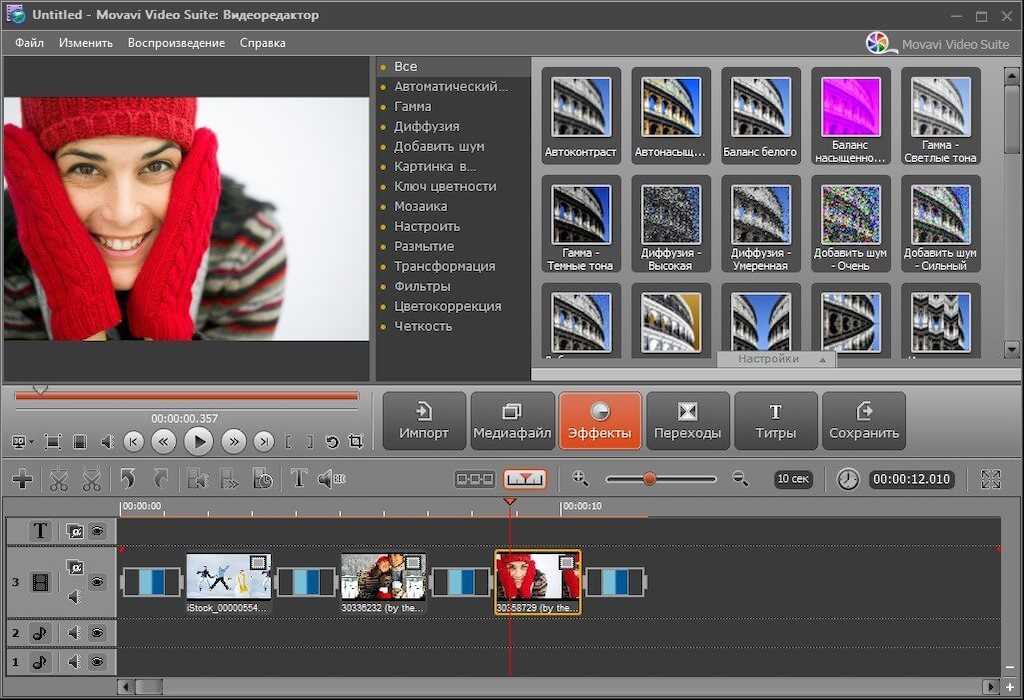 С нашим видеоредактором это становится легко и быстро.
С нашим видеоредактором это становится легко и быстро.
Как добавить картинку к видео
Добавление изображения к видео занимает несколько минут только с нашим приложением. Вы можете экспортировать изображения в различные форматы файлов (jpg, png, gif и другие) и гибко редактировать их благодаря полному набору встроенных инструментов. Вот пошаговое руководство по добавлению изображений в клипы.
Загрузить видео
Для начала откройте этот инструмент в своем браузере на любом устройстве (ПК, планшет или телефон). Нажмите «Добавить файл» и загрузите видео. Обратите внимание, что добавление больших файлов в интерфейс может занять до десяти минут. Короткие клипы обрабатываются в течение нескольких секунд.
Добавить изображение
Добавьте изображение, найдя соответствующий инструмент на боковой панели, и загрузите файл со своего устройства, перетащив его в интерфейс или выбрав его на своем ПК. Наш инструмент поддерживает изображения в форматах JPG, JPEG, PNG, GIF и других форматах.
 После того, как изображение загружено, вы можете выбрать, где разместить его на своем видео и настроить время появления или использовать фото в качестве обложки или миниатюры. С помощью инструментов на боковой панели вы также можете редактировать файл изображения: обрезать его, изменять размер, цветовую схему и так далее. Наша платформа позволяет добавлять много изображений на ваше видео по мере необходимости — настройки времени показа применяются к каждому файлу отдельно.
После того, как изображение загружено, вы можете выбрать, где разместить его на своем видео и настроить время появления или использовать фото в качестве обложки или миниатюры. С помощью инструментов на боковой панели вы также можете редактировать файл изображения: обрезать его, изменять размер, цветовую схему и так далее. Наша платформа позволяет добавлять много изображений на ваше видео по мере необходимости — настройки времени показа применяются к каждому файлу отдельно.Выберите формат видео
После добавления изображений и выполнения всех других настроек с помощью инструментов платформы под рукой вы можете загрузить видео. Выберите выходной формат, щелкнув соответствующий значок в меню или нажав «Сохранить». По умолчанию ваше видео будет сохранено в формате MP4. Однако вы можете выбрать другой формат (MOV, AVI, 3GP). Кодирование займет несколько минут, в зависимости от продолжительности клипа.
Сохранить и продолжить
Как только вы нажмете «Сохранить», ваш результат будет автоматически загружен на ваше устройство.
 Видео сохранит исходное высокое качество. Без водяных знаков. Как только видео загружено, вы можете разместить его в Интернете и использовать где угодно. Обратите внимание, что окончательный размер файла будет зависеть от количества и качества добавленных изображений, а также всех других правок.
Видео сохранит исходное высокое качество. Без водяных знаков. Как только видео загружено, вы можете разместить его в Интернете и использовать где угодно. Обратите внимание, что окончательный размер файла будет зависеть от количества и качества добавленных изображений, а также всех других правок.
Добавить изображение к видео онлайн без проблем!
Видеоконтент является обязательным для частных лиц и брендов, нуждающихся в продвижении. Его можно рассматривать для:
- Социальный медиа маркетинг
- Страницы сайта
- Презентации
- YouTube-каналы
- Персональное использование
Динамический контент демонстрирует ваши продукты, привлекает широкую аудиторию и позволяет предоставить зрителям достаточную информацию. И так, чего же ты ждешь? С помощью этого видеоредактора вы можете добавлять фотографии к видео, редактировать и создавать клипы и длинные фильмы без ограничений. На их качество это не повлияет — скачивайте и используйте по своему усмотрению.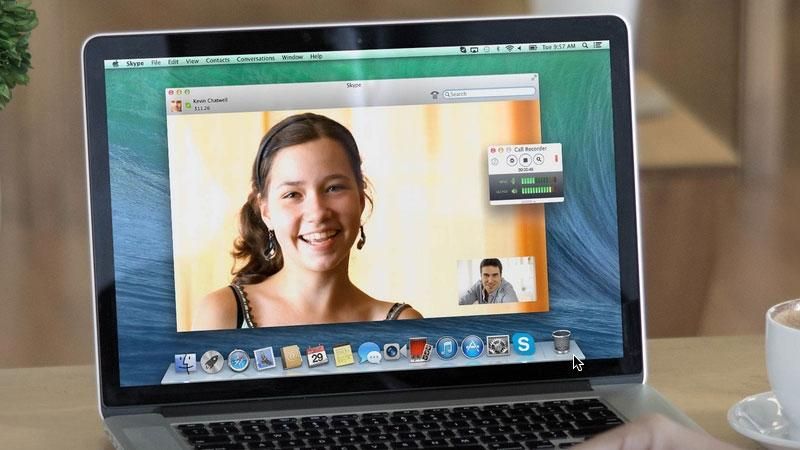
Наши преимущества
Нет водяного знака
Наш бесплатный видеоредактор не взимает плату за обслуживание, что позволяет создавать отличные видеоролики без водяных знаков.
Добавить любой формат изображения
Наша платформа поддерживает все основные форматы изображений: JPG, PNG, GIF и многие другие. Добавляйте и редактируйте изображения в своем видео без ограничений — преобразование не требуется.
Мощный
Вам не нужно устанавливать программное обеспечение для редактирования. Откройте наше приложение в браузере и загрузите файл любого размера, от коротких роликов до длинного фильма.
Быстрая конвертация
Обычный софт съедает огромную часть ресурсов устройства и занимает довольно много времени на конвертацию видео. С нашим редактором обработка больших файлов занимает до 10 минут.
Без потери качества
Контент сохранит исходное качество независимо от количества добавленных фотографий. Это не влияет на разрешение и яркость.
Работа с любым форматом видео
Хотите изменить формат файла? Наш онлайн-инструмент поддерживает все широко используемые типы файлов, включая MOV, MP4, AVI, 3GP и другие. Конверсия не влияет на качество.
Конверсия не влияет на качество.
Часто задаваемые вопросы
Как бесплатно добавить фото в видео?
Откройте наше приложение и загрузите свой контент. Затем на боковой панели найдите инструмент «Изображение» и загрузите столько изображений, сколько вам нужно. Вы можете редактировать их и настраивать параметры наложения.
Как добавить свой логотип в видео онлайн?
Точно так же, как описано выше. Вы можете сделать свой логотип полупрозрачным и вставить его в угол видео или сделать его наложенным.
С какими форматами совместима ваша платформа?
Это веб-приложение поддерживает все основные форматы видео (MP4, MOV, AVI, 3GP и т. д.) и все популярные типы изображений (JPG, JPEG, IMG, PNG, GIF).
Можете ли вы добавить фото в MP4?
Конечно, с нашей платформой вам не нужно беспокоиться о совместимости фотографий. Это позволяет добавлять любое изображение в любой клип.
English Português Italiano Español Deutsch Français Русский Polski Türkçe 日本語 한국어 简体中文 繁體中文 tiếng Việt ภาษาไทย Bahasa Indonesia
Войти через Google
Войти через Facebook
или
Забыли пароль?
Нет аккаунта? Зарегистрируйтесь
Разрешите этому приложению работать с вашим Google Диском
Объединяйте видео онлайн — Бесплатный компоновщик видео
Oбъединить Bидео
Объединяйте различные видеофайлы, изображения, аудио и не только
Объединяйте файлы онлайн бесплатно!
Вы можете объединять & комбинировать ваши видео, аудио и изображения онлайн бесплатно с VEED.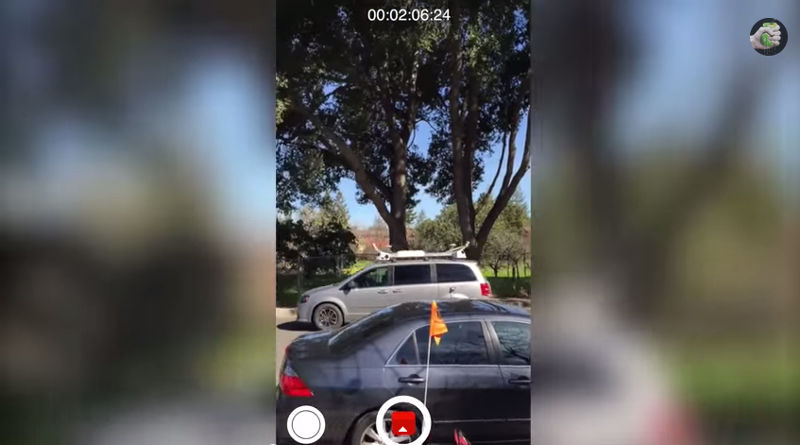 Неважно, работаете вы на windows, mac или вашем мобильном устройстве, вы можете комбинировать ваши видео с VEED. Наша простая временная дорожка позволит вам обрезать различные видео в один файл. Добавляйте или удаляйте аудио, изображения и субтитры. VEED — это онлайн видеоредактор, который является прекрасным решением при соединении разных видеофайлов в один. Установки не требуется. Вы можете использовать VEED на вашем Phone, Android, ноутбуке и с любым браузером и версией.
Неважно, работаете вы на windows, mac или вашем мобильном устройстве, вы можете комбинировать ваши видео с VEED. Наша простая временная дорожка позволит вам обрезать различные видео в один файл. Добавляйте или удаляйте аудио, изображения и субтитры. VEED — это онлайн видеоредактор, который является прекрасным решением при соединении разных видеофайлов в один. Установки не требуется. Вы можете использовать VEED на вашем Phone, Android, ноутбуке и с любым браузером и версией.
Как объединить видео
Загрузите ваши файлы
Выберите ваши видеофайлы (или фото- и аудиофайлы) и загрузите их в редактор
Объедините
Поставьте файлы на временной панели в нужном порядке. Используйте наш резак/разделитель, чтобы обрезать концы любого файла.
Экспортируйте!
Вуаля! Все готово! Просто нажмите на “Экспорт” — и все готово! Вы соединили видеофайл в один из разных клипов.
Инструкция по объединению видео
Различные форматы файлов — MP4, AVI, MOV и другие
Если у вас есть файл MP4 , AVI, MKV, MOV, MPEG, WMV или другой тип видеофайла и вы хотите соединить их в один тип файла, то вы можете сделать это с VEED! VEED совместим с большинством форматов файлов — можно легко загрузить различные типы файлов, выстроить их на временной дорожке и экспортировать их как один файл. Отлично!
Отлично!
Объединяйте свой отснятый материал с нашим видео создателем
Неважно,создаете вы видео-рекламу или обучающее видео, и у вас есть несколько видео клипов, то вы можете с легкостью их объединить . Вы также можете добавить фото, текст и аннотировать свои видео (рисуйте стрелки, круги/выделяйте части видео). Работает на iOS, Windows 10 и не только. VEED — это единственный нужный вам компоновщик!
Объединяйте ваши клипы для социальных сетей!
Вы можете создать отличные видео для YouTube, SnapChat, Twitter & Instagram за несколько нажатий. Попробуйте компоновщик видео, чтобы соединить ваши клипы воедино. Неважно, объединяете вы два клипа для Instagram Story или различные клипы с музыкой, фото или что-то еще для YouTube Ad, вы можете сделать это с VEED. Измените размер своих клипов за несколько нажатий чтобы, изменить назначение ваших видео для различных социальных сетей. Легко с VEED!
Часто Задаваемые Вопросы
Что говорят про VEED
The Best & Most Easy to Use Simple Video Editing Software!
I had tried tons of other online editors on the market and been disappointed.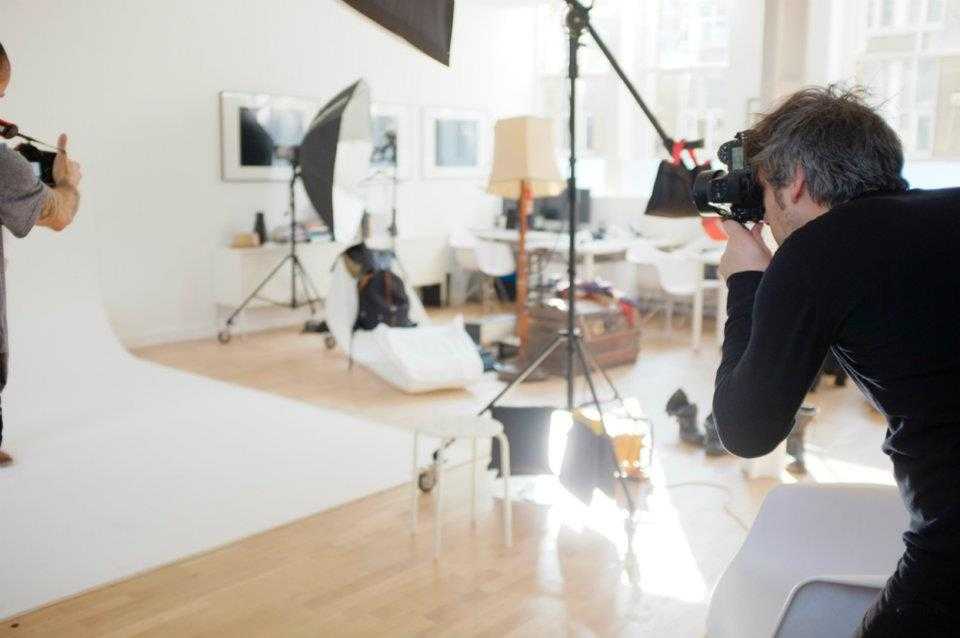 With VEED I haven’t experienced any issues with the videos I create on there.
It has everything I need in one place such as the progress bar for my 1-minute clips, auto transcriptions for all my video content, and custom fonts for consistency in my visual branding.
With VEED I haven’t experienced any issues with the videos I create on there.
It has everything I need in one place such as the progress bar for my 1-minute clips, auto transcriptions for all my video content, and custom fonts for consistency in my visual branding.
Diana B — Social Media Strategist, Self Employed
Veed is a great piece of browser software with the best team I’ve ever seen. Veed allows for subtitling, editing, effect/text encoding, and many more advanced features that other editors just can’t compete with. The free version is wonderful, but the Pro version is beyond perfect. Keep in mind that this a browser editor we’re talking about and the level of quality that Veed allows is stunning and a complete game changer at worst.
Chris Y.
I love using VEED as the speech to subtitles transcription is the most accurate I’ve seen on the market. It has enabled me to edit my videos in just a few minutes and bring my video content to the next level
Laura Haleydt — Brand Marketing Manager, Carlsberg Importers
The Best & Most Easy to Use Simple Video Editing Software!
I had tried tons of other online editors on the market and been disappointed. With VEED I haven’t experienced any issues with the videos I create on there.
It has everything I need in one place such as the progress bar for my 1-minute clips, auto transcriptions for all my video content, and custom fonts for consistency in my visual branding.
With VEED I haven’t experienced any issues with the videos I create on there.
It has everything I need in one place such as the progress bar for my 1-minute clips, auto transcriptions for all my video content, and custom fonts for consistency in my visual branding.
Diana B — Social Media Strategist, Self Employed
Veed is a great piece of browser software with the best team I’ve ever seen. Veed allows for subtitling, editing, effect/text encoding, and many more advanced features that other editors just can’t compete with. The free version is wonderful, but the Pro version is beyond perfect. Keep in mind that this a browser editor we’re talking about and the level of quality that Veed allows is stunning and a complete game changer at worst.
Chris Y.
I love using VEED as the speech to subtitles transcription is the most accurate I’ve seen on the market. It has enabled me to edit my videos in just a few minutes and bring my video content to the next level
Laura Haleydt — Brand Marketing Manager, Carlsberg Importers
The Best & Most Easy to Use Simple Video Editing Software!
I had tried tons of other online editors on the market and been disappointed.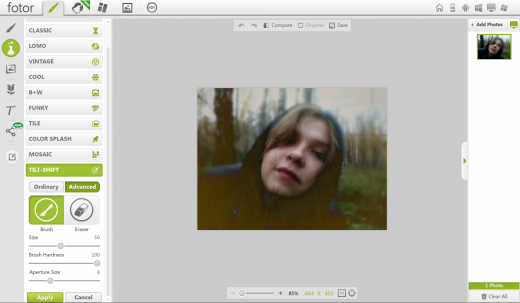 With VEED I haven’t experienced any issues with the videos I create on there.
It has everything I need in one place such as the progress bar for my 1-minute clips, auto transcriptions for all my video content, and custom fonts for consistency in my visual branding.
With VEED I haven’t experienced any issues with the videos I create on there.
It has everything I need in one place such as the progress bar for my 1-minute clips, auto transcriptions for all my video content, and custom fonts for consistency in my visual branding.
Diana B — Social Media Strategist, Self Employed
Как сделать фото из видео, сохранить кадр из видео
Главная Учебник Как сделать стоп-кадр из видеоролика
Автор статьи: Алина Черненко
| 5.0 Оценок: 2 (Ваша: )
Ведете личный блог или и не знаете, где достать фотографии для новой статьи? Или снимаете видео с упоминанием фильма и хотите показать его в ролике, но не можете встроить отрывок из-за авторских прав? Решить эти проблемы можно, сделав стоп-кадр из подходящего видеоролика
. Таким вы получите оригинальное изображение и подарите своим подписчикам интересный материал. В этой статье мы расскажем, как из видео сделать фото при помощи видеоредактора, плеера и встроенной особенности Windows.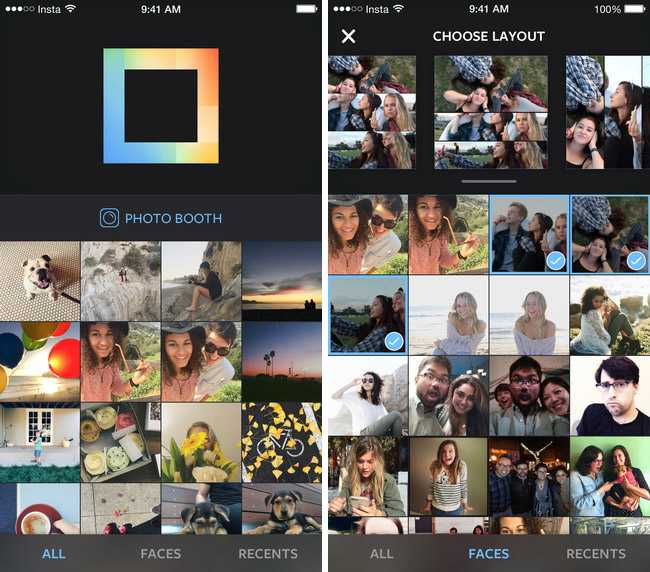
Делаем скрин из видео в программе ВидеоШОУ
Видеоредактор может быть не самым очевидным решением для создания скриншота. Однако это лучший вариант, если вы хотите скопировать кадр из видеофайла для интро видеоролика YouTube, сториз в инстаграм или превратить сцену из клипа в мем. Все, что нужно – найти хороший видеоредактор, который умеет преобразовывать кадры из видео в графический формат.
ВидеоШОУ позволяет сделать скриншот видео на компьютере буквально в один клик мыши – достаточно добавить клип и щелкнуть на кнопку. Хотите украсить картинку? Редактор слайдов поможет обработать видеоролик в покадровом режиме. Просто выберите нужный момент в фильме, остановите видео и добавляйте графику, текст, рамки и эффекты.
Хотите сделать скриншот из видео? Скачайте программу ВидеоШОУ и следуйте инструкции!
Установите софт
Скачайте инсталлятор по кнопке выше и найдите загруженный файл в папке «Загрузки». Запустите распаковку двойным кликом мыши. После установки откройте программу и выберите пункт «Новый проект».
Стартовое окно программы ВидеоШОУ
Сделайте скриншот
В левой боковой колонке видеоредактора найдите в списке папок директорию с нужным роликом. Выделите ее и перетащите клип из окна превью на временную шкалу.
В правой части приложения находится проигрыватель. Запустите видео и в нужный момент поставьте клип на паузу. Проследите, чтобы у людей в кадре были открыты глаза и на снимке не было смазанных объектов
. Кликните по иконке в виде фотоаппарата в панели управления плеером.
Вы можете выбрать наиболее удачный кадр в программе
Появится диалоговое окно экспорта. Укажите папку для сохранения, измените название изображения и подберите формат в поле «Тип файла»: PNG, JPG, BMP
. Нажмите «Сохранить». Готово! Вы сделали скрин в высоком качестве и экспортировали его на компьютер.
Подбирите необходимые вам параметры для сохранения скриншота
Но программа не только помогает разобраться, как вырезать картинку из видео.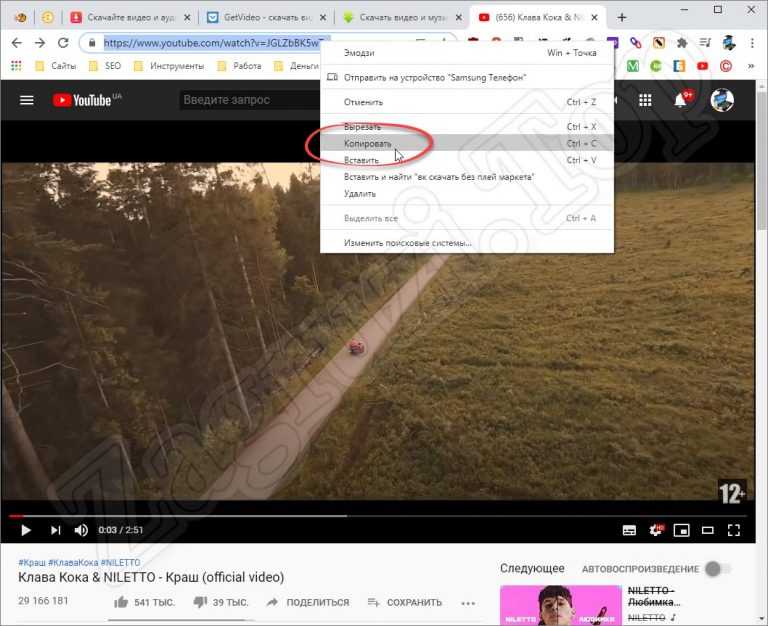 Перед экспортом вы можете отредактировать выбранный видеокадр
Перед экспортом вы можете отредактировать выбранный видеокадр
. Можно сделать яркую заставку для видео, добавив рамки, эффекты, надписи и встроив графику. Или сделать смешной мем, наложив черную рамку вокруг стоп-кадра. Также можно создать своеобразную игру вроде «найди отличия» или «найди спрятанный предмет», добавляя или удаляя из кадра объекты. Обработанную картинку можно сохранить на жесткий диск или сразу встроить в презентацию или видеоролик. Таким образом вы сможете сэкономить время, так как сделаете всю нужную работу в одной программе.
Встроенные функции редактирования изображения очень удобны
Все это можно сделать, кликнув по кнопке «Редактировать слайд». Выберите нужный элемент: рамка, картинка, надпись, клипарты. Изменяйте положение нового объекта на снимке, перемещая его по кадру.
Вы можете сделать надпись или разместить клипарт
В окне «Свойства» можно наложить рамку или маску и настроить отражение. После этого нажмите «Применить» и так же при помощи иконки фотокамеры экспортируйте обработанный кадр на компьютер.
Создание слайд-шоу на смартфоне
Если компьютера под рукой нет, отличное слайд-шоу можно создать и на смартфоне. Для iPhone мы рекомендуем приложение Scoompa Slideshow Maker, а для телефоном на базе Android – Scoompa Video. Читайте ниже, как создать слайд-шоу из фотографий в обоих инструментах.
На iPhone – Scoompa Slideshow Maker
С помощью этого приложения можно создавать красивые слайд-шоу, дополняя видеоряд яркими эффектами. В коллекции редактора насчитывается более 70 эффектов – и пользоваться ими очень просто. От стильного клипа из фотографий с музыкальным сопровождением владельцев iPhone отделяет всего 5 шагов:
1. Скачайте и установите Scoompa Slideshow Maker в Apple Store.
2. Выберите шаблон с переходами и эффектами, которые вам нравятся.
3. Настройте шаблон: выберите вертикальную или горизонтальную ориентацию, цвет фона, продолжительность показа каждой фотографии. Нажмите Сделано.
4.
Нажмите
Добавить фото, выберите нужные вам снимки в галерее и кликните Далее.
5. Нажмите Добавить музыку и выберите подходящий саундрек в вашем телефоне или встроенной библиотеке Scoompa. Вы также можете записать свой голос и добавить его к видеоклипу вместо музыки.
5.
Сохраните слайд-шоу на устройстве или поделитесь им с друзьями.
На Android – Scoompa Video
Для тех, кто пользуется мобильными устройствами на базе ОС Android, разработано приложение Scoompa Video, которое позволяет быстро создать слайд-шоу с музыкой. Пошагово это выглядит следующим образом:
1.
Необходимо скачать в Google Play Market и установить на телефоне приложение Scoompa Video, что займет меньше минуты.
2.
В открывшемся окне загрузить фотографии, которые будут использоваться при создании слайд-шоу, в порядке их демонстрации.
3.
Дополнить клип звуковым треком, который можно загрузить с мобильного устройства либо выбрать в медиабиблиотеке приложения.
4.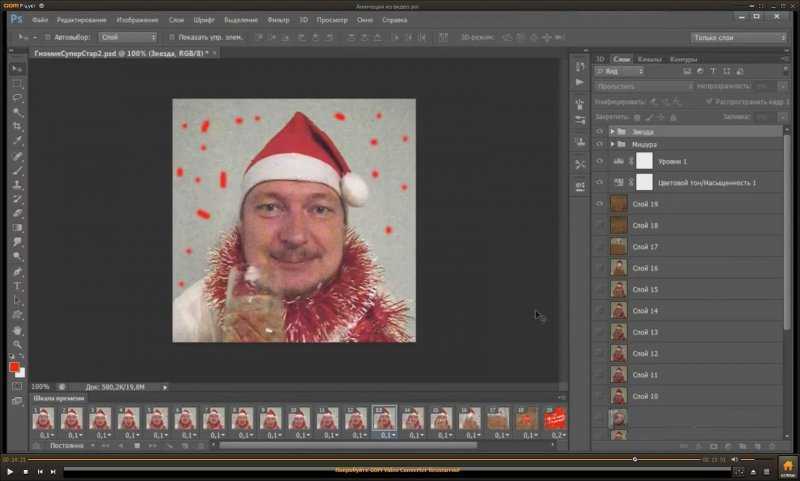
Сохранить слайд-шоу на мобильное устройство.
Как видите, создавать красочные музыкальные слайд-шоу с надписями, эффектами, яркими стикерами и художественными переходами очень легко. А использовать такие видеоклипы можно тысячами разных способов. Они помогут разнообразить вашу ленту в социальных сетях, станут отличной заменой «Голубому огоньку» на Новый год и эффектной альтернативой рабочей презентации. Выбирайте наиболее удобный для вас инструмент, чтобы создавать эффектные клипы из фотографий для любых своих целей – личных или профессиональных.
Сохраняем кадр в видеопроигрывателе
Как из видео сделать фотографию, если вы работаете за чужим компьютером и не имеете доступа к привычным программам? Во многих проигрывателях есть функция сохранения стоп-кадра. Правда, в данном случае вы сможете только сделать экспорт картинки – никакой обработки плееры не предоставляют
. Это хорошее решение, если вам нужно, например, захватить видеокадр для рецензии фильма.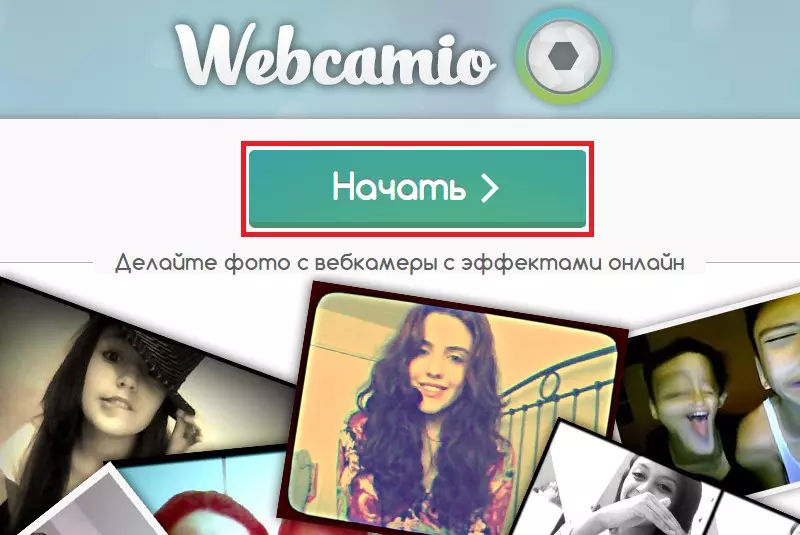
При помощи плеера «Кино и ТВ»
Встроенный по умолчанию в Windows 10
плеер
«Кино и ТВ»
поможет сохранить любой кадр в формате JPG.
Подберите наиболее удачный кадр
Стоит отметить, что иногда этот способ выдает ошибку
. Это может случиться, если вы используете нелицензионную версию Windows 10 или не обновили систему. Также минусом становится то, что вы не можете выбрать формат (извлечение поддерживается только в jpg) и качество картинки. Если вы хотите обрезать изображение, придется воспользоваться дополнительными приложениями.
Проигрыватель Media Player Classic
Пользователям более старых сборок Windows подойдет программа Media Player Classic
. Разберемся, как сделать стоп кадр из видео с его помощью. Этот популярный видеопроигрыватель позволяет сохранять видеокадры из клипа по одному и даже создавать фотоколлаж.
Кадр сохранится в виде изображения на вашем компьютере
- Запустите видеоклип двойным щелчком, если Media Player Classic установлен как плеер по умолчанию.
 В ином случае нажмите на ролик правой кнопкой и найдите пункт «Открыть с помощью», затем «MPC-HC». Эта строчка может отличаться в зависимости от версии плеера. Если вы не нашли эту опцию, тогда ищите Media Player Classic.
В ином случае нажмите на ролик правой кнопкой и найдите пункт «Открыть с помощью», затем «MPC-HC». Эта строчка может отличаться в зависимости от версии плеера. Если вы не нашли эту опцию, тогда ищите Media Player Classic. - Раскройте пункт меню «Файл» и нажмите строку «Сохранить изображение».
- Введите название и выберите формат: JPG, PNG, BMP. Для JPG укажите дополнительный параметр в поле «Качество».
- Чтобы сделать фотоколлаж из кадров, нажмите «Сохранить миниатюры изображений». В этом случае вы не сможете повлиять на то, какие кадры будут захвачены, так как программа сгенерирует коллаж случайным образом.
Качество изображения в этом случае зависит от разрешения видеоролика
и того, как быстро вы смогли подловить нужный момент в видео. Чтобы на снимок не попала «елочка», которая возникает при быстрой смене кадров, остановите фильм и кликайте кнопку «Step», чтобы выбрать более четкое изображение. Однако в большинстве случаев результат все же оставляет желать лучшего.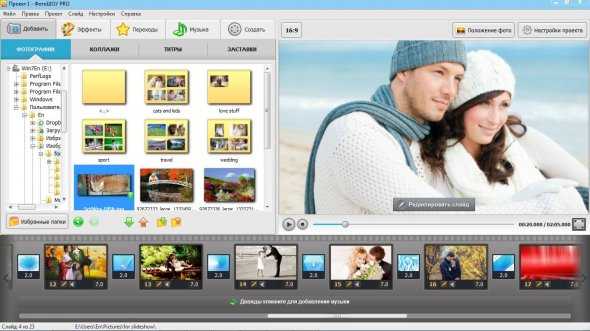
Делаем стоп-кадр с помощью плеера Media Player Classic
Это очень популярный плеер, который, как не странно, тоже умеет делать скрины из любых видеофайлов. Для этого опять же выбираем необходимый кадр, нажимаем «Файл» — «Сохранить изображение» Выскочит окошко, где нам нужно будет указать папку, куда сохранится стоп-кадр.
Тот же результат будет, если нажать комбинацию клавиш «Alt» + «I». Если есть желание нарезать кадры, жмем «Файл» — «Сохранить миниатюры». Здесь просто назначаем имя файлов и нажимаем «Сохранить».
Делаем скриншот клавишей PrintScreen
Что делать, если вы смотрите трансляцию онлайн
или хотите
сделать скриншот с видео на ютубе
и не можете использовать сторонние программы? Либо нужно сделать снимок рабочего стола или компьютерной игры? Самый быстрый и простой способ – кнопка PrintScreen на вашей клавиатуре.
В этом случае придется воспользоваться сторонним редактором фото, так как созданный скрин сохраняется в буфере обмена.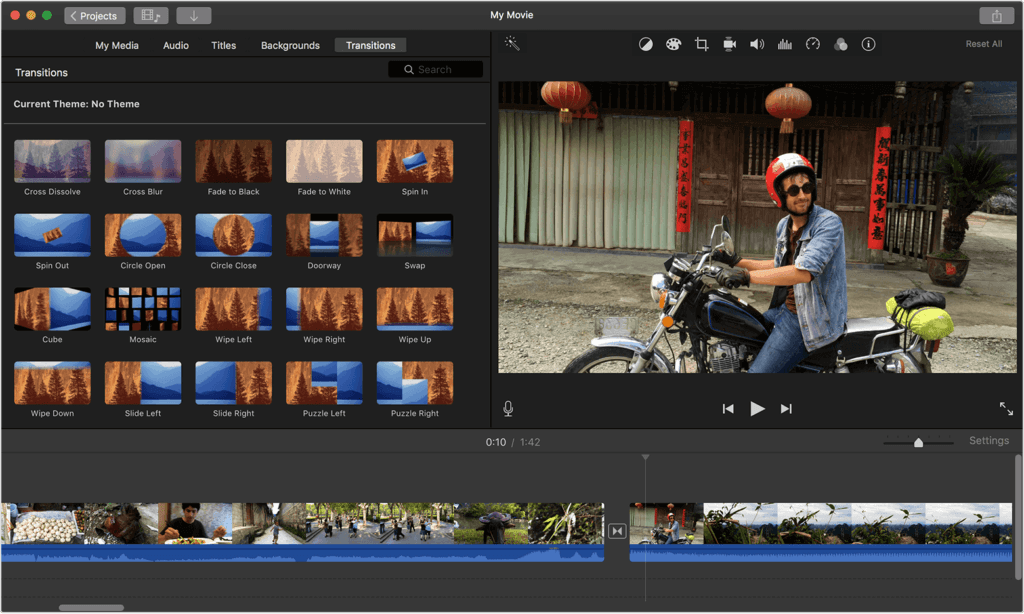 Мы воспользуемся Paint – он установлен на каждом компьютере с Windows любой сборки.
Мы воспользуемся Paint – он установлен на каждом компьютере с Windows любой сборки.
- Запустите видеоролик, начните просмотр на YouTube или откройте игру. В нужный момент нажмите клавишу PrintScreen. Обычно она находится в верхней правой части клавиатуры. На некоторых моделях ноутбуках кнопка помечена как PrtSc.
- Созданный скриншот запишется в буфер обмена системы. Чтобы сохранить его как картинку, откройте программу Paint. Нажмите сочетание клавиш Ctrl+V или кнопку «Вставить».
- Если нужно обрезать кадр, воспользуйтесь опцией «Выделить». Обрисуйте участок снимка, который нужно сохранить, и нажмите «Обрезать». При желании вы также можете добавить надпись на видео.
- Раскройте меню «Файл» и выберите пункт «Сохранить как». Программа позволяет экспортировать картинки как PNG, JPEG, BMP, GIF.
Простой, но не самый удобный способ создания стоп-кадров
Недостатком в данном случае является то, что PrintScreen делает точный захват кадра в момент отображения на мониторе компьютера
.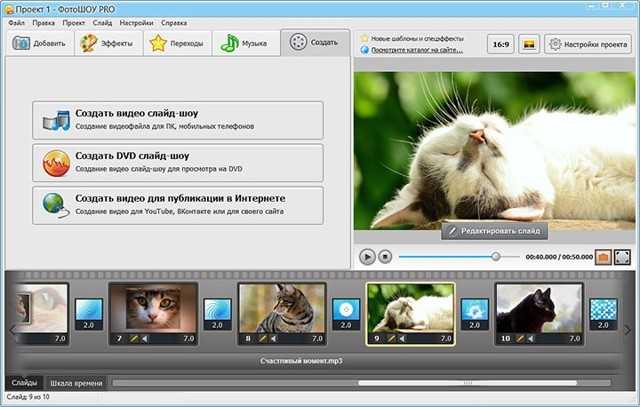 Это значит, что качество снимка будет зависеть от разрешения экрана, а не самого видео. Если вы делаете кадр во время проигрывания, вам придется подгадать момент, когда появится нужная сцена. При этом очень сложно сделать хороший четкий кадр, так как видеокадры могут быстро смениться. Если же вы поставите видео на паузу, то большинство плееров (и YouTube в том числе) затемняют картинку во время остановки. Именно в таком виде кадр сохранится на скриншоте.
Это значит, что качество снимка будет зависеть от разрешения экрана, а не самого видео. Если вы делаете кадр во время проигрывания, вам придется подгадать момент, когда появится нужная сцена. При этом очень сложно сделать хороший четкий кадр, так как видеокадры могут быстро смениться. Если же вы поставите видео на паузу, то большинство плееров (и YouTube в том числе) затемняют картинку во время остановки. Именно в таком виде кадр сохранится на скриншоте.
Как сделать качественный кадр?
С помощью встроенных функций видеопроигрывателей или клавиши PrintScreen сложно сделать качественный стопкадр, особенно если вам нужна картинка для статьи или видеозаставки. В любом случае придется прибегать к помощи дополнительного софта, чтобы отредактировать картинку.
Чтобы сэкономить время и получить картинку в высоком разрешении, лучше воспользоваться подходящим видеоредактором с функцией стоп-кадра. ВидеоШОУ позволит сохранить кадр из видео как фото в один клик мыши. Это лучшее решение вне зависимости от того, нужна ли вам помощь в создании заставки для ютуб-видео или просто качественная картинка для блога.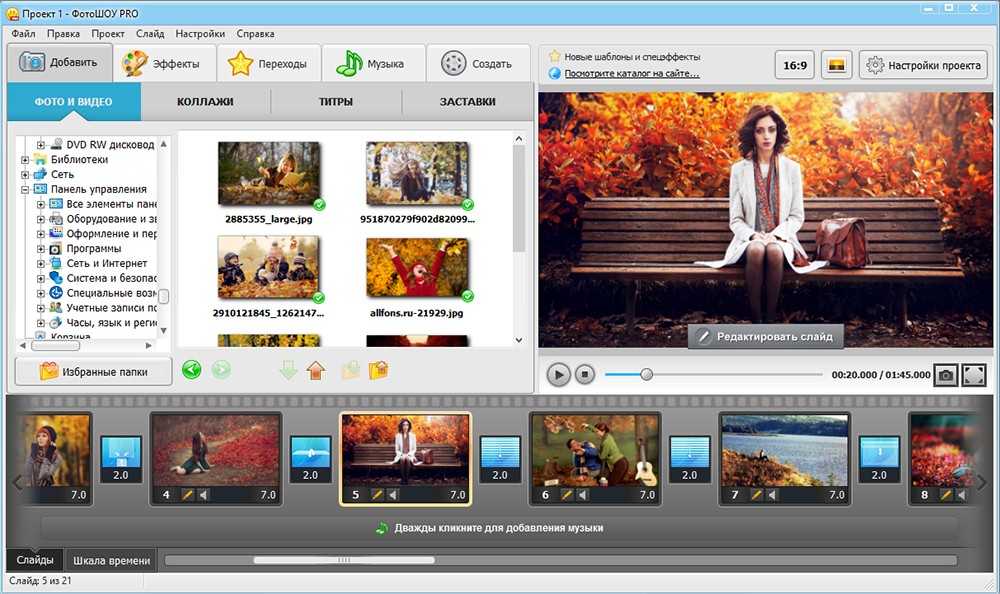 Скачайте программу бесплатно с нашего сайта, опробуйте функционал и лично убедитесь, как это просто.
Скачайте программу бесплатно с нашего сайта, опробуйте функционал и лично убедитесь, как это просто.
Поделиться с друзьями:
Обрезать видео онлайн | InVideo программа для обрезки видео
Реклама
Никаких танцев с бубном, установки программ и долгого ожидания. С InVideo вы сможете обрезать видео онлайн бесплатно и без водяных знаков.
Поделиться
Зачем обрезать видео онлайн
Сразу снять идеальный ролик — редкая удача. Чаще приходится обрабатывать сырой материал в редакторе, чтобы получить действительно интересные кадры. Вот три распространённых повода для доработки видео.
Убрать ненужные фрагменты
Подготовка, ожидание, неудачные дубли — всё это заставляет зрителей тратить лишнее время и трафик. Чтобы ваши подписчики не заскучали, предвкушая кульминацию, и досмотрели ролик до конца, удалите из него всё постороннее.
Вырезать смешной или интересный момент
Пользователи соцсетей привыкли к быстрой развязке.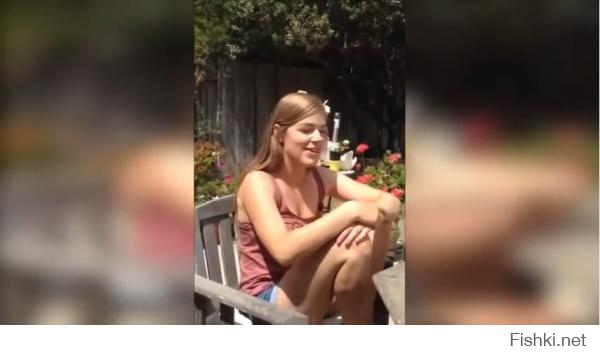 Они рассчитывают увидеть что‑то весёлое уже в первые секунды. Оправдайте их ожидания и оставьте только самые ценные кадры — вырезать нужный момент из видео онлайн займёт меньше минуты.
Они рассчитывают увидеть что‑то весёлое уже в первые секунды. Оправдайте их ожидания и оставьте только самые ценные кадры — вырезать нужный момент из видео онлайн займёт меньше минуты.
Разделить видео на части
У Instagram*, TikTok и других платформ обычно есть ограничения на продолжительность роликов. Чтобы уложиться в формат, длинный сюжет нужно разрезать на несколько коротких.
Как редактировать видео в InVideo
InVideo — онлайн‑редактор, в котором можно обрезать ролик, добавить звук, титры, склеить фрагменты, подготовить к публикации в социальных сетях. Разобраться здесь будет несложно.
Регистрация в сервисе
1 / 0
2 / 0
Чтобы завести аккаунт в InVideo, нажмите на голубую кнопку Sign Up — «Зарегистрироваться». Вы можете использовать учётную запись в Google или Facebook* либо e‑mail и номер телефона. Сразу после регистрации сервис автоматически авторизует вас — теперь можно редактировать видео онлайн.
Загрузка файла
На главной странице InVideo вы можете выбрать: создать проект с чистого листа или использовать готовый шаблон для вашего ролика. Если нужно просто разрезать видео, жмите Blank Canvas — «Чистый холст» и указывайте желаемые пропорции.
Если нужно просто разрезать видео, жмите Blank Canvas — «Чистый холст» и указывайте желаемые пропорции.
Кнопка Make a Video — «Создать видео» — открывает на экране онлайн‑редактор. В панели слева перейдите к пункту Video («Видео») и кликните по кнопке со стрелкой вверх, а затем загрузите файл, который хотите обрезать.
Перетащите ролик в сцену для редактирования в основной части окна. Вы сможете использовать весь сюжет или оставить только нужный фрагмент.
Обрезка и выгрузка видео
В панели справа выберите Edit → Video Edit → Trim Video («Редактировать» → «Редактировать видео» → «Обрезать видео»). Перемещайте ползунок с вертикальной линией, чтобы точнее найти нужные моменты, и передвигайте границы фрагмента — всё делается в одном окне. Чтобы завершить обрезку, нажмите Done — «Готово».
1 / 0
2 / 0
Здесь же можно добавлять или удалять разные элементы шаблона: текст, музыку, логотип, субтитры, эффекты, звуковые дорожки.
Когда закончите, нажмите Download and Share («Загрузить и поделиться») и выберите нужное качество: 720p или 1 080p (доступно в платных версиях).
Обрезать видео онлайн
7 причин выбрать InVideo
1. Интуитивно понятный интерфейс
Чтобы разобраться в InVideo, не нужны инструкции или опыт видеомонтажа. Все инструменты собраны в две панели. Даже если вы не знаете английского, легко поймёте всё по иконкам инструментов.
В видеоредакторе есть более 3 000 готовых шаблонов: с ними можно быстро оформить рекламный ролик, презентацию, поздравление или пост для видеоблога. Просто добавьте свои фото или видео в понравившуюся форму.
Отмечайте любимые шаблоны сердечком, чтобы не перебирать всю коллекцию. Обращайте внимание на список What’s Trending («Что в тренде») — это коллекция самых актуальных вариантов.
2. Полноценная бесплатная версия
В базовом тарифе доступно много функций: обрезать видео, наложить музыку или озвучку, добавить переходы, эффекты, слои или текст. А затем скачать готовый ролик в разрешении 720p. Максимальная длительность бесплатного видео — 15 минут.
У InVideo есть и премиум‑версии: Business — от 10 долларов в месяц и Unlimited — от 30 долларов в месяц.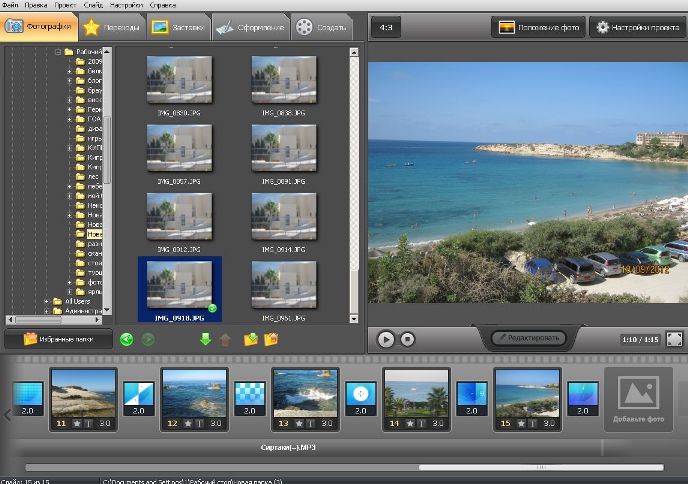 С ними у вас появится доступ к эксклюзивным шаблонам и стоковым материалам, а также возможность выгрузить видео в разрешении 1 080p. Такая подписка на видеоредактор пригодится предпринимателям, инфлюенсерам или тем, кто профессионально занимается созданием цифрового контента.
С ними у вас появится доступ к эксклюзивным шаблонам и стоковым материалам, а также возможность выгрузить видео в разрешении 1 080p. Такая подписка на видеоредактор пригодится предпринимателям, инфлюенсерам или тем, кто профессионально занимается созданием цифрового контента.
3. Работает онлайн
InVideo поможет обрезать ролик на компьютере без установки программ. Вам не придётся ждать и занимать память устройства — весь процесс редактирования проходит в браузере.
Готовый ролик можно не загружать к себе на компьютер. Просто скопируйте ссылку и поделитесь ею с друзьями или подписчиками. Они смогут посмотреть видео и оставить комментарии. А доступ к редактированию по‑прежнему останется только у вас.
Попробовать InVideo
4. Никаких водяных знаков
Бесплатная версия позволяет скачать видео без логотипа InVideo. Это может быть ваш собственный ролик или готовый шаблон сервиса — всё, что не помечено значком премиум‑контента, будет без водяных знаков. Каждый месяц можно экспортировать до 60 видео.
Логотипы добавляются, только если вы используете контент из библиотеки iStock или премиум‑материалы, но при этом не оформили платную подписку. Впрочем, эти файлы можно сразу исключить из поиска при выборе.
5. Большая библиотека мультимедиа
В InVideo огромный каталог материалов, которые пользователи могут добавлять в свои ролики: стоковые фотографии, более 100 тысяч видео, мелодии, стикеры, наклейки. Значительная часть доступна бесплатно, и эта коллекция регулярно пополняется.
В премиум‑версии материалов, разумеется, больше. Чтобы понять, какие преимущества вам даст этот контент, оформите подписку — вы получите 14 дней доступа бесплатно. Отказаться сможете в любой момент, деньги за сервис не спишутся.
6. Удобные форматы для блога
Редактор поможет превратить любую историю в красивый и интересный ролик. В InVideo вы сможете выбрать формат, подходящий для любимой соцсети.
- 16 : 9 — классическое горизонтальное видео для YouTube или сайта;
- 1 : 1 — удобный формат для ленты Instagram*;
- 9 : 16 — вертикальное видео для Stories в Instagram* или роликов TikTok.

7. Облако для хранения проектов
Если вы не закончили монтаж и хотите прерваться, просто выйдите из режима редактирования или закройте вкладку с InVideo. Ваш проект автоматически сохранится в облаке, и вы сможете вернуться к процессу позднее с любого устройства. В бесплатной версии облачное хранилище ограничено 1 ГБ. В пакете Business — 10 ГБ, Unlimited — 100 ГБ.
Итак, видеоредактор InVideo — удобная программа для обрезки ваших видео онлайн. Чтобы подготовить эффектный ролик, вам нужно лишь подключение к интернету и вдохновение.
Творить в InVideo
*Деятельность Meta Platforms Inc. и принадлежащих ей социальных сетей Facebook и Instagram запрещена на территории РФ.
Топ 11 приложений для улучшения видео и фотографий
By Elva |
Могу ли я напрямую улучшить видео на мобильном устройстве?
У вас не будет проблем при повышении качества видео на мобильном устройстве. Существует множество приложений, которые вы можете использовать, и они полностью поддерживаются такими устройствами.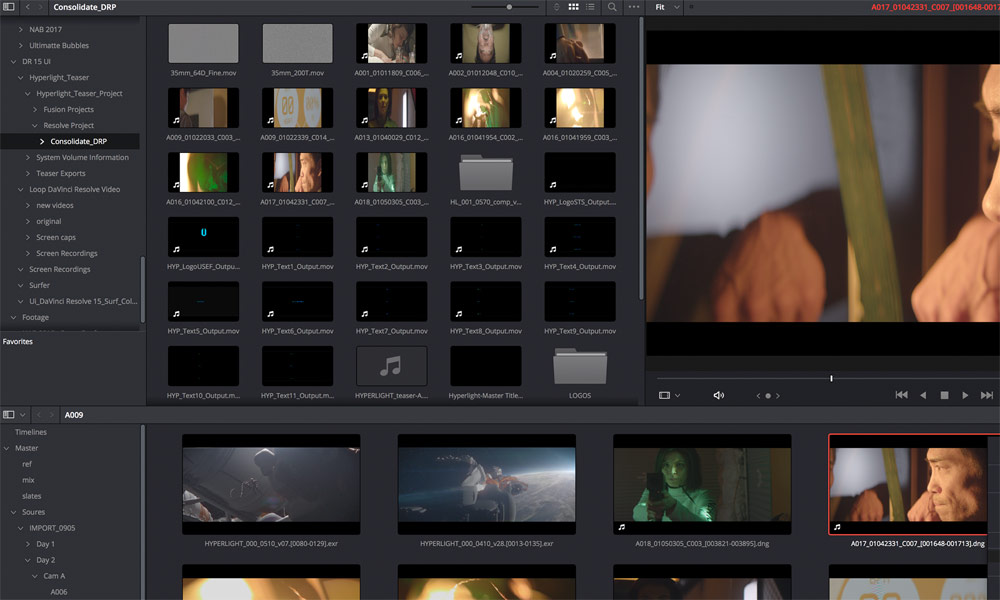 Успех вашей миссии улучшения видео будет зависеть от типа выбранного вами приложения. Убедитесь, что приложение, к которому вы подключились, хорошо соответствует вашему мобильному устройству по соображениям совместимости. Мы перечислили топ-11 приложений, которые могут улучшить видео и фотографии.
Успех вашей миссии улучшения видео будет зависеть от типа выбранного вами приложения. Убедитесь, что приложение, к которому вы подключились, хорошо соответствует вашему мобильному устройству по соображениям совместимости. Мы перечислили топ-11 приложений, которые могут улучшить видео и фотографии.
- Часть 1: Топ-11 приложений, которые могут улучшить видео / фотографии
- Часть 2: Как улучшить видео с помощью Filmora Video Editor
Часть 1: Топ-11 приложений, которые могут улучшить видео / фотографии
Filmora Video Editor (или Filmora Video Editor для Mac) является лучшим видеоредактором на рынке и предоставляет лучшие методы, инструменты и способы легкого редактирования видео. Он имеет функцию автоматического улучшения, которая может автоматически улучшить качество видео в соответствии с вашими потребностями. Существует несколько простых шагов, которые необходимо выполнить, чтобы убедиться, что процесс завершен.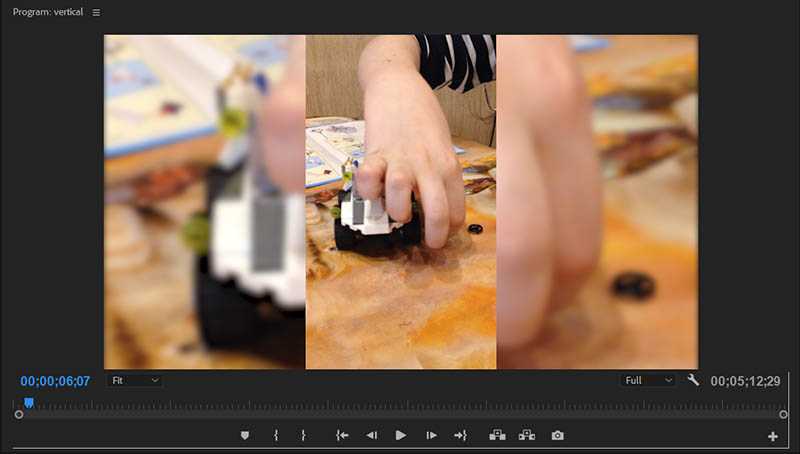 Прежде чем подробно рассказывать о том, как редактировать видео, вот некоторые функции программы:
Прежде чем подробно рассказывать о том, как редактировать видео, вот некоторые функции программы:
Скачать Бесплатно Скачать Бесплатно
Основные характеристики видеоредактора Filmora:
- Также доступны различные спецэффекты, включая разделенный экран, зеленый экран и функции выключения.
- Он имеет более 300 видеоэффектов, которые позволяют вам быть более творческими, используя темы любви, интернета и домашних животных
- Великолепные анимированные титры могут сделать ваше видео потрясающим и особенным.
- Он включает расширенную мощность редактирования для пользователей Mac с обратным воспроизведением, стабилизатором видео и функциями панорамирования и масштабирования.
Часть 2: Топ-11 приложений, которые могут улучшить видео / фотографии
#1: Snapseed
Это лучшее приложение для улучшения качества фотографии, которое будет полезно для использования с instagram и поможет улучшить фото или видео. Оно имеет текстурированные фильтры, сдвиг наклона, исправление красных глаз и длинный ряд инструментов, которые сделают вашу работу легкой и приятной.
Оно имеет текстурированные фильтры, сдвиг наклона, исправление красных глаз и длинный ряд инструментов, которые сделают вашу работу легкой и приятной.
#2: Afterlight
Это приложение для фото и видео имеет античные фильтры, которые помогут улучшить ваши файлы с помощью винтажных эффектов. Не имеет значения, сделаны ли фотографии или видео с камеры или мобильного устройства. Приложение будет делать все необходимые улучшения.
#3: Aviary
Вы сможете пользоваться широким спектром цветовых корректоров и эффектов, как только вы решите использовать это приложение. Оно отлично работает, чтобы превзойти любые настройки, которые устанавливает instagram, и будет хорошим выбором. «Однократное автоматическое повышение» — это замечательная функция приложения, которая помогает делать ваши фотографии профессионально.
#4: Tiny Planet
В ваших фотографиях будут нотки оригинальности, как только это приложение будет использоваться для улучшения видео и фотографий. Буквально, благодаря эффектам приложения, ваши изображения превратятся в крошечную планету.
Буквально, благодаря эффектам приложения, ваши изображения превратятся в крошечную планету.
#5: Overgram
Это приложение для улучшения видео и фотографий, позволит вам добавлять тексты на свои фотографии или видео. Оно имеет функцию наложения текста, которая имеет несколько шрифтов, и они прекрасно дополнят ваше изображение или видео.
#6: Facetune
Это приложение подходит для исправления портретов, так что каждый человек в кадре выходит хорошо. Если на лице появляются какие-то темные пятна, они исчезнут.
#7: PicFrame
Если вы хотите объединить несколько фотографий, это подходящее приложение для этого. Оно хорошо организует фотографии и придумывает один безупречный образ.
#8: Vintagio
Существует несколько фильтров для видео, которые вы получите из этого приложения. У вас будут лучшие эффекты для добавления любого типа гламура в ваши файлы.
#9: Tilt Shift Generator
Есть много небольших эффектов, которые это приложение предлагает для преобразования ваших фотографий и которые будут полезны для пейзажей.
#10: DXP Free
Вы сможете миксировать и смешивать изображения с этим приложением благодаря его восемнадцати композициям и дополнительным эффектам.
#11: Superimpose
Вы можете изменить фон ваших изображений с помощью этого приложения, смешать изображения, а также обмениваться изображениями.
Related Articles & Tips
10 Самых Распространенных Проблем с Windows Movie Maker и Решение
Top 4 Прекрасных Бесплатных Программы Для Масштабирования Видео
Топ 3 Онлайн Видео-Компрессора: Уменьшить Размер Видео Онлайн Бесплатно
Топ 11 приложений для улучшения видео и фотографий
Как сделать снимок из видео?
Как сделать снимок из видео?Как и советы
Ящик для инструментов
Захват неподвижного изображения из видео — довольно простая задача, которую можно выполнить с помощью различных приложений, которые мы можем использовать в повседневной жизни. Тем не менее, некоторые люди все еще могут увязнуть в ситуации отсутствия нужных инструментов. Этот пост посвящен тому, как сделать снимок из видео , и представляет четыре простых способа. Надеюсь, вы найдете наиболее подходящий здесь.
Тем не менее, некоторые люди все еще могут увязнуть в ситуации отсутствия нужных инструментов. Этот пост посвящен тому, как сделать снимок из видео , и представляет четыре простых способа. Надеюсь, вы найдете наиболее подходящий здесь.
Вита | Обновлено 2 июня 2022 г.
Как сделать снимок из видео через VLC?
Как делать снимки из видео с помощью конвертера видео в изображение?
Как сделать фото из видео с помощью функции Windows Print Screen?
Как получить фото из видео онлайн?
Наиболее распространенным методом захвата привлекательных сцен из видеоизображения в виде отдельных неподвижных изображений является захват определенного кадра в виде файла изображения. Многие медиаплееры включают функцию захвата экрана. В процессе воспроизведения вы можете захватить любой из кадров, используя соответствующие кнопки захвата; кроме того, некоторые приложения для обработки видео и фотографий и программное обеспечение для редактирования, такие как Adobe Photoshop, iMovie и Windows Movie Maker, также имеют возможность делать снимки из видео; кроме того, вы можете использовать специальный конвертер видео в фото для выполнения этой задачи и т.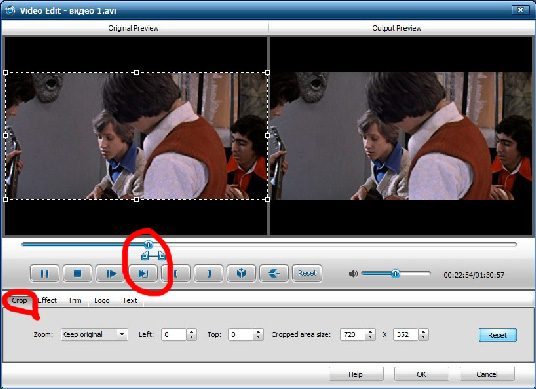 д. Из-за различных настроек и операций эти методы могут быть как сложными, так и исключительно простыми. Если у вас нет дополнительных требований, мы не рекомендуем применять какие-то сложные или громоздкие инструменты для этой простой цели, поэтому все следующие методы отличаются простыми и прямыми шагами. Давайте научимся делать фото из видео.
д. Из-за различных настроек и операций эти методы могут быть как сложными, так и исключительно простыми. Если у вас нет дополнительных требований, мы не рекомендуем применять какие-то сложные или громоздкие инструменты для этой простой цели, поэтому все следующие методы отличаются простыми и прямыми шагами. Давайте научимся делать фото из видео.
Популярные поисковые запросы: бесплатное средство для создания слайд-шоу без водяных знаков l Добавить картинку к видео l Сделать видео с картинками
Часть 1: Как сделать снимок из видео с помощью VLC
Как мы только что упоминали, использование медиаплеера с функцией захвата экрана достаточно хорошо, и VLC Media Player, безусловно, является хорошим вариантом. Вот как получить изображение из видео в VLC.
Шаг 1 . Щелкните правой кнопкой мыши целевое видео и выберите «Открыть с помощью VLC Media Player». Или вы можете импортировать видео в VLC через Media > Open File.
Шаг 2 .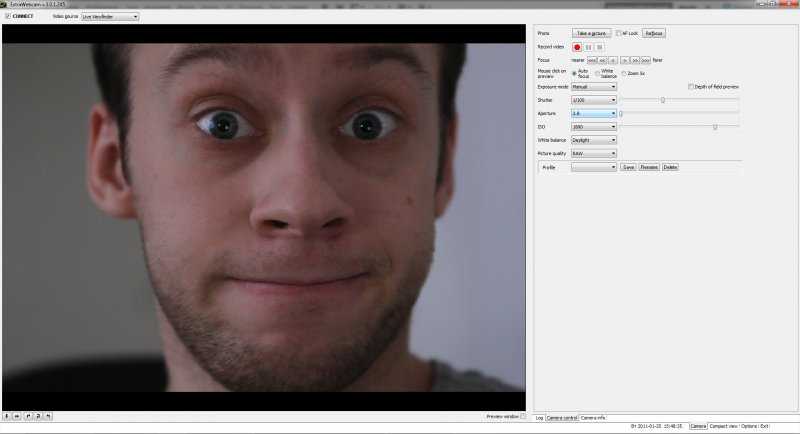 Перетащите индикатор выполнения в точку, где вы хотите сделать снимок, или воспроизведите и остановитесь на кадре, который вы хотите сохранить как изображение.
Перетащите индикатор выполнения в точку, где вы хотите сделать снимок, или воспроизведите и остановитесь на кадре, который вы хотите сохранить как изображение.
Шаг 3 . В верхней строке меню нажмите «Видео», затем «Сделать снимок».
Выходной путь сохранения изображения синхронно появится в верхней части окна воспроизведения. И вы можете заранее изменить местоположение по умолчанию: перейдите в «Инструменты»> «Настройки»> «Видео». На вкладке «Видео» перейдите в раздел «Видеоснимки» и нажмите «Обзор», чтобы выбрать место назначения.
Преобразователь изображений в видео
Хотите превратить свою коллекцию фотографий в видео слайд-шоу? WonderFox HD Video Converter Factory Pro — это именно то, что вам нужно. Этот удобный инструмент для создания слайд-шоу предлагает простое решение для преобразования изображений в одно видео.
Скачать бесплатно
Совместимость с Windows 11/10/8.1/8/7/…
100% чистота и безопасность
Скачать бесплатно
Совместимость с Windows 11/10/8. 1/8/7/…
1/8/7/…
100% чистота и безопасность
Часть 2. Как делать снимки из видео с помощью конвертера видео в изображение
Это программное обеспечение представляет собой специальный инструмент для преобразования видео в изображение. Он может не только помочь вам решить, как сделать снимок из видео, но и извлечь все кадры из видео простым щелчком мыши.
Установите его через: https://www.watermark-software.com/video-to-picture/video-to-picture.html
Для захвата неподвижного изображения из видео:
Шаг 1 . Откройте Video to Picture Converter, в окне нажмите синюю кнопку «Загрузить», выберите видеофайл и нажмите «Открыть».
Шаг 2 . Воспроизведите видео и остановите его на кадре, который вы хотите экспортировать как изображение, нажмите кнопку «Пауза». Либо перетащите указатель Start или End в целевую точку.
Шаг 3 . Под видеоплеером есть кнопка «Захват». Нажмите, чтобы сделать фото из видео, переименовать и сохранить фото.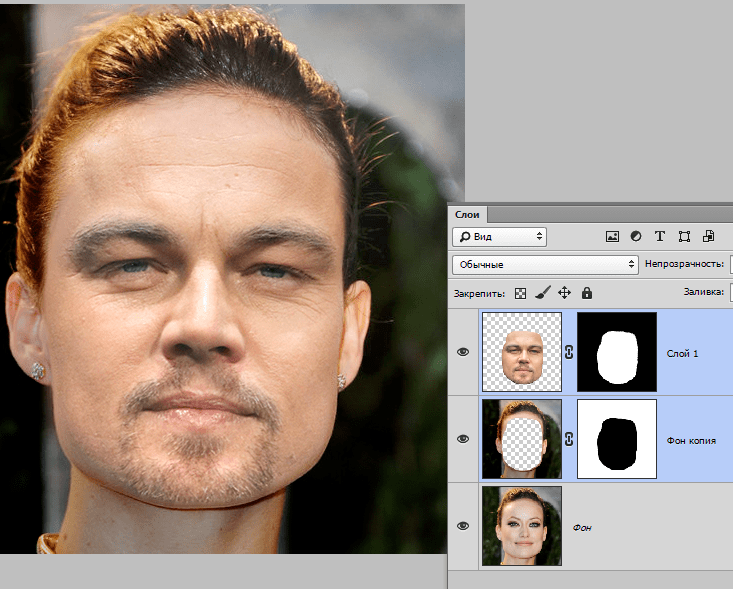
Чтобы получить несколько кадров из видео, после загрузки видео выполните следующую процедуру:
Шаг 1 . Нажмите кнопку «Частота кадров», выберите количество кадров, которое вы хотите сохранить из видео в секунду.
Шаг 2 . Нажмите кнопку «Формат вывода» и выберите формат изображения, например, JPG. Кроме того, Video to Picture Converter предоставляет фильтры эффектов и поддерживает изменение размера изображений.
Шаг 3 . Нажмите кнопку Преобразовать.
Часть 3: Как сделать фото из видео с помощью функции Windows Print Screen
Компьютер с Windows имеет клавишу Print Screen, нажав которую, вы можете захватить весь экран. Чтобы сохранить изображение на свой компьютер, вот эффективное руководство:
Шаг 1 . Откройте программу Microsoft Paint, вставьте в нее захваченную картинку.
Шаг 2 . Если вокруг изображения есть ненужные части, нажмите «Выбрать» на панели инструментов и щелкните в верхнем левом углу сегмента, который вы хотите сохранить, перетащите и выберите часть.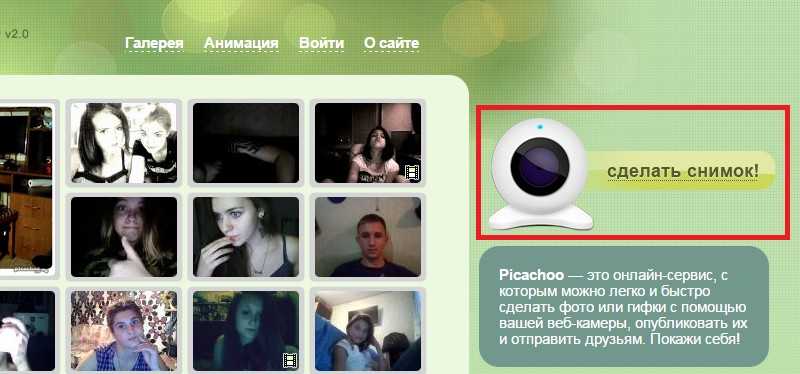 Затем нажмите «Обрезать».
Затем нажмите «Обрезать».
Шаг 3 . Выберите меню «Краска» в верхнем левом углу, выберите «Сохранить как», затем выберите формат выходного изображения.
Шаг 4 . Переименуйте изображение, найдите для него место вывода и нажмите «Сохранить».
На разных версиях компьютеров клавиша экрана печати может называться немного иначе. Между тем, поскольку эта функция предназначена для захвата всего экрана, вам также необходимо воспроизводить видео в полноэкранном режиме.
Часть 4. Как получить фото из видео онлайн
Эта опция не требует установки. Вам нужно только загрузить свое видео в такой онлайн-конвертер видео в изображение или платформу для захвата изображений, а затем выполнить соответствующую процедуру, чтобы сделать снимки из видео. Мы протестировали множество веб-сайтов, и вот два самых эффективных:
https://www.kapwing.com/tools/convert-video
https://www.apowersoft.com/screenshot-video-online
Попробуйте их и выберите то, что вам нравится!
Вкратце
Все о том, как сделать снимок из видео.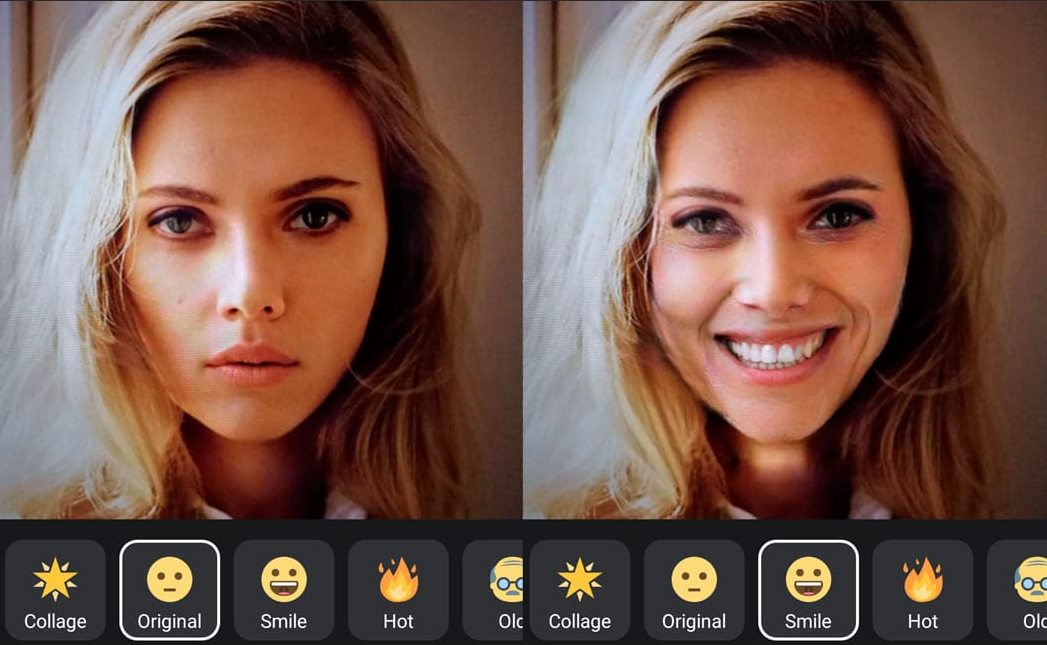 Все методы достаточно просты для всех. Конечно, как мы уже говорили в начале, этот пост предназначен для основных целей захвата изображений. Если у вас есть другие требования к работе с изображениями из видео, лучшим выбором будет обращение к редактору видео и фотографий.
Все методы достаточно просты для всех. Конечно, как мы уже говорили в начале, этот пост предназначен для основных целей захвата изображений. Если у вас есть другие требования к работе с изображениями из видео, лучшим выбором будет обращение к редактору видео и фотографий.
Полезный пакет для обработки видео
WonderFox HD Video Converter Factory Pro — универсальное программное обеспечение для обработки видео. Он сочетает в себе множество инструментов в одном корпусе и может значительно облегчить ваши задачи по обработке мультимедиа. Скачать здесь:
Скачать бесплатно
Совместимость с Windows 11/10/8.1/8/7/…
100% чистота и безопасность
Скачать бесплатно
Совместимость с Windows 11/10/8.1/8/7/…
100% чистота и безопасность
Специализируется на мультимедийных программных решениях.
С 2009 года
ГОРЯЧИЕ ПРОДУКТЫ
DVD Ripper Pro
Бесплатный DVD Ripper
HD Video Converter Pro
Бесплатный HD Video Converter
DVD Video Converter
КАК СДЕЛАТЬ И ПОДСКАЗКИ
Преобразование видео и аудио
Рип, запись, копирование DVD и CD
Загрузка видео, музыки
Воспроизведение медиафайлов
Общий доступ к медиафайлам
Запись
3 90 Видео и аудио
Набор инструментов
Несколько программных решений
Kodi
ПОМОЩЬ И ПОДДЕРЖКА
Поддержка
Поддержка заказов
Поддержка продукта
9Код регистрации Политика конфиденциальности | Copyright © 2009-2022 WonderFox Soft, Inc. Все права защищены
Все права защищены
3 бесплатных способа превратить видео в живое фото в 2022 году
Живое фото — это увлекательная функция iPhone, которая позволяет вам заново пережить воспоминания о фотографиях, просматривая 3-секундное видео, записанное на сцене, когда вы делали снимок. Кроме того, вы также можете установить Live Photo в качестве анимированных живых обоев для экрана блокировки или главного экрана на вашем iPhone.
Итак, если вы хотите превратить видео в живое фото для анимированного экрана блокировки или домашнего экрана на iPhone, здесь мы хотели бы поделиться с вами 3 проверенными приложениями для превращения видео в живое фото, а также бесплатным онлайн-приложением. Video Maker для редактирования видео перед преобразованием его в Live Photo.
Вот чему вы научитесь :
Как сделать из видео живое фото с помощью TikTok
Как сделать из видео живое фото с помощью IntoLive
Как сделать из видео живое фото с помощью Lively Converter
Бонус: бесплатный онлайн-инструмент для редактирования видео перед преобразованием его в живое фото
Как сделать из видео живое фото с помощью TikTok
также может конвертировать видео в Live Photo.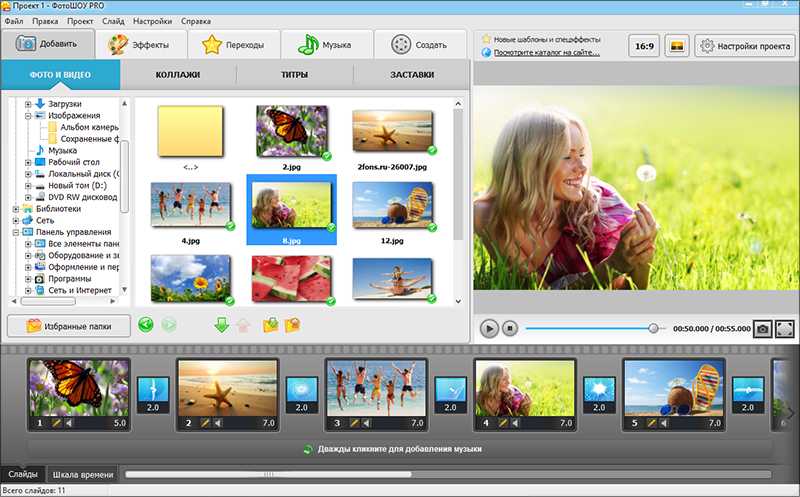 Итак, пожалуйста, прочитайте подробные шаги. Узнайте, как сделать 3-минутное видео TikTok.
Итак, пожалуйста, прочитайте подробные шаги. Узнайте, как сделать 3-минутное видео TikTok.
Шаг 1: Откройте TikTok и коснитесь значка «+» внизу
Прежде убедитесь, что вы разрешили TikTok доступ к вашим фотографиям в настройках.
Нажмите кнопку «плюс» на TikTok
Шаг 2: Нажмите «Загрузить», чтобы выбрать видео, которое вы хотите превратить в живое фото из фотопленки
Загрузите видео в TikTok
Шаг 3: Нажмите «Далее» в правом верхнем углу
При желании вы можете обрезать видео, изменить скорость или повернуть его.
Шаг 4. Установите для параметра «Кто может просматривать это видео» значение «Личное» и нажмите «Опубликовать».0244
Шаг 5. Коснитесь значка «Я», коснитесь значка «Блокировка» и выберите загруженное видео
Шаг 6. Преобразуйте видео в живое фото
Нажмите значок «Три точки» и коснитесь «Живое фото». », чтобы сохранить его в Фото на вашем iPhone. Сделанный.
Конвертируйте видео в Live Photo и сохраните его на iPhone
Бонусные советы: как установить живое фото для живых обоев на iPhone
Найдите преобразованное Live Photo в фотопленке > нажмите кнопку «Поделиться» в левом нижнем углу > прокрутите вниз, чтобы найти «Использовать в качестве обоев», и коснитесь его > когда увидите, что значок Live Photo включен, и нажмите «Установить» кнопку> выберите «Установить экран блокировки», «Установить главный экран» или оба для живых обоев на iPhone.
Как превратить видео в живое фото с помощью IntoLive
Если вы в восторге от живых обоев, IntoLive просто необходим. Он создан, чтобы превратить видео в живое фото для вас, и вы также можете превратить свое фото или GIF в живые фотографии. Между тем, вы можете редактировать свои видео с помощью его основных и расширенных функций, чтобы легко создавать креативные живые обои.
Преобразование видео в Live Photo с помощью IntoLive
Шаг 1. Откройте IntroLive и импортируйте видео, которое вы хотите преобразовать в Live Photo
Шаг 2: отредактируйте видео (необязательно)
После импорта видео в IntoLive вы можете внести в него некоторые изменения. Вы можете обрезать его, изменить скорость видео, добавить видеофильтр, отключить звук, повернуть, перевернуть и многое другое.
Шаг 3: Нажмите значок «Сделать» в правом верхнем углу
Затем всплывающее окно предложит вам выбрать, сколько раз вы хотите, чтобы эта живая фотография повторялась. Обязательно выберите «Без повтора», потому что другие варианты являются профессиональными функциями.
Обязательно выберите «Без повтора», потому что другие варианты являются профессиональными функциями.
Шаг 4: Нажмите «Сохранить живые фотографии» внизу
После этого конвертированное Live Photo будет сохранено в вашем фотоальбоме. Также узнайте, как превратить Live Photos в видео.
Как превратить видео в живое фото с помощью Lively Converter
Lively Converter — еще одно удобное мобильное приложение, с помощью которого можно превратить видео в живое фото или преобразовать живые фото в видео, фотографии и GIF-файлы. Он доступен только для iPhone и iPad под управлением iOS 10.0 и более поздних версий.
Преобразование видео в Live Photo с помощью Lively Converter
Шаг 1
Запустите Lively Converter на вашем iPhone
Шаг 2
Нажмите значок видео и выберите видео, которое вы хотите преобразовать в живое фото ”
Бонус: бесплатный онлайн-инструмент для редактирования видео перед превращением его в живое фото
Что ж, если вы хотите удивить своих друзей и семью, добавив в свое видео немного индивидуальности, прежде чем превращать его в живое фото, FlexClip готовый помочь. Это бесплатный и простой в использовании онлайн-редактор видео, который может вывести ваше видео на новый уровень. Не требуется загрузка программного обеспечения и опыт редактирования видео.
Это бесплатный и простой в использовании онлайн-редактор видео, который может вывести ваше видео на новый уровень. Не требуется загрузка программного обеспечения и опыт редактирования видео.
Оживите свои видео с помощью FlexClip, прежде чем превращать их в Live Photo.
Создать сейчас
Вы можете напрямую импортировать видео и фотографии во FlexClip с вашего iPhone или Android с помощью QR-кода и легко добавлять анимированные тексты, такие как эффекты пишущей машинки, наклейки GIPHY, фильтры и модные плавные переходы, или накладывать видео и т. д., чтобы оживить ваши клипы .
Добавьте анимированные тексты, стикеры GIPHY и переходы, чтобы оживить видео с помощью FlexClip.
Или вы можете использовать стильные и полностью настраиваемые шаблоны видео и перетаскивать свои клипы, чтобы превратить их в привлекательное видео за считанные минуты с бесплатной музыкой и звуковыми эффектами.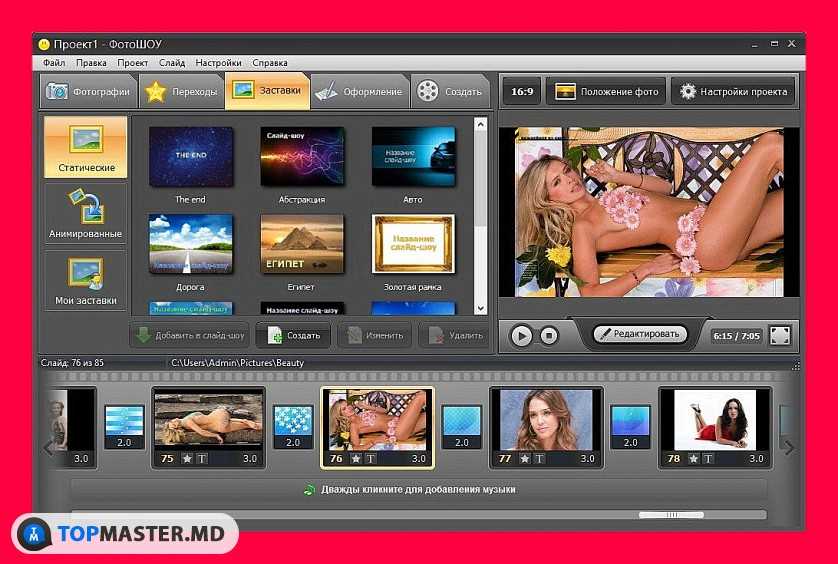
Предварительный просмотр
Ежедневная мотивация
Используйте этот шаблон
Предварительный просмотр
Happy Holiday
Используйте этот шаблон
Предварительный просмотр
Happy Andiversary
Используйте этот шаблон
.0003
Использовать этот шаблон
Предварительный просмотр
Outro For Travel Outro
Использовать этот шаблон
Теперь дело за вами
Вот и все о том, как превратить видео в живое фото. Надеемся, вам понравятся 3 приложения, которые мы порекомендовали, чтобы помочь вам сделать видео Live Photo для экрана блокировки вашего iPhone или обоев домашнего экрана.
Более того, вы можете положиться на средство создания видео FlexClip, которое с легкостью создаст высококачественное видео онлайн. Стоит добавить в закладки. Если вы найдете это руководство полезным, не забудьте поделиться им с друзьями на Facebook или Twitter. Большое спасибо!
FlexClip недавно был выбран Windows Report как одно из лучших легких программ для редактирования видео. Windows Report — это авторитетный веб-ресурс для продуктов и услуг, связанных с Windows, включая новости и советы для технических пользователей.
Windows Report — это авторитетный веб-ресурс для продуктов и услуг, связанных с Windows, включая новости и советы для технических пользователей.
Откровенный /
Увлеченный фотографией, видеосъемкой и путешествиями, Фрэнк — опытный копирайтер и любимый отец двухлетней дочери компании FlexClip. Он всегда рад поделиться своими последними открытиями в области видеомаркетинга и уловками, позволяющими оживить ваши воспоминания с помощью видео и изображений.
Добавить изображение к видео онлайн — изображения, фотографии, логотипы
Добавить изображения, фотографии, логотипы к вашему видео онлайн
Выбрать видео
Выбрать видео
«Интуитивно и просто»
«Действительно хороший продукт»
46,0002 46,002 + видео были сделаны с помощью VEED на прошлой неделе.
присоединяйтесь к более чем 84 000 пользователей, редактирующих бесплатно с помощью VEED
«Великолепно и просто в использовании»
Легко добавляйте изображения к своим онлайн-видео
Легко объединяйте видео с изображением онлайн с помощью бесплатного видеоредактора VEED. Добавление изображения к вашему видео может помочь вам более творчески оформить видео. Одним щелчком мыши вы можете загрузить свое видео и добавить столько изображений, сколько захотите. Вы можете изменять размер, обрезать, вращать, переставлять и редактировать изображения. Может быть, вы хотите добавить изображение, логотип или водяной знак. Это просто, с VEED! Наши интуитивно понятные интерактивные линии привязки и точное перемещение с точностью до пикселя с помощью клавиш со стрелками позволяют легко перемещать изображение точно на место.
Добавление изображения к вашему видео может помочь вам более творчески оформить видео. Одним щелчком мыши вы можете загрузить свое видео и добавить столько изображений, сколько захотите. Вы можете изменять размер, обрезать, вращать, переставлять и редактировать изображения. Может быть, вы хотите добавить изображение, логотип или водяной знак. Это просто, с VEED! Наши интуитивно понятные интерактивные линии привязки и точное перемещение с точностью до пикселя с помощью клавиш со стрелками позволяют легко перемещать изображение точно на место.
Как поместить изображение на видео
Выберите видео
Выберите видео для загрузки. Просто нажмите «Выбрать видео». Вы также можете перетащить файл в редактор.
Добавить фото
Нажмите значок плюса (+) в правом нижнем углу экрана или нажмите «Загрузить» в меню слева. Выберите файлы изображений и нажмите «Открыть». Редактируйте видео и изображения по своему усмотрению.
Экспорт
Теперь вы можете скачать свое видео.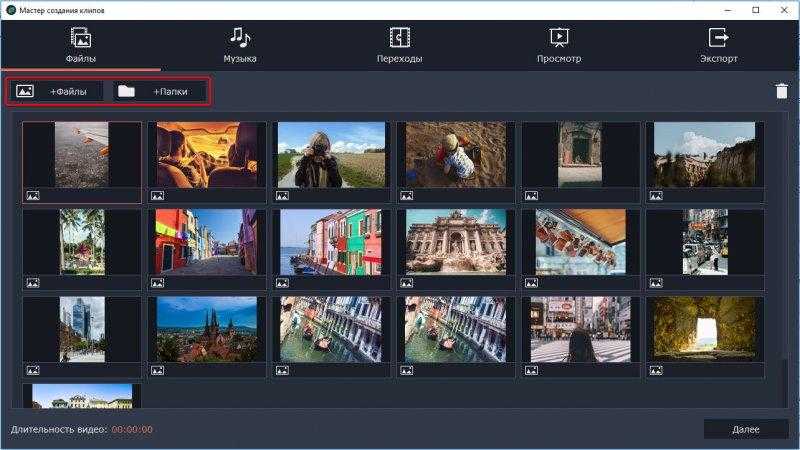 Просто нажмите «Экспорт», и все готово!
Просто нажмите «Экспорт», и все готово!
Руководство по добавлению фото в видео
Создавайте забавные и информативные видеоролики, рассказывающие истории в социальных сетях. Он отлично подходит для создания маркетинговых видеороликов или просто для обмена особыми моментами, снятыми на камеру, с друзьями. Добавляйте изображения своих продуктов или меню услуг, логотипы и водяные знаки. Вы можете добавить столько изображений, сколько захотите, и это очень легко сделать! Просто загрузите свои видео и фотографии, отредактируйте их по своему усмотрению и экспортируйте новое видео. Наш видеоредактор поддерживает все популярные типы файлов изображений, включая .PNG, .JPEG, .TIFF, а также все форматы видеофайлов, включая .MP4, .MOV, .WEBM и другие.Размещайте изображения в любом месте временной шкалы
VEED имеет интуитивно понятный пользовательский интерфейс и простую в использовании временную шкалу видео, также называемую раскадровкой.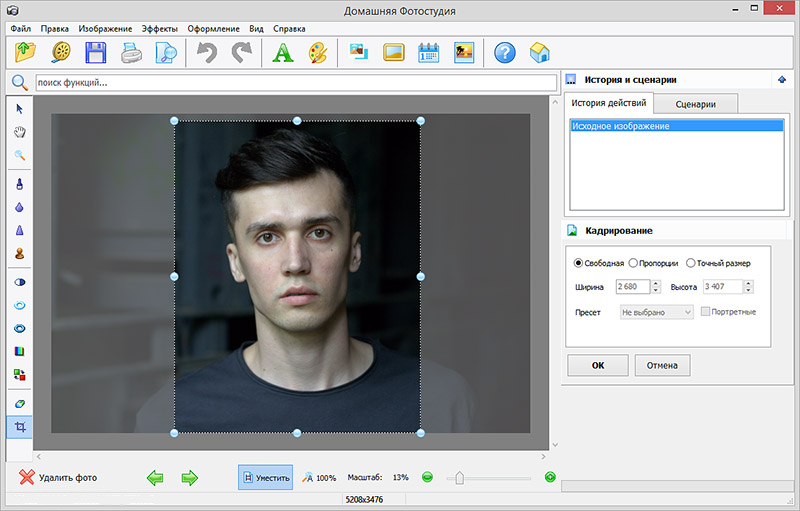 Вы можете выбрать, когда и где вы хотите, чтобы ваши изображения появлялись в вашем видео, и как долго они будут оставаться на экране. Каждое загруженное вами изображение будет иметь свой собственный слой на временной шкале. Просто перетащите каждый слой с фотографией в любое место. Разместите изображения в любом месте видеокадра. Вы можете разместить их в центре, по углам, сверху или снизу. Поворачивайте, обрезайте и изменяйте размер фотографий по своему усмотрению. В VEED предусмотрены линии привязки, которые помогут вам идеально разместить и выровнять изображения и изображения на видео холсте.
Вы можете выбрать, когда и где вы хотите, чтобы ваши изображения появлялись в вашем видео, и как долго они будут оставаться на экране. Каждое загруженное вами изображение будет иметь свой собственный слой на временной шкале. Просто перетащите каждый слой с фотографией в любое место. Разместите изображения в любом месте видеокадра. Вы можете разместить их в центре, по углам, сверху или снизу. Поворачивайте, обрезайте и изменяйте размер фотографий по своему усмотрению. В VEED предусмотрены линии привязки, которые помогут вам идеально разместить и выровнять изображения и изображения на видео холсте.
Благодаря VEED у вас будет полный доступ к редактированию ваших видео настолько творчески, насколько вы пожелаете. Вы можете добавлять не только изображения, но и текст, субтитры, аудио, смайлики и многое другое. Применяйте эффекты камеры и фильтры, чтобы ваши видео выглядели профессионально. Вы можете вращать и обрезать свои видео, разделять, вырезать и обрезать их.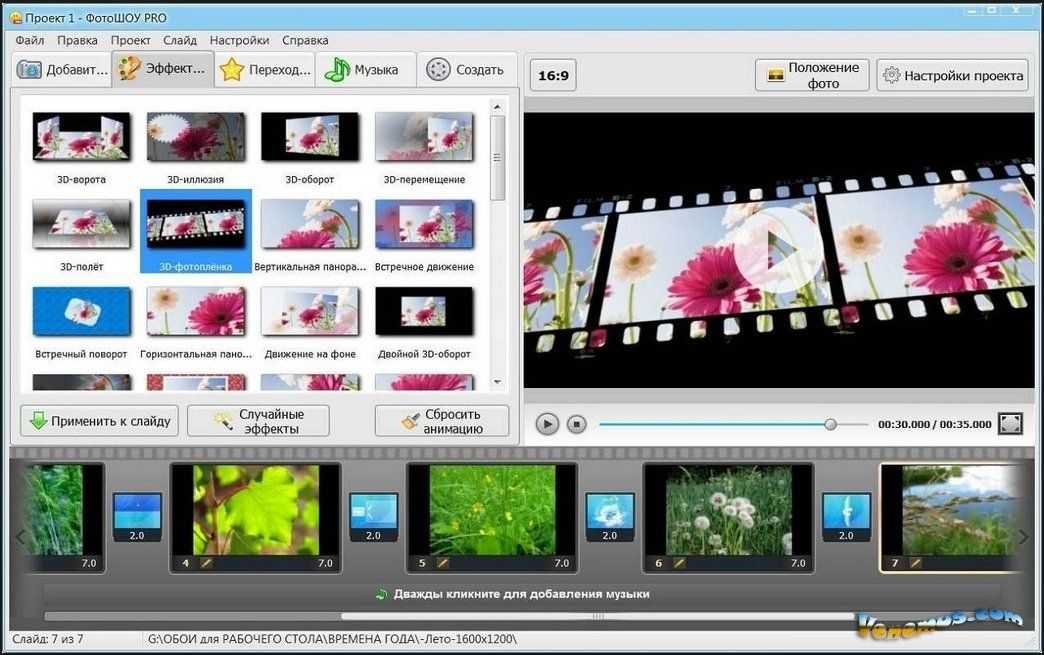 Это дает вам гораздо больше свободы творчества по сравнению с Windows Movie Maker, который имеет очень ограниченные функции. Никаких специальных знаний или опыта видеомонтажа не требуется. Все наши инструменты позволяют перетаскивать элементы, чтобы вы могли освоить все функции всего за несколько минут. Это бесплатно, поэтому вам не нужно платить за дорогие приложения, такие как Adobe Premiere Pro.
Это дает вам гораздо больше свободы творчества по сравнению с Windows Movie Maker, который имеет очень ограниченные функции. Никаких специальных знаний или опыта видеомонтажа не требуется. Все наши инструменты позволяют перетаскивать элементы, чтобы вы могли освоить все функции всего за несколько минут. Это бесплатно, поэтому вам не нужно платить за дорогие приложения, такие как Adobe Premiere Pro.
Часто задаваемые вопросы
Добавить фото к видео
+
VEED позволяет быстро и легко добавить фото к видео. Просто нажмите «Загрузить» или значок «плюс» (+) в редакторе и выберите изображение, которое хотите добавить, из папки.
Как бесплатно добавить картинки в видео?
+
Добавление фотографий к видео на VEED абсолютно бесплатно! Вам даже не нужно создавать учетную запись. Если вы решите создать его, вы сможете сохранять все свои проекты в одном месте и редактировать их в любое время и в любом месте!
Как добавить изображения к видео онлайн?
+
Наше программное обеспечение для редактирования видео полностью основано на браузере, поэтому вы можете полностью редактировать свои видео онлайн.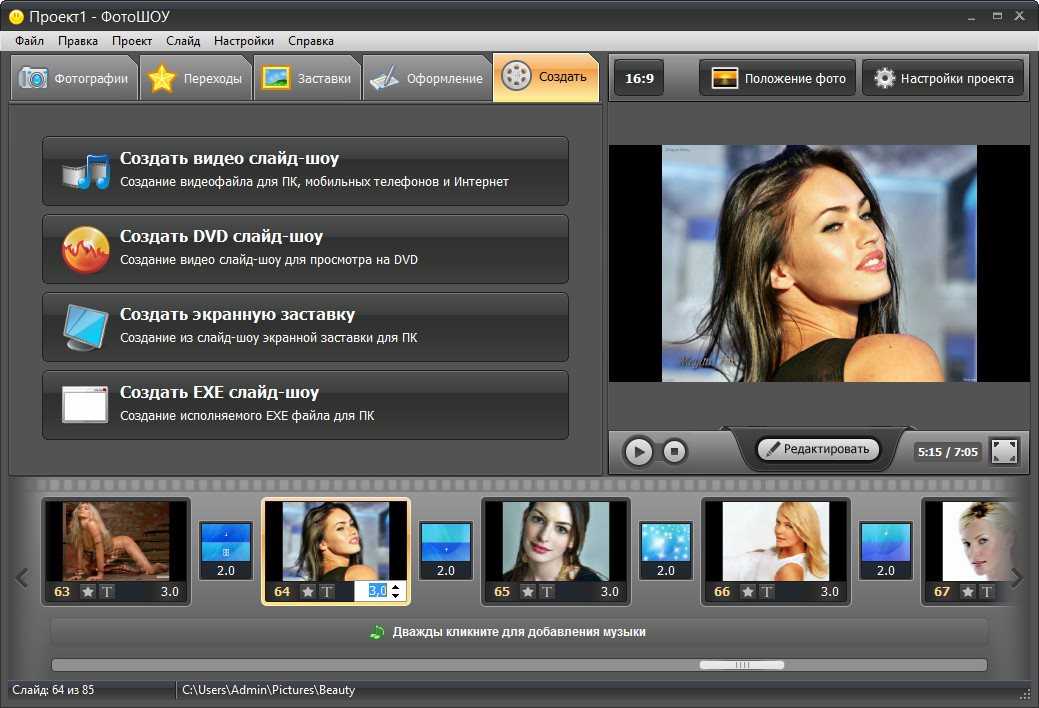 Нет необходимости устанавливать приложение. VEED совместим со всеми популярными браузерами, такими как Firefox, Google Chrome, Safari и другими.
Нет необходимости устанавливать приложение. VEED совместим со всеми популярными браузерами, такими как Firefox, Google Chrome, Safari и другими.
Как добавить картинку к видео на iPhone?
+
VEED безупречно работает с iPhone, Android и всеми мобильными устройствами. Он совместим с компьютерами Mac, Linux и Windows. Добавляйте фотографии в свои видео и получайте доступ ко всем нашим инструментам для редактирования видео прямо из мобильного браузера.
Как поместить текст поверх картинки в видео?
+
Вы можете легко добавить текст или подпись к фотографии в своем видео, щелкнув инструмент «Текст» в левом меню. Выбирайте из различных шрифтов и настраивайте размер, цвет и стиль текста.
Форматы файлов, совместимые с VEED:
Элементы не найдены.
Узнайте больше:
Добавить изображение в GIF
Добавить изображение в MP3
Добавить логотип на YouTube Video
Добавить водяной знак к видео
Что говорят
о VEED
Veed — отличный браузер с лучшей командой, которую я когда-либо видел.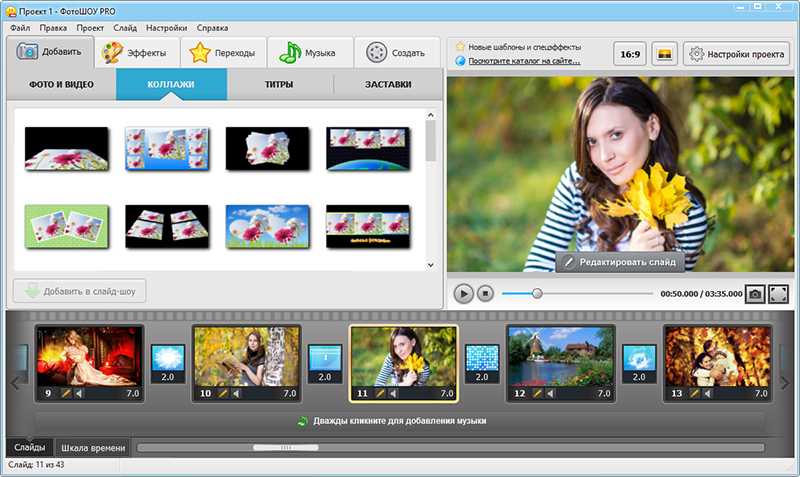
Veed позволяет создавать субтитры, редактировать, кодировать эффекты/текст и использовать многие другие расширенные функции, с которыми другие редакторы просто не могут конкурировать. Бесплатная версия прекрасна, но версия Pro не идеальна. Имейте в виду, что это браузерный редактор, о котором мы говорим, и уровень качества, который позволяет Veed, ошеломляет и в худшем случае полностью меняет правила игры.
Крис Ю.
Мне нравится использовать VEED, поскольку транскрипция речи в субтитры является наиболее точной из всех, что я видел на рынке.
Это позволило мне всего за несколько минут отредактировать видео и вывести видеоконтент на новый уровень. Программное обеспечение для редактирования видео!
Я пробовал множество других онлайн-редакторов на рынке и был разочарован. С VEED у меня не было проблем с видео, которые я там создавал.
В нем есть все, что мне нужно, в одном месте, например, индикатор выполнения для моих 1-минутных клипов, автоматические транскрипции для всего моего видеоконтента и настраиваемые шрифты для единообразия моего визуального брендинга.
Диана Б. — Стратег по социальным сетям, самозанятый
Больше, чем просто добавление фотографий в видео Наш видеоредактор — это мощное онлайн-программное обеспечение, которое позволяет вам делать гораздо больше, чем просто добавлять фотографии в видео. Его можно использовать совершенно бесплатно, и у вас будет доступ ко всем инструментам, которые вам когда-либо понадобятся в приложении для редактирования видео. Создание учетной записи необязательно, но это позволит вам хранить видео и проекты в одном месте. Доступ к ним из любого браузера, с любого устройства!
Выберите Video
Редактирование видео
больше, чем просто онлайн -триммер
Удаленное интервью.
Переходы видеоредактора
Наложение видео онлайн
Переворот видео
Аудио переводчик
Телесуфлер
Видеофильтры
Конвертер субтитров
Эффекты видео редактора
Редактор подзаголовок
Добавить наклейки на видео
Аннотат видео
Удалить фоновый шум из аудио
Редактор яркости
auto subtitle Generator Online
Generator Generator
Auto Subtitle Generator Online
Generator Generator
Auto Subtitle Generator Online
. Шум из видео
Шум из видео
Добавить фото к видео
Переводчик видео
Переводчик субтитров
Преобразователь частоты кадров видео
RESERIZE VIDEY
Добавить эмодзис в видео
Video Speed Controller
YouTube к GIF
Редактор зеленого экрана
Удалить аудио с видео
Lo
Поворот видео
Транскрипция
Диктофон
Запись с веб-камеры
Запись экрана
Разделитель видео
Видео в текст
Добавление аудио к видео
Объединение видео
Обрезка видео
Компрессор видео
Онлайн-редактор видео
Добавление субтитров к видео Записывать
- Записывать
видео - Вставка изображений, файлов и видео
видео - Освободите больше места в своем ноутбуке
видео
Следующий: Форматировать заметки
Записывать
Обучение OneNote
Записывать
Записывать
Вставка изображений, файлов и видео
- Записывать
видео - Вставка изображений, файлов и видео
видео - Освободите больше места в своем ноутбуке
видео
Следующий: Форматировать заметки
Попробуйте!
Вы можете добавлять изображения, файлы и видео в свои заметки для создания интерактивных блокнотов.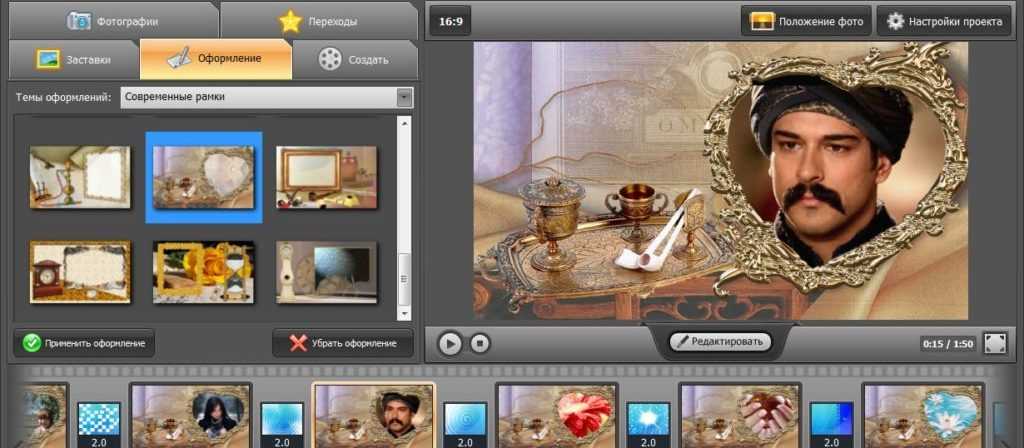
Вставить картинку
Коснитесь или щелкните место на странице, где вы хотите добавить изображение.
Выберите Вставьте > Изображения и выберите Из файла .
Найдите нужное изображение и выберите Открыть .
Вставить копию файла
- org/ListItem»>
Выберите Вставьте > Файл .
Выбрать Вставить как вложение .
Выберите файл и выберите Открыть .
Вставка распечатки в формате PDF
Выберите Вставить > Файл .
Выбрать Вставить распечатку PDF .
- org/ListItem»>
Выберите файл и выберите Открыть .
Вставить видео
Найдите нужное видео в Интернете.
Скопируйте URL-адрес видео из адресной строки.
Выберите место на странице и вставьте его.
Вы можете выбрать ссылку, чтобы воспроизвести видео в его источнике, или нажать кнопку Воспроизвести на встроенном видео и просмотреть его прямо в своих заметках.
Хотите больше?
Основные задачи в OneNote для Windows 10
Вставьте файл в OneNote для Windows 10
Вставка онлайн-видео в OneNote для Windows 10
Как сделать фото из видео на Mac (macOS / Mac OSX) 2022
Вот три быстрых и бесплатных способа сделать фото из видео на Mac.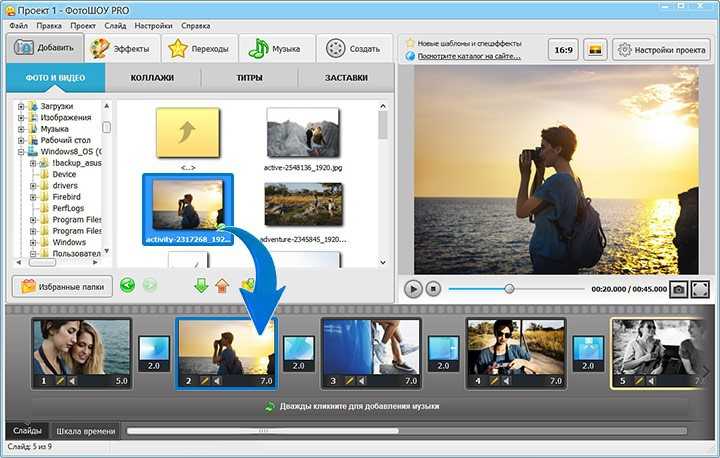
Бывают случаи, когда вам нужно взять одно неподвижное изображение из видео. Существует множество причин, по которым вы можете захотеть это сделать. Возможно, вы захотите использовать рамку в фотокниге или другом формате, который поддерживает только неподвижные изображения. Одна из самых распространенных причин — использовать его в качестве миниатюры видео на YouTube или Vimeo. После того как вы экспортировали неподвижное изображение, вы можете редактировать его или добавлять текст и графику любым способом, которым вы обычно редактируете файл изображения.
Есть несколько способов сделать кадр из видео на Mac. У большинства программ для редактирования видео есть такая возможность, и я ранее публиковал руководство по работе с Adobe Premiere Pro.
Но если вы не хотите запускать программное обеспечение для редактирования видео, есть и другие быстрые и бесплатные варианты. Итак, вот несколько быстрых способов сделать кадр из видео на Mac. Все они используют бесплатное программное обеспечение или инструменты, встроенные прямо в macOS.
Я начну с использования QuickTime, затем VLC и закончу встроенным инструментом для создания снимков экрана.
Как сделать снимок из видео с помощью QuickTime
Преимущество использования QuickTime заключается в том, что оно встроено прямо в macOS. Недостатком является то, что это двухэтапный процесс, для которого требуется другое приложение, также встроенное в macOS (предварительная версия).
Откройте видео в QuickTime Player и перейдите к кадру, который хотите захватить. Приостановите воспроизведение.
Затем вы хотите сохранить копию кадра в буфер обмена, нажав CMD + C .
Открыть предварительный просмотр (Приложения > Предварительный просмотр, из Spotlight, программы запуска, например Alfred, или из Dock.
В верхнем меню выберите Файл > Создать из буфера обмена или используйте сочетание клавиш CMD + N. отобразить в новом окне.
Теперь вы можете сохранить его как неподвижное изображение. В большинстве случаев вы, вероятно, захотите сохранить его как JPG или, возможно, PNG, но полный набор вариантов: JPG/JPEG, JPEG 2000, HEIC, OpenEXR, PDF, PNG и TIFF.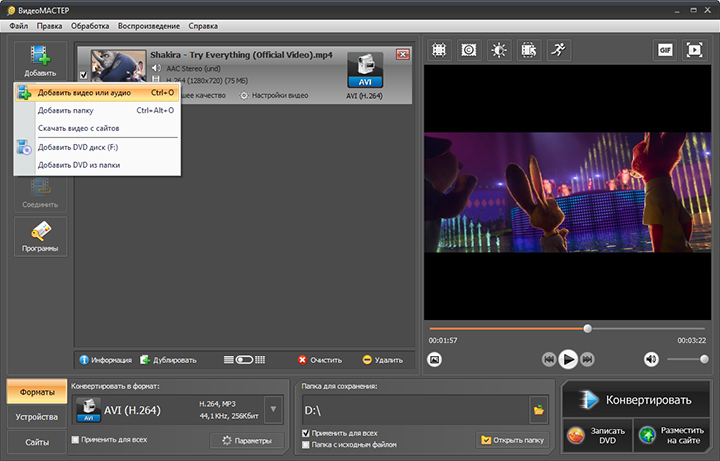 Для некоторых, таких как JPG, вы получаете возможность контролировать степень сжатия (большее сжатие делает файлы меньше, но может отрицательно сказаться на качестве изображения)9.0003
Для некоторых, таких как JPG, вы получаете возможность контролировать степень сжатия (большее сжатие делает файлы меньше, но может отрицательно сказаться на качестве изображения)9.0003
Теперь у вас есть сохраненное неподвижное изображение, и вы можете открыть его в любом приложении для редактирования изображений, чтобы применить текст, графику или другие изменения, если хотите.
QuickTime 7 Pro
Более старая (и во многом более мощная) версия Quicktime 7 Pro имела встроенную функцию «Movie to Picture», которая выполняла задачу создания кадра из видео. Но QuickTime 7 Pro не будет работать в macOS Catalina и последующих версиях.
Если вы используете более раннюю версию macOS и у вас все еще установлен Quicktime 7 Pro, вы можете сделать снимок, выбрав «Файл» > «Экспорт» > «Фильм в изображение». Вы можете выбрать параметры сохранения и формат файла изображения и сохранить файл напрямую.
Как сделать кадр из видео с помощью VLC
Другой вариант — использовать VLC, бесплатный кроссплатформенный и очень функциональный видео- и музыкальный проигрыватель.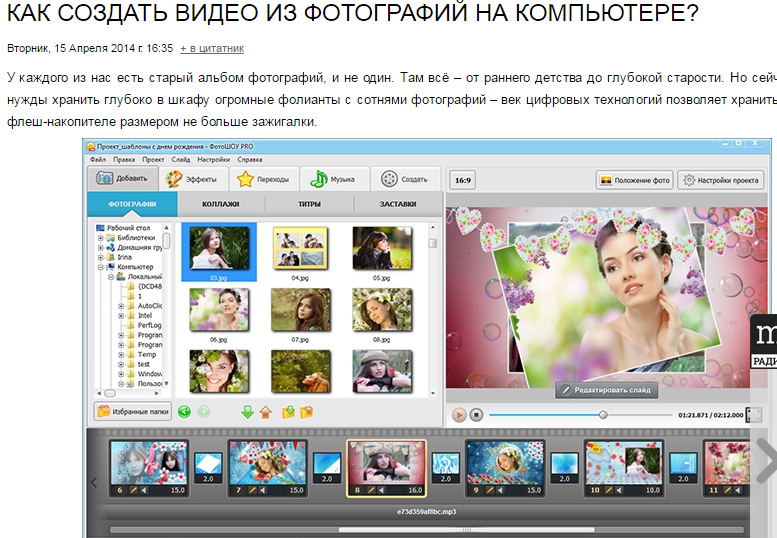 Я составил более подробное руководство по сохранению кадров из видео с помощью VLC, но вот краткая версия:
Я составил более подробное руководство по сохранению кадров из видео с помощью VLC, но вот краткая версия:
Откройте видеофайл в VLC и переместите указатель воспроизведения на кадр, который хотите использовать. Приостановите воспроизведение в этой точке.
В верхнем меню выберите Видео > Снимок (или щелкните правой кнопкой мыши на экране видео и выберите Снимок, или используйте сочетание клавиш CMD + ALT + S).
Миниатюра захваченного кадра появится в правом верхнем углу видеоэкрана.
Если вы хотите управлять форматом изображения и местом его сохранения, вы можете установить их в Настройки > Видео > Видеофрагменты .
Создание стандартного снимка экрана
Третий вариант — использовать простую функцию создания снимка экрана, встроенную в macOS, в сочетании с приложением для воспроизведения видео, таким как QuickTime Player.
Откройте видеофайл в QuickTime Player. Переведите экран в полноэкранный режим, перейдя к Вид > Войти в полноэкранный режим (или с помощью сочетания клавиш CTRL + CMD + F).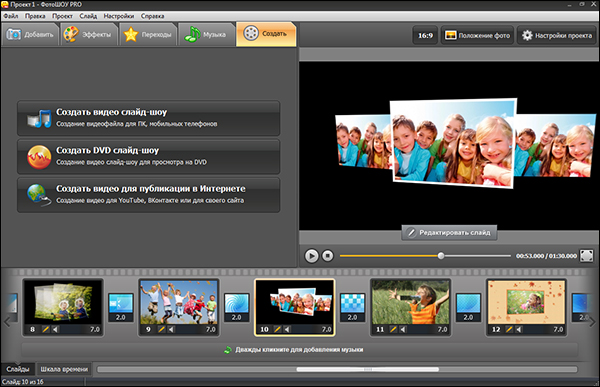 Это позволяет избежать видимых строк заголовка и элементов управления воспроизведением, которые необходимо обрезать.
Это позволяет избежать видимых строк заголовка и элементов управления воспроизведением, которые необходимо обрезать.
Затем нажмите CMD + SHIFT + 4, чтобы перейти в режим скриншота. Нажимайте клавишу пробела, пока окно не станет бледно-голубым, а курсор не станет маленьким значком камеры. Нажмите «Return», чтобы сделать снимок. Файл будет автоматически сохранен в папку с вашими снимками экрана (по умолчанию они помещаются на рабочий стол, но вы можете изменить это в настройках macOS).0003
Существует также множество более специализированных приложений для создания снимков экрана, и они также хорошо подходят для этой цели и могут дать вам более прямой контроль над наименованием и форматом изображения сохраняемого файла.
Дэвид Коулман
Я профессиональный фотограф-фрилансер из Вашингтона, округ Колумбия. Семь континентов, горы, под водой и куча мест между ними. Мои изображения появились во многих публикациях, и вы можете посмотреть некоторые из моих фотографий из путешествий здесь.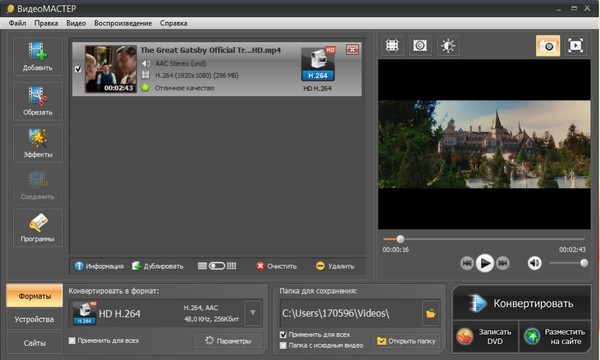 Подробнее »
Подробнее »
Как превратить видео в живое фото в 2022 году
- Вы можете превратить видео в живое фото с помощью бесплатных приложений для iPhone и Android.
- После того, как вы превратили видео в Live Photo, вы можете установить его в качестве фона вашего телефона.
- Чтобы превратить видео в Live Photo, используйте приложение intoLive на iPhone или TurnLive на Android.
В зависимости от того, кого вы спросите, Live Photos — фотографии, которые немного двигаются, когда вы их активируете, — либо замечательная функция, либо пустая трата времени. Они не занимают столько места, сколько видео, но не так полезны, как GIF. Так чем же они полезны?
Одно преимущество: как на iPhone, так и на Android вы можете использовать Live Photos в качестве фона для блокировки и главного экрана. Это означает, что вы можете использовать движущееся изображение в качестве фона, что отлично подходит для преобразования внешнего вида ваших любимых устройств.
Вот как превратить видео в Live Photo на iPhone и Android.
Подсказка: Живые фотографии технически являются эксклюзивной функцией iPhone. На телефоне Android живые фотографии (также называемые живыми обоями), которые вы делаете, могут быть установлены только в качестве обоев; ими нельзя поделиться или просмотреть в приложении «Фотографии», как на iPhone.
Как превратить видео в Live Photo на iPhone
1. Загрузите приложение intoLive из App Store. Это бесплатно, но есть версия Pro, которая открывает больше функций и инструментов для редактирования.
2. Запустите intoLive и предоставьте ему доступ к вашей библиотеке фотографий.
3. Вам будут показаны все файлы в вашей фотопленке, упорядоченные по типу (видео, серийная съемка и т. д.). Выберите видео, которое вы хотите превратить в живое фото.
Примечание: Вы можете выбрать видео любой длины, но помните, что бесплатная версия intoLive может делать живые фотографии только до пяти секунд, а версия Pro — до 30 секунд.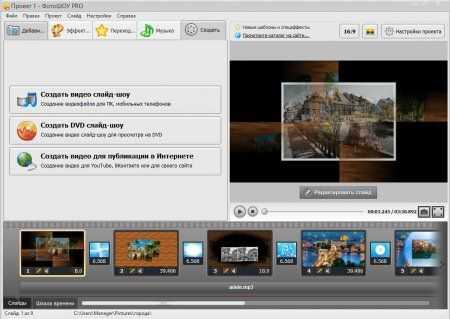
4. Откроется страница редактирования видео. Если ваше видео длиннее максимальной продолжительности, используйте ползунок в нижней части экрана, чтобы выбрать, какую его часть вы хотите превратить в живое фото. Вы также можете использовать значки под этим ползунком, чтобы добавить фильтры, изменить скорость видео и многое другое; просто обратите внимание, что некоторые параметры будут заблокированы за платным доступом в intoLive Pro.
Обрежьте видео и примените нужные фильтры. Уильям Антонелли/Инсайдер
Уильям Антонелли/Инсайдер5. Когда видео будет выглядеть так, как вы хотите, нажмите Сделать в правом верхнем углу и выберите, сколько раз вы хотите, чтобы живое фото повторялось — Без повтора — значение по умолчанию, и обычно работает нормально.
6. intoLive сделает вашу Live Photo. Когда это будет сделано, нажмите Сохранить живое фото .
Сохраните Live Photo в фотопленку вашего iPhone. Уильям Антонелли/Инсайдер Вы можете найти свое новое живое фото в приложении «Фотографии».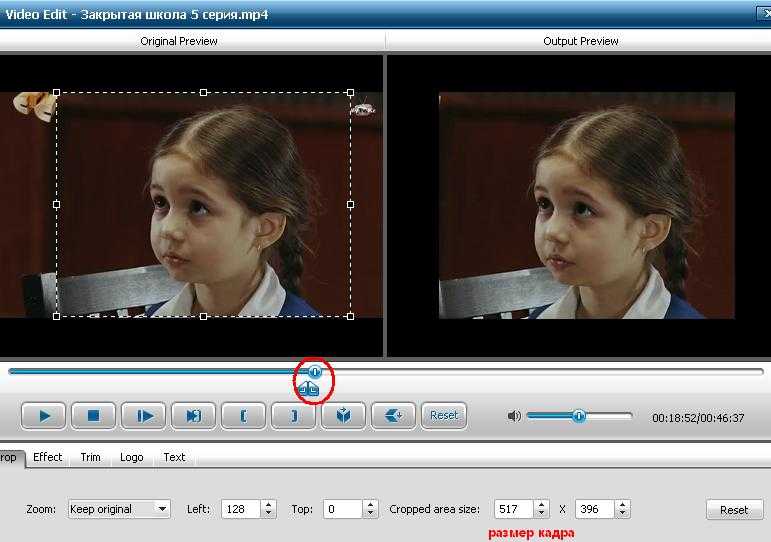 Не стесняйтесь установить его в качестве домашнего фона или фона экрана блокировки — он «активируется», когда вы нажимаете и удерживаете палец на экране.
Не стесняйтесь установить его в качестве домашнего фона или фона экрана блокировки — он «активируется», когда вы нажимаете и удерживаете палец на экране.
Как превратить видео в живое фото на Android
Как отмечалось ранее, на устройствах Android живые фотографии обычно называют «живыми обоями». Это связано с тем, что вы можете использовать их только в качестве обоев — их нельзя просмотреть в приложении «Фотографии» или отправить через текстовое сообщение.
Тем не менее, превратить видео в Live Photo на Android так же просто, как и на iPhone.
1. Загрузите приложение TurnLive — живые обои из магазина Google Play. Это бесплатно, но также имеет премиальные функции, за которые вы можете заплатить в приложении.
2. Запустите TurnLive и примите условия и услуги, затем коснитесь значка Live Photo (он выглядит как три концентрических круга) внизу посередине экрана.
3. На открывшейся странице коснитесь параметра Video to Live Wallpaper .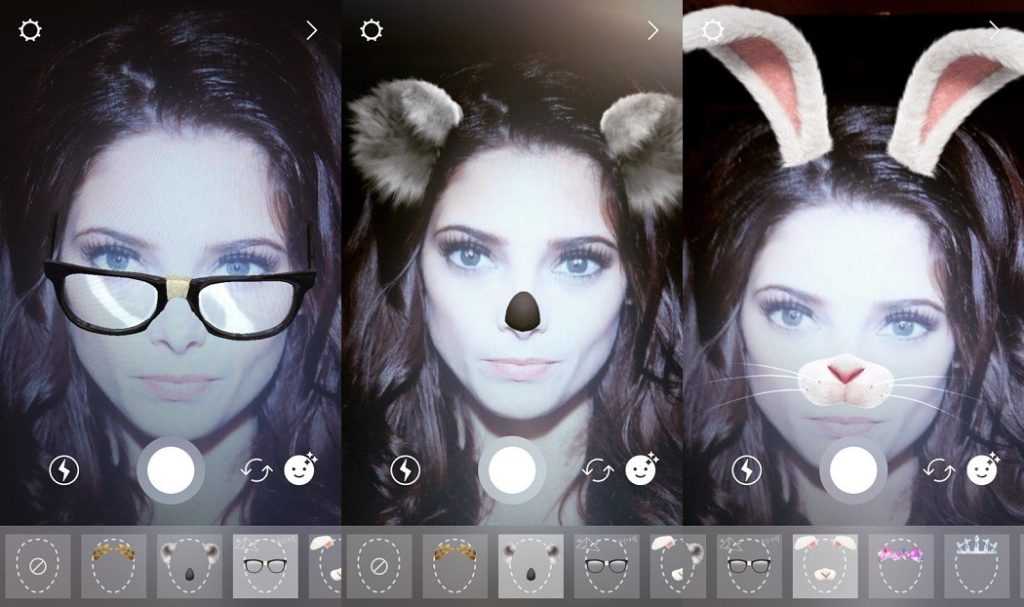 Вам нужно будет предоставить приложению доступ к вашей камере и фотографиям.
Вам нужно будет предоставить приложению доступ к вашей камере и фотографиям.
4. Вам будут показаны все видео, сохраненные на вашем устройстве. Коснитесь фотографии, которую вы хотите превратить в живое фото, затем коснитесь Готово в правом верхнем углу. Вы можете выбрать любое видео, но ваше живое фото может длиться не более пяти секунд.
5. Видео загрузится, а затем вас спросят, какой кадр видео вы хотели бы использовать в качестве «обложки». Выберите один и нажмите Далее .
6. Используйте ползунок в середине страницы, чтобы выбрать, какую часть видео вы хотите превратить в Live Photo.
Подсказка: Этот ползунок может быть немного привередливым — вам может потребоваться нажать несколько раз, чтобы перетащить края селектора, и если вы хотите переместить его в новую часть видео, вам придется медленно двигайте оба края к этой точке.
7. Вы также можете использовать фильтры под этим ползунком, чтобы придать живому фото другой вид, или коснуться значка молнии, чтобы ускорить или замедлить его.
Отредактируйте свое живое фото, как вам нравится. Уильям Антонелли/Инсайдер 8. Когда будете готовы, нажмите Далее в правом верхнем углу и выберите количество повторений. Здесь работает любой вариант.
9. Вы вернетесь на главную страницу приложения, и ваша новая Live Photo будет обработана. Когда это будет сделано, вы можете найти его под заголовком My Wallpapers .
10. Коснитесь новой Live Photo, а затем коснитесь значка загрузки. Вас спросят, хотите ли вы удалить текущие обои — коснитесь 9.0007 Очистите , затем дайте приложению разрешение на изменение системных настроек, затем вернитесь и коснитесь значка загрузки и Очистите еще раз.
Вам нужно будет нажать «Очистить» один раз, предоставить разрешения приложению, затем вернуться и снова нажать на него. Уильям Антонелли/Инсайдер 11.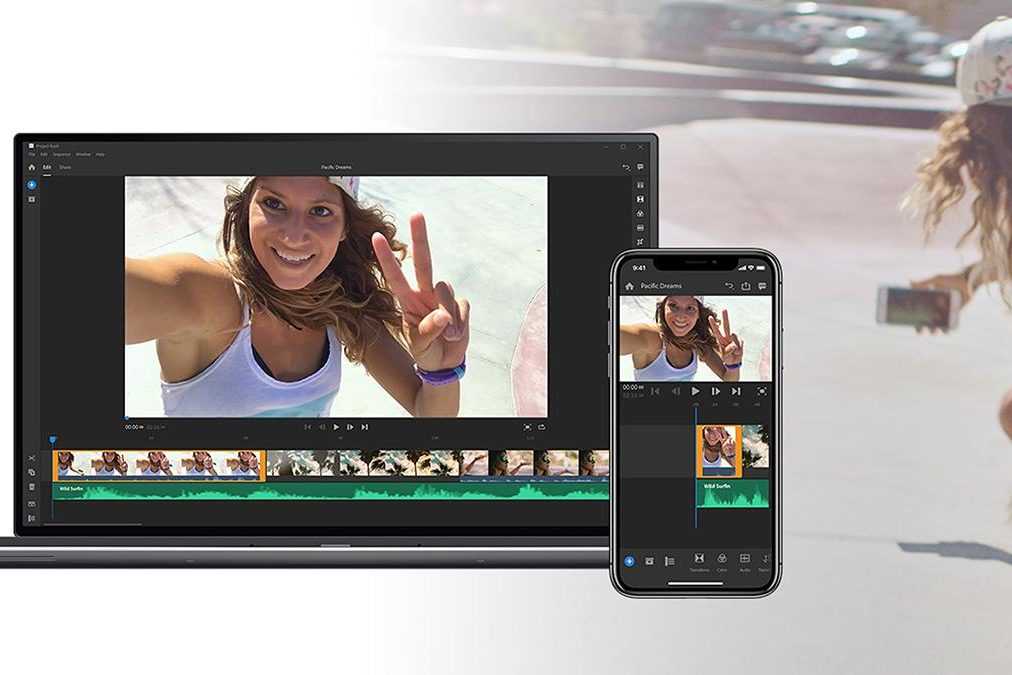 Появится черный экран с надписью DayTime LWP. Коснитесь Установить обои , затем выберите, хотите ли вы, чтобы они были только на главном экране или на домашнем экране и на экране блокировки.
Появится черный экран с надписью DayTime LWP. Коснитесь Установить обои , затем выберите, хотите ли вы, чтобы они были только на главном экране или на домашнем экране и на экране блокировки.
Выйдите из приложения, и вы увидите свою новую живую фотографию в качестве фона.
Уильям Антонелли
Технический репортер Insider Reviews
Уильям Антонелли (он/она/они) — писатель, редактор и организатор из Нью-Йорка. Как один из основателей команды Reference, он помог вырастить Tech Reference (теперь часть Insider Reviews) из скромного начала в безжалостную силу, которая привлекает более 20 миллионов посещений в месяц.
Помимо Insider, его тексты публиковались в таких изданиях, как Polygon, The Outline, Kotaku и других.

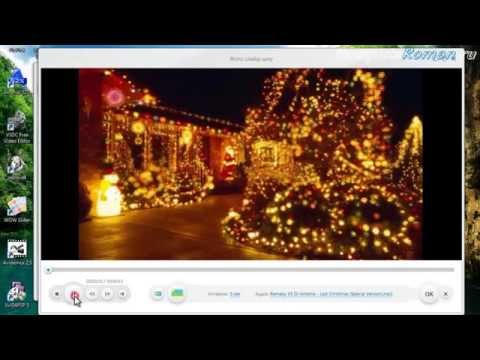
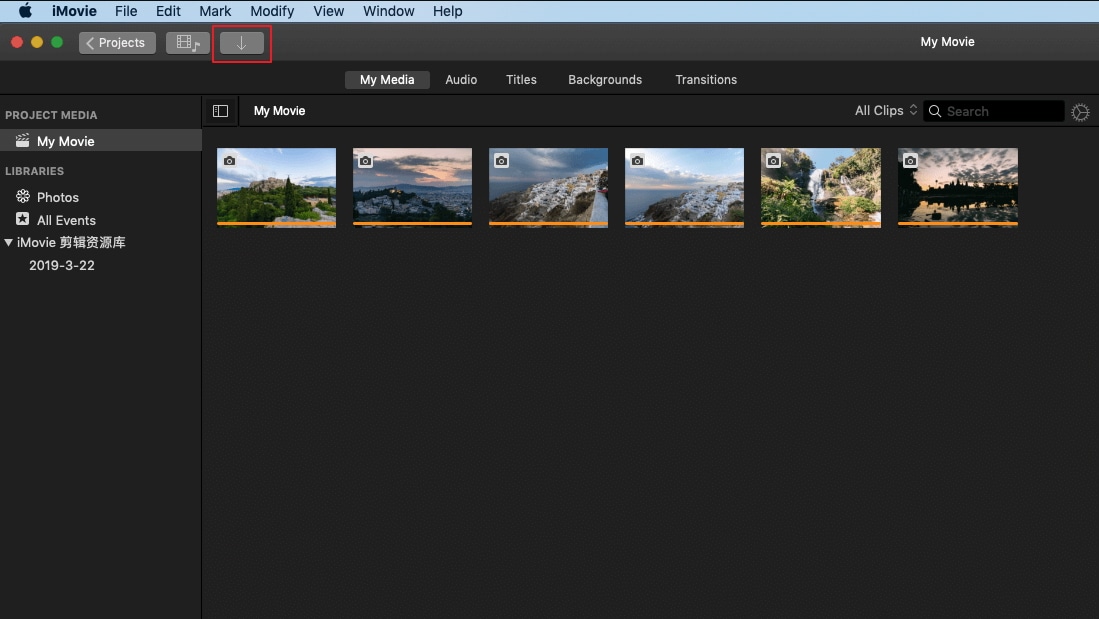

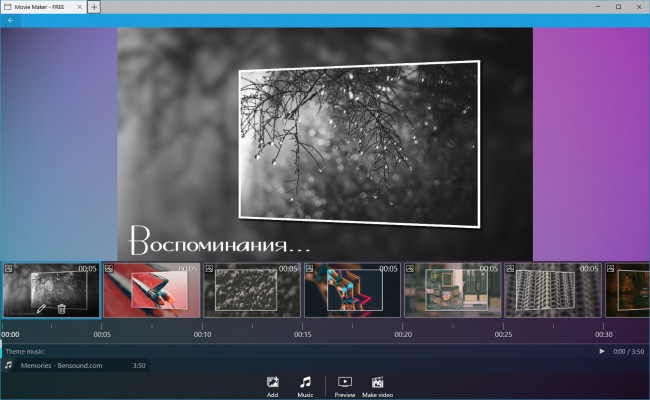 После того, как изображение загружено, вы можете выбрать, где разместить его на своем видео и настроить время появления или использовать фото в качестве обложки или миниатюры. С помощью инструментов на боковой панели вы также можете редактировать файл изображения: обрезать его, изменять размер, цветовую схему и так далее. Наша платформа позволяет добавлять много изображений на ваше видео по мере необходимости — настройки времени показа применяются к каждому файлу отдельно.
После того, как изображение загружено, вы можете выбрать, где разместить его на своем видео и настроить время появления или использовать фото в качестве обложки или миниатюры. С помощью инструментов на боковой панели вы также можете редактировать файл изображения: обрезать его, изменять размер, цветовую схему и так далее. Наша платформа позволяет добавлять много изображений на ваше видео по мере необходимости — настройки времени показа применяются к каждому файлу отдельно. Видео сохранит исходное высокое качество. Без водяных знаков. Как только видео загружено, вы можете разместить его в Интернете и использовать где угодно. Обратите внимание, что окончательный размер файла будет зависеть от количества и качества добавленных изображений, а также всех других правок.
Видео сохранит исходное высокое качество. Без водяных знаков. Как только видео загружено, вы можете разместить его в Интернете и использовать где угодно. Обратите внимание, что окончательный размер файла будет зависеть от количества и качества добавленных изображений, а также всех других правок. В ином случае нажмите на ролик правой кнопкой и найдите пункт «Открыть с помощью», затем «MPC-HC». Эта строчка может отличаться в зависимости от версии плеера. Если вы не нашли эту опцию, тогда ищите Media Player Classic.
В ином случае нажмите на ролик правой кнопкой и найдите пункт «Открыть с помощью», затем «MPC-HC». Эта строчка может отличаться в зависимости от версии плеера. Если вы не нашли эту опцию, тогда ищите Media Player Classic.