Создание диаграммы с рекомендуемыми диаграммами
Excel
Импорт и анализ данных
Диаграммы
Диаграммы
Создание диаграммы с рекомендуемыми диаграммами
Excel для Microsoft 365 Excel 2021 Excel 2019 Excel 2016 Excel 2013 Еще…Меньше
Если вы просматриваете диаграммы в Excel и вам трудно определить, какая из них подходит для вас, вы можете попробовать команду Рекомендуемые диаграммы на вкладке Вставка . Excel проанализирует ваши данные и сделает предложения за вас.
-
Выберите данные, которые вы хотите использовать для диаграммы.
-
На вкладке Рекомендуемые диаграммы просмотрите список диаграмм, рекомендуемых в Excel для ваших данных, и щелкните любую диаграмму для предварительного просмотра.
Совет: Если подходящая диаграмма не отображается, перейдите на вкладку Все диаграммы, чтобы просмотреть все доступные типы диаграмм.
-
Выберите подходящую диаграмму и нажмите кнопку ОК.
org/ListItem»>
-
Чтобы получить доступ к дополнительным возможностям проектирования и форматирования, щелкните диаграмму для добавления на ленту вкладки Работа с рисунками и выберите нужные параметры на вкладках
На вкладке Вставка нажмите кнопку Рекомендуемые диаграммы.
С помощью кнопок Элементы диаграммы, Стили диаграмм и Фильтры диаграммы рядом с верхним правым углом диаграммы добавьте элементы диаграммы, такие как названия осей или подписи данных, настройте внешний вид диаграммы или измените данные, отображаемые в ней.
- org/ListItem»>
-
На вкладке Вставка нажмите кнопку Рекомендуемые диаграммы.
-
На вкладке Рекомендуемые диаграммы просмотрите список диаграмм, рекомендуемых в Excel для ваших данных, и щелкните любую диаграмму для предварительного просмотра.
Совет: Если подходящая диаграмма не отображается, перейдите на вкладку Все диаграммы, чтобы просмотреть все доступные типы диаграмм.

-
Выберите подходящую диаграмму и нажмите кнопку ОК.
-
С помощью кнопок Элементы диаграммы, Стили диаграмм
-
Чтобы получить доступ к дополнительным возможностям проектирования и форматирования, щелкните диаграмму для добавления на ленту вкладки Работа с рисунками и выберите нужные параметры на вкладках Конструктор и Формат.

Выберите данные, которые вы хотите использовать для диаграммы.
Рекомендуемые диаграммы в Excel в Интернете создают интересные визуальные элементы о данных в области задач.
Примечание: Рекомендуемые диаграммы доступны подписчикам Microsoft 365 на английском, французском, испанском, немецком, упрощенном китайском и японском языках. Если вы являетесь Microsoft 365подписчиком , убедитесь, что у вас установлена последняя версия Office. Дополнительные сведения о различных каналах обновления для Office см. в статье Обзор каналов обновления для Приложения Microsoft 365.
Начало работы
-
Выберите данные, которые вы хотите использовать для диаграммы.

На вкладке Вставка нажмите кнопку Рекомендуемые диаграммы.
-
Выберите диаграмму для вставки в области задач Рекомендуемые диаграммы и выберите параметр + Вставка сводной диаграммы или + Вставка диаграммы .
-
Если выбран параметр Сводная диаграмма, Excel вставляет новый лист со сводной таблицей, которая является источником данных для выбранной сводной диаграммы. При каждом использовании параметра Вставка сводной диаграммы Excel будет вставлять новый лист. Если выбрать параметр Вставка диаграммы, Excel вставляет диаграмму непосредственно на лист с исходными данными.

Не знаете, как приступить к работе?
Если вы не знаете, как начать работу, мы предоставим вам некоторые примеры данных, с которыми можно поэкспериментировать.
-
Добавить новый лист . Вы можете щелкнуть правой кнопкой мыши любую вкладку листа, а затем выбрать команду Вставить.
-
Перейдите к разделу Вставка > рекомендуемые диаграммы, и Excel загрузит панель Рекомендуемые диаграммы
-
Выполните действия, описанные в разделе Приступая к работе , чтобы вставить любые рекомендуемые сводные диаграммы или диаграммы.
Нажмите кнопку Попробовать пример данных .
Excel добавит некоторые примеры данных на лист, проанализирует их, а затем добавит рекомендуемые диаграммы в область.
Дополнительные сведения
Вы всегда можете задать вопрос специалисту Excel Tech Community или попросить помощи в сообществе Answers community.
См. также
Типы диаграмм в Office
Получение шаблонов диаграмм Майкрософт
Как построить диаграмму по таблице в Excel: пошаговая инструкция
Любую информацию легче воспринимать, если она представлена наглядно.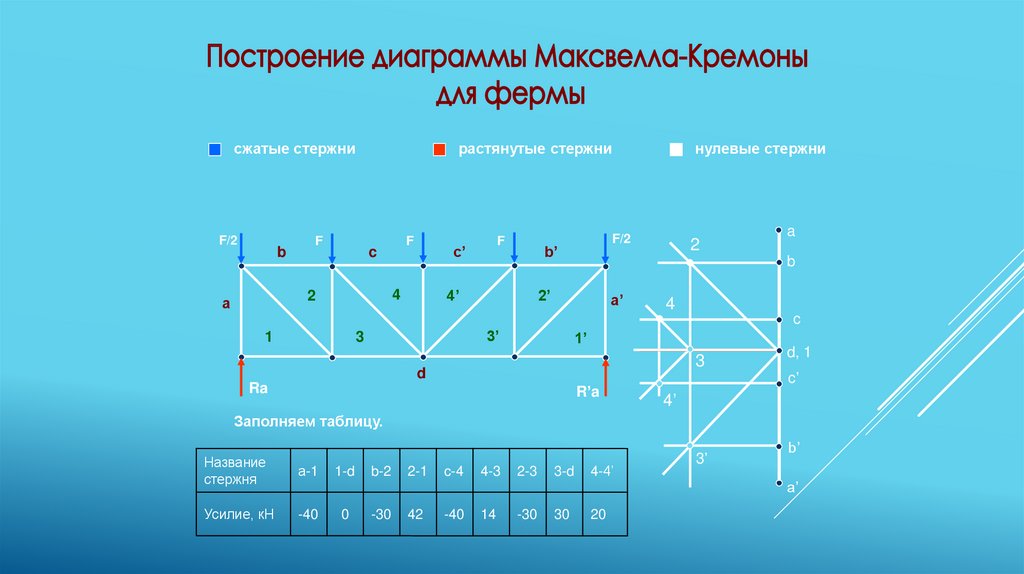 Это особенно актуально, когда мы имеем дело с числовыми данными. Их необходимо сопоставить, сравнить. Оптимальный вариант представления – диаграммы. Будем работать в программе Excel.
Это особенно актуально, когда мы имеем дело с числовыми данными. Их необходимо сопоставить, сравнить. Оптимальный вариант представления – диаграммы. Будем работать в программе Excel.
Так же мы научимся создавать динамические диаграммы и графики, которые автоматически обновляют свои показатели в зависимости от изменения данных. По ссылке в конце статьи можно скачать шаблон-образец в качестве примера.
Как построить диаграмму по таблице в Excel?
- Создаем таблицу с данными.
- Выделяем область значений A1:B5, которые необходимо презентовать в виде диаграммы. На вкладке «Вставка» выбираем тип диаграммы.
- Нажимаем «Гистограмма» (для примера, может быть и другой тип). Выбираем из предложенных вариантов гистограмм.
- После выбора определенного вида гистограммы автоматически получаем результат.
- Такой вариант нас не совсем устраивает – внесем изменения. Дважды щелкаем по названию гистограммы – вводим «Итоговые суммы».
- Сделаем подпись для вертикальной оси.

- Вводим «Сумма».
- Конкретизируем суммы, подписав столбики показателей. На вкладке «Макет» выбираем «Подписи данных» и место их размещения.
- Уберем легенду (запись справа). Для нашего примера она не нужна, т.к. мало данных. Выделяем ее и жмем клавишу DELETE.
- Изменим цвет и стиль.
Выберем другой стиль диаграммы (вкладка «Конструктор» — «Стили диаграмм»).
Как добавить данные в диаграмму в Excel?
- Добавляем в таблицу новые значения — План.
- Выделяем диапазон новых данных вместе с названием. Копируем его в буфер обмена (одновременное нажатие Ctrl+C). Выделяем существующую диаграмму и вставляем скопированный фрагмент (одновременное нажатие Ctrl+V).
- Так как не совсем понятно происхождение цифр в нашей гистограмме, оформим легенду. Вкладка «Макет» — «Легенда» — «Добавить легенду справа» (внизу, слева и т.
 д.). Получаем:
д.). Получаем:
Есть более сложный путь добавления новых данных в существующую диаграмму – с помощью меню «Выбор источника данных» (открывается правой кнопкой мыши – «Выбрать данные»).
Когда нажмете «Добавить» (элементы легенды), откроется строка для выбора диапазона данных.
Как поменять местами оси в диаграмме Excel?
- Щелкаем по диаграмме правой кнопкой мыши – «Выбрать данные».
- В открывшемся меню нажимаем кнопку «Строка/столбец».
- Значения для рядов и категорий поменяются местами автоматически.
Как закрепить элементы управления на диаграмме Excel?
Если очень часто приходится добавлять в гистограмму новые данные, каждый раз менять диапазон неудобно. Оптимальный вариант – сделать динамическую диаграмму, которая будет обновляться автоматически. А чтобы закрепить элементы управления, область данных преобразуем в «умную таблицу».
- Выделяем диапазон значений A1:C5 и на «Главной» нажимаем «Форматировать как таблицу».

- В открывшемся меню выбираем любой стиль. Программа предлагает выбрать диапазон для таблицы – соглашаемся с его вариантом. Получаем следующий вид значений для диаграммы:
- Как только мы начнем вводить новую информацию в таблицу, будет меняться и диаграмма. Она стала динамической:
Мы рассмотрели, как создать «умную таблицу» на основе имеющихся данных. Если перед нами чистый лист, то значения сразу заносим в таблицу: «Вставка» — «Таблица».
Как сделать диаграмму в процентах в Excel?
Представлять информацию в процентах лучше всего с помощью круговых диаграмм.
Исходные данные для примера:
- Выделяем данные A1:B8. «Вставка» — «Круговая» — «Объемная круговая».
- Вкладка «Конструктор» — «Макеты диаграммы». Среди предлагаемых вариантов есть стили с процентами.
- Выбираем подходящий.
- Очень плохо просматриваются сектора с маленькими процентами. Чтобы их выделить, создадим вторичную диаграмму. Выделяем диаграмму. На вкладке «Конструктор» — «Изменить тип диаграммы».
 Выбираем круговую с вторичной.
Выбираем круговую с вторичной. - Автоматически созданный вариант не решает нашу задачу. Щелкаем правой кнопкой мыши по любому сектору. Должны появиться точки-границы. Меню «Формат ряда данных».
- Задаем следующие параметры ряда:
- Получаем нужный вариант:
Диаграмма Ганта в Excel
Диаграмма Ганта – это способ представления информации в виде столбиков для иллюстрации многоэтапного мероприятия. Красивый и несложный прием.
- У нас есть таблица (учебная) со сроками сдачи отчетов.
- Для диаграммы вставляем столбец, где будет указано количество дней. Заполняем его с помощью формул Excel.
- Выделяем диапазон, где будет находиться диаграмма Ганта. То есть ячейки будут залиты определенным цветом между датами начала и конца установленных сроков.
- Открываем меню «Условное форматирование» (на «Главной»). Выбираем задачу «Создать правило» — «Использовать формулу для определения форматируемых ячеек».
- Вводим формулу вида: =И(E$2>=$B3;E$2
Когда вам нужно построит презентабельный отчет финансовой активности предприятия, лучше использовать средства графического представления информации.
Графическое представление информации намного эффективней и быстрей усваивается человеческим зрительным восприятием информации, чем текст и цифры. Легче проводить аналитики, лучше видно ситуацию, как в целом, так и в отдельных деталях.
Простенькая диаграмма Ганта готова. Скачать шаблон с примером в качестве образца.
Готовые примеры графиков и диаграмм в Excel скачать:
Дашборд CSAT расчет индекса удовлетворенности клиентов в Excel.
Пример как сделать шаблон дашборда для формирования отчета по индексу удовлетворенности клиентов CSAT. Скачать готовый дашборд C-SAT для анализа индексов и показателей.
Как сделать еженедельный график в Excel вместе с ежедневным.
Пример создания динамического синхронного еженедельного графика вместе с ежедневным. Синхронное отображение двух таймфреймов на одном графике.
Пример как сделать простой дашборд в Excel скачать шаблон.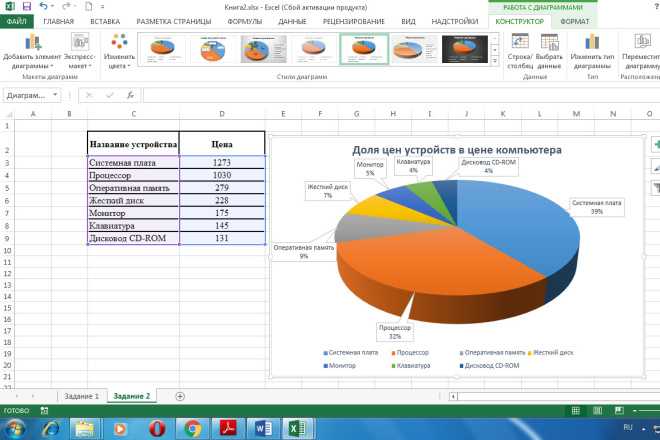
Создание простого дашборда для визуальной аналитики по показателям: уровень обслуживания, качество, производительность. Скачать готовый шаблон дашборда – бесплатно.
Динамическая круговая диаграмма для KPI счетчика дашборда Excel.
Пример создания шаблона динамической круговой диаграммы отображения показателей KPI на дашборде. Скачать круговую диаграмму показателей KPI в процентах для дашборда.
Скачать шаблоны и дашборды с диаграммами для отчетов в Excel.
Как сделать шаблон, дашборд, диаграмму или график для создания красивого отчета удобного для визуального анализа в Excel? Выбирайте примеры диаграмм с графиками для интерактивной визуализации данных с умных таблиц Excel и используйте их для быстрого принятия правильных решений. Бесплатно скачивайте готовые шаблоны динамических диаграмм для использования их в дашбордах, отчетах или презентациях.
В программе Excel специально разрабатывались диаграммы и графики для реализации визуализации данных.
Продвинутые финансовые графики и инструменты технического анализа
StockCharts.com | Расширенные финансовые графики и инструменты технического анализаПОЧЕМУ ФОНДОВЫЕ ДИАГРАММЫ
Инвестировать тяжело.
Мы делаем проще.
Смотрите на рынки более четко, улучшайте управление своим портфелем и находите многообещающие новые возможности быстрее, чем когда-либо прежде.
StockCharts, которому доверяют тысячи онлайн-инвесторов по всему миру, позволяет легко создавать финансовые графики самого высокого качества в Интернете всего за несколько простых нажатий.
Создавайте большие, лучшие и продвинутые диаграммы и сохраняйте их в своей учетной записи.
Запускайте пользовательские сканирования, чтобы найти новые сделки или инвестиции, и устанавливайте автоматические оповещения для ваших уникальных технических критериев.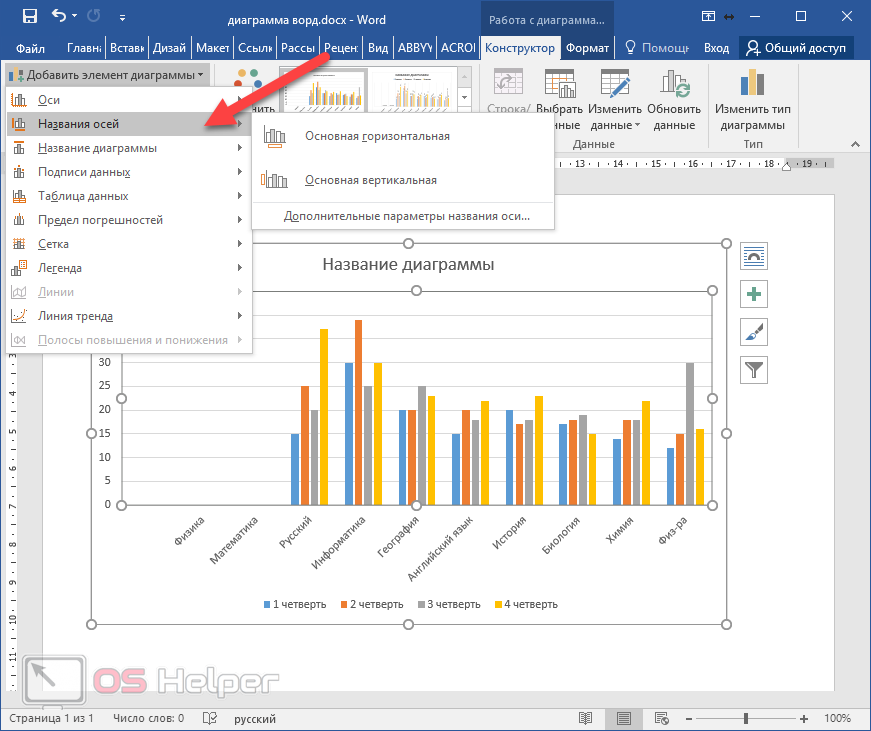 Кроме того, благодаря ежедневным рыночным комментариям от ведущих технических специалистов вы можете следить за экспертами и видеть последние графики, которые они наблюдают.
Кроме того, благодаря ежедневным рыночным комментариям от ведущих технических специалистов вы можете следить за экспертами и видеть последние графики, которые они наблюдают.
Знакомство с StockChartsACP
Самая передовая интерактивная платформа для построения финансовых графиков в Интернете, созданная для того, чтобы изменить ваше представление о рынках.
Ультрадинамичный
ACP разработан, чтобы переопределить способ построения графиков и анализа финансовых рынков с помощью большего количества технических инструментов и возможностей, чем когда-либо прежде .
Высоко интерактивный
Взаимодействуйте с рынками и своим портфелем совершенно новыми способами с помощью интерактивных графиков, которые не знают границ.
Безумно гибкий
У каждого инвестора разные потребности, и ACP разработан, чтобы удовлетворить их все, с широким набором технических индикаторов и наложений, настраиваемыми макетами нескольких графиков, дополнительными представлениями данных и многим другим.
Удивительно мощный
ACP предлагает вам самую передовую платформу технических графиков в Интернете, полностью интегрированную с остальным набором функций StockCharts для создания непревзойденного набора инструментов для анализа и управления портфелем.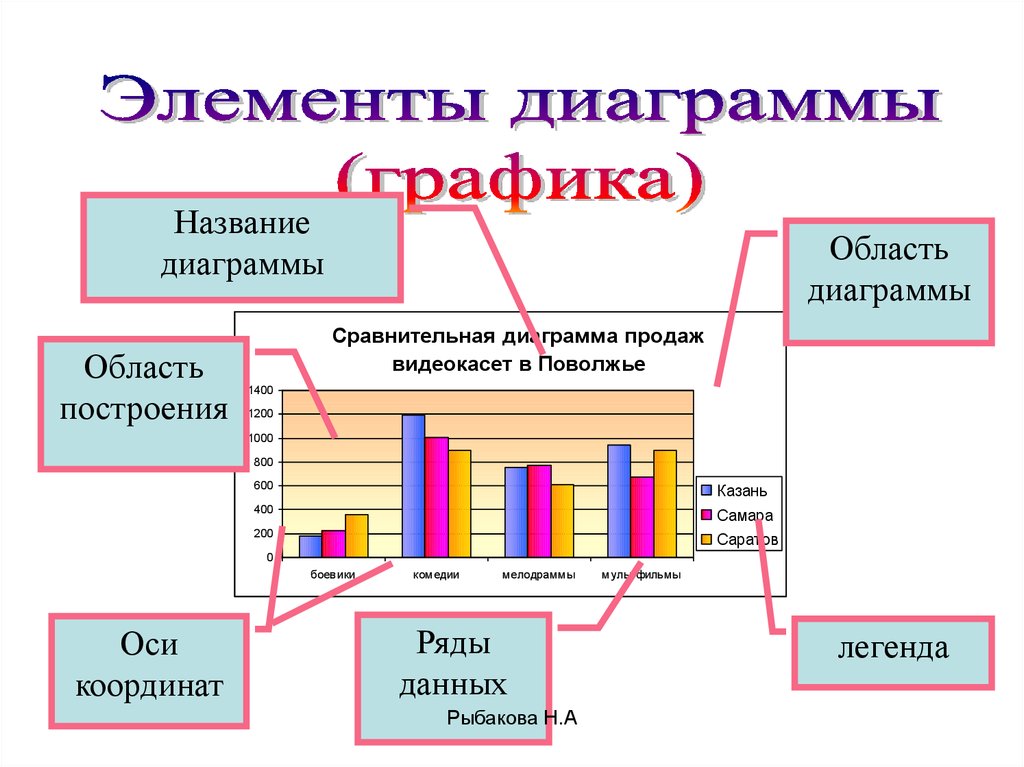
Подробнее
ВСЕ В ВАШИХ ПАЛЬЦАХ
Графики в режиме реального времени, где бы вы ни находились.
Рынки не остановятся, потому что вы находитесь вдали от своего рабочего места. Вам нужна платформа для построения графиков в режиме реального времени, которая всегда рядом с вами — где угодно, когда угодно и на любом устройстве.
Приложение StockCharts, созданное для современного инвестора, предлагает лучшие в отрасли технические инструменты и ресурсы, не требуя установки программного обеспечения и проблем с совместимостью. Независимо от того, используете ли вы настольный компьютер, ноутбук, смартфон или планшет, вы можете беспрепятственно получать доступ ко всему в своей учетной записи с любого устройства с доступом в Интернет.
ПРЕДНАЗНАЧЕН ДЛЯ БОЛЬШЕГО
Полный набор инструментов для каждого этапа вашего инвестиционного процесса.

Независимо от того, являетесь ли вы активным трейдером или просто управляете своими пенсионными счетами, в StockCharts есть все, что вам нужно для планирования, организации и реализации любой системы инвестирования. Наш комплексный набор функций разработан, чтобы предоставить вам полный набор инструментов для анализа и управления портфелем.
Дополнительные функции
Торгуйте опционами, акциями, ETF и многим другим прямо из StockCharts.
Мы сотрудничаем с Tradier Brokerage, чтобы предоставить вам неограниченную торговлю акциями и опционами без комиссии с помощью StockChartsACP, нашей расширенной платформы для построения графиков.
Зарегистрируйте бесплатный брокерский счет Tradier сегодня, чтобы автоматически разблокировать акций без комиссии, торгуя через StockChartsACP.
Кроме того, добавьте на свой счет неограниченную торговлю опционами по низкой фиксированной ставке всего 25 долларов США в месяц — независимо от того, сколько контрактов вы торгуете. Избавьтесь от хлопот, связанных с комиссией за каждый контракт, и оптимизируйте свою торговлю с помощью Tradier Brokerage и StockChartsACP.
Подробнее
Более 1,9 миллиона инвесторов доверяют StockCharts.com инструменты и ресурсы, необходимые им для уверенного инвестирования.
Начать бесплатную пробную версию
Не верьте нам на слово.
Возьми их.
Плотник покупает инструменты для своего ремесла. Если вы активно торгуете или инвестируете в финансовые рынки, членство в StockCharts похоже на покупку подходящего инструмента для вашего ремесла.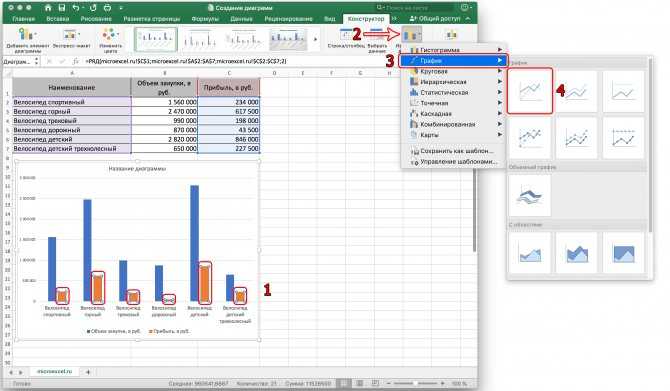 Этот замечательный продукт сделал меня более опытным, более успешным инвестором, как если бы я был мастером своего дела».
Этот замечательный продукт сделал меня более опытным, более успешным инвестором, как если бы я был мастером своего дела».
Лукас Р. | член с 2009 г.
Если вы считаете, что графиков и инструментов вашей брокерской компании достаточно, подумайте еще раз. Сила того, что я могу сделать как участник StockCharts, с расширенными графиками и инструментами сканирования, а также с техническими оповещениями, отправляемыми прямо на мой телефон — ВАУ! Я совершенно поражен тем, насколько больше я могу сделать с StockCharts, чем с другими инструментами и платформами, которые, как мне всегда казалось, были достаточными. Спасибо за предоставление такого невероятного продукта!»
Линда Р. | член с 2018 г.
Я являюсь участником уже несколько лет. Мое членство в StockCharts — это лучший и наиболее разумный финансовый инструмент, которым я когда-либо владел.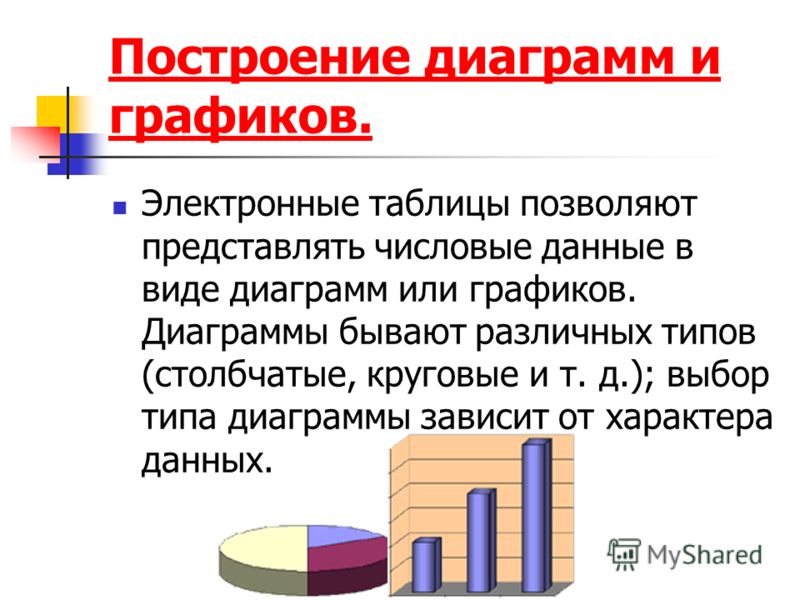 Я просто не мог жить без него. Спасибо Спасибо спасибо! То, что вы предлагаете, просто великолепно».
Я просто не мог жить без него. Спасибо Спасибо спасибо! То, что вы предлагаете, просто великолепно».
Сандра П. | член с 2014 г.
Я люблю биржевые диаграммы! Так много замечательных ресурсов. Комментарии экспертов в блогах обязательны к прочтению каждый день. Скорость, с которой работает сайт, потрясающая — я разработчик программного обеспечения и очень ценю этот аспект. И, конечно же, качество диаграмм не имеет себе равных. Я потратил много денег на другие инструменты и почти не использую их, потому что считаю, что StockCharts.com намного лучше».
Крис С. | член с 2015
Мое членство в StockCharts окупилось в течение недели. Я создал собственное сканирование со всеми необходимыми техническими данными, запустил его один раз и обнаружил удивительную точку входа на новую акцию. На одной сделке я заработал достаточно, чтобы покрыть целый год членства в StockCharts.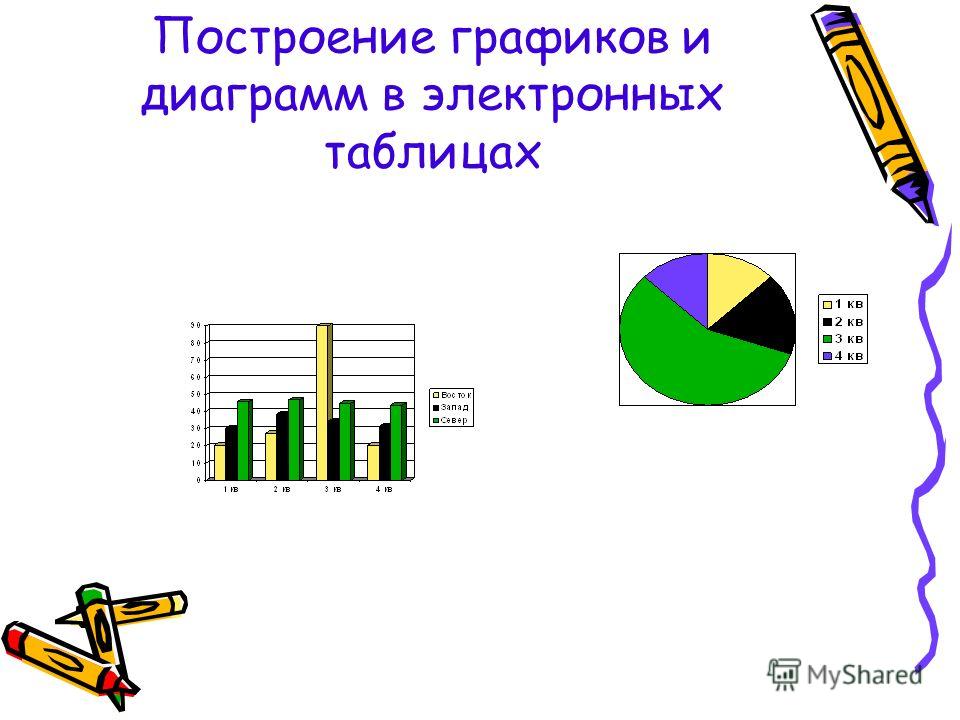 Используйте эти инструменты правильно, и они практически бесплатны!»
Используйте эти инструменты правильно, и они практически бесплатны!»
Арнольд К. | член с 2016 года
StockCharts.com стал невероятным ресурсом для меня как для нового инвестора. Я использую этот сайт каждый день, чтобы быть в курсе событий на рынке и следить за тем, что происходит в моем портфеле. Ресурсы на сайте действительно придали мне сил, и я многому научился у экспертов в блогах».
Вирджиния Х. | член с 2010 г.
StockCharts – важнейшая часть моей инвестиционной системы. Таблицы — лучшее, что я нашел в Интернете. Так много индикаторов и других функций на выбор. Я тоже люблю сканер. Действительно мощный материал, особенно когда вы видите все, что используют профессионалы в блогах. Два больших пальца вверх!»
Дэниел Т. | член с 2016 г.
Диаграммы и инструменты StockCharts не имеют себе равных нигде в Интернете.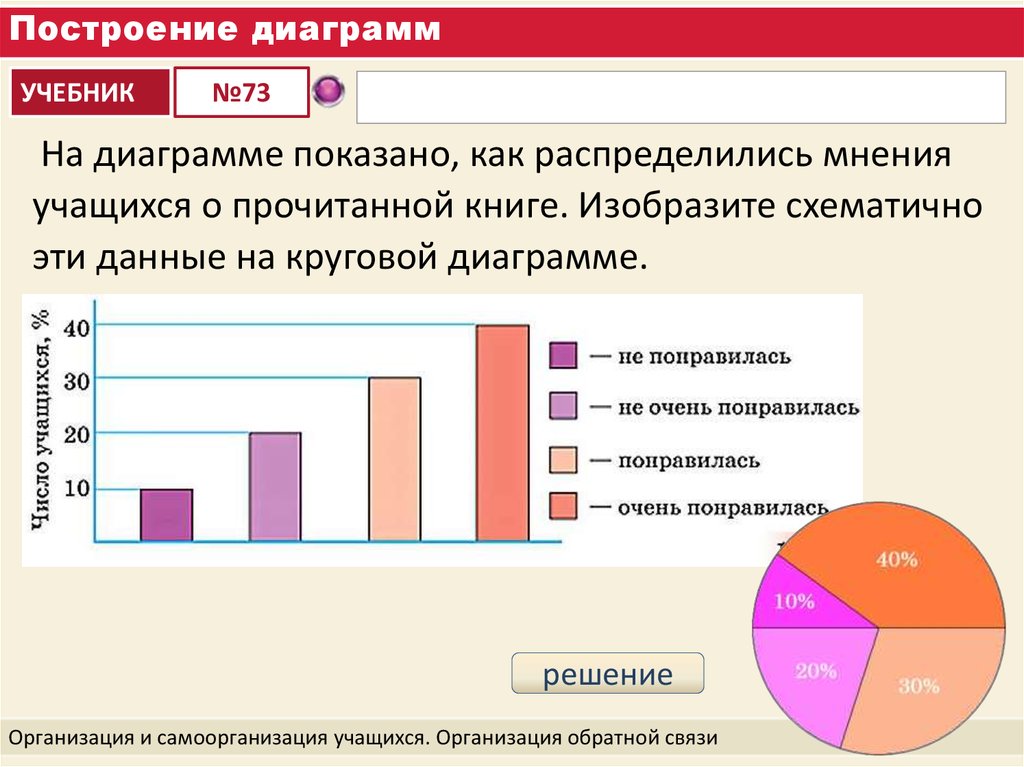 Я много лет пользуюсь ими и не могу представить себе инвестиции без StockCharts. Имея доступ к экспертам, блогам и веб-шоу, это было очень важно для меня. Спасибо за все, что вы, ребята, делаете».
Я много лет пользуюсь ими и не могу представить себе инвестиции без StockCharts. Имея доступ к экспертам, блогам и веб-шоу, это было очень важно для меня. Спасибо за все, что вы, ребята, делаете».
Джордан С. | член с 2001 года
ДОСТУПНЫЕ ЦЕНЫ
Мы считаем, что отличные финансовые инструменты не должны обходиться в кругленькую сумму.
Доступные, прозрачные цены, гибкие варианты продления и несколько уровней обслуживания позволяют легко найти учетную запись, которая подходит именно вам. Кроме того, наше простое управление учетными записями позволяет легко отменить подписку в любое время — никаких игр, никаких уловок, никакого обхода. Вы заслуживаете того, чтобы сосредоточиться на графиках, не беспокоясь о счете.
CASUAL CHARTING
Basic
$14,95USD
В месяц
Сэкономьте $14,95!
179,40 долларов США в год +
1 месяц бесплатно- Сохраненные графики и настройки
- 25 технических индикаторов на график
- 25 технических наложений на схему
- Внутридневной график
- Доступные данные в реальном времени
- Карты большего размера
- Автоматически обновляемые графики
- Сохранить аннотации
- Доступ к подключаемым модулям ACP
- Макеты нескольких диаграмм в ACP
- Торгуйте напрямую с StockCharts
- Исторические данные о ценах до 1980 года
- 1 Список карт
- 1 Выборочное сканирование
- 2 уведомления о цене
- 1 Расширенное техническое предупреждение
- 6 наборов ценовых данных на график
- Пользовательские стили диаграмм
- Настраиваемые диаграммы RRG
- Комментарий только для членов
САМЫЕ ПОПУЛЯРНЫЕ
Дополнительные
24,95 долл.
 США
СШАВ месяц
Сэкономьте $24,95!
299,40 долларов США в год +
1 месяц бесплатно- Сохраненные графики и настройки
- 25 технических индикаторов на график
- 25 технических наложений на схему
- Внутридневной график
- Доступные данные в реальном времени
- Карты большего размера
- Автоматически обновляемые графики
- Сохранить аннотации
- Доступ к подключаемым модулям ACP
- Макеты нескольких диаграмм в ACP
- Торгуйте напрямую с StockCharts
- Исторические данные о ценах до 1980 года
- 250 карт
- Доступ к ChartPacks
- 200 пользовательских сканирований
- 200 ценовых уведомлений
- 100 расширенных технических предупреждений
- 6 наборов ценовых данных на график
- Пользовательские стили диаграмм
- Настраиваемые диаграммы RRG
- Комментарий только для членов
FULL-POWER CHARTING
PRO
39,95 долларов США
В месяц
Сэкономьте $39,95!
479,40 долларов США в год +
1 месяц бесплатно- Сохраненные графики и настройки
- 25 технических индикаторов на график
- 25 технических наложений на схему
- Внутридневной график
- Доступные данные в реальном времени
- Огромные полноэкранные графики
- Более быстрое автоматическое обновление
- Сохранить аннотации
- Доступ к подключаемым модулям ACP
- Макеты нескольких диаграмм в ACP
- Торгуйте напрямую с StockCharts
- Исторические данные о ценах до 1900 года
- Квартальные и годовые графики
- 500 карт
- Еще больше доступа к ChartPacks
- 500 пользовательских сканирований
- 500 ценовых уведомлений
- 250 расширенных технических предупреждений
- 10 ценовых наборов данных на график
- Пользовательские стили диаграмм
- Настраиваемые диаграммы RRG
- Комментарий только для членов
Сравните характеристики и цены
Возвращаетесь к StockCharts?
Нажмите Здесь, чтобы вернуться к своим старым настройкам!
Разумное инвестирование — всего в один клик.

Начните прямо сейчас бесплатно менее чем за 60 секунд.
Бесплатная пробная версия на 1 месяц
Часто задаваемые вопросы
Как работает бесплатная пробная версия на 1 месяц?
В нашей пробной версии первый месяц обслуживания предоставляется совершенно бесплатно. Вы можете отменить подписку в любое время в течение пробного месяца, и вам не будет выставлен счет. Все новые пробные учетные записи начинаются с нашего уровня обслуживания Extra, но вы можете повысить или понизить его в любой момент в течение бесплатного месяца. По истечении этого периода мы снимем с вашей кредитной карты еще один месяц того уровня обслуживания, который вы выбрали в последний раз. Возврат доступен только за целые месяцы оставшегося обслуживания и не распространяется на тарифные планы.
Сколько стоит подписка на StockCharts?
Стоимость подписки на StockCharts зависит от выбранного вами уровня обслуживания и тарифных планов.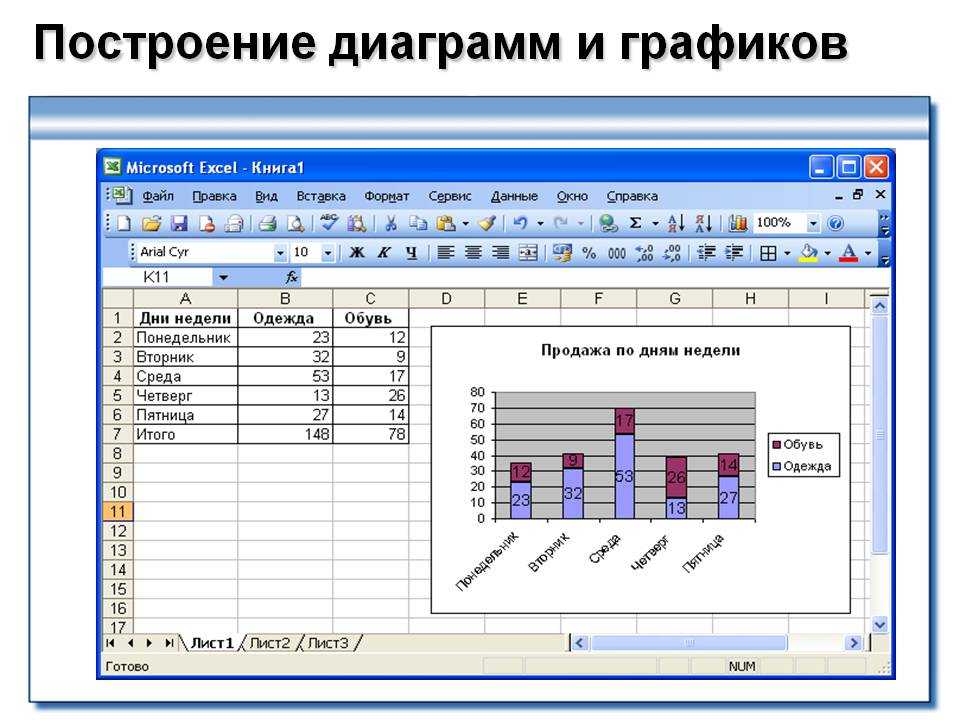 Как базовый участник, вы будете платить 14,95 долларов в месяц. В качестве дополнительного члена вы будете платить 24,95 доллара в месяц. Как участник PRO, вы будете платить 39,95 долларов в месяц. Если вы решите подписаться на годовую подписку, вы будете платить за 12 месяцев обслуживания, а мы предоставим вам 13-й месяц бесплатно.
Как базовый участник, вы будете платить 14,95 долларов в месяц. В качестве дополнительного члена вы будете платить 24,95 доллара в месяц. Как участник PRO, вы будете платить 39,95 долларов в месяц. Если вы решите подписаться на годовую подписку, вы будете платить за 12 месяцев обслуживания, а мы предоставим вам 13-й месяц бесплатно.
Нажмите здесь, чтобы просмотреть полную сравнительную матрицу и цены для наших уровней обслуживания.
Если вы хотите еще больше расширить свое членство в StockCharts, вы можете настроить свою учетную запись, добавив официальные тарифные планы данных в режиме реального времени для одной или нескольких поддерживаемых нами фондовых бирж. Нажмите Здесь, чтобы узнать больше о наших официальных тарифных планах на передачу данных в режиме реального времени.
Могу ли я изменить план подписки в течение 1-месячного пробного периода?
Да, вы можете перейти на любой из наших планов членства в течение 1-месячного бесплатного пробного периода. По окончании пробного периода мы спишем с вашей кредитной карты еще один месяц того уровня обслуживания, который вы выбрали в последний раз.
По окончании пробного периода мы спишем с вашей кредитной карты еще один месяц того уровня обслуживания, который вы выбрали в последний раз.
Должен ли я подписывать долгосрочный контракт?
Нет. Счета со счетов StockCharts обычно выставляются ежемесячно. Если вы отмените подписку, вам будет выставлен счет за текущий месяц, но вам не будет выставлен счет снова. У вас также есть возможность подписаться на годовой тарифный план, который позволяет вам внести предоплату за 12 месяцев службы StockCharts и получить 13-й месяц бесплатно.
Должен ли я также платить комиссию за обмен?
У вас есть возможность добавить в свою учетную запись официальные данные в режиме реального времени для США, Канады, Великобритании и Индии. Официальные комиссии за обмен для выбранной вами страны (или стран) будут взиматься с вашего счета в дополнение к стоимости вашего ежемесячного членства в StockCharts.
Какие способы оплаты вы принимаете?
В настоящее время мы принимаем карты Visa, Mastercard, American Express и Discover.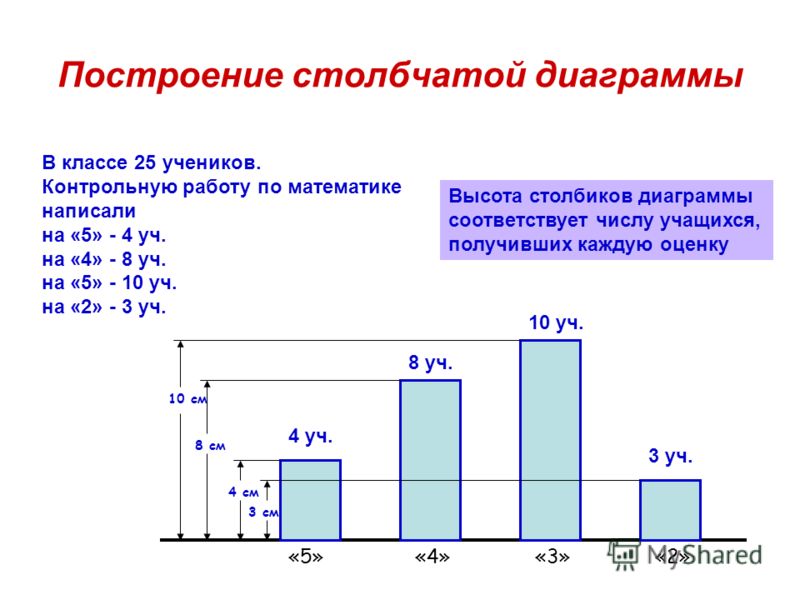 В настоящее время мы можем принимать только онлайн-платежи.
В настоящее время мы можем принимать только онлайн-платежи.
Как долго я могу подписаться?
У нас есть два варианта выставления счетов: ежемесячно или ежегодно. Если вы подпишетесь на наш вариант ежемесячного выставления счетов, вам будет автоматически выставляться счет каждый месяц за выбранный вами уровень обслуживания. С нашим вариантом ежегодного выставления счетов вам будет выставлен счет за 12 месяцев любого уровня обслуживания, который вы выберете, и вы получите 13-й месяц бесплатно.
Какие типы диаграмм можно создавать?
StockCharts позволяет создавать внутридневные, дневные, недельные, месячные, квартальные и годовые диаграммы цен, диаграммы крестики-нолики, диаграммы сезонности, диаграммы относительного вращения (RRG), интерактивные диаграммы производительности и многое другое.
Я предыдущий участник. Могу ли я повторно активировать свой старый аккаунт?
Абсолютно! Мы рады, что вы вернулись. Если вы были участником StockCharts в течение последнего года, у нас должны быть все ваши сохраненные графики, сканы и другая информация.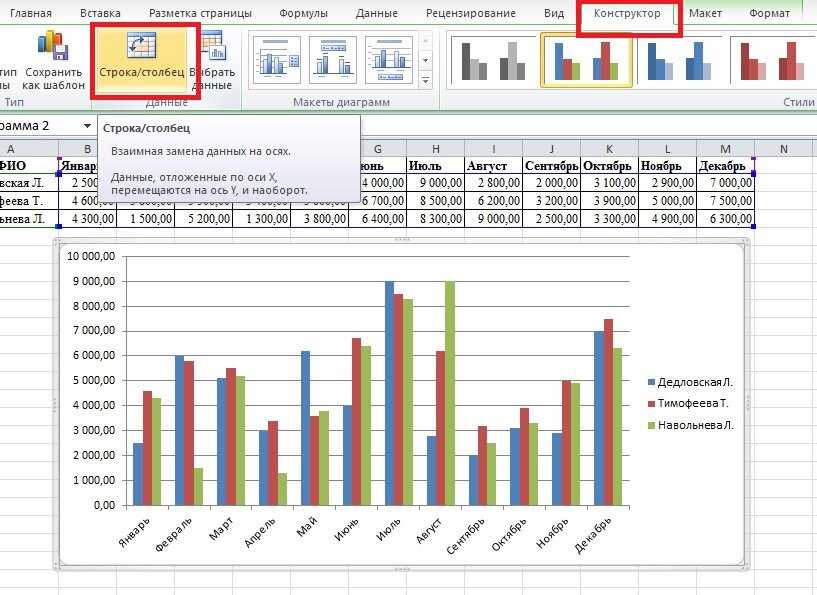 Нажмите здесь, чтобы восстановить учетную запись StockCharts с истекшим сроком действия!
Нажмите здесь, чтобы восстановить учетную запись StockCharts с истекшим сроком действия!
Какие биржи охватывает StockCharts?
Мы предоставляем высококачественные финансовые графики для акций США (NYSE, NASDAQ, AMEX), взаимных фондов США, акций Канады (TSX, Venture), акций Великобритании (LSE) и акций Индии (NSE). Мы также предоставляем более 1000 технических рыночных индикаторов и индексов, а также графики на конец дня для большинства товарных контрактов США.
Работает ли StockCharts на мобильных устройствах iPhone, iPad или Android?
Конечно! Наш стандартный веб-сайт оптимизирован для мобильных устройств и оптимизирован для работы в браузерах всех ваших мобильных устройств, как телефонов, так и планшетов с iOS и Android.
Предоставляете ли вы потоковые диаграммы в реальном времени?
Мы предоставляем графики в реальном времени, которые автоматически обновляются так же, как и потоковые графики, но не заставляют вас устанавливать сложные программные пакеты или плагины для браузера. Наши графики автоматически обновляются каждые 5 секунд (Pro) или 15 секунд (Extra и Basic). Однако их можно обновлять вручную так часто, как вам нужно, просто нажав кнопку «Обновить».
Наши графики автоматически обновляются каждые 5 секунд (Pro) или 15 секунд (Extra и Basic). Однако их можно обновлять вручную так часто, как вам нужно, просто нажав кнопку «Обновить».
У вас есть бесплатные графики и инструменты, которые я могу использовать, если я не готов зарегистрироваться?
Абсолютно. Если вы еще не готовы подписаться на бесплатную пробную версию, мы рекомендуем вам ознакомиться с нашими бесплатными диаграммами, инструментами, ресурсами и комментариями. У нас есть широкий спектр функций, которые вы можете использовать бесплатно без необходимости учетной записи. Чтобы ознакомиться с нашими бесплатными инструментами и ресурсами для построения графиков, посетите нашу страницу Графики и инструменты. Чтобы прочитать бесплатные комментарии экспертов рынка от наших авторов контента, посетите нашу страницу статей.
Остались вопросы? Мы здесь, чтобы помочь!
Посетите наш Центр поддержки или свяжитесь с нами для получения ответов и помощи.
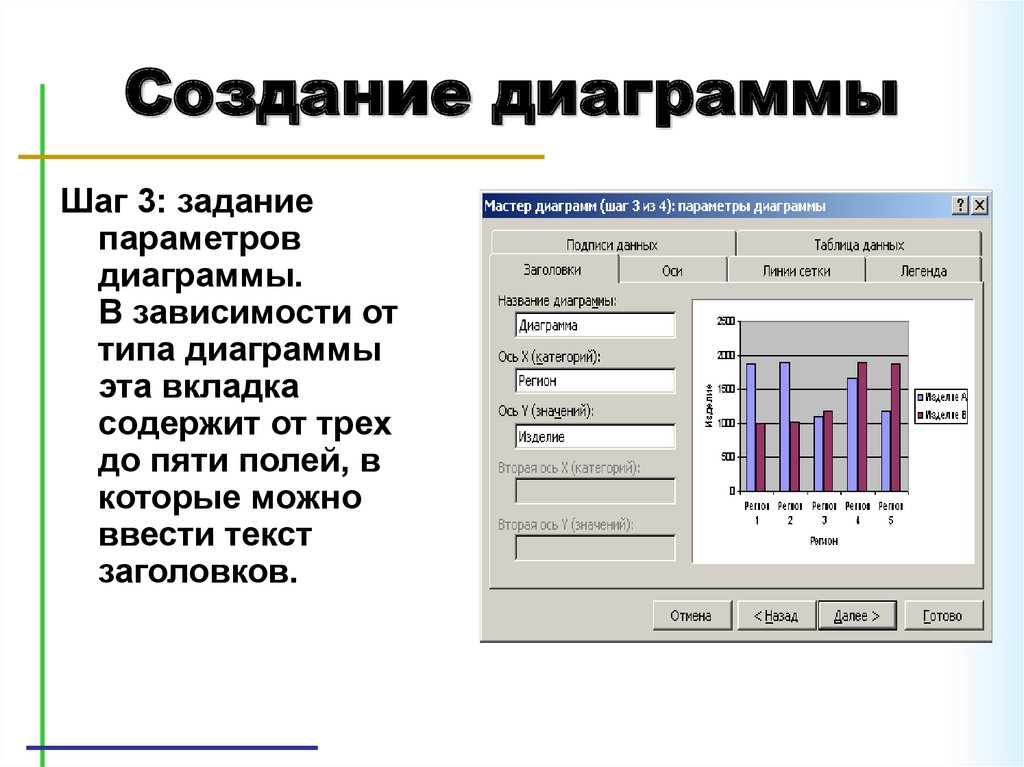
Центр поддержки
Внимание: в вашем браузере отключен JavaScript!
Чтобы успешно использовать StockCharts.com, вы должны включить JavaScript в своем браузере.
Щелкните здесь, чтобы узнать, как включить JavaScript.
Диаграмма Определение и значение — Merriam-Webster
1 из 2
карта
1
: карта: например,
а
: контурная карта, показывающая что-либо (например, климатические или магнитные вариации) в ее географических аспектах
б
: карта для использования в навигаторах
2
а
: лист с информацией в табличной форме
б
: график
с
: схема
г
: лист бумаги с линейками и градуировкой для использования в записывающем инструменте
е
: запись медицинской информации о пациенте
ф
: список по рангу (по продажам)
— обычно используется во множественном числе
номер один в чартах — Тим Кэхилл
3
: музыкальная аранжировка
также : часть в таком расположении
таблица
2 из 2
переходный глагол
1
: составить план
наметить курс
2
: составить карту или диаграмму
карта береговой линии
3
: хроника
книга карты последних лет жизни
непереходный глагол
: занять место в таблице
песня попала в чарты за три месяца
Синонимы
Существительное
- карта
Глагол
- хроника
- описать
- рассказывать
- читать
- пересчет
- репетировать
- относиться
- отчет
- tell
Просмотреть все синонимы и антонимы в тезаурусе
Примеры предложений
Существительное
диаграмма , показывающая количество автомобилей, продаваемых каждый месяц
Врач ознакомился с картой пациента .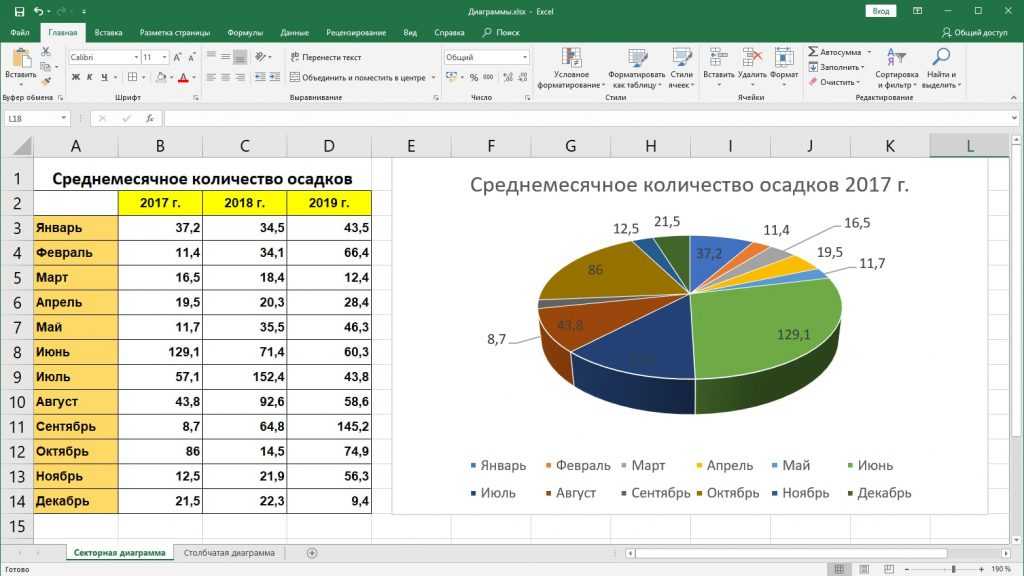 Рекорд поднялся на вершину чартов .
Глагол
Они нанес на карту курс корабля.
Она хотела наметить свой собственный карьерный путь.
Он попытается наметить новый курс для компании.
аналитики , отображающие тенденций на фондовом рынке
Узнать больше
Рекорд поднялся на вершину чартов .
Глагол
Они нанес на карту курс корабля.
Она хотела наметить свой собственный карьерный путь.
Он попытается наметить новый курс для компании.
аналитики , отображающие тенденций на фондовом рынке
Узнать больше
Последние примеры в Интернете
Райт, Митчелл и Зилстра сидят на вершине чарта в тайт-энде, а игроки должны отчитаться о официальной межсезонной программе «Львов» на следующей неделе. — Дэйв Биркетт, Detroit Free Press , 14 апреля 2023 г.
Это трудно назвать, так как Томпсон вскоре мог вернуться и прыгнуть на вершину глубины диаграмма .
— Пол Майерберг, USA TODAY , 13 апреля 2023 г.
Хьюстон надеется добавить Метчи в таблицу глубины , где отсутствуют два лучших широких приемника прошлого сезона.
—Марк Инабинетт | [email protected], al , 12 апреля 2023 г.
Элли Гулдинг присматривается к кусочку рая — двойному номеру в Великобритании.
— Ларс Брандл, 9 лет.0638 Billboard , 12 апреля 2023 г.
У Ceyair Wright были свои взлеты и падения, когда он был новичком в красной рубашке, начав 11 игр, прежде чем скатиться вниз по диаграмме до для последних трех.
— Дэйв Биркетт, Detroit Free Press , 14 апреля 2023 г.
Это трудно назвать, так как Томпсон вскоре мог вернуться и прыгнуть на вершину глубины диаграмма .
— Пол Майерберг, USA TODAY , 13 апреля 2023 г.
Хьюстон надеется добавить Метчи в таблицу глубины , где отсутствуют два лучших широких приемника прошлого сезона.
—Марк Инабинетт | [email protected], al , 12 апреля 2023 г.
Элли Гулдинг присматривается к кусочку рая — двойному номеру в Великобритании.
— Ларс Брандл, 9 лет.0638 Billboard , 12 апреля 2023 г.
У Ceyair Wright были свои взлеты и падения, когда он был новичком в красной рубашке, начав 11 игр, прежде чем скатиться вниз по диаграмме до для последних трех. — Илиана Лимон Ромеро, Los Angeles Times , 7 апреля 2023 г.
На многих фальшивых снимках были признаки таких синтетических произведений искусства, например, бессмысленный пронумерованный текст на заднем плане вместо высоты 9.0638 диаграмма часто встречается на фотографиях бронирования.
— Али Свенсон, , Fortune , 5 апреля 2023 г.
Джон Купер, основатель и председатель суперполитического комитета Демократической коалиции, опубликовал в Твиттере измененную фотографию Трампа, держащего плакат перед высотой и диаграммой .
— Штатный корреспондент Politifact, Dallas News , 4 апреля 2023 г.
После обмена Джонну Смита на Atlanta Falcons, Гесицки присоединился к контракту ветерана Хантера Генри на вершине глубины 9.0638 карта в Фоксборо.
— Оливер Томас, Forbes , 2 апреля 2023 г.
— Илиана Лимон Ромеро, Los Angeles Times , 7 апреля 2023 г.
На многих фальшивых снимках были признаки таких синтетических произведений искусства, например, бессмысленный пронумерованный текст на заднем плане вместо высоты 9.0638 диаграмма часто встречается на фотографиях бронирования.
— Али Свенсон, , Fortune , 5 апреля 2023 г.
Джон Купер, основатель и председатель суперполитического комитета Демократической коалиции, опубликовал в Твиттере измененную фотографию Трампа, держащего плакат перед высотой и диаграммой .
— Штатный корреспондент Politifact, Dallas News , 4 апреля 2023 г.
После обмена Джонну Смита на Atlanta Falcons, Гесицки присоединился к контракту ветерана Хантера Генри на вершине глубины 9.0638 карта в Фоксборо.
— Оливер Томас, Forbes , 2 апреля 2023 г.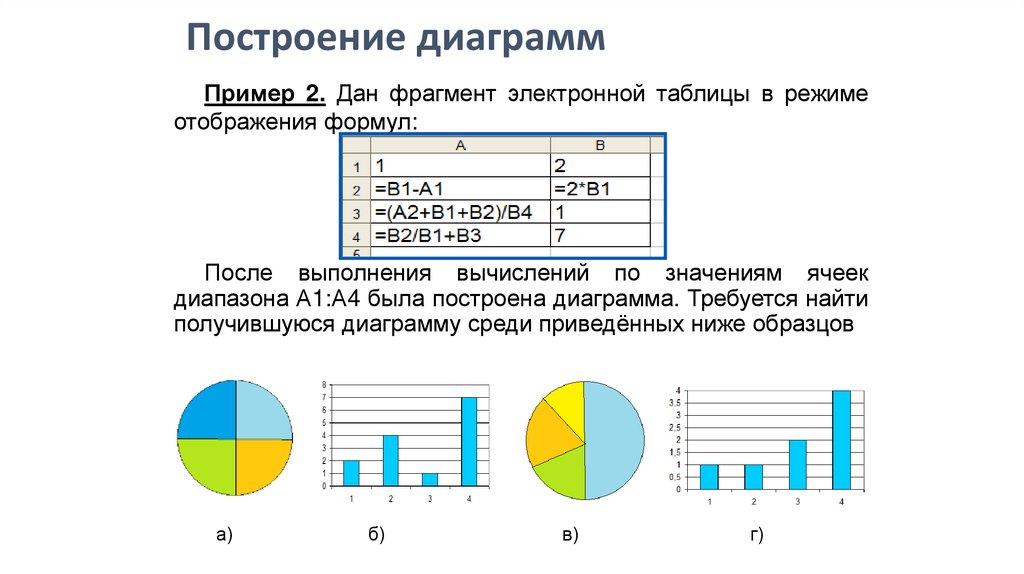
В настоящее время доступен на Prime Video, мелодрама-триллер в чарте 9.0639 одержимая любовь женщины к мальчику-подростку, вызвавшая ее падение в ад и трагедию.
— Джон Хоупвелл, Variety , 14 апреля 2023 г.
Трек в настоящее время находится на 91-м месте для радио и еще не на -м месте в чарте в топ-100 для потоковой передачи и видео, поэтому стоит следить за этими показателями с возможностью улучшения в ближайшие недели.
— Billboard Япония, Billboard , 14 апр. 2023 г.
Это продолжение мини-сериала 2018 года карт подъема движения ополченцев в Америке. — Сотрудники Los Angeles Times, Los Angeles Times , 14 апреля 2023 г.
Используя компьютерное моделирование в сочетании с отчетами свидетелей, округ по управлению качеством воздуха в районе залива нанес на карту примерно 15-мильную полосу округа Контра-Коста, где пыль нефтеперерабатывающего завода могла выпасть пять месяцев назад в ночь на День Благодарения.
— Джули Джонсон, 9 лет.0638 San Francisco Chronicle , 13 апреля 2023 г.
Закон о безопасном хранении открывает совершенно новую территорию, в то время как закон о проверке биографических данных расширяет то, что ранее касалось только продажи пистолетов.
— Прем Таккер, Новая Республика, , 13 апреля 2023 г.
Покупатели Amazon запасаются тоннами готовых к весне и лету стилей, включая платья, майки и футболки, возглавляющие его Fashion Movers and Shakers 9.
— Сотрудники Los Angeles Times, Los Angeles Times , 14 апреля 2023 г.
Используя компьютерное моделирование в сочетании с отчетами свидетелей, округ по управлению качеством воздуха в районе залива нанес на карту примерно 15-мильную полосу округа Контра-Коста, где пыль нефтеперерабатывающего завода могла выпасть пять месяцев назад в ночь на День Благодарения.
— Джули Джонсон, 9 лет.0638 San Francisco Chronicle , 13 апреля 2023 г.
Закон о безопасном хранении открывает совершенно новую территорию, в то время как закон о проверке биографических данных расширяет то, что ранее касалось только продажи пистолетов.
— Прем Таккер, Новая Республика, , 13 апреля 2023 г.
Покупатели Amazon запасаются тоннами готовых к весне и лету стилей, включая платья, майки и футболки, возглавляющие его Fashion Movers and Shakers 9. 0638 диаграмма (центр популярных продуктов Amazon во всех категориях).
— Клара Макмахон, Peoplemag , 10 апреля 2023 г.
В двух действиях опера рисует восхождение Гриффита к вершинам бокса в полусреднем весе и его возможное падение в жизнь, окрашенную виной и болезнью, определяющими моментами которой были смерть Парета в юности и встреча с Бенни Паретом-младшим в его последние годы.
— Элейн Паттон, 9 лет.0638 Новости NBC , 10 апреля 2023 г.
Hot 100- в чартах с песнями, Чимин первым занял первое место.
— Ксандер Зеллнер, Billboard , 4 апреля 2023 г.
Узнать больше
0638 диаграмма (центр популярных продуктов Amazon во всех категориях).
— Клара Макмахон, Peoplemag , 10 апреля 2023 г.
В двух действиях опера рисует восхождение Гриффита к вершинам бокса в полусреднем весе и его возможное падение в жизнь, окрашенную виной и болезнью, определяющими моментами которой были смерть Парета в юности и встреча с Бенни Паретом-младшим в его последние годы.
— Элейн Паттон, 9 лет.0638 Новости NBC , 10 апреля 2023 г.
Hot 100- в чартах с песнями, Чимин первым занял первое место.
— Ксандер Зеллнер, Billboard , 4 апреля 2023 г.
Узнать больше
Эти примеры программно скомпилированы из различных онлайн-источников, чтобы проиллюстрировать текущее использование слова «диаграмма».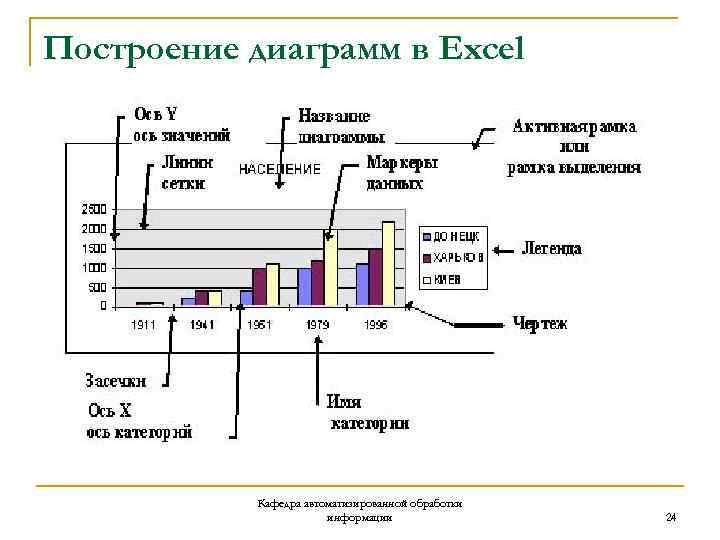 Любые мнения, выраженные в примерах, не отражают точку зрения Merriam-Webster или ее редакторов. Отправьте нам отзыв об этих примерах.
Любые мнения, выраженные в примерах, не отражают точку зрения Merriam-Webster или ее редакторов. Отправьте нам отзыв об этих примерах.
История слов
Этимология
Существительное
Среднефранцузский charte , от латинского charta кусок папируса, документ — подробнее на карточке 1
Первое известное использование
Существительное
около 1560 г. значение, определенное в переходном смысле 1
Путешественник во времени
Первое известное использование график был около 1560 г.
Посмотреть другие слова того же года обугливать
диаграмма
диаграммный
Посмотреть другие записи поблизости
Процитировать эту запись0011
«Диаграмма.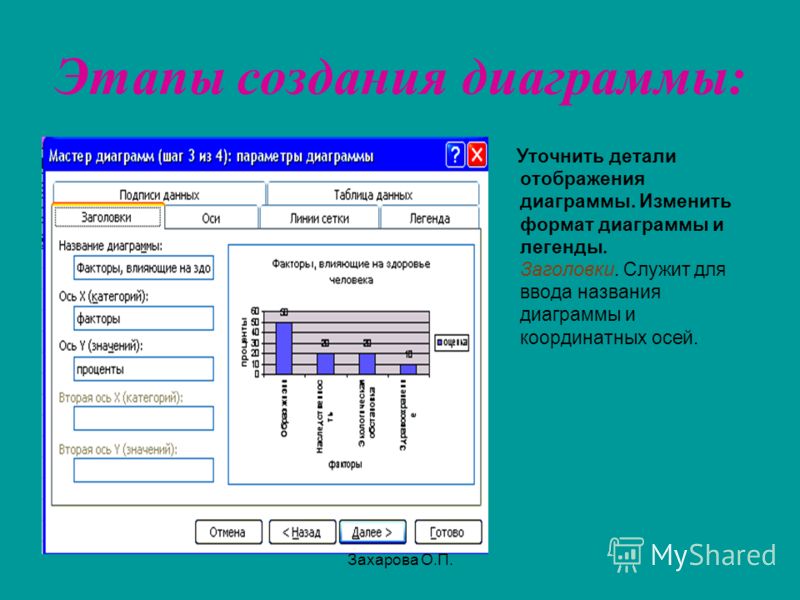

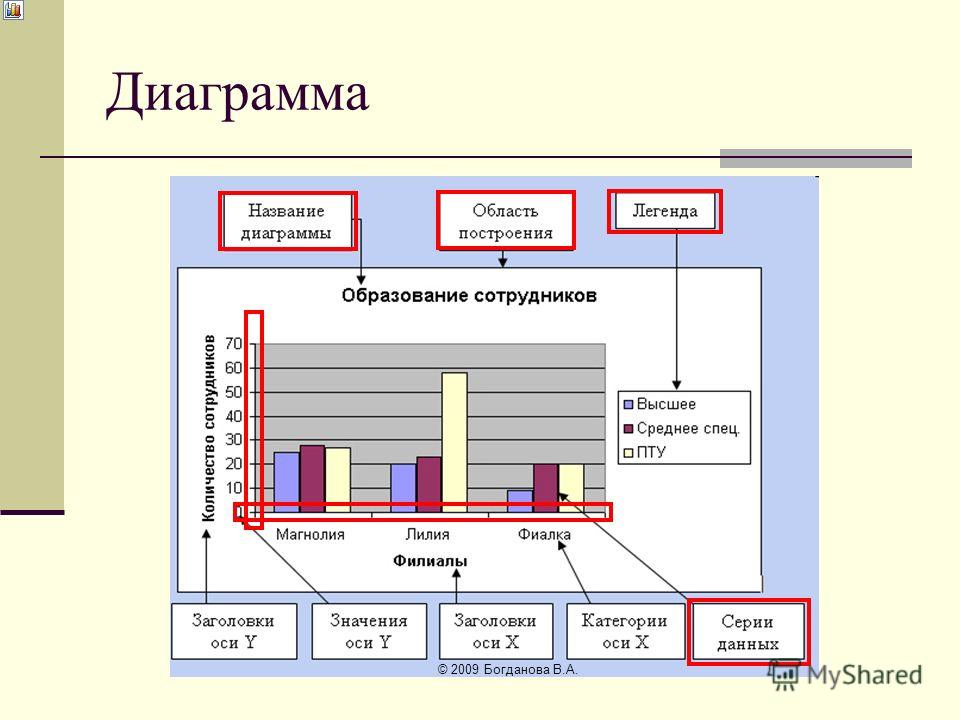
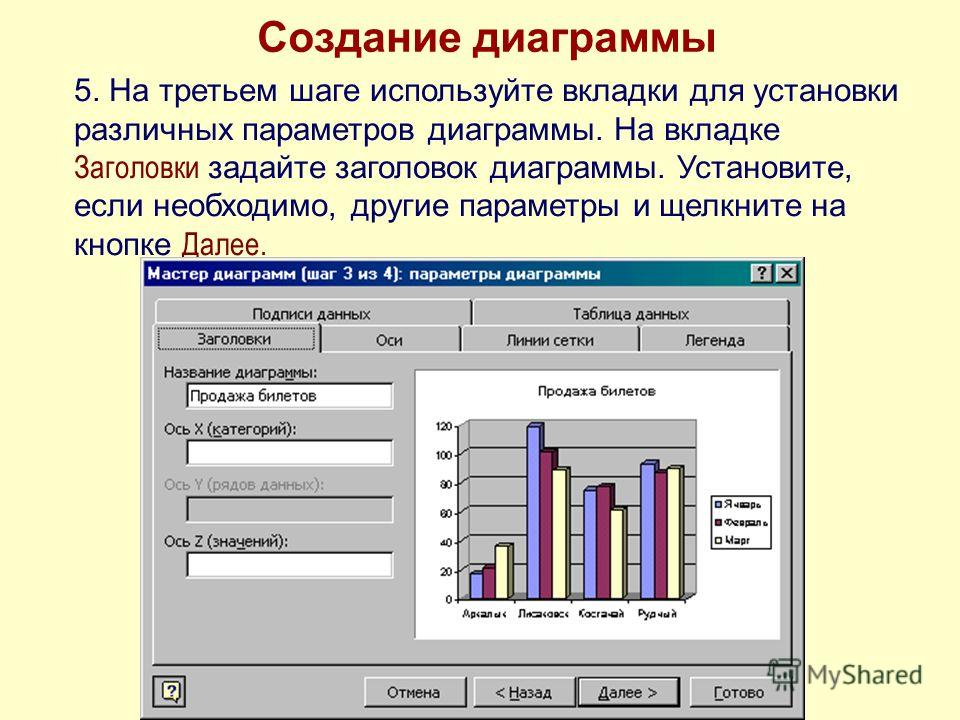


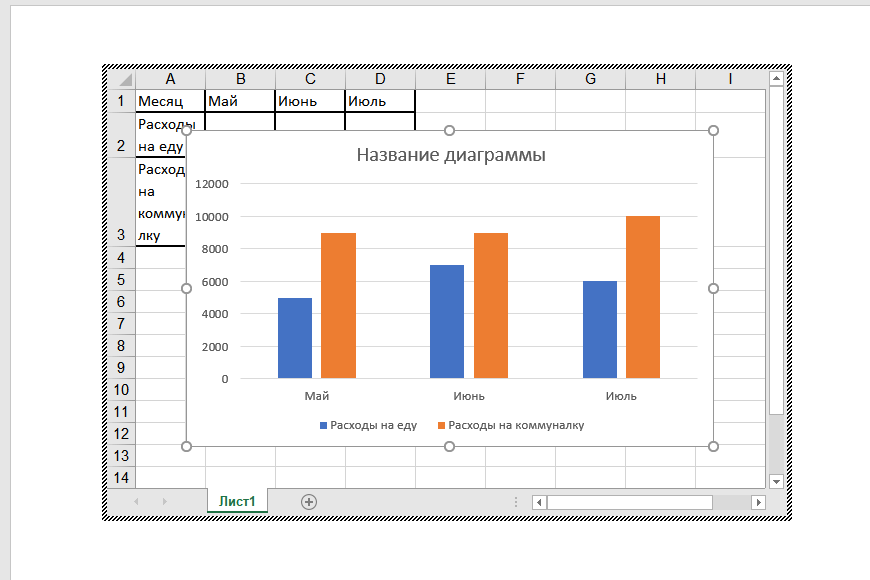 д.). Получаем:
д.). Получаем: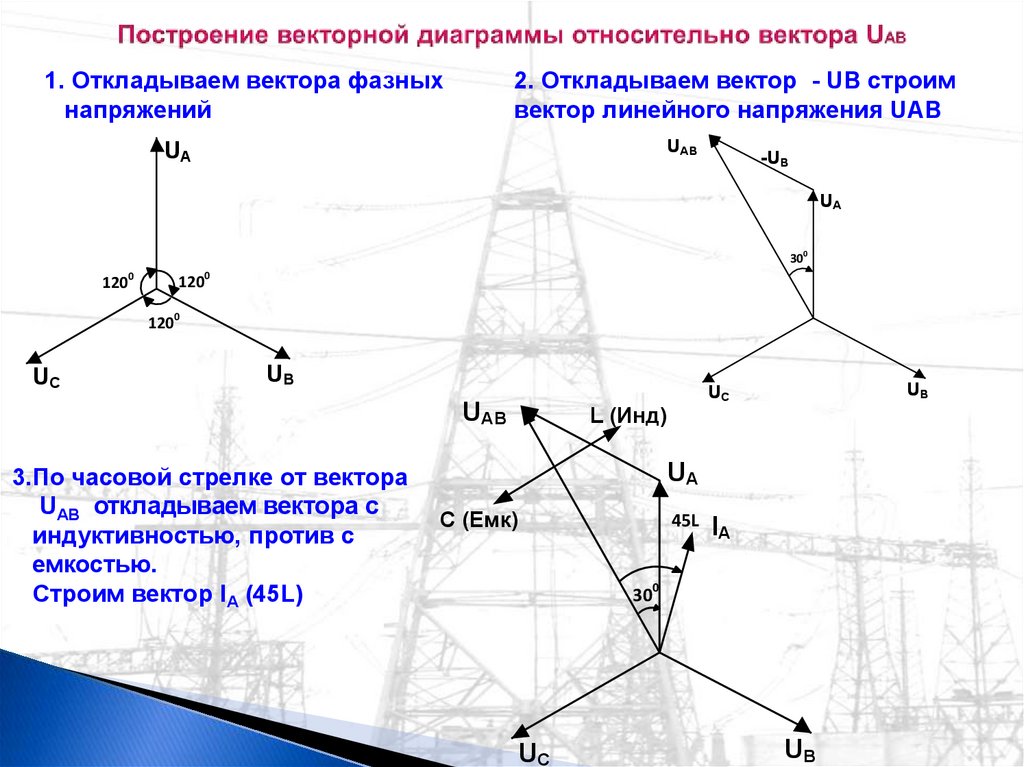
 Выбираем круговую с вторичной.
Выбираем круговую с вторичной.