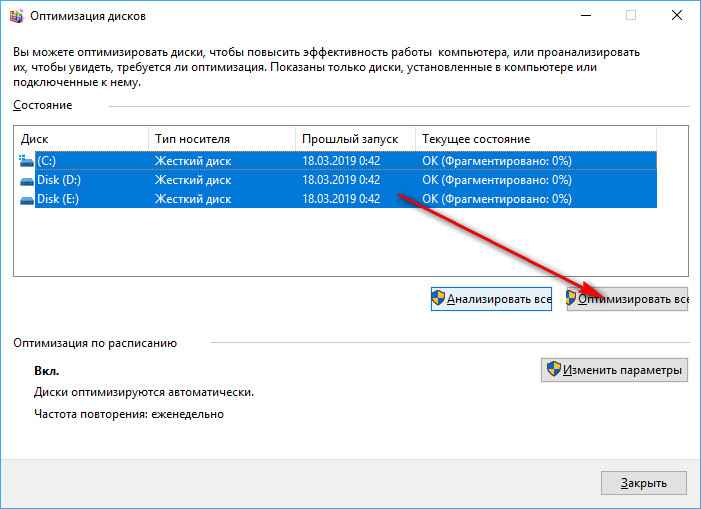Как освободить место на жестком диске компьютера
Причины и последствия переполнения жесткого диска
Покупая компьютер, мы отдаем предпочтение моделям с объемным жестким диском. Поначалу может показаться, что все свободное пространство винчестера заполнить попросту невозможно. Ведь раньше мы пользовались небольшим жестким диском. Но компьютерная индустрия совершенствуется. Программисты готовят расширенные варианты программ. Новые версии привычных программ занимают больше дискового пространства. Музыка и кинофильмы теперь доступным в лучшем качестве, но выросли и размеры файлов.
Однажды мы обнаруживаем, что не можем установить свежую программу из-за дефицита пространства на жестком накопителе. Диск переполнен, нам не удается записать даже рабочие файлы. О скачивании новых фильмов и говорить не приходится.
Поначалу мы думаем, что произошла ошибка, ведь диск недавно был пустым. Перезапускаем компьютер, очищаем корзину. Однако проблема не решается. Все операции замедляются.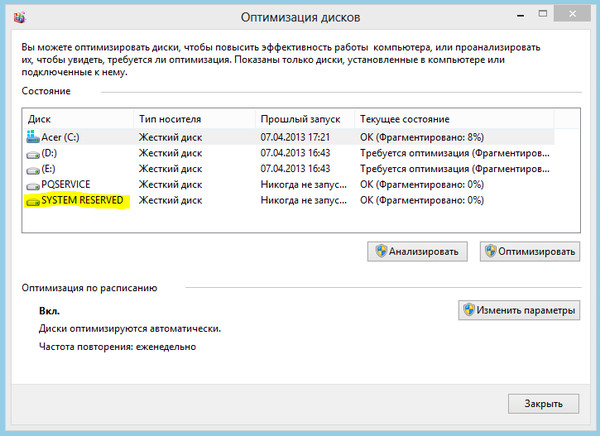
Если на винчестере ограничено свободное пространство, замедляется и скорость компьютера. Система вынуждена разбивать каждый файл на несколько кусков и обрабатывать их по очереди. Фрагментация файлов может замедлить быстродействие. Вам не удастся запустить несколько программ одновременно. Почему закончилось пространство жесткого диска?
Временные файлы
Операционная система компьютера может создавать временные файлы. Например, вы ретушируете фотографии. Графическая программа запоминает историю ваших действий. Поэтому существует возможность вернуться к предыдущей операции или на десять шагов назад. Некоторые программы могут запоминать и сотню предыдущих действий. Для запоминания каждого изменения формируется временный файл. Чтобы не заполнять память, можно изменить опции графической программы так, чтобы она запоминала меньшее количество операций.
Много временных файлов создают браузеры. Эти программы запоминают различную информацию. Потом они размещают ее в определенных папках. Позже эти временные файлы могут ускорить загрузку сайта. Мы быстрее перейдем на нужный сайт, сможем посмотреть сайты, куда заходили вчера или неделю тому. Папки временных файлов увеличиваются и занимают больше пространства. В опциях каждого браузера можно ограничить объем запоминаемой информации.
Большая часть временных файлов существует недолго и удаляется автоматически, когда мы закрываем программу или сохраняем основной файл. Поэтому принудительно удалять их не следует. Но можно установить меньший промежуток времени для автосохранения, например, вордовских файлов.
Удаляя старые или ненужные программы, мы полагаем, что занимаемое ими место освободилось полностью. После деинсталляции от программ остаются «хвосты». Возможно, мы удаляли программу неправильно. Даже исполнив все инструкции, удалить файлы на сто процентов не удается.
Дублирование файлов и наличие программ сщ сходным функционалом
Мы сами зачастую храним на жестком накопителе информацию, которая дублируется. Например, скачанный из интернета файл оказывается в папке для загрузок. Дальше мы копируем фильм или музыку на диск или на флешку, забывая удалить копию. Со временем папка с загрузками заметно увеличится.
Например, скачанный из интернета файл оказывается в папке для загрузок. Дальше мы копируем фильм или музыку на диск или на флешку, забывая удалить копию. Со временем папка с загрузками заметно увеличится.
Многие пользователи компьютеров не хранят файлы в специальных папках. Когда музыка разбросана по всему диску, контролировать количество файлов просто невозможно. Кроме того, многие устанавливают программы, которыми не пользуются. Иногда на компьютере присутствует несколько программ для создания фотоальбома. Один редактор для фотографий оставляем, а остальные следует удалить.
Разработчики постоянно предлагают новые версии программ. Усовершенствованные программы имеют дополнительные возможности. Однако, новые версии требуют места на винчестере. Возможно, не всегда следует устанавливать новейшую программу, если возможностей старой версии вам достаточно. Новые программы часто недоработаны и уменьшат быстродействие вашего компьютера.
Мы вкратце рассказали, как могло быть израсходовано пространство жесткого диска.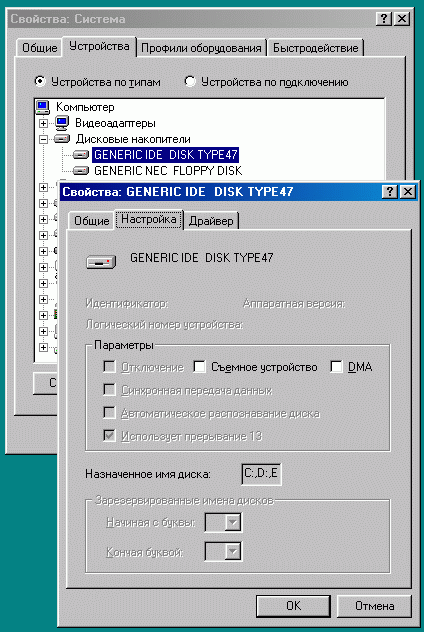 Теперь попробуем привести несколько советов, как освободить компьютер от лишней информации.
Теперь попробуем привести несколько советов, как освободить компьютер от лишней информации.
Очистка с помощью утилиты Windows
Простой метод избавления от мусора — воспользоваться утилитой для очистки. Такая программа встроена в систему Windows. Чтобы вызвать окно программы, следует выбрать диск, щелкнуть левой кнопкой мышки. В перечне «Свойства» выбираем команду «Очистка диска». Утилита перед запуском проведет диагностику состояния диска и предложит несколько операций по оптимизации дискового пространства.
Внимательно прочитайте, какие из файлов предлагается удалить. Утилита проверит наличие ранее удаленных вами файлов в корзине, найдет системные ошибки. При помощи программки удобно избавляться от временных файлов, сохраняемых браузером, а также от содержимого папки загрузки.
Для подтверждения каждой операции по очистке диска следует поставить галочку рядом с соответствующей командой. Утилита справится с мусором, не причиняя ущерба остальным программам. Если вы сжимали диск, тогда очистка может немного затянуться.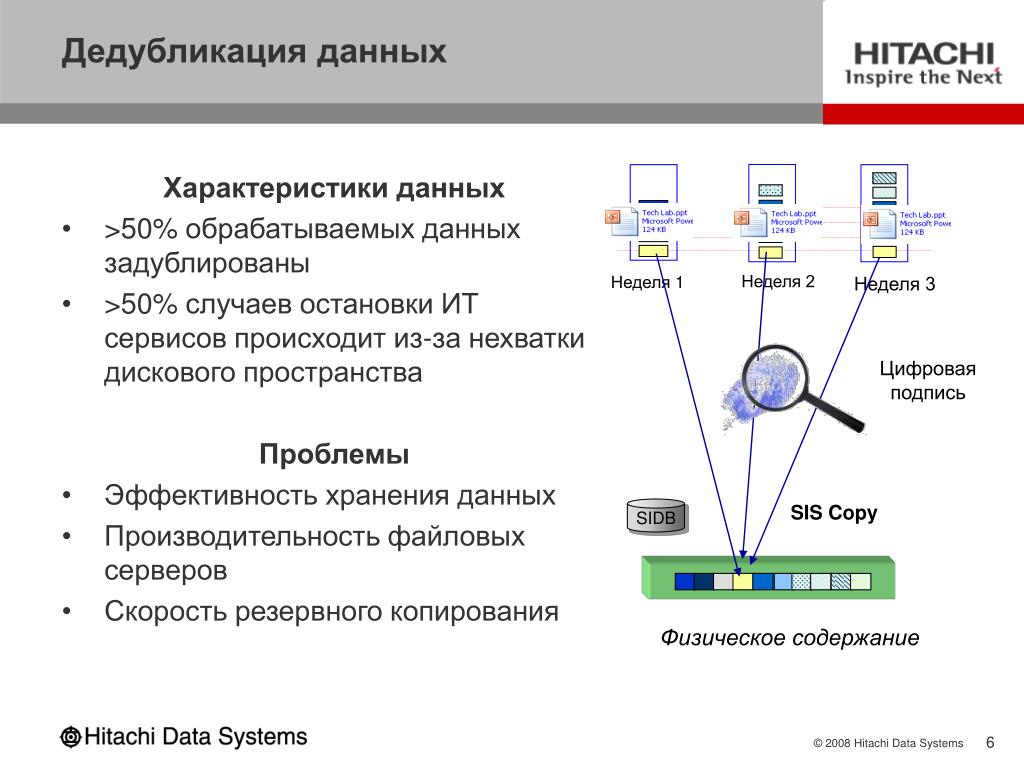
Очистка жесткого диска с помощью программы Ccleaner
Для глубокой очистки системы устанавливают специальную программу. Чаще всего применяют программу CCleaner. Она создавалась для поиска и удаления всей лишней информации. С ее помощью можно разыскать все временные файлы и удалить точки восстановления системы, неактуальные на этот момент. Опции CCleaner позволяют работать с системным реестром, чтобы удалить оттуда лишние и устаревшие записи.
CCleaner — мощный инструмент, поэтому применять его следует осторожно. Не разобравшись в опциях программы, можно потерять не только временные файлы, но и важные программы, или повредить операционную систему. Поэтому, приступая к очистке диска, следует предварительно сохранить резервную копию системы.
До того, как пользоваться утилитой CCleaner, нужно удалить программы, которыми вы не пользуетесь, или к которым прибегаете крайне редко. Заходим в Панель управления и выбираем вкладку «Программы». Перед вами появится окно с перечнем всех установленных на вашем компьютере программ. Присмотритесь к ним внимательно. Возможно, некоторые вы видите впервые, другие вам уже не нужны.
Присмотритесь к ним внимательно. Возможно, некоторые вы видите впервые, другие вам уже не нужны.
В том же окне можно увидеть дату, когда программа была установлена, размер программы и расположение папки с этим приложением.
Теперь присмотримся к программам. Если вы установили несколько версий одной программы, одну из них можно смело удалять. Иногда пользователи устанавливают несколько утилит с одинаковым набором функций. На компьютере часто установлены два или три плеера для просмотра фильмов, несколько программ для работы с фотографиями. Например, вы часто пользуетесь pdf-файлами. Обычно вы открываете их с помощью Acrobat Reader. В таком случае вам совершенно не нужна программа Foxit Reader, предназначенная для работы с теми же файлами. Одну из программ следует удалить.
Когда все временные файлы удалены, следует упорядочить оставшуюся на диске информацию. Для разных типов файлов можно создать отдельные папки. Видео находится в одной папке, электронные книги — в другой. Благодаря такому подходу, можно будет оценить, какие файлы занимают больше пространства. Упорядоченный каталог можно легко переписать на другой диск или флешку, если понадобится переустановить операционную систему.
Благодаря такому подходу, можно будет оценить, какие файлы занимают больше пространства. Упорядоченный каталог можно легко переписать на другой диск или флешку, если понадобится переустановить операционную систему.
Какие файлы не стоит на компьютере
Часто на компьютере хранятся две или больше копий одного файла. Существуют даже специальные утилиты для поиска дублируемой информации. Если все фотографии будут храниться в одной папке, а вся музыка — в другой, отследить идентичные файлы будет просто.
Информацию можно записать и на внешние жесткие диски или на DVD. Тогда вы не потеряете файлы в случае поломки компьютера или после сбоя операционной системы. Файлы на жестком диске компьютера могут быть повреждены вирусом. Поэтому есть смысл важную информацию записать на один из внешних носителей информации.
Возможно, на диске вашего компьютера расположены файлы, которыми вы пользуетесь редко. Предположим, вы сохраняете новые фильмы. Наверняка вы не будете смотреть их повторно. Большинство их них доступны в интернете. Скоро у каждого дома будет скоростной интернет. Фильмы можно посмотреть онлайн, не закачивая их на винчестер.
Большинство их них доступны в интернете. Скоро у каждого дома будет скоростной интернет. Фильмы можно посмотреть онлайн, не закачивая их на винчестер.
Уменьшение размера файлы подкачки
Существует еще один вариант увеличить свободное место на жестком диске. Нужно проверить объем файла подкачки. Этот скрытый файл располагается на винчестере. Операционная система пользуется им в качестве дополнения к оперативной памяти. Обычно его размер в полтора раза превышает объем оперативки вашего компьютера. Размер этого файла можно оптимизировать.
Оптимальный способ почистить жесткий диск — переустановить полностью операционную систему. Вы наверняка избавитесь от временных и лишних файлов, старых реестров и вирусов. Но перед такой операцией нужно все файлы переписать на диски. Кроме того, все программы придется устанавливать заново.
Такой радикальный и трудоемкий метод позволит полностью избавить жесткий накопитель от ненужных файлов. После переустановки операционной системы компьютер станет работать быстрее.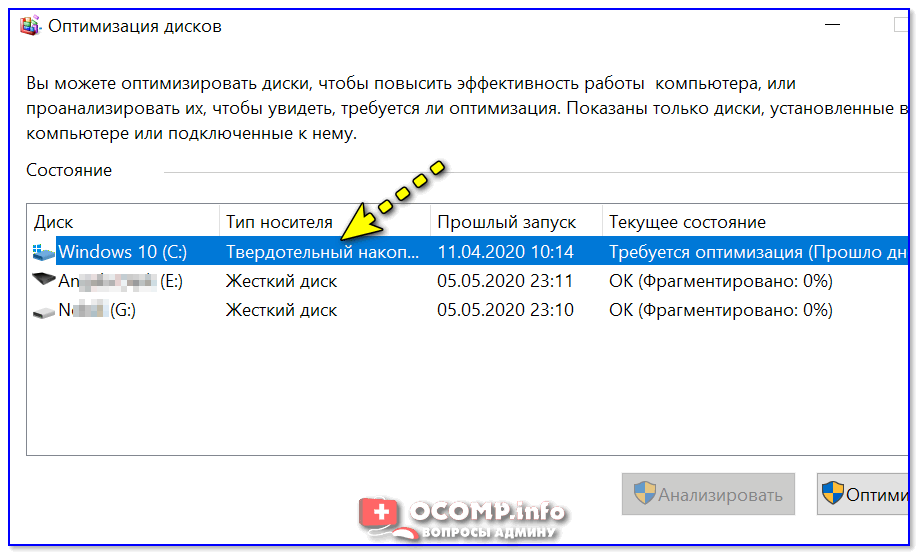 На жестком диске появится масса свободного места. У вас наконец-то появится возможность установить новые версии программ.
На жестком диске появится масса свободного места. У вас наконец-то появится возможность установить новые версии программ.
Оптимизация работы SSD диска под Windows 7, 8 и 10
Рассмотрим основные методы оптимизации SSD диска.
AHCI SATA
Технология, позволяющая использовать функцию TRIM для различных твердотельных накопителей. Ее включение производится на уровне BIOS вашего ПК или ноутбука.
Включение AHCI SATA:
- Открываете командную строку комбинацией клавиш win + R.
- Вводите команду: «regedit» (доступ в реестр).
- Переходите по следующему пути: HKEY_LOCAL_MACHINE → SYSTEM → CurrentControlSet → Services → storahci.
- Измените значение подраздела ErrorControl на 0 (по умолчанию 3), вызвав контекстное меню и нажав параметр «Modify».
- Перейдите в ветку с название «StartOverride» и измените его значение на 0 (по умолчанию 3).
- Перезагрузите ваш ПК (ноутбук), зайдите в BIOS/UEFI (как зайти в BIOS, смотрите отдельно для модели вашего ноутбука или материнской платы ПК).
 В разделе «storage configuration», и в подразделе «SATA port» выставить AHCI или же в разделе «SATA RAID/AHCI Mode», выставить AHCI (Для разных версий BIOS, свои разделы и подразделы).
В разделе «storage configuration», и в подразделе «SATA port» выставить AHCI или же в разделе «SATA RAID/AHCI Mode», выставить AHCI (Для разных версий BIOS, свои разделы и подразделы). - Проверьте работоспособность функции в Windows. Перейдите по следующему пути: Панель управления → Диспетчер устройств → IDE ATA/ATAPI controllers. В последнем подразделе должно появиться устройство: «Standard SATA AHCI Controller».
Функция TRIM
По умолчанию данная функция включена на windows 7 и выше, однако, лучше вручную проверить работает ли эта функция. Смысл TRIM в том, что после удаления файлов, windows передает SSD накопителю информацию, что определенная область диска не используется и ее можно очистить для записи. (в HDD данные остаются и запись производится «поверх» существующей). Со временем, если функция отключена, будет происходить падение производительности накопителя.
Проверка TRIM в Windows:
- Запустите командную строку, нажав комбинацию клавиш win + R.

- Введите команду: «fsutil behavior query disabledeletenotify».
- Если после ввода выводится сообщение: «DisableDeleteNotify = 0», то функция TRIM включена, если «DisableDeleteNotify = 1», то TRIM не функционирует. Если TRIM не работает, введите команду: «fsutil behavior set DisableDeleteNotify 0», затем повторите пункты 2 и 3.
Дефрагментация
Данная функция помогает оптимизировать и ускорить работу HDD, но для SSD, она оказывает пагубное влияние. Для SSD, функция «автоматическая дефрагментация» по умолчанию отключена. Чтобы проверить работает ли она необходимо:
- Нажать комбинацию win + R.
- В окне командной строки ввести команду: «dfrgui» и нажать «ОК».
- В открывшемся окне, выделите ваш ССД и посмотрите на пункт «Оптимизация по расписанию». Для нашего твердотельного накопителя она должна быть отключена.
Индексация
Функция Windows, помогающая выполнять быстрый поиск файлов на диске при больших объемах информации, однако, увеличивающая нагрузку по записи на SSD. Для ее отключения:
Для ее отключения:
- Переходим в раздел «Этот компьютер», «Мой компьютер», «Компьютер» (для каждой ОС по-разному).
- Выбираете ваш ССД и в контекстном меню выбираете «Свойства».
- В открывшемся окне, снимаете флажок напротив параметра: «Разрешить индексирование содержимое файлов на этом диске в дополнение к свойствам файла».
Служба поиска
Ее функция создает файловый индекс, благодаря которому нахождение разнообразных файлов и папок производится быстрее. Однако скорости ССД вполне достаточно чтобы от нее отказаться. Для ее отключения необходимо:
- Переходите по следующему адресу: Панель управления → Система и безопасность → Администрирование → Управление компьютером.
- Переходите во вкладку: «Службы».
- Находите службу «Windows search» и во вкладке «Тип запуска» выбираете «Отключена».
Гибернация
Режим, который позволяет сохранять содержимое оперативной памяти на жёстком диске, благодаря чему при последующем включении, сохраняется информация и открытые приложения с предыдущего сеанса.
При использовании ССД смысл этой функции теряется, так как накопитель и так быстро стартует. А «Гибернация», создавая циклы «запись-перезапись», уменьшает продолжительность жизни SSD диска.
Отключение гибернации:
- Запускаете вновь cmd.exe сочетанием клавиш win + R.
- Вводите команду: «powercfg -h off».
Кэширование записи
Данная функция повышает производительность вашего твердотельного накопителя. При ее включении используется технология записи и чтения NCQ. NCQ – принимает несколько запросов одновременно, а затем организовывает их порядок выполнения таким образом, чтобы достичь максимальной производительности.
Для подключения необходимо:
- Вызвать командную строку комбинацией win + R
- Ввести команду: «devmgmt.msc».
- Открыть «Дисковые устройства», выбрать SSD и в контекстном меню выбрать «Свойства».
- Перейти во вкладку «Политика».
- Поставить «галочку» напротив параметра: «Разрешить кэширование записей для этого устройства».

Prefetch и Superfetch
Prefetch – технология, с помощью которой часто используемые программы загружаются в память заранее, тем самым ускоряется последующий их запуск. При этом на дисковом пространстве создается одноименный файл.
Superfetch – технология похожая на Prefetch с тем отличием, что ПК предугадывает какие приложения будут запущенны, заблаговременно загружая их в память.
Обе функции не имеют пользы при использовании SSD. Поэтому их лучше всего отключить. Для этого:
- Вызываем командную строку сочетанием клавиш win + R.
- Выполняем команду: «regedit» (переход в реестр).
- Переходите по пути: HKEY_LOCAL_MACHINE → SYSTEM → CurrentControlSet → Control → Session Manager → Memory Management → PrefetchParameters.
- Находите в подразделе реестра несколько параметров: «EnablePrefetcher» и «EnableSuperfetch», устанавливаете их значение в 0 (по умолчанию 3).
Утилита SSD Mini Tweaker
Все вышеперечисленные действия можно выполнять вручную, но руками программистов были созданы программы – твикеры, предназначение которых кастомизация ОС windows, а также отдельных ее компонентов с помощью нескольких кликов. Одной из таких программ является SSD Mini Tweaker.
Одной из таких программ является SSD Mini Tweaker.
SSD Mini Tweaker – программа, разновидность твикеров, позволяющая без особых усилий оптимизировать ваш SSD.
Преимущества:
- Полная русификация.
- Работает на всех ОС начиная с Windows 7.
- Бесплатная.
- Понятный интерфейс.
- Не требует установки.
Другие способы
Такие манипуляции, как перенос кэша браузеров, файлов подкачки, временных папок Windows, бэкапа системы с SSD диска на HDD (или отключение данной возможности) являются бесполезными, так как хоть и увеличивают продолжительность жизни ССД, но ограничивают потенциал его использования.
Тем самым выполнив несложные вышеперечисленные манипуляции с вашей ОС, вы сможете продлить жизнь вашего накопителя, а также настроить его на режим максимальной производительности.
Дисковые пространства и Локальные дисковые пространства работоспособности и операционные состояния
- 000Z» data-article-date-source=»ms.date»>12/06/2019
- Чтение занимает 14 мин
В этой статье
Область применения: Windows Server 2019, Windows Server 2016, Windows Server 2012 R2, Windows Server 2012, Windows Server (половина ежегодного канала), Windows 10, Windows 8.1Applies to: Windows Server 2019, Windows Server 2016, Windows Server 2012 R2, Windows Server 2012, Windows Server (Semi-Annual Channel), Windows 10, Windows 8.1
В этом разделе описываются работоспособность и операционные состояния пулов носителей, виртуальные диски (которые находятся под томами в дисковых пространствах) и диски в Локальные дисковые пространства и дисковых пространствах.This topic describes the health and operational states of storage pools, virtual disks (which sit underneath volumes in Storage Spaces), and drives in Storage Spaces Direct and Storage Spaces. Эти состояния могут оказаться бесполезными при устранении различных проблем, например о том, почему нельзя удалить виртуальный диск из-за конфигурации только для чтения. These states can be invaluable when trying to troubleshoot various issues such as why you can’t delete a virtual disk because of a read-only configuration. Здесь также обсуждается, почему не удается добавить диск в пул (Каннотпулреасон).It also discusses why a drive can’t be added to a pool (the CannotPoolReason).
These states can be invaluable when trying to troubleshoot various issues such as why you can’t delete a virtual disk because of a read-only configuration. Здесь также обсуждается, почему не удается добавить диск в пул (Каннотпулреасон).It also discusses why a drive can’t be added to a pool (the CannotPoolReason).
Дисковые пространства имеют три основных объекта — физические диски (жесткие диски, твердотельные накопители и т. д.), которые добавляются в пул носителей, что позволяет создавать Виртуальные диски на основе свободного пространства в пуле, как показано ниже.Storage Spaces has three primary objects — physical disks (hard drives, SSDs, etc.) that are added to a storage pool, virtualizing the storage so that you can create virtual disks from free space in the pool, as shown here. Метаданные пула записываются на каждый диск в пуле.Pool metadata is written to each drive in the pool. Тома создаются поверх виртуальных дисков и сохраняются в файлах, но мы не будем говорить о томах.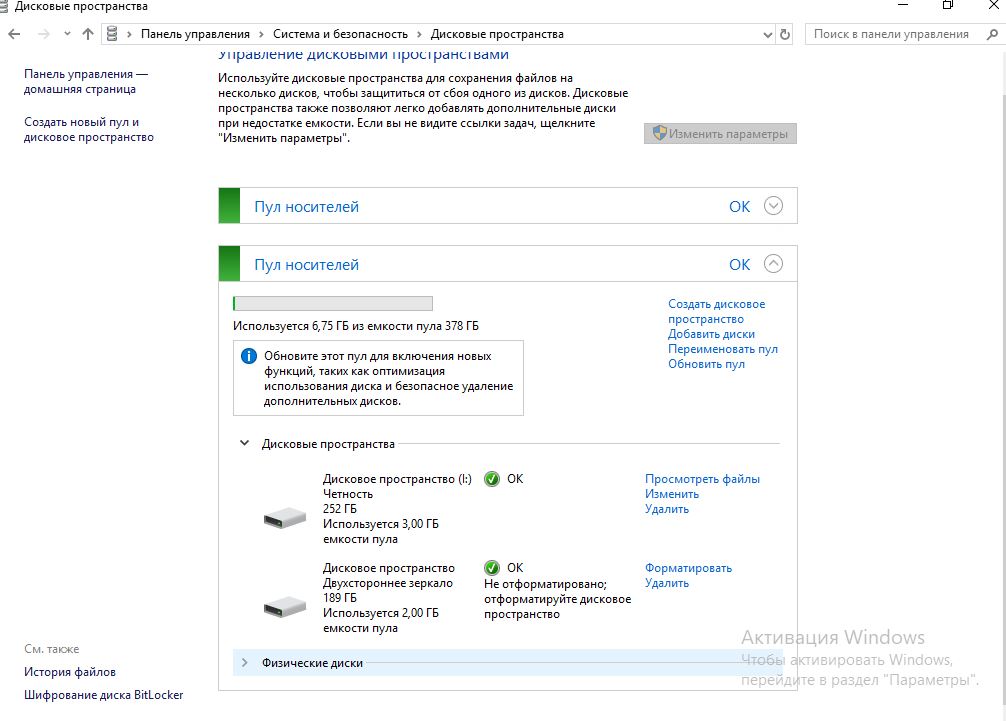 Volumes are created on top of the virtual disks and store your files, but we’re not going to talk about volumes here.
Volumes are created on top of the virtual disks and store your files, but we’re not going to talk about volumes here.
Вы можете просматривать работоспособность и операционные состояния в диспетчер сервера или с помощью PowerShell.You can view health and operational states in Server Manager, or with PowerShell. Ниже приведен пример различных (обычно поврежденных) работоспособности и операционных состояний в кластере Локальные дисковые пространства, в котором отсутствует большая часть узлов кластера (щелкните правой кнопкой мыши заголовки столбцов для добавления оперативного состояния).Here’s an example of a variety of (mostly bad) health and operational states on a Storage Spaces Direct cluster that’s missing most of its cluster nodes (right-click the column headers to add Operational Status). Это не самый удачный кластер.This isn’t a happy cluster.
Состояния пула носителейStorage pool states
Каждый пул носителей имеет состояние работоспособности — работоспособное, предупреждение или неизвестное / ,неработоспособное, а также одно или несколько рабочих состояний. Every storage pool has a health status — Healthy, Warning, or Unknown/Unhealthy, as well as one or more operational states.
Every storage pool has a health status — Healthy, Warning, or Unknown/Unhealthy, as well as one or more operational states.
Чтобы узнать, в каком состоянии находится пул, используйте следующие команды PowerShell:To find out what state a pool is in, use the following PowerShell commands:
Get-StoragePool -IsPrimordial $False | Select-Object HealthStatus, OperationalStatus, ReadOnlyReason
Ниже приведен пример выходных данных, демонстрирующих пул носителей в неизвестном состоянии работоспособности с операционным состоянием только для чтения.Here’s an example output showing a storage pool in the Unknown health state with the Read-only operational status:
FriendlyName OperationalStatus HealthStatus IsPrimordial IsReadOnly
------------ ----------------- ------------ ------------ ----------
S2D on StorageSpacesDirect1 Read-only Unknown False True
В следующих разделах перечислены состояния работоспособности и рабочие состояния. The following sections list the health and operational states.
The following sections list the health and operational states.
Состояние работоспособности пула: исправенPool health state: Healthy
| Состояние работыOperational state | ОписаниеDescription |
|---|---|
| OKOK | Пул носителей находится в работоспособном состоянии.The storage pool is healthy. |
Состояние работоспособности пула: предупреждениеPool health state: Warning
Если пул носителей находится в состоянии работоспособности » предупреждение «, это означает, что пул доступен, но один или несколько дисков завершились сбоем или отсутствуют.When the storage pool is in the Warning health state, it means that the pool is accessible, but one or more drives failed or are missing. В результате может снизиться устойчивость пула носителей.As a result, your storage pool might have reduced resilience.
| Состояние работыOperational state | ОписаниеDescription |
|---|---|
| ДеградацияDegraded | В пуле носителей неисправные или отсутствующие диски. There are failed or missing drives in the storage pool. Это состояние возникает только с дисками, на которых размещены метаданные пула.This condition occurs only with drives hosting pool metadata. There are failed or missing drives in the storage pool. Это состояние возникает только с дисками, на которых размещены метаданные пула.This condition occurs only with drives hosting pool metadata.Действие: Проверьте состояние дисков и замените все неисправные диски до появлении дополнительных сбоев.Action: Check the state of your drives and replace any failed drives before there are additional failures. |
Состояние работоспособности пула: неизвестно или неработоспособноPool health state: Unknown or Unhealthy
Если пул носителей находится в неизвестном или неработоспособном состоянии работоспособности, это означает, что пул носителей доступен только для чтения и не может быть изменен до тех пор, пока пул не будет возвращен в состояние работоспособности предупреждения или ОК .When a storage pool is in the Unknown or Unhealthy health state, it means that the storage pool is read-only and can’t be modified until the pool is returned to the Warning or OK health states.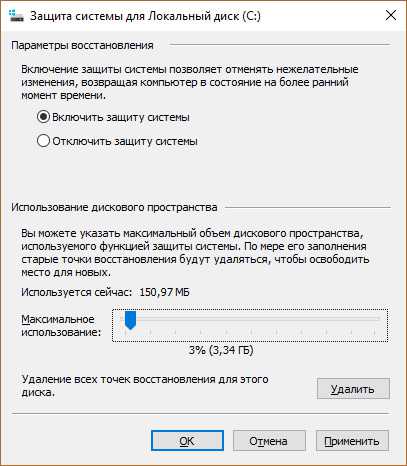
| Состояние работыOperational state | Причина только для чтенияRead-only reason | Описание:Description |
|---|---|---|
| Только для чтенияRead-only | НеполныйIncomplete | Это может произойти, если пул носителей теряет кворум, что означает, что большинство дисков в пуле завершились сбоем или находятся в автономном режиме по какой бы то ни было причине.This can occur if the storage pool loses its quorum, which means that most drives in the pool have failed or are offline for some reason. Когда пул теряет кворум, дисковые пространства автоматически устанавливают конфигурацию пула в значение только для чтения до тех пор, пока не освободится достаточное количество дисков.When a pool loses its quorum, Storage Spaces automatically sets the pool configuration to read-only until enough drives become available again. Действие:Action:
|
| ПолитикаPolicy | Администратор задает для пула носителей доступ только для чтения.An administrator set the storage pool to read-only. Действие: Чтобы задать для кластеризованного пула носителей доступ для чтения и записи в диспетчер отказоустойчивости кластеров, выберите Пулы, щелкните пул правой кнопкой мыши и выберите перевести в режим«в сети».Action: To set a clustered storage pool to read-write access in Failover Cluster Manager, go to Pools, right-click the pool and then select Bring Online. Для других серверов и компьютеров откройте сеанс PowerShell с разрешениями администратора и введите:For other servers and PCs, open a PowerShell session with administrative permissions and then type:
| |
| ЗапускStarting | Дисковые пространства запускаются или ожидают подключения дисков в пуле.Storage Spaces is starting or waiting for drives to be connected in the pool. Это должно быть временное состояние.This should be a temporary state. После полного запуска пул должен перейти в другое рабочее состояние.Once completely started, the pool should transition to a different operational state. Действие: Если пул остается в начальном состоянии, убедитесь, что все диски в пуле подключены правильно.Action: If the pool stays in the Starting state, make sure that all drives in the pool are connected properly. |
См. также форум по хранилищу Windows Server.See also, the Windows Server storage forum.
Состояния виртуальных дисковVirtual disk states
В дисковых пространствах тома размещаются на виртуальных дисках (дисковых пространствах), отрезать пространство свободного места в пуле.In Storage Spaces, volumes are placed on virtual disks (storage spaces) that are carved out of free space in a pool. Каждый виртуальный диск имеет состояние работоспособности — работоспособное, предупреждение, неработоспособное или неизвестное , а также одно или несколько рабочих состояний.Every virtual disk has a health status — Healthy, Warning, Unhealthy, or Unknown as well as one or more operational states.
Чтобы узнать, в каком состоянии находятся виртуальные диски, используйте следующие команды PowerShell:To find out what state virtual disks are in, use the following PowerShell commands:
Get-VirtualDisk | Select-Object FriendlyName,HealthStatus, OperationalStatus, DetachedReason
Ниже приведен пример выходных данных с отсоединенным виртуальным диском и виртуальным диском с пониженной производительностью или неполным.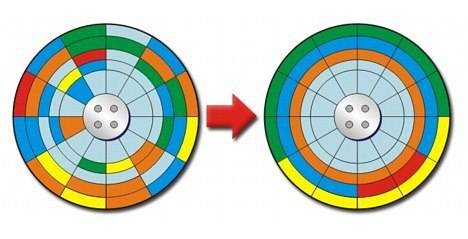 Here’s an example of output showing a detached virtual disk and a degraded/incomplete virtual disk:
Here’s an example of output showing a detached virtual disk and a degraded/incomplete virtual disk:
FriendlyName HealthStatus OperationalStatus DetachedReason
------------ ------------ ----------------- --------------
Volume1 Unknown Detached By Policy
Volume2 Warning {Degraded, Incomplete} None
В следующих разделах перечислены состояния работоспособности и рабочие состояния.The following sections list the health and operational states.
Состояние работоспособности виртуального диска: исправенVirtual disk health state: Healthy
| Состояние работыOperational state | ОписаниеDescription |
|---|---|
| OKOK | Виртуальный диск исправен.The virtual disk is healthy. |
| Suboptimal (Неоптимальное)Suboptimal | Данные не записываются на диски равномерно.Data isn’t written evenly across drives. Действие: Оптимизируйте использование дисков в пуле носителей, запустив командлет optimize-StoragePool . |
Состояние работоспособности виртуального диска: предупреждениеVirtual disk health state: Warning
Если виртуальный диск находится в состоянии » предупреждение «, это означает, что одна или несколько копий данных недоступны, но дисковые пространства по-прежнему могут считывать по крайней мере одну копию данных.When the virtual disk is in a Warning health state, it means that one or more copies of your data are unavailable, but Storage Spaces can still read at least one copy of your data.
| Состояние работыOperational state | ОписаниеDescription |
|---|---|
| ОбслуживаетсяIn service | Windows восстанавливает виртуальный диск, например после добавления или удаления диска.Windows is repairing the virtual disk, such as after adding or removing a drive. После завершения восстановления виртуальный диск должен вернуться в состояние работоспособности ОК. When the repair is complete, the virtual disk should return to the OK health state. When the repair is complete, the virtual disk should return to the OK health state. |
| НеполныйIncomplete | Устойчивость виртуального диска сокращается из-за сбоя или отсутствия одного или нескольких дисков.The resilience of the virtual disk is reduced because one or more drives failed or are missing. Однако отсутствующие диски содержат обновленные копии ваших данных.However, the missing drives contain up-to-date copies of your data. Action (Действие).Action: |
| ДеградацияDegraded | Устойчивость виртуального диска сокращается из-за сбоя или отсутствия одного или нескольких дисков и наличия устаревших копий данных на этих дисках.The resilience of the virtual disk is reduced because one or more drives failed or are missing, and there are outdated copies of your data on these drives. Action (Действие).Action: |
Состояние работоспособности виртуального диска: неработоспособноеVirtual disk health state: Unhealthy
Если виртуальный диск находится в неработоспособном состоянии работоспособности, некоторые или все данные на виртуальном диске в данный момент недоступны.When a virtual disk is in an Unhealthy health state, some or all of the data on the virtual disk is currently inaccessible.
| Состояние работыOperational state | ОписаниеDescription |
|---|---|
| No redundancy (Нет избыточности)No redundancy | Данные виртуального диска потеряны из-за сбоя слишком большого числа дисков.The virtual disk has lost data because too many drives failed. Действие: замените неисправные диски, а затем восстановите данные из резервной копии.Action: Replace failed drives and then restore your data from backup. |
Состояние работоспособности виртуального диска: сведения/неизвестноVirtual disk health state: Information/Unknown
Виртуальный диск также может находиться в состоянии работоспособности информации (как показано в элементе панели управления дисковых пространств) или в неизвестном состоянии работоспособности (как показано в PowerShell), если администратор потратил виртуальный диск в автономный режим или отсоединился от виртуального диска.The virtual disk can also be in the Information health state (as shown in the Storage Spaces Control Panel item) or Unknown health state (as shown in PowerShell) if an administrator took the virtual disk offline or the virtual disk has become detached.
| Состояние работыOperational state | Причина отсоединенияDetached reason | ОписаниеDescription |
|---|---|---|
| ОтсоединенDetached | По политикеBy Policy | Администратор затратил виртуальный диск в автономном режиме или устанавливает для виртуального диска необходимость ручного вложения. в этом случае потребуется вручную подключать виртуальный диск при каждом перезапуске Windows.An administrator took the virtual disk offline, or set the virtual disk to require manual attachment, in which case you’ll have to manually attach the virtual disk every time Windows restarts., Действие: Подключите виртуальный диск к сети.Action: Bring the virtual disk back online. Чтобы сделать это, когда виртуальный диск находится в кластерном пуле носителей, в Диспетчер отказоустойчивости кластеров выберите Storage > Пулы носителей > Виртуальные диски, выберите виртуальный диск, на котором отображается состояние Автономная работа , а затем выберите перевести в режим«в сети».To do so when the virtual disk is in a clustered storage pool, in Failover Cluster Manager select Storage > Pools > Virtual Disks, select the virtual disk that shows the Offline status and then select Bring Online. Чтобы вернуть виртуальный диск в оперативный режим, если он не находится в кластере, откройте сеанс PowerShell от имени администратора и попробуйте выполнить следующую команду:To bring a virtual disk back online when not in a cluster, open a PowerShell session as an Administrator and then try using the following command:
Чтобы автоматически присоединить все некластеризованные виртуальные диски после перезагрузки Windows, откройте сеанс PowerShell от имени администратора и выполните следующую команду:To automatically attach all non-clustered virtual disks after Windows restarts, open a PowerShell session as an Administrator and then use the following command:
|
| Большинство дисков неработоспособныMajority Disks Unhealthy | Не удалось найти слишком много дисков, используемых этим виртуальным диском, или они отсутствуют или имеют устаревшие данные.Too many drives used by this virtual disk failed, are missing, or have stale data. Action (Действие).Action: Если произошел сбой нескольких дисков, а виртуальные диски не были восстановлены между сбоями, все данные на виртуальном диске будут безвозвратно утеряны.If more disks failed than you have copies of your data and the virtual disk wasn’t repaired in-between failures, all data on the virtual disk is permanently lost. В этом случае удалите виртуальный диск, создайте новый виртуальный диск, а затем выполните восстановление из резервной копии.In this unfortunate case, delete the virtual disk, create a new virtual disk, and then restore from a backup. | |
| НеполныйIncomplete | Недостаточно дисков для чтения виртуального диска.Not enough drives are present to read the virtual disk. Action (Действие).Action: Если произошел сбой нескольких дисков, а виртуальные диски не были восстановлены между сбоями, все данные на виртуальном диске будут безвозвратно утеряны.If more disks failed than you have copies of your data and the virtual disk wasn’t repaired in-between failures, all data on the virtual disk is permanently lost. В этом случае удалите виртуальный диск, создайте новый виртуальный диск, а затем выполните восстановление из резервной копии.In this unfortunate case, delete the virtual disk, create a new virtual disk, and then restore from a backup. | |
| Время ожиданияTimeout | Подключение виртуального диска заняло слишком много времениAttaching the virtual disk took too long Действие: Это не должно происходить часто, так что вы можете попытаться проверить, проходит ли условие вовремя.Action: This shouldn’t happen often, so you might try see if the condition passes in time. Кроме того, можно попробовать отключить виртуальный диск с помощью командлета Disconnect-VirtualDisk , а затем повторно подключить его с помощью командлета Connect-VirtualDisk .Or you can try disconnecting the virtual disk with the Disconnect-VirtualDisk cmdlet, then using the Connect-VirtualDisk cmdlet to reconnect it. |
Состояния диска (физического диска)Drive (physical disk) states
В следующих разделах описываются состояния работоспособности диска.The following sections describe the health states a drive can be in. Диски в пуле представлены в PowerShell как объекты физического диска .Drives in a pool are represented in PowerShell as physical disk objects.
Состояние работоспособности диска: HealthyDrive health state: Healthy
| Состояние работыOperational state | ОписаниеDescription |
|---|---|
| OKOK | Диск исправен.The drive is healthy. |
| ОбслуживаетсяIn service | Диск выполняет некоторые внутренние действия по обслуживанию.The drive is performing some internal housekeeping operations. После завершения действия диск должен вернуться в состояние работоспособности ОК .When the action is complete, the drive should return to the OK health state. |
Состояние работоспособности диска: предупреждениеDrive health state: Warning
Диск в состоянии «Предупреждение» может выполнять операции чтения и записи данных, но с ним возникла проблема.A drive in the Warning state can read and write data successfully but has an issue.
| Состояние работыOperational state | ОписаниеDescription |
|---|---|
| Связь потерянаLost communication | Диск отсутствует.The drive is missing. Если вы используете Локальные дисковые пространства, это может быть вызвано тем, что сервер не работает.If you’re using Storage Spaces Direct, this could be because a server is down. Действие. Если вы используете Локальные дисковые пространства, переведите все серверы обратно в режим «в сети».Action: If you’re using Storage Spaces Direct, bring all servers back online. Если это не решает проблему, подключите диск заново, замените или попытайтесь получить подробные диагностические сведения об этом диске, выполнив действия, описанные в разделе Устранение неполадок с использованием отчеты об ошибках Windows > время ожидания физического диска.If that doesn’t fix it, reconnect the drive, replace it, or try getting detailed diagnostic info about this drive by following the steps in Troubleshooting using Windows Error Reporting > Physical disk timed out. |
| Удаление из пулаRemoving from pool | Дисковые пространства находятся в процессе удаления диска из пула носителей.Storage Spaces is in the process of removing the drive from its storage pool. Это временное состояние.This is a temporary state. После завершения удаления, если диск все еще подключен к системе, он переходит в другое рабочее состояние (обычно ОК) в исходный пул.After the removal is complete, if the drive is still attached to the system, the drive transitions to another operational state (usually OK) in a primordial pool. |
| Starting maintenance mode (Запуск режима обслуживания)Starting maintenance mode | Дисковые пространства находятся в процессе перевода диска в режим обслуживания после того, как администратор переместит диск в режим обслуживания.Storage Spaces is in the process of putting the drive in maintenance mode after an administrator put the drive in maintenance mode. Это временное состояние — диск скоро будет находиться в состоянии обслуживания .This is a temporary state — the drive should soon be in the In maintenance mode state. |
| В режиме обслуживанияIn maintenance mode | Администратор поместил диск в режим обслуживания, прервать чтение и запись с диска.An administrator placed the drive in maintenance mode, halting reads and writes from the drive. Обычно это выполняется перед обновлением встроенного по диска или при сбоях тестирования.This is usually done before updating drive firmware, or when testing failures. Действие. чтобы перевести диск в режим обслуживания, используйте командлет Disable-сторажемаинтенанцемоде .Action: To take the drive out of maintenance mode, use the Disable-StorageMaintenanceMode cmdlet. |
| Stopping maintenance mode (Остановка режима обслуживания)Stopping maintenance mode | Администратор потратил диск из режима обслуживания, и дисковые пространства находятся в процессе перевода диска обратно в оперативный режим.An administrator took the drive out of maintenance mode, and Storage Spaces is in the process of bringing the drive back online. Это временное состояние. диск скоро будет находиться в другом состоянии — идеально работоспособном.This is a temporary state — the drive should soon be in another state — ideally Healthy. |
| Прогнозируемый сбойPredictive failure | Диск сообщил о том, что он близок к сбою.The drive reported that it’s close to failing. Действие. Замените диск.Action: Replace the drive. |
| Ошибка ввода-выводаIO error | Произошла временная ошибка при доступе к диску.There was a temporary error accessing the drive. Action (Действие).Action: |
| Временная ошибкаTransient error | Произошла временная ошибка с диском.There was a temporary error with the drive. Обычно это означает, что диск не отвечает, но это также может означать, что раздел защиты дисковых пространств был ненадлежащим образом удален с диска.This usually means the drive was unresponsive, but it could also mean that the Storage Spaces protective partition was inappropriately removed from the drive. Action (Действие).Action: |
| Abnormal latency (Аномальная задержка)Abnormal latency | Диск медленно работает, измеряемый служба работоспособности в Локальные дисковые пространства.The drive is performing slowly, as measured by the Health Service in Storage Spaces Direct. Действие. Если это не происходит, замените диск таким образом, чтобы не снижать производительность дисковых пространств в целом.Action: If this keeps happening, replace the drive so it doesn’t reduce the performance of Storage Spaces as a whole. |
Состояние работоспособности диска: Unhealthy;Drive health state: Unhealthy
Диск в неработоспособном состоянии не может выполнять операции записи или чтения.A drive in the Unhealthy state can’t currently be written to or accessed.
| Состояние работыOperational state | ОписаниеDescription |
|---|---|
| Не годен для использованияNot usable | Этот диск не может использоваться дисковыми пространствами.This drive can’t be used by Storage Spaces. Дополнительные сведения см. в разделе Локальные дисковые пространства требования к оборудованию. Если вы не используете Локальные дисковые пространства, см. раздел Общие сведения о дисковых пространствах.For more info see Storage Spaces Direct hardware requirements; if you’re not using Storage Spaces Direct, see Storage Spaces overview. |
| SplitSplit | Диск отделен от пула.The drive has become separated from the pool. Действие: сбросьте диск, удалив все данные с диска и добавив его обратно в пул в качестве пустого диска.Action: Reset the drive, erasing all data from the drive and adding it back to the pool as an empty drive. Для этого откройте сеанс PowerShell от имени администратора, запустите командлет Reset-физический диск и выполните команду Repair-VirtualDisk.To do so, open a PowerShell session as an administrator, run the Reset-PhysicalDisk cmdlet, and then run Repair-VirtualDisk. Чтобы получить подробные диагностические сведения об этом диске, выполните действия, описанные в статье Устранение неполадок с помощью отчеты об ошибках Windows > физическом диске не удалось подключиться к сети.To get detailed diagnostic info about this drive, follow the steps in Troubleshooting using Windows Error Reporting > Physical disk failed to come online. |
| Устаревшие метаданныеStale metadata | Дисковые пространства обнаружили старые метаданные на диске.Storage Spaces found old metadata on the drive. Действие: это временное состояние.Action: This should be a temporary state. Если диск не возвращается в значение «ОК», можно выполнить команду Repair-VirtualDisk , чтобы запустить операцию восстановления на затронутых виртуальных дисках.If the drive doesn’t transition back to OK, you can run Repair-VirtualDisk to start a repair operation on affected virtual disks. Если это не решит проблему, можно сбросить диск с помощью командлета Reset- Drive, очистить все данные с диска, а затем выполнить команду Repair-VirtualDisk.If that doesn’t resolve the issue, you can reset the drive with the Reset-PhysicalDisk cmdlet, wiping all data from the drive, and then run Repair-VirtualDisk. |
| Нераспознанные метаданныеUnrecognized metadata | Дисковые пространства обнаружили нераспознанные метаданные на диске, что обычно означает, что диск имеет метаданные из другого пула.Storage Spaces found unrecognized metadata on the drive, which usually means that the drive has metadata from a different pool on it. Действие: чтобы очистить диск и добавить его в текущий пул, сбросьте диск.Action: To wipe the drive and add it to the current pool, reset the drive. Чтобы сбросить диск, откройте сеанс PowerShell от имени администратора, запустите командлет Reset-физический диск и выполните команду Repair-VirtualDisk.To reset the drive, open a PowerShell session as an administrator, run the Reset-PhysicalDisk cmdlet, and then run Repair-VirtualDisk. |
| Неисправный носительFailed media | Диск вышел из строя и больше не будет использоваться дисковыми пространствами.The drive failed and won’t be used by Storage Spaces anymore. Действие. Замените диск.Action: Replace the drive. Чтобы получить подробные диагностические сведения об этом диске, выполните действия, описанные в статье Устранение неполадок с помощью отчеты об ошибках Windows > физическом диске не удалось подключиться к сети.To get detailed diagnostic info about this drive, follow the steps in Troubleshooting using Windows Error Reporting > Physical disk failed to come online. |
| Device hardware failure (Сбой оборудования устройства)Device hardware failure | На этом диске произошел сбой оборудования.There was a hardware failure on this drive. Действие. Замените диск.Action: Replace the drive. |
| Обновление встроенного ПОUpdating firmware | Windows обновляет встроенное по на диске.Windows is updating the firmware on the drive. Это временное состояние, которое обычно длится менее минуты и в течение которого другие диски в пуле обрабатывают все операции чтения и записи.This is a temporary state that usually lasts less than a minute and during which time other drives in the pool handle all reads and writes. Дополнительные сведения см. в статье обновление встроенного по диска.For more info, see Update drive firmware. |
| ЗапускStarting | Диск подготавливается к работе.The drive is getting ready for operation. Это должно быть временное состояние. После завершения подготовки диск должен перейти в другое рабочее состояние.This should be a temporary state — once complete, the drive should transition to a different operational state. |
Причины, по которым диски невозможно объединить в пулReasons a drive can’t be pooled
Некоторые диски просто не готовы к работе в пуле носителей.Some drives just aren’t ready to be in a storage pool. Чтобы узнать, почему диск не подходит для объединения в пул, просмотрите CannotPoolReason свойство физического диска.You can find out why a drive isn’t eligible for pooling by looking at the CannotPoolReason property of a physical disk. Ниже приведен пример скрипта PowerShell для вывода свойства Каннотпулреасон:Here’s an example PowerShell script to display the CannotPoolReason property:
Get-PhysicalDisk | Format-Table FriendlyName,MediaType,Size,CanPool,CannotPoolReason
Ниже приведен пример выходных данных:Here’s an example output:
FriendlyName MediaType Size CanPool CannotPoolReason
------------ --------- ---- ------- ----------------
ATA MZ7LM120HCFD00D3 SSD 120034123776 False Insufficient Capacity
Msft Virtual Disk SSD 10737418240 True
Generic Physical Disk SSD 119990648832 False In a Pool
В следующей таблице подробно описаны все причины.The following table gives a little more detail on each of the reasons.
| ПричинаReason | ОписаниеDescription |
|---|---|
| В пулеIn a pool | Диск уже принадлежит пулу носителей.The drive already belongs to a storage pool. Диски могут принадлежать только одному пулу носителей за раз.Drives can belong to only a single storage pool at a time. Чтобы использовать этот диск в другом пуле носителей, сначала удалите его из существующего пула, который указывает дисковые пространства для перемещения данных на диск на другие диски в пуле.To use this drive in another storage pool, first remove the drive from its existing pool, which tells Storage Spaces to move the data on the drive to other drives on the pool. Или сбросьте диск, если он был отключен от пула без уведомления дисковых пространств.Or reset the drive if the drive has been disconnected from its pool without notifying Storage Spaces. Чтобы безопасно удалить диск из пула носителей, используйте команду Remove-Physical или перейдите к Диспетчер сервера > пулы хранения файлов и служб хранилища > Storage Pools, > физические диски, щелкните правой кнопкой мыши диск и выберите пункт удалить диск.To safely remove a drive from a storage pool, use Remove-PhysicalDisk, or go to Server Manager > File and Storage Services > Storage Pools, > Physical Disks, right-click the drive and then select Remove Disk. Чтобы сбросить диск, используйте Reset-физический диск.To reset a drive, use Reset-PhysicalDisk. |
| НеработоспособенNot healthy | Диск находится в неработоспособном состоянии, его может потребоваться заменить.The drive isn’t in a healthy state and might need to be replaced. |
| Съемные носителиRemovable media | Диск классифицируется как съемный.The drive is classified as a removable drive. Дисковые пространства не поддерживают носители, распознаваемые Windows как съемные, например диски Blu-Ray.Storage Spaces doesn’t support media that are recognized by Windows as removable, such as Blu-Ray drives. Хотя многие жесткие диски находятся в съемных слотах, в общем случае носители, которые классифицируются Windows как съемные, не подходят для использования с дисковыми пространствами.Although many fixed drives are in removable slots, in general, media that are classified by Windows as removable aren’t suitable for use with Storage Spaces. |
| Используется кластеромIn use by cluster | Диск в настоящее время используется отказоустойчивым кластером.The drive is currently used by a Failover Cluster. |
| Вне сетиOffline | Диск находится в автономном режиме.The drive is offline. Чтобы перевести все автономные диски в оперативный режим и задать для чтения и записи, откройте сеанс PowerShell от имени администратора и используйте следующие скрипты:To bring all offline drives online and set to read/write, open a PowerShell session as an administrator and use the following scripts:
|
| Недостаточная емкостьInsufficient capacity | Обычно это происходит, когда секции занимают свободное место на диске.This typically occurs when there are partitions taking up the free space on the drive. Действие: удалите все тома на диске, удалив все данные на диске.Action: Delete any volumes on the drive, erasing all data on the drive. Одним из способов сделать это является использование командлета PowerShell с открытым диском .One way to do that is to use the Clear-Disk PowerShell cmdlet. |
| Выполняется проверкаVerification in progress | Служба работоспособности проверяет, утвержден ли диск или встроенное по на диске для использования администратором сервера.The Health Service is checking to see if the drive or firmware on the drive is approved for use by the server administrator. |
| Сбой проверкиVerification failed | Служба работоспособности не удалось проверить, утвержден ли диск или встроенное по на диске для использования администратором сервера.The Health Service couldn’t check to see if the drive or firmware on the drive is approved for use by the server administrator. |
| Несоответствие встроенного ПОFirmware not compliant | Встроенное по на физическом диске не входит в список утвержденных версий встроенного по, указанных администратором сервера с помощью Служба работоспособности.The firmware on the physical drive isn’t in the list of approved firmware revisions specified by the server administrator by using the Health Service. |
| Несоответствие оборудованияHardware not compliant | Этот диск не входит в список утвержденных моделей хранения, указанных администратором сервера, с помощью Служба работоспособности.The drive isn’t in the list of approved storage models specified by the server administrator by using the Health Service. |
Дополнительные ссылкиAdditional References
Выравнивание разделов жёсткого диска или твердотельного накопителя SSD в программе AOMEI Partition Assistant Standard Edition
Привет всем спецам! Буду краток. После переноса операционной системы с одного жёсткого диска на другой запустил программку AS SSD Benchmark, выбрал в ней свой жёсткий диск с установленной операционной системой и увидел вот такое предупреждение — 31 K-BAD, интернеты говорят, что разделы на моём жёстком диске не выровнены. Чем это мне грозит и как собственно говоря, выровнять разделы на HDD?Выравнивание разделов жёсткого диска программой AOMEI Partition Assistant Standard Edition
Автор — Владимир
Привет друзья! На любом отформатированном в файловую систему жёстком диске всегда имеется хотя бы один раздел с буквой диска, на котором мы храним свои файлы. По правильному, начало раздела всегда должно соответствовать началу первого сектора, а это значит, что все кластеры выровнены по секторам, следовательно, раздел является выровненным. В этом случае все дисковые операции происходят на максимальной скорости, а файловая система работает без ошибок.
- Но иногда, после операции переноса операционной системы с одного жёсткого диска на другой появляется несоответствие разделов и секторов на жёстком диске, это значит, быстродействие дисковых операций падает, что влечёт за собой общее падение производительности операционной системы, а в случае с твердотельными накопителями несоответствие разделов может привести к быстрому износу самого SSD, так как ячейки памяти твердотельных дисков быстрее выходят из строя при большом количестве операций записи.
- Чтобы выровнять разделы жёсткого диска вам понадобится платная версия AOMEI Partition Assistant. Но вы можете бесплатно выровнять разделы жёсткого диска программой MiniTool Partition Wizard Free.
Выровнять разделы на жёстком диске можно двумя инструментами: платным Paragon Alignment Tool и бесплатным AOMEI Partition Assistant Standard Edition, последним и предлагаю воспользоваться.
Итак, имеем реальный жёсткий диск Hitachi Deskstar 7K80 HDS728080PLA380 с не выровненным разделом.
Проверить это просто, скачайте на моём Яндекс.Диске программу AS SSD Benchmark и запустите её.В левом верхнем углу окна программы должны быть две строчки зелёного цвета, а цифра во второй строчке должна делиться на 4, всё это говорит о том, что разделы на выбранном жёстком диске выровнены корректно, напримерЕсли смещение некорректное, то вторая строчка буде красная, именно с такой проблемой я столкнулся на днях.
Один мой знакомый пожаловался на медленную работу операционной системы после её переноса на новый жёсткий диск. В процессе проверки оказалось, что раздел на жёстком диске был не выровнен.
Примечание: На сайте разработчика можно скачать последнюю версию программы, но в ней невозможно выровнять разделы бесплатно. Бесплатное выравнивание разделов доступно в старой версии программы 5.8, скачать её можно на моём облачном хранилище по ссылке https://cloud.mail.ru/public/5BTv/KFwJkw59cМетки к статье: AOMEI Partition Assistant Разметка диска
Как в Управлении дисками присоединить нераспределённое пространство к существующему разделу, если это пространство находится перед этим разделом
Привет друзья! Вчера один мой знакомый обратился ко мне с неразрешимой для него проблемой. На его жёстком диске существовало нераспределённое пространство прямо перед Новым томом (D:) и он захотел присоединить это нераспределённое пространство существующему разделу.
Смотрим скриншот Управления дисками. 105 ГБ у него нераспределено и это пространство нужно присоединить к тому (D:), чтобы в результате получился один большой раздел. Щёлкаем на томе (D:) правой мышью и выбираем «Расширить том»,
ДалееДалее
Готово
И выходит сообщение «Выбранная операция преобразует выбранные базовые диски в динамические диски…»
Динамический диск моему товарищу нужен как собаке пятая нога, к тому же при преобразовании существует вероятность потери данных на новом томе и тогда весь диск превратится в Динамический — инородный, но как тогда присоединить нераспределённое пространство к тому (D:) в этом случае?Как в Управлении дисками присоединить нераспределённое пространство к существующему разделу, если это пространство находится перед этим разделом
Часто в такой ситуации Управление дисками не предлагает совсем ничего, кнопка Расширить том бывает просто замыленаи не остаётся ничего другого, как применить вместо штатного Управления дисками бесплатный менеджер разделов жёсткого диска AOMEI Partition Assistant Standard Edition 5.6.Запускаем программу AOMEI Partition Assistant Standard Edition 5.6. Щёлкаем на диске (D:) левой мышью и выбираем Изменить размер тома.Цепляем левой мышью разграничитель и тянем его влево до конца, присоединяя этим нераспределённое пространство к диску (D:)
ОК
Программа работает в режиме отложенной операции. Нажимаем Применить.
Перейти. Почему-то AOMEI Partition предупредила, что операция может происходить больше часа, на самом деле всё заняло 15 минут.
Да
Прогресс операции
ОК
Результат
Управление дисками
Вот и всё. Все данные на диске (D:) целые и невредимые.
Метки к статье: Жёсткий диск AOMEI Partition Assistant Разметка диска
Навигация по пулам и дисковым пространствам | Windows IT Pro/RE
Новые версии Windows располагают расширенными возможностями хранения данных. В Windows Server 2012 и Windows 8 появилась функция под названием Storage Spaces and Pools, обеспечивающая пользователям ряд новых возможностей, в том числе:
- метод построения виртуальных хранилищ данных;
- функциональность RAID, ранее доступная только в дорогостоящем оборудовании;
- тонкая подготовка;
- управление с использованием сценариев через PowerShell;
- избыточные копии данных, которые можно применять для устранения неполадок файловой системы;
- интеграция с общими томами кластера (CSV).
Поддерживаемые хранилища данных
Storage Spaces and Pools можно разместить на разнообразных аппаратных средствах. Поддерживаемые типы шин: Universal Serial Bus (USB), Serial ATA (SATA) и Serial Attached SCSI (SAS).
Storage Spaces and Pools можно использовать в сочетании с логическими устройствами (LUN) через канал Fibre Channel или iSCSI, однако такая конфигурация не поддерживается. Пользователям высокоуровневых решений хранения данных следует обратиться к соответствующим поставщикам, чтобы в полном объеме задействовать имеющуюся функциональность. Компонент Storage Spaces and Pools ориентирован на менее дорогостоящие решения, чтобы предоставить функциональность, недоступную иными способами.
Создание пула и дискового пространства
Пул — просто логическая группа физических дисков, а дисковое пространство (storage space) — виртуальный диск, который можно использовать как физический. Поэтому создание дискового пространства с помощью Storage Spaces and Pools — двухэтапный процесс. Сначала создается пул; затем выделяется дисковое пространство, именуемое виртуальным диском в Windows Server. Не путайте виртуальные диски Storage Spaces and Pools с файлами Virtual Hard Disk (VHD) или VHDX. Термины похожи, но сами компоненты не имеют между собой ничего общего.
С помощью интерфейса Server Manager можно создать работоспособный пул. Отправной точкой становится пул по умолчанию, называемый исходным пулом, представляющий собой просто список физических дисков, присоединенных к компьютеру, которые могут быть объединены в пул. Исходный пул не считается работоспособным. Мастер запрашивает имя пула и добавляемые физические диски. Созданный пул отображается в интерфейсе Server Manager. Обратите внимание, что хотя в Windows можно сформировать множество пулов, не рекомендуется создавать больше четырех. Для выполнения этой же операции предназначен сценарий PowerShell из трех строк:
$stsubsys = (Get-StorageSubsystem) $physd = (Get-PhysicalDisk PhysicalDisk1, PhysicalDisk2, PhysicalDisk3, PhysicalDisk4) New-StoragePool -FriendlyName MyPool1 -StorageSubsystemFriendlyName $stsubs.FriendlyName -PhysicalDisks $physd
Подготовив пул, можно создать виртуальный диск (называемый дисковым пространством в Windows 8). Мастер запрашивает имя пула хранения, имя виртуального диска, тип структуры хранилища, тип подготовки (тонкая или фиксированная) и размер виртуального диска. Подробнее это будет рассмотрено в следующем разделе, но после завершения работы мастера вы увидите виртуальный диск, показанный на приведенном экране. Для выполнения этой же операции предназначен следующий сценарий PowerShell:
New-VirtualDisk -StoragePoolFriendlyName MyPool1 -FriendlyName MyVirtualDisk -ResiliencySettingName Mirror -UseMaximumSize
·
| Экран. Создание виртуальных дисков |
Данный виртуальный диск можно использовать точно так же, как физический. Его можно настроить как раздел Master Boot Record (MBR) или GUID Partition Table (GPT).
Правила выбора
При создании виртуального диска нужно определить три основные характеристики: тип структуры хранилища (простая, зеркальная, с контролем по четности), тип подготовки (тонкий или фиксированный) и размер виртуального диска. Другие параметры, например имя пула или имя виртуального диска, произвольны.
Структура. Структура хранилища — это всего лишь тип RAID, который предстоит использовать. Можно выбрать Simple (RAID 0 или чередующийся набор без контроля четности), Mirror (RAID 1) или Parity (RAID 5 или чередующийся набор с контролем четности). Можно создать простой набор из одного или нескольких физических дисков пула. Для наборов с контролем четности требуется не менее трех дисков в пуле. Наконец, зеркальные наборы можно создать с использованием не менее двух физических дисков для двустороннего зеркалирования и не менее пяти физических дисков для трехстороннего зеркалирования.
Тип подготовки. Выбор между тонкой и фиксированной подготовкой определяет, нужно ли заранее выделять все сектора, задействованные в виртуальном диске, или следует сопоставлять их с физическими секторами в зависимости от меняющихся со временем потребностей. Размер виртуального диска в режиме фиксированной подготовки ограничивается величиной доступных физических дисков в пуле. Но если выбрать тонкую подготовку, можно указать больший размер физически доступного пространства. По мере необходимости можно пополнять пул физическими дисками.
Размер виртуального диска. Размер виртуального диска зависит от выбранного типа подготовки, структуры хранилища и размера используемых физических дисков. Если планируется создать всего один виртуальный диск в пуле, можно просто выбрать параметр Maximum size (максимальный размер). Обратите внимание, что параметр Maximum size затенен, если выбрана тонкая подготовка.
Дополнительные сведения о тонкой подготовке
Тонкая подготовка — технология своевременного выделения блоков памяти по мере необходимости. При фиксированной подготовке физические блоки выделяются виртуальному диску независимо от того, будут они использованы или нет. При тонкой подготовке только используемые блоки сопоставляются с физическими блоками. Это позволяет подготовить виртуальный диск гораздо большего размера, чем в фиксированном варианте. Если виртуальный диск подходит к пределу сопоставления физических блоков, можно добавить новые физические диски.
Преимущество тонкой подготовки — гибкость дискового пространства. Если вам нужен виртуальный диск на 10 Тбайт, не обязательно заранее обеспечивать для него физическое пространство. Можно подготовить тонкий виртуальный диск размером 10 Тбайт и добавлять физические диски по мере надобности. Эффективность этого подхода еще более повышается благодаря усовершенствованиям NTFS, обеспечивающим восстановление пространства после удаления или оптимизации файлов. Windows также оптимизирована для более эффективной работы с решениями хранения данных высокого уровня, располагающих функциями тонкой подготовки. В частности, это возможность задействовать неиспользуемые сектора, как это делает Storage Spaces and Pools.
Принципы архитектуры
Рассмотрим, что происходит во внутренних механизмах, чтобы получить описанные результаты. На рисунке 1 показан стек хранилища Windows. Драйвер SSP (SpacePort.sys) подключается непосредственно выше Partition Manager (Partmgr.sys). Когда в пул вводится физический диск, на нем создается раздел и физический диск скрывается из интерфейса пользователя. На следующем шаге из пула вырезается виртуальный диск, затем этот виртуальный диск вновь представляется в интерфейсе пользователя как логический диск. Физические диски по-прежнему видны в диспетчере устройств, но новое устройство Microsoft Storage Space Device также указано для каждого созданного виртуального диска.
| Рисунок 1. Стек хранилища Windows |
На рисунке 2 показано, как будут выглядеть разделы на физических дисках (как унаследованные MBR-диски, так и диски с использованием схемы GPT.) Небольшая область раздела будет выделена для хранения метаданных для Storage Spaces and Pools. Основная часть раздела будет использоваться для хранения данных файлов. После того, как создан виртуальный диск, его можно настроить как MBR или GPT, а затем использовать как обычный физический диск. Его можно представить в формате NTFS или новой системы Resilient File System (ReFS) компании Microsoft.
| Рисунок 2. Вид разделов на физических дисках |
Дополнительные параметры
В целях повышения производительности можно выполнить более глубокую настройку Storage Spaces and Pools. Полезно изучать эти настройки, добавляя физические диски к существующему виртуальному диску. В частности, функция Storage Spaces and Pools в Windows 8 отличается простотой использования, но если вы хотите расширить возможности управления хранением данных, то в Storage Spaces and Pools для этого есть все необходимое.
Доступ к большинству углубленных настроек можно получить через команду PowerShell под названием New-VirtualDisk. Интерес представляют элементы NumberOfColumns (указывает число создаваемых столбцов), NumberOfDataCopies (указывает число создаваемых копий данных) и ResiliencySettingName (указывает имя требуемого параметра устойчивости — например, Simple, Mirror или Parity).
Число столбцов. На рисунке 3 показана диаграмма, состоящая из трех дисков. Диски делятся на блоки. При чередовании между дисками можно выполнять запись на каждый диск одновременно. В технологии RAID этот метод известен как чередующийся набор без контроля четности. Приблизительно это и происходит на виртуальном диске с «простой» структурой.
Каждый физический диск — столбец в виртуальном диске. Чем больше физических дисков доступно при создании виртуального диска, тем больше будет столбцов и возможных одновременных операций записи. Аналогичная ситуация с наборами с контролем четности. Чем больше физических дисков в начальный момент, тем больше столбцов в виртуальном диске. Единственное различие заключается в потере части пространства, отводимого для хранения разрядов четности. Благодаря возможностям масштабирования Windows можно использовать до восьми столбцов при создании виртуального диска (даже если это делается с использованием PowerShell).
Элемент, используемый для управления столбцами — NumberOfColumns. Ниже приводится пример ручного управления этим элементом и элементом ResiliencySettingName. Следующая команда формирует виртуальный диск с тремя столбцами:
New-VirtualDisk -FriendlyName NewVDisk -StoragePoolFriendlyName MyPool -NumberOfColumns 3 -ResiliencySettingName simple -UseMaximumSize
·
| Рисунок 3. Простая структура |
Объединение столбцов с копиями данных. Копия данных — это именно копия данных. Если избыточность существует в виде автономного экземпляра, то у вас будет больше одной копии данных. В противном случае копия единственная.
* Простое пространство с единственной копией.
* Зеркальные пространства с двумя или тремя копиями.
* Пространства с контролем четности имеют всего одну копию.
Только зеркальное пространство имеет полную копию экземпляра данных, как показано на рисунке 4. Отказоустойчивость пространства с контролем четности достигается за счет того, что не используется полностью отдельный экземпляр данных. Поэтому имеется лишь единственная копия данных. В трехстороннем зеркале существует три копии данных. Недостаток дополнительной копии данных заключается в необходимости выполнять запись несколько раз. В результате зеркальные пространства работают медленнее при выполнении записи. Один из недостатков зеркалирования — увеличение времени записи из-за необходимости записывать одни и те же данные несколько раз.
| Рисунок 4. Различия между простой структурой, зеркальной и?структурой с проверкой четкости |
При наличии достаточного дискового пространства можно отчасти компенсировать снижение скорости записи, применяя чередование внутри каждой копии данных. В примере на рисунке 5 четыре физических диска используются для формирования зеркального пространства. Поэтому внутри каждой копии данных можно вести запись одновременно на два диска. Число столбцов в зеркальных пространствах, созданных в графическом интерфейсе, может достигать четырех (на копию данных), но в зеркальных пространствах, созданных с использованием PowerShell, может быть больше четырех столбцов (обратите внимание, что приведено только число столбцов для каждой копии данных).
| Рисунок 5. Четыре физических диска, использованные для?создания зеркального пространства |
Можно использовать элемент New-VirtualDisk (NumberOfDataCopies), чтобы задать число копий данных. В качестве примера взгляните на следующую команду PowerShell, которая создает двухстороннее зеркальное пространство с шестью столбцами, как на рисунке 6.
| Рисунок 6. Двухстороннее зеркальное пространство с шестью столбцами |
New-VirtualDisk -FriendlyName NewVDisk -StoragePoolFriendlyName MyPool -NumberOfColumns 6 -NumberOfDataCopies 2 -ResiliencySettingName mirror -UseMaximumSize
Дополнительные сведения о столбцах
Число столбцов в дисковых пространствах обычно соответствует числу физических дисков, имеющихся при создании виртуального диска. Число столбцов может быть меньше числа дисков, но не больше. Столбцы важны, так как показывают число дисков, к которым можно обратиться одновременно. Например, на рисунке 7 мы видим два простых пространства. В обоих используется два диска, но в левом используется один столбец, а в правом — два. Для простого пространства справа можно одновременно выполнять операции ввода-вывода, теоретически увеличивая скорость вдвое.
| Рисунок 7. Два простых пространства |
Число столбцов, используемое в дисковом пространстве, задается при создании пространства. В графическом интерфейсе назначается максимально возможное число столбцов. Здесь действует следующая логика:
* если пространство создано с помощью интерфейса пользователя, максимальное число столбцов — восемь;
* при использовании команды New-VirtualDisk можно установить значение NumberOfColumns больше восьми;
* в пространствах с контролем четности больше восьми столбцов (даже при использовании PowerShell).
Добавление пространства
Добавление дискового пространства к уже существующему может быть делом нелегким. На рисунке 8 было создано простое пространство с использованием двух физических дисков. Если нужно расширить виртуальный диск, необходимо сначала добавить физический диск к пулу носителей, если таковой был недоступен. Но если попытаться расширить виртуальный диск после того, как диск добавлен, вы потерпите неудачу. Ошибка указывает, что не существует физических ресурсов, обеспечивающих добавление пространства к виртуальному диску, даже если пул дополнен новым чистым диском.
| Рисунок 8. Одно простое пространство, созданное с двумя физическими дисками |
Проблема заключается в количестве столбцов. Windows должна придерживаться той же модели чередования, которая использовалась при создании пространства. Нельзя просто добавить столбец. Если бы такое было возможно, терялись бы все преимущества чередования, когда заполняются два первоначальных диска. Кроме того, нельзя пристроить новый диск к одному из имеющихся столбцов снизу (в сущности, по тем же причинам). Для расширения виртуального диска нужно добавить столько дисков, чтобы их число равнялось или превышало число столбцов в указанном виртуальном диске. В результате чередование продолжается первоначально заданным способом. Т
Освободить место на диске в Windows 10
Пространство, необходимое для завершения обновления компонентов, зависит от двух факторов: выбранного пути обновления и размера дополнительного содержимого и других обновлений, которые применяются к вашему ПК при установке обновления компонентов.
Windows использует три разных пути обновления функций, в зависимости от объема доступного дискового пространства.
1. Для ПК с большим количеством свободного дискового пространства
Windows автоматически пытается выполнить большую часть процесса обновления в фоновом режиме, пока вы используете свой компьютер.Это значительно сокращает время, в течение которого ваш компьютер будет отключен от (или станет непригодным для использования) во время обновления, хотя он может временно использовать больше дискового пространства для завершения обновления. Узнайте больше о наших усилиях по сокращению времени автономной работы во время обновлений (в настоящее время только на английском языке).
2. Для ПК с ограниченным свободным пространством, но достаточным для автоматического завершения обновления
Windows автоматически выполнит оптимизацию для уменьшения объема свободного дискового пространства, необходимого для установки обновления.Это приведет к увеличению времени автономной установки.
3. Для компьютеров, на которых недостаточно места для автоматической установки обновления
Windows предложит вам освободить дисковое пространство или использовать внешнее хранилище для временного расширения хранилища на вашем ПК. Если вы используете внешнее запоминающее устройство, Windows не потребуется столько свободного места на системном диске, сколько она временно использует ваше внешнее хранилище.
Для каждого из этих путей обновления общий объем необходимого свободного дискового пространства будет варьироваться в зависимости от установленного дополнительного содержимого и других обновлений, применимых к вашему ПК.Например:
Дополнительные функции . Многие дополнительные функции, доступные для Windows, предустановлены или приобретаются системой по запросу или вручную вами. Вы можете увидеть, какие из них установлены на вашем ПК, перейдя в Настройки > Приложения > Приложения и функции > Управление дополнительными функциями .
Открыть Настройки дополнительных функций
Размер этих функций варьируется от менее 1 МБ до почти 2 ГБ для портала Windows Mixed Reality.Вы можете уменьшить объем места, требуемый для установки обновления компонентов на свой компьютер, удалив дополнительные функции, которые вы не используете.Количество установленных языков . Windows локализована на множество языков. Хотя многие люди одновременно используют только один язык, некоторые люди переключаются между двумя или более языками. Вы можете увидеть, какие языки установлены на вашем ПК, выбрав Start > Settings > Time & Language > Language .
Открыть языковые настройки
Во время каждого обновления должны обновляться все языковые ресурсы и все связанные ресурсы распознавания набора текста, преобразования текста в речь, преобразования речи в текст и рукописного ввода. Контент для каждого языка может варьироваться от 175 МБ до более 300 МБ. Вы можете уменьшить объем дискового пространства, необходимого для установки обновления функций на свой компьютер, удалив языки, которые вы не используете.Обновления драйверов .OEM-производители и другие партнеры по оборудованию иногда публикуют новые графические, сетевые, звуковые и другие драйверы вместе с новым обновлением ОС. Размер этих драйверов может значительно различаться в зависимости от вашего компьютера и того, какие драйверы были обновлены.
Качество обновлений ОС . Во время обновления функции Windows пытается загрузить и автоматически установить последнее качественное обновление, чтобы ваш компьютер был полностью обновлен, когда вы начнете его использовать.Вскоре после выпуска обновления функции качественное обновление для этого обновления функции может составлять всего несколько сотен МБ, но по мере реализации большего количества изменений качества и безопасности качественное обновление может увеличиться до 1 ГБ или более. На ПК не хватает места на диске, вы можете загрузить и установить качественное обновление после завершения обновления функции.
Наконец, Центр обновления Windows временно отключит hiberfile.sys, pagefile.sys и другие системные файлы, чтобы использовать пространство, которое эти файлы обычно занимают, для применения обновления функции.Любые файлы, для которых отключено применение обновления, будут автоматически включены после завершения обновления. Поскольку эти файлы различаются по размеру в зависимости от того, как вы используете свой компьютер, и от объема оперативной памяти вашего компьютера, даже в тех случаях, когда два разных компьютера имеют один и тот же образ ОС, объем свободного дискового пространства, необходимого для завершения обновления, может отличаться.
Сочетание пути обновления и функций означает, что для завершения обновления требуется широкий диапазон свободного дискового пространства. Вот несколько примеров обновления ПК до версии Windows 1803:
Оптимизирован для сокращения времени автономной работы | Оптимизирован для минимального дискового пространства | Оптимизирован для минимального дискового пространства с внешним хранилищем | |
|---|---|---|---|
Минимальные дополнительные функции, языки и обновления | 20 ГБ | 5.5 ГБ + | 4,5 ГБ + |
Множество дополнительных функций, языков и обновлений | 20 ГБ + | 13,75 ГБ + | 7 ГБ + |
ACS — Cisco Community
Механизм управления дисковым пространством в ACS 5.5 управляет системой автоматически и настраивает доступные тома файлов в файловой системе для каждого типа файла, например, локальное хранилище, журналы, конфигурацию, кеш и т. Д. Фактические ограничения размера файла рассчитываются во время установки на основе жестко заданной конфигурации относительной дисковой квоты (в процентах) с использованием размера диска в качестве входных данных. Однако журналы базы данных ACS имеют фиксированный размер. ACS 5.5 устанавливается с жестким диском переменного размера от 60 до 750 ГБ, в зависимости от размера диска, который был выбран при создании экземпляра VMware.Если вы хотите изменить размер диска ACS после установки, выполните следующую процедуру:
- Создайте резервную копию данных.
- Обновите образ приложения ACS или установите новое приложение.
- Восстановите данные из резервной копии.
Во время восстановления данных из резервной копии отображается предупреждающее сообщение, когда размер резервной копии или размер базы данных представления ACS превышает соответствующую дисковую квоту. Однако операция восстановления не будет прервана. Операция восстановления завершается ошибкой только при достижении жесткого предела размера раздела / opt.
В ACS 5.5 сервер сборщика журналов может быть установлен на 60 ГБ дискового пространства. Узлу сборщика журналов представления ACS обычно требуется больше места для поддержки базы данных журналов и отчетов. Поэтому рекомендуемый размер диска для вторичного экземпляра, который действует как сервер сборщика журналов, составляет 500 ГБ.
Когда вы выделяете 60 ГБ для сервера сборщика журналов, база данных представления получает только 5,6 ГБ в качестве общего дискового пространства. В результате некоторые функции могут работать некорректно.Могут быть затронуты следующие функции: резервное копирование, полное резервное копирование, инкрементное резервное копирование, восстановление журналов, очистка, операция сжатия базы данных и т. Д.
При создании экземпляров VMware убедитесь, что ресурсы, выделенные для экземпляров VMware в отношении ядер ЦП, ОЗУ и диска, не превышают фактических физических ресурсов хост-сервера VMware. Например, если у хост-сервера VMware всего 10 ядер ЦП, то сумма выделенных ядер ЦП для всех экземпляров VMware, созданных на этом сервере, не должна превышать 10.
http://www.cisco.com/c/en/us/td/docs/net_mgmt/cisco_secure_access_control_system/5-5/installation/guide/csacs_book/csacs_vmware.html#87424
Как визуализировать свое использование
В наши дни дисковое пространство дешево, но не настолько дешево, чтобы можно было безрассудно относиться к хранилищу. Даже с учетом того, что терабайтные диски становятся нормой, удивительно, насколько быстро все это пространство может заполняться — а когда они заполняются и , восстановление этого пространства может быть головной болью.
Что, если бы вы могли сразу увидеть использование всего дискового пространства?
Мы уже рассматривали визуализаторы дискового пространства в Windows, но многие из них недоступны в Linux.И хотя большинство дистрибутивов Linux поставляются со встроенными командами для изучения использования диска, они, как правило, слишком сложны для таких неопытных пользователей Linux, как я.
Я предпочитаю что-то прямое и интуитивно понятное.Вот некоторые из лучших, что я нашел.
Не позволяйте командной строке этой программы вас отпугнуть.Обещаю, это намного проще, чем может показаться на первый взгляд. Инструмент ncdu , который расшифровывается как NCurses Disk Usage, построен на библиотеке ncurses, которая позволяет создавать графические интерфейсы внутри терминала.
На самом деле, я считаю ncdu самым простым инструментом из всех в этом списке.Когда вы запускаете его, он немедленно сканирует вашу систему и запускает вас в каталоге, указанном в качестве параметра (по умолчанию это домашний каталог). Оттуда вы просто перемещаетесь с помощью клавиш курсора.
Одним нажатием клавиши можно выполнить несколько действий, например сортировку по имени или размеру, удаление заданного файла или каталога, переключение скрытых файлов, отображение дополнительной информации об элементе и т. Д.
В целом, это замечательный инструмент, который позволяет многое, оставаясь при этом чистым и минималистичным.
Анализатор использования диска
Вы можете узнать эту программу по прежнему названию — Баобаб.Некоторое время назад GNOME начал переименовывать свои предложения программного обеспечения по умолчанию (например, когда Totem был переименован в GNOME Videos), в результате чего получилось новое имя Disk Usage Analyzer .
В любом случае, те же функции, которые сделали Baobab таким полезным, все еще здесь, что делает Disk Usage Analyzer одним из лучших графических инструментов для пользователей GNOME.
Что мне нравится в этом, так это его функциональная простота.Окно разделено на две панели: левая сторона показывает древовидную структуру, которая начинается с корня, а правая сторона показывает круговую, но не совсем круговую диаграмму, которая кодирует каждый элемент цветом для облегчения различения.
Как следует из названия, это всего лишь анализатор, поэтому вам нечего делать с точки зрения взаимодействия с файлами и каталогами, когда вы просматриваете свои жесткие диски.Однако, если все, что вам нужно, это быстрый способ точно определить использование данных, это очень хорошо.
K4DirStat
Если вы пользователь Windows, возможно, вы знакомы с WinDirStat.Знаете ли вы, что WinDirStat на самом деле является клоном инструмента KDE под названием KDirStat? Большинство людей думают, что Linux скопировал здесь Windows, но все наоборот. Хотя это не имеет особого значения.
K4DirStat — последняя версия, построенная на основе среды рабочего стола KDE4.
Как и следовало ожидать от ситуации клонирования, K4DirStat выглядит почти идентично WinDirStat: древовидная иерархия, которая предоставляет много предварительной информации и графическую карту внизу, которая разделяет и группирует все файлы в соответствии с каталогом.
Больше нечего сказать.Есть причина, по которой K4DirStat и WinDirStat так популярны: они быстро обучаются, просты в использовании и чрезвычайно полезны для управления дисковым пространством. Если бы я не был пользователем GNOME, я бы наверняка использовал его в качестве основного инструмента анализа.
Графическая карта диска, более известная как GDMap , похожа на K4DirStat без аспекта иерархии дерева.Большинство людей считают отсутствие дерева необычным и неудобным, но если вы в меньшинстве и предпочитаете карту, то эта карта для вас.
По отображению прямоугольников пропорционального размера для представления различных файлов и каталогов можно очень быстро перемещаться, как только вы освоитесь.Благодаря этому вам даже не нужно беспокоиться об именах файлов или каталогов — самые большие фигуры занимают больше всего места.
Вот и все с точки зрения функций.GDMap легкий и простой — может быть, даже слишком простой — и представляет собой приложение, которое делает только одно, но делает это очень хорошо.
Последнее соображение в этом списке — это кроссплатформенный инструмент на основе Java, который был рекомендован некоторыми из наших читателей, когда мы в последний раз рассматривали визуализацию дискового пространства.Если вам не нравится Java, будьте добры к себе и просто пропустите этот раздел.
JDiskReport — это обычный анализатор, который позволяет легко увидеть, какие файлы и каталоги являются наиболее серьезными виновниками нехватки места на диске.В этом смысле он на самом деле не намного больше, чем предыдущие инструменты, которые уже упоминались.
Однако отличается от JDiskReport тем, что предлагает несколько различных способов просмотра одной и той же информации.По умолчанию он отображает использование дискового пространства в виде круговой диаграммы, но вы также можете просмотреть список самых больших файлов Top 50 , а также распределения в соответствии с размером файла и типом файла.
Единственное, что мешает мне по-настоящему полюбить JDiskReport, — это его интерфейс.Написанный с использованием того, что я предполагаю, является пользовательским интерфейсом Java Swing, он кажется излишне устаревшим. Влияет ли это на функциональность? Нет. Это заставляет меня гримасничать? Немного.
Последние мысли
В конце концов, все, что работает, работает.Я не решаюсь назвать один из них лучше других, потому что все они соответствуют разным предпочтениям. Используйте тот, который лучше всего соответствует вашим вкусам; в любом случае они все сделают свою работу.
Хотите улучшить свой опыт? Ознакомьтесь с нашим списком лучшего программного обеспечения для Linux, чтобы узнать, что еще может вам помочь.
Какой анализатор дискового пространства вам больше всего нравится? Я что-то пропустил? Вы думаете, что они не нужны? Поделитесь с нами своими мыслями в комментариях ниже!
Изображение предоставлено: дизайн 3D-инфографики через Shutterstock
Илон Маск пытался продать Tesla Apple, но получил отказApple упустила возможность купить производителя электромобилей Tesla всего за одну десятую от его текущей стоимости.
Об авторе Джоэл Ли (Опубликовано 1598 статей)Джоэл Ли — главный редактор MakeUseOf с 2018 года.У него есть B.S. Кандидат компьютерных наук и более девяти лет профессионального опыта написания и редактирования.
Ещё от Joel LeeПодпишитесь на нашу рассылку новостей
Подпишитесь на нашу рассылку, чтобы получать технические советы, обзоры, бесплатные электронные книги и эксклюзивные предложения!
Еще один шаг…!
Подтвердите свой адрес электронной почты в только что отправленном вам электронном письме.
 В разделе «storage configuration», и в подразделе «SATA port» выставить AHCI или же в разделе «SATA RAID/AHCI Mode», выставить AHCI (Для разных версий BIOS, свои разделы и подразделы).
В разделе «storage configuration», и в подразделе «SATA port» выставить AHCI или же в разделе «SATA RAID/AHCI Mode», выставить AHCI (Для разных версий BIOS, свои разделы и подразделы).

 1. Reconnect any missing drives, and if you’re using Storage Spaces Direct, bring all servers online.
1. Reconnect any missing drives, and if you’re using Storage Spaces Direct, bring all servers online. 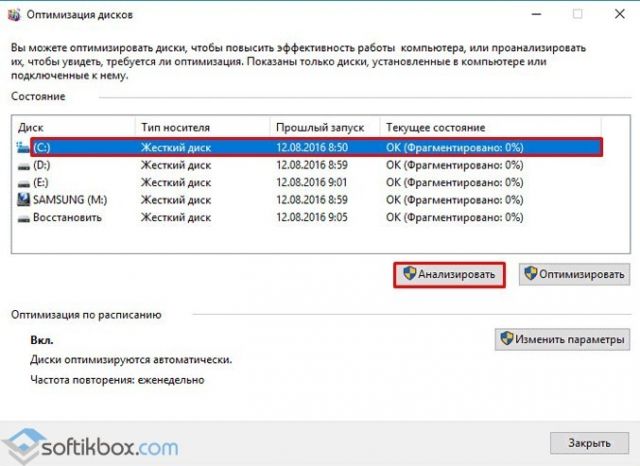
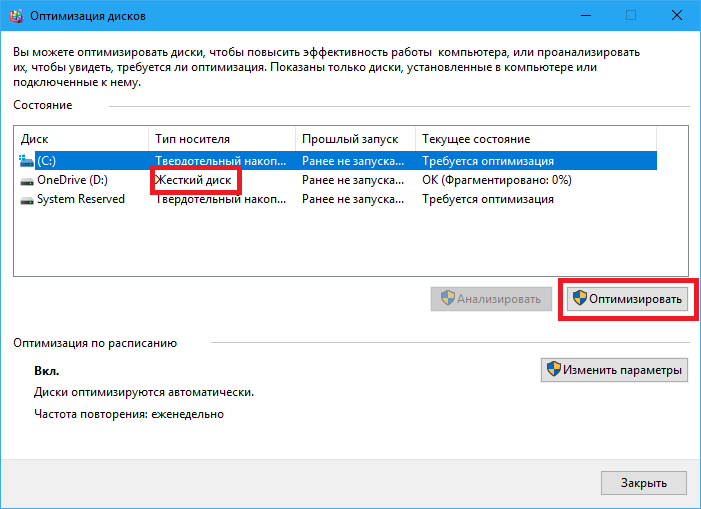
 Action: Optimize drive usage in the storage pool by running the Optimize-StoragePool cmdlet.
Action: Optimize drive usage in the storage pool by running the Optimize-StoragePool cmdlet. 2. If you’re not using Storage Spaces Direct, next repair the virtual disk using the Repair-VirtualDisk cmdlet.
2. If you’re not using Storage Spaces Direct, next repair the virtual disk using the Repair-VirtualDisk cmdlet.