FL Studio 12 на 2 монитора
Поделиться в соц. сетях:
В этой статье вы узнаете — как использовать FL Studio 12 на 2 мониторах
Пошаговая инструкция:
1. Нажимаем в окне, которое хотим перетащить на кнопку в виде стрелки «вниз» 🔽, как показано ниже на скриншоте 1.
2. В выпадающем меню во вкладке Options активируем галочку ✔ слева возле функции Detached.
3. Перетаскиваем окно вправо на другой монитор. Вот и всё, окно должно переместиться, также ниже описан второй способ.
Второй способ
- В верхнем меню заходим в OPTIONS — General settings — Advanced
- Включаем лампочку — Don’t limit windows to screen
- Перетаскиваем окно вправо
Посмотрите краткую видео-инструкцию по использованию FL Studio 12 на 2 мониторах
Поделиться в соц. сетях:
сетях:
Спасибо за краткую инструкцию, очень помог!
DJ Sardio
у меня 2 монитора разного разрешения, первый на 1280×1024,а второй на 1440×900, я знал что можно так протянуть на 2 монитора, но как бы когда я перетаскиваю на 2 монитор, фл показывает разрешение 1го монитора на 2-ом, тоесть часть экрана за монитором, я не могу туда что нибудь поставить, пробовал на 20ке, на 12, и на 11 Ничего….. помогите.
- org/Comment» itemscope=»»>
Dymrox
Тоже вариант, но удобнее когда мониторы стоят рядом, на одной высоте.
-
AngelCare
а я вывел второй экран не на монитор а на телек)) впринципе тож самое только место занимает больше. На практике пока не привычно, если так и дальше будет, оставлю эту затею работать на двух.
Soundcloud
Миксы на Mixcloud
Рассылки:
FL Studio Mobile. Создаем музыку на телефоне!
FL Studio Mobile отличная мобильная версия известной на весь мир проги для написания собственной музыки от Image Line для Android! Отныне вы сможете не только создавать, но и сохранять мультитрековые муз. проекты на вашем мобильном телефоне либо планшете под управлением Android 2.3.3 и выше. Сделанные при помощи FL Studio Mobile проекты легко можно загрузить в обычную версию FL Studio на вашем персональном компьютере (версии 10.9 и выше) для того чтобы в дальнейшем редактировать и совершенствовать ваши музыкальные произведения.
Особенности программы:
— 133 весьма качественных инструментов, а также различных по звучанию комплектов ударных.
— Естественно, тут имеется пошаговый секвенсор для создания собственных ударных партий.
— Довольно-таки удобная виртуальная клавиатура имитирующая фортепиано.
— Настраиваемые пэды ударных
— Также ту имеется возможность настраивать параметры громкости в программе, ее панорамы.
— Изменение высотности тонов, так называемый Pitch bend
— Высококачественный, эффективный в плане энергии движок, причем с минимальной задержкой (ну тут в зависимости от самого устройства)
— Ударные и нарезанные на слайсы петли, готовые к созданию проекта с очень качественными битами.
— FL Studio Mobile включает в себя такие разнообразные эффекты, как Limiter, Reverb, Delay, EQ, Amp simulator и Filter
-Секвенсор с 99 треками и, что довольно интересно, интуитивными возможностями редактирования вашего собственного проекта.
— Также в программе вы сможете легко отыскать соло, глушение, шина эффектов.
— Имеющийся редактор Piano roll, предназначеный для ручного ввода нот и аккордов либо же редактирования ваших мелодий.
— Понятное дело, Undo и Redo для всех редактируемых вами окон в FL Studio Mobile.
— В такой программе как эта будет очень полезен метроном, и он тут имеется, причем с возможностью настраивать темп и тактовый размер.
— Естественно, созданные вами проекты можно сохранять и, конечно же, экспортировать в распространенные форматы WAV и AAC.
— Если вы активно работаете с MIDI, то вам необходимо знать что в этой версии есть функция Импорт / экспорт (MIDI файлов)
Есть, конечно, в программе и некоторые неудобства, такие как:
Отсутствие русского языка, что конечно может усложнить создание проектов, однако со временем и к этому можно приспособиться, дело опыта как говориться.
Также в программе не имеется поддержки установки на внешнюю карту.
Что касается автозагрузки кэша, ее также не имеется.
Ну и по итогу от себя скажу, что программа действительно хороша, но ко всему выше написанному добавлю, что до ПК ей естественно далековато, но думаю по- настоящему серьезные продвижения в этой сфере еще впереди.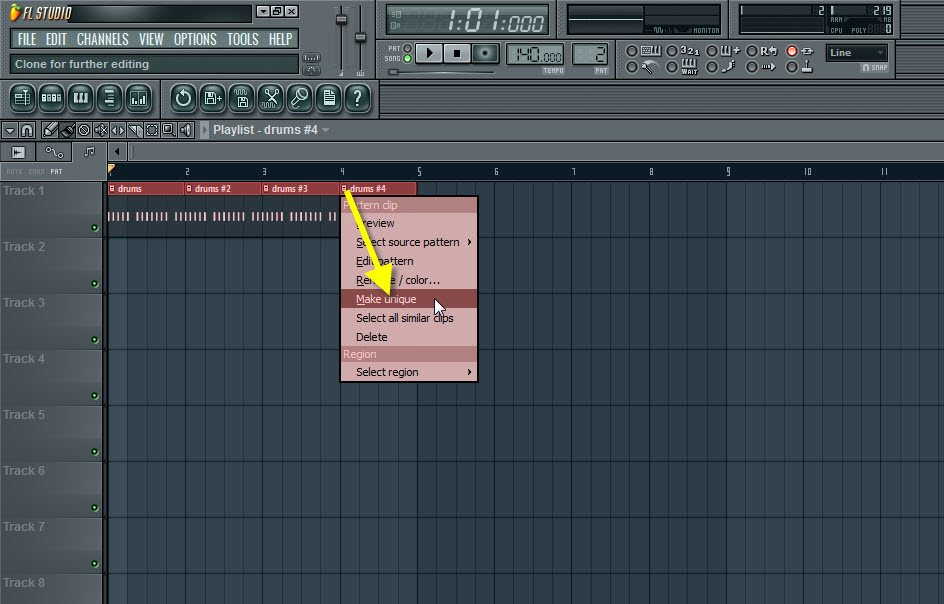
Запись вокала в FL Studio — Пошаговое руководство
Вы пытаетесь понять, как записать свой голос в FL Studio?
Итак, сегодня я собираюсь провести вас через весь процесс из как записать ваш вокал .
А еще у меня есть шпаргалка , которую вы можете скачать и распечатать.
Я помню, как впервые пытался понять, как записать вокал в FL Studio.
Вычисление 9 казалось каким-то странным техническим кошмаром.0003 все разные кнопки, которые мне приходилось нажимать , и вещи, которые я должен был проверять.
Все только для того, чтобы подойти и спеть несколько слов в микрофон.
Я знаю, что сейчас это пугает.
Но я обещаю, как только вы сделаете 2-3 раза , это станет вашей второй натурой.
Итак, позвольте мне рассказать вам, что вам нужно сделать!
ОБОРУДОВАНИЕИтак, первое, что нам нужно сделать, это убедиться, что у нас есть все правильное оборудование которое нам понадобится для записи вокала в студии FL.
Сегодня я буду использовать:
- Конденсаторный микрофон с корзиной для головы
- Поп-фильтр
- Подставка для микрофона
- Кабель XLR
- Аудиоинтерфейс.
Я собрал все эти элементы вместе, чтобы передать свой голос с микрофона в DAW.
Сначала убедитесь, что вы подключаете все, до , вы включаете Фантомное питание .
Фантомное питание — это то, что помогает конденсаторному микрофону работать.
Но если у меня включено фантомное питание, пока я все подключаю, есть вероятность, что я могу повредить микрофон .
Я не хочу этого делать. Вы не хотите этого делать.
Вам необходимо защитить свои инвестиции и убедиться, что они у вас есть на долгий путь .
Итак, теперь, когда все подключено , мне нужно убедиться, что все правильно маршрутизировано в FL Studio, чтобы он видел микрофон, и я мог получить звук в песне, которую я создаю.
Итак, я открою FL Studio, а затем открою окно настроек , нажав F10 на клавиатуре.
Когда появится это окно, я выберу вкладку аудио .
В верхней части вкладки аудио у вас есть возможность выбрать драйвер для аудиоинтерфейса, который вы подключили к компьютеру. Аудиоинтерфейс, который я использую в этом проекте, — Presonus Audiobox iTwo.
Итак, я хочу убедиться, что ищу драйвер ASIO для этого аудиоинтерфейса.
Так как работаю в Windows .
Следующим параметром, который мне нужно проверить, является размер буфера .
Обычно, когда я записываю вокал или какой-либо звук, я хочу убедиться, что размер буфера у меня меньше , насколько это возможно, без добавления кликов или щелчков в мои записи.
Обычно я стараюсь быть около 256 образцов .
Если это не сработает, то я перейду на 512 выборок .
Обычно у меня это работает довольно хорошо, без каких-либо странных задержек, которые я слышу в наушниках.
НАСТРОЙКА ДОРОЖКИ МИКШЕРАПОЛЕЗНОЕ ПРАВИЛО : во время записи размер буфера должен быть небольшим, чтобы не слышать странную задержку вашего голоса в наушниках. Вы можете увеличить размер буфера, когда перейдете к микшированию, что поможет вам обработать множество плагинов в вашем миксе.
Теперь, когда у нас есть настройка аудиоинтерфейса, нам нужно войти в микшер , чтобы убедиться, что мы можем добавить звук в проект.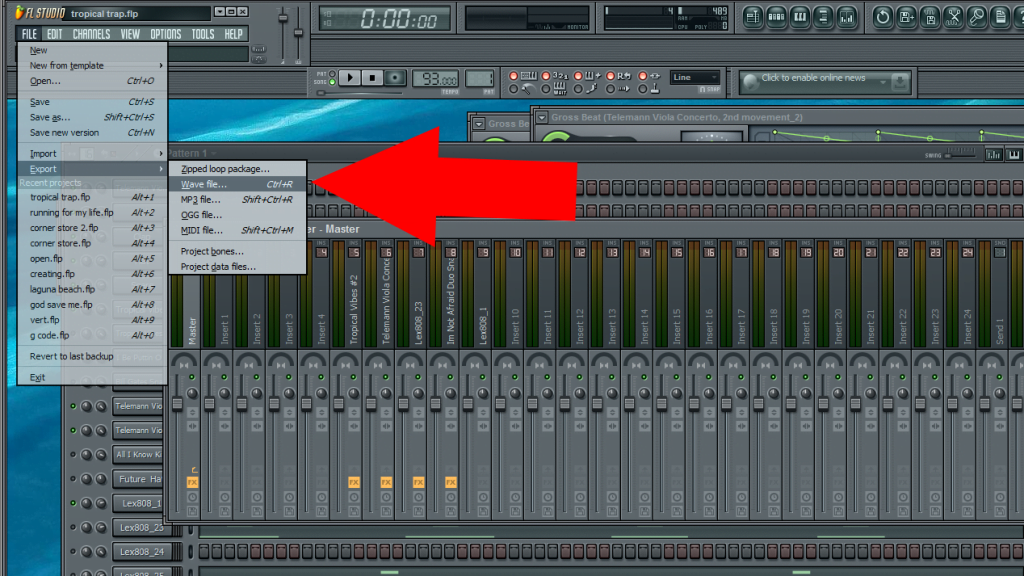
Я нахожу пустой трек микшера , в FL Studio они называются вставными треками.
Перейдите к правой части окна и выберите выпадающее меню для ввода.
Я собираюсь выбрать Вход 1 из раскрывающегося списка меню.
Убедитесь, что вы используете канал моно и , а не канал стерео ,
, в противном случае все будет отображаться слева.
Затем мне нужно установить усиление для вокального микрофона.
Я делаю это, поя в микрофон и повышая уровень на предусилителе аудиоинтерфейса,
, пока я не увижу зеленые полосы где-то на уровне от -16 до -12 на измерителе.
Это гарантирует, что я получаю достойный аудиосигнал в песне
, чтобы я мог использовать плагины и возиться с громкостью позже, когда я начну микширование песни .
СОВЕТ: если у вас возникли проблемы с получением достаточного усиления от вашего предусилителя, вы можете попробовать добавить немного больше, добавив плагин фруктового баланса на дорожку микшера, чтобы придать вам немного дополнительной громкости.
ПРАКТИЧЕСКОЕ ПРАВИЛО : Убедитесь, что индикатор находится примерно на полпути, чтобы убедиться, что у вас есть хороший полезный сигнал, который не слишком громкий или слишком тихий.
Последнее, что вам нужно сделать в окне микшера, это выбрать, где вы хотите сохранить аудиофайл, который вы записываете.
Вы можете сделать это, нажав на маленький кружок в нижней части настроенной вами дорожки микшера.
Это откроет диалоговое окно, в котором будет задан вопрос, как вы хотите назвать файл и где вы хотите его сохранить.
Я стараюсь называть файлы осмысленно, чтобы при последующем открытии проекта я мог с первого взгляда определить, что это за файлы.
Итак, если я записываю часть куплета , то я бы назвал это что-то вроде vox-verse1 .
Это просто упрощает работу, если вы используете в своих проектах немного организации заранее .
Поверьте, позже это окупится.
Сладко!
Вы закончили делать все, что нужно для окна микшера ,
Итак, теперь мы можем вернуться в главное окно и playlist область, чтобы закончить настройку.
В верхней части программы есть раздел под названием управление транспортом .
Это кнопка воспроизведения, кнопка записи и т. д.
Щелкните правой кнопкой мыши кнопку записи (1) и убедитесь, что опция записи звука отмечена ,
, а также запись начинается с вариант воспроизведения .
И затем я хотел бы убедиться, что у меня включен таймер обратного отсчета (2). Это просто добавляет обратный отсчет метронома перед началом записи и дает вам немного дополнительного времени, чтобы подготовиться, прежде чем вам придется петь.
Я также могу включать или не включать метроном в зависимости от того, на каком этапе песни я нахожусь.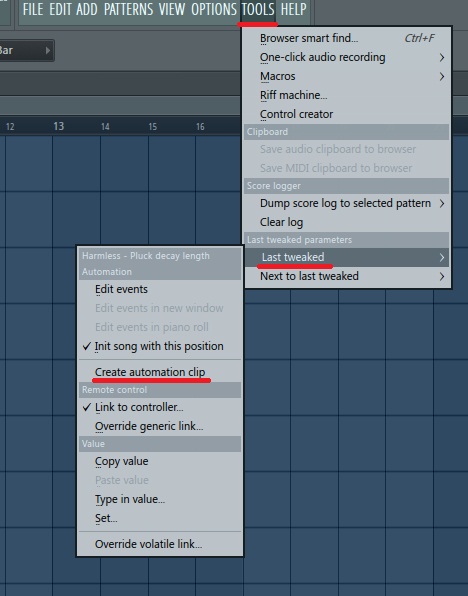
Если у меня есть черновых гитарных трека и я записываю ведущего вокала ,
, то я, вероятно, запишу с метрономом .
Но если у меня есть довольно конкретная песня, я могу ее выключить.
Это зависит от вас.
Затем убедитесь, что выбран режим песни (3).
Слева рядом с кнопкой воспроизведения. Когда вы нажмете песня , она станет зеленой .
Это гарантирует, что вы сосредоточены на режиме списка воспроизведения .
ФАКТИЧЕСКАЯ ЧАСТЬ ДЛЯ ЗАПИСИИтак, теперь вся внутренняя часть готова, и вы можете начать запись вокала.
Наденьте наушники, убедитесь, что из динамиков не идет звук.
Вы не хотите, чтобы звук просачивался в ваш микрофон во время пения.
Обязательно проверьте, чтобы громкость была достаточной, чтобы слышать музыку,
но не слишком громко, чтобы было трудно сконцентрироваться на том, что вы должны петь.
Если вам не нравится слушать собственное пение, вы можете настроить микшер так, чтобы слышать только трек, а не ваш голос.
Но я думаю, что привыкнуть к собственному пению — хорошая практика.
Тогда все, что вам нужно сделать, это нажать кнопку записи или нажать R на клавиатуре.
Вы услышите, как метроном начнет обратный отсчет.
И тут ты записываешь!
Когда вы закончите запись, вы можете нажать пробел , чтобы остановить звук,
и вы увидите 9Аудиофайл 0003 отображается в списке воспроизведения .
Поздравляем! Вы сделали свою первую запись вокала в FL Studio!
ЗАКЛЮЧЕНИЕДавайте еще раз пройдемся по шагам .
- Установите микрофон, подставку, поп-фильтр, кабель XLR и аудиоинтерфейс
- Включите фантомное питание после того, как все это будет подключено.
- Получите настройки аудиоинтерфейса в FL Studio
- Настройте дорожку микшера для записи с вашего аудиоинтерфейса
- Установите усиление для микрофона, чтобы получить хороший уровень
- Укажите, где вы хотите записать аудиофайл, и назовите его
- Убедитесь, что вы настроены на запись в транспортной панели
- Запишите свое маленькое сердце !!
Теперь есть несколько способов настроить качество прослушивания в наушниках.
Вы можете настроить микс так, чтобы вы слышали себя с некоторыми эффектами,
или, возможно, вы вообще не хотите слышать себя.
Если вам нужен быстрый контрольный список для записи, вы можете скачать его здесь.
Загрузите БЕСПЛАТНО
Шпаргалку по записи вокала
Это пошаговое руководство поможет вам записать свой вокал в FL Studio.
Спасибо, что пообщались со мной, и обязательно ознакомьтесь с этим постом о том, как записать несколько дублей вокала и других инструментов, чтобы получить некоторые идеи для создания действительно хороших дублей для ваших постановок.
Создание триплетов в FL Studio Mobile [Пошаговое руководство] — Producer Society
Создание триплетов в FL Studio Mobile займет минуту, чтобы понять, если вы еще не пробовали, но, к счастью, FL Mobile потребовалось некоторое время. функций от десктопной версии к мобильной. Например, довольно легко заполнить такт, такт или фразу нотами с определенным значением времени.
Например, довольно легко заполнить такт, такт или фразу нотами с определенным значением времени.
Вы можете автоматически добавлять столько 1/4, 1/8, 1/16 и триоли, сколько хотите, в зависимости от длины выбранного вами такта. Так что все это хорошо и прекрасно, но как мы на самом деле делаем некоторые из этих вещей, и, что более важно, как это сделать быстрее всего? Тройняшки самые популярные, с них и начнем.
Чтобы сделать триоли в FL Studio Mobile
1) Нажмите знак «+» и выберите Drums
2) Нажмите и удерживайте канал и выберите «Add Notes Track»
3) Добавьте клип на Notes Track
4) Нажмите и удерживайте, затем выберите «Редактировать»
5) Нажмите и удерживайте значок «Магнит» и выберите «1/3 Beat»
6) Нажмите на сетку, чтобы автоматически создать триоли.
Использование этого метода позволит вам автоматически создавать триоли в FL Studio Mobile, хотя он просто помещает каждую ноту в сетку, создавая триоли. Вам все равно придется пройти и добавить каждую заметку вручную. FL Studio Mobile автоматически создаст для вас другие заметки, такие как 1/4, 1/8 и 1/16, но не будет делать больше нечетных делений. Давайте действительно углубимся в этот и некоторые другие советы ниже…
FL Studio Mobile автоматически создаст для вас другие заметки, такие как 1/4, 1/8 и 1/16, но не будет делать больше нечетных делений. Давайте действительно углубимся в этот и некоторые другие советы ниже…
Кстати, я всегда в поиске сделок в музыкальной индустрии (обычно что-то есть, если знать, где искать). На данный момент есть 3 предложения, которые меня интересуют
| Singorama — Полное руководство по пению, как профессиональный | |
| Masterclass — Timbaland, Dhe Moreller, STALLOR, STALLOR, STALLOR, STALLOR, STALLOR, STALLOR.0387 | 2-for-1 [Buy One Get 1 Free] |
| Punkademic’s [Beginner to Advanced] Music Theory Course | Use the coupon code: “BLACKFRIDAY22” |
Содержание
Как создавать триоли в FL Studio Mobile
Как может выглядеть «триоль» в вашем плейлисте FL Studio Mobile, в дополнение к символу триоли в стандартной нотной записи.
Как я только что объяснил, наиболее распространенный способ простого создания триолей в FL Studio Mobile — это установить настройку квантования 1/3 доли, а затем нажать все ноты вручную. Это, конечно, работает со всеми настройками квантования, включая 1/4 ноты, 1/16 ноты и так далее.
1) Нажмите знак «+» и выберите драм-трек
Нажав на знак «+», вы можете добавить любой тип канала, который вам нужен, в дополнение к различным стандартным мобильным синтезаторам FL Studio.Я бы порекомендовал выбрать Drums Channel, чтобы вы могли выбрать один из стандартных звуков ударных в FL Studio Mobile, но это не обязательно. Ничто не мешает вам использовать DW Sampler, например, если вы решите использовать сэмплы, загруженные из других источников. В данном случае я использовал классический Roland TR-808.
2) Вернитесь к списку воспроизведения, нажмите и удерживайте канал, а затем выберите «Добавить дорожку заметок».
Вернитесь в рабочее пространство (или то, что называется списком воспроизведения), а затем нажмите и удерживайте цветной заголовок канала. Выберите «Добавить дорожку заметок», когда увидите подсказку.
Выберите «Добавить дорожку заметок», когда увидите подсказку.3) Добавить новый клип равной длины на дорожку заметок
Добавление нового клипа в список воспроизведения.Щелкните место, куда вы хотите добавить новую дорожку заметок. Когда вы нажимаете на плейлист, появляется маленький значок с надписью «+ Клип».
4) Нажмите и удерживайте дорожку «Новые ноты», а затем выберите «Редактировать».
Нажмите на свой новый клип и выберите «Редактировать», чтобы получить доступ к фактическому роялю и линиям сетки.5) Нажмите и удерживайте магнит и выберите «1/3 Beat».
Нажмите и удерживайте символ квантования, который представляет собой небольшой значок магнита в верхнем левом углу списка воспроизведения. Чтобы включить или выключить квантование, вам просто нужно нажать на него.Нажатие на Магнит переключит квантование, но если вы нажмете на него и удержите, вы получите различные варианты квантования.
6) Нажмите на сетку для автоматического создания триплетов
Так выглядят обычные триоли в размере 4/4 в FL Studio Mobile заметки, которые вы хотите. Квантизатор автоматически поместит ноты в сетку, чтобы они стали триолями и ничем другим.
Квантизатор автоматически поместит ноты в сетку, чтобы они стали триолями и ничем другим.Однако вы заметите, что после того, как вы создали триоли таким образом, они, вероятно, звучат не так, как вы хотите. Это связано с тем, что в терминологии продюсеров «тройняшки» часто используются для описания чего-то другого.
В теории музыки триоль — это когда доля делится на 3 равные части. Другой способ описать это так: когда вы играете три ноты за то время, которое обычно занимает только две ноты.
Продюсеры используют термины «тройки» и «хай-хэты» как синонимы, хотя на самом деле они не одно и то же, по крайней мере, теоретически.
Вот как выглядит настоящий триоль в пианоролле, хотя вместо этого он находится в пианоролле GarageBand. Когда у тебя куча 9 штук0003 на самом деле триолей вместе, это не похоже на галопирующий барабан хай-хэта, о котором думают люди, когда думают о создании трэп-битов или галопирующих металлических гитарных риффов.
Наоборот, это звучит так, как будто это трудно выразить словами (это видео на YouTube объяснит некоторые теории, а также продемонстрирует вам несколько).
Если вы хотите сделать галопирующие хай-хэты или то, что обычно называют хай-хэт-роллами (мое руководство по ним для GarageBand iOS), вам лучше вместо этого использовать настройку 1/4 Step в FL Studio Mobile. На мой взгляд, это будет звучать немного ближе к тому, что вы собираетесь делать. Вот как это будет выглядеть:
Это паттерн хай-хэтов/триолей, который я сделал в FL Studio Mobile.В качестве примера я покажу вам, как я буду делать хай-хэт-роллы в FL Studio Mobile, в котором используется бит-секвенсор. На мой взгляд, это самый быстрый способ, а также способ, наиболее соответствующий тому, что люди называют «тройками» или «хай-хэтом».
Использование бит-секвенсора для создания триплетов в FL Studio Mobile
Как я уже говорил ранее, к сожалению, в FL Studio Mobile нет настройки для автоматического создания набора крутых хай-хэтов в стиле, который мы обычно называем «тройняшки», но это то, что есть.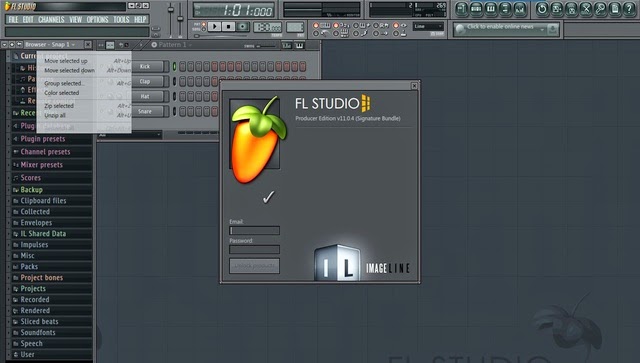 Мы обойдемся тем, что есть.
Мы обойдемся тем, что есть.
Если вы хотите быстро сложить кучу триолей с помощью бит-секвенсора, его можно использовать ради ускорения рабочего процесса.
Вы можете сделать это, автоматически добавив группу нот 1/4 в сетку, установив квантование на шаг 1/4, а затем вручную добавив ролики хай-хэта. Давайте сделаем это сейчас. К счастью для вас, половина шагов идентична первой части руководства.
1) При открытом списке воспроизведения нажмите знак «+» и выберите «Ударные»
Создайте новую драм-дорожку, как я показывал ранее.2) Выберите свой набор, нажмите и удерживайте канал, затем выберите «Добавить дорожку для нот».
Добавьте новую дорожку для нот.Сделайте то же самое, что я показывал вам ранее, создайте дорожку заметок и расширьте ее, чтобы она была той же длины, что и исходная дорожка канала.
3) Нажмите на дорожку Notes и выберите «Edit».
Нажмите Edit на дорожке Notes, чтобы вызвать Piano Roll.4) Выберите значок магнита (квантизатор) и выберите «1/4».
 Шаг Параметр «Шаг 1/4»
Шаг Параметр «Шаг 1/4»Параметр «Шаг 1/4» позволяет разделить один полный квадрат сетки на 4 небольших секции. Это гарантирует, что вы можете получить ультра-конкретные и точные.
5) Нажмите и удерживайте канал набора ударных и выберите «Заполнить каждый шаг».
При выборе «Заполнить каждый шаг» вы добавите ноту в каждый квадрат сетки.Однако нам нужно освободить немного больше места для других заметок, поэтому нам придется минимизировать размер некоторых из них, чтобы добавить больше.
6) Нажмите и удерживайте, чтобы выбрать все заметки, а затем свернуть их до 1/4 шага
Выберите все ноты, как показано здесь. Вы делаете это, долго нажимая на список воспроизведения и перетаскивая серую рамку вокруг него. Потяните серый шарик влево, чтобы сократить ноты в зависимости от того, насколько маленькими вы хотите их сделать. В данном случае это 1/4 шага, что составляет 1/4 одного блока сетки или как бы вы это ни называли. Теперь, когда вы освободили место, вы можете начать добавлять дополнительные примечания здесь и там для большей выразительности.
7) Поместите ноту в центр каждой ноты, чтобы сделать хай-хэт роллы/триоли
Поместите ноту в центр нот, чтобы создать звук триоли или звук хай-хэта, который вы ищете.В действительности это, вероятно, ближе к 1/16 и 1/32 нотам, но я отвлекся. Это может быть самый быстрый способ быстро сделать тонну хай-хэтов, триолей или любых других нот, которые нужно повторять.
Вы также можете проявить больше творчества с этим стилем ударных. Имея все это в виду, у меня есть еще несколько советов, которые, я думаю, помогут вам в вашем творческом рабочем процессе. На некоторые из них я уже намекал или использовал их, но их стоит обсудить отдельно.
4 совета по созданию триплетов и хай-хэтов в FL Studio Mobile
1) Скопируйте и вставьте свои ноты, чтобы сделать это быстрее
Самый быстрый способ быстро добавить ноты в паттерн ударных — это скопировать и вставить все с помощью long -Нажмите на список воспроизведения, чтобы создать поле раздела, а затем выберите все заметки.
После этого вы переходите к той части вашей сетки, где вы хотите добавить больше к шаблону, долго нажимаете и нажимаете «вставить». Оттуда вы сможете перемещать заметки по своему усмотрению.
2) Выберите все заметки и уменьшите их длину, чтобы создать больше места.
Необходимо также создать больше места для ваших заметок, поскольку в противном случае заметки будут занимать слишком много места в сетке. Другими словами, вы не сможете добавлять заметки между другими заметками ( вы все еще можете, вы просто не сможете видеть, что делаете ).
Для этого просто нажмите и удерживайте сетку, чтобы создать поле выбора, возьмите их все, а затем вы можете сделать ноты короче или длиннее, если хотите. Потяните за серую точку, чтобы вернуть все назад. Вы можете сделать то же самое, но в обратном порядке, т.е. потянуть их вправо, чтобы они стали длиннее.
3) Используйте настройку квантования с шагом 1/4 для точного добавления нот
Я предпочитаю использовать настройку квантования с шагом 1/4, потому что тогда я могу добиться большей точности при добавлении нот на сетку.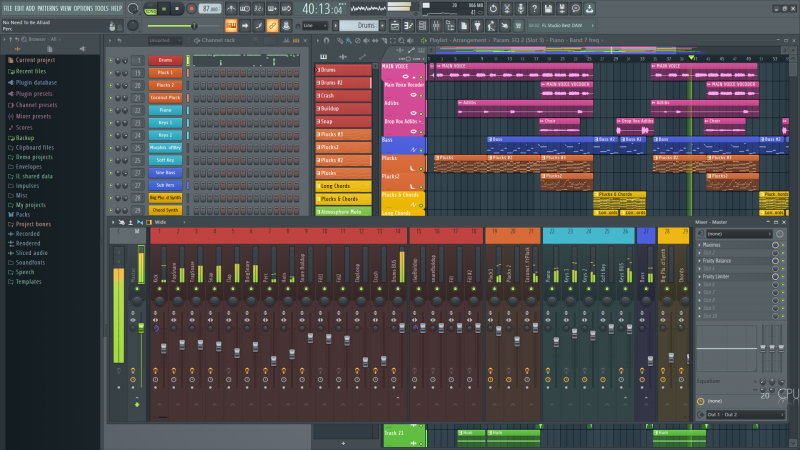 Что-то еще, и это уже слишком, потому что ноты слишком мелкие, а что-то еще, и не хватает точности.
Что-то еще, и это уже слишком, потому что ноты слишком мелкие, а что-то еще, и не хватает точности.
4) Увеличивайте масштаб экрана для большей точности
Еще один полезный совет — увеличивать и уменьшать масштаб экрана настолько, насколько это необходимо. Функция масштабирования в FL Studio Mobile, вероятно, является одним из ее лучших инструментов, потому что вы действительно можете приблизиться к вещам или отдалиться, если вам нужно.
Это действительно помогает вашему рабочему процессу. Поэтому, если вам нужно быстро втиснуть ноту между двумя нотами, которые уже довольно близко друг к другу, функция масштабирования позволит вам сделать это для точности.
Функция масштабирования является стандартом iOS ( она практически идентична для каждой программы или приложения, которые можно использовать в операционных системах iOS ), поэтому просто сведите или разведите пальцы на экране, чтобы уменьшить или увеличить размер экрана. Это также позволит вам добавить больше баров в ваш проект.