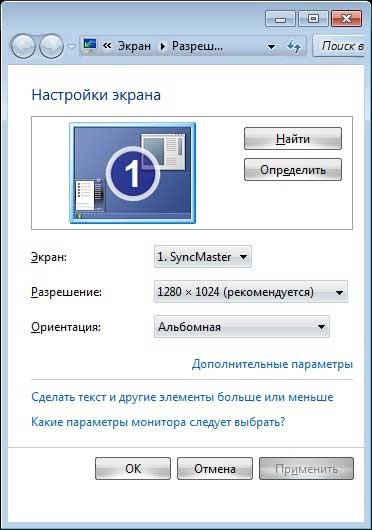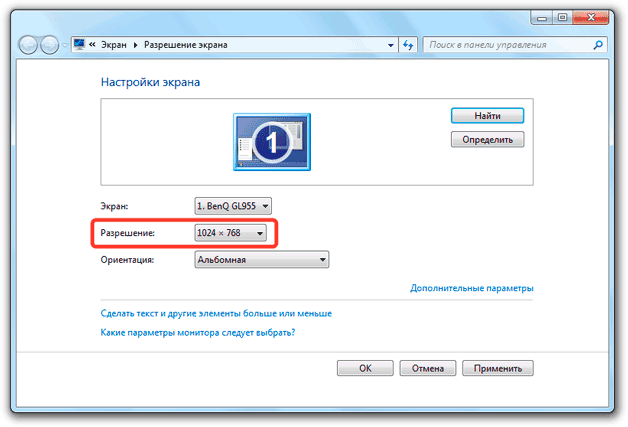Не меняется разрешение экрана Windows 10
Не меняется разрешение экрана Windows 10
Содержание
- 1 Не меняется разрешение экрана Windows 10
- 2 Почему нельзя изменить разрешение экрана
- 3 Как исправить проблему
- 4 Разрешение экрана в Windows 7
- 5 Невозможно изменить разрешение экрана в Windows 7
- 6 Сведения о вопросе
- 7 Как изменить разрешение экрана на Windows 7?
- 8 Способ первый
- 9 Второй способ
- 10 Третий способ
- 11 Разрешение экрана в Windows 7
- 12 Изменяем разрешение экрана во всех версиях Windows
- 13 Изменение разрешения экрана в Windows XP
- 14 Изменение разрешения в Windows 7
- 15 Изменение разрешения в Windows 8
- 16 Настройки разрешения экрана в Windows 7
- 17 Что такое разрешение
- 18 Решение проблемы в Виндовс 7
- 18.
 1 Интегрированная в Виндовс функция
1 Интегрированная в Виндовс функция - 18.2 Драйвер видеокарты
- 18.
- 19 Сторонние приложения
Если вам нужно поменять разрешение экрана в Windows 10, почти всегда сделать это очень просто, а необходимые шаги описывались в материале Как изменить разрешение экрана Windows 10. Однако, в некоторых случаях возможна проблема — разрешение не меняется, пункт для его смены в параметрах не активен, равно как и не работают дополнительные методы изменения.
В этой инструкции подробно о том, что делать, если не меняется разрешение экрана Windows 10, способах исправить проблему и вернуть возможность настройки разрешение на компьютере и ноутбуке, если это возможно.
Почему нельзя изменить разрешение экрана
Стандартно, изменить разрешение в Windows 10 вы можете в параметрах, нажав правой кнопкой мыши в пустом месте рабочего стола, выбрав пункт «Параметры экрана» (или в Параметры — Система — Дисплей). Однако, иногда выбор разрешения не активен или в списке разрешений присутствует только один вариант выбора (также возможен вариант, когда список присутствует, но в нем нет правильного разрешения).
Существует несколько основных причин, по которым может не меняться разрешение экрана в Windows 10, которые будут рассмотрены подробнее далее.
- Отсутствие необходимого драйвера видеокарты. При этом, если вы нажимали «Обновить драйвер» в диспетчере устройств и получали сообщение о том, что наиболее подходящие драйверы для данного устройства уже установлены — это не говорит о том, что у вас есть и установлен правильный драйвер.
- Сбои в работе драйвера видеокарты.
- Использование некачественных или поврежденных кабелей, переходников, конвертеров для подключения монитора к компьютеру.
Возможны и другие варианты, но указанные встречаются чаще других. Перейдем к способам исправления ситуации.
Как исправить проблему
Теперь по пунктам о различных способах исправить ситуацию, когда нельзя изменить разрешение экрана. Первый шаг — проверить, всё ли в порядке с драйверами.
- Зайдите в диспетчер устройств Windows 10 (для этого можно нажать правой кнопкой мыши по кнопке «Пуск» и выбрать нужный пункт контекстного меню).

- В диспетчере устройств откройте раздел «Видеоадаптеры» и посмотрите, что там указано. Если это «Базовый видеоадаптер (Майкрософт)» или раздел «Видеоадаптеры» отсутствует, но зато в разделе «Другие устройства» есть «Видеоконтроллер (VGA-совместимый)», драйвер видеокарты не установлен. Если указана правильная видеокарта (NV >В результате, если всё прошло гладко, вы должны получить правильный установленный драйвер видеокарты, а также возможность изменения разрешения.
Чаще всего дело именно в драйверах видео, однако возможны и другие варианты, а соответственно и способы исправления:
- Если монитор подключен через какой-либо адаптер или вы недавно приобрели новый кабель для подключения, дело может быть в них. Стоит попробовать другие варианты подключения. Если есть какой-то дополнительный монитор с другим интерфейсом подключения, можно провести эксперимент на нем: если при работе с ним выбор разрешения возможен, то дело явно в кабелях или переходниках (реже — в разъеме на мониторе).

- Проверьте, а появляется ли выбор разрешения после перезагрузки Windows 10 (важно выполнить именно перезагрузку, а не завершение работы и включение). Если да, установите с официального сайта все драйверы чипсета. Если проблема не решится, попробуйте отключить быстрый запуск Windows 10.
- Если проблема появляется спонтанно (например, после какой-либо игры), есть способ перезапуска драйверов видеокарты с помощью сочетания клавиш
- Если проблема никак не решается, загляните в Панель управления NV >Надеюсь, руководство оказалось полезным и один из способов поможет вам вернуть возможность изменения разрешения экрана Windows 10.
remontka.pro
Разрешение экрана в Windows 7
В стандартных ситуациях проблем с разрешением монитора в Windows 7 возникать не должно. Ведь эта операционная система сама устанавливает драйвера на монитор и видеокарту и подбирает оптимальное разрешение.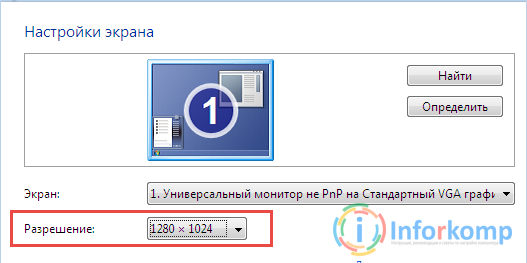
Если вам вдруг необходимо изменить разрешение экрана в Windows 7, то сделать это достаточно просто. Достаточно лишь кликнуть правой кнопкой мыши по рабочему столу и из выпадающего меню выбрать пункт « Разрешение экрана ».
Добраться до данного пункта можно и другим путем, нажав: « Пуск – Панель управления – Экран – Настройки разрешения экрана ».
Вы добьётесь желаемых результатов, перетягивая ползунок до нужного вам разрешения, после чего нажав кнопку « Применить ».
Бывают, конечно, случаи когда желаемого разрешения в списке нет. Что делать в этом случае.
Во-первых. Зайти на официальные сайты разработчиков ваших видеокарт .
Укажите необходимое разрешение, проверьте его работоспособность и установите как основное.
Для видеокарт ATI — сайт http://radeon.ru/ инструкция по использованию программного обеспечения для вашей видеокарты можно прочитать на странице http://radeon.ru/faq/ccc/1/
Если ничего не помогает, то воспользуйтесь программой PowerStrip , главное предназначение которой разгонять видеокарты. Однако в ней есть куча возможности для настройки вашего дисплея и соответственно разрешения. Программа очень мощная, сильно не увлекайтесь разгонами, чтобы не запороть видеокарту.
Однако в ней есть куча возможности для настройки вашего дисплея и соответственно разрешения. Программа очень мощная, сильно не увлекайтесь разгонами, чтобы не запороть видеокарту.
Еще одна программа, которая может вам помочь – это Screen Resolution Manager . Прога не настолько мощная в отличии от предыдущей, однако прямые ее обязанности – это менять разрешение экрана, как раз то, что нужно.
Если не знаете, какая у вас видеокарта и нет никаких установочных дисков к ней, то прочитайте статью – «Как найти драйвер по коду экземпляра устройства»
comp-profi.com
Невозможно изменить разрешение экрана в Windows 7
Добрый день! После установки Windows 7 x64 столкнулся с неожиданной проблемой: система не позволяет мне изменить разрешение экрана, навечно зафиксировав его в 800×600. Монитор Samsung 770p (родное разрешение 1280×1024, частота 75) определяется системой, видеокарта Sysconn GeForce 8800 GT с виду работает штатно, позволяет запустить NVIDIA Control Panel и т.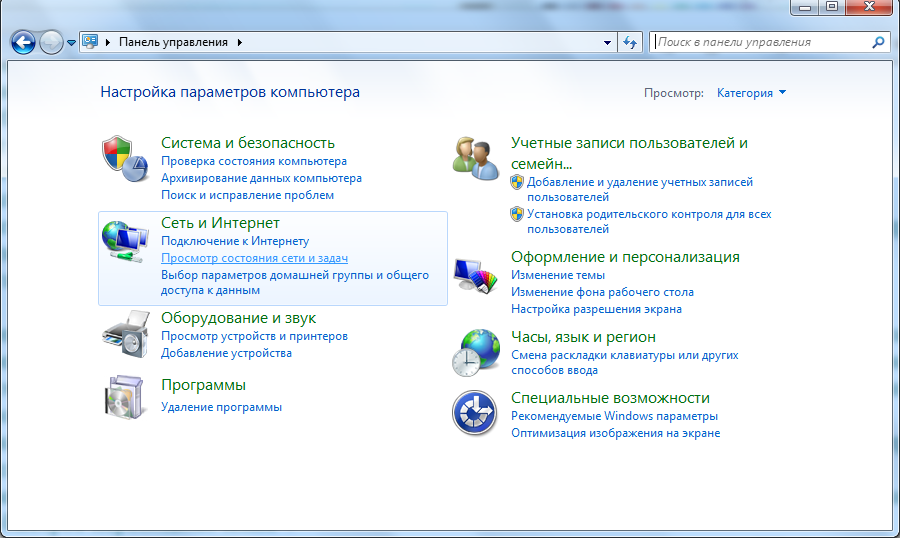 д. Драйвер для видеокарточки ставил во всех возможных вариантах — предложенный Windows, самый свежий от NVIDIA, самый старый от NVIDIA, предназначенный для Vista, etc. Ничего не меняется — разрешение минимальное, глубина цвета 16 bit, не выше, частоту обновления менять позволяет, но радости от этого не много. При попытке создания пользовательского разрешения выдает ошибку тестирования сразу же, экран при этом не мигает. Что самое непонятное — если удалить видеокарту вместе с драйвером из системы, все мгновенное исправляется: разрешение максимальное, 1280×1024. Но после перезагрузки видеокарточка устанавливается вновь — со всеми вытекающими. С XP, ясное дело, она работала беспроблемно почти год. Создание «кастомного» драйвера монитора в PowerStrip ситуацию не исправило.
д. Драйвер для видеокарточки ставил во всех возможных вариантах — предложенный Windows, самый свежий от NVIDIA, самый старый от NVIDIA, предназначенный для Vista, etc. Ничего не меняется — разрешение минимальное, глубина цвета 16 bit, не выше, частоту обновления менять позволяет, но радости от этого не много. При попытке создания пользовательского разрешения выдает ошибку тестирования сразу же, экран при этом не мигает. Что самое непонятное — если удалить видеокарту вместе с драйвером из системы, все мгновенное исправляется: разрешение максимальное, 1280×1024. Но после перезагрузки видеокарточка устанавливается вновь — со всеми вытекающими. С XP, ясное дело, она работала беспроблемно почти год. Создание «кастомного» драйвера монитора в PowerStrip ситуацию не исправило.
Вопрос к знатокам: это проблема драйвера видеокарточки или монитора? Есть ли шанс исправить ситуацию, принудительно выставив параметры экрана в реестре? Еще какие-то варианты? Очень не хочется вместе с новой системой докупать полкомпьютера нового железа.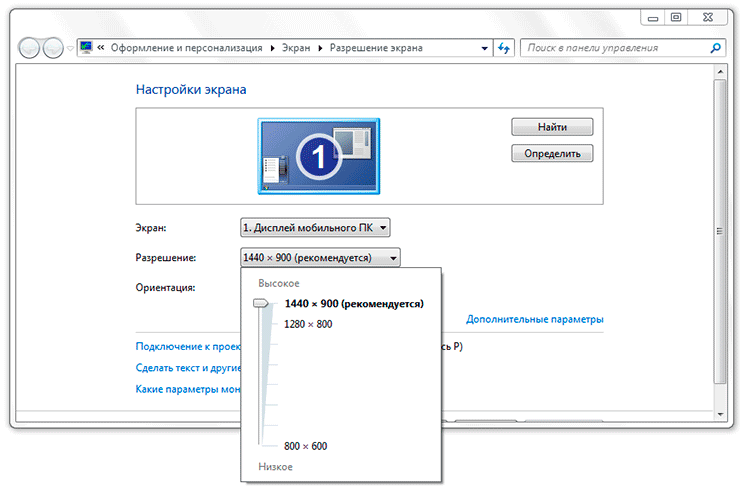
Благодарю за внимание к вопросу и ваши ответы.
Сведения о вопросе
* Попробуйте выбрать меньший номер страницы.
* Введите только числа.
* Попробуйте выбрать меньший номер страницы.
answers.microsoft.com
Как изменить разрешение экрана на Windows 7?
Обычно операционная система сама определяет разрешение для той или иной модели монитора. Однако не всегда автоматически подобранные параметры устраивают пользователя. Например, я на 21-дюймовом мониторе достаточно долго не мог привыкнуть к небольшим значкам, поэтому первое время самостоятельно менял разрешение на чуть меньшее, но устраивающее меня. Сегодня я расскажу и покажу, как это правильно сделать на примере операционной системы Windows 7.
Для решение данного вопроса существует сразу три способа, но одним из них могут воспользоваться не все. Я говорю об изменении параметров с помощью фирменной утилиты для видеокарты, которую можно установить вместе с драйверами. Однако многие пользователи попросту отказываются от ее установки, так что для них этот способ не актуален.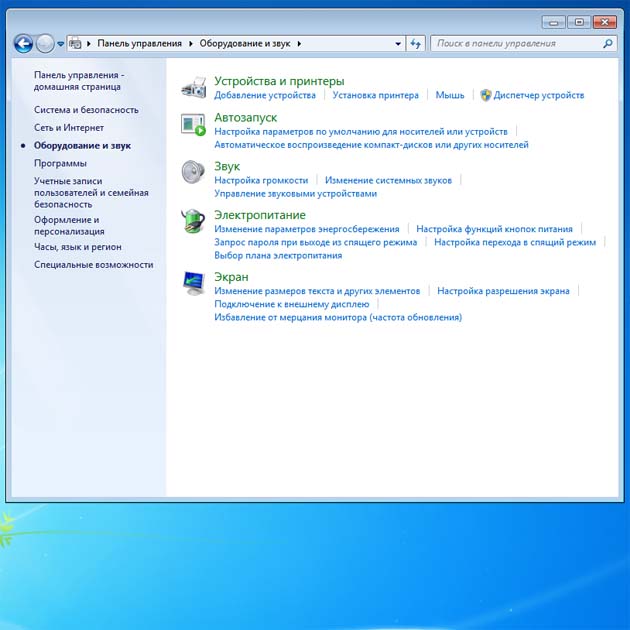
Способ первый
К примеру, возьмем видеокарту Ati Radeon, вместе с которой установлена фирменная утилита Catalyst Control Center, через которую можно менять различные параметры. Запускаем программу (обычно она находится в трее), выбираем раздел «Управление рабочим столом», подраздел «Свойства рабочего стола». Здесь вы увидите текущие настройки рабочего стола, в том числе разрешение экрана, которое можете поменять на то, которое вам нужно.
Второй способ
Следующий вариант еще более простой по сравнению с первым. Заходим на рабочий стол, нажимаем на правую кнопку мышки, после чего появляется меню, в нем выбираем пункт «Разрешение экрана».
Здесь «играемся» с разрешением экрана — выбираем и нажимаем ОК.
Третий способ
Наконец, все тоже самое можно сделать через панель управления.
Нажимаем кнопку «Пуск» и находим пункт «Панель управления». Здесь выбираем раздел «Экран».
Откроется окно с возможность увеличения значков на рабочем столе.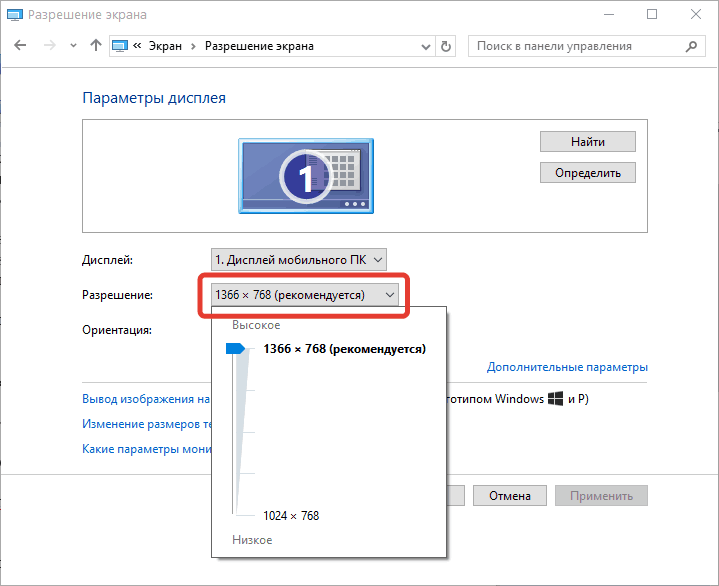 В левой части экрана есть пункт «Настройка разрешения экрана», нажав на который вы сможете изменить разрешение.
В левой части экрана есть пункт «Настройка разрешения экрана», нажав на который вы сможете изменить разрешение.
Как видите, данный процесс очень легок и прост даже для новичка. А вот чего делать не стоит, так это изменять частоту обновления экрана — она является оптимальной для монитора и если поставить режим, который он не поддерживает, то устройство может выйти из строя. К счастью, подобное на практике происходит редко и касается, в основном, ЭЛТ-мониторов, которые на текущий момент практически вышли из обращения.
fulltienich.com
Разрешение экрана в Windows 7
В стандартных ситуациях проблем с разрешением монитора в Windows 7 возникать не должно. Ведь эта операционная система сама устанавливает драйвера на монитор и видеокарту и подбирает оптимальное разрешение.
Если вам вдруг необходимо изменить разрешение экрана в Windows 7, то сделать это достаточно просто. Достаточно лишь кликнуть правой кнопкой мыши по рабочему столу и из выпадающего меню выбрать пункт « Разрешение экрана ».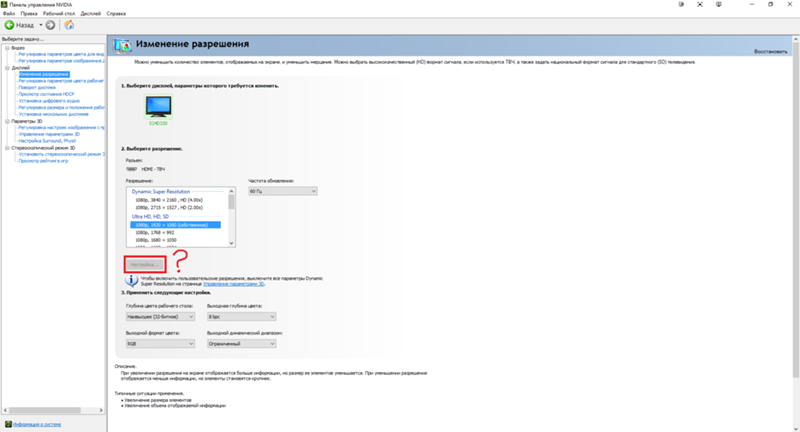
Добраться до данного пункта можно и другим путем, нажав: « Пуск – Панель управления – Экран – Настройки разрешения экрана ».
Вы добьётесь желаемых результатов, перетягивая ползунок до нужного вам разрешения, после чего нажав кнопку « Применить ».
Бывают, конечно, случаи когда желаемого разрешения в списке нет. Что делать в этом случае.
Во-первых. Зайти на официальные сайты разработчиков ваших видеокарт .
Укажите необходимое разрешение, проверьте его работоспособность и установите как основное.
Для видеокарт ATI — сайт http://radeon.ru/ инструкция по использованию программного обеспечения для вашей видеокарты можно прочитать на странице http://radeon.ru/faq/ccc/1/
Если ничего не помогает, то воспользуйтесь программой PowerStrip , главное предназначение которой разгонять видеокарты. Однако в ней есть куча возможности для настройки вашего дисплея и соответственно разрешения. Программа очень мощная, сильно не увлекайтесь разгонами, чтобы не запороть видеокарту.
Еще одна программа, которая может вам помочь – это Screen Resolution Manager . Прога не настолько мощная в отличии от предыдущей, однако прямые ее обязанности – это менять разрешение экрана, как раз то, что нужно.
Если не знаете, какая у вас видеокарта и нет никаких установочных дисков к ней, то прочитайте статью – «Как найти драйвер по коду экземпляра устройства»
comp-profi.com
Изменяем разрешение экрана во всех версиях Windows
Перед началом, хочу сразу сказать, что не надо ничего бояться. При выборе неправильного разрешения экран может стать черным и ничего не будет видно. Можете нажать кнопку «Esc», чтобы отменить только что выбранное разрешение.
Изменение разрешения экрана в Windows XP
А теперь давайте начнем мы, пожалуй, с Windows XP. Я вам расскажу два способа, как поменять разрешение экрана для этой операционной системы, дочитайте этот раздел статьи до конца и выберете, какой для вас способ более приемлем. Кстати, во всех ОС есть как минимум 2 способа, чтобы сделать эту процедуру.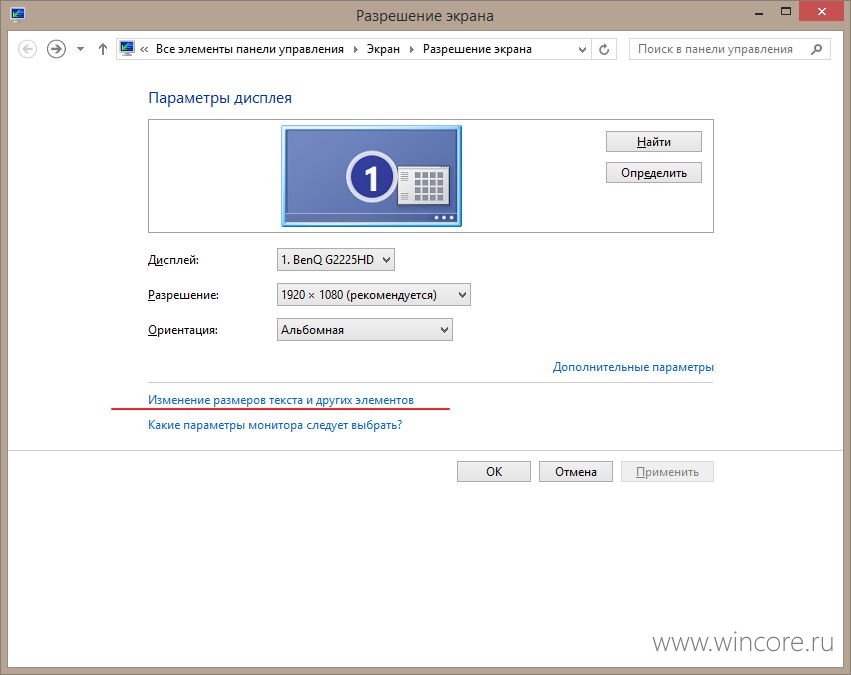
Первый вариант – кликаем правой кнопкой мыши по рабочему столу и выбираем «Свойства».
Переходим на вкладку «Параметры» в окне, которое у вас только что открылось. Затем вы увидите ползунок, привязанный к горизонтальной оси.
Его можно двигать мышкой влево и вправо, соответственно, чем дальше вы его перетащите (вправо), тем больше будет разрешение экрана и наоборот — влево. После того, как вы выберите наиболее удачное разрешение, нажимаете кнопку «ОК».
Экран потемнеет на несколько секунд, после чего монитор начнет отображать перед вами обновленную картинку. Появится также еще одно сообщение, в котором мы можем подтвердить свои действия или отказаться от них, в случае некорректного отображения рабочего стола.
Примечание: если экран потемнел на более чем 5 секунды и остается черным, просто нажмите ESC, чтобы закрыть сообщение, которое отображено на скриншоте выше.
Второй способ – это изменить разрешение через «Панель управления». Для этого проходим в меню «Пуск», «Панель управления».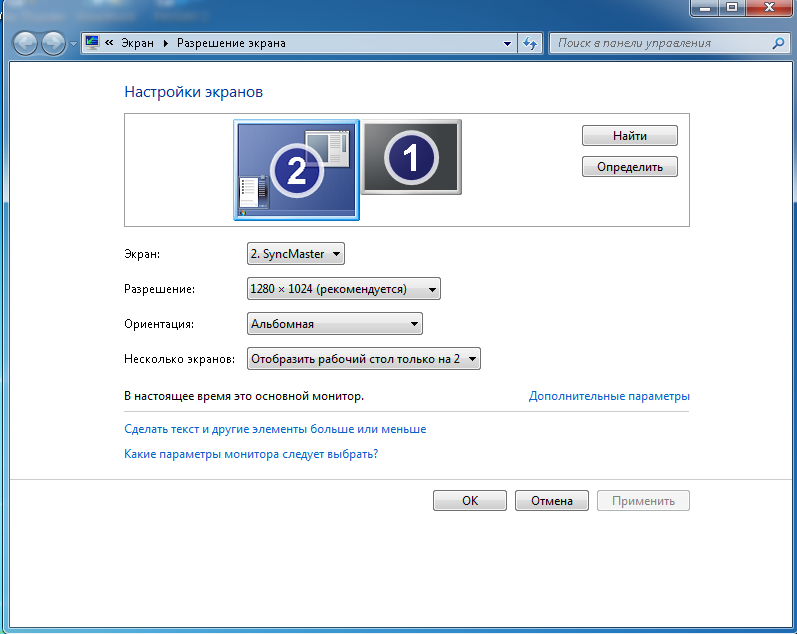 Щелкаем по пункту под названием «Экран» и перед нами открывается окно, в котором мы выбираем вкладку «Параметры». Далее идет аналогичная ситуация с ползунком, описанная выше. Этим способом я сам не пользуюсь, так как считаю, что он требует больше нажатий, нежели первый.
Щелкаем по пункту под названием «Экран» и перед нами открывается окно, в котором мы выбираем вкладку «Параметры». Далее идет аналогичная ситуация с ползунком, описанная выше. Этим способом я сам не пользуюсь, так как считаю, что он требует больше нажатий, нежели первый.
Изменение разрешения в Windows 7
Теперь поговорим о том, как изменить разрешение экрана в Windows 7. Делается это немного по-другому и гораздо легче и быстрее. Достаточно совершить щелчок правой кнопкой мыши по рабочему столу и во всплывающем окне сразу выбрать пункт «Разрешение экрана».
Никаких ползунков как в Windows XP здесь нет. Напротив надписи «Разрешение» можно заметить выпадающий список, в котором и выбирается необходимое разрешение. После выбора разрешения, нажимаем кнопку «ОК». Экран монитора темнеет на пару секунд и, когда снова включается, начинает отображать выбранное разрешение. Во всплывающем окошке вы можете согласиться с ним либо отменить действия и попробовать другое, более подходящее.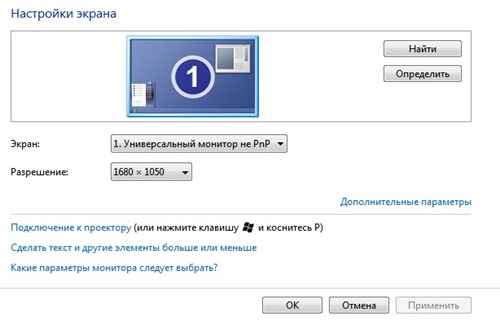
Как вариант можно использовать «Панель управления», как это было в Windows XP. Для этого из меню «Пуск» переходим в «Панель управления». В правом верхнем углу экрана, рядом с надписью «Просмотр», устанавливаем параметр «Категории», если там стоит какой-нибудь другой. Затем в разделе «Оформление и персонализация» видим подпункты, из которых нас интересует последний, по которому мы и щелкаем. Открывается окно, с которым мы уже работали чуть ранее.
Изменение разрешения в Windows 8
Вот мы и добрались до версии Windows 8. Несмотря на сходство с Windows 7, изменения разрешения в Windows 8 выполняется по-другому, сейчас объясню, как поменять разрешение экрана в Windows 8.
Первый способ. Зажмите на клавиатуре горячие клавиши «Win» + «X», после чего в появившемся меню следует выбрать «Панель управления».
В категории «Оформление и персонализация» выбираем пункт: «Настройка разрешения экрана». В разделе «Разрешение», в раскрывающемся списке кликаем по нужному параметру и сохраняем изменения. После чего вы можете посмотреть, как будет выглядеть данное разрешение на вашем мониторе. Во всплывающем окошке либо соглашаемся («Применить» – «Сохранить изменения»), либо отказываемся и пробуем другое разрешение.
После чего вы можете посмотреть, как будет выглядеть данное разрешение на вашем мониторе. Во всплывающем окошке либо соглашаемся («Применить» – «Сохранить изменения»), либо отказываемся и пробуем другое разрешение.
Можно пойти вторым путем, более быстрым и легким. Для этого вы должны быть в режиме рабочего стола. Кликаете правой кнопкой мыши в пустое место, в выпадающем меню нажимаете на «Разрешение экрана». Дальнейшие действия будут абсолютно идентичны тем, что описаны чуть выше.
Если вы задались вопросом, как изменить разрешение экрана для вашей операционной системы, то рекомендую внимательно прочитать раздел статьи, который относится к вашей ОС. Это нужно сделать для того чтобы вы не переживали за какие – либо действия со стороны компьютера.
useroff.com
Настройки разрешения экрана в Windows 7
Вопрос изменения разрешения дисплея и подбор его оптимального значения стоит достаточно остро перед начинающими пользователями Windows. Сегодня коснемся его решения, рассмотрев несколько разнообразных вариантов выхода из ситуации.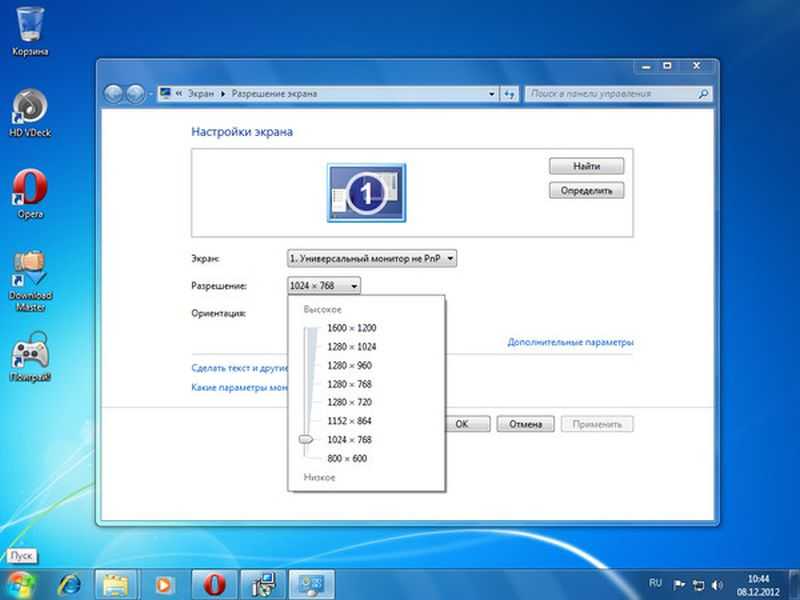
Что такое разрешение
Обычно, разрешением экрана называют размер образуемого на дисплее изображения в пикселях. Оно подразумевает собой значение относительно физических размеров матрицы: количество пикселей делим на физический размер дисплея в дюймах. То есть, количество пикселей не увеличивается пропорционально физическому размеру дисплея, что сразу же развеивает миф: чем больше экран, тем больше его разрешение.
Изменение разрешения может потребоваться после переустановки Windows или драйверов на видеокарту, если его величина не выставилась автоматически. Также расширить экран необходимо при запуске игр – далеко не всегда подпрограммы правильно определяют настройки разрешения в Windows, чтобы применить их к игре.
Решение проблемы в Виндовс 7
Изменить значение разрешения (количества пикселей по вертикали и горизонтали) на компьютере можно несколькими методами.
Интегрированная в Виндовс функция
Чтобы расширить экран в Windows 7 выполняем перечень простых действий, с которыми справится любой новичок, желающий выбрать оптимальной значение количества пикселей, используемых для вывода картинки на дисплей.
- Вызываем контекстное меню свободной от иконок области рабочего стола и выбираем «Разрешение экрана».
Вторым методом открыть то же самое окно является элемент панели управления под названием «Экран». Кликаем по его пиктограмме и выбираем «Настройка разрешения экрана».
- В одноименной строке выбираем нужное значение из списка предложенных.
- Жмем «Применить», чтобы оценить выбранные настройки.
Последуйте совету разработчиков монитора и выберите рекомендуемое ими оптимальное значение параметра. Возле него всегда красуется надпись «Рекомендуется». Если же в списке присутствует два-три пункта, проверьте, установлены ли драйверы на вашу видеокарту. Без них не получится изменить разрешение на более высокое, чем 1024х768.
Драйвер видеокарты
При наличии инсталлированного драйвера для видеоадаптера можно выполнить изменение расширения с помощью идущего вместе с драйвером программного обеспечения. Причем у разных производителей видечипов эти программы будут отличаться, но принцип останется одинаковым, а алгоритм изменения значения расширения – практически идентичным.
Причем у разных производителей видечипов эти программы будут отличаться, но принцип останется одинаковым, а алгоритм изменения значения расширения – практически идентичным.
При использовании более распиаренных и, как следствие, дорогих при одинаковой производительности, видеокарт от nVidia, изменить разрешение поможет панель управления режимами работы устройства.
- Вызываем контекстное меню свободного пространства рабочего стола.
- Выбираем пункт, выделенный на скриншоте, для запуска окна настройки всевозможных параметров видеокарты.
- Разворачиваем пункт меню «Дисплей», где жмем по показанной ниже ссылке.
- При использовании нескольких мониторов выбираем целевой, для которого хотим изменить настройки, и определяемся со значением разрешения.
Как уже говорилось, следует выбрать собственное, закрепленное на первой позиции разрешение.
- Применяем новые параметры и закрываем окно.
При наличии видеокарты, разработанной на графическом чипе ATI от Radeon, в Windows 7 выполняем такие действия.
- Вызываем контекстное меню рабочего стола и кликаем по первому пункту выпавшего меню или же открываем приложение посредством его пиктограммы в трее.
- Кликаем по кнопке «Дисплей», затем жмем «Дополнительные настройки».
- Выбираем нужный параметр или вводим его вручную (что тоже позволено) и сохраняем внесенные изменения.
Сторонние приложения
Помимо предложенных вариантов, которые принято считать классическими, существует возможность изменения разрешения посредством специальных программ. Это утилиты для настройки монитора, разгона и конфигурирования видеокарты.
Рассмотрим, как это сделать в приложении для разгона видеоадаптера под названием PowerStrip и программе, предназначенной для задания рабочих характеристик дисплея.
- Запускаем программу PowerStrip в Windows.
- Перетаскиваем ползунок, расположенный в фрейме «Разрешение».
- Кликаем «Сохранить» для применения параметров.
На примере приложения SmartControl 2, приведем алгоритм замены разрешения экрана в Windows для вашего монитора.
- Запускаем приложение, если оно не функционирует.
- Открываем его окно через контекстное меню рабочего стола или иконку в трее.
- Кликаем «Настроить», в выпавшем меню выбираем «Разрешение».
К сожалению, в этой программе можно установить только рекомендуемое разработчиком разрешение экрана для четкого отображения текста и цветов. Возможно, в фирменной утилите к вашему дисплею будет присутствовать список стандартных разрешений на выбор.
windowsprofi.ru
Поделиться:
- Предыдущая записьКак проверить оперативную память в Windows 7
- Следующая записьО том как установить Windows 7 с флешки
×
Рекомендуем посмотреть
Adblock
detector
Как настроить разрешение экрана в операционной системе Windows 7?
Содержание:
- Разрешение экрана в Windows 7: что это такое и от чего зависит
- Как изменить разрешения экрана?
- Настройка нестандартного разрешения экрана в Windows 7
- Устранение неполадок после изменения разрешения экрана
Разрешение экрана в Windows 7: что это такое и от чего зависит
Что такое разрешение экрана? Это параметр, от которого зависит четкость картинки на мониторе.![]() Чем выше разрешение, тем мельче пиксели — цветные элементы (точки), из которых, как из мозаики, и состоит цифровое изображение.
Чем выше разрешение, тем мельче пиксели — цветные элементы (точки), из которых, как из мозаики, и состоит цифровое изображение.
При низком разрешении экрана пиксели укрупняются, а их общее число становится меньше, поэтому картинка выглядит зернистой и размытой. Если присмотреться — она вся состоит из мелких квадратиков, что особенно заметно на тонких линиях и контрастных цветовых переходах. Значки и окна при низком разрешении отображаются несоразмерно большими, их края часто уходят за границы экрана.
В минимальном разрешении (800×600) рабочий стол Windows 7 выглядит так:
При высоком разрешении количество пикселей увеличивается и, соответственно, уменьшается их размер, поэтому изображение выглядит натуралистичным и четким, зернистость отсутствует. В максимальном разрешении (1366×768) рабочий стол Windows 7 выглядит так:
Предельно допустимое разрешение зависит от технических свойств матрицы дисплея и возможностей видеокарты. Если вам приходилось собственноручно инсталлировать Windows 7, вы должны были приметить, что сразу после установки разрешение экрана минимальное — 800×600, и изменить его на большее нельзя, даже если у вас суперсовременная, мощная видеокарта.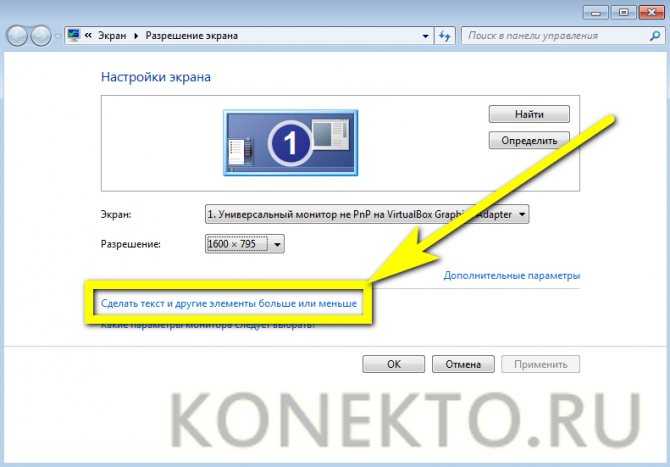 Это оттого, что система использует базовое видео, задача которого — обеспечить хоть какую-то видимость происходящего на компьютере. Чтобы «выжать» из железа максимум, необходимо установить соответствующие драйвера.
Это оттого, что система использует базовое видео, задача которого — обеспечить хоть какую-то видимость происходящего на компьютере. Чтобы «выжать» из железа максимум, необходимо установить соответствующие драйвера.
Как изменить разрешения экрана?
После установки видеодрайвера разрешение экрана автоматически устанавливается на оптимальное и для пользователя становится доступной его настройка. Установить одно из нескольких стандартных разрешений можно с помощью инструмента Windows 7 «Настройка разрешения экрана».
- Зайдите в панель управления и из подпунктов категории «Оформление и персонализация» выберите «Настройка разрешения экрана».
- Другой способ вызова этой настройки — пункт «Разрешение экрана» в контекстном меню рабочего стола.
- Кликом по одному из этих пунктов открывается окно «Настройки экрана». Настройка разрешения доступна из одноименного элемента списка, рядом с которым находится выпадающее меню.
 Внутри меню — шкала с ползунком, двигая который можно изменять разрешение экрана от минимума до максимума. Данная настройка на разных компьютерах различается, и это, как уже говорилось, зависит от свойств матрицы дисплея и возможностей видеокарты.
Внутри меню — шкала с ползунком, двигая который можно изменять разрешение экрана от минимума до максимума. Данная настройка на разных компьютерах различается, и это, как уже говорилось, зависит от свойств матрицы дисплея и возможностей видеокарты.
- Установив желаемое значение, кликните кнопку «Применить». После этого на разрешение изменится, а на экране отобразится окошко с предложением сохранить изменение. Если вас всё устраивает, нажмите кнопку подтверждения, если нет — не нажимайте ничего: через несколько секунд параметры дисплея вернутся к прежним.
Вот и вся настройка — разрешение экрана меняется немедленно, перезагружать компьютер для этого не нужно.
Настройка нестандартного разрешения экрана в Windows 7
Современные мониторы и дисплеи ноутбуков лучше всего отображают картинку, когда работают с разрешением, рекомендованным производителем. Но в перечне доступных разрешений Windows 7 нужного может не быть, то есть, системные средства вам не помогут.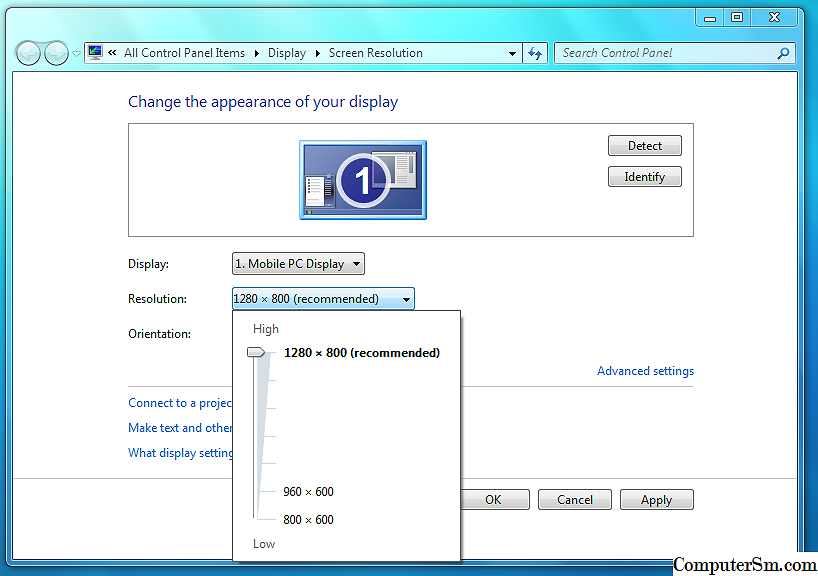 Для установки нестандартного разрешения понадобится сторонний софт. Это могут быть фирменные утилиты от производителей мониторов или программы для настройки видео. В качестве примера рассмотрим одну из таких программ — PowerStrip — утилиту для разгона и тонкой настройки видеокарт. В ней, в числе прочего, есть возможность изменять разрешение экрана в широких пределах.
Для установки нестандартного разрешения понадобится сторонний софт. Это могут быть фирменные утилиты от производителей мониторов или программы для настройки видео. В качестве примера рассмотрим одну из таких программ — PowerStrip — утилиту для разгона и тонкой настройки видеокарт. В ней, в числе прочего, есть возможность изменять разрешение экрана в широких пределах.
- Скачайте PowerStrip по ссылке и установите на компьютер.
- Для настройки разрешения дисплея в главном окне PowerStrip, в разделе «Подключенный монитор», щелкните кнопку «Изменить».
- Для создания inf-файла, где будет храниться профиль настроек выбранного монитора, нажмите «Создать».
- В окне «Информация о мониторе», в разделе «Параметры вывода», установите желаемое разрешение дисплея по вертикали и горизонтали, после чего для сохранения профиля нажмите кнопку со значком дискеты.
- Для применения установок нужно перезагрузить компьютер, кликнуть по значку PowerStrip в системном трее, выбрать из меню «Профили дисплея» и указать на сохраненный профиль.

- Щелкнув здесь же кнопку «Настройки», можно попасть в раздел изменения параметров экрана. В этом окне можно установить другое разрешение и создать еще несколько профилей.
Устранение неполадок после изменения разрешения экрана
Иногда из-за установки неподдерживаемого разрешения дисплея после загрузки Windows 7 отображается лишь черный экран с курсором и больше ничего. В этом случае настройки нужно привести к стандартным. Делается это так:
- Перезагрузите ПК, нажав перед повторным стартом Windows клавишу F8.
- Из меню дополнительных вариантов запуска выберите «Безопасный режим».
- После запуска системы зайдите в настройки разрешения экрана и установите одно из стандартных значений, предпочтительнее низкое (потом вы его поменяете).
После этого перезагрузитесь в нормальный режим, измените разрешение на оптимальное и проблема будет решена.
Не могу изменить разрешение экрана? Исправьте это с помощью 5 лучших решений
Обновление графических драйверов — лучшее решение ✅
by Милан Станоевич
Милан Станоевич
Эксперт по Windows и программному обеспечению
Милан с детства увлекался технологиями, и это побудило его проявить интерес ко всем технологиям, связанным с ПК. Он энтузиаст ПК и… читать дальше
Обновлено
Рассмотрено Влад Туричану
Влад Туричану
Главный редактор
Увлеченный технологиями, Windows и всем, что имеет кнопку питания, он проводил большую часть своего времени, развивая новые навыки и узнавая больше о мире технологий. Скоро… читать дальше
Скоро… читать дальше
Раскрытие партнерской информации
- Если вы не можете изменить разрешение экрана в Windows 10, ваши драйверы могут пропустить некоторые обновления.
- В этой конкретной ситуации не упустите профессиональный инструмент с возможностями сканирования, рекомендованными в этом руководстве.
- Если вы не можете изменить разрешение экрана, попробуйте установить драйверы в режиме совместимости.
- Еще одним отличным решением является применение некоторых настроек вручную в AMD Catalyst Control Center.
XУСТАНОВИТЕ, щелкнув файл загрузки
Чтобы исправить различные ошибки Windows 10, мы рекомендуем Restoro: Это программное обеспечение исправит распространенные компьютерные ошибки, защитит вас от потери файлов, повреждения вредоносных программ, отказа оборудования и оптимизирует ваш компьютер для максимальной производительности. Исправьте проблемы с ПК и устраните вирусные повреждения прямо сейчас, выполнив 3 простых шага:- Загрузите Restoro PC Repair Tool , который поставляется с запатентованными технологиями (патент доступен здесь).

- Нажмите Начать сканирование , чтобы найти проблемы Windows 10, которые могут вызывать проблемы с ПК.
- Нажмите Восстановить все , чтобы устранить проблемы, влияющие на безопасность и производительность вашего компьютера.
- Restoro был загружен 0 читателями в этом месяце.
После обновления до Windows 10 некоторые пользователи сообщили, что не могут изменить разрешение экрана на своих устройствах с Windows 10, что может раздражать и влиять на различные действия в сети.
Для обеспечения хорошего качества изображения на вашем компьютере установлены параметры разрешения экрана, чтобы вы могли изменять или настраивать их в соответствии с вашими предпочтениями.
Может показаться, что это типичная проблема, когда экран зависает на самом базовом разрешении, или вы обнаружите, что настройка неактивна, поэтому вы не можете ее изменить.
Мы покажем вам лучшие разрешения для него в этой статье.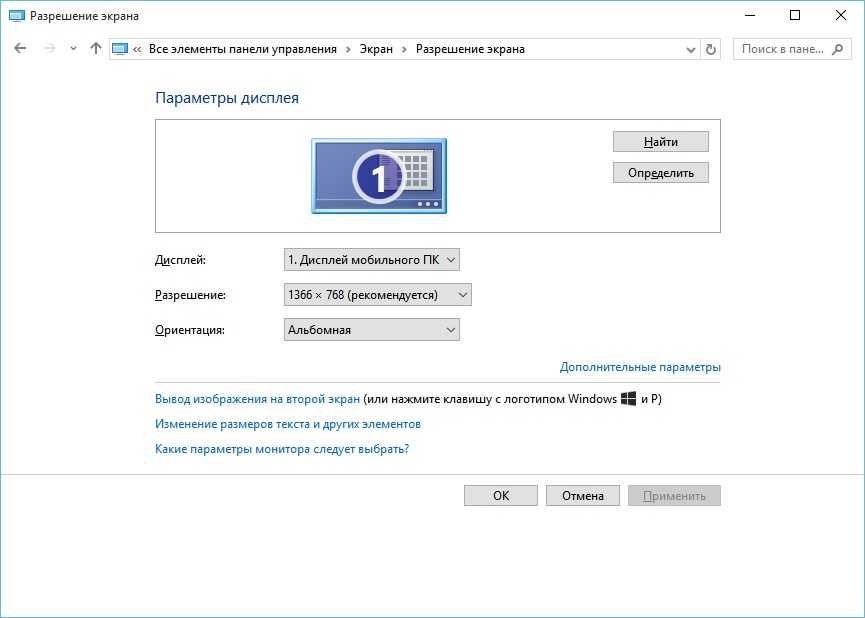
Почему я не могу изменить разрешение монитора?
Основной причиной этой проблемы являются неправильные настройки драйвера. Если драйверы несовместимы, они могут выбрать более низкое разрешение в целях безопасности. Поэтому обновите графический драйвер или даже вернитесь к более ранней версии.
На графических картах NIVIDA или AMD эта проблема может быть вызвана параметром масштабирования графического процессора. Таким образом, вам, возможно, придется включить его. С помощью этой функции изображение можно масштабировать по горизонтали и вертикали в соответствии с размером экрана.
Самое главное, вы должны знать, что ваши драйверы являются наиболее распространенными виновниками, которые должны сосредоточиться на решении этой проблемы с компьютером.
Когда возникает эта ошибка и чего ожидать?
Давайте быстро рассмотрим некоторые похожие проблемы, о которых сообщили наши читатели, чтобы вы знали, с чем столкнулись.
- Невозможно изменить разрешение экрана на втором мониторе/третьем мониторе/внешнем мониторе Windows 10 .
 Эта проблема затрагивает только подключенные мониторы, и вы должны решить ее с помощью предлагаемых нами решений.
Эта проблема затрагивает только подключенные мониторы, и вы должны решить ее с помощью предлагаемых нами решений. - Панель управления дисплеем не может изменить настройки дисплея . В этом случае наиболее вероятным решением является обновление видеокарты.
- Разрешение заблокировано в Windows 10 . Вам нужно перезагрузить компьютер и убедиться, что драйверы обновлены.
- Не могу изменить разрешение экрана в Windows 11/10/7/Windows Server 2019 — Это еще один вариант проблемы на серверной ОС.
- Панель управления Nvidia не позволяет изменить разрешение . Попробуйте загрузить и переустановить драйвер.
- Не удается изменить разрешение экрана на 1920×1080 — Если его нельзя изменить на конкретное решение, возможно, потребуется переустановить графические драйверы.
- Не удается изменить разрешение экрана после сна/перезагрузки — Еще раз, вы должны сначала попробовать обновить графический драйвер.

Проблема обычно возникает из-за несовместимости или устаревших драйверов дисплея, которые конфликтуют с Windows 10; следовательно, вы не можете настроить разрешение экрана.
В этой статье будут рассмотрены все решения, которые вы можете использовать для устранения ошибки Windows не удалось изменить ваш дисплей на это разрешение .
Что делать, если я не могу изменить разрешение экрана?
1. Обновите драйвер видеоадаптера
1.1. Используйте Центр обновления Windows
- Откройте меню «Пуск » и выберите приложение «Настройки».
- Нажмите Центр обновления Windows на левой панели.
- Теперь, если есть обновления, нажмите Загрузить и установить .
Совет эксперта:
СПОНСОРЫ
Некоторые проблемы с ПК трудно решить, особенно когда речь идет о поврежденных репозиториях или отсутствующих файлах Windows. Если у вас возникли проблемы с исправлением ошибки, возможно, ваша система частично сломана.
Если у вас возникли проблемы с исправлением ошибки, возможно, ваша система частично сломана.
Мы рекомендуем установить Restoro, инструмент, который просканирует вашу машину и определит, в чем заключается неисправность.
Нажмите здесь, чтобы загрузить и начать восстановление.
Если вы пытались перезагрузить компьютер, а Windows 10 по-прежнему не может изменить разрешение, обновите драйвер видеоадаптера с помощью обновлений Windows.
1.2. Положитесь на передовое программное обеспечение
Если у вас возникли проблемы с настройкой разрешения экрана в Windows 10, попробуйте обновить драйверы с помощью инструмента, который может сканировать ваше устройство и предоставить вам точный отчет.
Различные ошибки являются результатом неправильной работы драйвера. В этом случае вам может потребоваться полностью обновить или переустановить этот конкретный компонент. Поскольку этот процесс не является простым для завершения, мы рекомендуем использовать для этой работы автоматизированный инструмент. Вот как это сделать:
Вот как это сделать:
- Загрузите и установите DriverFix .
- Запустите приложение.
- Подождите, пока программа обнаружит все неисправные драйверы.
- Теперь вам будет представлен список всех проблемных драйверов, и вам просто нужно выбрать те, которые вы хотели исправить.
- Подождите, пока DriverFix загрузит и установит новейшие драйверы.
- Перезагрузите компьютер, чтобы изменения вступили в силу.
DriverFix
Защитите свою Windows от любых ошибок, вызванных поврежденными драйверами, установив и используя DriverFix уже сегодня!
Бесплатная пробная версия
Посетите веб-сайт
Отказ от ответственности: эта программа должна быть обновлена с бесплатной версии, чтобы выполнять некоторые определенные действия.
2. Удалите и переустановите драйвер дисплея.
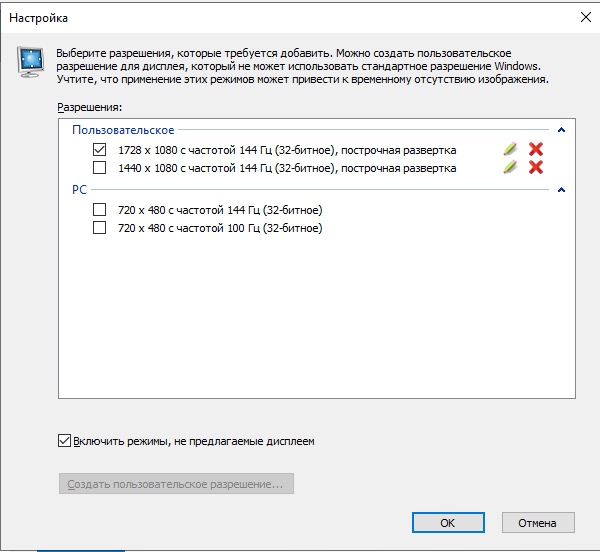
После удаления файлов драйвера перезагрузите компьютер, чтобы автоматически установить универсальный драйвер дисплея. Пользователи утверждают, что эта процедура помогла им решить проблему с разрешением на своих ПК.
3. Обновите драйверы Bluetooth
- Щелкните правой кнопкой мыши меню Пуск и выберите Диспетчер устройств .
- Нажмите Видеоадаптеры , щелкните правой кнопкой мыши графические устройства , и выберите Обновить драйвер.
- Нажмите Автоматический поиск драйверов .
- Перезагрузите компьютер и проверьте.
Обновление драйверов Bluetooth — еще один метод, который может помочь, когда вы не можете изменить разрешение экрана на своем устройстве. Вы также можете перейти на сайт производителя для установки драйверов.
Обратите внимание, что вы также можете загрузить драйверы, посетив веб-сайт производителя. Так, например, для драйверов HP мне придется посетить веб-сайт HP.
4. Установить драйвера в режиме совместимости
- Скачать драйвер с сайта производителя.
- Щелкните правой кнопкой мыши меню Пуск и выберите Диспетчер устройств .
- Щелкните драйвер правой кнопкой мыши и выберите Свойства.
- Нажмите на вкладка Совместимость и установите флажок Запустите эту программу в режиме совместимости для и выберите Windows 10 .
- После этого перезагрузите компьютер и проверьте, сохраняется ли проблема
Мы рекомендуем загружать драйверы в режиме совместимости, чтобы решить проблему с разрешением экрана. Перейдя на вкладку «Совместимость», выполните описанные выше шаги и перезагрузите устройство.
5. Откат графического драйвера
- Щелкните правой кнопкой мыши значок Запустите меню и выберите Диспетчер устройств .

- Щелкните драйвер правой кнопкой мыши и выберите Свойства.
- Если он не выделен серым цветом, выберите вариант Откатить драйвер .
6. Используйте панель управления видеокартой
- Щелкните правой кнопкой мыши на рабочем столе .
- Выберите панель управления NVIDIA .
- Перейти к экрану .
- Измените разрешение и настройте его соответствующим образом.
Если панель управления дисплеем не может изменить разрешение, перейдите в меню NVIDIA, как показано выше, и измените разрешение в разделе «Дисплей».
Почему разрешение выделено серым цветом?
Многие клиенты, установившие или обновившие Windows 10, отметили, что выбор разрешения экрана теперь недоступен. Тем не менее, ваша видеокарта является наиболее вероятным виновником этой ситуации. Самая последняя версия драйвера для вашей видеокарты доступна для загрузки на веб-сайте компании, изготовившей ваш компьютер.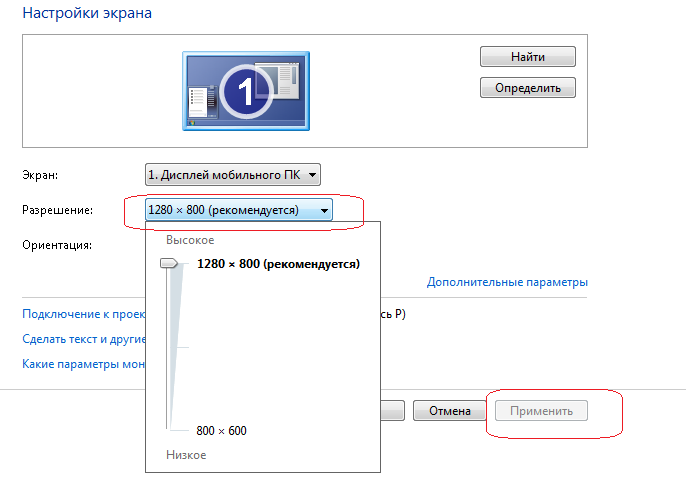
Если вы не можете изменить разрешение экрана на втором или третьем мониторе или не можете изменить его на 1920×1080, вам следует попробовать любое из наших рекомендуемых решений для решения проблемы.
Удалось ли вам настроить разрешение экрана после использования одного из этих исправлений? Дайте нам знать в комментариях ниже.
Проблемы остались? Устраните их с помощью этого инструмента:
СПОНСОРЫ
Если приведенные выше советы не помогли решить вашу проблему, на вашем ПК могут возникнуть более серьезные проблемы с Windows. Мы рекомендуем загрузить этот инструмент для восстановления ПК (оценка «Отлично» на TrustPilot.com), чтобы легко устранять их. После установки просто нажмите кнопку Кнопка «Начать сканирование» , а затем нажмите кнопку «Восстановить все».
Была ли эта страница полезной?
Начать разговор
Делиться
Копировать ссылку
Информационный бюллетень
Программное обеспечение сделок Пятничный обзор
Я согласен с Политикой конфиденциальности в отношении моих персональных данных
Как изменить разрешение монитора, если оно слишком высокое для отображения | Малый бизнес
Зак Лаззари Обновлено 25 февраля 2019 г.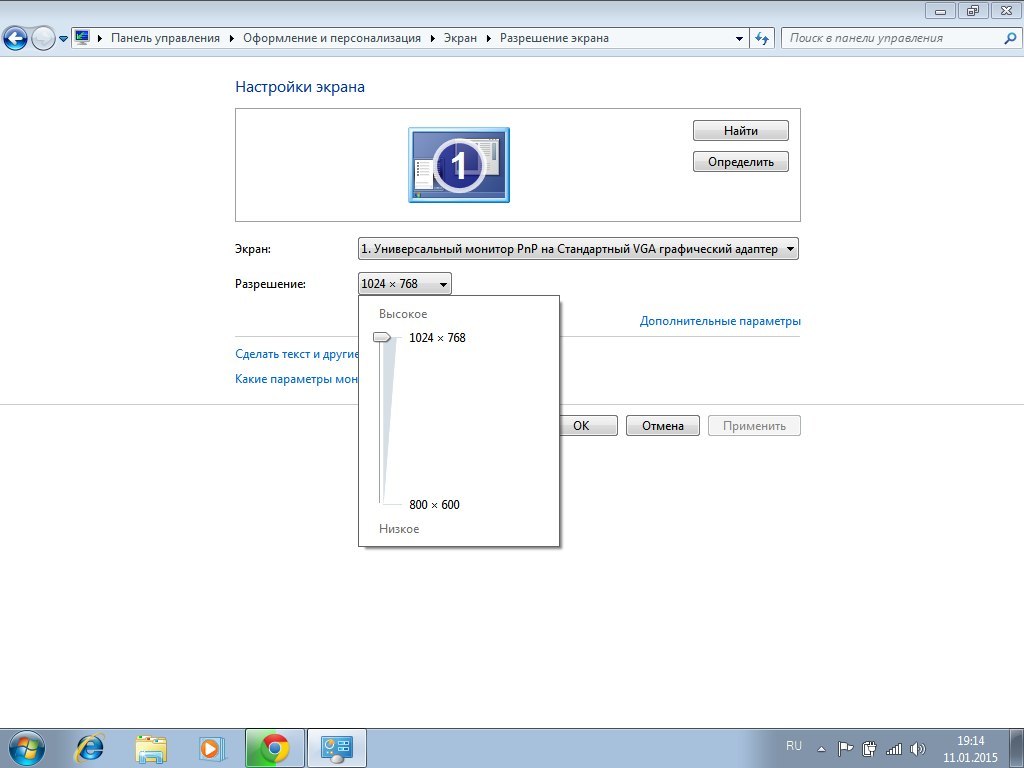
Разрешение монитора n часто задается автоматически и настраивается в соответствии с размером экрана, но по умолчанию может отображаться неправильно. Другой распространенный сценарий включает случайное изменение разрешения во время работы с настройками. При настройке параметров дисплея можно изменить разрешение монитора до такой степени, что экран отключится, и вы не сможете видеть, что делаете. В этих случаях вы можете использовать встроенные режимы восстановления Windows, чтобы ваша система работала с настройками по умолчанию.
Восстановление настроек по умолчанию
Нажмите и и удерживайте кнопку питания на компьютере в течение 10–15 секунд, чтобы компьютер выключился. Подождите несколько секунд, затем снова включите компьютер, непрерывно нажимая клавишу F12 для доступа к расширенному меню загрузки. Если на вашей клавиатуре нет клавиши F12 , нажмите , а удерживайте клавишу Shift во время процесса запуска.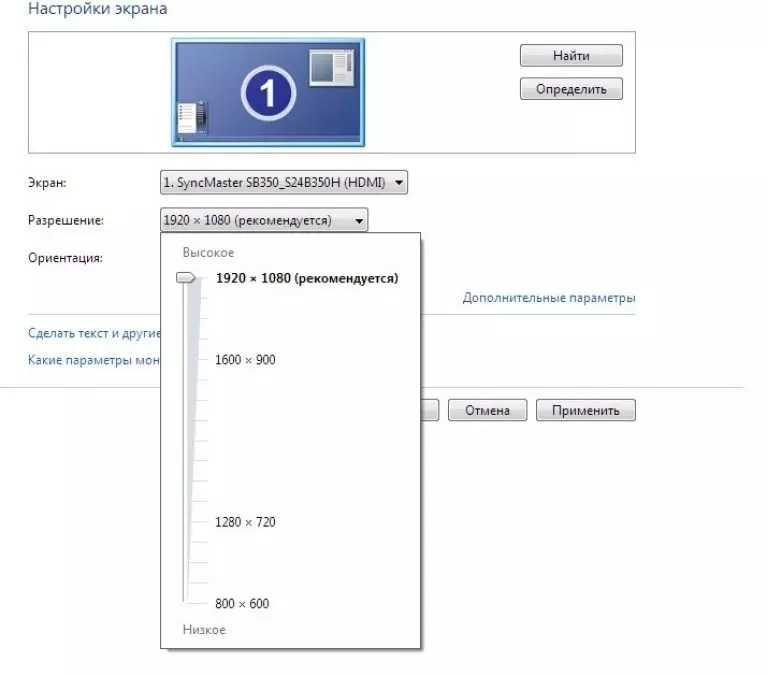
Использовать клавиши со стрелками на клавиатуре, чтобы выбрать вариант из девяти расширенных вариантов загрузки. В Windows есть встроенный режим устранения неполадок с видео, который называется Включить видео с низким разрешением . Нажмите клавишу 3 или F3 , чтобы выбрать эту опцию. Windows загрузится с использованием базового видеодрайвера, переопределяющего измененные вами настройки разрешения. Когда ваш рабочий стол загружается, его значки будут намного больше, чем обычно.
Нажмите в правом верхнем углу рабочего стола после загрузки Windows и введите Показать . Нажмите Настройки и Дисплей , чтобы получить доступ к настройкам дисплея вашего компьютера. Щелкните стрелку раскрывающегося списка рядом с Разрешение , чтобы просмотреть доступные разрешения для вашего монитора. Рядом с одним из параметров будет написано Рекомендовано .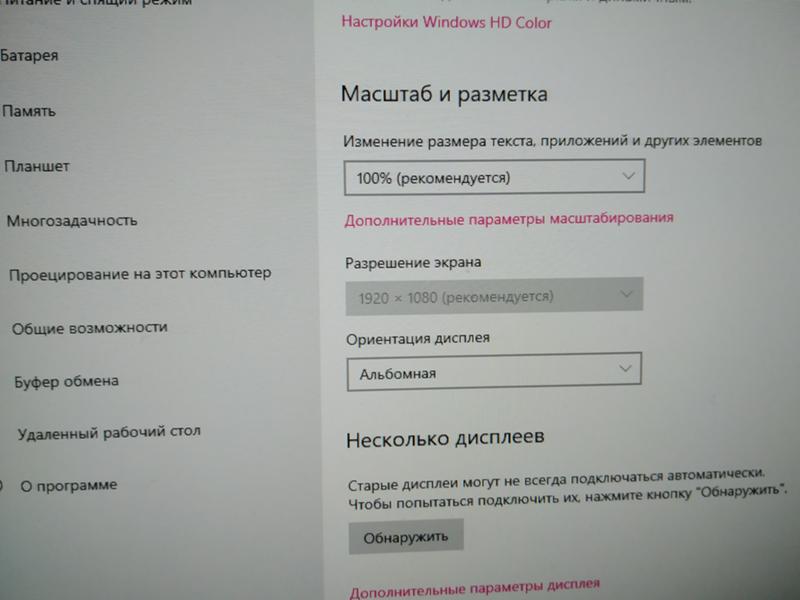 Это лучшее разрешение, которое может отображать ваш монитор, обнаруженное Windows.
Это лучшее разрешение, которое может отображать ваш монитор, обнаруженное Windows.
Определить предпочтительное разрешение
Выберите Рекомендуемое разрешение или любое более низкое разрешение и нажмите «ОК». Экран мерцает, пока настраивается на новую настройку. Нажмите OK , чтобы принять изменение и сохранить эти настройки. Пока вы выберете разрешение, которое может поддерживать ваш монитор, Windows не переопределит его. Перезагрузите компьютер для нормального доступа к Windows; ваше вновь выбранное подходящее разрешение будет готово.
Меню настроек дисплея
В процессе перезагрузки будут восстановлены исходные настройки дисплея, но вы также можете просто войти в меню настроек монитора и внести необходимые изменения. Преимущество этого процесса заключается в том, что вы касаетесь только настроек дисплея и не сбрасываете никакие другие несвязанные настройки.
Просто щелкните правой кнопкой мыши на главном экране, чтобы вызвать меню, и выберите Настройки . Вы также можете получить доступ к этому из строки меню или общего поиска по Windows 10 и многим другим программам. Нажмите на Display и перейдите к настройкам разрешения экрана. Вы можете уменьшить разрешение в этом меню. Протестируйте несколько разных настроек, прежде чем остановиться на самом низком из возможных вариантов. Ваш монитор может работать со средним разрешением.
Просто настроив разрешение монитора настройки без полной перезагрузки, вы можете легко работать с каждым отдельным параметром, чтобы найти наилучший конечный результат.
Параметры экрана Windows 10
Windows 10 несколько изменили игру, введя модель масштабируемого разрешения. Он работает так же, как на Mac. К счастью, настроить параметры несложно. Разрешение находится на шкале, к которой вы можете получить доступ и уменьшить масштаб по своему усмотрению.
Разрешение находится на шкале, к которой вы можете получить доступ и уменьшить масштаб по своему усмотрению.
Нажмите на значке шестеренки, а затем Настройки , чтобы открыть меню. Выберите Display и найдите раскрывающееся меню с надписью Resolution под заголовком настроек Scale and Layout . Он покажет рекомендуемое процентное значение разрешения монитора, но у вас есть возможность настроить его и уменьшить разрешение до более низкого процента.
Игра с различными параметрами и изменение разрешения экрана, , пока не найдете наилучшее разрешение для вашего монитора.
Ссылки
- Windows: параметры запуска Windows (включая безопасный режим)
- Windows: наилучшее отображение на мониторе
- Digital Trends: настройка масштабирования с высоким разрешением в Windows 10
применить к Windows 8; процесс может немного отличаться в предыдущих выпусках Windows.
 1 Интегрированная в Виндовс функция
1 Интегрированная в Виндовс функция

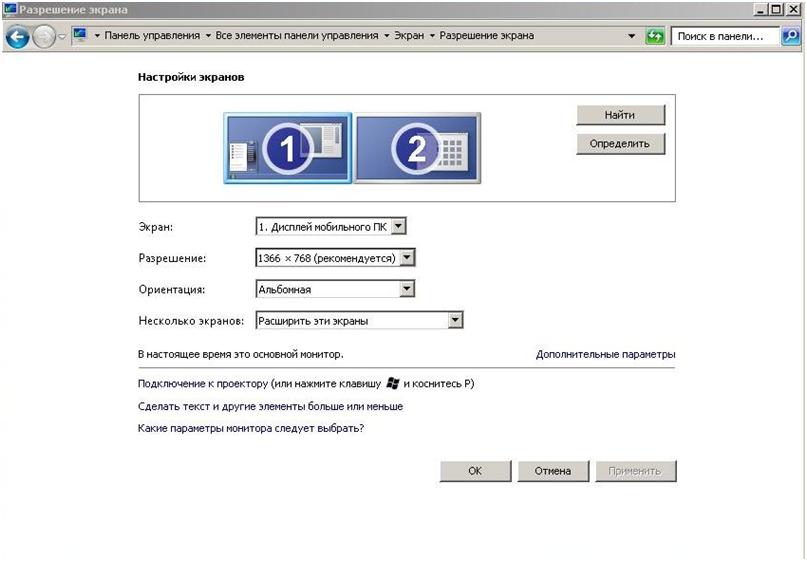 Внутри меню — шкала с ползунком, двигая который можно изменять разрешение экрана от минимума до максимума. Данная настройка на разных компьютерах различается, и это, как уже говорилось, зависит от свойств матрицы дисплея и возможностей видеокарты.
Внутри меню — шкала с ползунком, двигая который можно изменять разрешение экрана от минимума до максимума. Данная настройка на разных компьютерах различается, и это, как уже говорилось, зависит от свойств матрицы дисплея и возможностей видеокарты.

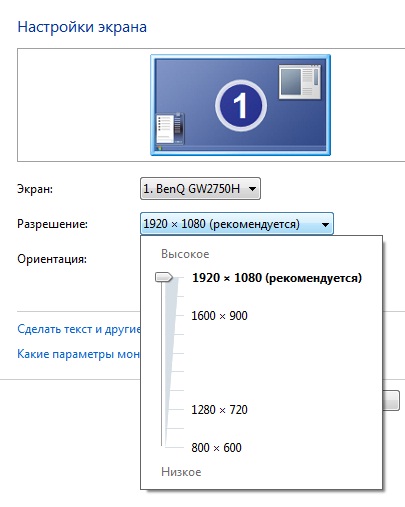 Эта проблема затрагивает только подключенные мониторы, и вы должны решить ее с помощью предлагаемых нами решений.
Эта проблема затрагивает только подключенные мониторы, и вы должны решить ее с помощью предлагаемых нами решений.