Разница между видео портами VGA, DVI, HDMI и DisplayPort
Вывести видео изображение на монитор или телевизор сегодня можно разными способами – вариантов портов для подключения с каждым годом становится всё больше, и не мудрено запутаться в количестве и разнице интерфейсов.
Разберемся в наиболее популярных форматах и определим случаи, когда тот или иной стандарт видео порта подойдет лучше всего.
VGA
Старейший из стандартов сопряжения ПК и монитора, который существует по сей день. Разработанный еще в 1987-м году компанией IBM компонентный видеоинтерфейс, использует аналоговый сигнал для передачи цветовой информации. В отличии от более современных стандартов, VGA не позволяет передавать звук – только картинку.
Коннектор VGA, как правило, синего цвета с двумя винтами по бокам. Он имеет 15-контактный разъем и изначально мог работать только на разрешении 640 на 480 пикселей, используя палитру из 16-ти цветов. Позже стандарт развился в так называемый Super VGA, поддерживающий более высокие расширения экрана и количество цветов до 16 миллионов цветов.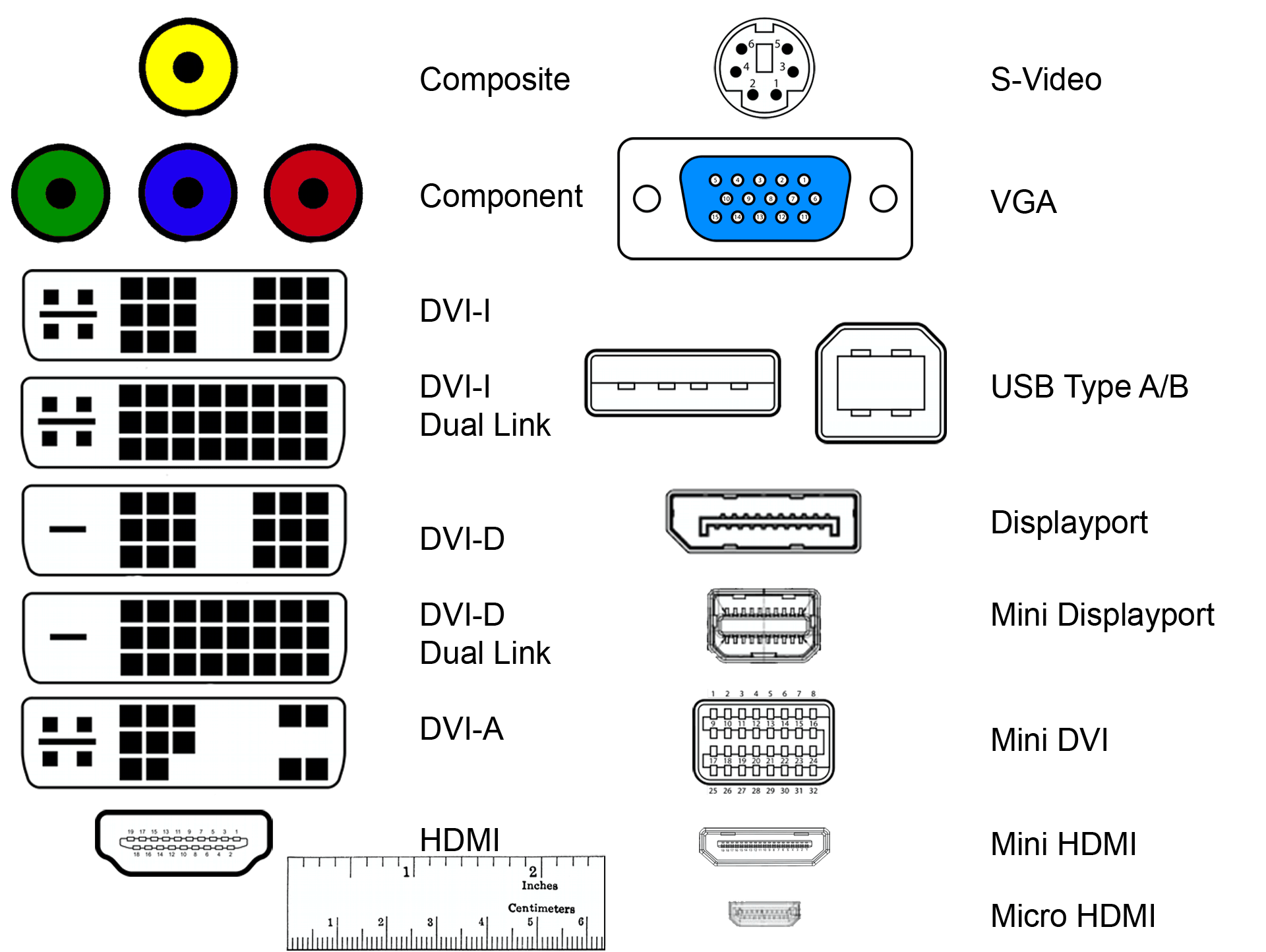 А так как усовершенствованный стандарт продолжил использовать старый порт и внешне не изменился, то и называют его по старинке просто VGA.
А так как усовершенствованный стандарт продолжил использовать старый порт и внешне не изменился, то и называют его по старинке просто VGA.
Чаще всего данный формат используется на старом оборудовании, однако многие компьютеры по-прежнему снабжены этим портом. Что называется – на всякий случай.
DVI
Больше десяти лет спустя после выхода стандарта VGA свет увидел формат DVI – цифровой видеоинтерфейс. Вышедший в 1999-м году интерфейс был способен передавать видео без компрессии в одном из трех режимов: DVI-I (Integrated) – объединенный формат цифровой и аналоговой передачи, DVI-D (Digital) – поддержка только цифрового сигнала, DVI-A (Analog) – поддержка только аналогового сигнала.
Порты DVI-I и DVI-D могут идти в одинарном или двойном режиме. Во втором случае удваивается пропускная способность, что позволяет получать разрешение экрана высокой четкости – до 2048 на 1536 точек. Однако для этого нужно иметь и соответствующую видеокарту. Сами порты отличаются количеством контактов – так одинарный режим (Single link) использует четыре витых пары проводов (максимальное разрешение 1920 на 1200 пикселей при 60 Гц), а двойной режим (Dual link), соответственное, большее число контактов и проводов (разрешение до 2560 на 1600 при 60 Гц).
Важно помнить, что аналоговый вариант DVI-A не поддерживает мониторы стандарта DVI-D, а видеокарту с DVI-I можно подключить к монитору DVI-D кабелем с двумя коннекторами DVI-D-вилка. По аналогии с VGA, данный стандарт также передает на экран только видео изображение без звука. Однако с 2008-го года производители видеокарт сделали передачу звука возможной – для этого необходимо использовать кабель DVI-D – HDMI.
Также можно встретить на рынке и формат mini-DVI, придуманный компанией Apple, склонной к уменьшению всего и вся. Однако мини-стандарт работает только в одинарном режиме, а значит не поддерживает расширение выше, чем 1920 на 1200 пикселей.
HDMI
High Definition Multimedia Interface или интерфейс для мультимедиа высокой четкости позволяет передавать цифровые видео и аудио сигналы, да еще и с возможностью защиты от копирования. HDMI меньше своих предшественников по размеру, работает на более высокой скорости, а главное – передает звук, что позволило отправить на пенсию прежние стандарты SCART и RCA («тюльпаны») для подключения видеоустройств к телевизорам.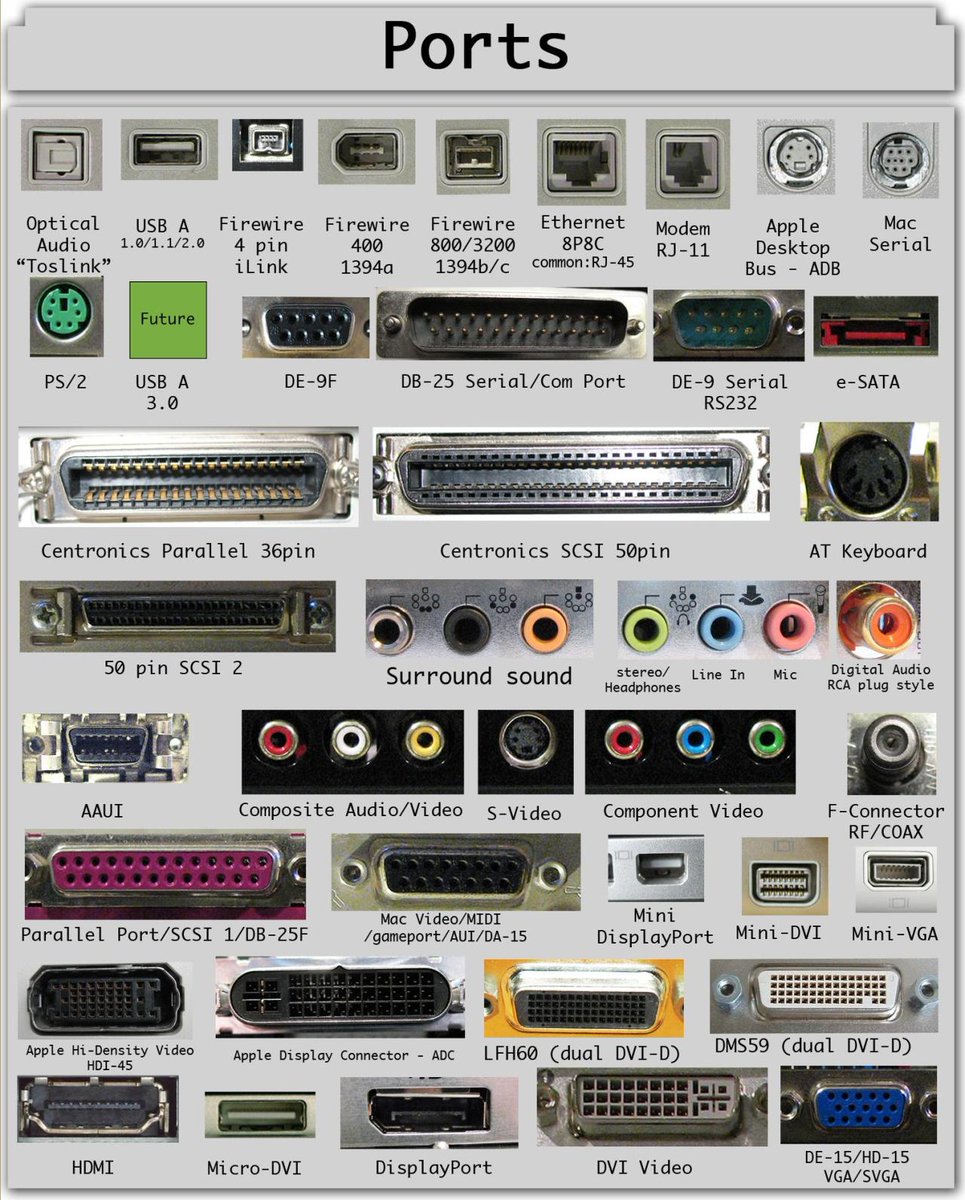
Спецификация HDMI 1.0 появилась в конце 2002 года и имела максимальную пропускную способность 4,9 Гб/с, поддержку 8-канального звука и видео до 165 МПикс/сек (то есть FullHD при 60 Гц). С тех пор стандарт постоянно развивался, а в 2013-м увидела свет спецификация HDMI 2.0 с пропускной способностью до 18 Гбит/с, поддержкой разрешения 4К (3840 на 2160 пикселей при 60 Гц) и 32-канального звука.
Сегодня стандарт HDMI используют не только компьютеры, но и цифровые телевизоры, DVD и Blu-ray проигрыватели, игровые приставки и многие другие устройства. При желании можно использовать переходники с HDMI на DVI и обратно.
Число контактов на HDMI портах начинается от 19-ти, а сами разъемы выпускаются в нескольких форм-факторах, самые распространенные из которых HDMI (Type-A), mini-HDMI (Type-C), micro-HDMI (Type D). Кроме того, есть HDMI порты для приема сигнала (HDMI-In) и для передачи (HDMI-Out). Внешне они практически неотличимы, но если, скажем, у вашего моноблока есть оба порта, то при попытке вывести картинку на второй монитор вы сможете воспользоваться только одним из них, а конкретно тем, что HDMI-Out.
DisplayPort
В 2006-м году был принят еще один видеостандарт для цифровых мониторов. DisplayPort, также как HDMI, передает не только видео, но и аудио, и служит для подключения компьютера с дисплеем или домашним кинотеатром. DisplayPort имеет более высокую скорость передачи данных, поддержку разрешения вплоть до 8К (7680 на 4320 пикселей при 60 Гц) в версии 1.4, вышедшей в марте 2016-го, а картинку через порт можно выводить на несколько мониторов (от двух до четырех, в зависимости от разрешения).
DisplayPort специально разрабатывался для вывода картинки с компьютеров на мониторы, тогда как HDMI больше предназначался для подключения различных устройств к телевизору. Однако данные порты можно использовать вместе при помощи адаптера Dual-Mode DisplayPort.
Есть также и вариации Mini DisplayPort, применяющиеся в первую очередь в ноутбуках. В частности, уменьшенный формат любим компанией Apple.
Thunderbolt
Наконец, стандарт от компании Intel (при совместной работе с Apple) для подключения переферийных устройств к компьютеру. Именно Apple была первой, кто в 2011-м году выпустил устройство с данным интерфейсом – ноутбук MacBook Pro.
Именно Apple была первой, кто в 2011-м году выпустил устройство с данным интерфейсом – ноутбук MacBook Pro.
Максимальная скорость передачи данных – 20 Гбит/с при использовании оптоволокна для версии 2, тогда как 3-я версия интерфейса способна работать на скорости до 40 Гбит/с. Thunderbolt объединяет в себе не только интерфейс DisplayPort, но и PCI-Express, а значит подключить к нему можно почти всё, что угодно. В частности, допускается подключение к одному порту до шести устройств, что сокращает необходимость иметь на устройстве огромное число различных портов.
Сам разъем Thunderbolt меньше, чем у mini-DisplayPort, а его третья версия и вовсе являет собой порт, совместимый с USB 3.1, то есть выполнен с разъемом USB Type-C.
Универсальный USB
Если вы вдруг переживаете, что в скором времени придется обновлять всю домашнюю технику в связи с изменением стандартов, то не спешите. Производители стремятся упростить историю с многочисленными интерфейсами и обеспечить поддержку старых устройств посредством переходников. В частности, для HDMI устройств необходимо будет использовать лишь соответствующий переходник, дабы иметь возможность подключения к современному порту USB Type-C.
В частности, для HDMI устройств необходимо будет использовать лишь соответствующий переходник, дабы иметь возможность подключения к современному порту USB Type-C.
По аналогии с тем, что ранее каждый производитель мобильных телефонов имел собственный разъем для подзарядки, а ныне большинство использует порт micro-USB, видеостандарт также стремится к унификации. И объединяющим форм-фактором должен стать именно USB-порт последнего поколения, по которому будут подключаться как мониторы, так и обычные наушники да гарнитуры.
4.6 / 5 (
Виды внутренних и внешних разъемов в ПК и ноутбуке
Компьютерный порт — это интерфейс или точка соединения между компьютером и его периферийными устройствами.
Вот некоторые из распространенных периферийных устройств — это мышь, клавиатура, монитор или дисплей, принтер,
динамик, флэш-накопитель и другие. Основная функция компьютерного порта — выступать в качестве точки подключения,
куда можно подключить кабель от периферийного устройства и обеспечить передачу данных от устройства и к устройству.
Порт компьютера также называют портом связи, поскольку он отвечает за связь между компьютером и его периферийным
устройством.
Обычно гнездовой конец разъема называется портом, и он обычно находится на материнской плате.
В компьютерах порты связи можно разделить на два типа в зависимости от типа или протокола, используемых для связи.
Это последовательные порты и параллельные порты.
Последовательный порт — это интерфейс, через который периферийные устройства могут быть подключены с использованием
последовательного протокола, который предполагает передачу данных по одному биту за раз по одной линии связи.
Наиболее распространенный тип последовательного порта — это D-Subminiature или D-sub разъем, по которому передаются
сигналы RS-232.
С другой стороны, параллельный порт — это интерфейс, через который связь между компьютером и его периферийным
устройством осуществляется параллельно,
то есть данные передаются или выводятся параллельно с использованием более чем одной линии или провода связи.
PS/2
Разъем PS / 2 разработан IBM для подключения мыши и клавиатуры. Он был представлен в серии компьютеров IBM Personal Systems / 2, отсюда и название разъема PS / 2. Разъемы PS / 2 имеют пурпурный цвет для клавиатуры и зеленый для мыши.
PS / 2 — это 6-контактный разъем DIN. Схема выводов гнездового разъема PS / 2 показана ниже.
Несмотря на то, что распиновка портов PS / 2 для мыши и клавиатуры одинакова, компьютеры не распознают устройство при подключении к неправильному порту.
Порт PS / 2 теперь считается устаревшим портом, поскольку порт USB заменил его, и очень немногие современные материнские платы включают его в качестве устаревшего порта.
Последовательный порт
Последовательный порт
Хотя связь в PS / 2 и USB является последовательной, технически термин «последовательный порт» используется для
обозначения интерфейса, соответствующего стандарту RS-232.
DB-25 — это вариант разъема D-sub и оригинальный порт для последовательной связи RS-232. Они были разработаны как основной порт для последовательных подключений по протоколу RS-232, но для большинства приложений не требовались все контакты. Следовательно, DE-9 был разработан для последовательной связи на основе RS-232, в то время как DB-25 редко использовался в качестве последовательного порта и часто использовался как параллельный порт принтера как замена 36-контактного параллельного разъема Centronics.
DE-9 или RS-232 или COM порт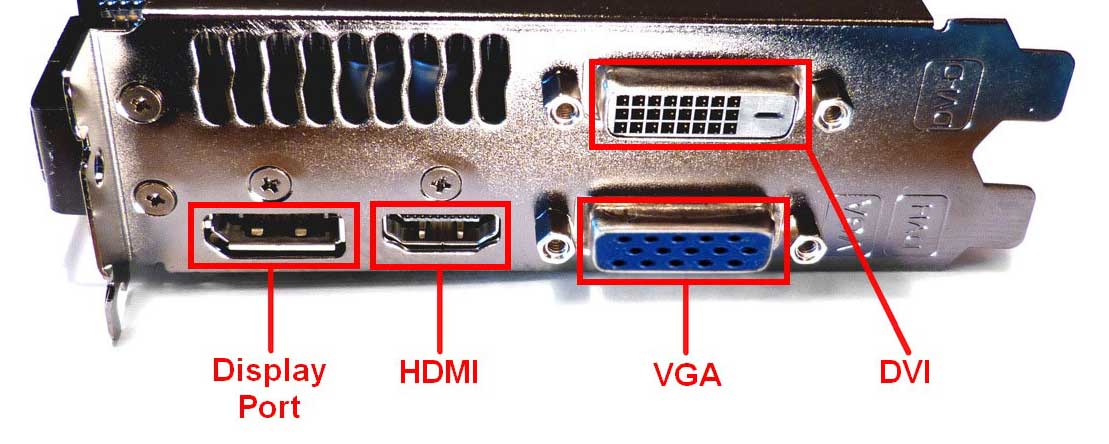 Порт DE-9 также называется COM-портом и обеспечивает полнодуплексную последовательную связь между
компьютером и его периферией.
Некоторые из приложений порта DE-9 — это последовательный интерфейс с мышью, клавиатурой, модемом, источниками
бесперебойного питания (ИБП) и другими внешними устройствами, совместимыми с RS-232.
Порт DE-9 также называется COM-портом и обеспечивает полнодуплексную последовательную связь между
компьютером и его периферией.
Некоторые из приложений порта DE-9 — это последовательный интерфейс с мышью, клавиатурой, модемом, источниками
бесперебойного питания (ИБП) и другими внешними устройствами, совместимыми с RS-232.
Распиновка порта DE-9 представлена ниже.
Использование портов DB-25 и DE-9 для связи сокращается и заменяется USB или другими портами.
Параллельный порт или 36-контактный порт Centronics
Параллельный порт — это интерфейс между компьютером и периферийными устройствами, такими как принтеры, с параллельной
связью. Порт Centronics — это 36-контактный порт, который был разработан как интерфейс для принтеров и сканеров,
поэтому
параллельный порт также называется портом Centronics.
До широкого использования портов USB параллельные порты были очень распространены в принтерах.
Аудио порты
Аудиопорты используются для подключения динамиков или других устройств вывода звука к компьютеру. Аудиосигналы могут быть аналоговыми или цифровыми, и в зависимости от этого порт и соответствующий ему разъем различаются.
Разъемы объемного звука или разъем TRS 3.5 ммЭто наиболее часто встречающийся аудиопорт, который можно использовать для подключения стереонаушников или каналов объемного звука. Система с 6 разъемами включена в большинство компьютеров для вывода звука, а также для подключения микрофона. 6 разъемов имеют цветовую маркировку: синий, салатовый, розовый, оранжевый, черный и серый. Эти 6 разъемов можно использовать для конфигурации объемного звука до 8 каналов.
S / PDIF / TOSLINK
Формат цифрового интерфейса Sony / Phillips (S / PDIF) — это аудиосвязь, используемая в домашних медиа. Он
поддерживает
цифровой звук и может передаваться с помощью коаксиального аудиокабеля RCA или оптоволоконного разъема TOSLINK.
Большинство компьютерных домашних развлекательных систем оснащены S / PDIF через TOSLINK. TOSLINK (Toshiba Link) -
это
наиболее часто используемый цифровой аудиопорт, который может поддерживать 7.1-канальный объемный звук с помощью
всего
одного кабеля.
Он
поддерживает
цифровой звук и может передаваться с помощью коаксиального аудиокабеля RCA или оптоволоконного разъема TOSLINK.
Большинство компьютерных домашних развлекательных систем оснащены S / PDIF через TOSLINK. TOSLINK (Toshiba Link) -
это
наиболее часто используемый цифровой аудиопорт, который может поддерживать 7.1-канальный объемный звук с помощью
всего
одного кабеля.
Видео порты
Порт VGAПорт VGA используется во многих компьютерах, проекторах, видеокартах и телевизорах высокой четкости. Это разъем
D-sub,
состоящий из 15 контактов в 3 ряда. Разъем называется ДЭ-15. Порт VGA — это основной интерфейс между
компьютерами и
более старыми ЭЛТ-мониторами. Даже современные ЖК-мониторы и светодиодные мониторы поддерживают порты VGA, но
качество
изображения ухудшается. VGA передает аналоговые видеосигналы с разрешением до 648X480.
С увеличением использования цифрового видео порты VGA постепенно заменяются портами HDMI и Display. Некоторые ноутбуки оснащены встроенными портами VGA для подключения к внешним мониторам или проекторам. Распиновка порта VGA показана ниже.
Цифровой видеоинтерфейс (DVI)
DVI — это высокоскоростной цифровой интерфейс между контроллером дисплея, таким как компьютер, и устройством отображения, таким как монитор. Он был разработан с целью передачи цифровых видеосигналов без потерь и замены аналоговой технологии VGA.
Существует три типа разъемов DVI в зависимости от передаваемых сигналов: DVI-I, DVI-D и DVI-A. DVI-I — это порт DVI
со
встроенными аналоговыми и цифровыми сигналами. DVI-D поддерживает только цифровые сигналы, а DVI-A поддерживает
только
аналоговые сигналы.
Цифровые сигналы могут быть как одинарными, так и двойными, где одиночный канал поддерживает цифровой сигнал с
разрешением до 1920X1080, а двойной канал поддерживает цифровой сигнал с разрешением до 2560X1600.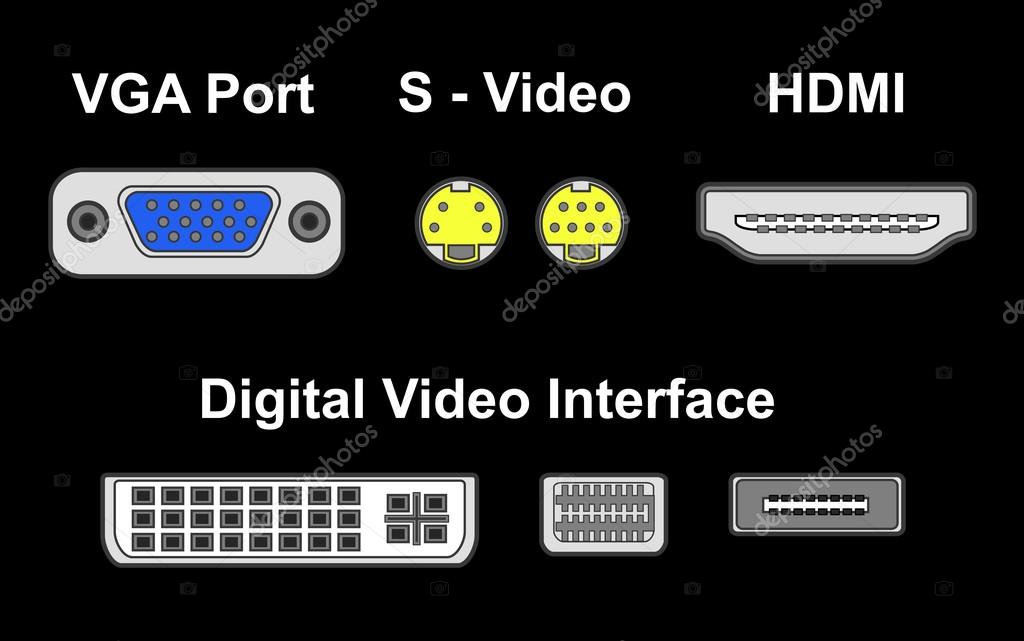 На следующем
изображении сравниваются структуры типов DVI-I, DVI-D и DVI-A вместе с распиновкой.
На следующем
изображении сравниваются структуры типов DVI-I, DVI-D и DVI-A вместе с распиновкой.
Порт Mini-DVI разработан Apple как альтернатива порту Mini-VGA и физически аналогичен таковому. Он меньше обычного порта DVI. Это 32-контактный порт, способный передавать сигналы DVI, композитный, S-Video и VGA с соответствующими адаптерами. На следующем изображении показан порт Mini-DVI и совместимый с ним кабель.
Micro-DVIПорт Micro-DVI, как следует из названия, физически меньше Mini-DVI и способен передавать только цифровые сигналы. К этому порту можно подключать внешние устройства с интерфейсами DVI и VGA, при этом требуются соответствующие адаптеры. На следующем изображении порт Micro-DVI можно увидеть рядом с портами для наушников и USB.
Display Port
Display Port (DP) — это интерфейс цифрового дисплея с дополнительным многоканальным звуком и другими формами данных.
Порт дисплея имеет 20-контактный разъем, что намного меньше по сравнению с портом DVI и обеспечивает лучшее разрешение. Схема выводов порта дисплея показана ниже.
Разъем RCA
Разъем RCA может передавать композитные видео- и стереофонические аудиосигналы по трем кабелям. Композитное видео передает аналоговые видеосигналы, а разъем выполнен в виде разъема RCA желтого цвета. Видеосигналы передаются по одному каналу вместе с импульсами строчной и кадровой синхронизации с максимальным разрешением 576i (стандартное разрешение). Красный и белый разъемы используются для стереофонических аудиосигналов (красный для правого канала и белый для левого канала).
Компонентное видео
Компонентное видео — это интерфейс, в котором видеосигналы разделяются более чем на два канала, и качество
видеосигнала
выше, чем у композитного видео. Как и композитное видео, компонентное видео передает только видеосигналы, и для стереозвука необходимо использовать
два
отдельных разъема. Компонентный видеопорт может передавать как аналоговые, так и цифровые видеосигналы.
Порты обычно встречающегося компонентного видео используют 3 разъема и имеют цветовую кодировку: зеленый, синий и
красный.
Как и композитное видео, компонентное видео передает только видеосигналы, и для стереозвука необходимо использовать
два
отдельных разъема. Компонентный видеопорт может передавать как аналоговые, так и цифровые видеосигналы.
Порты обычно встречающегося компонентного видео используют 3 разъема и имеют цветовую кодировку: зеленый, синий и
красный.
S-Video
Разъем S-Video или Separate Video используется для передачи только видеосигналов. Качество изображения лучше, чем у композитного видео, но имеет меньшее разрешение, чем у компонентного видео. Порт S-Video обычно черного цвета и присутствует на всех телевизорах и большинстве компьютеров. Порт S-Video выглядит как порт PS / 2, но состоит всего из 4 контактов.
Из 4 выводов один вывод используется для передачи сигналов интенсивности (черный и белый), а другой вывод
используется
для передачи цветовых сигналов. Оба этих контакта имеют соответствующие контакты заземления.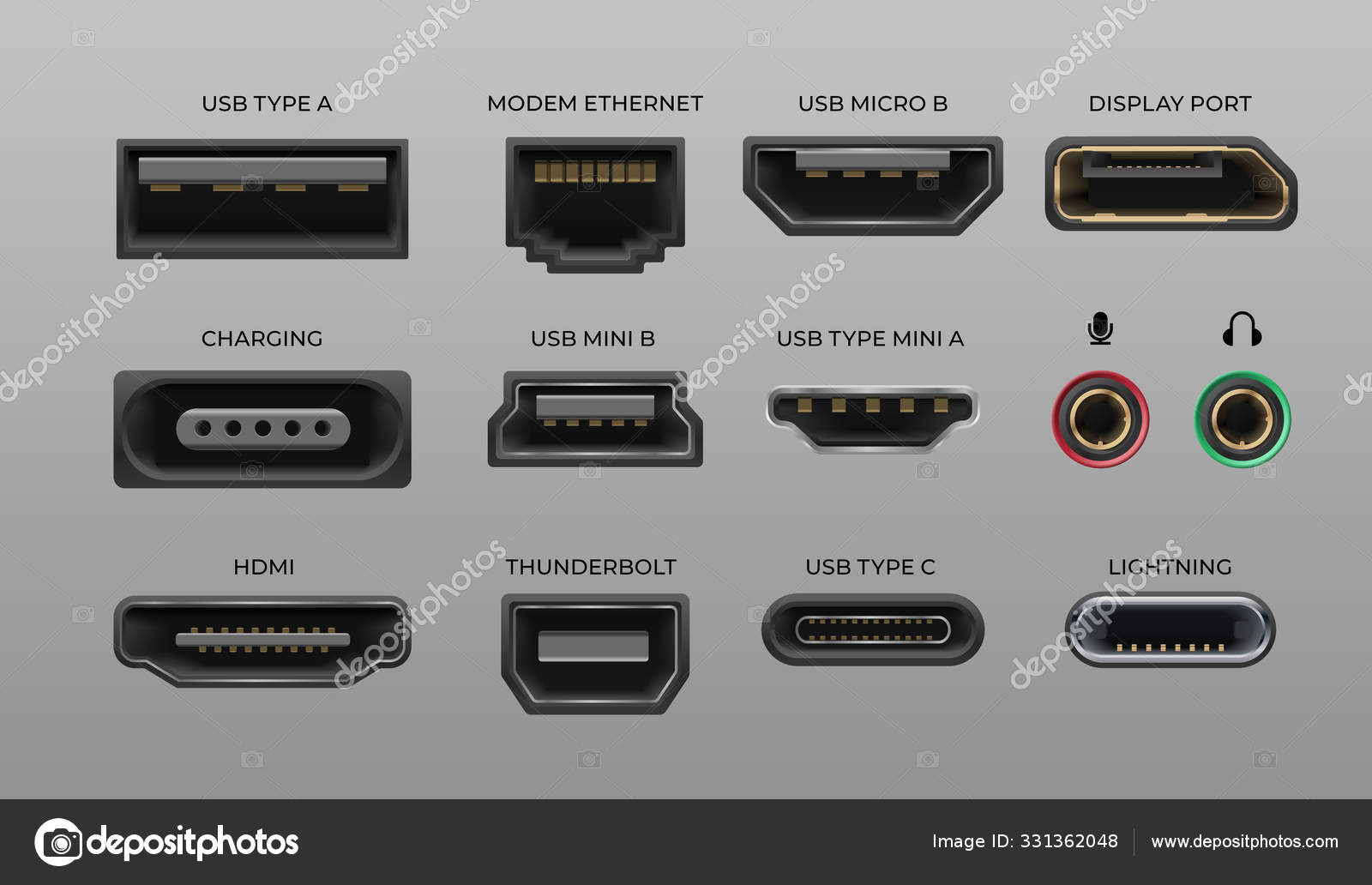
HDMI
HDMI — это аббревиатура от High Definition Media Interface. HDMI — это цифровой интерфейс для подключения устройств высокого и сверхвысокого разрешения, таких как компьютерные мониторы, телевизоры высокой четкости, проигрыватели Blu-Ray, игровые консоли, камеры высокого разрешения и т. Д. HDMI можно использовать для передачи несжатого видео и сжатых или несжатых аудиосигналов. Порт HDMI типа A показан ниже.
Разъем HDMI состоит из 19 контактов и последней версии HDMI, т.е. HDMI 2.0 может передавать цифровой видеосигнал с разрешением до 4096 × 2160 и 32 аудиоканала. Распиновка порта HDMI выглядит следующим образом.
USB
Универсальная последовательная шина (USB) заменила последовательные порты, параллельные порты, разъемы PS / 2,
игровые
порты и зарядные устройства для портативных устройств.
Порт USB может использоваться для передачи данных, действовать как интерфейс для периферийных устройств и даже
действовать как источник питания для устройств, подключенных к нему. Есть три типа портов USB: тип A, тип B или
мини-USB
и Micro USB.
Есть три типа портов USB: тип A, тип B или
мини-USB
и Micro USB.
На рисунке показаны разъемы USB различных поколений (USB 1.1/2.0/3.0) разделенные по двум видам критериев:
1) тип разъема
2) размер разъема
- стандартный разъем USB
- mini USB разъем
- micro USB разъем
Порт USB Type-A представляет собой 4-контактный разъем. Существуют разные версии USB-портов типа A: USB 1.1, USB 2.0 и USB 3.0. USB 3.0 является общепринятым стандартом и поддерживает скорость передачи данных 400 Мбит / с. Также выпущен USB 3.1, поддерживающий скорость передачи данных до 10 Гбит / с. USB 2.0 имеет черный цвет, а USB 3.0 - синий. На следующем изображении показаны порты USB 2.0 и USB 3.0.
Распиновка порта USB Type — A показана ниже. Распиновка общая для всех стандартов Типа — А.
USB типа BРазъемы USB типа B, официально называемые разъемами Standard-B, имеют квадратную форму с небольшим закруглением или большим квадратным выступом наверху,
в зависимости от версии USB.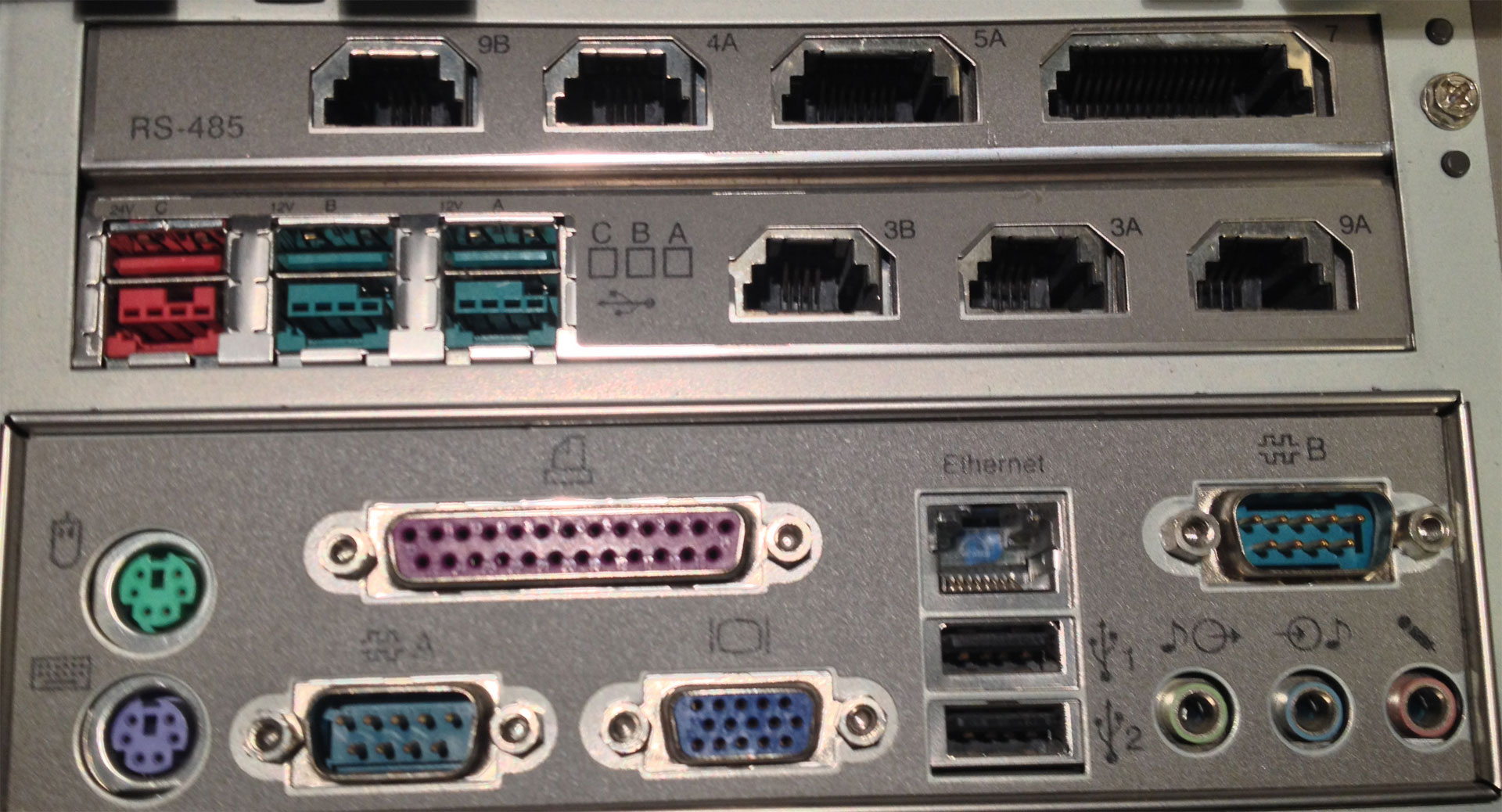 Разъемы USB Type-B поддерживаются во всех версиях USB, включая USB 3.0, USB 2.0 и USB 1.1. Второй тип разъема «B»,
называемый Powered-B, также существует, но только в USB 3.0. Разъемы USB 3.0 типа B часто имеют синий цвет, а разъемы USB 2.0 типа B и USB 1.1 типа
B часто черные. Это не всегда так, потому что разъемы и кабели USB Type B могут быть любого цвета по выбору производителя.
Разъемы USB Type-B поддерживаются во всех версиях USB, включая USB 3.0, USB 2.0 и USB 1.1. Второй тип разъема «B»,
называемый Powered-B, также существует, но только в USB 3.0. Разъемы USB 3.0 типа B часто имеют синий цвет, а разъемы USB 2.0 типа B и USB 1.1 типа
B часто черные. Это не всегда так, потому что разъемы и кабели USB Type B могут быть любого цвета по выбору производителя.
Разъемы USB типа B чаще всего встречаются на больших компьютерных устройствах, таких как принтеры и сканеры. Вы также иногда найдете порты USB типа B на внешних устройствах хранения, таких как оптические приводы, дисководы для гибких дисков и корпуса жестких дисков. Штекеры USB типа B обычно находятся на одном конце кабеля USB A / B. Штекер USB типа B вставляется в гнездо USB типа B на принтере или другом устройстве, а штекер USB типа A входит в гнездо USB типа A, расположенное на главном устройстве, например, компьютере.
Разъемы USB типа B в USB 2. 0 и USB 1.1 идентичны, что означает,
что штекер USB типа B от одной версии USB подходит к розетке USB типа B как собственной версии, так и другой версии USB. Разъемы USB 3.0 типа B имеют
другую форму, чем предыдущие, поэтому вилки не подходят к предыдущим розеткам. Однако новый форм-фактор USB 3.0 типа B был разработан таким образом,
чтобы позволить предыдущим разъемам USB типа B от USB 2.0 и USB 1.1 подходить к розеткам USB 3.0 типа B. Другими словами, штекеры USB 1.1 и 2.0 типа
B физически совместимы с гнездами USB 3.0 типа B, но штекеры USB 3.0 типа B несовместимы с гнездами USB 1.1 или USB 2.0 типа B. Причина изменения
заключается в том, что разъемы USB 3.0 Type B имеют девять контактов, что на несколько больше, чем четыре контакта, обнаруженных в предыдущих разъемах
USB Type B, чтобы обеспечить более высокую скорость передачи данных USB 3.0. Эти штифты нужно было куда-то пропустить, поэтому форму типа B пришлось
несколько изменить.
0 и USB 1.1 идентичны, что означает,
что штекер USB типа B от одной версии USB подходит к розетке USB типа B как собственной версии, так и другой версии USB. Разъемы USB 3.0 типа B имеют
другую форму, чем предыдущие, поэтому вилки не подходят к предыдущим розеткам. Однако новый форм-фактор USB 3.0 типа B был разработан таким образом,
чтобы позволить предыдущим разъемам USB типа B от USB 2.0 и USB 1.1 подходить к розеткам USB 3.0 типа B. Другими словами, штекеры USB 1.1 и 2.0 типа
B физически совместимы с гнездами USB 3.0 типа B, но штекеры USB 3.0 типа B несовместимы с гнездами USB 1.1 или USB 2.0 типа B. Причина изменения
заключается в том, что разъемы USB 3.0 Type B имеют девять контактов, что на несколько больше, чем четыре контакта, обнаруженных в предыдущих разъемах
USB Type B, чтобы обеспечить более высокую скорость передачи данных USB 3.0. Эти штифты нужно было куда-то пропустить, поэтому форму типа B пришлось
несколько изменить.
На рисунке выше показан разъем USB 3.0 Type micro B
USB типа CUSB Type-C является последней спецификацией USB и представляет собой двусторонний разъем. USB Type-C должен заменить типы A и B и считается перспективным в будущем.
Порт USB Type-C состоит из 24 контактов. Распиновка USB Type-C приведена ниже. USB Type-C может выдерживать ток 3А. Эта функция обработки высокого тока используется в новейшей технологии быстрой зарядки, при которой батарея смартфона полностью заряжается за очень короткое время.
RJ-45
Ethernet — это сетевая технология, которая используется для подключения вашего компьютера к Интернету и связи с
другими
компьютерами или сетевыми устройствами.
Интерфейс, который используется для компьютерных сетей и телекоммуникаций, известен как Registered Jack (RJ), а порт
RJ-45, в частности, используется для Ethernet по кабелю. Разъем RJ-45 представляет собой модульный разъем типа 8 — 8
контактов (8P — 8C).
Новейшая технология Ethernet называется Gigabit Ethernet и поддерживает скорость передачи данных более 10 Гбит / с.
Ниже
показан порт Ethernet или LAN с разъемом типа 8P — 8C вместе с кабелем RJ-45 с вилкой.
Модульный разъем 8P — 8C без ключа обычно обозначается как Ethernet RJ-45. Часто порты RJ-45 оснащены двумя
светодиодами
для индикации передачи и обнаружения пакетов.
Разъем RJ-45 представляет собой модульный разъем типа 8 — 8
контактов (8P — 8C).
Новейшая технология Ethernet называется Gigabit Ethernet и поддерживает скорость передачи данных более 10 Гбит / с.
Ниже
показан порт Ethernet или LAN с разъемом типа 8P — 8C вместе с кабелем RJ-45 с вилкой.
Модульный разъем 8P — 8C без ключа обычно обозначается как Ethernet RJ-45. Часто порты RJ-45 оснащены двумя
светодиодами
для индикации передачи и обнаружения пакетов.
RJ-11
RJ-11 — это еще один тип зарегистрированного разъема, который используется в качестве интерфейса для подключения
телефона, модема или ADSL. Несмотря на то, что компьютеры почти никогда не оснащены портом RJ-11, они являются
основным
интерфейсом во всех телекоммуникационных сетях.
Порты RJ-45 и RJ11 похожи друг на друга, но RJ-11 — это меньший по размеру порт, в котором используется 6-контактный
4-контактный разъем (6P-4C), хотя достаточно 6-канального-2 контакта (6P-2C). Ниже показано изображение порта RJ-11
и
совместимого с ним разъема.
Ниже показано изображение порта RJ-11
и
совместимого с ним разъема.
Следующее изображение можно использовать для сравнения портов RJ-45 и RJ-11.
е-SATA
e-SATA — это внешний разъем Serial AT Attachment, который используется в качестве интерфейса для подключения внешних запоминающих устройств. Современные разъемы e-SATA называются e-SATAp и расшифровываются как Power e-SATA ports. Это гибридные порты, способные поддерживать как e-SATA, так и USB. Ни организация SATA, ни организация USB официально не одобрили порт e-SATAp и должны использоваться на риск пользователя.
На изображении выше показан порт e-SATAp. Он показывает, что можно подключать как устройства e-SATA, так и USB.
HDMI или DisplayPort: в чем разница и что лучше?
HDMI аудио/видео интерфейс распространен повсюду. Вы найдете их в телевизорах, цифровых телевизионных приставках, DVD и Blu-ray плеерах, игровых приставках, видеокамерах, цифровых фотоаппаратах и даже в некоторых смартфонах.
Вы также можете обнаружить порты HDMI на большинстве пользовательских десктопов и ноутбуков. Ни один современный моноблок не обходится без этого порта, что позволяет вам подсоединить к своему компьютеру игровую приставку или приемник цифрового телевидения и тем самым расширить спектр возможностей его использования.
Но подтверждая повсеместность HDMI, вы, возможно, забываете еще об одном цифровом аудио/видео стандарте: DisplayPort. Хотя вы можете обнаружить его наравне с HDMI во многих «продвинутых» моделях мониторов, встраиваемых видеокартах, ноутбуках так называемого «бизнес-класса», однако этот разъем редко можно встретить на персональных компьютерах Windows, нацеленных на широкого потребителя.
Оба эти интерфейса, как HDMI, так и DisplayPort, способны передавать цифровые видео и аудиозаписи высокого разрешения от источника на дисплей. В чем же тогда разница между ними? Мы постараемся ответить на этот вопрос максимально полно и понятно, начав с истории появления этих двух стандартов, а также их правообладателей.
Краткая история двух интерфейсов
Стандарт HDMI (High Definition Multimedia Interface — интерфейс мультимедиа высокого разрешения) появился на свет в 2002 году как плод сотрудничества именитых гигантов потребительской электроники, включая Panasonic, Philips, Silicon Image, Sony и Toshiba. Сегодня эту разработку целиком контролирует HDMI Licensing, в свою очередь, находящаяся в полной собственности дочернего предприятия компании Silicon Image. Производители электроники обязаны платить роялти за использование разъема HDMI в своих устройствах.
Спецификация DisplayPort была разработана и до сих пор остается под контролем Video Electronics Standards Association (VESA), внушительного консорциума множества производителей, начиная с AMD и заканчивая ZIPS Corporation. DisplayPort дебютировал в 2006 году как часть попытки вытеснения гораздо более старых стандартов VGA (Video Graphics Array, аналогового интерфейса, впервые появившегося в 1987 году) и DVI (Digital Video Interface, год рождения — 1999-й), ранее использовавшихся в компьютерных мониторах. DisplayPort не облагается роялти.
DisplayPort не облагается роялти.
Разъемы HDMI и DisplayPort и их размеры
Разъемы HDMI оснащены 19 контактами и чаще всего встречаются в трех размерах: тип А (стандартный), тип C (мини) и тип D (микро). Из них тип А распространен значительно более других.
Значительно более редко применяемый тип B имеет расширенный видеоканал для передачи изображения с разрешением свыше 1080p. Еще один вид разъема HDMI, тип E, используется для присоединения внешних устройств к автомобильным медиа-системам.
Большинство разъемов HDMI оборудовано фрикционным стопором, то есть плотно вставленный в гнездо штекер обеспечивает надежное соединение контактов. Однако некоторые производители разрабатывают свои собственные замки, чтобы провод нельзя было просто случайно выдернуть из гнезда. Такими замками, например, по очевидным причинам обязательно оснащаются разъемы типа Е.
Три типа разъемов HDMI, с которыми вы с наибольшей вероятностью сталкивались (слева направо): стандартный, мини, микро
У разъемов DisplayPort контактов 20, и они бывают двух размеров: DisplayPort и Mini DisplayPort (последний — это разъем, предпочтительный для планшета Microsoft Surface Pro). Занятно, что интерфейс контроллеров Thunderbolt от Intel сочетает в себе возможности Mini DisplayPort и вдобавок PCI Express data connections — впрочем, это уже за пределами темы нашей статьи.
Занятно, что интерфейс контроллеров Thunderbolt от Intel сочетает в себе возможности Mini DisplayPort и вдобавок PCI Express data connections — впрочем, это уже за пределами темы нашей статьи.
Хотя большинство полноразмерных разъемов DisplayPort оснащены замковым механизмом, который не позволяет проводу выдернуться случайно, по официальной спецификации эта опция не считается обязательной.
Вы можете найти микро-разъем HDMI типа D на некоторых смартфонах и планшетах, но ни один изготовитель электроники, кроме Microsoft, не размещает даже Mini DisplayPort на своих портативных устройствах. Замок очень часто присутствует на полноразмерных разъемах DisplayPort, однако даже коннекторы HDMI типа А крайне редко бывают оснащены этой полезной штукой.
Кабели HDMI и DisplayPort — какие они бывают
Самая большая проблема с разновидностями кабелей HDMI — в том, что в настоящее время их уже существует четыре, и на подходе — пятый, который обеспечит реализацию недавно выпущенной спецификации HDMI 2. 1. При этом огромное количество более старых кабелей не имеет маркировку, которая объясняет их возможности и пропускные способности.
1. При этом огромное количество более старых кабелей не имеет маркировку, которая объясняет их возможности и пропускные способности.
Однако использование кабеля HDMI, не соответствующего конкретной задаче, чревато такими проблемами, как сбои в передаче или искажения изображения, появление в кадре артефактов, рассинхронизация картинки и звука.
Разберемся с нынешними четырьмя типами кабелей HDMI подробнее.
- Standard HDMI Cable: обеспечивает достаточную ширину канала только для видео разрешением 720p и 1080i. Предназначен для подключения любых домашних устройств с нетребовательными параметрами (DVD плееры, приемники спутникового ТВ, плазменные и жидкокристаллические панели…). Бюджетный вариант для обычных источников и приемников сигнала. Подходит для тех, кому не требуется высокого качества изображения и звука.
- Standard HDMI Cable with ethernet: имеет тот же канал, плюс поддерживает дополнительно двунаправленный канал передачи данных Ethernet HDMI до 100 Mбит/сек.
 Дает возможность устройству получить высокоскоростное интернет-соединение и одновременно раздавать получаемый из сети контент другим подключенным по HDMI устройствам. В отличие от кабеля Standart поддерживает технологию Audio Return Channel (реверсивный звуковой канал), что дает возможность передавать аудио данные без использования какого-либо S/PDIF аудиоподключения (без дополнительного кабеля).
Дает возможность устройству получить высокоскоростное интернет-соединение и одновременно раздавать получаемый из сети контент другим подключенным по HDMI устройствам. В отличие от кабеля Standart поддерживает технологию Audio Return Channel (реверсивный звуковой канал), что дает возможность передавать аудио данные без использования какого-либо S/PDIF аудиоподключения (без дополнительного кабеля). - High Speed HDMI Cable: обеспечивает более широкий канал, способен передавать видео с разрешением 1080p и 4K (4096×2160). Поддерживает технологию Audio Return Channel и практически все видео форматы, включая Deep Color и 3D. Разработан для соединения высококачественных устройств (Blu-ray и HDD-плееры, плазменные и жидкокристаллические панели, приемники спутникового ТВ). Обеспечивает, однако, максимальную частоту обновления всего 24 Гц, что вполне достаточно для фильмов, но отвратительно для видеоигр.
- High Speed HDMI Cable with ethernet: поддерживает широкий канал и все те же технологии, что и High Speed HDMI Cable, и дополнительно обеспечивает Ethernet HDMI до 100 Mбит/сек.

Убедитесь, что покупаете кабель High Speed HDMI Cable, если намерены использовать его для передачи с компьютера или Blu-ray плеера на монитор видео с разрешением 1080p или более (поддержка Ethernet не обязательна)
Все четыре типа кабеля поддерживают технологию ARC (Audio Return Channel, реверсивный звуковой канал), которая позволяет телевизору передавать аудиоданные обратно на аудио/видео ресивер. Без нее вам пришлось бы для передачи звука подключать второй кабель (заметим, что если вы подписаны на кабельное или спутниковое телевидение и пользуетесь цифровой телевизионной приставкой, можно обойтись без ARC).
Спецификация HDMI не задает максимальной длины кабеля, так же как и не устанавливает ограничений на материал для его изготовления. Медный провод является самым популярным материалом, но кроме того, сигналы HDMI могут проходить через кабель CAT 5 или CAT 6 (на расстояния до 50 метров), коаксиальный кабель (до 90 метров) или оптоволокно (более 100 метров), согласно описанию HDMI Licensing LLC.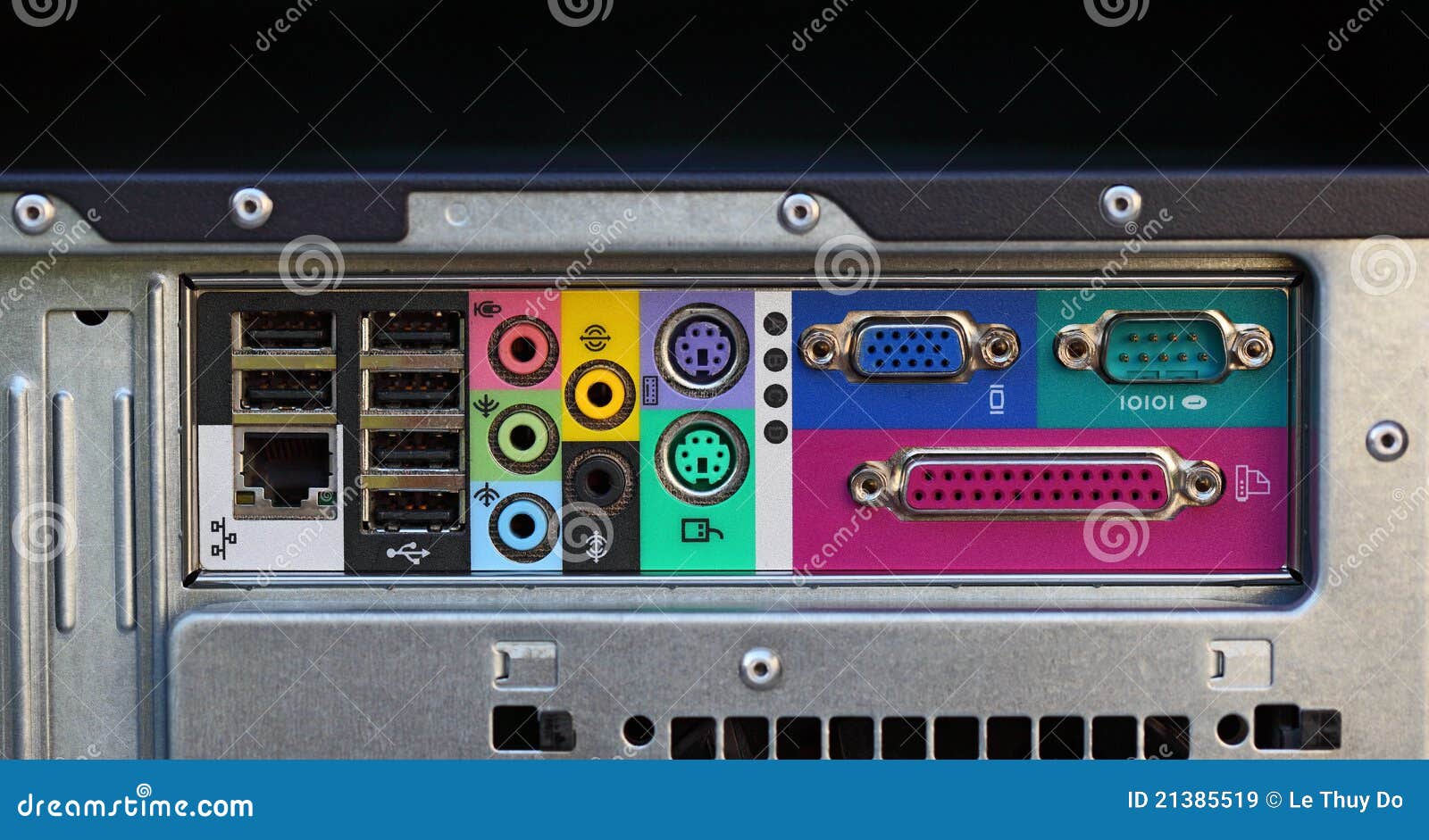
В «активные» HDMI кабели для усиления сигнала встроены интегральные схемы. Активные кабели могут быть длиннее и тоньше, чем пассивные (чем тоньше кабель, тем меньше вероятность его порчи и отказа при необходимости сильно изгибаться).
Кабели DisplayPort описать гораздо проще: они бывают только одного типа!
Нынешняя версия, DisplayPort 1,3, обеспечивает достаточный по мощности канал для передачи видео разрешением до 3840×2160 пикселей с частотой обновления 60 Гц и поддерживает все распространенные 3D форматы видео. Кабели DisplayPort также способны передавать многоканальный цифровой звук. С другой же стороны, DisplayPort не умеет передавать данные ethernet, и технологию Audio Return Channel этот стандарт также не поддерживает.
Два типа разъемов DisplayPort — стандартный и мини
При добавлении простого адаптера кабель DisplayPort может связать источник DisplayPort с дисплеем VGA (это крайне полезная опция при необходимости подсоединить ноутбук к более старому видеопроектору). Также существуют адаптеры для подсоединения источника с DisplayPort к одноканальному DVI или HDMI дисплею. Кабель HDMI тоже можно подключить через адаптер к интерфейсу DVI, но это и все.
Также существуют адаптеры для подсоединения источника с DisplayPort к одноканальному DVI или HDMI дисплею. Кабель HDMI тоже можно подключить через адаптер к интерфейсу DVI, но это и все.
Пассивный медный кабель DisplayPort способен передавать экстремально высокие объемы данных (например, видео разрешением 3840х2160) при длине до двух метров. Если хотите использовать пассивный медный кабель DisplayPort длиной 15 метров, этот стандарт ограничит ваши потенциальные объемы передачи разрешением 1080p. Но спецификации консервативны, а составляют их с запасом, на практике же 15-метровый кабель способен на передачу достаточного количества бит для поддержки разрешения 2560×1600 (этого отлично хватит для 30-дюймового монитора).
Активный медный кабель DisplayPort, который через себя же подпитывает встроенный в коннектор усилитель сигнала, может передавать видео разрешением 2560×1600 уже на 20 метров. И наконец, длина оптоволоконных кабелей DisplayPort может достигать более сотни метров.
Сколько устройств можно подключить через HDMI и DisplayPort
Каждый кабель HDMI может одновременно передавать один видео поток и один аудио поток, чего хватает для поддержки только одного дисплея. Этого достаточно, если вы и подключаете всего один монитор или телевизионную панель, однако в наше время многие пользуются более чем одним монитором.
Один интерфейс DisplayPort способен поддерживать до четырех мониторов с разрешением 1920х1200 пикселей каждый, или же два монитора с разрешением 2560х1600 пикселей, при этом каждый дисплей будет получать собственный независимый видео и аудио поток. А поскольку некоторые GPU умеют поддерживать множественные интерфейсы DisplayPort, у вас есть возможность посадить на один шлейф до шести совместимых мониторов от одного источника.
Так какой интерфейс лучше — HDMI или DisplayPort?
HDMI был разработан преимущественно для массовой потребительской электроники: плееров Blu-ray, телевидения, видеопроекторов и тому подобного. Если разобраться с непростой классификацией кабелей по назначению и способностям, этот стандарт предоставляет возможности, которые не под силу коннекторам DisplayPort. Тем временем, DisplayPort был создан по большей части как универсальный интерфейс именно для компьютерных дисплеев, так что этот стандарт не заменяет, а, скорее, дополняет HDMI.
Если разобраться с непростой классификацией кабелей по назначению и способностям, этот стандарт предоставляет возможности, которые не под силу коннекторам DisplayPort. Тем временем, DisplayPort был создан по большей части как универсальный интерфейс именно для компьютерных дисплеев, так что этот стандарт не заменяет, а, скорее, дополняет HDMI.
К сожалению, множество компьютерных производителей — особенно изготовители потребительских ноутбуков и моноблоков — похоже, полагает, что вполне достаточно оснастить их разъемом HDMI. Мы выражаем надежду, что это мнение изменится, поскольку рядовым потребителям DisplayPort может принести как минимум столько же пользы, как он давно приносит бизнес-пользователям.
HDMI никуда не денется, и мы весьма этому рады, однако настало время компьютерной индустрии обратить более ласковый взгляд и на стандарт DisplayPort.
Нужен ли вам DisplayPort?
Как мы уже говорили ранее, стандарт HDMI распространен повсеместно. Этот интерфейс присутствует практически на любой телевизионной панели, им будет оснащен каждый потребительский компьютерный монитор. Также наверняка вы можете обнаружить его на большинстве встраиваемых видеокарт, на ноутбуках, системных блоках сборных компьютеров и в каждом моноблоке.
Также наверняка вы можете обнаружить его на большинстве встраиваемых видеокарт, на ноутбуках, системных блоках сборных компьютеров и в каждом моноблоке.
А вот мониторы, десктопы и моноблоки уже более высокого уровня дополнительно к HDMI, будут оснащены разъемами DisplayPort. Что же касается ноутбуков — они, конечно, испытывают некоторый дефицит пространства для размещения разъемов. Однако более дорогие бизнес-ориентированные модели также обязательно будут оборудованы интерфейсом DisplayPort.
Если вы планируете использовать свой ноутбук с отдельно стоящим монитором, вы не будете сожалеть о небольшой переплате за модель, снабженную разъемом DisplayPort. Способность поддерживать несколько дисплеев одновременно и возможность подключать через недорогие переходники практически любой тип монитора дает значительно больше гибкости, чем может предложить один только HDMI.
Разбираемся с передачей видео в разрешении 4К на 60 Гц через хаб USB-C / Хабр
USB-C предлагает новые потрясающие возможности, включая подключение внешних мониторов по USB-порту. Распространены недорогие конвертеры USB-C на DisplayPort и HDMI. Также часто встречаются хабы USB-C с поддержкой внешних мониторов, однако попытки разобраться в их возможностях и ограничениях могут сильно вас запутать. Некоторые из них совместимы с Mac, некоторые – нет. Некоторым нужны драйвера. Очень сильно разнится поддержка разрешений и частоты обновления. Некоторые рекламируются как «не предназначенные для игр». Делаются упоминания об альтернативных режимах, дуальных режимах, и прочем. Цены разнятся от $20 до $300+, причем функции у тех и других очень похожи. Что вообще происходит?
Распространены недорогие конвертеры USB-C на DisplayPort и HDMI. Также часто встречаются хабы USB-C с поддержкой внешних мониторов, однако попытки разобраться в их возможностях и ограничениях могут сильно вас запутать. Некоторые из них совместимы с Mac, некоторые – нет. Некоторым нужны драйвера. Очень сильно разнится поддержка разрешений и частоты обновления. Некоторые рекламируются как «не предназначенные для игр». Делаются упоминания об альтернативных режимах, дуальных режимах, и прочем. Цены разнятся от $20 до $300+, причем функции у тех и других очень похожи. Что вообще происходит?
Это инструкция по передаче видео высокого разрешения по USB-C, которую я хотел бы в своё время иметь. Если вы хотите подключить монитор высокого разрешения к своему компьютеру, имеющему выход USB-C, читайте далее.
Забудьте про HDMI
В первую очередь необходимо сконцентрироваться на подключении к разъёму DisplayPort и забыть про HDMI. Вы не найдёте хаба USB-C, возможности которого с использованием порта HDMI превосходят возможности с использованием DisplayPort, однако же можно найти хабы, которые через DisplayPort предлагают большее разрешение и частоту обновления.
 Подозреваю, что большинство хабов с поддержкой HDMI внутри просто работают через DisplayPort и конвертер DisplayPort – HDMI. Всё оттого, что видео через DisplayPort на USB-C с одной и той же частотой и разрешением можно передавать более эффективно, чем через HDMI.
Подозреваю, что большинство хабов с поддержкой HDMI внутри просто работают через DisplayPort и конвертер DisplayPort – HDMI. Всё оттого, что видео через DisplayPort на USB-C с одной и той же частотой и разрешением можно передавать более эффективно, чем через HDMI.Коннекторы DualMode DisplayPort++ способны работать как коннекторы HDMI с простым пассивным адаптером (он преобразует 3,3 В в 5 В). Обычные коннекторы DisplayPort такого не умеют, и требуют активного HDMI-адаптера. Других отличий между двумя этими типами DisplayPort я не знаю.
Компромиссы по пропускной способности: всё дело в полосах
USB-C коннектор с 24 контактами является ключом к пониманию.
У коннекторов USB-C есть четыре дифференциальных разных пары, или «полосы», для передачи данных на высокой скорости. Есть и пятая пара, D+ и D-, передающая данные в старом стиле USB 2.0.
Посмотрим, что происходит при добавлении в эту кучу DisplayPort:
USB 3.1 Gen 2 использует только две из четырёх полос, как показано в двух верхних строках таблицы. Две остальные пропадают зря (их будет использовать USB 3.2). Две этих полосы можно переделать на поддержку родного сигнала DisplayPort, используя то, что называют DisplayPort Alternate Mode – это показано в средних строках. В данном случае коннектор USB-C работает как коннектор DisplayPort другой формы и дополнительными проводами для данных USB. Быстродействие USB 3.1 не теряет. Для компьютера и внешнего монитора это выглядит ровно как обычное соединение DisplayPort.
Две остальные пропадают зря (их будет использовать USB 3.2). Две этих полосы можно переделать на поддержку родного сигнала DisplayPort, используя то, что называют DisplayPort Alternate Mode – это показано в средних строках. В данном случае коннектор USB-C работает как коннектор DisplayPort другой формы и дополнительными проводами для данных USB. Быстродействие USB 3.1 не теряет. Для компьютера и внешнего монитора это выглядит ровно как обычное соединение DisplayPort.
Две полосы DisplayPort обеспечивают достаточную пропускную способность для одного внешнего монитора разрешения до 4К и 30 Гц. Для фильмов сойдёт, но работать с десктопами Windows или MacOS на 30 Гц жестоко. Для поддержки частоты обновления в 60 Гц нужно уменьшить разрешение до 2К.
Если вам нужно 4К 60 Гц, 5К или несколько внешних мониторов, придётся использовать DisplayPort Alternate Mode со всеми четырьмя полосами для передачи данных DisplayPort, как показано в нижних строках таблицы. Для компьютера и внешнего монитора это всё ещё выглядит как обычное соединение DisplayPort. Однако для данных USB 3.1 полос уже не остаётся. Остаётся только старая пара D+/D-, обеспечивающая медленные данные USB 2.0. Это значит, что никакой USB-C хаб, использующий эту технологию для передачи видео 4К 60 Гц не может иметь портов USB 3.1.
Однако для данных USB 3.1 полос уже не остаётся. Остаётся только старая пара D+/D-, обеспечивающая медленные данные USB 2.0. Это значит, что никакой USB-C хаб, использующий эту технологию для передачи видео 4К 60 Гц не может иметь портов USB 3.1.
Также можно поддерживать внешние мониторы с DisplayPort, не используя выделенных полос для DisplayPort Alternate Mode, и для этого есть два разных подхода. Если в порту USB-C компьютера есть поддержка Thunderbolt 3, тогда данные DisplayPort можно передавать внутри данных Thunderbolt. Тогда видеоданные становятся ещё одним типом макетов данных, уплотнённых вместе со всем остальным. У Thunderbolt 3 достаточно пропускной способности, чтобы таким способом поддерживать несколько соединений на 4К60, и ещё останется место для данных USB 3.1
Это круто, однако хабы для Thunderbolt 3 дороги, а у компьютера должна быть поддержка Thunderbolt 3, чего у многих нет. Также для компьютера это выглядит по-другому – в отличие от DisplayPort Alternate Mode, тут нет никаких родных сигналов DisplayPort и прямой связи с GPU компьютера. Не знаю, есть ли из-за этого задержка обработки видео, или это всё волшебным образом обрабатывается в чипсете без потери скорости. Полагаю, что потери нет.
Не знаю, есть ли из-за этого задержка обработки видео, или это всё волшебным образом обрабатывается в чипсете без потери скорости. Полагаю, что потери нет.
DisplayLink
Другой способ поддержки внешних мониторов без выделения полос – DisplayLink. Эта технология сжимает видео на стороне хоста, отправляет его по USB 3.1 в виде данных общего назначения, и превращает обратно в видео на другом конце при помощи особого чипа типа DL-6950. Это похоже на доступ к экрану рабочего компьютера из дома по системе удалённого рабочего стола, только всё это происходит на одном вашем же рабочем столе.
DisplayLink хорошо подходит для запихивания видео высокого разрешения в низкоскоростное соединение типа USB, или поддержки нескольких внешних мониторов без использования Thunderbolt. Однако при наличии альтернатив лучше избегать DisplayLink. Вот его недостатки:
- Требуется драйвер на стороне хоста. Доступность и совместимость драйверов для Mac/Linux практически нулевая. Поэтому некоторые хабы USB-C идут с пометкой о несовместимости с Mac.

- Драйвер может замедлить работу компьютера. Он реализует поддержку виртуальной видеокарты, на лету сжимающей данные, что нагружает проц.
- При большой занятости компьютера или изобилии трафика по USB на видео будут появляться артефакты. Пикселизация, задержки, выпадение кадров и другие проблемы. Поэтому некоторые USB-C хабы идут с пометкой «не для игр».
USB-C хабы с поддержкой DisplayLink фундаментально отличны от других, однако вы можете не понять этого из описания продуктов и технических спецификаций в магазинах. Если вы не знаете, что вам нужно, легко купить хаб с DisplayLink, даже не поняв этого, а потом страдать от его недостатков.
Так и какие у нас варианты?
Учитывая всё вышесказанной, можно разбить USB-C хабы на четыре категории на основании того, как они работают с видео. Вот примеры из каждой категории.
4 полосы для видео
Такие хабы поддерживают внешние мониторы вплоть до 4К60, или, возможно, 5К, но данные передают только по USB 2.
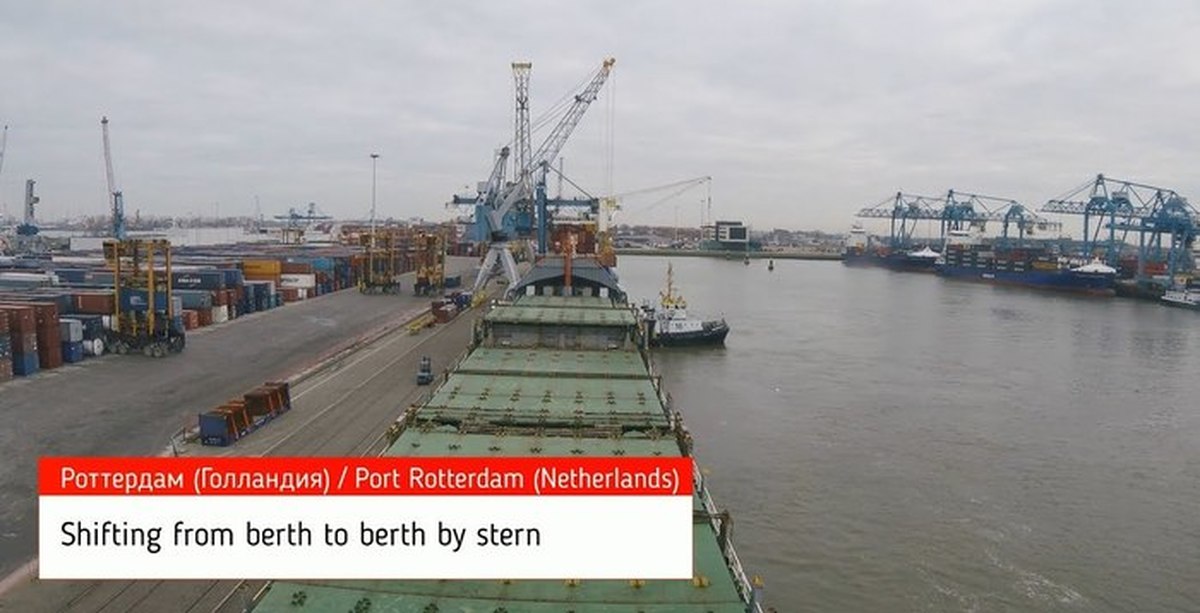 0. Это не быстро, но достаточно для клавиатуры, мыши и простых принтеров. Должны работать на любом компьютере с поддержкой DisplayPort Alternate Mode, и стоят обычно порядка $30.
0. Это не быстро, но достаточно для клавиатуры, мыши и простых принтеров. Должны работать на любом компьютере с поддержкой DisplayPort Alternate Mode, и стоят обычно порядка $30.Cable Matters 201046 $38 – 1x DisplayPort, power, ethernet, 1x USB2
Cable Matters 201055 $58 – 2x DisplayPort, power, ethernet, 2x USB2
Monoprice 24274 $28 – 1x DisplayPort, power
Cable Matters 201026 $20 – 1x DisplayPort, power
Baseus B07P713FPD $25 – 1x DisplayPort, power
2 полосы для видео
Такие хабы поддерживают внешние мониторы вплоть до 4К30, и данные по USB 3.1. Многие из них рекламируются, как «4К», без указания частоты обновления. Должны работать на любом компьютере с поддержкой DisplayPort Alternate Mode, и стоят обычно порядка $30-$150.
HooToo HT-UC001 $34 – 1x HDMI, 3x USB3, power, card reader
OmniMaster B07KRMRJZD $55 – 1x HDMI, 1x mini DisplayPort, power, ethernet, 2x USB3, card reader, mic
Anker AK-A83310A1 $40 – 1x HDMI, 3x USB3, ethernet
Vava VA-UC006 $45 – 1x HDMI, 3x USB3 Ports, power, ethernet, card reader
StarTech DK30C2DAGPD $114 – 2x DisplayPort (switchable 2 or 4 lanes), power, ethernet, 2x USB2/3
0 полос для видео – DisplayLink
Такие хабы поддерживают внешние мониторы вплоть до 4К60, возможно и 5К, и данные по USB 3.
 1. Обычно они совместимы только с компьютерами под Windows, а не Mac или Linux, а также у них есть недостатки по быстродействию. Стоят они в районе $150-$200.
1. Обычно они совместимы только с компьютерами под Windows, а не Mac или Linux, а также у них есть недостатки по быстродействию. Стоят они в районе $150-$200. Plugable UD-3900 $89 – includes 1x HDMI, 1x DVI
Plugable UD-ULTC4K $193 – includes 2x DisplayPort, 1x HDMI
Plugable UD-6950H $149 – includes 2x DisplayPort, 2x HDMI
SIIG JUDK0811S1 $199 – includes 2x DisplayPort, 2x HDMI
0 полос для видео – Thunderbolt 3
Такие хабы поддерживают внешние мониторы вплоть до 4К60, возможно и 5К, и данные по USB 3.1. Должны работать на любом компьютере с поддержкой Thunderbolt 3. Это самый дорогой вариант, и стоят около $250 — $300.
OWC OWCTB3DK12PSG $249 – includes 1x mini DisplayPort, 1x Thunderbolt display
Plugable TBT3-UDV $249 – includes 1x DisplayPort, 1x Thunderbolt display
Cable Matters 107014 $239 – includes 1x HDMI, 1x Thunderbolt display
Kensington SD5200T $239 – includes 1x DisplayPort, 1x Thunderbolt display
Elgato 10DAA4101 $250 – includes 1x DisplayPort, 1x Thunderbolt display
Belkin F4U095tt $296 – includes 1x DisplayPort, 1x Thunderbolt display
CalDigit TS3 $310 – includes 1x DisplayPort, 1x Thunderbolt display
Врунишки
Наконец, интересная категория хабов USB-C малоизвестных брендов по цене в $30, заявляющих поддержку видео 4К60 и USB 3.
 1. Поищите на Amazon и найдёте множество таких. На основе полученых нами знаний о USB-C и DisplayPort мы уже знаем, что этого невозможно достичь без использования DisplayLink или Thunderbolt 3. Эти продукты откровенно врут насчёт своих возможностей! Скорее всего, они работают по схеме DisplayPort Alternate Mode и используют четыре полосы. У них могут быть синие порты с маркировкой USB 3.1, однако, как пишут во многих отзывах, реально они обеспечивают скорости USB 2.0.
1. Поищите на Amazon и найдёте множество таких. На основе полученых нами знаний о USB-C и DisplayPort мы уже знаем, что этого невозможно достичь без использования DisplayLink или Thunderbolt 3. Эти продукты откровенно врут насчёт своих возможностей! Скорее всего, они работают по схеме DisplayPort Alternate Mode и используют четыре полосы. У них могут быть синие порты с маркировкой USB 3.1, однако, как пишут во многих отзывах, реально они обеспечивают скорости USB 2.0.Koopman B07J4XSSXV $24 – 1x HDMI, power, 1x USB
WBPINE HUB3-1 $20 – 1x HDMI, power, 1x USB
Koopman B07M5DMYKY $32 – 1x HDMI, power, 3x USB
NEWPOWER B07PQ5GZK1 $30 – 1x HDMI, power, 3x USB
А каков ваш опыт подключения внешних мониторов по USB-C?
Подготовка сети организации к использованию Teams — Microsoft Teams
- Чтение занимает 7 мин
-
- Применяется к:
- Microsoft Teams
В этой статье
Требования к сетиNetwork requirements
Если вы уже оптимизировали сеть для Microsoft 365 или Office 365, вероятно, вы уже готовы к Microsoft Teams.If you’ve already optimized your network for Microsoft 365 or Office 365, you’re probably ready for Microsoft Teams. Как бы то ни было, в особенности если вы быстро развертываете Teams в качестве первой нагрузки Microsoft 365 или Office 365 для поддержки удаленных работников, проверьте следующее перед началом развертывания Teams:In any case — and especially if you’re rolling out Teams quickly as your first Microsoft 365 or Office 365 workload to support remote workers — check the following before you begin your Teams rollout:
Во всех ли расположениях вашей организации есть доступ к Интернету (для подключения к Microsoft 365 или Office 365)?Do all your locations have internet access (so they can connect to Microsoft 365 or Office 365)? В дополнение к обычному веб-трафику необходимо открыть во всех расположениях следующие порты для мультимедиа в Teams:At a minimum, in addition to normal web traffic, make sure you’ve opened the following, for all locations, for media in Teams:
ПортыPorts UDP-порты с 3478 по 3481 включительноUDP ports 3478 through 3481 IP-адресаIP addresses 13.  107.64.0/18, 52.112.0.0/14 и 52.120.0.0/1413.107.64.0/18, 52.112.0.0/14, and 52.120.0.0/14
107.64.0/18, 52.112.0.0/14 и 52.120.0.0/1413.107.64.0/18, 52.112.0.0/14, and 52.120.0.0/14Важно!
Если нужно настроить федерацию со Skype для бизнеса в локальной среде или через Интернет, потребуется настроить дополнительную запись DNS.If you need to federate with Skype for Business, either on-premises or online, you will need to configure an additional DNS record.
Запись DNSDNS record СлужбаService Protocol (Протокол)Protocol Priority (Приоритет)Priority Weight (Вес)Weight Port (Порт)Port Target (Назначение)Target SRVSRV sipfederationtlssipfederationtls TCPTCP 100100 11 50615061 sipfed.online.lync.comsipfed.online.lync.com У вас есть проверенный домен для Microsoft 365 или Office 365 (например, contoso.
 com)?Do you have a verified domain for Microsoft 365 or Office 365 (for example, contoso.com)?
com)?Do you have a verified domain for Microsoft 365 or Office 365 (for example, contoso.com)?- Если в вашей организации не развернута система Microsoft 365 или Office 365, см. статью Начало работы.If your organization hasn’t rolled out Microsoft 365 or Office 365, see Get started.
- Если в вашей организации не добавлен или не настроен проверенный домен для Microsoft 365 или Office 365, см. статью Домены: вопросы и ответы.If your organization hasn’t added or configured a verified domain for Microsoft 365 or Office 365, see the Domains FAQ.
В вашей организации развернуты решения Exchange Online и SharePoint Online?Has your organization deployed Exchange Online and SharePoint Online?
Убедившись, что эти требования к сетям выполнены, вы можете подготовиться к развертыванию Teams.Once you’ve verified that you meet these network requirements, you may be ready to Roll out Teams. Если ваша организация представляет собой крупную международную корпорацию, или заведомо существуют ограничения, связанные с сетями, прочтите оставшуюся часть этой статьи, чтобы узнать, как оценить состояние вашей сети и оптимизировать ее для Teams. If you’re a large multinational enterprise, or if you know you’ve got some network limitations, read on to learn how to assess and optimize your network for Teams.
If you’re a large multinational enterprise, or if you know you’ve got some network limitations, read on to learn how to assess and optimize your network for Teams.
Важно!
Для образовательных учреждений: если ваша организация является образовательным учреждением, в котором используется система данных об учащихся (SIS), разверните Синхронизацию сведений о школе перед развертыванием Teams.For educational institutions: If your organization is an educational institution and you use a Student Information System (SIS), deploy School Data Sync before you roll out Teams.
Skype для бизнеса Server в локальной среде: если в локальной среде вашей организации используется Skype для бизнеса Server (или Lync Server), необходимо настроить Azure AD Connect для синхронизации локального каталога с Microsoft 365 или Office 365.Running on-premises Skype for Business Server: If your organization is running on-premises Skype for Business Server (or Lync Server), you must configure Azure AD Connect to synchronize your on-premises directory with Microsoft 365 or Office 365.
Рекомендация: мониторинг сети с использованием панели мониторинга качества звонка и аналитики звонковBest practice: Monitor your network using CQD and call analytics
Используйте Панель мониторинга качества звонка (ПМКЗ), чтобы определить качество звонков и собраний в Teams.Use the Call Quality Dashboard (CQD) to gain insight into the quality of calls and meetings in Teams. ПМКЗ помогает оптимизировать сеть, отслеживая ее качество, надежность и впечатления от ее использования.CQD can help you optimize your network by keeping a close eye on quality, reliability, and the user experience. ПМКЗ рассматривает совокупную телеметрию для всей организации, где могут быть хорошо заметны общие шаблоны и тенденции. Это дает возможность выявлять проблемы и планировать меры по их устранению.CQD looks at aggregate telemetry for an entire organization where overall patterns can become apparent, which lets you identify problems and plan remediation. Кроме того, ПМКЗ предоставляет отчеты с содержательными метриками, позволяющие оценить общее качество работы сети, ее надежность и впечатления от ее использования. Additionally, CQD provides rich metrics reports that provide insight into overall quality, reliability, and user experience.
Additionally, CQD provides rich metrics reports that provide insight into overall quality, reliability, and user experience.
Вы будете использовать аналитику звонков для изучения проблем со звонками и собраниями для отдельных пользователей.You’ll use call analytics to investigate call and meeting problems for an individual user.
Оптимизация сетиNetwork optimization
Следующие задачи не являются обязательными и не требуются для развертывания Teams, особенно если ваша организация представляет собой компанию малого бизнеса, а вы уже развернули Microsoft 365 или Office 365.The following tasks are optional and aren’t required for rolling out Teams, especially if you’re a small business and you’ve already rolled out Microsoft 365 or Office 365. Воспользуйтесь этим руководством, чтобы оптимизировать производительность сети и Teams, а также в случае, если вам известно об ограничениях в вашей сети.Use this guidance to optimize your network and Teams performance or if you know you’ve got some network limitations.
Дополнительная оптимизация сети может потребоваться в следующих случаях:You might want to do additional network optimization if:
- Teams работает медленно (возможна недостаточная пропускная способность)Teams runs slowly (maybe you have insufficient bandwidth)
- Часто наблюдаются сбросы звонков (возможная причина: брандмауэр или блокировщики на прокси-сервере)Calls keep dropping (might be due to firewall or proxy blockers)
- Во время звонков слышен статический шум, возникают пропуски, голоса звучат механически (возможные причины: дрожание или потеря пакетов)Calls have static and cut out, or voices sound like robots (could be jitter or packet loss)
Подробное обсуждение оптимизации сети, включая рекомендации по выявлению и устранению сетевых нарушений, см. в статьеПринципы сетевых подключений в Microsoft 365 и Office 365.For an in-depth discussion of network optimization, including guidance for identifying and fixing network impairments, read Microsoft 365 and Office 365 Network Connectivity Principles.
| Задача по оптимизации сетиNetwork optimization task | СведенияDetails |
|---|---|
| Планировщик сетиNetwork planner | Для помощи в оценки сети, включая расчет пропускной способности и требований к сетям в физических расположениях вашей организации, воспользуйтесь планировщиком сети в Центре администрирования Teams.For help assessing your network, including bandwidth calculations and network requirements across your org’s physical locations, check out the Network Planner tool, in the Teams admin center. Когда вы предоставляете сведения о сети и об использовании Teams, планировщик сети вычисляет требования к сети для развертывания Teams и облачных решений голосовой связи в физических расположениях вашей организации.When you provide your network details and Teams usage, the Network Planner calculates your network requirements for deploying Teams and cloud voice across your organization’s physical locations. Пример сценария см. |
| Помощник для TeamsAdvisor for Teams | Помощник для Teams — компонент Центра администрирования Teams.Advisor for Teams is part of the Teams admin center. Он оценивает вашу среду Microsoft 365 или Office 365 и определяет самые распространенные конфигурации, которые может потребоваться обновить или изменить, чтобы успешно развернуть Teams.It assesses your Microsoft 365 or Office 365 environment and identifies the most common configurations that you may need to update or modify before you can successfully roll out Teams. |
| Внешнее разрешение именExternal Name Resolution | Все клиентские компьютеры, на которых установлен клиент Teams, должны быть способны разрешать внешние запросы DNS для обнаружения служб, предоставляемых системой Microsoft 365 или Office 365. Брандмауэры не должны запрещать доступ к ним.Be sure that all computers running the Teams client can resolve external DNS queries to discover the services provided by Microsoft 365 or Office 365 and that your firewalls are not preventing access. Сведения о настройке портов брандмауэра можно см. в статье URL-адреса и диапазоны IP-адресов Microsoft 365 и Office 365.For information about configuring firewall ports, go to Microsoft 365 and Office 365 URLs and IP ranges. Сведения о настройке портов брандмауэра можно см. в статье URL-адреса и диапазоны IP-адресов Microsoft 365 и Office 365.For information about configuring firewall ports, go to Microsoft 365 and Office 365 URLs and IP ranges. |
| Поддержание сохранения сеансовMaintain session persistence | Убедитесь, что ваш брандмауэр не изменяет сопоставленные адреса или порты преобразования сетевых адресов (NAT) для UDP.Make sure your firewall doesn’t change the mapped Network Address Translation (NAT) addresses or ports for UDP. |
| Проверка размера пула NATValidate NAT pool size | Проверьте размер пула преобразования сетевых адресов (NAT), необходимый для подключения пользователей.Validate the network address translation (NAT) pool size required for user connectivity. Когда множество пользователей или устройств обращаются к Microsoft 365 или Office 365 с использованием преобразования сетевых адресов (NAT) или преобразования адресов портов (PAT), нужно убедиться, что количество устройств, скрытых за каждым из общедоступных маршрутизируемых IP-адресов, не превышает поддерживаемое количество. When multiple users and devices access Microsoft 365 or Office 365 using Network Address Translation (NAT) or Port Address Translation (PAT), you need to ensure that the devices hidden behind each publicly routable IP address do not exceed the supported number. Чтобы снизить риск нехватки портов, убедитесь, что пулам NAT назначено достаточное количество общедоступных IP-адресов.Ensure that adequate public IP addresses are assigned to the NAT pools to prevent port exhaustion. При нехватке портов внутренние пользователи и устройства не смогут подключаться к службе Microsoft 365 или Office 365.Port exhaustion will contribute to internal users and devices being unable to connect to the Microsoft 365 or Office 365 service. When multiple users and devices access Microsoft 365 or Office 365 using Network Address Translation (NAT) or Port Address Translation (PAT), you need to ensure that the devices hidden behind each publicly routable IP address do not exceed the supported number. Чтобы снизить риск нехватки портов, убедитесь, что пулам NAT назначено достаточное количество общедоступных IP-адресов.Ensure that adequate public IP addresses are assigned to the NAT pools to prevent port exhaustion. При нехватке портов внутренние пользователи и устройства не смогут подключаться к службе Microsoft 365 или Office 365.Port exhaustion will contribute to internal users and devices being unable to connect to the Microsoft 365 or Office 365 service. |
| Маршрутизация в центры обработки данных МайкрософтRouting to Microsoft data centers | Реализуйте наиболее эффективную маршрутизацию в центры обработки данных Майкрософт.Implement the most efficient routing to Microsoft data centers. Определите расположения, в которых можно использовать локальные или региональные точки выхода для наиболее эффективного подключения к сети Майкрософт. Identify locations that can use local or regional egress points to connect to the Microsoft network as efficiently as possible. Identify locations that can use local or regional egress points to connect to the Microsoft network as efficiently as possible. |
| Указания по обнаружению и предотвращению вторженийIntrusion Detection and Prevention Guidance | Если в вашей среде развернута система обнаружения или предотвращения вторжений (IDS/IPS) в качестве дополнительного уровня безопасности для исходящих подключений, не забудьте разрешить все URL-адреса Microsoft 365 или Office 365.If your environment has an Intrusion Detection or Prevention System (IDS/IPS) deployed for an extra layer of security for outbound connections, be sure to allow all Microsoft 365 or Office 365 URLs. |
| Настройка VPN с раздельным туннелированиемConfigure split-tunnel VPN | Мы рекомендуем предоставить для трафика Teams отдельный путь в обход виртуальной частной сети (VPN). Такая топология обычно называется VPN с раздельным туннелированием.We recommend that you provide an alternate path for Teams traffic that bypasses the virtual private network (VPN), commonly known as split-tunnel VPN. Вот другие причины, по которым мы рекомендуем подключение в обход VPN:Other reasons why we recommend bypassing the VPN:
|
| Реализация качества обслуживанияImplement QoS | Используйте качество обслуживания (QoS) для настройки приоритета пакетов.Use Quality of Service (QoS) to configure packet prioritization. За счет этого повышается качество звонков в Teams, становится удобнее отслеживать качество звонков и устранять связанные с этим проблемы.This will improve call quality in Teams and help you monitor and troubleshoot call quality. Качество обслуживания должно быть реализовано во всех сегментах управляемой сети.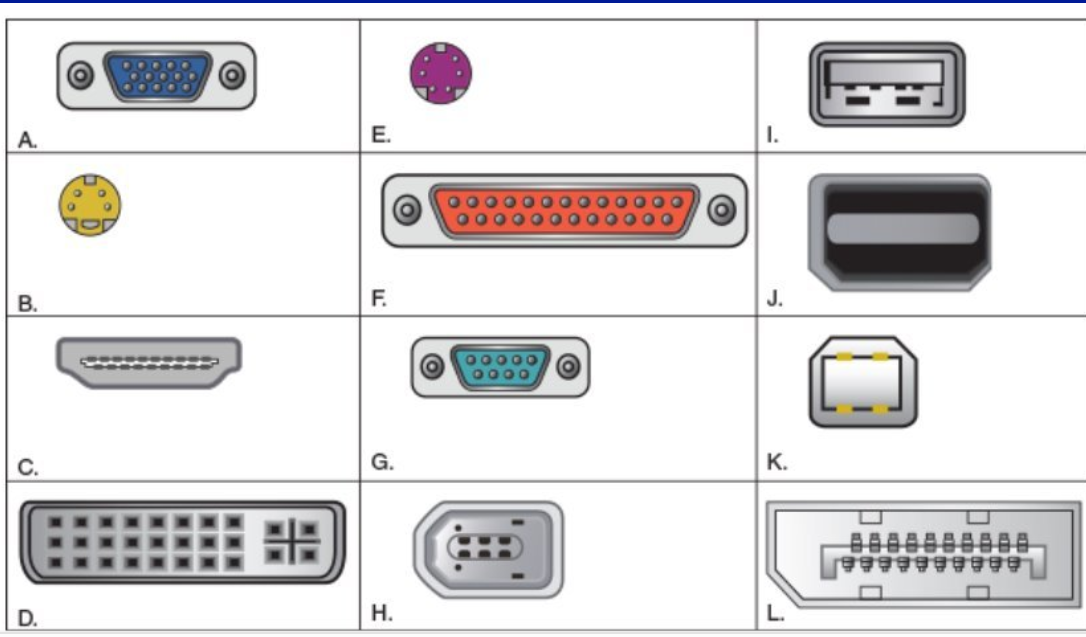 QoS should be implemented on all segments of a managed network. Даже если для сети подготовлена достаточная пропускная способность, QoS снижает риск на случай непредвиденных сетевых событий.Even when a network has been adequately provisioned for bandwidth, QoS provides risk mitigation in the event of unanticipated network events. При реализации QoS приоритет имеет голосовой трафик, поэтому подобные непредвиденные события не будут иметь отрицательного влияния на качество.With QoS, voice traffic is prioritized so that these unanticipated events don’t negatively affect quality. QoS should be implemented on all segments of a managed network. Даже если для сети подготовлена достаточная пропускная способность, QoS снижает риск на случай непредвиденных сетевых событий.Even when a network has been adequately provisioned for bandwidth, QoS provides risk mitigation in the event of unanticipated network events. При реализации QoS приоритет имеет голосовой трафик, поэтому подобные непредвиденные события не будут иметь отрицательного влияния на качество.With QoS, voice traffic is prioritized so that these unanticipated events don’t negatively affect quality. |
| Оптимизация Wi-FiOptimize WiFi | Как и VPN, сети Wi-Fi не всегда предназначены или настроены для поддержки мультимедиа в реальном времени.Similar to VPN, WiFi networks aren’t necessarily designed or configured to support real-time media. Планирование и оптимизация сети Wi-Fi для поддержки Teams — важный фактор высококачественного развертывания.Planning for, or optimizing, a WiFi network to support Teams is an important consideration for a high-quality deployment.
Каждый поставщик беспроводной связи предоставляет собственные рекомендации по развертыванию своих беспроводных решений.Each wireless vendor has its own recommendations for deploying its wireless solution. Обратитесь к своему поставщику Wi-Fi для получения конкретных рекомендаций.Consult your WiFi vendor for specific guidance. |
Требования к пропускной способностиBandwidth requirements
Приложение Teams устроено таким образом, чтобы обеспечивать наилучшие возможности предоставления доступа к звуку и видео и содержимому вне зависимости от состояния сети.Teams is designed to give the best audio, video, and content sharing experience regardless of your network conditions. Тем не менее, если пропускная способность недостаточна, качество звука в Teams будет иметь более высокий приоритет, чем качество видео.That said, when bandwidth is insufficient, Teams prioritizes audio quality over video quality.
Если же пропускная способность не имеет ограничений, Teams оптимизирует качество мультимедиа: поддерживается видео с разрешением до 1080p со скоростью до 30 кадров/с для видео и 15 кадров/с для содержимого. Поддерживается и звук высокой четкости.Where bandwidth isn’t limited, Teams optimizes media quality, including up to 1080p video resolution, up to 30fps for video and 15fps for content, and high-fidelity audio.
В этой таблице описано, как Teams использует пропускную способность.This table describes how Teams uses bandwidth. Teams всегда зависит от использования пропускной способности и может обеспечить качество видео высокой четкости до 1,2 Мбит/с.Teams is always conservative on bandwidth utilization and can deliver HD video quality in under 1.2Mbps. Фактическое потребление пропускной способности в каждом аудио- или видеозвуке или собрании зависит от нескольких факторов, таких как макет видео, разрешение видео и видеокадры в секунду.The actual bandwidth consumption in each audio/video call or meeting will vary based on several factors, such as video layout, video resolution, and video frames per second. При наличии большей пропускной способности качество и использование будут увеличиваться для повышения качества работы.When more bandwidth is available, quality and usage will increase to deliver the best experience.
| Bandwidth(up/down)Bandwidth(up/down) | ScenariosScenarios |
|---|---|
| 30 КБ30 kbps | Одноранговые аудиозвукPeer-to-peer audio calling |
| 130 КБ130 kbps | Одноранговые аудиозвук и общий доступ к экрануPeer-to-peer audio calling and screen sharing |
| 500 КБ500 kbps | Одноранговая видеосвязь качества 360p по 30fpsPeer-to-peer quality video calling 360p at 30fps |
| 1,2 Мбит/с1.2 Mbps | Одноранговая видеосвязь высокого качества с разрешением HD 720p по 30fpsPeer-to-peer HD quality video calling with resolution of HD 720p at 30fps |
| 1,5 Мбит/с1.5 Mbps | Одноранговая видеосвязь высокого качества с разрешением HD 1080p по 30fpsPeer-to-peer HD quality video calling with resolution of HD 1080p at 30fps |
| 500 Кбит/с/1 Мбит/с500kbps/1Mbps | Групповая видеосвязьGroup Video calling |
| 1 Мбит/с/2 Мбит/с1Mbps/2Mbps | Групповая видеосвязь HD (видео 540p на экране 1080p)HD Group video calling (540p videos on 1080p screen) |
Принципы сетевых подключений в Microsoft 365 и Office 365Microsoft 365 and Office 365 Network Connectivity Principles
Конечные точки во всем мире: Skype для бизнеса Online и TeamsWorldwide endpoints: Skype for Business Online and Teams
Прокси-серверы для TeamsProxy servers for Teams
Мультимедиа в Teams: почему собрания простыеMedia in Teams: Why meetings are simple
Мультимедиа в Teams: погружение в потоки мультимедиаMedia in Teams: Deep dive into media flows
Модели удостоверений и проверка подлинности в TeamsIdentity models and authentication in Teams
Как выполнить развертывание TeamsHow to roll out Teams
Устранение неполадок TeamsTeams Troubleshooting
Разница между видео портами VGA, DVI, HDMI и DisplayPort
Содержание:
- 1 История появления и особенности HDMI кабеля 1.1 Виды HDMI
- 1.2 Сферы применения
- 1.3 Количество подключаемых устройств
- 2.1 Особенности применения
С появлением форматов изображения 4K или Ultra HD для ПК и ТВ потребовалась разработка новых кабелей, передающих высокое качество. Получить его можно при помощи современных вариантов Displayport или HDMI. Они применяются для передачи цифрового телевидения, видео с высоким разрешением и высококачественного звука. До их появления каждый тип сигнала передавался по отдельному проводу через разъемы серии «тюльпаны».
Разберемся, что лучше: Displayport или HDMI? В чем их основные различия, сферы применения. Что лучше подходит для игр или видеофайлов.
История появления и особенности HDMI кабеля
HDMI – кабель для трансляции цифрового изображения и звука. Он был разработан 6 крупными компаниями: Hitachi, Panasonic, Philips, Silicon Image, Сони и Тосшиба. Современную кабельную продукцию сертифицирует компания HDMI Licensing.
Благодаря разработке интерфейса HDMI удалось уйти от громоздких многоканальных проводов серии «тюльпан». Подключать приборы стало проще. Больше не требуется разбираться, какой вход для какого кабеля нужен.
Через интерфейс HDMI можно просматривать видео в цифровом формате HDTV, HD-телевидение, и фильмы с разрешением Full HD.
Виды HDMI
Стандартный кабель HDMI транслирует одновременно цифровой звук и сигнал. Благодаря высокой пропускной способности протокола можно обойтись без сжатия данных. За счет этого сохраняется высокое качество, превосходящее подключение через USB-порт.
Существует 4 вида данного протокола подключения. И возможно, скоро появится пятый вариант для сертификации 2.1. К основным действующим типам протоколов HDMI относят:
- Standard Cable. Передает видео с предельным разрешением в 720 и 1080р. Предназначен для любого типа домашней бытовой техники с не высокими требованиями по параметрам. Например, для подключения DVD плеера, спутникового ТВ, плазменной или ЖК панели.
- Standard Cable with Ethernet. Идентичный первому вариант, но поддерживающий двунаправленный канал передачи сведений Ethernet HDMI (интернет) со скоростью до 100 Мбит в секунду. С его помощью можно получать высокоскоростное подключение к сети и раздавать сведения другим подключенным приборам. Он полностью поддерживает технологию Audio Return Channel или звуковой реверсивный канал, что позволяет воспроизводит аудиофайлы без вспомогательных проводов..
- High Speed Cable более широкий вариант, чем два предыдущих. Он передает видео с полномасштабным разрешением 1080р и поддерживает новый протокол вещания 4К (4096 на 2160). Технология Audio Return Channel с Deep Color и 3D позволяет воспроизводить все форматы видео. Разработан данный кабель для подключения высококачественных устройств, серии Bluray и HDD-плееров. Однако, кабель Displayport лучше такого HDMI для игр, потому что частота обновления не выше 24 Гц.
- High Speed Cable with Ethernet поддерживает все перечисленные технологические решения, что и предыдущий третий тип. Но дополнительно обеспечивает подключение к Интернету со скоростью до 100 Мбит в секунду.
Важно! При покупке кабеля на нем должна быть маркировка. Она выполнена в виде небольшой наклейки. И именно эта этикетка позволяет убедиться, что вы приобретаете нужный кабель для подключения домашнего оборудования.
Все четыре перечисленных интерфейса поддерживают технологию ARC или реверсивный звуковой канал, позволяющий подключать цифровое телевидение без дополнительных проводов для трансляции звука. Длина кабеля зависит от материала изготовления: CAT 5 или 6 транслирует сигнал на расстояние до 50 м, коаксиальный – до 90 м, оптоволоконный – более 100 м.
Сферы применения
Внешне HDMI кабель – провод с двумя прямоугольными разъемами по краям. Их размер зависит от типа интерфейса. Чаще всего сторона, которая подключается к ПК или ТВ больше, чем вход для цифровой приставки или DVD.
К основным сферам применения HDMI кабеля в отличие от дисплейного порта относят:
- Подключение цифрового телевидения через ресивер, спутниковую приставку.
- Подключение персонального компьютера, ноутбука к ТВ.
- Соединение монитора и системного блока.
- Присоединение игровой консоли, музыкального центра, домашнего кинотеатра к ТВ.
При наличии USB-переходника через HDMI интерфейс можно подключить смартфон или планшетное устройство к монитору ПК или телевизору.
Количество подключаемых устройств
Каждый HDMI проводник передает только один видеопоток, один аудио. Поэтому и подключить можно только одно устройство к другому. Это подходит для соединения цифровой приставки и ТВ. Но вот для игровых модулей, где применяется сразу несколько дисплеев, лучше выбрать дисплейный порт.
Разработка и специфика дисплейного порта
Display port – новый стандарт видеоинтерфейса, администрируемый ассоциацией стандартов видеоэлектроники VESA. AV-интерфейс нового поколения создан для графических процессоров и дисплеев. Последняя версия протокола подключения – 1.4а.
Изначально этот кабель создавался исключительно для работы с персональным компьютером. Он обеспечивал высокую продуктивность и скорость передачи видео, звука, необходимую для большинства современных игр.
С развитием цифрового телевидения и смены стандартов изображения VGA, DVI, FPD-Link на 4K дисплейный порт стал применяться для подключения ТВ. Выходит, что Displayport это аналог HDMI, но с повышенной пропускной способностью и лучшим качеством передачи изображения и видео.
Особенности применения
Главное отличие Displayport от HDMI – возможность настраивать пропускную способность. Через такой интерфейс легко подключить несколько устройств параллельно, при этом качество передачи данных не упадет.
Применяют дисплей порт чаще всего в следующих случаях:
- Подключение компьютера к цифровому телевизору;
- Соединение ТВ и системы домашнего кинотеатра;
- Подключение к ПК до 4 мониторов одновременно.
Интерфейс дисплей порта позволяет поддерживать от 1 до 4 линий передачи информации с предельной скоростью на 1,62 или 2, 7 Гбит в секунду. Он отправляет и звук, и картинку. Обеспечивает двусторонний обмен данными, происходящий одновременно. Дополнительно он может оснащаться системой защиты от копирования, разработанной брендом Philips под названием DisplayPort Contene Protection.
Разновидности кабеля
Стандартный протокол дисплейного порта только один. Современная версия – 1.3. она обеспечивает достаточно мощности для передачи видео с разрешением до 3840х2160 пикселей и частотой обновления до 60 Гц. Кабель поддерживает все типы шифрования, включая 3D форматы видеофайлов.
Дисплей кабель способен отправлять многоканальный цифровой звук. И служить проводником для интернета – передача данных по Ethernet. Он также поддерживает все виды технологии Audio Return Channel.
При этом display port может различаться по типу разъема. Так выделяют 3 версии интерфейсов подключения:
- Полноразмерный. Применяется для видеокарт и мониторов.
- Мини для подключения ноутбуков.
- Микро – для смартфонов и планшетов.
До выхода новой версии интерфейса было еще 4 формата, которые обладали пропускной способностью от 8,64 до 25,92 Гб/сек. И обновлялись со скоростью от 75 до 240 Гц. Разрешение современного протокола зависит от длины кабеля. Чтобы насладиться всеми красками Full HD лучше выбрать вариант до 3 м. Предельная длина дисплей порта – 15 метров.
Сколько мониторов можно подключить через display port
Без потери качества дисплей порт версии 1.3 может поддерживать до 4 мониторов одновременно. При этом сохраняется его технические параметры:
- Скорость обмена информации до 26 Гбит в сек;
- Полнофункциональная поддержка 8К разрешения;
- Работа с HDR10 и DSC 1.2;
- Предельная скорость смены кадров (частотность) – 240 Гц;
- Способность передачи видео в формате 3840х2160 пикселей.
Все это позволяет наслаждаться красками полнометражных фильмов, смотреть 3D кино и играть в самые скоростные компьютерные игры, требующие высоких параметров от видеокарт и процессоров.
Достоинства и недостатки дисплейного порта
В сравнении технических параметров HDMI vs Displayport выигрывает второй вариант. Благодаря пропускной способности, высокой скорости обновления и передачи данных, дисплей порт позволяет просматривать полноразмерные видео и играть в «тяжелые» по цветопередаче и действиям компьютерные игры.
К основным достоинствам Display Port относят:
- Наличие эффективного самоблокирующегося разъема;
- Низкий показатель электромагнитных помех, влияющих на качество передачи звука и видео;
- Надежное кодирование сведений и возможность подключения дополнительной защиты;
- Гибридное распределение доступной полосы пропуска аудио и видео;
- Поддержка дисплеев с предельным разрешением;
- Возможность передачи нескольких сигналов одновременно – можно подключать до 4 мониторов;
- Наличие высокоскоростного дополнительного канала;
- Простая установка и надежная фиксация разъема.
К недостаткам DP относят ограниченность кабеля по длине. А также небольшое количество современных устройств, которые уже оснащены разъемом для подключения такого провода. Простую бытовую технику подключить через дисплейпорт нельзя.
На что обращать внимание при покупке
Кабели DisplayPort совместимы со всеми устройствами, где предусмотрен соответствующий разъем. Единая схема подключения всех версий интерфейса DP позволила использовать любой формат сертификации для любой техники.
При выборе стоит обращать внимание на предельную скорость передачи информации. Протокол автоматически определяет 4 режима работы: HBR, RBR, HBR2, HBR3. Некоторые кабели поддерживают не все режимы.
После сертификации на кабельную продукцию наносится идентификатор. На маркировке указывается версия протокола. По ней можно определить, какой именно DP находится перед вами. И помните, что чем короче провод, тем выше скорость передачи данных.
Актуальность использования DP
DisplayPort – универсальный цифровой интерфейс, разработанный для улучшения качества передачи информации между современными устройствами. Он предназначен для соединения ПК и соответствующего монитора. Крупные компьютерные бренды и производители цифровых телевизоров серии Смарт уже запускают линейки с разъемом для подключения DP.
В перспективе, все больше оборудования, включая проекторы, DVD, цифровые приставки, будут поддерживать разрешение изображения 8 К. И именно в них будет вмонтирован вход для дисплей порта.
Вариации
Версия 1.0 была представлена в 2006 году. Она имела тестовые характеристики, поэтому не выделялась чем-то особенным. Данные передавала со скоростью 8,64 Гбит/с. Длина составляла 2 метра.
Обновление разъема привело к тому, что подключение DisplayPort улучшилось благодаря оптоволоконным технологиям. Теперь на больших расстояниях скорость была стабильной, а передача происходила без потери сигнала. Интерфейс поддерживал 40 bit HDCP.
Третье обновление привело к увеличению скорости передачи данных в два раза. Информация перемещалась при 17,28 Гбит/с. Стало возможным корректировать разрешение, глубину цвета и частоты видеосигнала. Добавились новые цветовые пространства, но сохранилась обратная совместимость с предыдущими стандартами.
Разработчики представили интерфейс DisplayPort, подключить который можно было к портативным устройствам. В этой версии имелись режимы Self-Refresh. Стало возможным выключать видеокарту, если картинка на мониторе остается статичной, сохраняя её в буфере. Как рассказали разработчики, технология позволяла сохранять заряд батареи и сроки службы девайса.
Помимо ревизий, были еще модификации. К примеру, DisplayPort++ является двойным для расширенного назначения. У него есть параллельный вывод сигналов HDMI/DVI. Чтобы осуществить синхронизацию, нужно прикупить пассивный кабель.
DisplayPort Alternate Mode — еще одна модификация, которая использует для передачи видеоданных USB Type-C. При этом скорость передачи данных практически не отличается от прямого подключения. Благодаря этому варианту реально устанавливать дисплей с разрешением 4К.
В чем ключевая разница между Displayport или HDMI
Сравним HDMI и DP кабель по основным характеристикам:
| HDMI | Displayport | |
| Разрешение и качество изображение | Интерфейс HDMI 2.0 поддерживает разрешение в 4К с частотой обновления до 60 Гц. Новая версия 2.1 справляется с форматом 4К при скорости обновления в 120 Гц и с разрешением 8К со скоростью 60 Гц. | Поддерживает более высокую частоту обновления изображения – до 120 Гц. Легко справляется с форматом в 4 и 8 К. Позволяет просматривать видео в самом высоком качестве без скачков, сбоев и других помех. |
| Качество передачи звука | Поддержка выборки 192 кГц, квантования на 24 бита и максимальное разрешение до 32 каналов в последних версиях. | Показатели звука идентичны с HDMI. |
| Предельная длина кабеля без потери качества звука и видео | Передача полной полосы пропускания на расстояние до 10 м. | Гарантия сохранения всех заявленных характеристик до 3 метров. |
| Пропускная способность | В версии 2.1 до 42,6 Гбит в секунду. В версии 2.0 – до 14,5 Гбит/сек. | Оба протокола 1.3 и 1.4 поддерживают пропускную способность на высоте в 25,92 Гбит/сек. |
Итак, оба кабеля прекрасно передают звук, показывая одинаковые характеристики. Версия HDMI 2.1 сравнима по качеству передачи изображения с Dp. Но вот пропускная способность у всех вариантов Displayport намного выше – до 25,92 Гбит в секунду, чем у привычного HDMI 2.0.
Создание
Несмотря на то что сам разъем DisplayPort стал известным в 2006 году, устройства его начали поддерживать лишь в 2008. Именно тогда выходят ПК, на материнских платах которых появляется слот для подключения этого интерфейса. До 2011 года производители внедряли мини-версию DisplayPort. Часто её можно встретить на устройствах от Apple Macintosh. А вот «яблочные» мониторы обзавелись полноценной модификацией.
Макбуки во всем своем разнообразии поставлялись не просто с DisplayPort, но и со специальным переходником для него, который превращал выходы в DVI или VGA. Позже стали появляться системы с HDMI и MiniDisplayPort. Последний вариант ныне трансформировался в Thunderbolt, который имеет обратную совместимость, но в целом получил улучшенные характеристики и предоставляет больше возможностей пользователю.
Сравнение HDMI vs DP
Итак, оба кабеля предназначены для передачи изображения, видео и звука. Разные версии HDMI способны поддерживать интернет-соединение. Все версии DP обладают высокой пропускной способностью со скоростью передачи информации до 25,92 Гбит в секунду.
Только дисплейный порт способен одновременно транслировать звук и изображение на 4 монитора. HDMI работает только с одним каналом. То есть с его помощью можно подключить один дисплей к одному ПК.
Длина DP значительно меньше, чем у HDMI. Для дальнего подключения качественного цифрового ТВ лучше выбрать привычный разъем. А вот для мониторов персонального компьютера, расположенных вблизи системного блока прекрасно подойдет дисплейный модуль.
Важно! Далеко не вся техника оборудована входом для DP. Только современные версии ПК, ноутбуков, мониторов, ТВ имеют такой вход. На это надо обращать внимание в первую очередь при выборе кабеля.
Что такое DisplayPort и для чего он предназначен?
Сегодня DisplayPort зачастую необходим, чтобы подключить персональный компьютер к современному монитору. Таким способом происходит соединение ПК с системами домашнего кинотеатра. Также интерфейс может применяться при подключении различной видеотехники, либо же акустических систем. Кроме графического контента он в состоянии передавать на сторонние устройства еще и аудиосигнал.
С его помощью пользователи стали подключать сразу несколько мониторов к одному компьютеру, так как пропускная способность позволяет это делать без каких-либо серьезных ограничений. Причем картинка будет отображаться на дисплеях в максимально доступном сейчас разрешении 2K и 4K (если источник и контент могут обеспечить соответствующие мощности).
История DisplayPort
Самая первая версия DisplayPort была анонсирована в 2006 году. Она успешно прошла сертификацию со стороны консорциума Video Electronics Standard Association (VESA). В технике данный интерфейс начали применять уже в 2008 году. Именно в этот период начинают появляться в свободной продаже материнские платы для компьютеров и мониторы с соответствующим слотом. Благодаря DisplayPort крупные производители электроники решили вытеснить с рынка морально и физически устаревшие стандарты DVI и VGA. DisplayPort 1.1 был представлен в 2007 году.
А вот версия 1.2 вышла в свет уже в 2011 году. С этого момента практически вся техника Apple стала получать DP. В 2014 году появился стандарт 1.3 с еще большей пропускной способностью. А вот релиз DisplayPort 1.4 состоялся в 2020 году. Он подарил возможность передавать контент в формате 8K, который наверняка будет популярен в ближайшем будущем. На протяжении почти всей своей истории DisplayPort не облагался роялти, но с марта 2020 года выплата за каждое отдельное устройство составляет 20 центов. Сегодня он является собственностью VESA. Предусмотрен соответствующий торговый знак.
Альтернатива подключения мониторов ПК
Приоритетом для игровых консолей и ПК с мощными мониторами является современный Displayport. На втором месте по качеству передачи звука и изображения стоит HDMI 2.1. В качестве альтернативы двум предложенным вариантам геймеры, программисты используют DVI разъем.
Порты такого типа все еще можно найти на большинстве видеокарт ПК. Их ценность в надежном соединении с применением двух винтов. DVI разъемы постепенно устаревают. Но они позволят поддерживать частоту до 144 Гц, разрешение до 1080р. Тогда как новые HDMI 1.4 такого позволить не могут.
Стандарт DVI до сих пор считается одним из лучших для игровых станций. Максимальное разрешение изображения до 2560 на 1600 пикселей при скорости обновления в 60 Гц. Так, с их помощью легко подключить мониторы, чье качество достигает 1440р.
Современные DVI передают аналоговые и цифровые сигналы. То есть на рынке представлены одноканальные и двухканальные варианты кабелей. Модель с двумя каналами и цифровой передачей данных намного популярнее. Она не ограничивает, как аналог, качество до 1920 на 1200 пикселей.
Лучший
Как уже говорилось ранее, определить, какой лучше, трудно. Но нужно отметить, что HDMI был сразу рассчитан на потребительскую аудиторию. Поддерживал подключение телевизора, проектора, проигрывателя и т.д. Разработка DisplayPort не была целью заменить HDMI. DP нужен в качестве конечного продукта для ретрансляции на ПК. Он стал своеобразным дополнением HDMI.
Сейчас проблема в другом. Дело в том, что производители, которые работают над устройствами класса «все в одном» и т.п., решают, что HDMI заменяет все необходимое на интерфейсной панели. На самом же деле, размещение дополнительного DisplayPort не станет лишним. Он расширяет возможности для пользователя и облегчает работу, особенно для бизнеса.
Если же возникают какие-то проблемы с подключением, всегда есть адаптер HDMI – DisplayPort. Эта информация особенно актуальна для владельцев ноутбуков. Поскольку места немного, то встретить DP практически нереально. Но подключение нескольких мониторов порой необходимо для работы. Есть смысл присмотреться к ноутбукам, уже имеющим оба интерфейса.
Использование адаптеров или переходников
Любой адаптер снижает качество передачи изображения и скорость отправки данных. Целесообразно применять переходники с одних на другие разъемы, если других вариантов соединения не предусмотрено. К примеру, если выбрать некачественный адаптер Dp при передачи видеосигнала появляется ошибка HDCP, мерцание изображения или полная потеря картинки.
Для дисплейпортов предусмотрены 2 вида адаптеров: пассивные и активные. Только второй вариант при соединении ПК и одного экрана обеспечивает полную поддержку дисплейных конфигураций. Для подключения более 2 мониторов за один раз лучше применять пассивные адаптеры.
Переходники для HDMI в современных ТВ и ноутбуках не требуются. Чаще всего такой разъем уже предусмотрен в базовой комплектации техники. Это упрощает подключение и позволяет наслаждаться полным качеством цифрового звука и картинки.
Количество подключаемых устройств через HDMI и DisplayPort
Одно подключение через HDMI может передавать 1 поток графических данных и 1 аудиопоток. А вот один интерфейс DisplayPort запросто поддержит работу сразу четырёх дисплеев с максимальным разрешением 1920х1200 pel, причём каждый экран будет получать свой независимый поток видео и аудио.
Зачем подключать несколько дисплеев? Многомониторная конфигурация оборудования позволяет людям обрабатывать больший объём информации: например, подключение 2 мониторов к ПК в офисах увеличивает производительность персонала на 15-60%, в зависимости от рода их деятельности! Графика, видеообработка, анимация, конструирование – всё это требует задействования просто огромных массивов данных. А кроме этого, не забываем о геймерах – для них это прекрасная возможность окунуться с головой в свой виртуальный мир.
Как выбрать подходящий кабель
Для разрешения до 1440р достаточно DVI кабеля. Он отличается доступной ценой. И вариативностью длины подключения. Во всех остальных случаях необходимо обращать внимание на следующие характеристики:
- Наличие входов под разные разъемы в телевизоре, мониторе. Если есть вход для DP и расстояние подключения менее 3 м, лучше выбрать его.
- Требуемое качество вещания. 4К – может передавать HDMI 2.0 и 2.1. Разрешение в 8К лучше транслировать через Displayport.
- Дальность подключения приборов. До 10 м справится только HDMI. DP рассчитан только на близкое соединение техники.
- Необходимая скорость передачи информации. Для высокоскоростной передачи с частотой до 120 Гц лучше подходит дисплейпорт.
- Количество подключаемых мониторов. HDMI может подключить только один прибор. DP справляется с 4 мониторами без потери качества звука, изображения и скорости отправки данных.
Для цифрового телевидения достаточно современной версии HDMI 2.0 или 2.1. А вот для игр и мощных мониторов лучше всего выбирать дисплей порт. Старые версии техники, поддерживающие разъем DVI, где не требуется формат 3D или Full HD, можно оснастить «родным» цифровым DVI-кабелем.
Теперь вы знаете все особенности HDMI кабеля и Displayport. Понимаете, в каких ситуациях лучше выбирать второй вариант. И когда требуется стандартный кабель. И помните, главное обращать внимание на стандартные разъемы, которые установлены в самом компьютере, мониторе или ТВ.
Нашли ошибку? Выделите ее и нажмите ctrl+enter
Типы разъемов
Необходимо отметить, что, как HDMI, так и DisplayPort имеют несколько типов разъемов, которые отличаются друг от друга размерами. К сожалению, всё сводится к тому, что иногда нужно использовать разного рода адаптеры.
Разъёмы HDMI
HDMI встречается, прежде всего, в виде классического разъема типа А, но на рынке доступны также устройства с более редкими mini-HDMI, micro-HDMI и Automotive. Кроме того, был разработан разъём Dual-Link, который, однако, никогда использовался.
Независимо от варианта HDMI имеет 19 контактов. Стандартный разъём HDMI типа А встречаются в телевизорах, мультимедийных проекторах, декодерах и ноутбуках. Mini-HDMI можно найти в некоторых видах ультрабуков, планшетов и фотокамер. Мельчайший разъём micro-HDMI (тип C) был создан с мыслью о самых маленьких мобильных устройствах, таких как планшеты и смартфоны.
Из-за популярности разъёма HDMI типа A на рынке существует множество адаптеров mini-HDMI и micro-HDMI.
Разъемы DisplayPort
DisplayPort доступен только в двух основных размерах и имеет 20 контактов. Так же, как и в случае с HDMI на рынке можно найти устройство с полноразмерным портом, но доступна также уменьшенная версия. Это порт mini DisplayPort, который в период 2008-2017 был использован компанией Apple в большинстве компьютеров Mac. Физически это один и тот же порт Thunderbolt первого и второго поколения. В настоящее время новый стандарт Thunderbolt 3 использует в качестве разъёма USB-разъема типа C.
Стоит отметить, что часть устройств, доступных на рынке (в основном, мониторы), имеют как разъём HDMI, так и DisplayPort.
В случае разъёма DisplayPort на рынке можно найти адаптер на HDMI, DVI и VGA. Меньший стандарт mini DisplayPort можно с легкостью поменять на HDMI, VGA или DVI. В этом случае существует множество адаптеров три-в-одном, которые предлагают HDMI, DVI и VGA.
Настройка и подключение IP-камер видеонаблюдения
Подключение камеры.
Камеры подключаем к роутеру по схедующей схеме (рис. 0):
Существуют камеры двух видов: одни работают по протоколу rstp, другие берут картинку через http. Поддерживает ли ваша камера rtsp можно узнать из сопроводительной документации.
Для работы камер с rstp на роутере нужно настроить проброс портов (port forwarding — так обычно называется эта настройка в меню роутеров) для протокола rtsp (порт 554, протокол UDP).
Для работы камер через http на роутере нужно настроить проброс портов для протокола http (порт 80 и 8080, протокол tcp)
ПРИМЕР для схемына рис. 0 нужно для камеры 1 сделать проброс порта UDP 554 на порт 554 до ip 192.168.1.2 и для камеры 2 проброс порта 555 на порт 554 до ip 192.168.1.3
Пример проброса портов для роутера Netgear JNR1010 (кликните по картинке для ее увеличения):
Настройки на камерах:Для большинства камер может потребоваться на самой камере создать пользователя с правами на просмотр или вещание. Если подобное не предусмотрено производителем, то используется логин и пароль для доступа на web-интерфейс камеры. Связку логина и пароля нужно ввести при подключении камеры к серверу видеонаблюдения в разделе «настройки подключения канала».
Если вещание с камеры начинает идти без введенных логина и пароля, то рекомендуется пересмотреть настройки на камере, т.к поток в этом случае может быть получен неавторизированными пользователями.
Остальные настройки очень индивидуальны для разных камер. Ниже сводная таблица рекомендуемых настроек камер для каждого тарифа:
Тариф | Кодек (Video Encoder) | Максимальное рекомендуемое разрешение (Resolution) | Частота кадров (Frame rate) | Ширина полосы (Rate, Bandwith) |
D1, 2mbit/s | h364/MPEG** | 704*576 | 15-20 | 2048 kbps |
720p, 4mbit/s | h364/MPEG** | 1280×720 | 15-20 | 4096 kbps |
** не путать с MJPEG!!!
Подключение камер к серверу видеонаблюденияДля доступа к интерфейсу просмотра камер нужно открыть в браузере адрес http://video.mark.ru:8080
Для доступа к интерфейсу настройки и управления камерами нужно открыть в браузере адрес http://video.mark.ru:5555
В открывшемся окне авторизации ввести свой логин от услуги. Он имеет вид xxxx@yyyy и пароль
Откроется окно с списком доступных камер.
Для настройки камеры нужно выбрать ее из списка и нажать на кнопку Редактировать (она обведена на рисунке выше).
В разделе «настройки подключения канала» нужно задать IP адрес камеры, выбрать производителя и модель, соответствующую модели Вашей камеры. Если такого производителя или модели в списке нет, то можно попробовать подобрать те настройки которые подойдут Вашей камере.
Далее необходимо нажать на кнопку «Задать сетевые порты» и проверить/скорректировать порты которые пробрасывались на роутере. Если пробрасывался не стандартный rtsp порт номер 554 или 80 в случае http (или подключается вторая и последующие камеры через один роутер), то нужно в открывшемся окне снять галочку с System.Windows.Data.Binding и в самое правое поле записать номер, соответствующий номеру пробрасываемого на роутере порта для подключаемой камеры:
ПРИМЕР В схеме с рис0 (которая находится в самом начале инструкции) для камеры1 остается стандартный rtsp порт 554, для камеры2 rtsp порт меняется на 555.
В поле логин и пароль нужно ввести логин и пароль, который Вы используете для доступа на web-интерфейс Вашей камеры.
В общем виде настройки должны выглядеть вот так:
Если настройки камеры были выставлены корректно, в окне настройки должна появиться картинка с камеры (изображение может появиться с задержкой до 60 секунд). Для ускорения процесса рекомендуем воспользоваться интерфейсом просмотра на video.mark.ru.
Для cохранения изменений нужно нажать кнопку «сохранить»
Дополнительные настройки.
В «настройках потока данных» нужно выбрать Формат видео h364, разрешение видео установить рекомендованным для выбранного Вами тарифного плана на камеру.
Для Сохранения изменений нужно нажать кнопку «сохранить».
типов мониторных портов — HDMI, VGA, DVI, USB Type-C, AV, NDI, SDI
Xenarc Technologies предлагает лучшие в отрасли по-настоящему надежные ЖК-монитор и сенсорный экран , спроектированные и надежные. У нас есть решения, отвечающие критически важным требованиям, такие как защита от воды и пыли , водонепроницаемость для дезинфекции , высокая яркость , читаемость при солнечном свете , устойчивость к ударам / вибрации / ударам и при экстремальных низких и высоких рабочих температурах .Прежде чем выбрать для своего приложения промышленный монитор повышенной прочности или промышленный сенсорный экран повышенной прочности, давайте разберемся с различными типами интерфейсов дисплея.
Вот краткое описание типов разъемов видеовхода:
- HDMI: Аудио- и видеосигнал, лучше всего подходит для подключения телевизора к ПК.
- DVI: Только видео, идеально подходит для старых систем или для 144 Гц при 1080p.
- DisplayPort (DP): Лучший разъем для аудио- и видеосигнала, может передавать 144 Гц до 4K.
- VGA: Старый, устаревший видеоразъем. Только для использования, когда больше ничего не доступно.
- USB-C: Официально известен как USB Type-C. Подключается как к хостам, так и к устройствам, заменяя различные электрические разъемы, включая USB-B и USB-A, HDMI, DisplayPort и аудиокабели и разъемы 3,5 мм.
- Thunderbolt: Аппаратный интерфейс, разработанный Intel (в сотрудничестве с Apple), который позволяет подключать внешние периферийные устройства и мониторы к компьютеру.Thunderbolt 1 и 2 используют тот же разъем, что и Mini DisplayPort, а Thunderbolt 3 использует разъем USB-C от USB.
- AV (RCA) : AV-вход — это обычная метка на разъеме типа RCA для приема аналоговых ( AV ) аудио / визуальных сигналов (композитное видео CVBS) от электронного оборудования, которое генерирует AV сигналов ( AV выход).
- NDI : Интерфейс сетевого устройства — Формат, позволяющий отправлять аудио и видео через сеть Ethernet
- SDI : Последовательный цифровой интерфейс SDI — это профессиональный видеосигнал, который предпочтительнее в производственных средах из-за его более длинного диапазона (до 300 футов) и надежности, поскольку он обычно отправляется по кабелю BNC со специализированными разъемами на каждом конце чтобы заблокировать устройства, к которым они подключены.
Ранее для подключения прочного ЖК-монитора к компьютеру использовался только аналоговый интерфейс VGA . С развитием новых технологий для плоских мониторов возможности разъема VGA стали недостаточными. Для достижения наивысшего качества изображения вам необходимо использовать цифровой стандарт, например DVI. Производители устройств для домашних развлечений создали стандарт HDMI, который стал цифровым преемником аналогового разъема сканирования.Несколько позже VESA (Ассоциация стандартов видеоэлектроники) разработала DisplayPort. Как упоминалось ранее, современные устройства оснащены различными портами монитора: HDMI , DVI , VGA , DisplayPort (DP), USB-C, Thunderbolt, SDI . Рассмотрим каждый из интерфейсов.
Обычный, но старый.
Монитор с портом VGA.Тогдашний ведущий производитель компьютеров IBM разработал первый стандарт подключения, который используется и сегодня, в 1987 году для своих ПК серии PS / 2.Синий трапециевидный интерфейс отлично работал со старыми ЭЛТ-дисплеями благодаря своей аналоговой природе. Но затем появились плоские цифровые ЖК-экраны, разрешение стало расти, а проверенный временем порт VGA начал сдавать позиции. Сегодня он реже интегрируется, но до сих пор множество устройств, таких как домашние плееры, проекторы, телевизоры и т. Д., По-прежнему оснащены портами VGA. Возможно, еще несколько лет он останется не таким желанным, но все же повсеместным стандартом.
Монитор с портом DVI.Это сокращение расшифровывается как Digital Visual Interface. Он передает видеосигнал в цифровом формате, сохраняя при этом высокое качество изображения. В середине 2000-х годов DVI заменил быстро устаревший VGA. Возможность передавать как аналоговые, так и цифровые сигналы, поддержка больших (в ту эпоху) разрешений и высоких частот, а также отсутствие недорогих конкурентов привели к тому, что DVI стал стандартным портом на сегодняшний день. Недорогие видеокарты оснащены Single Link DVI. Максимальное разрешение в данном случае составляет 1920×1080 пикселей — Full HD.Более дорогие модели видеокарт имеют интерфейс Dual Link DVI. Их можно подключать к мониторам с разрешением до 2560×1600 пикселей.
Современные виды.
Монитор с портом HDMI — король мультимедиа. HDMI означает мультимедийный интерфейс высокой четкости. В современных домашних развлекательных устройствах, таких как плоские телевизоры и проигрыватели Blu-ray, HDMI является стандартным интерфейсом подключения. Как и в случае с DVI, сигнал передается в цифровом формате, что означает сохранение исходного качества.Вместе с HDMI была разработана технология HDCP (High Bandwidth Digital Content Protection) для предотвращения пиратства и незаконного копирования видеоматериалов. Первые устройства с поддержкой HDMI появились в конце 2003 года. С тех пор стандарт менялся несколько раз; в частности, добавлена поддержка новых аудио и видео форматов. Почему именно HDMI стал таким популярным?
• Длина кабеля до 25-30 метров;
• Передача звука (даже многоканального) вместе с видео — нет необходимости в отдельных динамиках;
• Удобные небольшие разъемы;
• Поддержка множества различных устройств: плееров, телевизоров, проекторов, видеорегистраторов, игровых консолей и т. Д.;
• Сверхвысокие разрешения;
• 3D-изображение; возможно вместе со сверхвысокими разрешениями (версии HDMI 4b и 2.0).
Перспективы HDMI самые многообещающие — разработка продолжается. В 2013 году были приняты спецификации версии 2.0; этот стандарт совместим со старыми разъемами для проводов, но поддерживает более впечатляющие разрешения и другие отличные функции.
Монитор с портом дисплея — становится повсеместным. В течение многих лет компьютеры редко оснащались этим конкурентом HDMI, несмотря на то, что DisplayPort имеет много сильных сторон:
• Поддержка очень высоких разрешений вместе со стереосигналом;
• Передача звука;
• Впечатляющая длина кабеля
Эта интерфейсная технология даже более выгодна производителям, чем лицензионный HDMI: им не нужно платить разработчикам 15-25 центов, которые потребуются пользователям HDMI.Хотя в первые годы своего существования этот тип разъема не пользовался особой популярностью, теперь компьютеры все чаще оснащаются парой Display Ports.
Монитор с USB-портом.Подключение с помощью USB-разъема стало возможным с появлением версии 3.0. Используя адаптер DisplayLink, вы можете подключить монитор с разъемом DVI / HDMI к USB-порту ноутбука или компьютера. Такие порты являются стандартом для подключения внешних устройств, к чему стремятся все производители этих устройств.К USB-портам подключаются мыши, клавиатуры, принтеры, сканеры, модемы, кард-ридеры, флеш-накопители, камеры, сотовые телефоны, плееры, жесткие диски, оптические приводы и т. Д. Этот разъем нужен тем, кто планирует работать одновременно с несколькими мониторами.
В заключение.
Познакомившись со всеми типами портов, теперь вы понимаете, что именно вам нужно. Независимо от того, что лучше всего соответствует вашим требованиям, вы можете найти 7-дюймовые, 8-дюймовые, 9-дюймовые, 10-дюймовые, 12-дюймовые, 15-дюймовые, 18-дюймовые, 24-дюймовые защищенные сенсорные ЖК-мониторы с любыми портами среди ассортимента продукции Xenarc. Технологии.Xenarc Technologies также производит кабели с водонепроницаемыми разъемами для видео со степенью защиты IP67, которые работают с нашими мониторами IP67 и обеспечивают водонепроницаемую защиту. Мы также можем разработать и изготовить по индивидуальному заказу монитор с сенсорным экраном и без него, настроить кабели и добавить или удалить технологию в соответствии с требованиями вашей отрасли.
СТАТЬИ ПО ТЕМЕ:A Руководство по видеокабелям и входам на компьютерных мониторах
Внимательно рассмотрим интерфейсы видеовхода, используемые в ЖК-мониторах.С появлением интерфейсов нового поколения все больше ЖК-мониторов имеют несколько различных интерфейсов. Качество изображения и простота использования, вероятно, будут зависеть от того, насколько хорошо пользователь знает и использует уникальные характеристики каждого интерфейса при подключении соответствующих устройств.
Примечание. Ниже приводится перевод с японского языка «Курса по ЖК-дисплеям IT Media II, часть 2», опубликованного 16 декабря 2008 г. Авторские права 2011 ITmedia Inc.В английский перевод добавлена информация о Mini DisplayPort.
ЖК-мониторы имеют широкий спектр интерфейсов видеовхода
В связи со спросом на мониторы с более высоким разрешением и увеличением количества устройств с высоким разрешением, типы интерфейсов видеовхода (далее «интерфейсы»), присутствующие в ЖК-мониторах, продолжают расти. Скорее всего, значительное количество пользователей, сталкивающихся с ЖК-мониторами, включающими системы с несколькими входами, задаются вопросом, что подключать к какому терминалу.В этой статье мы обсудим один за другим основные используемые сегодня интерфейсы. Но сначала давайте сделаем обзор доступных типов интерфейсов.
| Входные разъемы монитора FlexScan EV3237 |
Интерфейсы для ЖК-мониторов, предназначенные для использования с ПК, можно разделить на две категории: аналоговые интерфейсы, унаследованные со времен ЭЛТ-мониторов и цифровые интерфейсы, разработанные совсем недавно.Аналоговый интерфейс включает в себя дополнительные этапы преобразования цифровых сигналов в ПК в аналоговые сигналы для вывода и преобразования этих аналоговых сигналов обратно в цифровую форму с помощью ЖК-монитора, принимающего сигнал. Эта серия действий может ухудшить качество изображения. (Качество изображения также зависит от качества маршрута, используемого при преобразовании из аналогового в цифровой.) Цифровой интерфейс обеспечивает превосходное качество изображения, поскольку он передает цифровые сигналы без преобразования или модификации.
Интерфейсы ЖК-мониторов также можно сгруппировать по различиям в подключаемых устройствах. Основные категории здесь — это входы от ПК и входы от аудио-видео (AV) устройств. Вход ПК обычно включает один из следующих пяти типов интерфейса: D-Sub для аналоговых подключений; DVI-D для цифровых подключений; DVI-I, совместимый как с аналоговым, так и с цифровым подключением; а также HDMI и DisplayPort, представляющие новое поколение интерфейсов для цифровых подключений. Другие более современные адаптеры вводят и выводят сигналы RGB ПК и ЖК-мониторы, используя USB в качестве интерфейса ввода видео.
Основными входными интерфейсами AV являются композитное видео, S-Video, компонентное видео, D1-5 и HDMI. Все они, кроме нового стандарта HDMI, используют аналоговые соединения. Как и в случае входа ПК, цифровое соединение HDMI обычно обеспечивает лучшее качество изображения для входа AV, чем различные интерфейсы аналогового соединения.
Стоит отметить, что, хотя HDMI был разработан для использования с входом и выходом AV, стандарт также поддерживает вход и выход ПК.ЖК-мониторы с портами HDMI включают некоторые, которые официально поддерживают ввод с ПК, а другие — независимо от того, могут ли они отображать ввод с ПК — официально не поддерживают ввод с ПК.
D-Sub и DVI: стандартные интерфейсы для ПК использовать
D-Sub и DVI — современные стандартные интерфейсы в среде ПК.
Официально известный как D-Sub в миниатюре, D-Sub не предназначен исключительно для демонстрационного использования. Он также используется для последовательного порта, параллельного порта, SCSI и других разъемов, причем количество контактов разъема зависит от цели использования.Однако эти стандарты разъемов сейчас редко, если вообще когда-либо, встречаются в ПК для личного использования общего назначения, большинство таких приложений перекочевали на USB.
При использовании в качестве интерфейса монитора порт D-Sub также известен как порт VGA, стандарт аналогового подключения, который существует уже некоторое время. Разъем представляет собой разъем DE-15 с 15 контактами в три ряда, часто называемый 15-контактным разъемом mini-D-Sub или 15-контактным разъемом D-Sub. (В некоторых разъемах отсутствуют неиспользуемые контакты.) D-Sub в настоящее время является наиболее широко используемым интерфейсом монитора, совместимым с очень большим количеством ПК и ЖК-мониторов.
| Гнездовой соединитель D-Sub (фото слева), установленный на стороне монитора, и штекерный соединитель D-Sub (центральное фото) со стороны кабеля. Кабель D-Sub имеет винт на каждом конце разъема, который можно повернуть вручную, чтобы предотвратить непреднамеренное отключение (фото справа). |
Стандарт цифрового визуального интерфейса (DVI) использует один из трех типов разъемов: DVI-D для цифрового подключения; DVI-A для аналогового подключения; и DVI-I, совместимый как с цифровыми, так и с аналоговыми подключениями.Разъем DVI-A для аналогового использования не используется повсеместно, и его можно не учитывать при выборе мониторов.
Имейте в виду, что существует два основных типа цифровых подключений DVI-D: одноканальное и двухканальное. Для одноканального подключения DVI-D максимальное отображаемое разрешение составляет 1920 × 1200 пикселей (WUXGA). Для более высоких разрешений (например, 2560 × 1600 пикселей) требуется двухканальное соединение DVI-D, обеспечивающее вдвое большую пропускную способность по сравнению с одноканальным DVI-D (7.4 Гб / сек или выше). Чтобы использовать двухканальное соединение DVI-D, вход DVI-D на стороне ЖК-монитора, выход DVI-D на стороне ПК и кабель DVI-D должны быть совместимы с двухканальным DVI-D. стандарт.
DVI-I, другой стандарт DVI, может использоваться как с цифровыми, так и с аналоговыми соединениями, в зависимости от используемого кабеля монитора. Поскольку аналоговый сигнал DVI-I совместим со стандартом D-Sub, аналоговое соединение может быть выполнено с помощью кабеля монитора с разъемом D-Sub на одном конце и разъемом DVI-I на другом.В зависимости от кабеля и разъемов на стороне ПК и на стороне ЖК-монитора также возможно использование адаптера для подключения разъема DVI-I к разъему D-Sub.
| Гнездовой разъем DVI-D, установленный на стороне монитора (фото слева), и одинарный (18-контактный) штекерный разъем DVI-D, установленный на кабеле (центральное фото). Как и кабели D-Sub, кабель DVI-D можно закрепить на месте, повернув винты на обоих концах разъема (фото справа). | |
| Расположение выводов определяет тип разъема DVI. Слева — двухканальный (24-контактный) разъем DVI-D; справа — разъем DVI-A (17-контактный). | |
| Слева — одноканальный (23-контактный) разъем DVI-I; справа — двухканальный (29-контактный) разъем DVI-I. | |
Кабели монитора с разъемами DVI-I на обоих концах были доступны в одно время.Сегодня это редкость, поскольку такая конфигурация затрудняла определение того, было ли соединение цифровым или аналоговым, и вызывала частые проблемы с подключением. Наличие разъемов DVI-I как на стороне ПК, так и на стороне ЖК-монитора может привести к путанице. В таких случаях идеальной конфигурацией является цифровое соединение с помощью кабеля DVI-D.
Три примера цифрового интерфейса нового поколения
В качестве новейших цифровых интерфейсов большое внимание привлекли мультимедийный интерфейс высокой четкости (HDMI), DisplayPort и Mini DisplayPort.Все стандарты предлагают возможность передачи аудио- и видеосигналов в цифровом виде по одному кабелю; все предлагают легкое присоединение и снятие кабеля.
По форме разъемы HDMI, DisplayPort и Mini DisplayPort напоминают разъем USB серии A (на стороне USB-хоста, например ПК). В разъемах отсутствуют винты, что позволяет легко вставлять и извлекать кабели. (Недостаток: это облегчает отсоединение кабельного соединения, если за кабель цепляется рука или нога.)
| Слева — гнездовой разъем HDMI (тип A); посередине — гнездовой разъем DisplayPort; справа — гнездовой разъем Mini DisplayPort. Разъем HDMI имеет 19 контактов. Разъемы DisplayPort и Mini DisplayPort имеют 20 контактов и асимметричный (слева направо) разъем. (Стандарт HDMI также определяет 29-контактный разъем типа B, совместимый с разрешениями, превышающими 1080p.) |
Стандарты HDMI, DisplayPort и Mini DisplayPort также совместимы с системой защиты широкополосного цифрового контента (HDCP).Технология, предназначенная для защиты авторских прав на цифровой контент, HDCP позволяет авторизовать как устройства вывода, так и устройства ввода перед отображением видео.
Еще одна особенность заключается в том, что видеосигналы HDMI, DisplayPort и Mini DisplayPort можно преобразовывать туда и обратно с помощью стандарта DVI-D, цифрового интерфейса ПК. Используя соответствующий переходник или кабель, мы можем выводить видео через разъемы DVI-D, HDMI, DisplayPort и Mini DisplayPort и вводить их в любой из этих вариантов.Однако в настоящее время эта реализация кажется несовершенной: в некоторых случаях устройства ввода и вывода не полностью совместимы (т.е. видео не отображается).
В то время как HDMI, DisplayPort и Mini DisplayPort могут передавать как аудио, так и видео по одному кабелю, DVI-D может передавать только видео и требует отдельных портов ввода / вывода и кабелей для звука. По этой причине при преобразовании между стандартами DVI-D и HDMI, DisplayPort или Mini DisplayPort по одному кабелю можно передавать только видео.(Некоторые продукты могут передавать звук со стороны DVI через адаптер преобразования.)
Давайте подробнее рассмотрим технологии HDMI и DisplayPort.
HDMI, новый стандарт цифровых интерфейсов, совместимый с видео высокой четкости
Теперь стандартный интерфейс для устройств (в первую очередь для телевизоров и рекордеров), HDMI был создан в декабре 2002 года компаниями Sony, Toshiba, Thomson Multimedia, Panasonic (ранее Matsushita), Hitachi и Philips во главе с Silicon Image.Видеосигналы HDMI основаны на стандарте DVI-D, цифровом интерфейсе RGB, используемом в ПК, к которому были добавлены функции передачи звука и управления цифровыми правами (DRM). HDMI был предназначен в основном для использования в качестве цифрового видео- и аудиоинтерфейса для домашней электроники и AV-оборудования.
| Гнездовой разъем HDMI (тип A) (фото слева) и штекерный соединитель (центральное фото). Компактный кабель HDMI легко подключается и отключается, как и кабель USB (фото справа).Кабели HDMI бывают двух типов: стандартные (категория 1), обозначающие те, которые прошли 74,25 МГц в тестах скорости передачи, и высокоскоростные (категория 2), обозначающие сертифицированные для 340 МГц. При использовании сигналов высокой четкости, например 1440p, рекомендуется использовать высокоскоростной кабель. |
В дискуссиях о HDMI неизбежно возникает тема функциональных различий между версиями стандарта HDMI. В таблице ниже приведены основные различия.Существуют значительные различия в функциях, реализованных между версиями HDMI до версии 1.2a и HDMI версии 1.3 и выше.
Поскольку версии HDMI обратно совместимы, мы по-прежнему можем вводить и выводить видео и аудио, если сторона вывода совместима с версией 1.3 или выше, а сторона ввода — с версией 1.2a или ниже. Однако, если устройство вывода использует функции, реализованные в версии 1.3 или выше, эти функции будут отменены на устройствах ввода, соответствующих версии 1.2а или более ранней версии.
Между прочим, хотя HDMI 1.3 включает в себя такие стандарты, как стандарт широкой цветовой гаммы xvYCC и Deep Color, которые могут обрабатывать данные о цвете с более чем 24 битами, эти спецификации являются факультативными. Номер версии, такой как 1.3, — это просто номер применимых технических характеристик; производители могут выбирать, какие функции включать, в зависимости от конкретного продукта. По этой причине даже продукт, рекламируемый как совместимый с HDMI 1.3a, может не поддерживать все функции, поддерживаемые HDMI 1.3а.
| Нажмите для увеличения |
Нажмите для увеличения |
DisplayPort, новейший интерфейс и конкурент HDMI в качестве преемника DVI
Официально утвержденный в мае 2006 года стандарт DisplayPort — это новый стандарт, выпущенный в мае 2005 года Ассоциацией стандартов видеоэлектроники США (VESA), отраслевой организацией, устанавливающей стандарты для интерфейсов, связанных с ПК. Как видеоинтерфейс, продвигаемый VESA, группой, состоящей в основном из производителей ПК и мониторов, он разработан, чтобы заменить стандарты DVI и D-Sub в качестве интерфейса для ПК.Однако нет причин, по которым его нельзя использовать и в AV-оборудовании.
| Разъемы DisplayPort «мама» (фото слева) и «папа» (в центре). Хотя кабель DisplayPort похож на кабель HDMI, у него есть два крючка в верхней части разъема, чтобы его было сложнее случайно отсоединить (фото справа). |
С максимальной скоростью передачи 10,8 Гбит / с, совместимостью с разрешениями до 2560 × 2048 пикселей или выше, глубиной цвета 48 бит (16 бит на цвет RGB) и максимальной частотой обновления 120 Гц (120 кадров в секунду), его основная Характеристики видеоинтерфейса близки к характеристикам HDMI.Однако, в отличие от HDMI, который передает данные для видеосигналов RGB и сигналов синхронизации отдельно, он отправляет все видео и аудио на целевое устройство через последовательное соединение, разделенное на микропакеты, называемые блоками передачи.
Поскольку DisplayPort представляет собой последовательный интерфейс, такой как PCI Express, который генерирует тактовую частоту из данных вместо использования внешних тактовых сигналов, скорость передачи данных и функциональность легко улучшаются. Кроме того, поскольку DisplayPort использует конфигурацию, в которой ЖК-монитор управляется напрямую, это позволяет уменьшить количество компонентов.Еще одним преимуществом является его способность передавать сигналы на расстояние до 15 метров.
В стандарте DisplayPort сторона вывода определяется как исходное устройство, а сторона ввода — как устройство синхронизации. В этой конфигурации источник и устройства синхронизации обмениваются данными друг с другом, что позволяет автоматически настраивать передачу до оптимального разрешения, глубины цвета и частоты обновления. Аудио- и видеоданные могут передаваться через комбинацию одинарных, двойных или четверных каналов, называемых дорожками, и двух скоростей передачи данных (1.62 Гбит / с и 2,7 Гбит / с). Минимальная конфигурация — однополосная скорость 1,62 Гбит / с; максимум — четыре полосы по 2,7 Гбит / с каждая, всего 10,8 Гбит / с.
Поддерживаемые аудиоформаты и другие атрибуты являются важными элементами устройств синхронизации. Для звука требуется совместимость с 16-битным линейным PCM (32 / 44,1 / 48 кГц). Другие форматы не обязательны. Тем не менее, стандарт совместим с форматами аудио высокой четкости, такими как Dolby TrueHD и DTS HD. Для получения информации о цвете требуется совместимость с RGB, YCbCr (4: 2: 2) и YCbCr (4: 4: 4).
| 31,1-дюймовый широкоэкранный ЖК-монитор Eizo ColorEdge CG3184-K со встроенными портами DisplayPort |
| Колонка: Лицензионные сборы: Еще одно различие между HDMI и DisplayPort |
Одно из основных различий, очевидных при сравнении HDMI и DisplayPort, — это наличие или отсутствие лицензионных сборов.Для реализации HDMI в продукте производители должны платить лицензионный сбор в размере 10 000 долларов в год, в то время как реализация HDCP требует отдельного лицензионного сбора в размере 15 000 долларов в год. Эти лицензионные сборы влекут за собой значительные расходы для производителей. Когда цены на продукты отражают эти затраты, они могут в большей или меньшей степени повлиять на обычных пользователей. Более знакомый пример — кабель HDMI, за который также взимается лицензионный сбор, что делает его более дорогим, чем другие кабели AV. (Обратите внимание, что лицензионный сбор — не единственная причина повышения цен; требования к качеству и другие факторы также приводят к росту цен.) DisplayPort не требует никаких лицензионных сборов, кроме платы за HDCP, что делает его более привлекательным и простым для производителей. Прогресс в массовом производстве, вероятно, приведет к ценовым преимуществам и для обычных пользователей. Тем не менее, HDMI, безусловно, является основным цифровым интерфейсом в настоящее время для таких продуктов, как аудио-видео оборудование и игровые приставки. DisplayPort, даже если он будет стандартизирован под руководством производителей ПК, вряд ли займет его место. С ростом поддержки DisplayPort среди поставщиков графических чипов для использования в средах ПК и увеличением числа совместимых продуктов, включая MacBook, использование DisplayPort будет расширяться. |
D-терминал и компонентное видео, аналоговые видеоинтерфейсы, совместимые с видео высокой четкости
Давайте обсудим интерфейсы видеовхода, начав со стандартов D-Terminal и компонентного видео. Сами видеосигналы для них обоих идентичны. Видеосигнал состоит из следующих трех типов сигналов: сигнал яркости / синхронизации Y; сигнал Pb (Cb) для разницы между синим и Y; и сигнал Pr (Cr), несущий разницу между красным и Y.В целом они называются компонентными видеосигналами. Особенностью этой технологии является ее способность вводить и выводить высококачественные аналоговые видеосигналы за счет исключения процесса разделения и комбинирования видеосигналов.
| Компонентные видеовходы видеосигналов с использованием трех кабелей |
Компонентный видеопорт имеет отдельные разъемы для каждого из трех типов видеосигналов: зеленый разъем для сигнала Y, синий разъем для сигнала Pb (Cb) и красный разъем для сигнала Pr (Cr).В большинстве случаев совместимыми видеоформатами являются 480i, 480p, 720p и 1080i, с разъемами с маркировкой Y, Cb и Cr, совместимыми с видео 480i, и разъемами с маркировкой Y, Pb и Pr с видеоформатами более высокого качества.
Хотя порты компонентного видео предлагают более высокое качество и большие преимущества, чем большинство других типов аналоговых видеовходов, они также влекут за собой неудобства, включая более сложные соединения (поскольку они используют три разъема) и большие требования к пространству на устройствах, оборудованных такими портами.Кроме того, они не могут передавать управляющие сигналы. В Японии стандарт D-терминала, сформулированный Японской ассоциацией производителей электроники и информационных технологий (JEITA, известный в то время как Японская ассоциация электронной промышленности или EIAJ), который предлагает собственные улучшения по этим вопросам, получил широкое распространение. использовать.
Разъем D-Terminal объединяет три типа компонентных видеосигналов в один кабель, и его проще подключать.Он также включает управляющий сигнал для идентификации линий сканирования, метода сканирования и соотношения сторон изображения. (Между прочим, он называется D-терминалом только потому, что его разъем имеет форму буквы «D»; «D» не означает «цифровой». Сигналы, проходящие через D-терминал и соединительный кабель, являются аналоговыми.) В таблице ниже приведены типы D-терминалов (D1–5) и соответствующие видеоформаты. Хотя многие продукты оснащены терминалами D5, которые совместимы с видео 1080p, это не указано в официальном стандарте JEITA.
| D-Terminal гнездовой (фото слева) и штекерный (центральное фото) разъемы. На каждом конце кабеля с разъемом D-Terminal имеется крючок для предотвращения случайного отсоединения (фото справа). Разъем имеет 14 контактов. |
| Нажмите для увеличения |
Сравнение качества изображения между стандартами компонентного видео и D-терминала показывает, что компонентное видео с его тремя отдельными разъемами обеспечивает более высокое качество изображения благодаря структурным характеристикам кабеля и разъема.Многие считают, что эта разница становится еще более заметной при использовании более длинных кабелей.
S-Video и композитное видео, аналоговые видеоинтерфейсы стандартной четкости
Рассмотрим порты S-Video и композитного видео. Видео состоит из сигнала яркости и цветового сигнала, объединенных для создания композитного видеосигнала. Композитный видеопорт передает композитный видеосигнал как есть; Порт S-Video передает составной сигнал, разделенный на сигнал яркости и цветовой сигнал.Поскольку для объединения и разделения сигналов яркости и цвета требуется меньше обработки, порт S-Video обеспечивает более высокое качество изображения, чем порт композитного видео.
| На разъеме RCA с тремя одиночными контактами в ряд желтый контакт является составным гнездовым разъемом (фото слева). Большинство композитных кабелей имеют форму одного кабеля, который разделяется на три разъема: желтый разъем используется для видео, а красный и белый — для стереозвука (центральное фото).Гнездовой разъем S-Video (фото справа) с четырьмя контактами. |
Кроме того, есть два типа портов S-Video: S1, который может идентифицировать видео с соотношением сторон 4: 3 и 16: 9; и S2, который может идентифицировать видео «почтовый ящик» с черными полосами сверху и снизу, чтобы отображать видео с соотношением сторон 16: 9 на мониторах с соотношением сторон 4: 3. Устройство отображения, принимающее видео с соотношением сторон 16: 9 или видео в формате почтового ящика, выполняет соответствующее масштабирование для отображения правильного соотношения сторон.
Порты S-Video и композитные порты могут обрабатывать видео вплоть до NTSC стандартной четкости (480i). Скорее всего, в будущем их использование будет постепенно прекращаться, за исключением приложений, требующих подключения более старого видеооборудования, такого как видеомагнитофоны VHS или камеры DV.
Аналоговые видеоинтерфейсы, включая D-терминал и компонентное видео, можно резюмировать следующим образом в порядке убывания общего восприятия качества изображения: компонентное видео, D-терминал, S-видео и композитное видео.
Некоторые продукты даже используют USB в качестве интерфейса ввода / вывода видео
В заключение вернемся к теме среды ПК. Некоторые недавние продукты используют порты USB для вывода на дисплей ПК. Хотя USB изначально не задумывался как интерфейс дисплея, возник спрос на более простой способ (более простой, чем использование кабеля D-Sub) для настройки среды с несколькими мониторами, особенно для ноутбуков и недорогих нетбуков.
Большинство таких продуктов представляют собой адаптеры, которые подключаются к ПК через USB и имеют разъемы DVI-D или DVI-I на выходной стороне.Затем они подключаются к ЖК-мониторам. После того, как пользователь устанавливает драйвер устройства, ПК распознает адаптер как адаптер монитора. Пользователи могут создать среду с несколькими мониторами в Windows, активировав дополнительный монитор, подключенный к адаптеру, в свойствах экрана. С точки зрения производительности дисплея эти адаптеры не очень подходят для задач, требующих высокой скорости отклика; они связаны с небольшими задержками при отображении операций мыши или клавиатуры.
Небольшое количество ЖК-мониторов на рынке используют USB в качестве интерфейса видеовхода, что позволяет выводить и отображать экран ПК через USB-соединение между ПК и ЖК-дисплеем.Они также идеально подходят для ноутбуков и нетбуков, поскольку позволяют пользователям использовать ноутбуки, подключенные к ЖК-мониторам с большим экраном, на своих офисных столах или дома, а затем использовать ноутбуки для мобильного использования, когда вы находитесь вне дома, просто отсоединив один USB. кабель.
Какие типы портов монитора мне нужны
Современный компьютерный монитор поставляется с множеством вариантов портов, каждый из которых имеет разные функции и варианты использования. А когда дело доходит до покупки нового монитора, вы захотите точно знать, какие порты включены в ваше последнее устройство.Но какие порты вам действительно нужны? Ну, все зависит от обстоятельств. Если у вас есть устаревшее устройство, вам могут потребоваться определенные порты старого стиля в дополнение к новейшим, самым быстрым.Чтобы разобраться во всем, что связано с портами, читайте дальше. Мы поможем вам узнать больше о наиболее распространенных портах, о том, какие из них вам нужны для подключения вашего любимого монитора, и когда они могут вам понадобиться.
Какие порты монитора наиболее распространены?
HDMI, DisplayPort и USB-C ™ являются наиболее распространенными типами портов и кабелей для мониторов, и вы найдете их на большинстве современных дисплеев.Однако есть и устаревшие варианты, такие как VGA и DVI, которые могут потребоваться для подключения к более старым устройствам.Выбор правильного типа порта монитора для ваших нужд очень важен, потому что большинство мониторов не имеют всех пяти типов портов дисплея. Вот почему важно знать, какой кабель монитора подходит для какого устройства, а также о преимуществах и недостатках каждого из этих типов видеопортов на новом мониторе.
1. HDMI
Порты HDMI (мультимедийный интерфейс высокой четкости) являются наиболее распространенными на рынке.И во многих отношениях HDMI является отраслевым стандартом. Его используют такие кинокомпании, как Universal, Warner Bros. и Disney, для демонстрации своих фильмов, а также производители технологий и видеоигр, такие как Panasonic, Philips, Silicon Image, Sony и Toshiba.
Хотя может показаться, что это означает, что существует только один тип кабеля HDMI, это не так. На самом деле существует 4 активных типа кабелей HDMI, которые можно подключить к порту HDMI монитора:
- Стандарт HDMI: Для разрешений до 1080p.Это наиболее распространенный вариант, но если вы хотите более высокое разрешение, вам нужно будет выбрать один из трех других типов кабелей монитора HDMI.
- HDMI High Speed: Для разрешения 4K.
- HDMI Premium High Speed: Для устройств с поддержкой HDR.
- Сверхвысокая скорость HDMI: Для функций HDMI 2.1, которые включают отображение несжатого видео 8K и пропускную способность 48 ГБ / с.
2. DVI
До появления портов HDMI порты DVI (цифровой визуальный интерфейс) были одним из двух аналоговых стандартов, которые широко использовались на ПК.Тем не менее, многие мониторы по-прежнему поставляются с этим типом порта монитора, часто вместе с портами HDMI и VGA. Хотя DVI менее распространен, чем порт VGA, и не может передавать аудио, он имеет определенное применение.
Например, порт DVI может обеспечить более высокую частоту кадров, чем кабель HDMI на мониторах 1080p. Это связано с тем, что порт DVI напрямую передает цифровые сигналы, что увеличивает скорость передачи. Это также может обеспечить более четкое изображение и повысить резкость и детализацию изображения по сравнению с HDMI.Более высокая частота кадров — благо для геймеров, особенно для тех, у кого видеокарты поддерживают более 60 кадров в секунду (fps).Выбирая тип кабеля DVI, убедитесь, что у вас есть двойной кабель. Это связано с тем, что двухканальный кабель DVI может поддерживать разрешение до 2560 x 1600, а одинарный кабель поддерживает только разрешение до 1920 x 1200.
Имейте в виду, что кабель DVI не может передавать видео 4K. Если вы используете монитор и видеокарту, поддерживающие 4K, и хотите использовать эти возможности, вам лучше использовать высокоскоростной кабель HDMI или DisplayPort.
3. DisplayPort
DisplayPort (DP) — это новое соединение (запущено в 2008 г.), которое в основном используется в мониторах премиум-класса. Учитывая этот статус, он обычно зарезервирован для высокопроизводительных видеокарт и в основном используется для игр и редактирования видео или других задач, требующих значительного количества изображений.
В настоящее время используются 3 типа кабелей DP:
- DisplayPort 1.2: Для мониторов с разрешением до 3840 x 2160 с видео 4K с частотой обновления 60 Гц.
- DisplayPort 1.3: Для видео 8K с частотой обновления 30 Гц — и он работает с большинством современных видеокарт.
- DisplayPort 1.4: Для видео 8K с частотой 60 Гц, а также видео HDR. Это новейшее дополнение к семейству DP; он может запускать новейшие игры с самыми высокими графическими настройками.
4. VGA
До появления порта HDMI порт VGA (видеографический массив) был золотым стандартом типов подключения мониторов и широко использовался в аппаратном обеспечении ПК. Однако порты VGA были в значительной степени прекращены. Обычно их можно найти только на устаревших устройствах.VGA был впервые создан и принят на рынок IBM до его вывода на большой рынок в 1987 году.Большинство старых ПК имеют порты VGA как часть их установки в башне, поэтому основная причина для покупки монитора с портом VGA заключается в том, что вы хотите использовать преобразователь или адаптер для беспрепятственного подключения вашего старого ПК к новому монитору.
В отличие от других типов штекеров монитора, порт VGA состоит из 15-контактного разъема, который имеет 3 ряда по 5 контактов. Каждый контакт имеет уникальную функцию, которая подходит для кабеля VGA. Помимо использования VGA со старыми компьютерами, многие проекторы также используют кабели VGA. Поэтому, если вы собираетесь подключить свой компьютер или монитор к проектору для просмотра фильмов или использования в офисе или в школе, убедитесь, что ваш дисплей каким-либо образом совместим с VGA.
Порт VGA также полезен для игры на некоторых старых игровых консолях. Например, SEGA DreamCast и PlayStation 2 совместимы с VGA и часто выглядят лучше всего при использовании этого порта, хотя для них часто требуются адаптеры (см. Некоторые примеры ниже).
5. USB-C
Порты USB-C можно найти на более универсальных мониторах, то есть на мониторах с большим количеством функций и портов в целом. Хотя он в основном считается заменой традиционного порта USB, вы также можете использовать его вместо порта DP или HDMI.Одна из замечательных особенностей кабеля USB-C; он двусторонний, что позволяет подключать его любым способом. Это делает порт монитора очень удобным, особенно если вы планируете использовать его с различными устройствами, поскольку он дает вам возможность подключить к монитору свой смартфон, планшет и другие устройства.
Помимо передачи видео, порт USB-C может также выводить звук, данные и питание. Хотя USB-C все еще является новой технологией — его первоначальный дизайн был завершен только в 2014 году — его невероятная универсальность делает его идеальным для всех, кто хочет использовать только один тип кабеля для своего монитора.Порт USB-C также является отличным вариантом, если вы хотите подключить ноутбук к монитору. Допустим, вы работаете в домашнем офисе, но хотите подключиться к большому дисплею. Если у вас новый ноутбук, скорее всего, вам повезет, потому что большинство из них оснащены портами USB-C. Просто подключите кабель plug-and-play к ноутбуку и монитору, и, вуаля, вы сразу же будете готовы к просмотру на большом экране.
Принадлежности HP, которые следует учитывать
При выборе монитора вам также необходимо учитывать некоторые аксессуары, которые будут сопровождать опции порта дисплея.Это может помочь избавиться от беспокойства по поводу выбора монитора, потому что вы можете легко преобразовать все основные типы кабелей в другой формат с помощью адаптера.
Адаптер HP USB-C — HDMI
Если на вашем мониторе есть порт USB-C, но вы хотите отображать видео в формате HDMI, вы можете использовать адаптер HP USB-C — HDMI. Это идеально подходит для тех, кто хочет подключить свое устройство к внешнему дисплею, телевизору или проектору, который не поддерживает USB-C.Адаптер HP DisplayPort — HDMI True 4K
Если вы используете высококачественный монитор с DP, вы также можете подключить его к адаптеру HP DisplayPort — HDMI True 4K.Это позволяет преобразовать выход DP в HDMI, что упрощает подключение к большому спектру мультимедийных устройств, сохраняя при этом разрешение 4K и частоту обновления 60 Гц.HP USB-C к многопортовому концентратору
Или, может быть, вам нужно больше универсальности? Если это так, вы не ошибетесь, выбрав многопортовый концентратор HP USB-C. Это удобное устройство позволяет подключать все, от внешнего жесткого диска к HDMI-совместимому устройству, прямо в порт USB-C. Это идеально подходит для различных целей, от подключения игровой консоли до подключения другого дисплея.Замок для кабеля док-станции HP
Если от компьютера к монитору проложено множество кабелей дисплея, убедитесь, что они в безопасности. Это помогает как для организационных целей, так и для снижения риска любых угроз безопасности. Лучший способ защитить их — использовать замок для кабеля док-станции HP. Это также может помочь вам заблокировать ноутбук рядом с кабелями, что идеально, если вы часто оставляете свое устройство подключенным в общественном месте, например в общем офисе или в коворкинге.Заключение
Когда вы ищете новый монитор, знание различных типов портов является важной частью уравнения.
Как минимум, ваш монитор должен иметь порт HDMI для удобного подключения монитора к компьютеру или ноутбуку. Но если у вас есть особые потребности, подобные описанным выше, вам также следует рассмотреть возможность использования мониторов с портами DVI, DisplayPort или USB-C.
И если вы собираетесь подключить свой новый дисплей к старому ПК или другому унаследованному устройству, этот новый монитор также должен иметь порт VGA.В противном случае всегда есть адаптеры, которые вы можете подобрать, но с прямым портом легче управлять.
Хорошая новость заключается в том, что большинство современных мониторов довольно универсальны и часто имеют несколько различных типов портов. Это может помочь уменьшить любые потенциальные проблемы совместимости, а также позволит вам подключать различные устройства к вашему новому блестящему монитору.
Об авторе
Даниэль Хоровиц (Daniel Horowitz) — автор статей в HP® Tech Takes. Дэниел — автор из Нью-Йорка, он писал для таких изданий, как USA Today, Digital Trends, Unwinnable Magazine и многих других СМИ.Популярные аксессуары HP
Описание портов для видеодисплея — Sentrian IT Support Center
См. Ниже карту изображений популярных портов видеодисплея.
Общие интерфейсы дисплея| Порт | Описание |
|---|---|
| USB Type C, Thunderbolt (3) * Современные USB-порты, использующие стандарт USB Type-C (на рисунке), способны как отправлять изображение дисплея, так и обеспечивать питание внешнего дисплея (необходимо подтвердить, что конкретный монитор, порт и кабель способный).Часто встречается на современных ноутбуках (например, HP EliteBook, MacBook Pro с Touch Bar) и мониторах. Может также поддерживать стандарт Thunderbolt 3 (но не все порты USB C являются портами Thunderbolt 3, подробнее см. Здесь). Найдите логотип в виде молнии рядом с физическим портом. | |
| DisplayPort Стандартный порт, используемый для подключения настольного ПК и монитора компьютера с ~ 2010 г. | |
| DisplayPort Mini, Thunderbolt (1 или 2) * Порт видеовыхода, который есть на многих ноутбуках, особенно на устройствах Microsoft Surface и старых устройствах MacBook.Использует тот же стандарт видео, что и стандартный DisplayPort, но с меньшим портом. Может также поддерживать стандарт Thunderbolt 1 или 2 (но не все порты DPm являются портами Thunderbolt, подробнее см. Здесь). | |
| HDMI Стандартный видеопорт, который есть в телевизорах и периферийных устройствах, но также есть на многих ноутбуках, ПК и мониторах. Может передавать видео и аудио. Может легко использоваться с адаптером DVI-D или DVI-I (не DVI-A). | |
| HDMI Mini (вверху), HDMI Micro (внизу) Иногда встречается на старых ноутбуках и периферийных устройствах, например.грамм. цифровые фотоаппараты. Использует тот же видеостандарт, что и HDMI, но с меньшим портом. | |
| DVI-D Общий видеопорт, используемый для подключения настольного ПК и монитора компьютера. Заменено на DisplayPort и / или HDMI. Можно легко использовать с адаптером HDMI. Кабели Dual-Link DVI-D должны использоваться для разрешения выше 1920 × 1200. | |
| VGA Устаревший общий видеопорт. Обычно окрашен в синий цвет. Заменено DVI, затем DisplayPort.Может передавать только аналоговый сигнал. Не рекомендуется. |
Подробнее о спецификациях видео можно узнать здесь.
Карта изображения порта
Порты ввода / вывода видеокарты и интерфейсы
Сегодня видеокартынесут ответственность за гораздо больше, чем просто вывод текста на монитор. В их обязанности теперь входит сверхмощный 2D- и 3D-рендеринг, а также обработка видео. К поддерживаемым ими устройствам вывода относятся не только ЭЛТ-мониторы, но и телевизоры, видеомагнитофоны, ЖК-дисплеи и телевизоры высокой четкости.Вернуться к началу
D-Sub / VGA
Этот 15-контактный выходной порт VGA находит широкое применение и отвечает за подключение к ЭЛТ-мониторам и ЖК-мониторам, поддерживающим аналоговый вход. Цифровые сигналы должны пройти преобразование RAMDAC перед отправкой через порт D-Sub, так как он поддерживает только аналоговый ввод.
DVI
работают с цифровыми сигналами, но некоторые старые видеокарты выводят только аналоговые сигналы через аналоговый порт D-Sub.Это вызывает проблемы совместимости. Чтобы обойти эту проблему, многие ЖК-дисплеи оснащены встроенным АЦП (аналого-цифровым преобразователем).
Это означает, согласно тому, что было сказано в разделе D-Sub, что цифровой сигнал преобразуется в аналоговый, а затем снова преобразуется из аналогового в цифровой. Это налоговый процесс, который не дает наилучших конечных результатов. Чтобы решить эту проблему, многие графические процессоры оснащены встроенными передатчиками TMDS для прямого цифрового вывода через порт DVI, чтобы обеспечить чистый цифровой сигнал без потерь на всем пути к ЖК-экрану.Многие видеокарты также строятся с внешними передатчиками TMDS на борту с той же целью.
Порты DVI, соответствующие стандарту DVI1.0, относятся к типам DVI-I, DVI-D и DVI-A. Среди них порт DVI-I может поддерживать как цифровой, так и аналоговый выход. С другой стороны, DVI-D поддерживает чисто цифровой выход, а порт DVI-A поддерживает чисто аналоговый выход.
Порт DVI, наиболее часто встречающийся на видеокартах, — это порт DVI-I, который, помимо прямого подключения к порту DVI ЖК-дисплея, будет поддерживать преобразователь DVI в D-Sub для обеспечения аналогового вывода.Порт DVI-D встречается довольно редко, но все же встречается на некоторых видеокартах. Порты DVI-A на видеокартах практически отсутствуют.
HDMI
Мультимедийный интерфейс высокой четкости (HDMI) — это компактный аудио / видео интерфейс для передачи несжатых цифровых данных. Это цифровая альтернатива потребительским аналоговым стандартам, таким как композитное видео, S-Video, компонентное видео или VGA. HDMI подключает цифровые аудио / видео источники, такие как персональные компьютеры (ПК), к совместимым цифровым аудиоустройствам, компьютерным мониторам, видеопроекторам, планшетным компьютерам и цифровым телевизорам.
DisplayPort / Mini-DisplayPort
DisplayPort — это стандарт интерфейса цифрового дисплея, разработанный Ассоциацией стандартов видеоэлектроники (VESA). Спецификация определяет бесплатное цифровое соединение для аудио и видео. Интерфейс в основном используется для подключения источника видеосигнала (видеокарты) к устройству отображения, например, монитору компьютера или телевизору. DisplayPort разработан для замены цифрового визуального интерфейса (DVI) и видеографического массива (VGA).DisplayPort также может обеспечивать те же функции, что и HDMI.
Выходной порт S-Video
Современные графические процессоры оснащены встроенными видеокодерами, которые обеспечивают возможность прямого вывода видео. В прошлом пользователям приходилось покупать дополнительные видеокодеры для реализации вывода видео.
На передней панели видеовыхода нет ничего более распространенного, чем порт S-Video (раздельное видео). Во время вывода он разделяет сигналы яркости (Y) и цветности (C), чтобы избежать возможных помех между ними и повысить качество сигнала.
Порт вывода композитного видео
Порт композитного видео встроен в домашние электронные устройства, включая телевизоры и видеомагнитофоны. Желтый разъем типа RCA отвечает за аналоговые видеосигналы, а сигналы яркости (Y) и цветности (C) объединяются в одном канале. Старые видеокарты часто имели композитный видеопорт для подключения к AV-устройствам.
Порт композитного видео постепенно заменяется портом S-Video.С помощью переходного кабеля порт S-Video также можно использовать для поддержки композитного видеовыхода.
Порты для компонентов
Компонентный видеосигнал разделяется и сжимается на отдельные значения яркости («Y») и (два) цвета, включая красный минус яркость (R-Y) и синий минус яркость (B-Y). Значение зеленого не передается. Для значений цвета, которые не являются ни красным, ни синим, устройство отображения автоматически «заполняет требуемый цвет».Вариант этого формата — YPbPr. Компонентные порты активно используются растущим числом видеокарт с основной целью вывода HDTV. Обычно их можно увидеть в комплекте с модульными адаптерами, так как скоба ввода-вывода видеокарты имеет ограниченное пространство для трех дополнительных портов.
Видеовход / порт VIVO
В прошлом некоторые продукты видеокарт предоставляли специальные порты видеовхода, такие как S-Video и композитное видео, чтобы удовлетворить пользователей с требованиями к видеовходу.Однако современные видеокарты должны иметь дополнительные порты вывода видео на небольших панелях ввода-вывода с ограниченным пространством. Чтобы избежать перегрузки, основная практика заключается в объединении возможностей ввода и вывода видео в один порт.
Порт ViVo, как он известен, обычно встречается в продуктах высокого класса и принимает форму 9-контактного порта S-Video, используемого вместе с адаптером ViVo, который может преобразовывать порт ViVo в несколько входов и выходов. порты, такие как вход S-Video, выход S-Video, вход композитного видео и выход композитного видео.Вернуться к началу
Порт CATV
TV через ПК можно получить, установив либо ТВ-карту, либо видеокарту со встроенным ТВ-тюнером. Обе эти карты имеют порт CATV, такой же, как и на телевизоре. Вы можете подключить антенну или кабель к порту CATV, чтобы ваш компьютер мог отображать телепрограммы или записывать их с помощью соответствующего программного обеспечения.
Порт FM
Порт FM обычно можно найти на видеокартах с входным портом CATV и ТВ-тюнером, способным принимать как ТВ-, так и FM-сигналы.Эти карты обычно поставляются в комплекте с радиоантенной для подключения к этому порту.
Многоцелевой порт
Некоторые производители видеокарт используют комбинацию одного порта и универсального адаптера для различных функций ввода-вывода. Порт VIVO — лучший пример порта этого типа. На некоторых картах мы также можем видеть очень сложные многоцелевые порты, которые могут объединять аудио, D-Sub и DVI порты в один.
Порт стерео 3D
В настоящее время порты стерео 3D в основном используются на видеокартах для приложений рабочих станций.Они используются для подключения устройств трехмерной стерео графики и будут, через карту G-sync, поддерживать функции Genlock и Framelock, которые очень полезны для профессионального использования.
Порт DMS
Порт DMS можно найти на картах ATI Radeon CrossFire edition, которые работают как мастер-карта в массиве CrossFire. Порт DMS используется для приема видеоданных, обрабатываемых подчиненной картой, а затем объединяет их с выходными данными главной карты, в результате чего получается полностью визуализированное изображение.Вернуться к началу
PCI-Express x16 и x1
PCI Express (Peripheral Component Interconnect Express), официально сокращенно PCIe, представляет собой стандарт компьютерных карт расширения (в основном используемый для графических карт), предназначенный для замены старых стандартов шины PCI и AGP. PCIe имеет множество улучшений по сравнению с вышеупомянутыми стандартами шины, включая более высокую максимальную пропускную способность системной шины, меньшее количество контактов ввода-вывода и меньшую занимаемую площадь, лучшее масштабирование производительности для шинных устройств, более подробный механизм обнаружения ошибок и отчетов, а также встроенную функцию горячей замены. .
x1 или x16 обозначает количество линий, которые имеет карта PCIe. Карта PCIe физически помещается (и работает правильно) в любой слот, размер которого не менее велик (например, карта размером × 1 будет работать в слоте любого размера), однако, наоборот, x16 не будет работать или поместиться в x1 слот.
AGP
Порт ускоренной графики (часто сокращается до AGP) — это высокоскоростной двухточечный канал для подключения видеокарты к материнской плате компьютера, в первую очередь для ускорения компьютерной 3D-графики.С 2004 года AGP постепенно заменяется PCI Express. По состоянию на середину 2009 года карты PCIe доминируют на рынке, но новые карты AGP и материнские платы все еще доступны для покупки.
PCI
Соединение периферийных компонентов, часть стандарта локальной шины PCI и часто сокращаемое до PCI, представляет собой компьютерную шину для подключения аппаратных устройств, таких как видеокарта в компьютере. Несмотря на наличие более быстрых интерфейсов, таких как PCI Express, обычный PCI остается очень распространенным интерфейсом.Вернуться к началу
Порты для монитораи USB-C: сравнение подключений дисплеев
Порты монитора изменились с годами. Они не только могут переносить все более сложные данные, но также могут заряжать и обеспечивать питание подключаемых устройств. Как и любая технология, порты для мониторов постоянно совершенствуются, чтобы улучшить качество изображения и энергоэффективность.
Узнайте больше о различных портах монитора, их использовании и следующем этапе подключения к USB-C.Или узнайте больше о решениях ViewSonic для образования, работы и дома здесь.
Технологии развиваются каждый день. Новые и улучшенные устройства, форматы и типы мультимедиа также появляются каждый день. Не отставать от всего этого может быть работой на полную ставку. Порты для мониторов — это скрытые шедевры, которые увеличивают производительность наших развивающихся устройств и носителей.
Эта постоянная эволюция требует более быстрой передачи данных более оптимизированным способом. Решение: более быстрые, компактные и более надежные порты монитора, заменяющие более мощные версии прошлых лет, чтобы производить более качественные, более эффективные и современные сигналы и передачи.
Сегодня видеоразъемы и порты для мониторов представляют собой идеальное решение. Они очень универсальны в возможностях подключения, и многие из них одновременно выполняют несколько функций.
Что такое порты монитора?
Порты монитора — это точки подключения, которые обеспечивают различные потоки данных и информации. Важно понимать, что такое порты монитора и как они работают, чтобы определить, какие из них лучше всего подходят для ваших нужд. Будьте в курсе этих достижений в области технологий, и это гарантирует, что вы сможете максимально использовать свое устройство и наслаждаться лучшими цифровыми впечатлениями.
Что касается портов для мониторинга, то сегодня на рынке доступно множество вариантов. Порты, которые когда-то были отраслевым стандартом для подключения, устаревают и заменяются более быстрыми, эффективными и компактными версиями.
Что такое USB-C?
Может ли один разъем стать идеальным решением и универсальным интерфейсом? С появлением порта универсальной последовательной шины — C (USB-C), похоже, дело обстоит именно так.
USB-C — это система с 24-контактным разъемом USB, разработанная Форумом разработчиков USB в 2014 году.С тех пор он стал отраслевым стандартом для передачи данных и питания. Он может быть довольно компактным, но он невероятно мощный и может похвастаться множеством продвинутых функций.
USB-C известен как универсальный разъем. Это однокабельное решение с возможностью передачи питания, звука и видео по одному кабелю из одного мощного порта.
По размеру похож на порт USB Micro-B, его меньшие размеры и совместимость сделали его идеальным выбором для смартфонов.
USB-C обеспечивает большую скорость, чем его предшественники — он вдвое быстрее порта USB 3.0. Обеспечивая мощность до 100 Вт, USB-C также намного мощнее, чем более старые версии USB. Например, USB 2.0 может передавать всего 2,5 Вт мощности.
Проще говоря, он может питать небольшие устройства, такие как ваш смартфон, и более крупные устройства, такие как компьютеры и ноутбуки, которым обычно требуется 60 Вт мощности для полной зарядки. Кроме того, он двунаправленный, способен передавать и принимать мощность.
И с этим разъемом наслаждайтесь его двусторонней ориентацией. Эта функция способствует простоте использования и устраняет необходимость в нескольких портах и кабелях. Это также позволяет легко правильно подключить кабель к разъему с первого раза — больше не нужно пытаться найти правильную ориентацию.
Мониторы с док-станцией USB-C
Благодаря своей универсальности, скорости, мощности и универсальности, порт USB-C является популярным выбором для компьютерных мониторов, открывая множество возможностей для повышения производительности и эффективности в офисе.Мониторы ViewSonic серии VG2456, например, используют USB-C, чтобы предложить универсальное кабельное решение:
- Передача питания, данных и видео
- Совместимость с HDMI, DisplayPort, VGA и USB 3.0
- Док-станция USB-C для подключения USB-устройств (например, мыши или клавиатуры)
- Гирляндное соединение нескольких дисплеев
Высокопроизводительные мониторы
В качестве альтернативы, VP2785-4K — мощный монитор с потрясающим разрешением 3840 x 2160 (4K) с несколькими портами, обеспечивающими подключение к USB 3.1 тип C, а также DisplayPort и HDMI. Эти расширенные функции и высокие стандарты цвета делают его идеальным выбором для различных дизайнерских профессий, включая фотографию, графический дизайн, редактирование видео и печать.
USB-C плюс Thunderbolt
С добавлением аппаратного интерфейса Thunderbolt и без того высокопроизводительный USB-C обеспечивает еще большую скорость. На сегодняшний день это самый универсальный и мощный разъем на современном рынке. Совместимый с любой док-станцией, дисплеем или устройством передачи данных, Thunderbolt обеспечивает скорость USB-C до 40 Гбит / с — в 8 раз быстрее, чем порты, доступные на большинстве компьютеров сегодня.Кроме того, он значительно увеличивает мощность USB-C и качество изображения, позволяя хранить в 8 раз больше данных и повышает качество изображения до 4 раз большей пропускной способности.
Что такое DisplayPort?
DisplayPort (DP) — это интерфейс цифрового дисплея, который в основном используется для передачи видеосигналов на дисплейный блок, такой как компьютерный монитор. DisplayPort (DP) также поддерживает аудио и USB-сигналы. Порт имеет обратимую ориентацию, что делает его высокоэффективным и способным передавать большую мощность (до 100 Вт) по одному кабелю.
DisplayPort был разработан для замены VGA, DVI и FPD-link. С помощью адаптеров он также легко подключается к другим интерфейсам, таким как VGA, DVI и HDMI.
Поддерживая передачу аудио- и видеосигналов, вы можете быстро сделать больше, чем когда-либо прежде, используя один мощный монитор. Это возможно благодаря гибким возможностям подключения.
Что такое Mini DisplayPort?
Компактная, урезанная версия популярного DisplayPort, Mini DisplayPort (MiniDP или MDP) — это цифровой аудиовизуальный интерфейс, разработанный Apple в октябре 2008 года.Эта мини-версия DisplayPort, описываемая как «маленький порт, который имеет большое значение», была значительно меньше своих конкурирующих предшественников. Он даже меньше, чем порт mini DVI или USB. Этот передовой, компактный и универсальный порт был разработан как идеальное универсальное решение.
Это замена разъемов, требующих нескольких громоздких винтов, на чисто цифровое и очень эффективное соединение с внешними дисплеями.
Что такое HDMI?
Один из часто используемых портов — это мультимедийный интерфейс высокой четкости (HDMI).Этот цифровой интерфейс поддерживает как аудио, так и визуальные сигналы. Это один из наиболее распространенных портов для передачи видео и звука высокой четкости между устройствами по одному кабелю. Это хороший вариант для подключения выхода HD к дисплею HD, не влияя на изображения и видео с высоким разрешением.
С правильным монитором и портом для монитора вы можете удовлетворить несколько потребностей, чтобы максимально повысить производительность на рабочем месте. Например, ViewSonic VG2755-2K оснащен портами HDMI и входом VGA.Он предлагает универсальные возможности подключения к ПК и другим мультимедийным устройствам, что делает его отличным выбором для офиса.
Способный передавать сигналы с использованием недорогих кабелей и очень удобный, HDMI стал популярным выбором среди интерфейсных разъемов. Теперь это стандарт для подключения компьютера к телевизору.
Однако порты HDMIимеют свои недостатки, поэтому иногда лучше выбирать другие варианты. Основным ограничением кабеля HDMI является расстояние, на котором может проходить его передача (верхним пределом считается около 15 метров или 50 футов).Кроме того, они довольно громоздкие. По мере развития технологий для наших мобильных устройств и планшетов были изобретены уменьшенные версии кабелей HDMI, обычно называемые Micro или Mini, но стандартный размер довольно велик для современных кабелей.
Что такое DVI?
Цифровой визуальный интерфейс, или сокращенно DVI, представляет собой интерфейс видеодисплея, который был разработан как стандартный разъем для передачи видеосигналов на устройства отображения.
Способный передавать сигналы с разрешением до 2560 x 1600, он помог максимально улучшить цифровое качество ЖК-мониторов с плоским экраном и современных видеокарт.Он был лучшим выбором для телевизоров высокой четкости и других высококачественных видеодисплеев для телевидения, фильмов и DVD, а также поддерживал как компьютерные мониторы, так и проекторы. В последние годы DVI стал стандартным цифровым интерфейсом для компьютерного рынка.
Что такое VGA?
Один из самых старых портов — массив видеографики (VGA). Запущенный IBM в 1987 году, этот порт для монитора на протяжении десятилетий был стандартным разъемом для видеокарт, компьютерных мониторов, портативных компьютеров, проекторов и телевизоров высокой четкости.
ПортыVGA состоят из 15 контактов с тремя рядами по пять контактов, они могут передавать видеосигналы RGBHV: красный, зеленый, синий, горизонтальную синхронизацию и вертикальную синхронизацию. Тем не менее, VGA ограничен передачей аналоговых сигналов, поэтому он обеспечивает более низкое качество разрешения на экранах. В последние годы он использовался гораздо реже, его заменили более быстрые порты DVI и HDMI, которые обеспечивают более высокое качество разрешения и отображения.
Какой тип порта лучше всего подходит для мониторов?
Появление порта USB-C ясно указывает на то, что технологии быстро развиваются, становятся более эффективными, универсальными, мощными и универсальными.Выбор подходящего порта для монитора по-прежнему зависит от ваших конкретных потребностей.
USB-C — действительно мощный порт, обладающий множеством определенных преимуществ, а также совместимость с другими портами. Тем не менее, DisplayPort, Mini DisplayPort, DVI, HDMI или VGA могут быть лучшим выбором в зависимости от того, чего вы пытаетесь достичь с помощью своего устройства.
Учитывая направление, в котором развиваются технологии, и скорость их ускорения, это удивительное время, когда мы, как потребители, должны адаптироваться к новым технологиям.
Благодаря портам мониторинга и множеству преимуществ, которые они предлагают, мы можем делать с нашими устройствами больше, чем когда-либо прежде. Возможности могут быть поистине безграничными, даже раньше, чем мы думали.
Чтобы найти дисплей с подходящим подключением, посетите наш сайт, чтобы узнать больше о доступных мониторах ViewSonic. Или узнайте, как выбрать монитор USB-C здесь: Покупка монитора USB-C — на что обратить внимание
Общие видеопорты и разъемы— используйте Windows
Перед тем, как начать
Цели: Узнать, какие интерфейсы мы можем использовать для подключения различных видеоадаптеров и устройств отображения.
Предварительные требования: предварительных требований нет.
Ключевые термины: кабель, аналоговый, dvi-d, pin, hdmi, монитор, displayport, dvi-i, male, vga, audio, dvi-a, композитный, соединение, цифровой, выход, s-video, crt, d-sub, dms, двухканальный, hdtv, din, dvi
D-Sub (VGA)
В разъеме D-sub (также называемом VGA) используется разъем DB-15 с тремя рядами контактов. Этот разъем обеспечивает аналоговый выход. С помощью этого разъема мы можем подключить аналоговый ЭЛТ-монитор или ЖК-монитор, который принимает аналоговое соединение.
Изображение 323.1 — DB-15 (три ряда), мужской (слева), женский (справа)
DVI-A
Для некоторых ЖК-мониторов нам может понадобиться кабель с разъемом VGA на стороне ПК и разъемом DVI-A на стороне дисплея. Кроме того, если у нас есть соединение DVI-A на нашей видеокарте и мы хотим подключить наш ЭЛТ-монитор (VGA), мы также будем использовать кабель с соединением VGA на одном конце и соединением DVI-A на другом конце. Разъем DVI-A (цифровой видеоинтерфейс — аналоговый) обеспечивает аналоговый выход.Соединения DVI-A редко используются для компьютерных мониторов, но могут использоваться в некоторых системах HDTV.
Изображение 323.2 — DVI-A и VGA
DVI-D
Разъем DVI-D или DVI-Digital обеспечивает передачу цифровых данных. Соединения DVI-D могут быть одноканальными или двухканальными. Однорычажные соединители имеют три ряда по 6 контактов с одним дополнительным большим горизонтальным контактом. Single-link может поддерживать частоту обновления 60 Гц и разрешение до 1920 × 1080 строк.
Изображение 323.3 — Одноканальный штекер DVI-D
Двухканальные разъемы DVI-D имеют три ряда по 8 контактов плюс горизонтальный контакт. Его часто называют 25-контактным, 24 + 1-контактным или 24-контактным разъемом. Dual-link может поддерживать частоту обновления 60 Гц и разрешение до 2048 × 1536 строк. Благодаря двухканальным разъемам DVI-D мы можем использовать более длинные кабели и более высокое разрешение видео.
Изображение 323.4 — Двухканальный штекер DVI-D
У нас можно подключить только цифровой монитор к разъему DVI-D. Мы можем подключить аналоговый монитор, такой как ЭЛТ, только с помощью специального преобразователя, но этот преобразователь может быть довольно дорогим.Возможно, мы найдем ЭЛТ-монитор с разъемом DVI-D, но это редко.
DVI-I
Разъем DVI-I или DVI-Integrated может обеспечивать аналоговый и цифровой выход. Соединение DVI-I имеет все контакты, присутствующие в разъемах DVI-A и DVI-D. Используя DVI-I, мы можем подключить аналоговый ЭЛТ или ЖК-монитор с помощью кабеля с разъемом D-sub на одном конце и разъемом DVI-A на другом. Также мы можем подключить ЖК-монитор с помощью кабеля DVI-I или DVI-D. Кабель DVI-I также может быть одноканальным или двухканальным.
Изображение 323.5 — Одноканальный штекер DVI-I
Изображение 323.6 — DVI-I Dual Link Male
ДМС-59 (LFH-59)
Разъем DMS-59 передает два отдельных сигнала DVI-I на один разъем. В нем используется специальный кабель, который разделяет сигнал на отдельные видеоинтерфейсы. Например, кабель может разделять сигнал на два разъема DVI-I, два разъема D-sub или один разъем DVI-I и один разъем D-sub.
Изображение 323.7 — DMS-59 Наружный
Композитное видео
Соединение композитного видео обеспечивает только аналоговое видео. Он использует разъемы RCA. Мы можем использовать композитное видео соединение для подключения телевизора, видеомагнитофона или видеокамеры к нашей видеокарте. Учтите, что аудиосигнал в этом случае необходимо подавать отдельно. Разъем обычно желтый.
Image 323.8 — композитный видеокабель
S-Video
Разъемы S-video (раздельное видео) обеспечивают выход аналогового видеосигнала на ТВ.Разъем S-video представляет собой 4-контактный мини-разъем. S-video можно преобразовать в композитный, объединив его каналы в один сигнал.
Изображение 323.9 — S-Video Male
7-контактный мини-DIN (HDTV)
7-контактный мини-DIN— это разъем HDTV, который обеспечивает аналоговый видеовыход по трем отдельным каналам: красный, зеленый и синий. Видеокарты с 7-контактным выходом mini DIN обычно включают в себя кабель, который преобразует 7-контактный разъем в три кабеля RCA, которые мы можем использовать для подключения устройства HDTV.С этим типом кабеля аудиосистема должна поставляться отдельно.
Изображение 323.10 — 7-контактный мини-разъем DIN
HDMI
HDMI или мультимедийный интерфейс высокой четкости — это цифровой видео- и аудиоразъем, используемый для цифрового аудио и видео высокой четкости. HDMI объединяет аудио- и видеосигналы по одному кабелю, но не во всех случаях. Например, если мы используем кабель DVI-HDMI для подключения выхода видеокарты к монитору или устройству HDTV, мы будем передавать на устройство только видео, а не аудио.DVI и HDMI электрически эквивалентны, а это означает, что для подключения устройства DVI к порту HDMI требуется простой переходник между контактами.
Изображение 323.11 — HDMI-штекер
DisplayPort
DisplayPort — альтернатива разъему HDMI.
 Дает возможность устройству получить высокоскоростное интернет-соединение и одновременно раздавать получаемый из сети контент другим подключенным по HDMI устройствам. В отличие от кабеля Standart поддерживает технологию Audio Return Channel (реверсивный звуковой канал), что дает возможность передавать аудио данные без использования какого-либо S/PDIF аудиоподключения (без дополнительного кабеля).
Дает возможность устройству получить высокоскоростное интернет-соединение и одновременно раздавать получаемый из сети контент другим подключенным по HDMI устройствам. В отличие от кабеля Standart поддерживает технологию Audio Return Channel (реверсивный звуковой канал), что дает возможность передавать аудио данные без использования какого-либо S/PDIF аудиоподключения (без дополнительного кабеля).

 107.64.0/18, 52.112.0.0/14 и 52.120.0.0/1413.107.64.0/18, 52.112.0.0/14, and 52.120.0.0/14
107.64.0/18, 52.112.0.0/14 и 52.120.0.0/1413.107.64.0/18, 52.112.0.0/14, and 52.120.0.0/14 com)?Do you have a verified domain for Microsoft 365 or Office 365 (for example, contoso.com)?
com)?Do you have a verified domain for Microsoft 365 or Office 365 (for example, contoso.com)? в статье Использование планировщика сети — пример сценария.For an example scenario, see Using Network Planner — example scenario.
в статье Использование планировщика сети — пример сценария.For an example scenario, see Using Network Planner — example scenario. Раздельное туннелирование означает, что трафик для Microsoft 365 или Office 365 проходит не через VPN, а идет напрямую в Microsoft 365 или Office 365.Split tunneling means that traffic for Microsoft 365 or Office 365 doesn’t go through the VPN but instead goes directly to Microsoft 365 or Office 365. Обход VPN положительно влияет на качество работы Teams и снимает нагрузку с VPN-устройств и сети организации.Bypassing your VPN will have a positive impact on Teams quality, and it reduces load from the VPN devices and the organization’s network. Чтобы реализовать раздельное туннелирование, обратитесь к поставщику VPN.To implement a split-tunnel VPN, work with your VPN vendor.
Раздельное туннелирование означает, что трафик для Microsoft 365 или Office 365 проходит не через VPN, а идет напрямую в Microsoft 365 или Office 365.Split tunneling means that traffic for Microsoft 365 or Office 365 doesn’t go through the VPN but instead goes directly to Microsoft 365 or Office 365. Обход VPN положительно влияет на качество работы Teams и снимает нагрузку с VPN-устройств и сети организации.Bypassing your VPN will have a positive impact on Teams quality, and it reduces load from the VPN devices and the organization’s network. Чтобы реализовать раздельное туннелирование, обратитесь к поставщику VPN.To implement a split-tunnel VPN, work with your VPN vendor. Some VPNs might also not support UDP (which is required for Teams).
Some VPNs might also not support UDP (which is required for Teams). Учитывайте следующие факторы:Consider these factors:
Учитывайте следующие факторы:Consider these factors: The 5 GHz range is better suited to real-time media due to its dense range, but it requires more access points to get sufficient coverage. Сами конечные точки должны поддерживать этот диапазон и должны быть настроены для его использования.Endpoints also need to support that range and be configured to leverage those bands accordingly.
The 5 GHz range is better suited to real-time media due to its dense range, but it requires more access points to get sufficient coverage. Сами конечные точки должны поддерживать этот диапазон и должны быть настроены для его использования.Endpoints also need to support that range and be configured to leverage those bands accordingly. When access points of the same channel are too close together, they can cause signal overlap and unintentionally compete, resulting in a bad experience for the user. Убедитесь, что расположенные рядом точки доступа используют каналы, которые не перекрывают друг друга.Ensure that access points that are next to each other are on channels that don’t overlap.
When access points of the same channel are too close together, they can cause signal overlap and unintentionally compete, resulting in a bad experience for the user. Убедитесь, что расположенные рядом точки доступа используют каналы, которые не перекрывают друг друга.Ensure that access points that are next to each other are on channels that don’t overlap.