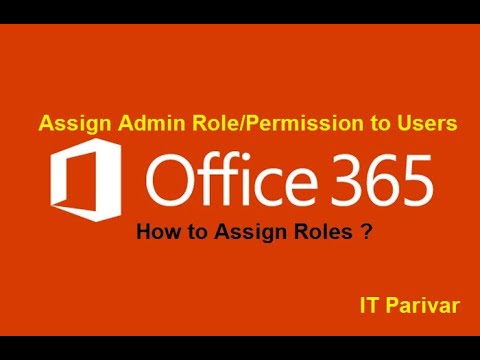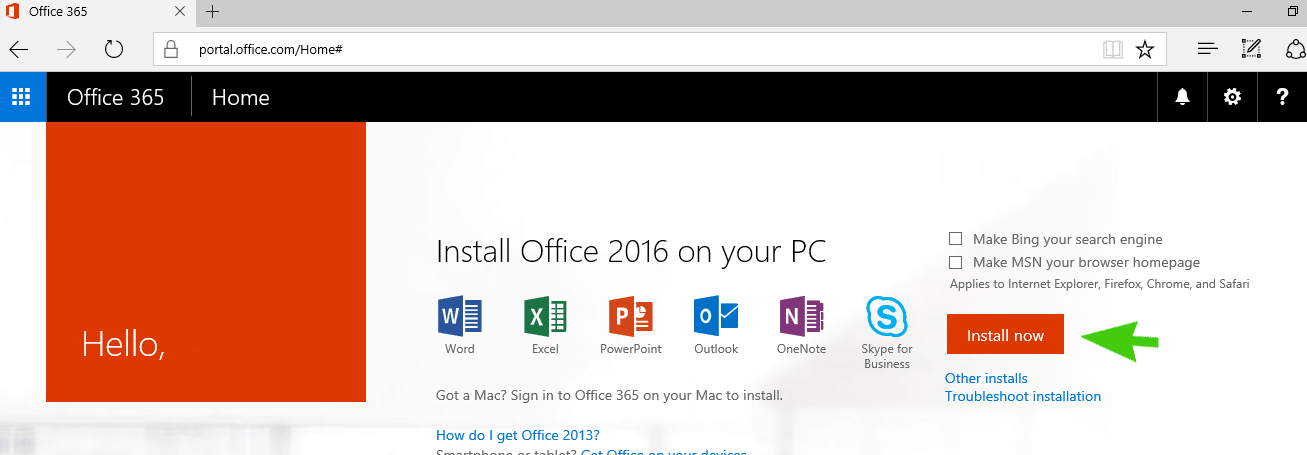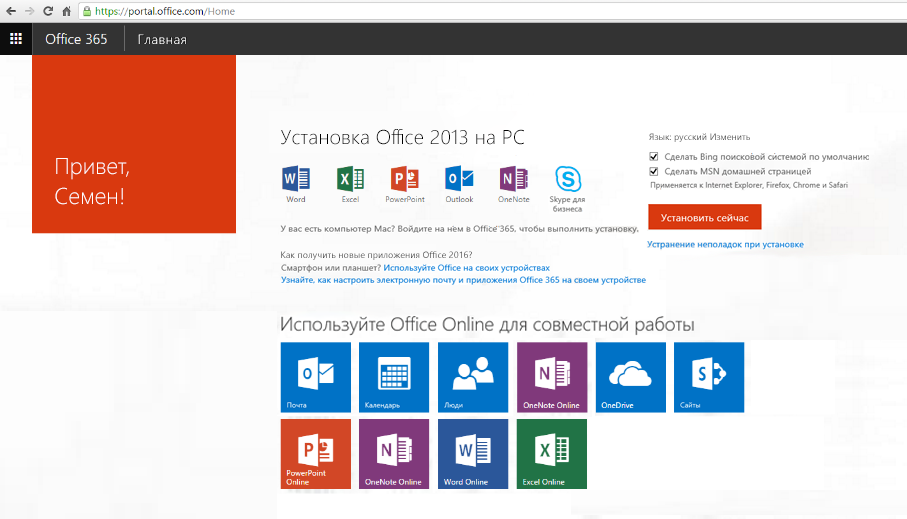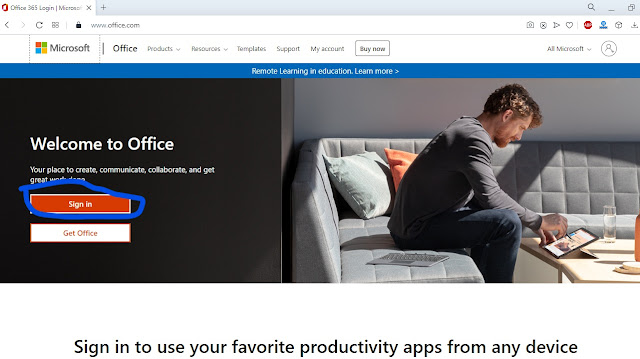Как установить Office 365 на свой компьютер
Microsoft Office 365 — это служба подписки, которая предлагает настольные приложения Office 2019 (включая Word, Excel и PowerPoint) вместе с веб-приложениями Office Online . Подписавшись на Office 365, Microsoft регулярно обновляет ваше программное обеспечение. Узнайте, как приобрести и установить Office 365.
Инструкции в этой статье относятся к Office 365 Home на устройствах с Windows 10.
Изучите различные подписки на Office 365
Microsoft предлагает несколько уровней подписки для Office 365 . Есть три уровня, предназначенные для домашних пользователей:
- Office 365 для дома : до 6 пользователей могут поделиться этой подпиской. Каждый пользователь может установить приложения Office на все свои устройства и имеет доступ к 1 ТБ облачного хранилища OneDrive.
- Office 365 Personal : эта подписка предназначена для одного пользователя, хотя вы можете устанавливать приложения Office на все свои устройства.
 Вы также получаете доступ к 1 ТБ облачного хранилища OneDrive.
Вы также получаете доступ к 1 ТБ облачного хранилища OneDrive. - Office для дома и учебы 2019 : это разовая покупка Office, включающая в себя Word, Excel и PowerPoint. Приложения Office могут быть установлены только на одном ПК или Mac, и в версии отсутствует облачное хранилище OneDrive.
Прежде чем вы начнете
Войдите в свою учетную запись Microsoft или зарегистрируйте бесплатную учетную запись Microsoft, если у вас ее нет. Это позволяет войти в приложения Office 365 Online, получить доступ к облачному хранилищу OneDrive и получить доступ к бесплатному адресу электронной почты Outlook.com.
Купить Office 365 для подписки на дом
При покупке подписки на Office 365 необходимо выбрать нужную версию Office и предоставить информацию о платеже.
Откройте веб-браузер и перейдите на Office.com.
Войдите в свою учетную запись Microsoft.
После входа откроется портал Office, где вы получите доступ к приложениям Office Online и сможете управлять подпиской Office.

Выберите Купить Office 365 .
Выберите « Купить сейчас» для нужной подписки Office, если вы хотите платить ежегодную абонентскую плату, или выберите « Или купить» за 9,99 долл. США в месяц, если вы предпочитаете платить ежемесячную абонентскую плату.
Вы хотите взять Office 365 на тест-драйв, прежде чем купить его? Выберите Попробовать бесплатно и подписаться на 30-дневную пробную версию Office 365 .
Просмотрите информацию в корзине и выберите Оформить заказ
.Выберите тип оплаты. Выберите кредитную или дебетовую карту , PayPal или банковский счет .
Введите данные платежа.
Выберите Сохранить .
Выберите Разместить заказ .
Ваш заказ обрабатывается, и вы получите квитанцию по электронной почте для транзакции.

Установите Office 365 для дома
После покупки подписки на Office 365 установите Office на свой компьютер.
Используйте компьютер, на котором вы хотите установить Office.
Перейдите на страницу портала Office 365 и войдите в свою учетную запись Microsoft.
Выберите Установить Office .
На домашней странице Office 365 выберите
На главном экране загрузки и установки Office 375 выберите Установить .
В зависимости от используемого веб-браузера может появиться запрос « Запустить или сохранить загруженный файл». Выберите Run .
Office готовит все, а затем устанавливает приложения Office.
После завершения установки Office может предложить ввести адрес электронной почты или номер телефона, чтобы получить ссылку для загрузки мобильных приложений Office.

Активировать Office 365 для дома
После установки Office активируйте подписку.
Чтобы активировать Office:
Откройте одно из приложений Office, например Word.
Введите свой адрес электронной почты Microsoft и пароль.
На экране Accept лицензионного соглашения выберите Accept .
Откроется приложение Office, и вы готовы создавать документы и таблицы Office.
Установите Office 365 на другое устройство
Вы можете установить подписку на Office на любое количество устройств.
Вы можете одновременно войти в Office на пяти устройствах.
Чтобы установить Office на другой компьютер, используйте компьютер, на котором вы хотите установить Office, и войдите в свою учетную запись Microsoft. На странице портала Office выберите Установить Office .
Чтобы установить Office на мобильное устройство, используйте смартфон или планшет, на котором вы хотите установить Office.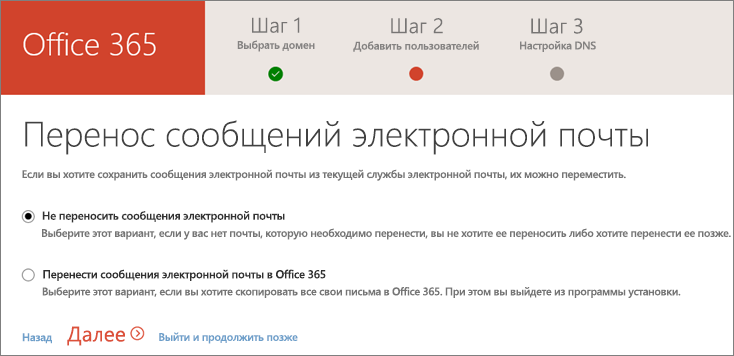 Затем перейдите в Google Play, Apple Store или Windows Store и загрузите приложения.
Затем перейдите в Google Play, Apple Store или Windows Store и загрузите приложения.
Поделитесь своей подпиской на Office 365 Home с другими
Если есть члены вашей семьи, которые используют Office 365, им не нужно покупать подписку. Вы можете поделиться своей подпиской на Office 365 Home с пятью другими людьми.
Когда вы делитесь подпиской на Office 365, каждый человек имеет доступ к:
- Приложения : последняя версия приложений Office для ПК, Mac, планшетов и смартфонов.
- Облачное хранилище : 1 ТБ хранилища на OneDrive.
- Звонки по Skype : звоните на мобильные и стационарные телефоны, но не более 60 минут в месяц.
- Электронная почта Outlook : 50 ГБ для хранения электронной почты.
Чтобы поделиться подпиской на Office 365 Home:
Войдите, используя учетную запись Microsoft, которую вы использовали для настройки Office 365.
На странице портала Office выберите Установить Office .

Выберите вкладку « Общий доступ ».
Выберите Начать обмен .
Во всплывающем окне Share Office выберите один из следующих вариантов:
- Пригласить по электронной почте : отправляет ссылку в сообщении электронной почты.
- Пригласить по ссылке . Создает ссылку, которую можно скопировать и передать человеку по электронной почте, в текстовом сообщении или другим способом.
Когда член вашей семьи получит ссылку, он будет использовать ее для установки Office на свой ПК.
Синхронизация Office 365 с AD DS, использование AD FS 2.0 для создания Single Sign-On / Хабр
Добрый день, хотелось бы поделиться с Вами нажитыми знаниями в этой области.
гугла и терпения, но бывает что сроки поджимают, тема не интересна или какие-то другие обстоятельства вмешиваются в рабочий процесс.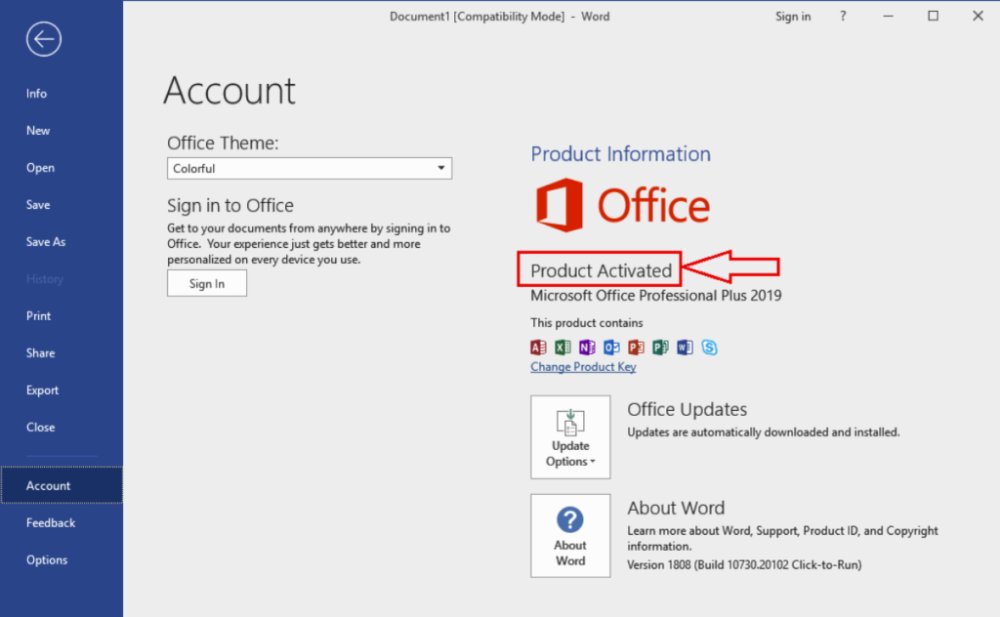 Кроме того у меня нет возможности сделать скриншоты всего и вся, потому частично они будут натыканы с веба, но процесс установки большинства компонентов сводится к тыканью кнопки далее до умопомраченья.
Кроме того у меня нет возможности сделать скриншоты всего и вся, потому частично они будут натыканы с веба, но процесс установки большинства компонентов сводится к тыканью кнопки далее до умопомраченья.
Риски
Нулевые, синхронизация односторонняя, в случае если начальству не понравилось\ничего не заработало\не выделили денег\все сломалось — останавливаем DirSync и AD FS, Удаляем DirSync, удаляем MSOL_AD_Sync аккаунт в AD DS, удаляем синхронизированные аккаунты из Office 365. Если почта переехала можно настроить форвардинг обратно.
Минимальные требования к инфраструктуре
Сервер для AD FS, Windows Server 2008 или выше, член домена, не домен контроллер
Сервер для DirSync’А (утилита от Microsoft для синхронизации AD DS и Office 365), Windows Server 2003 или выше, член домена, не домен контроллер, NET Framework 3.0 или 3.5 и Powershell
AD DS 2003 mixed\native mode или выше, из
 Учетная запись enterprise администратора в домене. Она используется только для создания MSOL_AD_Sync, логин\пароль не сохраняются нигде в DirSync’e. Аккаунту выдаются права на чтение и синхронизацию изменений в AD DS.
Учетная запись enterprise администратора в домене. Она используется только для создания MSOL_AD_Sync, логин\пароль не сохраняются нигде в DirSync’e. Аккаунту выдаются права на чтение и синхронизацию изменений в AD DS.Учетная запись администратора для Office 365, домен верифицированный в Office 365. Доменное имя может не совпадать с верифицированным доменом, в этом случае нужно просто добавить UPN суффикс домена и привязать пользователей к этому суффиксу.
Сертификат для публикации AD FS (для тестирования сойдет любой, хоть самоподписанный)
Примечание: DirSync работает по портам 80 и 443, не умеет авторизоваться на прокси серверах, для него нужно будет делать отдельную «дырку» в прокси сервере. Для синхронизации более чем 50.000 пользователей потребуется устанавливать полноценный SQL сервер.
Office 365
Вначале нужно активировать синхронизацию с AD DS, этот шаг удобно делать первым, так как включение синхронизации займет до 24 часов (на практике меньше), этого времени более чем достаточно чтобы настроить и подготовить остальные компоненты участвующие в синхронизации.
1. Заходим на портал Office 365, в раздел пользователи.
2. Ищем «Active Directory Synchronization» и жмем кнопку «Set up»
3. В открывшемся окне под пунктом номер 3 включаем синхронизацию нажав на «Activate»
4. В пункте 4 качаем DirSync.
AD FS
Перед установкой AD FS, нужно импортировать или сгенерировать доменный или самозаверенный сертификат, который будет использоваться для публикации AD FS в IIS.
Качаем AD FS 2.0, устанавливаем, нам нужен именно AD FS Server, не AD FS Server Proxy. После установки AD FS 2.0 идем в IIS и привязываем сайт AD FS к 443 порту и сертификату.
Примечание: Рекомендуется убрать привязку к 80 порту и в настройках сайта включить «Require SSL». Все это делается интуитивно через интерфейс IIS Management.
Далее заходим в AD FS 2.0 Management Console и запускаем AD FS 2.0 Server Configuration Wizard или C:\Program Files\Active Directory Federation Services 2.0\FsConfigWizard. exe. Собственно далее-далее-далее-далее… Устанавливать необходимо ферму, сервис аккаунт для AD FS желателен, минимальные дополнительные разрешения необходимые для его работы — право «write» на OU «Program Data».
exe. Собственно далее-далее-далее-далее… Устанавливать необходимо ферму, сервис аккаунт для AD FS желателен, минимальные дополнительные разрешения необходимые для его работы — право «write» на OU «Program Data».
Проверить можно пройдя по ссылке _https://adfs_server_name/adfs/ls/idpinitiatedsignon.aspx
Установка DirSync
Процесс очень простой, далее-далее-далее-завершить. После установки откроется конфигурейшн визард. Опять же, довольно тривиальный, на втором пункте нужно указать учетную запись администратора Office 365 (синхронизация с AD DS должна быть включена на этот момент), на третьем пункте указать учетную запись энтерпрайз администратора. В четвертом пункте Вам предложат включить «Rich Coexistance», но его в рамках этой статьи я рассматривать не буду. После инсталляции можно убрать галочку «Synchronize directories now», это позволит не проводить синхронизацию сейчас, но синхронизация производится по расписанию каждые 3 часа.
Теперь немного «магии»
C:\Program Files\Microsoft Online Directory Sync\SYNCBUS\Synchronization Service\UIShell\miisclient.exe по этому пути лежит спрятанный GUI для DirSync (на деле является обычным Fim Synchronization Service’ом). Если Ваших знаний достаточно Вы можете «поиграться» с настройками, но изменение настроек через GUI не поддерживается Microsoft’ом, если что-то необходимо изменить Microsoft предлагает заново пройти «Configuration wizard». Если Вас не пускает в DirSync GUI нужно просто перелогиниться, Ваш аккаунт был добавлен в Fim Synch Service группу.
1. Запускаем повершелл
2. cd C:\Program Files\Microsoft Online Directory Sync
3. .\DirSyncConfigShell.psc1
4. В новом окне Start-OnlineCoexistenceSync
результаты можно посмотреть через Event Log и\или на портале Office 365.
Для тестового запуска можно выбрать какие OU будут синхронизированы.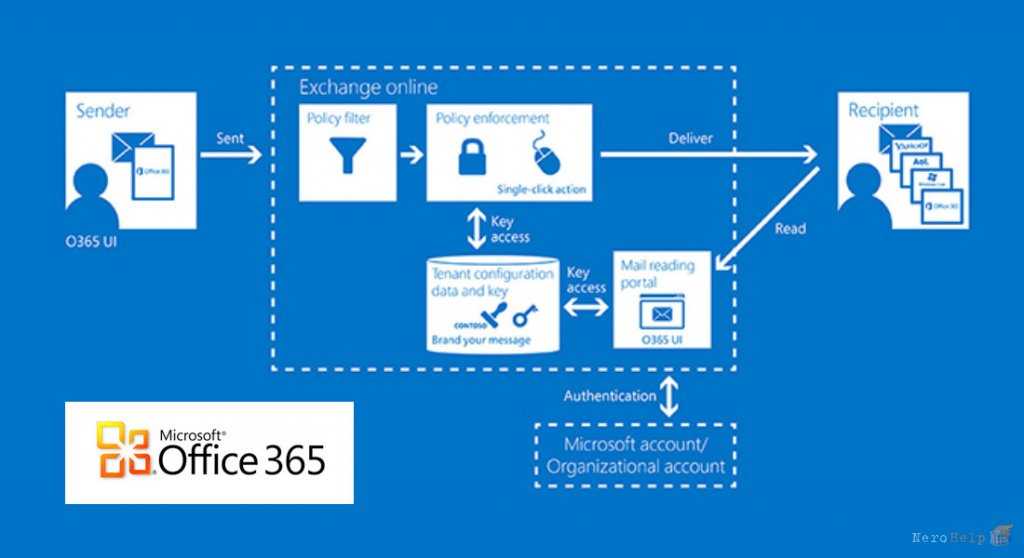 Для этого заходим в GUI, дважды кликаем в SourceAD менеджмент агент, в пункте «Connect to Active Directory forest» кликаем «Containers» и выбираем нужные контенеры. Если у Вас несколько доменов, то выбираем нужный домен из списка и кликаем «Containers». Повторяем с каждым доменом.
Для этого заходим в GUI, дважды кликаем в SourceAD менеджмент агент, в пункте «Connect to Active Directory forest» кликаем «Containers» и выбираем нужные контенеры. Если у Вас несколько доменов, то выбираем нужный домен из списка и кликаем «Containers». Повторяем с каждым доменом.
Примечание: Если Вы не сделаете этого в Office 365 «уйдут» все аккаунты из всех OU. Включая сервисные аккаунты и «built-in» аккаунты.
Связка AD FS 2.0 — Office 365
Качаем и устанавливаем Sign-in Assistant и powershell модуль для работы с Office 365 на сервер AD FS. В меню пуск и на рабочем столе появится новый ярлык, powershell для работы с Office 365 (можно использовать «обычный» powershell предварительно сделав import-module MSOnline).
Делаем домен федеративным:
1. $cred=Get-Credential — в появившемся окне вбиваем логин\пароль административной учетной записи Office 365.
2. Connect-MsolService –Credential $cred — подключаемся к Office 365.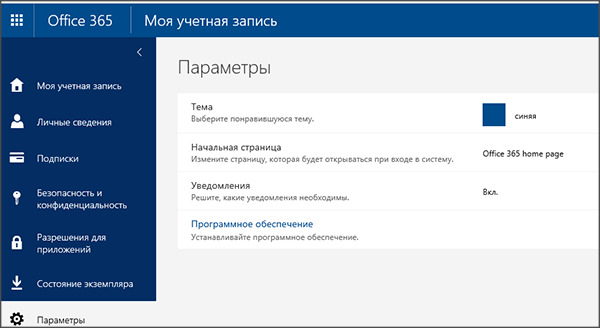
3. Set-MsolADFSContext –Computer <AD FS 2.0 server name> — опциональный шаг, нужен только если Вы запускаете powershell не с компьютера на котором установлен AD FS Server.
4. Convert-MSOLDomainToFederated – domainname <domain.com> — указывать нужно имя «корневого» домена, если скажем Вам нужно конвертировать office365.domain.com, у Вас должны быть верифицированы домены office365.domain.com и domain.com. Но при конвертации домена нужно указывать domain.com, а не office365.domain.com. Сконвертируется домен и все поддомены.
Примечание: После этой операции пользователи НЕ смогут пользоваться Office 365 если связка AD FS — Office 365 не настроена или настроена не правильно, тк домен уже стал федеративным.
5. Update-MSOLFederatedDomain –domainname <domain.com>
Если все проделано правильно зайдя на страницу логина Office 365 Вы увидите что поле пароля более не доступно.
Публикация AD FS Server с помощью ISA или TMG
Публикуется как обычный веб сайт, но есть пара нюансов:
1. Block high-bit characters и verify normalization в свойствах протокола https должны быть выключены.
Block high-bit characters и verify normalization в свойствах протокола https должны быть выключены.
2. Link Translation должен быть выключен.
3. В настройках правила должна стоять галочка «request appear to come from the ISA server computer’»
4. В настройках прослушивателя нужно обязательно добавить сертификат который Вы импортировали в IIS при установке AD FS.
После публикации можно проверить работу через портал Office 365 или страницу outlook.com. Отличный сайт для траблшутинга SSO.
Примечание: Чтобы пользователи работали им нужно назначить лицензии, для тестового пользователя лицензию можно назначить «руками». Для массового добавления лицензий пользователям можно использовать powershell.
Итоги
В итоге получается рабочая инфраструктура где пользователи могут логиниться в Office 365 используя свой почтовый ящик и пароль от «компьютера». Все пароли хранятся в Вашем AD DS. Пароли не синхронизируются (для того и нужен AD FS).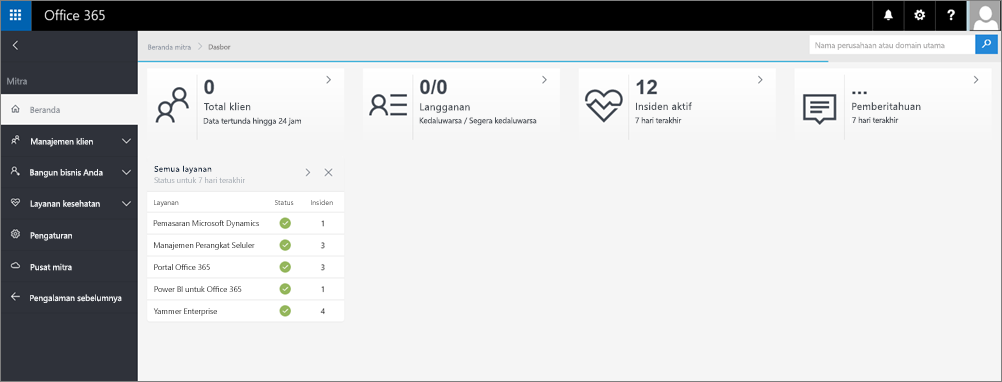 Все изменения сведений о пользователях делаются в Вашем родном AD DS и реплицируются в Office 365 автоматически.
Все изменения сведений о пользователях делаются в Вашем родном AD DS и реплицируются в Office 365 автоматически.
Надеюсь статья кому-то пригодится.
Опыт был получен как «побочный» при работе с FIM 2010, жаль что у нас нету коммунити вокруг этой программы, я планирую в дальнейшем написать про FIM.
Portal.office.com: Вход в Office 365
НАЧАЛО РАБОТЫ
Что такое Portal.office.com и почему вы должны его использовать?
Poratl.Office.Com . Если вы являетесь сотрудником Мэрилендского университета в Балтиморе, у вас есть доступ к Office 365 через poratl.office.com . Office 365 предоставляет все стандартные приложения Office (электронную почту, календарь, Word, Excel, PowerPoint и OneDrive) в облачной среде, что означает, что вы можете получить доступ к своим данным (электронной почте, календарю, файлам и т. д.) из любого места, где у вас есть устройство и доступ в интернет.
Но как получить доступ ко всем этим элементам откуда угодно?
Вот где Office 365 porta l приходит на помощь. Когда вы находитесь вдали от своей рабочей станции, портал Office 365 — это инструмент, который позволяет вам получать доступ к электронной почте, календарю и файлам, сохраненным в OneDrive для бизнеса. Портал также предлагает онлайн-версии Word, Excel и PowerPoint, что позволяет быстро и легко просматривать и редактировать файлы. Если вы находитесь на собрании в кампусе, дома, в дороге по работе — каким бы ни был сценарий — используйте portal.office.com для доступа к электронной почте или файлам.
Как получить доступ к порталу Office 365 с сайта portal.office.com?
Из любого веб-браузера перейдите на домашнюю страницу portal. office.com . Вам будет предложено ввести адрес электронной почты UMB и пароль.
office.com . Вам будет предложено ввести адрес электронной почты UMB и пароль.
Если вы находитесь за пределами кампуса, существует новый уровень безопасности, называемый многофакторной аутентификацией (MFA). MFA требует, чтобы другое устройство (смартфон или стационарный телефон) подтвердило, что вы являетесь тем, за кого себя выдаете, отправив так называемый «Push» или код доступа. Как только этот шаг будет завершен, вы попадете в свой www.portal.office.com домашняя страница.
Для получения подробной информации о MFA, в том числе о том, как зарегистрироваться, посетите веб-страницу Center for Information Technology Services MFA.
Как войти на портал Office 365?
Откройте браузер и перейдите на страницу https://portal.office.com/
Введите свой пароль в окне входа Marquette (показано ниже) и нажмите или коснитесь Войти .

При появлении запроса выберите, следует ли оставаться в системе, выбрав Да или Нет .
Появится Office 365 Portal Home.
Как установить программное обеспечение Office 365?
Перейдите на сайт portal.office.com и войдите в систему, используя адрес электронной почты и пароль UTHSC.
Страница будет по умолчанию представлена в виде Office.
Щелкните Установить Office в правом верхнем углу.
Вы увидите следующее всплывающее окно:
В нижней части экрана вы увидите, что файл был загружен.
Щелкните Закрыть, чтобы закрыть всплывающее окно.

Дважды щелкните файл внизу, чтобы начать установку, затем следуйте инструкциям.
ПРИМЕЧАНИЕ. Пользователям Mac может потребоваться перейти в папку Downloads , чтобы открыть файл.
Microsoft 365 | Компьютеры и сотрудничество | Услуги информационных технологий
Microsoft 365 (ранее «Office 365») — это онлайн-портал Microsoft для электронной почты, хранилища данных, приложений для повышения производительности и инструментов для совместной работы. Университет Сиэтла предоставляет доступ к Microsoft 365 для всех студентов, преподавателей, сотрудников и других подходящих учетных записей.
Microsoft 365 доступен 24x7x365 с любого устройства из любой точки мира.
Войдите в Microsoft 365
Чтобы войти в свою учетную запись SU Microsoft 365, посетите https://portal.office.com и введите учетные данные своей учетной записи Seattle U.
После входа в систему используйте средство запуска приложений для перехода между Outlook, OneDrive, Word Online и другими приложениями.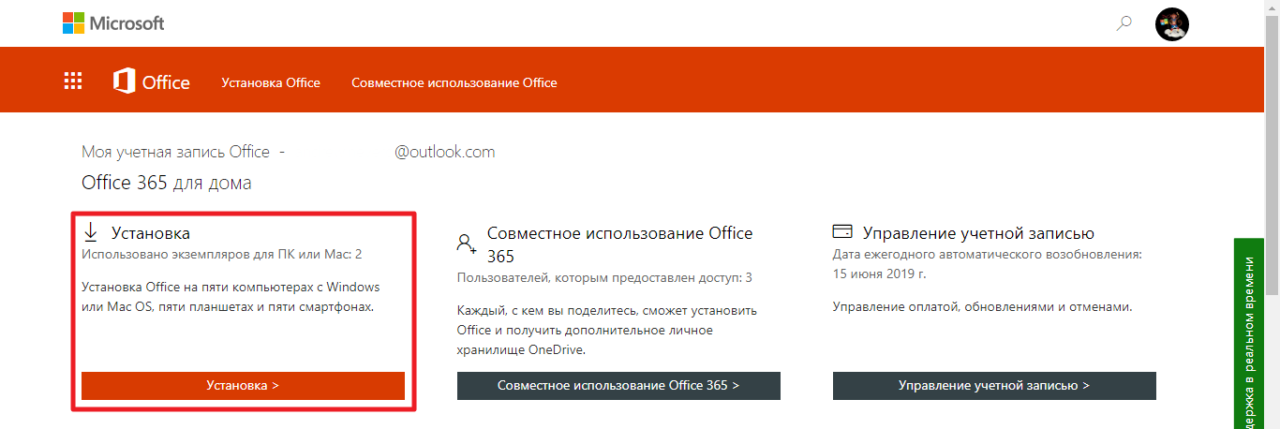 Microsoft регулярно добавляет или обновляет приложения, доступные через Microsoft 365; не стесняйтесь исследовать!
Microsoft регулярно добавляет или обновляет приложения, доступные через Microsoft 365; не стесняйтесь исследовать!
Возможности и услуги
Студенты, преподаватели, сотрудники и другие соответствующие учетные записи Сиэтлского университета получают:
- 50 ГБ для хранения Outlook (электронная почта, календарь и контакты)
- 1000 ГБ хранилища OneDrive (данные файлов и папок)
- Доступ к SharePoint Online, Teams и другим инструментам для совместной работы
- Доступ к онлайн-версиям популярных приложений (Word, Excel, PowerPoint и др.)
- 5 бесплатных загрузок пакета Microsoft Office на 5 персональных устройств!
После выпуска выпускники Университета Сиэтла сохраняют все функции электронной почты. Хранилище OneDrive изменено на доступное только для чтения (добавлять новые файлы нельзя) и ограничено 5 ГБ. Другие службы Microsoft 365 становятся недоступными.
Популярные приложения Microsoft 365 в SeattleU
Outlook
Outlook предоставляет доступ к вашей учетной записи электронной почты SU. Используйте Outlook для отправки и получения сообщений, планирования собраний, сохранения информации о контактах и совместной работы с коллегами и коллегами. Дополнительные сведения см. в Руководстве по Microsoft Outlook.
Используйте Outlook для отправки и получения сообщений, планирования собраний, сохранения информации о контактах и совместной работы с коллегами и коллегами. Дополнительные сведения см. в Руководстве по Microsoft Outlook.
OneDrive
OneDrive обеспечивает безопасное и простое в использовании место для хранения, доступное с любого устройства. Данные, хранящиеся в вашем OneDrive, по умолчанию доступны только вам; однако вы можете поделиться данными с кем угодно, в том числе с людьми за пределами Сиэтлского университета. Чтобы узнать больше, посетите руководство Microsoft OneDrive.
OneNote
OneNote хранит и синхронизирует ваши заметки на всех ваших устройствах, чтобы вы могли сосредоточиться на своих мыслях и идеях. Узнайте больше об OneNote из руководства Microsoft OneNote.
SharePoint и группы
Microsoft предоставляет SharePoint Online и группы Microsoft 365 для совместной работы с товарищами по команде и коллегами. Создание и редактирование документов в режиме реального времени; разрабатывать общие календари и списки рассылки электронной почты; хранить и обмениваться планами проектов и бизнес-данными. Узнайте больше о SharePoint и группах с помощью ресурсов Microsoft ниже:
Создание и редактирование документов в режиме реального времени; разрабатывать общие календари и списки рассылки электронной почты; хранить и обмениваться планами проектов и бизнес-данными. Узнайте больше о SharePoint и группах с помощью ресурсов Microsoft ниже:
- Руководство по SharePoint Online
- Руководство по группам
- Создайте группу с помощью портала Outlook SeattleU
Teams
Microsoft Teams предоставляет чат, виртуальные собрания и другие службы совместной работы в реальном времени в среде SharePoint. Используйте Teams, чтобы ваша группа, команда проекта или отдел могли работать с любого устройства и из любого места. Узнайте больше о Teams из руководства Microsoft Teams.
Формы
Используйте Microsoft Forms для создания простых опросов и опросов для людей внутри и за пределами Сиэтлского университета. Респонденты могут получить доступ к вашей форме из любого веб-браузера или мобильного устройства; Создатели форм могут просматривать результаты в режиме реального времени по мере их отправки и экспортировать результаты в Excel для дополнительного анализа.
 Вы также получаете доступ к 1 ТБ облачного хранилища OneDrive.
Вы также получаете доступ к 1 ТБ облачного хранилища OneDrive.