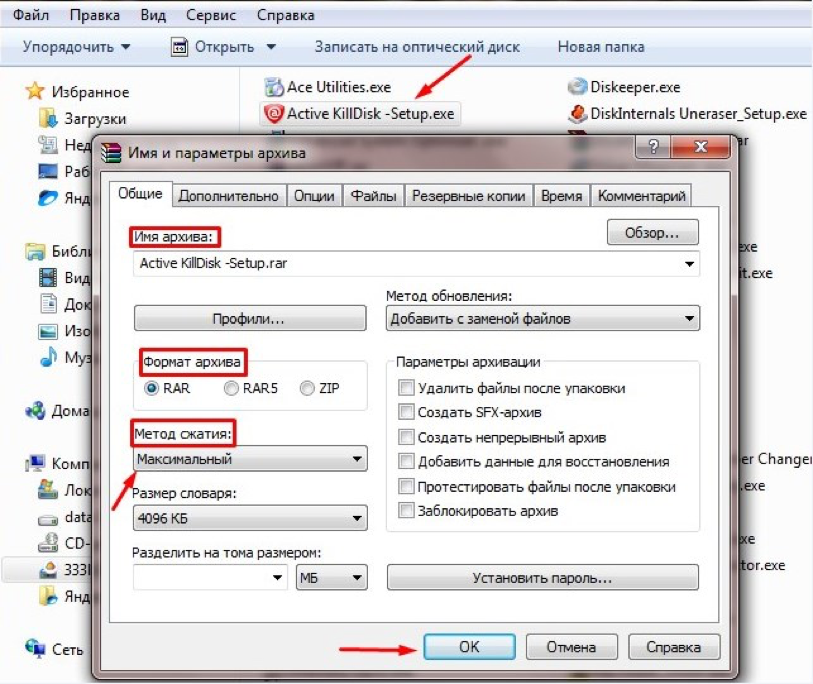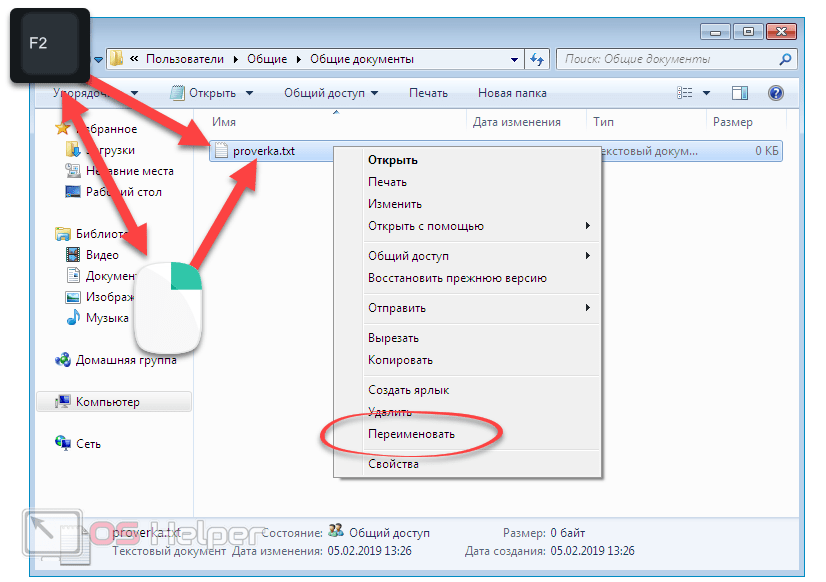Как легко изменить разрешение видео на Windows и Mac(2022)
Мария Матвеева
Dec 23, 2022• Проверенные решения
Есть обстоятельства, при которых вам необходимо изменить разрешение видео. Например, когда вы загружаете видео с компьютера на смартфон или мобильные устройства, разрешение видео необходимо уменьшить, поскольку эти устройства могут поддерживать только определенные разрешения.
Кроме того, при загрузке видео на веб-сайты вы можете столкнуться с ограничениями по размеру и разрешению видео, например, вы не можете загружать видеоматериалы 4K в некоторые бесплатные онлайн-видеоредакторы.
Хотя в некоторых случаях вам может потребоваться увеличить разрешение видео, например, рассмотрим случай, когда вы пытаетесь записать видео с разрешением 320 × 240 на DVD. Поскольку стандарт DVD требует высокого разрешения (которое должно быть не менее 720 × 480) для каждого видео, вам нужно будет поднять разрешение (качество) видео в соответствии с потребностями.
Обратите внимание: увеличение разрешения видео не приведет к улучшению качества видео соответственно. В большинстве случаев будет увеличиваться только размер.
В этой статье мы покажем вам, как изменить разрешение видео на компьютерах Windows и Mac с помощью пошагового руководства.
- Часть 1: Как изменить разрешение видео на Windows и Mac с помощью Wondershare Filmora
- Часть 2: Что такое разрешение видео?
Часть 1: Как легко изменить разрешение видео
Есть несколько способов изменить разрешение видео:
- Используйте конвертеры Видео, чтобы изменить разрешение видео;
- Используйте компрессоры Видео, чтобы уменьшить разрешение видео;
- Сохраните видео в другом разрешении видео после редактирования.
Вы можете выбрать любой из вышеперечисленных методов для увеличения или уменьшения разрешения видео в зависимости от того, что у вас есть. Какие бы видеоконвертеры, компрессоры или видеоредакторы вы не использовали, процесс будет одинаковым.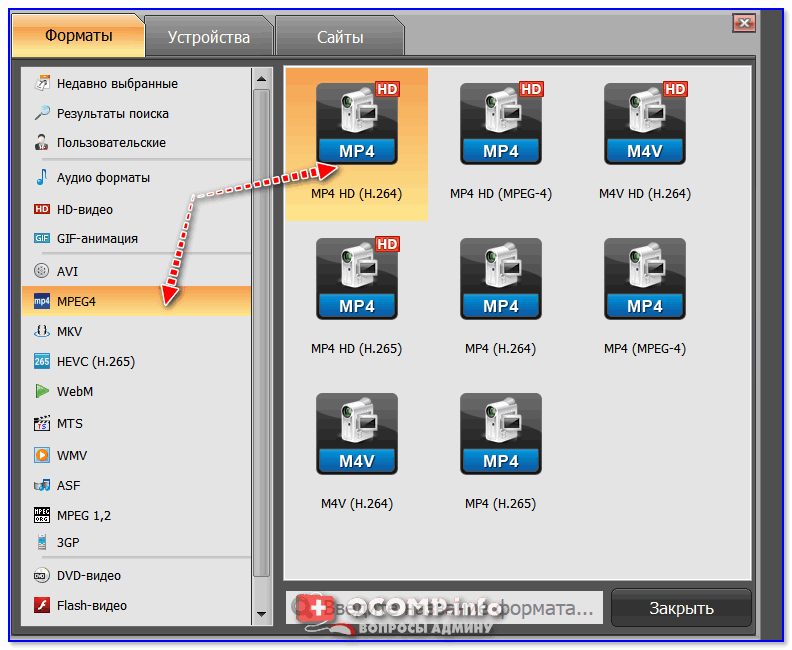
Скачать Бесплатно
Для Win 7 или новее (64 бит OS)
Безопасная загрузка
Скачать Бесплатно
Для macOS 10.12 или новее
Безопасная загрузка
Wondershare Filmora — это очень простой в использовании видеоредактор, который также может изменять и преобразовывать разрешение видео. Просто нажмите «Экспорт» и выберите разрешение видео в окне «Экспорт». Тогда ваше видео будет экспортировано в желаемом разрешении.
Ниже приведены подробные инструкции по изменению разрешения видео в Filmora.
1.
 Скачайте и установите Видеоредактор Filmora
Скачайте и установите Видеоредактор FilmoraСкачайте видеоредактор Filmora со страницы https://filmora.wondershare.com.ru/video-editor/ или нажмите кнопку «Скачать» ниже в зависимости от вашей системы. Дважды щелкните загруженный файл и следуйте инструкциям, чтобы начать установку. Filmora поддерживает как Windows, так и Mac OS, и установка не составит труда. Если возникнут какие-то проблемы, вы всегда можете обратиться в нашу службу поддержки.
Есть ряд веб-сайтов, с которых вы можете скачать видео конвертер или видео компрессор. Выберите один надежный сайт и загрузите программу. Есть несколько моментов, которые следует учитывать при загрузке любой программы для изменения разрешения видео. Первый момент — совместимость; убедитесь, что программное обеспечение совместимо с ОС вашей системы. Во-вторых, проверьте, если конвертер поддерживает новейшие технологии обработки видео. Если это так, то преобразование видео будет не только эффективным, но и быстрым.
Скачать Бесплатно
Для Win 7 или новее (64 бит OS)
Безопасная загрузка
Скачать Бесплатно
Для macOS 10.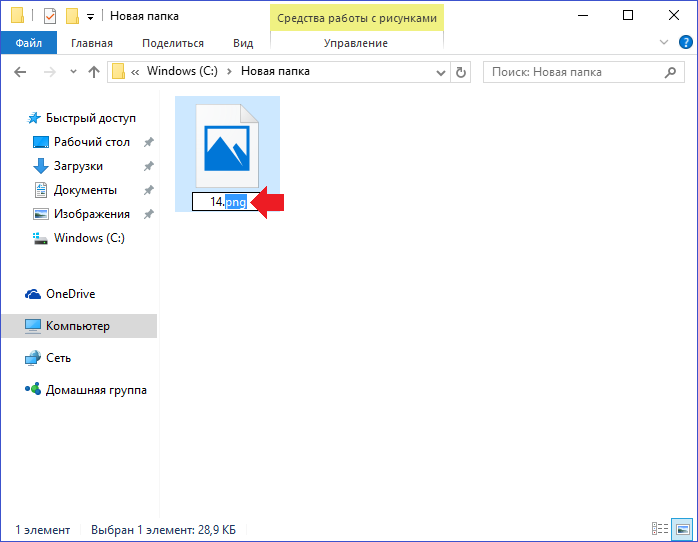 12 или новее
12 или новее
Безопасная загрузка
2. Импортируйте и добавьте видео в Filmora
Теперь откройте программу, и вы найдете кнопку для импорта видео, разрешение которого вы хотите изменить. Вы найдете кнопку «Импорт» в главном окне программы.
Просто нажмите на эту кнопку и выберите видеофайлы, размер которых вы хотите изменить. Вы можете проверить фактическое разрешение видеоклипа , щелкнув по нему правой кнопкой мыши и выбрав «Свойства».
После импорта файлов перетащите их на временную шкалу, где вы можете обрезать или вырезать ненужные части по своему усмотрению, чтобы уменьшить размер видео.
3.
Подберите желаемый формат экспорта и разрешение для вашего видеоПосле редактирования видео в Filmora вам необходимо решить и выбрать формат и разрешение, в котором вы хотите сохранить видео. Нажмите кнопку «Экспорт», чтобы открыть окно экспорта, как показано ниже.
В раскрывающихся меню вы можете найти доступные видеоформаты, чтобы сделать свой выбор.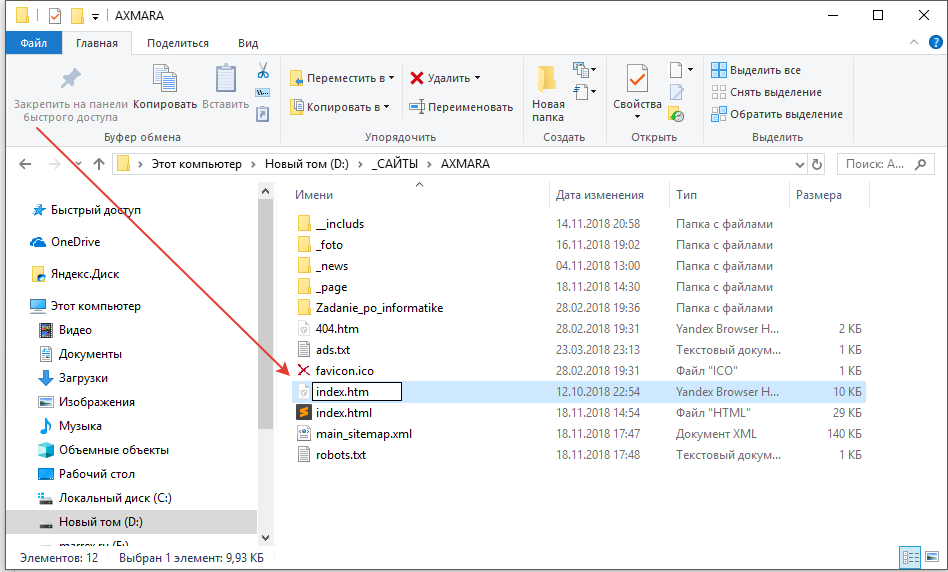 Эти форматы будут такими, как AVI, MOV, MP4, WMV, FLV, TS и так далее. Также будет предопределенное разрешение для каждой из этих предустановок. Если не предусмотрено, вы можете определить желаемое разрешение после выбора любого из этих форматов.
Эти форматы будут такими, как AVI, MOV, MP4, WMV, FLV, TS и так далее. Также будет предопределенное разрешение для каждой из этих предустановок. Если не предусмотрено, вы можете определить желаемое разрешение после выбора любого из этих форматов.
Обычно все форматы разрешения определены в конвертерах. Например, большинство форматов видео будет сохранено с разрешением 1920*1080, но формат 3GP видео будет сохранен с разрешением 352*288 по умолчанию. Но если вы не можете найти разрешение, подходящее для устройства, вы можете нажать «Настройка» и выбрать «Пользовательский» в разделе «Разрешение», затем указать необходимую ширину и высоту для видео, чтобы изменить разрешение видео, и далее нажать «ОК», чтобы применить новое разрешение.
Если вы меняете разрешение видео, чтобы подготовить его для iPhone, iPad, iPod или любого другого портативного устройства, вы можете напрямую переключиться на «Устройства» из программы, а затем щелкнуть по конкретному формату, который подойдет вашему устройству.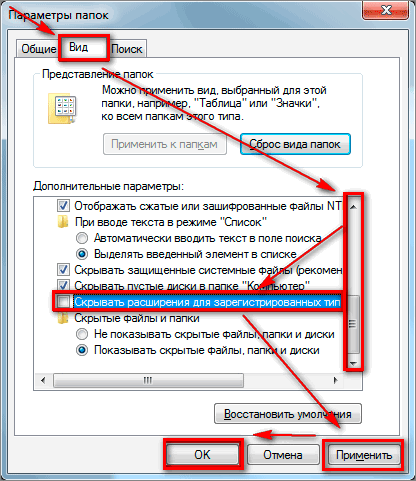 Ваше разрешение видео будет автоматически изменено на оптимальное для этих устройств разрешение.
Ваше разрешение видео будет автоматически изменено на оптимальное для этих устройств разрешение.
4. Найдите и Подтвердите преобразование видео
Вы можете изменить папку для сохранения измененных файлов. Для этого перейдите на кнопку «Обзор», а затем на поле «Место назначения». После этого вы можете выбрать существующую папку для сохранения файлов или создать новую. Затем нажмите «OK». С этого момента каждый измененный видеофайл будет сохраняться в этой папке.
Сделав все выборы или спецификации, вы можете нажать кнопку «Экспорт». Процесс займет несколько минут, поэтому вам следует подождать, пока на экране не появится сообщение о завершении процесса. Нажмите кнопку «Найти цель», чтобы найти сохраненное видео.
Что Такое Разрешение Видео?
Разрешение видео можно описать как количество пикселей, которое отображается на экране любого устройства в обоих измерениях. Обычно разрешение видео указывается в формате ширина × высота. Например, «720 × 480» означает 720 пикселей по горизонтали и 480 по вертикали. На разрешение дисплея влияют такие факторы, как плоский дисплей и электронно-лучевая трубка, которые используются в компьютерных мониторах и телевизорах.
Например, «720 × 480» означает 720 пикселей по горизонтали и 480 по вертикали. На разрешение дисплея влияют такие факторы, как плоский дисплей и электронно-лучевая трубка, которые используются в компьютерных мониторах и телевизорах.
7 Распространенных типов разрешения видео
При просмотре видео на YouTube вы можете найти параметры 144P, 240P, 360P, 480P, 720P, 1080P или 4K в меню «Качество». Здесь мы собрали некоторые наиболее популярные типы разрешения видео для вашей справки.
- 360p= 480 x 360 — имеет в общей сложности 480 пикселей по горизонтали и 360 пикселей по вертикали, хорошо подходит для смартфонов с маленькими экранами.
- 480p= 853 x 480 — имеет всего 853 пикселей по горизонтали и 480 пикселей по вертикали, подходит для записи DVD. Он будет хорошо отображаться на небольших телевизорах, ноутбуках и настольных компьютерах.
- 720p = 1280 x 720 — обычно известное как HD или ‘HD Ready’ разрешение, отлично смотрится на большинстве экранов.

- 1080p = 1920 x 1080 — обычно называемое как FHD or ‘Full HD’ разрешение. Рекомендуется публиковать видео в этом разрешении в социальных сетях.
- 1440p = 2560 x 1440 — широко известное как разрешение QHD или Quad HD, обычно встречается на игровых мониторах и на смартфонах высокого класса. 1440p в четыре раза больше разрешения 720p HD или ‘HD ready’.
- 2160p = 3840 x 2160 — широко известное как 4K , UHD или Ultra HD разрешение. Это очень большое разрешение экрана, которое можно найти на телевизорах и мониторах высокого класса. 2160p называется 4K, потому что оно предлагает в четыре раза большее разрешение, чем 1080p FHD или Full HD.
- 4320p = 7680 x 4320 — известное как 8K и предлагает в 16 раз больше пикселей, чем обычное разрешение 1080p FHD или Full HD. Хотя вы не скоро увидите телевизоры или компьютерные мониторы с таким разрешением, вы можете протестировать, может ли ваш компьютер обрабатывать такой большой объем данных.
Мария Матвеева
Мария Матвеева писатель и любитель все, что связано с видео.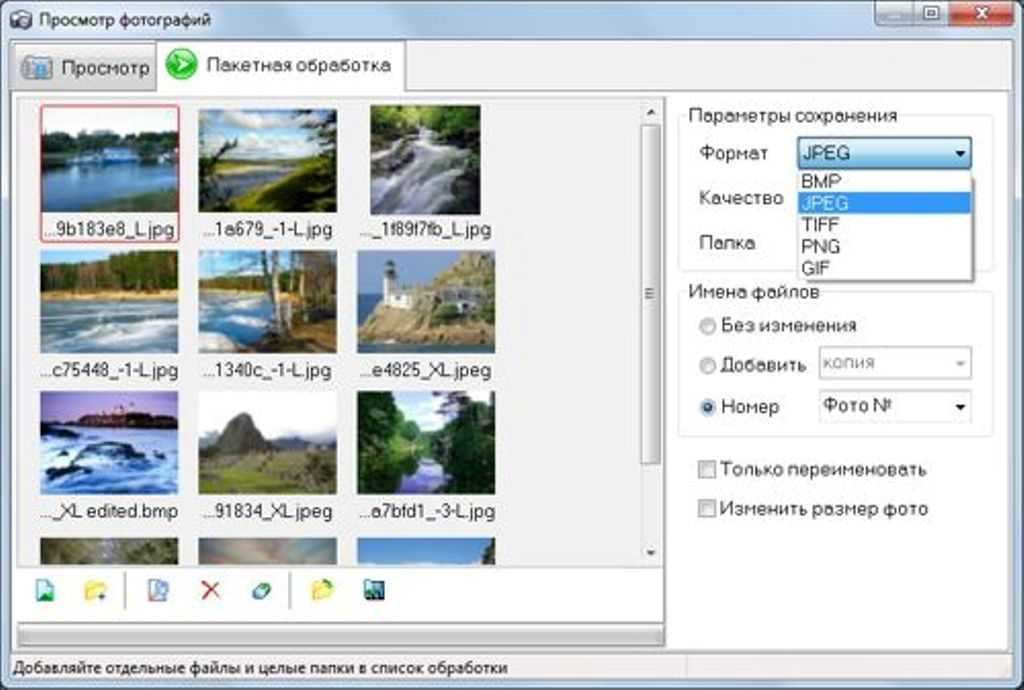
Автор @Мария Матвеева
Онлайн редактор размера — Пропорции & размеры
Измените размер ваших видео для YouTube, Instagram, Twitter и других сетей с помощью одного нажатия!
Выбрать ВидеоИзмените размер ваших видеофайлов онлайн и бесплатно!
Вы можете изменить пропорции и размеры ваших видеофайлов за несколько нажатий! Неважно, публикуете вы видео на YouTube (16:9), в Instagram истории (9:16), Twitter, Facebook, Обложку Facebook, LinkedIn или вам нужно изменить размер видео для других целей , вы можете сделать это с VEED. VEED — это очень простой онлайн видеоредактор, который работает на mac, windows и любых мобильных устройствах. Вы с легкостью можете разместить свое видео (любого формата! MP4, AVI, MOV и другого) в правильном формате и пропорциях. Изменение размера никогда не было проще — подобрать правильную высоту и ширину своего видео, выбрать разрешение и др. Full HD качество при экспорта видео без потерь качества с VEED.
Как изменить размер ваших видео
Добавьте файлы
Вы можете загрузить свои видео файлы, просто перенеся их
Измените размер
Нажмите ‘Настройки’, после чего выберите необходимый размер. Обрежьте видео, чтобы убедиться, что оно подходит в размер рамок
Обрежьте видео, чтобы убедиться, что оно подходит в размер рамок
Скачайте
Это все! Вы можете скачать измененное обрезанное видео. Отлично!
Инструкция “Как изменить размер видео”
Измените размер & разрешение без потери качества
С помощью VEED вы можете сохранить качество ваших видео, изменяя размер картинки до необходимых характеристик. Неважно, загружаете вы видео с камеры, телефона, планшета или веб-камеры, вы сможете изменить размер с правильным соотношением сторон быстро и просто. VEED делает редактирование видео простым, вы можете делать это из дома, больше не нужно тратить деньги на профессиональных видеоредакторов. VEED — это приложение, которое работает прямо в браузере. Вы можете выбрать разрешение (4k, 1080p, 720p, и др.) без потери качества после изменения соотношения сторон до нужного значения.
Изменяйте размер для социальных сетей
Неважно, публикуете вы видеоконтент на ваш YouTube канал, Instagram аккаунт, Facebook или домашнюю страницу LinkedIn или транслируете его на Twitter, мы обо всем позаботимся. Мы создали несколько простых инструментов видеоредактирования, которые позволяют вам изменить размер (изменить разрешение вашего видео),чтобы он подходил под требования социальных сетей, за несколько нажатий. Попробуйте простой редактор ь размера видео. Начинайте уже сейчас!
Мы создали несколько простых инструментов видеоредактирования, которые позволяют вам изменить размер (изменить разрешение вашего видео),чтобы он подходил под требования социальных сетей, за несколько нажатий. Попробуйте простой редактор ь размера видео. Начинайте уже сейчас!
Вырезайте, обрезайте и многое другое!
VEED — это не просто изменение ваших видео, но также обрезка фото, частей видео на временной дорожке, соединение различных видео, что делает нашу программу универсальной . У нас есть множество функций которые позволяет создавать шикарный видеоконтент. Попробуйте простую онлайн киностудию бесплатно и уже сейчас!
Часто Задаваемые Вопросы
Открыть больше:
- Изменить Pазмер GIF
Что говорят про VEED
Veed is a great piece of browser software with the best team I’ve ever seen.
Veed allows for subtitling, editing, effect/text encoding, and many more advanced features that other editors just can’t compete with. The free version is wonderful, but the Pro version is beyond perfect. Keep in mind that this a browser editor we’re talking about and the level of quality that Veed allows is stunning and a complete game changer at worst.
Keep in mind that this a browser editor we’re talking about and the level of quality that Veed allows is stunning and a complete game changer at worst.
Chris Y.
I love using VEED as the speech to subtitles transcription is the most accurate I’ve seen on the market. It has enabled me to edit my videos in just a few minutes and bring my video content to the next level
Laura Haleydt — Brand Marketing Manager, Carlsberg Importers
The Best & Most Easy to Use Simple Video Editing Software! I had tried tons of other online editors on the market and been disappointed. With VEED I haven’t experienced any issues with the videos I create on there. It has everything I need in one place such as the progress bar for my 1-minute clips, auto transcriptions for all my video content, and custom fonts for consistency in my visual branding.
Diana B — Social Media Strategist, Self Employed
Больше, чем изменения размера видео
Неважно, что вам нужно в редакторе видео или аудио,VEED обеспечит вас необходимыми инструментами и функциями.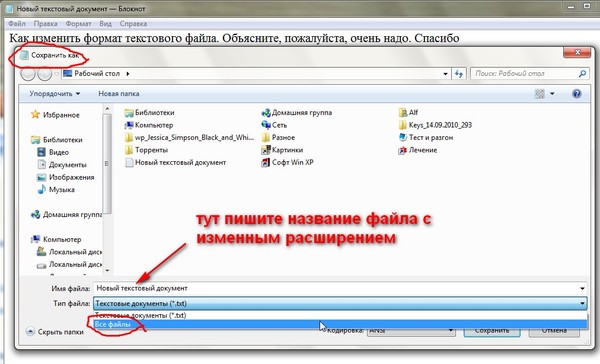 Вы можете добавить текст и субтитры, использовать шикарные видео эффекты, цветокоррекцию, яркость, экспозицию, повернуть видео и даже больше. VEED — программа видеоредактор все-в-одном, которая упростит вам жизнь. Попробуйте онлайн видеоредактор уже сейчас!
Вы можете добавить текст и субтитры, использовать шикарные видео эффекты, цветокоррекцию, яркость, экспозицию, повернуть видео и даже больше. VEED — программа видеоредактор все-в-одном, которая упростит вам жизнь. Попробуйте онлайн видеоредактор уже сейчас!
Служба поддержки Online-Convert
Если вы хотите зарегистрировать новую учетную запись, сделайте следующее:
- Нажмите «Зарегистрироваться» или перейдите на страницу регистрации
- Выберите предпочтительный план и нажмите соответствующую кнопку.
- Выберите способ оплаты и введите платежные реквизиты
- Нажмите «Оплатить сейчас»
Если вы хотите изменить свой пароль, сделайте следующее:
- Зайдите на наш сайт.

- Войдите в свою учетную запись.
- Перейти к приборной панели.
- Перейти к смене пароля
- Введите новый пароль, подтвердите его и в последний раз введите последний пароль, затем нажмите «Отправить»
Если вы заплатили, но по-прежнему получаете сообщение об ограничении при попытке использовать наши инструменты, вероятно, вы вошли в неправильную учетную запись.
Вы можете проверить, активна ли учетная запись, в разделе «Активная подписка» на панели инструментов.
Ответ: Да! Используя наши функции Premium, вы можете использовать быстрые и надежные инструменты Online-Convert в качестве бизнес-решения для себя и своей команды.
Да, вы можете зарегистрировать одну учетную запись, входить в нее на разных машинах и пользоваться нашим сервисом с разных устройств.
Но, как вы можете видеть на странице с ценами, существуют ограничения для одновременных конверсий. Не удивляйтесь, если при частом использовании файлы будут на некоторое время зависать в очереди.
Если вы хотите закрыть свою учетную запись, выполните следующие действия:
- Войдите в свою учетную запись.
- Перейти к приборной панели.
- Выберите опцию «Закрыть учетную запись» в левом столбце.

Бесплатный конвертер видео — конвертируйте видео в MP4, AVI и другие форматы
БЕСПЛАТНЫЙ онлайн-конвертер видео. Преобразование в MP4, MP3, AVI, MKV, WMV, WAV и многое другое!
Онлайн-конвертер видео от VEED можно использовать совершенно бесплатно. Конвертируйте видео в различные форматы файлов, включая MP4, AVI, MKV, WMV, MOV, FLV и другие. Вы даже можете конвертировать видео в анимированные GIF-файлы! Наш онлайн-конвертер файлов невероятно прост и удобен в использовании. Все, что нужно, это несколько кликов. Выберите исходный формат видео и нужный формат для преобразования; загрузите свое видео и нажмите «Конвертировать», и VEED автоматически конвертирует ваше видео.
У вас также есть возможность редактировать видео до и после преобразования в другой формат. VEED — это комплексное программное обеспечение для редактирования видео, и вы можете использовать все функции прямо из своего браузера.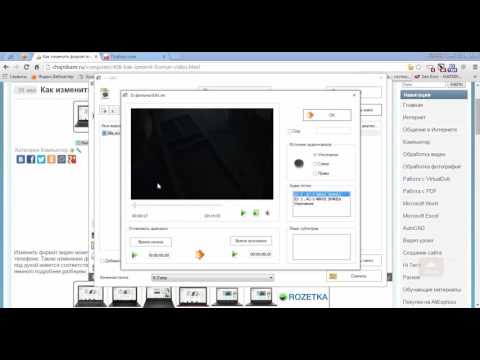 Попрощайтесь с неуклюжими приложениями, которые занимают место на вашем устройстве. Без подписок, без суеты, без подвоха!
Попрощайтесь с неуклюжими приложениями, которые занимают место на вашем устройстве. Без подписок, без суеты, без подвоха!
Как конвертировать видео
1. Выберите формат файла
Щелкните первое поле и выберите исходный формат вашего видео, затем щелкните поле рядом с ним и выберите желаемый формат видео для преобразования.
2. Загрузите и конвертируйте видео
Нажмите «Выбрать файл» и выберите видео из своих папок. Вы также можете перетащить файл в поле. Нажмите «Преобразовать файл».
3. Загрузите (и отредактируйте) свое видео
Нажмите кнопку «Загрузить», и видео будет сохранено на вашем устройстве в выбранном вами формате.
Более 100 возможных преобразований видеофайлов
VEED может конвертировать ваши видеофайлы в различные форматы, включая MP4, AVI, MKV, WMV, MOV, FLV и другие. Просто выберите исходный тип файла вашего видео и нужный формат видео. Загрузите видео и нажмите Конвертировать. VEED автоматически конвертирует видео для вас.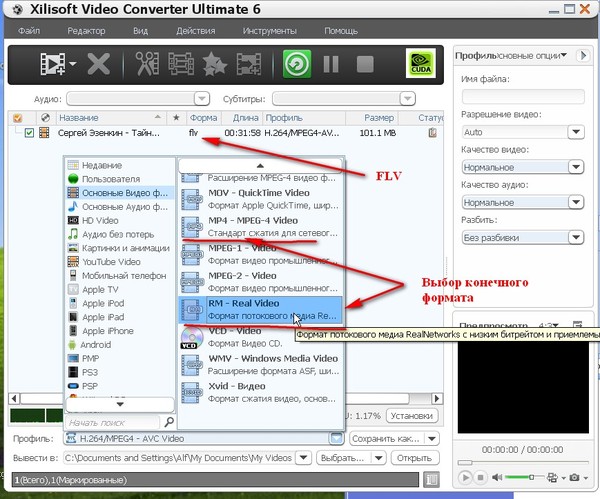
Легко создавайте профессионально выглядящие видео
VEED также является мощным программным обеспечением для редактирования видео. Вы можете редактировать свои видео до и после их преобразования, чтобы они выглядели потрясающе и профессионально. Добавляйте субтитры и подписи к своим видео, чтобы сделать их доступными для более широкой аудитории. Вы можете добавлять аудио, изображения, смайлики, музыкальные визуализаторы и многое другое! Поворачивайте, обрезайте и изменяйте размер ваших видео для разных платформ социальных сетей. Большинство инструментов позволяют перетаскивать элементы, поэтому вам не нужен опыт редактирования видео. Редактируйте свои видео как профессионал!
Доступ к своим проектам в любое время и в любом месте
Наш видеоредактор основан на браузере, поэтому вам не нужно устанавливать какое-либо программное обеспечение. Создание учетной записи необязательно, но это позволит вам сохранять все свои проекты онлайн в одном месте. Сохраняйте свои видео и прогресс редактирования и возвращайтесь к ним в любое время с любого устройства.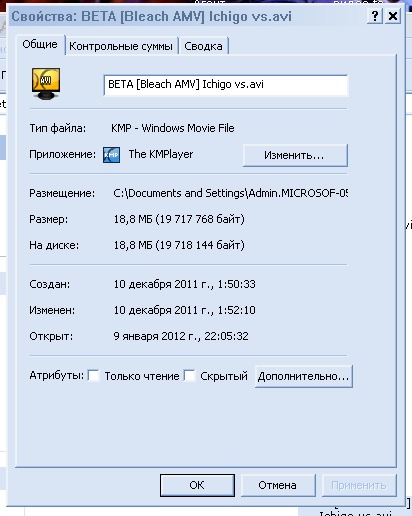 VEED совместим со всеми популярными веб-браузерами, включая Safari, Firefox, Google Chrome и другими. Он безупречно работает на Mac, Windows, Linux и всех мобильных устройствах.
VEED совместим со всеми популярными веб-браузерами, включая Safari, Firefox, Google Chrome и другими. Он безупречно работает на Mac, Windows, Linux и всех мобильных устройствах.
?
Часто задаваемые вопросы
Выберите исходный формат вашего видео и желаемый формат файла для преобразования. Загрузите свое видео и нажмите «Конвертировать», и все готово! Теперь вы можете скачать видео в выбранном вами формате.
VEED поддерживает все популярные форматы видеофайлов, включая MP4, MKV, MOV, FLV, AVI и другие. Вы можете конвертировать любой тип видеофайла в MP4 и конвертировать видео MP4 в несколько форматов. Наш инструмент для конвертации видео можно использовать бесплатно, поэтому вам не нужно платить за подписку!
Да — видеоконвертер VEED можно использовать абсолютно бесплатно! Вам даже не нужно создавать учетную запись. Конвертируйте свои видео прямо из браузера и загружайте их в предпочитаемом формате. Это так просто!
VEED использует компьютерную программу для изменения типа хранения вашего цифрового видео.