Как заменить лицо на фото в Фотошопе на другое
MyPhotoshop.ru Работа с лицом Замена лица на фото в Фотошопе: подробное руководство
Пожалуй, практически нет такого человека, который при работе с Фотошоп не прибегал бы к замене лица на какой-либо фотографии, неважно в профессиональных целях или забавы ради. Но это неважно. Главное, что это очень востребованный навык, о котором и пойдет речь в этом уроке.
Итак, мы имеем 2 практически одинаковые фотографии Дэвида и Виктории Бекхэм. Но, на одном из снимков с ближнего ракурса лицо Виктории вышло удачнее,
а на другом получилась хорошая поза в полный рост.
Мы же, в свою очередь, объединим эти фотографии в одну, чтобы взять лучшее из двух снимков. Начнем!
Содержание
- Этап №1: Подготовка
- Этап №2: Заменяем лицо
- Этап №3: Объединяем фотографии (слои)
- Результат
Этап №1: Подготовка
- Для начала, как обычно, необходимо открыть обе фотографии в Photoshop.

- После, заходим в главное меню “Окно” -> “Упорядочить” и выбираем “Расположить все вертикально”.
После применения упорядочивания вы увидите два окна с открытыми изображениями: - Нужно убедиться, что в панели инструментов выбран инструмент “Перемещение”
и, удерживая клавишу SHIFT, перетащить второе изображение в документ с первым.
Этап №2: Заменяем лицо
- Убедитесь, что ваши слои не заблокированы, прежде чем идти дальше. Теперь необходимо выбрать оба слоя и в главном меню выбрать “Редактирование” -> “Автоматическое выравнивание слоев”.
В появившемся окне настроек выбираем “Автоматически” и кликаем “ОК”:
Получается такой результат: - Чтобы дальше не путаться, переименуем слои в “Голова” и “Тело” соответственно, как показано на скриншоте ниже:
- После, выбираем слой “Тело”, перетаскиваем его поверх слоя “Голова” и добавляем к нему маску:
- В панели инструментов выбираем кисть,
В параметрах инструмента выбираем мягкую кисть круглой формы, а значение непрозрачности выставляем на 100%:
В качестве основного цвета в палитре цветов выбираем “черный”.
- Далее, закрашиваем кистью область головы Виктории. Т.к. наши снимки выровнены, то в целом все должно совмещаться незаметно, за, возможно, исключением контраста. Но, на всякий случай, убедитесь, что изображения совмещены правильно, перед началом закрашивания. Так выглядит наш снимок, после закрашивания (замены) лица:
Как видите, замена лица прошла гладко и все получилось идеально с первого раза, но это благодаря тому, что в нашей редакции работают профессионалы по работе в Фотошопе. В вашем случае все может быть немного не так. Тут уж все зависит от того, как вы умеете работать с кистью.
Если вам не хватает знаний по работе с этим инструментом, можете изучить наш урок: “Инструмент Кисть (Brush) в Фотошопе CS6 и CC”
Этап №3: Объединяем фотографии (слои)
Когда уже все готово, можем переходит к заключительному этапу – объединению снимков в одно изображение. Для этого:
- Выделяем оба слоя и нажимаем на комбинацию горячих клавиш CTRL+E (объединить выделенные).

Результат объединения слоев: - На изображении выше можно заметить, что появились некоторые пустые (прозрачные) участки, которые нам предстоит устранить. Для этого воспользуемся свободным трансформированием.
Вызываем инструмент с помощью горячих клавиш CTRL+T и, благодаря появившейся рамке, равномерно растягиваем изображение, удерживая SHIFT, пока не заполним пустые участки.
Применяем изменения и получаем отличный результат с незаметной заменой лица благодаря усидчивости и Photosohop CC, CS6. Можно использовать и любую другую версию программы, т.к. отличается по большому счету лишь внешний вид интерфейса.
Результат
Теперь самое интересное – сравнение фотографий “ДО” и “ПОСЛЕ” замены лица Виктории Бекхэм:
Если у вас что-то не получилось, пишите об этом в комментариях и мы обязательно вам поможем.
До встречи в наших следующих уроках!
КУРСЫ:
СМОТРИТЕ ТАКЖЕ
Горячие клавиши в Photoshop
Фоны для Фотошопа: Лес
Фоны для Фотошопа: Черные
Как удалить фон с изображения в Photoshop
Как вырезать объект в Photoshop
Рамки для Фотошопа: Школьные
Урок создания анимации в Фотошопе
Изменяем размер изображения в Photoshop
Урок объединения слоев в Фотошопе
Улучшение качества фото в Фотошопе
Фоны для Фотошопа: Небо
Как рисовать прямые линии в Фотошопе
Замена цвета объекта/изображения в Photoshop на другой
Вставка фотографии в рамку в Photoshop
Наборы кистей для Фотошопа: Текстурные
Урок ретуши лица в Фотошопе для начинающих и не только
Инструмент “Заливка” в Фотошопе: как пользоваться
Двойная экспозиция в Фотошопе
Как создать документ формата А4 в Фотошопе
Замена фона на фотографии в Фотошопе
Уменьшение размера объекта в Фотошопе
Выделение слоя в Фотошопе: как сделать
Рамки для Фотошопа: С днем рождения
Градиент в Фотошопе: как сделать
Включение и настройка сетки в Photoshop
Создание афиши своим руками в Фотошопе
Фоны для Фотошопа: Рамки
Создание контура в Photoshop
Рисование треугольника в Фотошопе: 2 метода
Создание коллажей в Фотошопе: подробное руководство
Как создать слой в Photoshop
Кадрирование фото в Фотошопе
Заливка слоя в Фотошопе
Вставка изображения в Фотошоп: пошаговое руководство
Ретуширование фотографий с помощью частотного разложения в Фотошопе
Как нарисовать прямоугольник в Фотошопе
Вставка лица на фото-шаблон в Фотошопе
Изменение прозрачности слоя в Фотошопе
Отмена выделения в Фотошопе
Как сделать виньетирование фотографий в Photoshop
Наложение текстуры гранита на текст в Фотошопе
Отмена действий в Фотошопе
Заказать замену лица на фото в фотошопе от 200 руб.

Замена лица на фото дает возможность примерить образ любимого персонажа, сменить профессию, оказаться в новом месте или в обнимку со звездой, перенесет Вас на обложку модного журнала, плаката или киноафиши, и многое другое. Фотомонтаж лица может осуществить Вашу давнюю мечту, воплотить в жизнь самую смелую фантазию, ну и конечно станет отличным и уникальным подарком близкому человеку!
Для фотомонтажа мы можем использовать только лицо, а можем перенести всю голову вместе с прической. Какой вариант будет использован, зависит от Вашей конечной цели, а также от ракурса и сложности монтажа.
Подбор образов
Для работы желательно предоставить минимум две фотографии – фото, с которого мы берем лицо или голову для переноса, и фото, на которое их переносим. Ракурс съемки и уровень освещения на них должны быть максимально одинаковы.
Если у Вас есть только фото человека, но нет фотографий, куда его нужно переносить, или присланные фото расходятся по ракурсам или освещению, то мы сами осуществим подбор нужных образов и фонов по заданным Вами критериям. В процессе работы дизайнер предоставит разные варианты образов на эскизах. Понравившийся и согласованный с Вами вариант будет доработан до конца.
В процессе работы дизайнер предоставит разные варианты образов на эскизах. Понравившийся и согласованный с Вами вариант будет доработан до конца.
Большим плюсом будет, если Вы сможете предоставить нашему дизайнеру несколько фотографий человека на выбор. Так мы сможем быстрее произвести подбор образов, а также предоставить больше вариантов на выбор.
Ориентировочные цены по фотомонтажу лица или головы
|
от 600 |
| Один человек, крупный план |
| Заказать |
|
от 400 |
| Один человек, дальний план |
| Заказать |
Качественный монтаж лица
Наши специалисты проводят грамотную работу по монтажу с учетом подгонки фотографий к единому качеству, с соблюдением пропорций, светотени и рефлексов. Но, к сожалению, далеко не все фотографии можно соединить вместе качественно и незаметно. Есть ряд ограничений:
Есть ряд ограничений:
- ракурсы должны совпадать. Мы можем изменить размеры лица пропорционально новому фону, повернуть немного на бок, но поменять ракурс, например, с профиля на анфас – невозможно;
- освещение должно совпадать. Невозможно реалистично перенести человека из слабоосвещенной комнаты на фон яркого солнечного дня, а ночные фото не подойдут для монтажа в дневные и наоборот;
- качество фотографии лица должно быть хорошим. Невозможно переставить лицо из фото низкого качества в фото с высоким разрешением при этом, чтобы конечный результат был в высоком качестве;
- фото селфи используем только для монтажа также в селфи. Не используется для переноса в обычное фото (где человек сфотографирован издали другим человеком), так как из-за искажения пропорций результат становится неестественным.
Поэтому мы всегда проводим профессиональную оценку Ваших пожеланий и фотографий быстро и бесплатно.
Как сделать реалистичную замену головы с помощью Photoshop
Существует множество примеров руководств по быстрой замене головы, которые редко выглядят реалистично. В этом уроке мы собираемся показать вам проверенный и верный метод замены головок в Photoshop, и в результате почти каждый раз получается правдоподобное изображение.
В этом уроке мы собираемся показать вам проверенный и верный метод замены головок в Photoshop, и в результате почти каждый раз получается правдоподобное изображение.
На что обратить внимание при смене головы
При смене головы в Photoshop необходимо учитывать три основных момента. Вы должны тщательно спланировать смену головы с учетом освещения каждого изображения, положения тела и перспективы, а также того, какие части головы и лица менять местами.
Освещение
Прежде всего, освещение каждого изображения должно совпадать. Направление света должно соответствовать его качеству, будь то жесткий свет с темными тенями или мягкий свет с более светлыми или меньшим количеством теней.
Перспектива и позиционирование
Перспектива каждого изображения также должна совпадать. Ракурс, с которого были сделаны обе фотографии (низко, на уровне глаз, высоко и т. д.), должен быть одинаковым, как и положение головы.
Какую часть головы вы хотите поменять местами?
Последнее соображение — какую часть головы нужно поменять местами, чтобы добиться эффекта.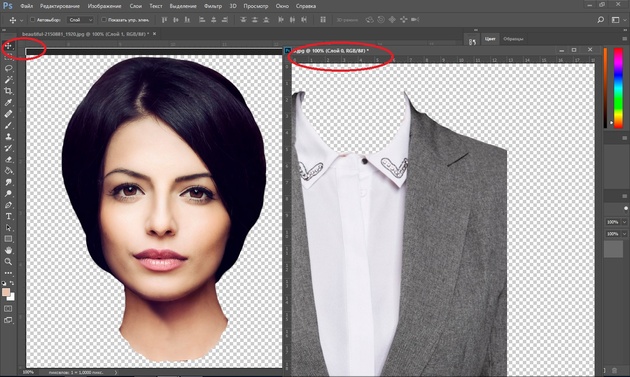 В нашем примере мы скопируем всю голову одного изображения и заменим ее местами. Но мы будем стратегически выбирать, какие пиксели на самом деле оставить, чтобы сделать правдоподобную композицию.
В нашем примере мы скопируем всю голову одного изображения и заменим ее местами. Но мы будем стратегически выбирать, какие пиксели на самом деле оставить, чтобы сделать правдоподобную композицию.
2 Images
В нашем уроке мы поменяем голову женщины слева на голову женщины справа. Мы учли все три пункта, прежде чем перейти к этапу редактирования.
Если вы хотите следовать вместе с нами, вы можете загрузить первое изображение с Pexels, а также второе изображение с Pexels.
1. Скопируйте голову на тело
Первым важным шагом является фактическая замена головы в Photoshop. Для этого мы использовали инструмент Lasso для выбора головы модели и несколько других инструментов для размещения головы на новом теле.
- Используйте инструмент Lasso (клавиша L ), чтобы выбрать головку, которую вы хотите поменять местами.
- Нажмите Ctrl + C , чтобы скопировать выделение.
 Затем перейдите к другому файлу и нажмите Ctrl + P , чтобы вставить лицо.
Затем перейдите к другому файлу и нажмите Ctrl + P , чтобы вставить лицо. - Щелкните правой кнопкой мыши Слой 1 (новое лицо) и выберите Преобразовать в смарт-объект .
- Нажмите Ctrl + T , чтобы активировать инструмент Transform .
- Уменьшите Непрозрачность на слое 1 до 50% , чтобы вы также могли видеть фоновый слой.
- Используйте ручки, чтобы как можно лучше совместить черты лица обоих изображений. Затем нажмите Введите или нажмите на галочку .
- Увеличьте Непрозрачность Слоя 1 до 100% .
- Добавьте маску слоя к Слою 1 , щелкнув значок внизу в Photoshop.
- Нажмите B для инструмента Brush . Выберите мягкую круглую кисть .

- С цветом Foreground , установленным на black , щелкните маску слоя 1 и удалите ненужные пиксели новой головы. Если вам нужна помощь, см. наше руководство для начинающих по использованию инструмента «Кисть» в Photoshop.
Мы успешно заменили голову нашего объекта и замаскировали все нежелательные пиксели. Все идет нормально. Давайте начнем смешивать значения яркости и насыщенности.
2. Сопоставьте значения яркости головы и тела
Очевидно, что только замена головы не дает правдоподобного изображения. Теперь нам нужно сопоставить значения яркости и насыщенности, используя настройки Curves и Hue/Saturation с соответствующими обтравочными масками. Мы начнем со слоя проверки экспозиции, чтобы мы могли работать с изображениями, не отвлекаясь на насыщенность.
- Создайте корректирующий слой Solid Color .
- Измените значение S (насыщенность) на 0 .
 Затем нажмите OK .
Затем нажмите OK . - Измените режим наложения слоя Solid Color на Color .
- При активном фоновом слое создайте корректирующий слой Curves .
- В разделе Properties щелкните инструмент hand .
- Чтобы привести значения экспозиции плеча в соответствие с лицом нашего объекта, мы выбрали блики на плечах. Затем с помощью мыши мы опустили кривую. Возможно, вам придется сделать несколько точек для разных изображений.
- Если вы отключите слой «Заливка цветом», вы заметите, что плечи и тело теперь близки к значениям экспозиции лица и головы. Для ваших собственных изображений вам, возможно, придется внести дополнительные коррективы в слой Кривые, чтобы он выглядел хорошо.
- Лицо слишком яркое, его необходимо затемнить. Создайте слой Curves чуть выше лица и прикрепите его к слою 1, чтобы любые корректировки влияли только на лицо.
 Мы подробно объясняем, как это сделать, в нашем руководстве по инструменту Photoshop Curves.
Мы подробно объясняем, как это сделать, в нашем руководстве по инструменту Photoshop Curves. - Как и прежде, используйте ручной инструмент , чтобы выбрать самое яркое пятно на лице объекта и опустить кривую, пока лицо не станет таким же темным, как плечи.
- Создайте корректирующий слой Цветовой тон/Насыщенность над слоем Кривые 2 и обрежьте его так, чтобы корректировки снова влияли только на лицо.
- Еще раз нажмите на инструмент hand на панели Properties слоя Hue/Saturation и опустите 0029 Насыщенность , перемещая мышь влево, пока лицо и тело не совпадут. Мы уменьшили Saturation до -34 в канале Reds после выборки лица субъекта.
Мы смогли сопоставить значения экспозиции и цвета только с двумя слоями Кривых и одним корректирующим слоем Цветовой тон/Насыщенность. В более сложных изображениях с разными значениями экспозиции и несколькими цветами вам, возможно, придется создать несколько обтравочных масок, чтобы все заработало.
3. Глобальные корректировки для последних штрихов
Глобальные корректировки — это эффекты, которые применяются ко всему изображению. Они особенно полезны для компоновки, когда вы вставляете новые изображения или частичные изображения в один файл, как мы сделали для нашего обмена головами. В конечном счете, они служат для смешивания всех пикселей вместе, чтобы все изображение выглядело более естественным и реалистичным.
В нашем примере мы сначала добавили таблицу Color Lookup в верхнюю часть стека слоев и выбрали Куб со свечами . Мы уменьшили непрозрачность до 50% .
И в качестве последнего штриха мы добавили настройку Color Balance и отрегулировали ползунки для Highlights , Midtones и Shadows .
Тип глобальных настроек и их количество зависят от вас; это зависит от изображения, с которым вы работаете.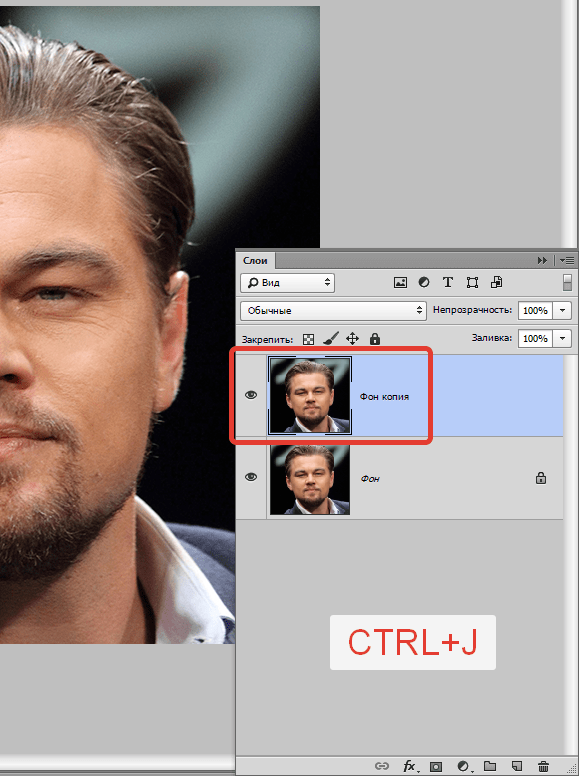 Цель состоит в том, чтобы замена головы выглядела естественно.
Цель состоит в том, чтобы замена головы выглядела естественно.
В Photoshop обычно есть несколько способов добиться реалистичной смены головы. Пока вы используете корректирующие слои и все мощные инструменты, вы, вероятно, добьетесь успеха в создании правдоподобной смены головы.
Вы также можете использовать сторонние приложения, такие как Luminar Neo, для создания потрясающих фотокомпозиций.
В Photoshop замена головы выглядит реалистично
Теперь, когда мы показали вам, как поменять голову в Photoshop, попробуйте сами сделать это со своими изображениями. Этот рабочий процесс смены головы работает как для простых, так и для сложных изображений, и почти каждый раз вы будете получать реалистичные результаты.
Как успешно выполнить замену лица с помощью Adobe Photoshop
Рейтинг: 4,25 на основе 4 Рейтинги
Как выполнить замену лица с помощью Photoshop www.sleeklens.com
Привет всем, я надеюсь, что вы все хорошо провели время, изучая все тонкости замечательной программы Photoshop, и, несмотря на то, что мы узнали, нам предстоит открыть для себя гораздо больше.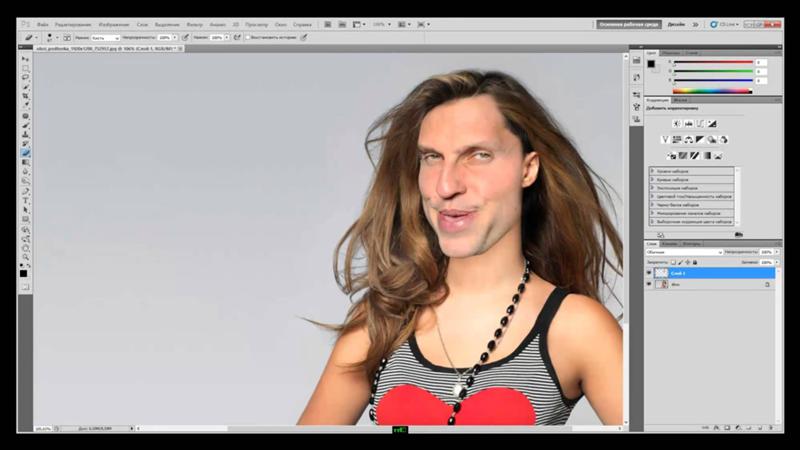
В этом уроке мы рассмотрим, как поменять местами лица в Photoshop. Есть много причин, по которым вы хотели бы это сделать, но та, которую мы собираемся обсудить, — это когда у вас есть несколько фотографий с фотосессии, и после того, как вы посмотрите, вы увидите, что на одном из лиц есть большая улыбка, а другое хмурится или смотрит неправильно, или кто-то моргает. По сути, вам нравится лицо на одной фотографии, которую вы хотите добавить к другому изображению, которое вы предпочитаете.
Итак, давайте взглянем на два наших сегодняшних изображения.
Первое изображение нравится моему «гипотетическому» клиенту; это их выбранная фотография, которую они хотят использовать, так как им нравится набор с книгами, глобусом и любимым набором раскрасок вашего мальчика в ручках.
К сожалению для «Клиента», они предпочли бы большую улыбку, и у нас есть только одно подобное изображение, но, к счастью для использования, мы предвидели это и сделали несколько дополнительных снимков головы на всякий случай.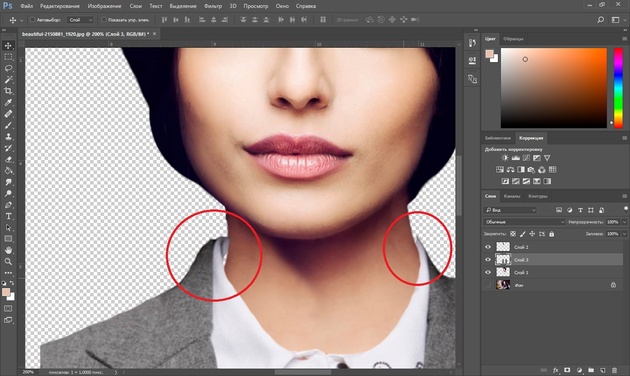
Содержание
Замена лица с помощью Photoshop
То, что они выбрали, это изображение, которое у нас есть ниже, оно очень похоже на наше изображение выше, что хорошо, потому что нам не нужно будет так много подбирать тон кожи, что может быть кошмаром , поэтому, если вы фотограф, лучше всего сделать все эти снимки при одном и том же свете, если сможете.
Для начала мы сначала выделим голову мальчика на изображении, которое мы собираемся использовать для замены лица на первом изображении.
Самый простой способ сделать это — использовать инструмент прямоугольного выделения, затем перейти в «Правка» — «Копировать».
Когда вы скопировали изображение, откройте изображение, с которым вы будете работать, чтобы заменить лицо, и перейдите в «Редактировать — Вставить»
Затем вы можете закрыть первое изображение, которое мы выбрали, и приступить к работе. наш главный образ.
Теперь вам нужно изменить размер и расположить его поверх другого лица.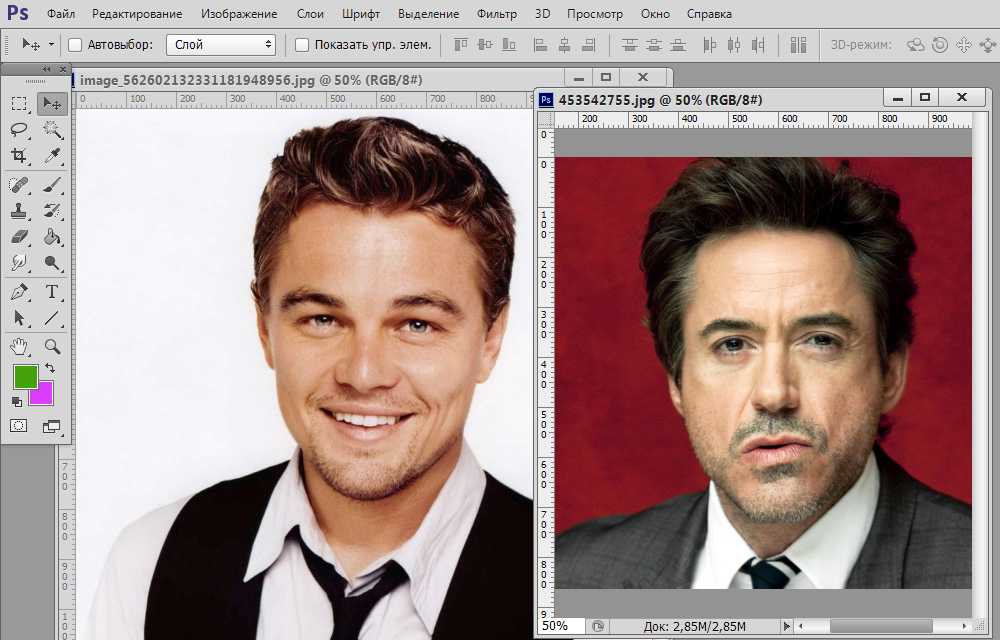 Уменьшение непрозрачности изображения, чтобы вы могли видеть другое изображение под ним.
Уменьшение непрозрачности изображения, чтобы вы могли видеть другое изображение под ним.
50% будет в порядке.
Затем увеличьте масштаб с помощью Ctrl +
Затем, удерживая клавишу пробела, вы сможете правильно расположить изображение на рабочем столе по центру.
Теперь, нажав Ctrl-T, вы откроете инструмент преобразования.
Теперь вы можете начать размещать лицевую сторону верхнего слоя над нижним слоем.
Это может занять немного времени, так что наберитесь терпения.
Не забывайте удерживать Shift при перетаскивании углов внутрь, чтобы они сохраняли форму и не искажались.
Вы также можете повернуть изображение. Это делается путем наведения курсора на квадрат, пока не появится значок маленького кругового вращения, затем вы можете просто щелкнуть и перетащить мышь.
Теперь верните изображение на 100% и щелкните значок маски слоя, чтобы создать маску слоя.
Теперь, используя Paint Brush Tool, с настройкой Soft Brush и пониженной непрозрачностью, вы сможете теперь растушевывать лицо.
Вам пока не нужно доводить изображение до совершенства, а если вы допустили ошибку, вы можете закрасить его белым цветом, чтобы вернуть изображение.
Параметры «Мягкая кисть» и «Непрозрачность» находятся на панели инструментов под логотипом PS синего цвета в верхнем левом углу.
Ниже вы увидите кисть, а кроме того круг, если вы нажмете на него, вы увидите несколько разных кистей, та, которая вам нужна, это самая первая кисть, затем напротив нее вы увидите см. Непрозрачность, 40-50% сделают свое дело.
Теперь, когда мы смешали голову, мы хотим избавиться от остального фона.
Это достигается с помощью инструмента «Штамп», удерживая клавишу «Alt», чтобы создать образец близкой области, которая похожа, и рисовать на ней, щелкая.
Затем вы возвращаетесь с маской, чтобы прибраться.
И ваш наконечник должен выглядеть великолепно.
Обмен лицами — одна из самых больших тенденций в социальных сетях в 2022 году.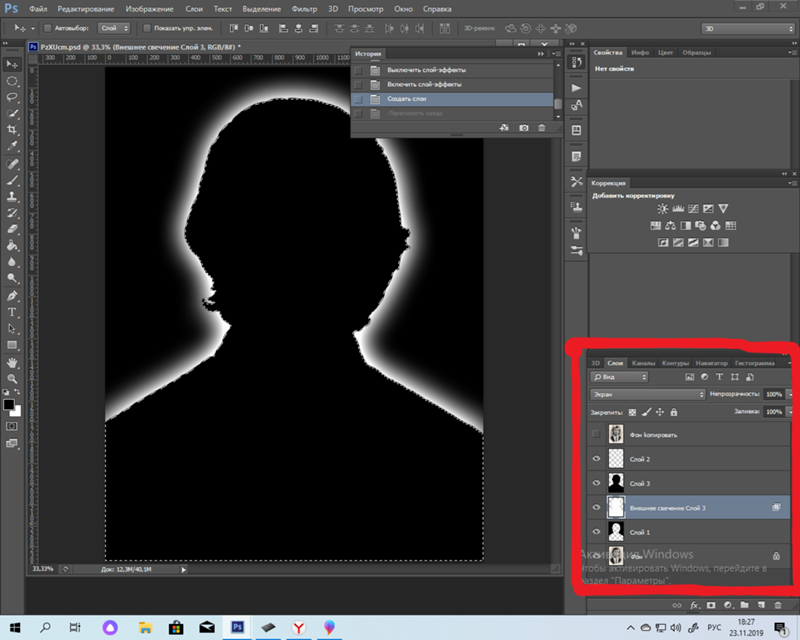 Помните фильм «Чумовая пятница», где мать и дочь меняются телами? Замена лица похожа на эту, но без неприятных побочных эффектов. По сути, смена лица — это просто замена вашего лица на картинке или видео лицом другого человека — будь то друг, родитель, близкий человек, знаменитость, политик или известный спортсмен — даже вы сами!
Помните фильм «Чумовая пятница», где мать и дочь меняются телами? Замена лица похожа на эту, но без неприятных побочных эффектов. По сути, смена лица — это просто замена вашего лица на картинке или видео лицом другого человека — будь то друг, родитель, близкий человек, знаменитость, политик или известный спортсмен — даже вы сами!
Приложение Face Swap как альтернатива Photoshop
Если вы все еще изучаете Photoshop, но хотели бы поменять лицо, вы все равно можете присоединиться к веселью.
Некоторые мобильные приложения очень удобны в использовании и не требуют сложных навыков редактирования. На самом деле, некоторые из них даже редактируют за вас, так что вы можете сосредоточиться на юморе смены лиц.
- Рефейс
- Снэпчат
- Замена лица в прямом эфире
- В612
- Купас
- Microsoft Face Swap
- Приложение для лица
- MSQRD
- MixBooth
- Кабина для обмена лицами
- Реалистичная замена лица
Reface
Reface ранее был известен как Doublicat.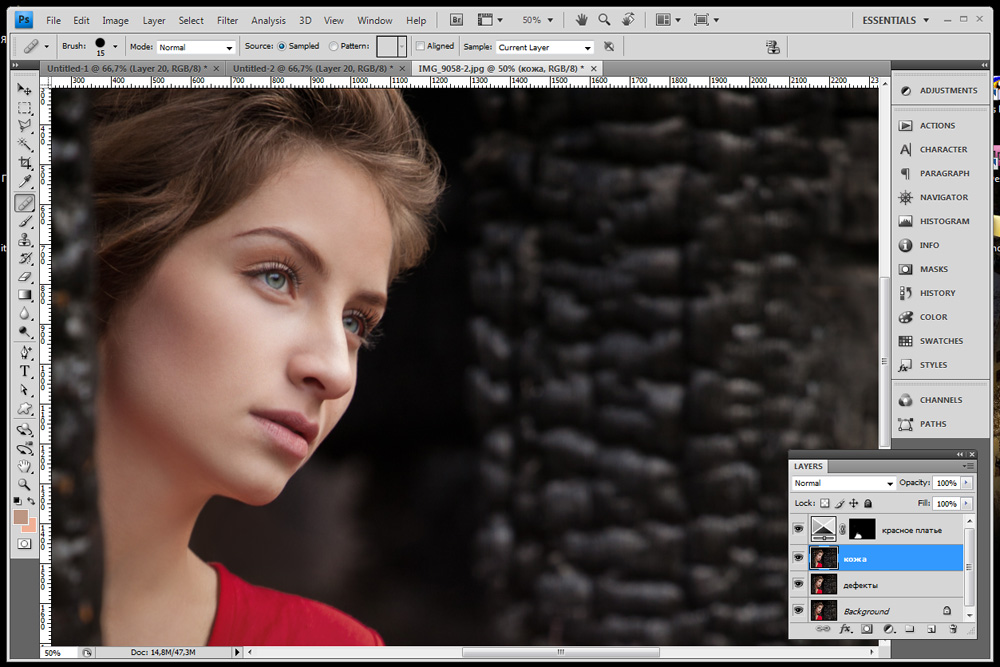 Это инструмент, который используется для создания дипфейков — видео, измененных в цифровом виде, которые часто используются для продвижения фейковых новостей или ложных повествований. Но, несмотря на зловещий звук обычного использования Reface, вы можете быть уверены, что это фантастический инструмент для замены вашего лица на чье-то другое на картинке или видео, чтобы поделиться с друзьями и незнакомцами. Reface имеет огромную коллекцию анимированных вариантов GIF, и новые добавляются каждый день, так что это отличное приложение для создания забавных замен лица, чтобы вставить их в текстовую беседу.
Это инструмент, который используется для создания дипфейков — видео, измененных в цифровом виде, которые часто используются для продвижения фейковых новостей или ложных повествований. Но, несмотря на зловещий звук обычного использования Reface, вы можете быть уверены, что это фантастический инструмент для замены вашего лица на чье-то другое на картинке или видео, чтобы поделиться с друзьями и незнакомцами. Reface имеет огромную коллекцию анимированных вариантов GIF, и новые добавляются каждый день, так что это отличное приложение для создания забавных замен лица, чтобы вставить их в текстовую беседу.
Snapchat
Snapchat хорошо известен как лучшее приложение с фильтрами, эффектами, наклейками и другими трюками, которые помогут сделать фотографии забавными. Часть привлекательности Snapchat заключается в том, что ваши снимки исчезают через 24 часа, если вы не можете сохранить их в беседе (определяется отправителем) или сделать их снимок экрана (и они узнают). Кнопка смены лица находится внизу экрана вместе со всеми другими забавными кнопками и наклейками.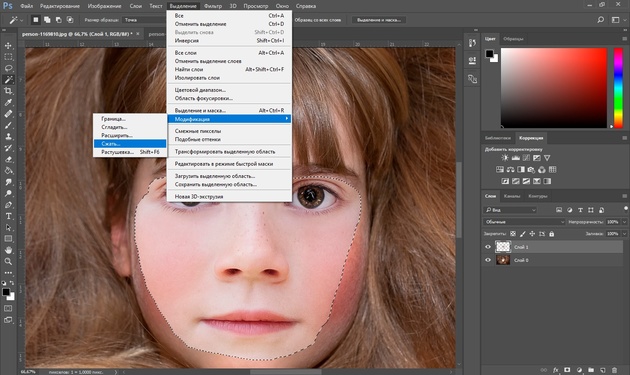 Если это не так, вам придется перейти в раздел «Исследовать», а затем добавить его в избранное, чтобы вы могли поменяться лицами и отправить несколько забавных снимков по своему желанию.
Если это не так, вам придется перейти в раздел «Исследовать», а затем добавить его в избранное, чтобы вы могли поменяться лицами и отправить несколько забавных снимков по своему желанию.
Face Swap Live
С таким названием, как Face Swap Live, вы знаете, что это приложение будет хорошим. Существует бесплатная версия приложения, но, просто заплатив номинальный доллар и ежемесячно меняя плату за подписку, вы можете получить доступ к более широкому спектру лиц знаменитостей, тематическим маскам и возможностям поиска, чтобы найти лицо друга на ваших фотографиях и поменять местами. с ними. Некоторые пользователи сообщают, что возможности обмена файлами в Face Swap Live не так сильны, как в других приложениях, но у него есть множество других преимуществ, таких как замена лиц в видео в реальном времени.
B612
Это приложение, которое звучит как интенсивная доза витамина B, используется для подкрашивания селфи. Однако существует функция замены лица, которую можно использовать для замены лиц, находящихся на одном изображении. Тем не менее, это хорошее приложение для забавной смены лица, если вы фотографируетесь с кем-то. Приложение также бесплатное, поэтому недостаток работы только с фотографиями или видео в реальном времени компенсируется его ценой… не говоря уже о том, что в нем есть множество потрясающих фильтров, которые отлично подходят для подкрашивания любых селфи, которые вы делаете.
Тем не менее, это хорошее приложение для забавной смены лица, если вы фотографируетесь с кем-то. Приложение также бесплатное, поэтому недостаток работы только с фотографиями или видео в реальном времени компенсируется его ценой… не говоря уже о том, что в нем есть множество потрясающих фильтров, которые отлично подходят для подкрашивания любых селфи, которые вы делаете.
Cupace
Cupace — отличное бесплатное приложение, которое субсидируется рекламой (поэтому эта часть может раздражать). Вы можете менять местами лица на одной фотографии и даже менять местами лица с одной фотографии на другую. Изображения сохраняются в галерее лиц, поэтому вы можете использовать их снова и снова, возможно, пошутив над некоторыми из ваших любимых обменов лицами (о, смотрите, кто снова нас фотографирует). Одним из недостатков этого приложения является то, что в некоторых случаях вам может потребоваться небольшое ручное редактирование большого пальца. Но в нем также есть много отличных наклеек и надписей, которые могут оживить ваши изменения лица с небольшим количеством дополнительного юмора.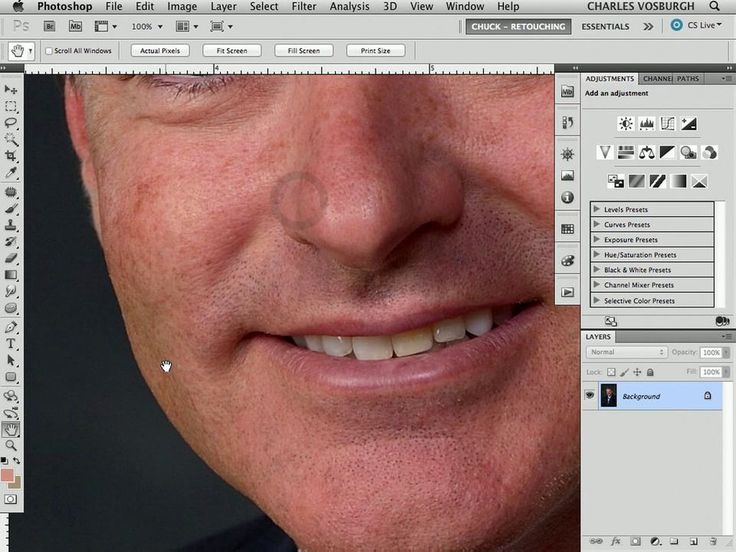
Microsoft Face Swap
Лучшее в приложении Microsoft Face Swap то, что оно сделает всю работу за вас. Это кроссплатформенное приложение будет работать на нескольких устройствах и может менять местами несколько лиц на одном изображении. Поскольку он работает автоматически, у него не так много места для точной настройки или редактирования того, что он делает, что может быть недостатком для некоторых пользователей, которые ищут идеальную плавную замену лица. Но в целом, чтобы поменять лицо для развлечения, это отличное приложение, которое сделает всю работу за вас.
Face App
Face App не является приложением, которое само по себе может облегчить замену лица. На самом деле, он вообще этого не делает. Но то, что он делает, тем не менее, очень интересно… и в каком-то смысле это похоже на смену лиц. Это позволяет вам изменить собственное лицо на другой внешний вид, пол, возраст или набор черт лица. Хотите посмотреть, как бы вы выглядели с челкой или широкой улыбкой? Как вы могли бы выглядеть через десять лет? Face App — это приложение, которое может это сделать. Так что, хотя это не поможет вам поменяться лицами с друзьями или знаменитостями, это поможет вам поменять свое лицо на что-то из будущего, прошлого или, возможно, альтернативной вселенной.
Так что, хотя это не поможет вам поменяться лицами с друзьями или знаменитостями, это поможет вам поменять свое лицо на что-то из будущего, прошлого или, возможно, альтернативной вселенной.
MSQRD
Masquerade — это идеальное приложение для съемки селфи-видео. Есть несколько действительно диких фильтров, которые позволят вашему лицу принять вид животного всего одним движением. Если вам нужно сделать видеоблог и вы хотите немного оживить его, выглядя как тигр или орангутанг, это приложение для маскарада (отсюда и его название). Вы также можете стать любой из знаменитостей или персонажей, которые есть в его наборе фильтров смены лица. Лучше всего то, что вы можете использовать фильтры в прямом эфире, когда делаете живое видео для другой платформы, такой как Facebook. Кроме того, вы можете делиться фотографиями и видео, которые вы делаете, на других платформах.
MixBooth
Это приложение представляет собой своеобразное воссоздание классической фотобудки. Как это работает: вы фотографируете себя и кого-то еще из Интернета (будь то друг на Facebook или изображение знаменитости, найденное Google).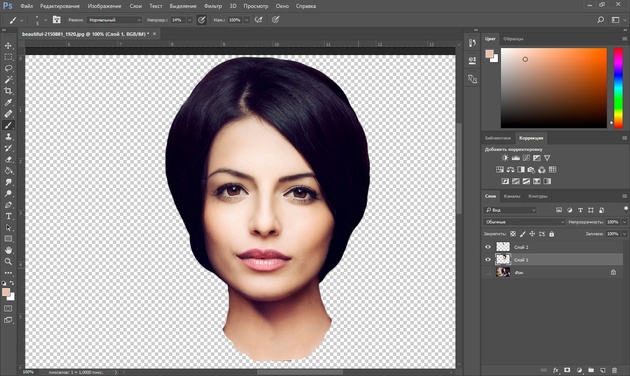 Вы вставляете два изображения в приложение, встряхиваете телефон и смотрите на то, что вы встряхнули вместе в качестве конечного результата. Если вам нравится то, что вы видите, вы можете сохранить изображение прямо в фотобиблиотеке вашего телефона или сразу же поделиться им с другими в любом из ваших профилей в социальных сетях. MixBooth — отличный пример приложения для смены лица, для освоения которого не потребуются онлайн-курсы фотографии.
Вы вставляете два изображения в приложение, встряхиваете телефон и смотрите на то, что вы встряхнули вместе в качестве конечного результата. Если вам нравится то, что вы видите, вы можете сохранить изображение прямо в фотобиблиотеке вашего телефона или сразу же поделиться им с другими в любом из ваших профилей в социальных сетях. MixBooth — отличный пример приложения для смены лица, для освоения которого не потребуются онлайн-курсы фотографии.
Face Swap Booth
Face Swap Booth имеет множество изображений знаменитостей, предварительно загруженных в приложение, так что вы можете поиграть с некоторыми веселыми заменами лиц… например, поменять местами разных актеров из «Гарри Поттера» или создать мистера Бина и Барака Обама меняет лицо. Вы также можете добавить лица, если хотите немного поменять лицо самостоятельно. Face Swap Booth бесплатен, но изображения поставляются с водяными знаками, поэтому, если вы хотите избавиться от этого, вам придется заплатить колоссальные 2,99 доллара, а затем вы сможете наслаждаться неограниченным обменом лицами, а также другими расширенными инструментами редактирования.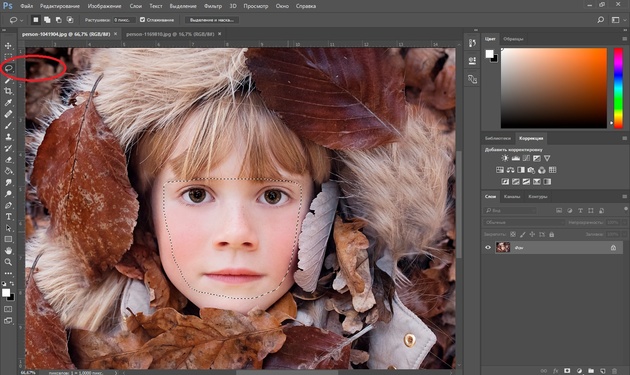
Реалистичная замена лиц
Это замечательное приложение, потому что в нем есть искусственный интеллект, который автоматически определяет контуры лиц и с большой точностью определяет, как их поменять местами. Тем не менее, если вы хотите поменять лица некоторых знаменитостей, но не хотите настраивать все детали, это приложение для вас. Он также имеет способ автоматического определения и настройки оттенков и текстур кожи, а это означает, что конечный результат будет намного более смешанным и реалистичным, чем обычное вырезание и вставка. Этот блендер лица и параметры смены лица делают это приложение удобным и простым.
Как поменять лицо
Замена лица — это увлекательный способ поменять лицо или изменить черты лица. Обмен лицами людей стал своего рода тенденцией среди пользователей социальных сетей, поскольку обмен фотографиями часто имеет комедийный эффект, которым интересно поделиться с друзьями и подписчиками.
Хотя параметр смены лица доступен во многих приложениях, описанных выше, те, кто знаком с использованием Adobe Photoshop, могут добавить некоторые дополнительные навороты, такие как фоновый слой и пресеты Lightroom.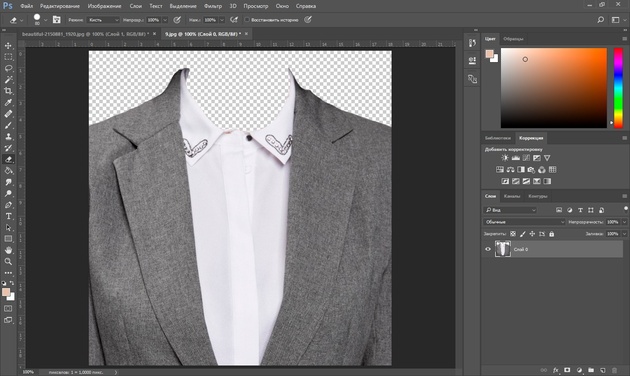



 Затем перейдите к другому файлу и нажмите Ctrl + P , чтобы вставить лицо.
Затем перейдите к другому файлу и нажмите Ctrl + P , чтобы вставить лицо.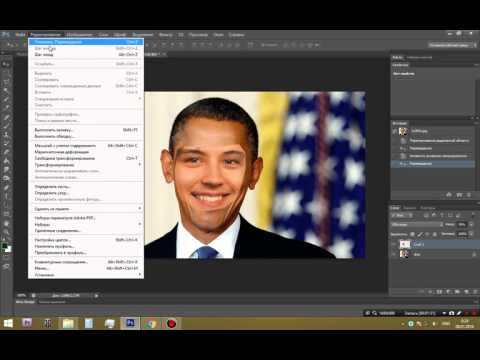
 Затем нажмите OK .
Затем нажмите OK .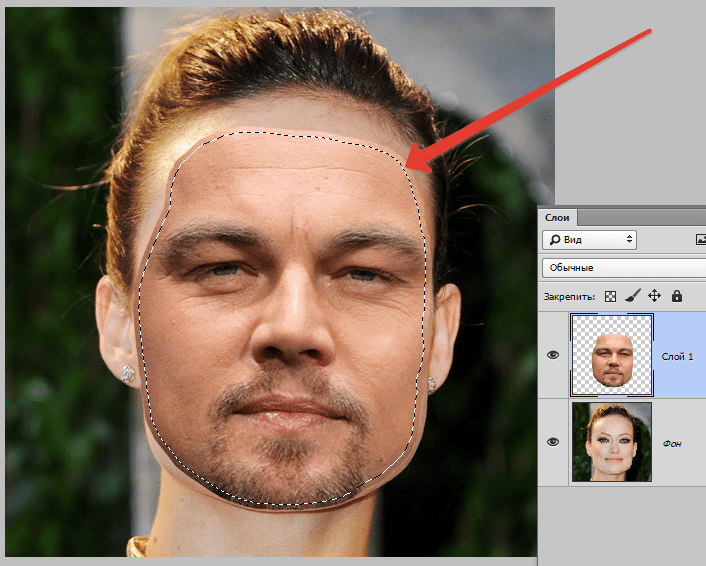 Мы подробно объясняем, как это сделать, в нашем руководстве по инструменту Photoshop Curves.
Мы подробно объясняем, как это сделать, в нашем руководстве по инструменту Photoshop Curves.