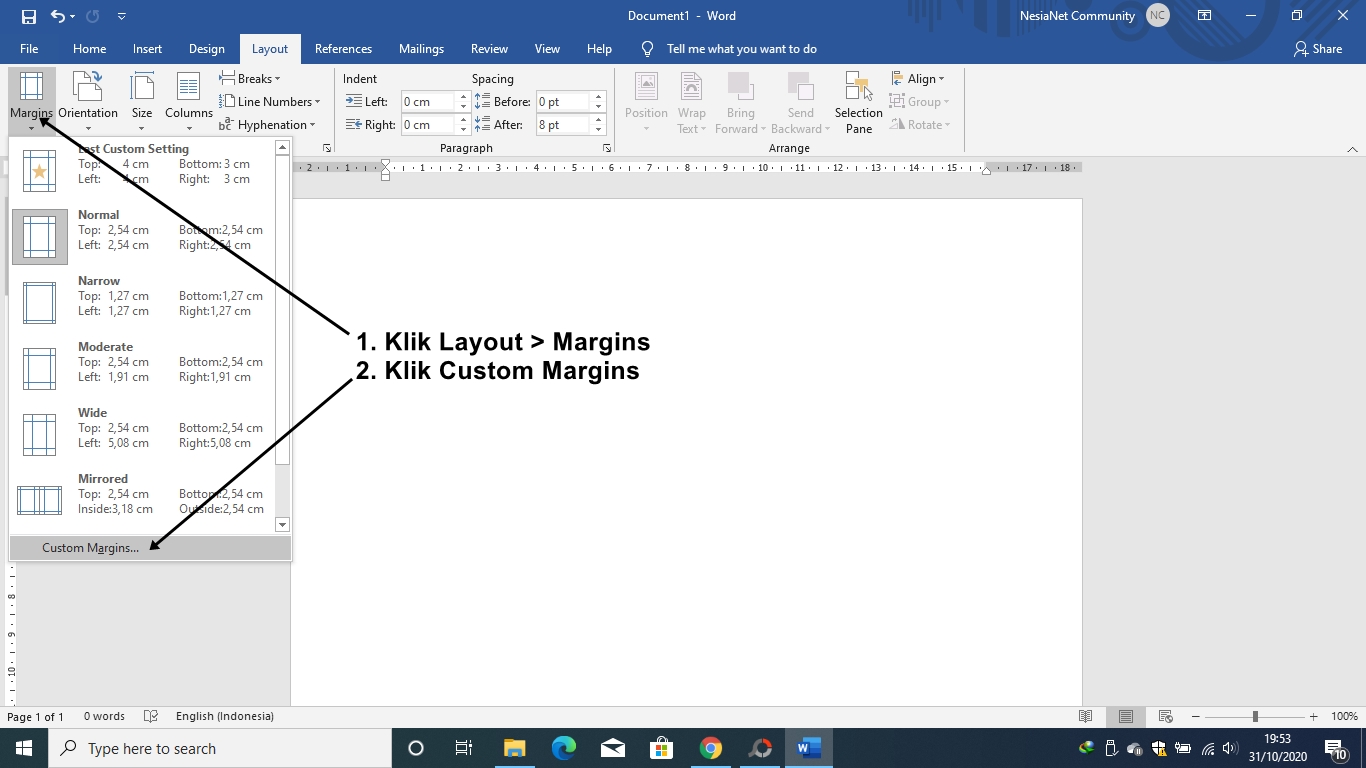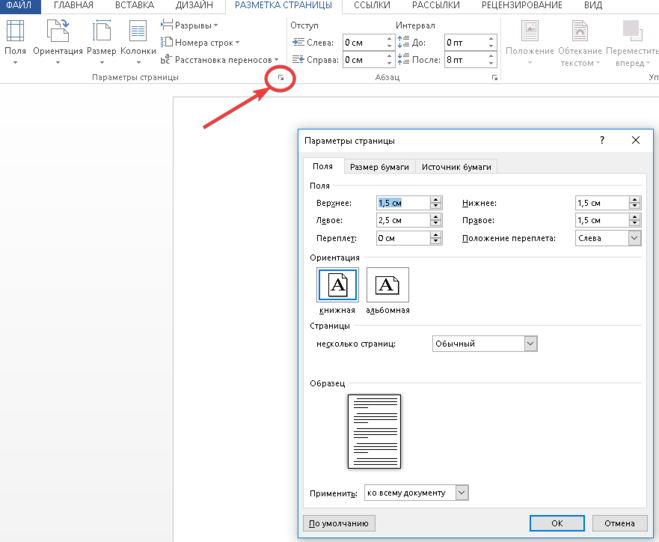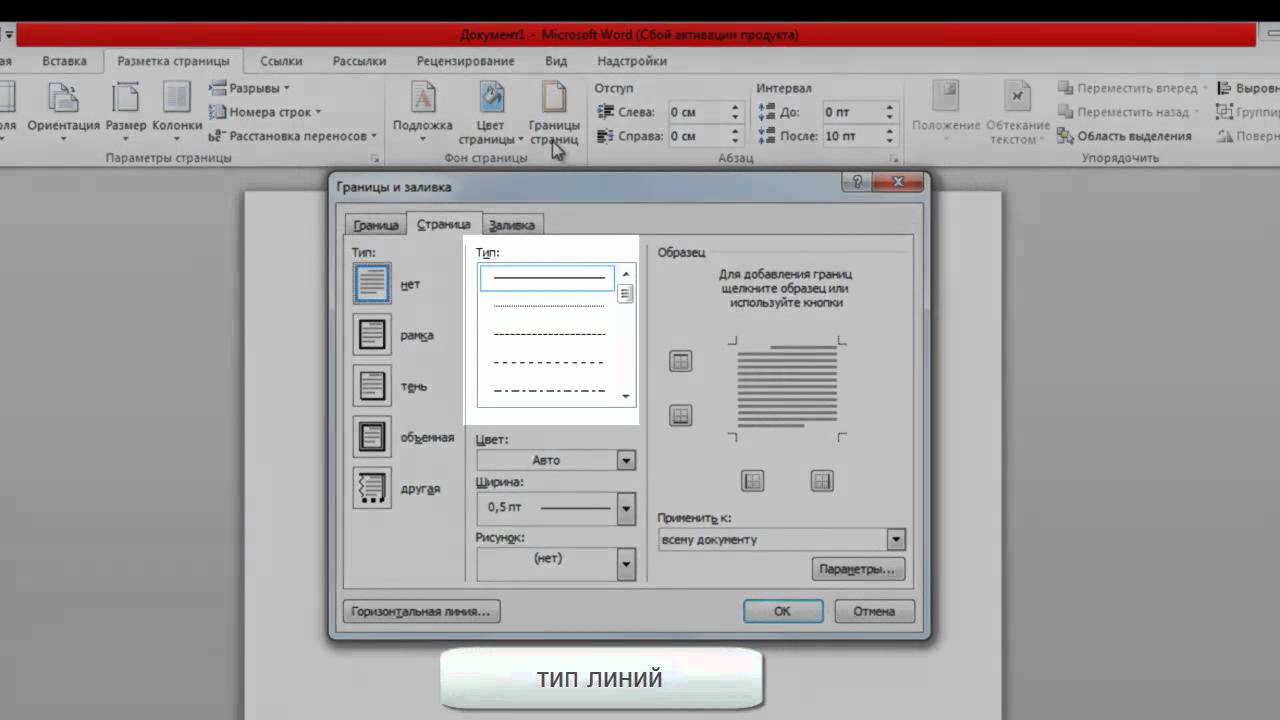Как использовать текстовые поля в Microsoft Word
Когда вы вводите текст в Microsoft Word , у вас есть варианты, чтобы он выглядел определенным образом на странице (например, изменяя поля страницы ), но эти возможности ограничены. Текстовые поля расширяют репертуар форматирования , предлагая дополнительный контроль и гибкость отображения текста. Вы можете разместить текстовое поле в любом месте документа и отформатировать его разными цветами и шрифтами. Эта функция особенно полезна для создания цитат или боковой панели. Вот все, что вам нужно знать о создании и настройке текстовых полей в Word.
Инструкции в этой статье относятся к Word для Office 365, Word 2019, Word 2016 и Word 2013.
Вставить текстовое поле в Word
Начните с открытия документа, в который вы хотите добавить текстовое поле. Затем следуйте инструкциям ниже.
На ленте выберите « Вставить» .
В группе « Текст » выберите « Текстовое поле» , затем выберите шаблон текстового поля.

Новое текстовое поле появляется в середине текста, и автоматически выбирается вкладка « Формат фигуры».
Нажмите и перетащите коробку в нужное место. Чтобы изменить размер текстового поля , нажмите и перетащите круги по краю. Чтобы повернуть текстовое поле, щелкните и перетащите круглую стрелку в верхней части поля.
Поместите курсор в текстовое поле и введите информацию, которую вы хотите там отобразить.
Настроить текстовое поле
После создания текстового поля вы можете настроить его несколькими способами.
Чтобы вызвать параметры, поместите курсор в текстовое поле и щелкните правой кнопкой мыши. Выберите параметр и следуйте подсказкам на экране, чтобы добавить рамку , изменить стиль или настроить способ взаимодействия текстового поля с другим текстом на странице.
Либо используйте элементы управления на вкладке « Формат фигуры».
Чтобы перейти непосредственно к меню « Параметры макета» , выделите текстовое поле, затем выберите значок « Параметры макета» (он выглядит как подкова и расположен справа от текстового поля).

Измените текст, внесите дополнительные изменения или переместите поле в другое место в любое время. Чтобы удалить текстовое поле, выберите его границу, затем нажмите « Удалить» на клавиатуре.
Как установить 1-дюймовые поля в Word 2011
Форматирование документов может стать предметом спора для многих компаний, школ и изданий, поэтому знание того, как настроить документы в соответствии с этими требованиями, является важным знанием. Одно общее требование к форматированию относится к полям документа, и популярным выбором является установка всех полей документа на 1 дюйм.
К счастью, все версии Microsoft Word позволяют вручную настраивать поля до 1 дюйма, включая Word 2011 для Mac. Наше руководство ниже покажет вам, где найти этот параметр в программе, чтобы вы могли переключить поля на 1 дюйм.
Используйте 1-дюймовое поле в Word 2011 для Mac
Действия, описанные в этой статье, покажут, как использовать поля размером 1 дюйм для документа, созданного с помощью Microsoft Word 2011 для Mac.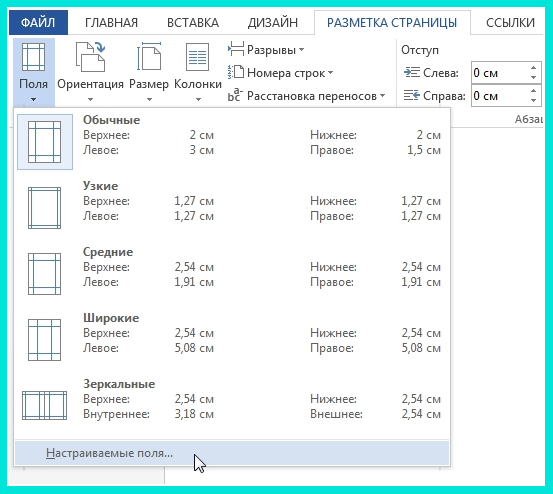 Вы также можете установить поля в 1 дюйм в Word 2010, используя аналогичный метод. Если вы хотите изменить поля по умолчанию для любого документа, созданного в Word 2011, ознакомьтесь с нашим советом в конце этой статьи.
Вы также можете установить поля в 1 дюйм в Word 2010, используя аналогичный метод. Если вы хотите изменить поля по умолчанию для любого документа, созданного в Word 2011, ознакомьтесь с нашим советом в конце этой статьи.
Вы также можете установить значения полей вручную, щелкнув внутри каждого поля полей и изменив значение на 1.
Обратите внимание, что следуя этим шагам, вы измените поля только на 1 дюйм для текущего документа. Если вы хотите изменить поля по умолчанию на 1 дюйм в Word 2011, вам нужно будет нажать «Формат> Документ» в верхней части экрана, затем настройте поля и нажмите кнопку «По умолчанию» кнопка в левом нижнем углу окна.
Вам нужно поделиться своим документом Word с кем-то, у кого на компьютере не установлено приложение Microsoft Word? Сохраните файл PDF в Word 2011 и упростите открытие документа другим людям.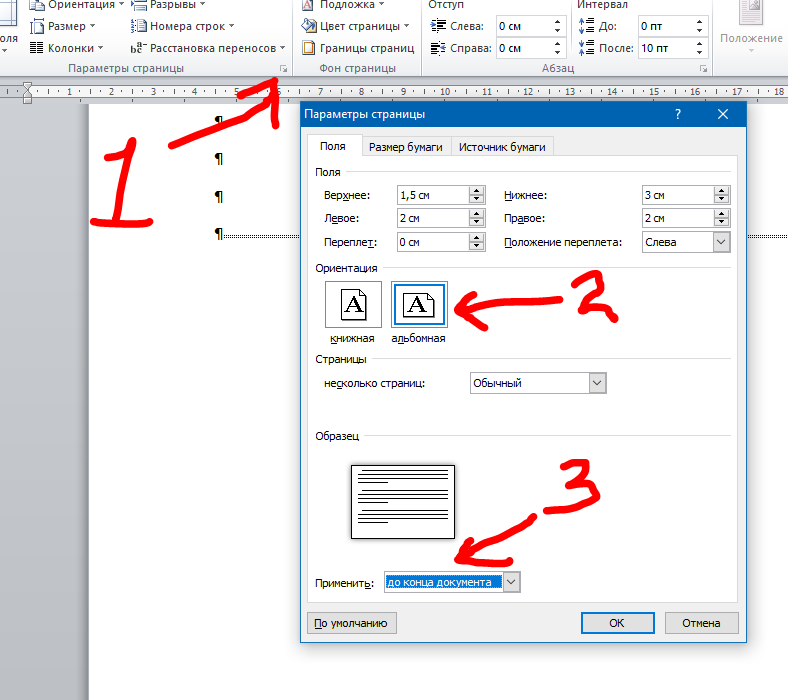
Слияние документов Word и Excel
Слияние документов Word и Excel
Добрый день, уважаемые читатели и подписчики блога! Сегодня речь пойдёт о слиянии документов Word и Excel.
Задача: используя «базу» контактов магазинов из книги Excel загрузить в договор, составленный в программе Word.
Имеем:
Также есть пустой документ Word. В него нужно подставить данные.
Воспользуемся встроенной функцией «Слияние» доступной в пакете Microsoft Office.
Суть функции слияния — из файла Excel берутся заголовки, по ним будут расставляться поля для заполнения в документе Word. Данные будут автоматически подставляться вслед за изменением режима просмотра.
Данные в заголовках обязательно должны быть уникальными!
У способа есть много минусов (в сравнении с макросами), но для повседневного и быстрого использования вполне сгодится.
Приступим:
- создадим пустой документ;
- перейдём на вкладку «Рассылки»;
- в блоке кнопок «Начало слияния» нажимаем кнопку «Начать слияние»;
- выбираем пункт «Обычный документ Word».

Поначалу ничего не изменится, ведь теперь стоит указать — откуда получить информацию. В том же блоке кнопок нажмём кнопку «Выбор получателей» и выберем пункт «Использовать существующий список».
Далее появится окно выбора файла источника. Укажем путь до файла с данными по магазинам. Щёлкнуть на файл и нажать «Открыть».
В появившемся окне необходимо подтвердить источник (откуда будут загружаться данные), на примере это будет Лист1. Обязательно должна стоять галка «Первая строка содержит заголовки столбцов».
Нажимаем «ОК» и… ничего не меняется. Кроме одно детали — становятся активными действия в блоке кнопок «Составление документа и вставка полей. Он-то нам и нужен.
Откинем первые три кнопки — в нашем случае они не понадобятся и напечатаем небольшой текст, где будут упомянуты заголовки данных из книги Excel. Это позволит в дальнейшем добавить «Поля слияния».
Сделаем так, чтобы наши данные «подтянулись» в документ. Нажимаем кнопку «Вставить поле слияния» и видим, что все заголовки таблицы являются полями слияния, другим языком — могут загружаться в то место документа, куда были помещены пользователем.
Нажимаем кнопку «Вставить поле слияния» и видим, что все заголовки таблицы являются полями слияния, другим языком — могут загружаться в то место документа, куда были помещены пользователем.
Самое главное — смотреть куда в данный момент установлен курсор, так как именно в эту часть текста и будет добавляться поле слияния.
Установим курсор в заголовок, после символа «№», затем выберем из списка «Вставить поле слияния» пункт «Договор».
Появится слово «Договор» в кавычках. Странно, но нет:) Теперь нужно нажать кнопку «Просмотреть результаты». Картина будет другой. После номера договора подгрузился его номер по магазину «Ручеёк» — 152.
Заполним все поля — щёлкаем после слова «Магазин» и выбираем пункт «Магазин», после слова «поставщика» и выбираем поле «Контрагент», после «сумму» выбираем пункт «Сумма», после «№» «Договор», после «от» «Дата».
Снова нажимаем кнопку «Просмотреть результаты».
Данные подгрузились. Как их поменять? Рядом с кнопкой «Просмотреть результаты» есть стрелка. Щелкая на неё можно увидеть как меняются данные.
Как их поменять? Рядом с кнопкой «Просмотреть результаты» есть стрелка. Щелкая на неё можно увидеть как меняются данные.
Вот так можно быстро подгрузить данные из Excel в Word. В следующих уроках мы сделаем похожее действие — только с помощью VBA.
Всем удачи!
Вас может заинтересовать урок — Импорт данных SQL в Excel.
Настраиваем поля документа в MS Word
Что вы обычно делаете как только открываете чистый лист MS Word: сразу же начинаете печатать, или тратите несколько секунд на то, чтоб привести в порядок размеры полей и установить в качестве шрифта по-умолчанию не стандартный Calibri, а более привычный Times New Roman? Если первое – могу вас поздравить, вы хорошо знаете текстовый редактор в котором работаете. А если второй? Тогда тоже примите поздравления – вы наконец-то нашли статью, которая позволит вам раз и навсегда избавиться от целого ряда раздражающих мелочей перед началом работы.
Изменяем размер полей в текстовом документе MS Word
Кому как, а мне стандартный размер полей в документах MS Word кажется чрезмерным. 3 сантиметра слева, по 2 сантиметра сверху и снизу – чем-то в таком духе я буду пользоваться только если решусь написать роман, а платить мне будут за каждую дополнительную страницу. Настроить поля под себя совсем не сложно, программа предполагает для этого сразу два режима: ручной и автоматический.
3 сантиметра слева, по 2 сантиметра сверху и снизу – чем-то в таком духе я буду пользоваться только если решусь написать роман, а платить мне будут за каждую дополнительную страницу. Настроить поля под себя совсем не сложно, программа предполагает для этого сразу два режима: ручной и автоматический.
Настраиваем поля вручную – тащим мышь в эту часть листа, и тянем поя туда-сюда
- При ручном режиме, нужно поднести указатель мыши к “линейке” над листом (или справа-слева-внизу), поймать момент когда курсор примет форму двунаправленной белой стрелки, а затем зажать левую кнопку мыши, и удерживая её, движением мыши уменьшить или увеличить ширину поля.
Предустановленный набор заготовок полей. Обратите внимание на самый верхний тип – последний документ которым я пользовался имел указанные в нем разеры
- В автоматическом режиме, достаточно перейти на вкладку “Разметка страницы”, и в группе “Параметры страницы” воспользоваться инструментом “Поля”.
 При щелчке по нем, раскроется небольшой список шаблонов, содержащий несколько стандартизованных форм полей документа. Щелкните на той из них, что больше понравилась, и выбранный размер полей установится для всего документа. Обратите внимание, самая верхняя строка шаблонов (“последнее пользовательское значение”) “запоминает” те параметры полей, которые вы использовали в последний раз при редактировании документа.
При щелчке по нем, раскроется небольшой список шаблонов, содержащий несколько стандартизованных форм полей документа. Щелкните на той из них, что больше понравилась, и выбранный размер полей установится для всего документа. Обратите внимание, самая верхняя строка шаблонов (“последнее пользовательское значение”) “запоминает” те параметры полей, которые вы использовали в последний раз при редактировании документа.
В общем, любой из способов достаточно прост и подходит даже новичку. Другое дело, что все наши мучения, по-сути, процедура одноразовая – они сохраняются только в этом конкретном документе, и при создании нового, нам снова придется начинать возню с полями.
Настраиваем размер полей заданных в MS Word по-умолчанию
Давайте же сэкономим себе лишние секунды, и покажем бестолковой программе, кто хозяин этого компьютера! Сейчас мы заставим MS Word раз и навсегда запомнить наши предпочтения относительно размеров полей, и сделаем так, что нужный нам размер будет устанавливаться в каждом новом документе с момента открытия, вообще без любых манипуляций с мышью и кнопками.
Да, есть и третий способ установки размеров полей в MS Word. Самый точный.
Первым делом, установим поля в соответствии с нашими представлениями о прекрасном. Для меня это 2-см слева, 1,5-см сверху-снизу, 1-см справа. Выше я уже говорил, что есть 2 способа изменения размера полей, и немного при этом лукавил. Есть и третий способ, я бы назвал его самым точным. Идем на
вкладку “Разметка страницы”, выбираем инструмент “Поля”, и щелкаем по его самому нижнему пункту “Настраиваемые поля…” (тоже самое окно можно вызывать щелкнув по небольшой стрелочке расположенной в правом нижнем углу группы инструментов “Параметры страницы”).Открывшееся окно нам уже знакомо. Пока нас интересует только верхняя группа под названием “Поля”. Видите? Именно поэтому я назвал этот способ определения полей самым точным – здесь достаточно ввести нужные цифры в соответствующие окошки, и не придется ломать глаза, подстраивая ширину “по линейке”.
По-умолчанию.
Все в порядке? Ну и отлично, нажимаем самую нижнюю кнопку: “По-умолчанию” и утвердительно отвечаем на вопрос о том, что внесенные изменения будут применены ко всем документам использующим шаблон NORMAL.
Вы собираетесь установить свой набор полей по умолчанию? Конечно.
Всё? Почти всё. Закройте ваш документ MS Word (с сохранением или без – не важно). Если больше ничего не произошло – поздравляю, вы только что избавились от проблемы с полями. Отныне и навсегда (вернее, до переустановки windows :)), размером полей документа в MS Word по-умолчанию будет только что введенный вами.
Главное запомните адрес папки где лежат шаблоны, на скриншоте он в самом верху
А если произошло? Вернее открылось окно “Сохранение документа”, предлагающее вам переименовать шаблон Normal.dotm? Значит скорее всего у вас проблемы с правами доступа к файлам из приложения. Это не беда – переименуйте ваш шаблон в что-то вроде Normal1.dotm, и сохраните.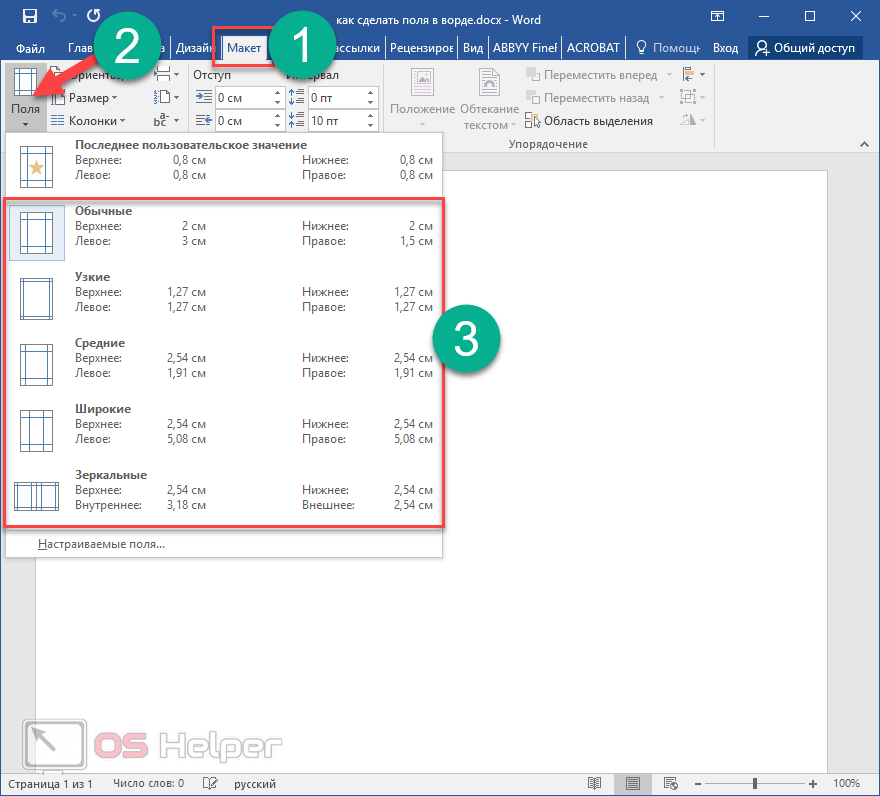
Вот теперь точно всё.
Как изменить поля в Google Документах
Когда вы создаете документ в Google Docs, это больше, чем просто содержание. Правильно отформатированный документ также важен. Сюда могут входить такие элементы, как межстрочный интервал, стили абзаца и, конечно же, поля. И эти типы предметов особенно важны для таких документов, как, например, школьные сочинения.
Здесь мы покажем вам, как изменить поля в Документах Google в Интернете и в мобильном приложении.
У вас есть несколько способов изменить поля в Документах Google в Интернете . Что вы выберете, зависит от вас, потому что они оба достаточно просты.
Первый и самый быстрый способ изменить поля – использовать линейку. Если ваша линейка не отображается, выберите в меню « Просмотр» > « Показать линейку». Затем вы увидите один дисплей вверху и слева.
Затем вы увидите один дисплей вверху и слева.
Чтобы изменить левое поле, поместите курсор над комбинацией прямоугольник / треугольник с левой стороны линейки. Вы увидите маленькую стрелку и вертикальную синюю линию.
Перетащите внутрь или наружу, чтобы уменьшить или увеличить левое поле. Будьте осторожны, не перетаскивайте прямоугольник или треугольник отдельно, так как это повлияет на абзацы, а не на поля страницы.
Чтобы изменить правое поле, поместите курсор над треугольником с правой стороны линейки. Когда вы видите стрелку и синюю линию, перетащите внутрь или наружу, чтобы изменить это поле.
Чтобы изменить верхнее или нижнее поля, наведите курсор на линейку, где заштрихованная область станет белой. Появится маленькая стрелка и горизонтальная синяя линия. Затем перетащите вверх или вниз, чтобы увеличить или уменьшить поле.
Когда вы перетаскиваете поля для редактирования полей с помощью линейки с любой стороны, вы увидите, как размер (в дюймах) регулируется по мере перемещения курсора. Это позволяет вам быть более точным. Но для большей точности используйте следующие шаги, чтобы изменить поля с помощью параметров страницы.
Это позволяет вам быть более точным. Но для большей точности используйте следующие шаги, чтобы изменить поля с помощью параметров страницы.
Если вы хотите ввести конкретные размеры полей, например, если вам нужны поля в один дюйм, выполните следующие действия.
- Открыв документ в Google Docs, нажмите « Файл» в меню и выберите «Параметры страницы» .
- Введите размеры в поля под столбцом « Поля» для полей «Сверху», «Снизу», «Слева» и «Справа».
- Нажмите ОК, чтобы применить изменения полей.
Установить поля страницы по умолчанию в Google Документах
Вы можете установить для полей в Google Документах онлайн значения по умолчанию, если хотите. Таким образом, каждый раз, когда вы создаете новый документ, ваши поля будут иметь одинаковый размер. Это удобно, если у вас есть определенные размеры полей, необходимых для ваших документов.
- Откройте документ или создайте новый, в котором вы хотите применить размеры полей по умолчанию.

- Щелкните Файл в меню и выберите Параметры страницы .
- Введите размеры в поля под столбцом « Поля» для всех четырех сторон.
- Щелкните Установить по умолчанию .
- Хит ОК
Когда вы создаете следующий пустой документ в Google Docs, вы можете перейти в меню «Файл»> «Настройка страницы», чтобы убедиться, что для ваших полей заданы значения по умолчанию, выбранные вами.
Обратите внимание, что установка размеров полей по умолчанию не применяется, когда вы создаете документ с использованием шаблона Документов Google из Галереи. Однако вы все равно можете настроить поля для шаблонов, как описано ранее.
Настройте поля для столбцов в Документах Google
Если вы форматируете документ по столбцам, вы все равно можете изменить поля в Документах Google и настроить их по-разному для каждого столбца.
Вы установите крайние левое и правое поля, которые технически являются полями страницы, используя один из описанных выше методов. Таким образом, вы можете использовать линейку или меню настройки страницы. Но для внутренних полей или отступов столбцов вам понадобится линейка.
Таким образом, вы можете использовать линейку или меню настройки страницы. Но для внутренних полей или отступов столбцов вам понадобится линейка.
Щелкните в своем первом столбце, и вы увидите синий треугольник в правом верхнем углу. Это правое поле для первого столбца. Перетащите треугольник внутрь или наружу, чтобы настроить поля столбца.
Щелкнув мышью во втором столбце, вы заметите комбинацию прямоугольника / треугольника, которую вы используете для изменения левого поля страницы. Поэтому поместите курсор над этой комбинацией и перетащите внутрь или наружу, чтобы настроить поля этого столбца.
Если вы используете макет с тремя столбцами, у вас будут те же синие индикаторы на линейке для изменения третьего столбца. Просто помните, что они не появятся, пока вы не щелкните внутри столбца.
Настройте поля в Google Документах на мобильных устройствах
Если вы используете мобильное приложение Google Docs , работа с полями немного отличается. Эта функция отсутствует в текущей версии Google Docs на Android; однако он появляется на iOS.
Итак, если вы являетесь пользователем iPhone или iPad, вот как изменить поля в Документах Google на вашем устройстве.
- Откройте свой документ в Google Docs и войдите в меню с тремя точками в правом верхнем углу.
- Выберите Параметры страницы .
- Коснитесь поля .
- Выберите «Узкий», «По умолчанию», «Широкий» или «Пользовательский», которые описаны ниже.
- Коснитесь Применить .
Узкие : поля 0,5 дюйма со всех четырех сторон.
По умолчанию : поля в один дюйм со всех четырех сторон.
Широкие : поля шириной в один дюйм сверху и снизу и два дюйма по бокам.
Пользовательский : коснитесь цифр и используйте клавиатуру, чтобы изменить поля на любой желаемый размер.
Настроить поля для столбцов
Если вы хотите изменить поля для столбцов в приложении Google Docs на iOS, вы просто отредактируете поля для страницы, как описано выше, а затем увеличите или уменьшите интервал между столбцами.
После того, как вы установили поля страницы, вот как отрегулировать интервал между столбцами:
- Нажмите кнопку « Форматировать» (значок с заглавной буквой A рядом со знаком плюса вверху).
- Выберите макет
- Используйте стрелки рядом с пунктом Расстояние между столбцами, чтобы увеличить или уменьшить расстояние между столбцами.
Скачать : Google Docs для iOS (бесплатно)
Когда дело доходит до настройки или изменения полей в Google Документах, у вас есть несколько довольно простых инструментов. Линейка очень удобна для быстрого редактирования полей, а параметры настройки страницы идеально подходят для точных размеров полей. Так что используйте один, другой или оба, в зависимости от ваших потребностей в данный момент. И не забудьте о возможности установить поля по умолчанию!
СвязанныйОриентация одной страницы в Word
Выбор альбомной или книжной ориентации страницы обычно меняет положение страниц всего документа.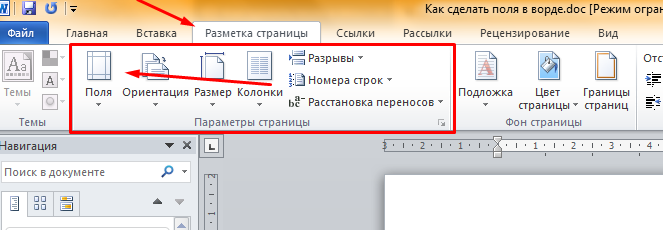 Разберемся как сделать выборочно ориентацию для одной или нескольких страниц.
Разберемся как сделать выборочно ориентацию для одной или нескольких страниц.
Чаще всего для работы с текстом используется вертикальная ориентация страницы, которая в редакторе MS Word называется книжной. Однако нередко требуется добавить в документ иллюстрации или большие таблицы, которые удобнее расположить горизонтально, то есть в альбомной ориентации.
Чтобы добиться этого в рамках одного файла, а не создавать для приложений дополнительные, необходимо создавать разделы, то есть разбивать документ на логические части. Это можно сделать вручную, либо автоматически.
Автоматическое создание разделов
Самый простой вариант вынести таблицу или иллюстрацию в Word на альбомную ориентацию в рамках книжного оформления – это выделить соответствующую часть документа мышью, после чего перейти в настройки параметров страницы. Соответствующая пиктограмма находится во вкладке меню «Макет» (или «Разметка страницы» в более ранних версиях Word).
В области «Ориентация» выберите альбомное положение, после чего в области «Применить» из выпадающего списка вместо значения «ко всему документу» укажите «к выделенному тексту». После нажатия кнопки ОК в вашем документе будут автоматически созданы разделы до и после выделенной области, а само выделение окажется на отдельной странице в горизонтальной ориентации.
После нажатия кнопки ОК в вашем документе будут автоматически созданы разделы до и после выделенной области, а само выделение окажется на отдельной странице в горизонтальной ориентации.
Аналогичным образом можно добавлять вставки не только в конце документа, как приложения, но и в любом месте, а также в любом количестве. Допустим, при написании книги, можно периодически вставлять разделы с иллюстрациями. При этом нужно помнить, что если вы используете колонтитулы и нумерацию страниц, то их можно удалить либо изменить в разделах с альбомной ориентаций, для чего предварительно потребуется отменить связь между разделами.
Ручное добавление разделов
Автоматическое создание разделов в Word для изменения ориентации страниц не всегда бывает удобным. Поэтому важно уметь и самостоятельно добавлять разбиение по секциям. Для этого во вкладке меню «Макет» (он же «Разметка страницы») существует кнопка «Разрывы». По ее нажатию в выпадающем окне предлагается семь вариантов разрывов. Из них последние четыре сгруппированы в «Разрывы разделов». Они-то нам и нужны.
Из них последние четыре сгруппированы в «Разрывы разделов». Они-то нам и нужны.
Чаще всего используется вариант разрывы «Следующая страница». В случае с вынесением части документа на альбомную ориентацию именно его и нужно выбрать. Если это область приложения в конце текста, то достаточно будет создать всего один разрыв с разделом, если это середина документа, после чего снова необходимо использовать книжную ориентацию, то тогда разрывов страницы с созданием нового раздела должно быть два – в начале области для горизонтальный страниц и в ее конце.
Создав разделы, мы также идем в меню «Параметры страницы», где выбираем нужную ориентацию, а из выпадающего списка «Применить» выбираем значение «к текущему разделу», которого ранее не было, так как разделы не были созданы.
5 / 5 ( 5 голосов )
Как создать красивую рамку в Word
Очень часто бывает, что необходимо быстренько создать какую-нибудь поздравительную открыточку или просто написать что-нибудь в красивой рамочке.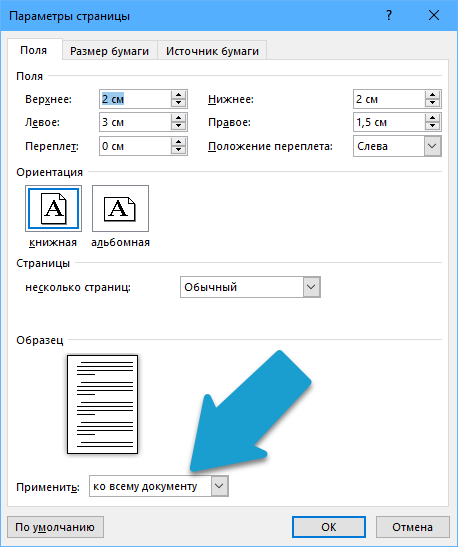 Можно создать красивую открытку в Фотошоп или Gimp, но многие даже не слышали об этих программах, и не имеют их под рукой. А потом их еще необходимо изучить, а открытка или рамка для текста нужна прямо сейчас. Вот тут-то опять на помощь нам придет текстовый редактор Microsoft Word. В нем прекрасно можно создать любую открытку ничуть не хуже типографской. Для начала хорошо бы сделать красивую рамку. Вот об этом мы сейчас и поговорим, и вы увидите, что это легко осуществить при помощи ворда. Как сделать рамку в word?
Можно создать красивую открытку в Фотошоп или Gimp, но многие даже не слышали об этих программах, и не имеют их под рукой. А потом их еще необходимо изучить, а открытка или рамка для текста нужна прямо сейчас. Вот тут-то опять на помощь нам придет текстовый редактор Microsoft Word. В нем прекрасно можно создать любую открытку ничуть не хуже типографской. Для начала хорошо бы сделать красивую рамку. Вот об этом мы сейчас и поговорим, и вы увидите, что это легко осуществить при помощи ворда. Как сделать рамку в word?
Мы уже рассматривали с вами некоторые приемы работы в Word, такие, как изменить цвет страницы, как создать фирменный бланк и брошюру, как создать шаблон, как разместить рисунок, как работать с разделительными линиями.
Все это пригодиться вам при создании графики и открыток. А сегодня мы научимся делать красивые рамки. Для этого нам ничего не понадобится, кроме текстового редактора Word. В нем есть все, что нам необходимо.
Для того, чтобы создать красивую рамку в Word 2003, откройте новый документ.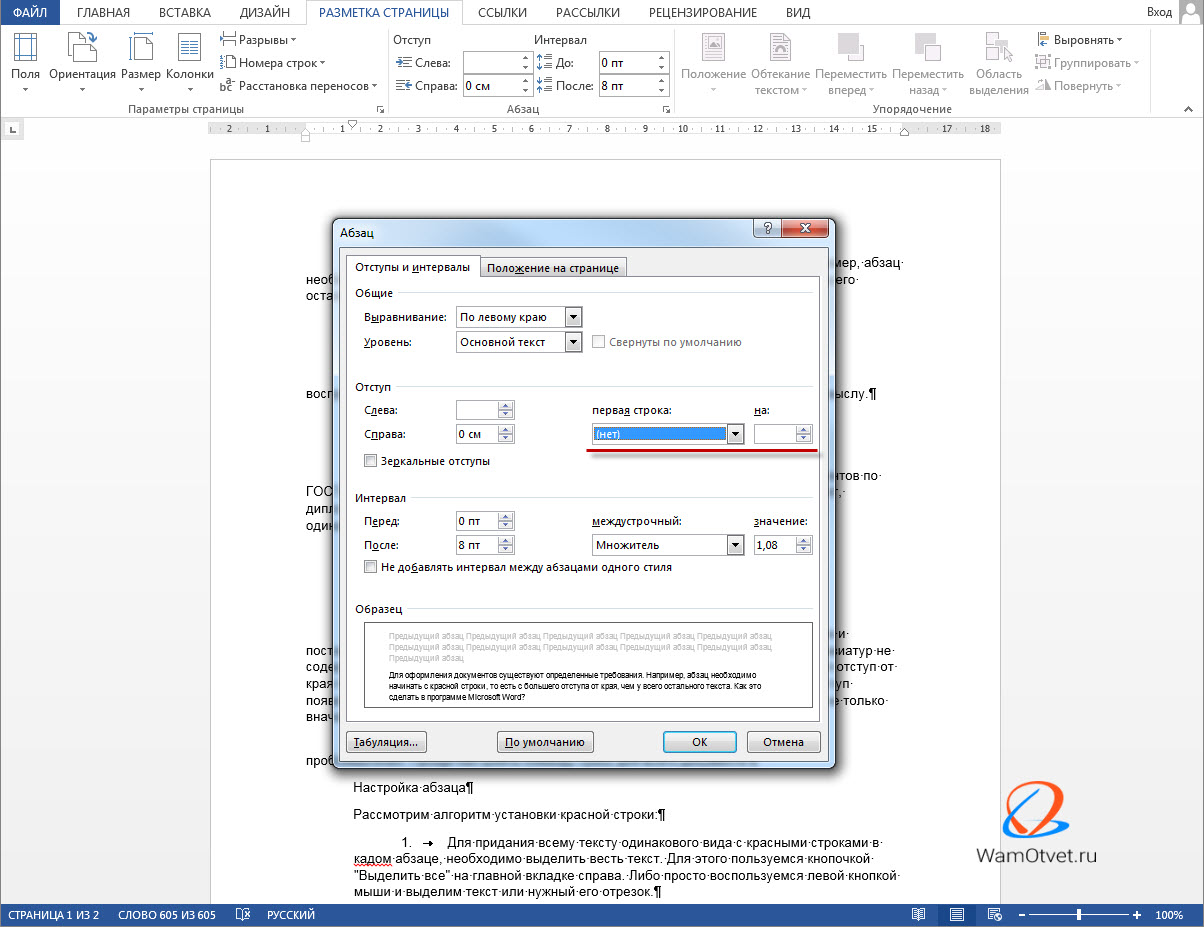 Войдите в меню – Формат – Границы и заливка….
Войдите в меню – Формат – Границы и заливка….
Откроется окно «Границы и заливка».
Перейдите на вкладку «Страница». Выберите слева тип рамки. В центре окна выбираете цвет будущей рамки и рисунок. На образце Вы увидите вид Вашей рамки.
Поэкспериментируйте и подберите то, что Вам понравится. После выбора нажмите кнопку «ОК» и Ваша рамка готова. Не забудьте её сохранить.
Для создания красивой рамки в Word 2007/2010 необходимо открыть меню Разметка страницы и в блоке Фон страницы выбрать Границы страниц.
Все остальное проделать также как и в Word 2003. Читайте выше.
Создание рамки в Ворде очень увлекательное занятие, которое очень пригодится вам в вашем творчестве.
Удачи Вам!
Понравилась статья — нажмите на кнопки:
Как создать заполняемую форму в Word
Вы можете использовать Word для создания интерактивных цифровых форм, которые другие люди могут заполнить на своих компьютерах, прежде чем распечатать или отправить их вам. Это требует небольшой подготовки, но избавляет вас от необходимости разбирать грязный почерк! Некоторые из инструментов, которые вы будете использовать при создании формы, включают:
Это требует небольшой подготовки, но избавляет вас от необходимости разбирать грязный почерк! Некоторые из инструментов, которые вы будете использовать при создании формы, включают:
- Шаблоны : Формы обычно сохраняются как шаблоны, чтобы их можно было использовать снова и снова.
- Элементы управления содержимым : области, в которых пользователи вводят информацию в форму.
- Таблицы : Таблицы часто используются в формах для выравнивания текста и полей формы, а также для создания границ и полей.
- Защита : Пользователи могут заполнять поля формы, не имея возможности изменять текст и / или дизайн формы.
Показать вкладку разработчика
Прежде чем вы сможете создать форму, вам нужно включить вкладку «Разработчик», чтобы получить доступ к расширенным инструментам.
- Щелкните вкладку Файл .
- Выберите Опции .

Откроется окно «Параметры Word».
- Щелкните вкладку Настроить ленту слева.
Столбец справа определяет, какие вкладки ленты включены.
- Установите флажок Developer .
- Щелкните ОК .
Вкладка «Разработчик» теперь отображается на ленте.Помимо расширенных инструментов для записи макросов, надстроек и защиты документов, теперь у нас есть доступ к элементам управления формами.
Создать форму
После того, как вы включили вкладку «Разработчик» и создали макет и структуру формы, вы можете начать добавлять поля формы в свой документ с помощью элементов управления содержимым.
- Поместите текстовый курсор в то место, куда вы хотите вставить поле формы.
- Щелкните вкладку Developer на ленте.
Группа «Элементы управления» содержит различные типы элементов управления содержимым, которые можно добавить в форму, а также переключатель для режима «Дизайн».

- Нажмите кнопку Design Mode в группе элементов управления.
В режиме «Дизайн» вставленные элементы управления не будут активны, поэтому установка флажка, чтобы переместить его, не будет также проверять его. Вы также можете настроить текст-заполнитель для некоторых элементов управления.
- Нажмите кнопку Content Control , чтобы вставить выбранный тип элемента управления.
Элемент управления содержимым вставлен.
Выберите поле формы и нажмите кнопку «Свойства» на ленте, чтобы изменить параметры элемента управления.В зависимости от типа вставленного элемента управления вы можете изменить его внешний вид, настроить параметры в списке или заблокировать элемент управления после редактирования.
- Когда вы закончите, нажмите кнопку Design Mode еще раз, чтобы выйти из режима Design Mode.
После выхода из режима «Дизайн» можно использовать вставленные элементы управления содержимым.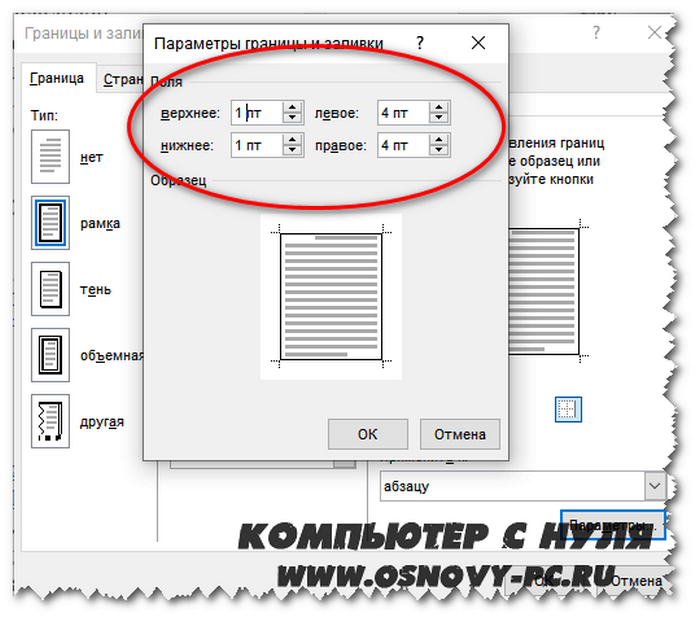
Типы элементов управления формой
Существует множество различных типов элементов управления формы, которые вы можете добавить в форму, что позволит людям добавлять различные типы ответов.
Завершить заполнение формы
Когда вы готовы распространить форму, чтобы другие могли ее заполнить, вы можете ограничить форму, чтобы элементы управления содержанием не могли быть удалены или изменены теми, кто ее заполнил.
- Нажмите кнопку «Ограничить редактирование» на вкладке «Разработчик».
Панель «Ограничить редактирование» появится справа.
- Установите флажок Ограничения редактирования .
- Щелкните стрелку Список ограничений редактирования .
- Выбрать Заполнение форм .
Когда этот параметр включен, единственное изменение, которое кто-либо другой может внести в этот документ, — это заполнение полей формы. Они не смогут перемещать, удалять или редактировать сами поля, пока защита не будет отключена.

- Нажмите кнопку Да, запустить принудительную защиту .
Пароль не требуется для включения защиты, но вы можете добавить его, если хотите, чтобы никто не отключил эту защиту.
- Введите пароль (необязательно), затем нажмите ОК .
Теперь документ ограничен, и любой, кому вы его отправите, сможет только заполнить формы.
Как вставлять поля в Word (встроенные или настраиваемые)
Вставить поля в документ Microsoft Word для отображения переменного содержимого
от Avantix Learning Team | Обновлено 10 января 2021 г. (
)Применимо к: Microsoft ® Word ® 2010, 2013, 2016, 2019 или 365 (Windows)
Вы можете вставлять встроенные или настраиваемые поля в документы Word для отображения переменного содержимого, которое изменится при обновлении полей.Некоторые поля (например, номера страниц, поля слияния или перекрестные ссылки) вставляются автоматически при использовании функций Microsoft Word. Если вы хотите вставить настраиваемые поля, вам нужно будет создать настраиваемые свойства документа.
Если вы хотите вставить настраиваемые поля, вам нужно будет создать настраиваемые свойства документа.
По умолчанию Word отображает результат поля, а не его коды. Вы можете щелкнуть поле правой кнопкой мыши и выбрать «Переключить коды полей», чтобы отобразить коды полей или результаты полей.
Рекомендуемая статья: Как скрыть комментарии в Word (или отобразить их)
Хотите узнать больше о Microsoft Word? Посетите наш виртуальный класс или живые классы Word>
Если вы работаете с полями в Microsoft Word, вы будете использовать довольно много функциональных клавиш (например, F9).На некоторых ноутбуках вам нужно будет нажать клавишу Fn на клавиатуре, чтобы активировать функциональные клавиши. Например, вместо нажатия F9 для обновления поля или полей вы должны нажать Fn + F9.
Вставка встроенных полей
Чтобы вставить поле, щелкните «Быстрые части» в группе «Текст» на вкладке «Вставка» на ленте. Команда «Поле» отображается в раскрывающемся меню «Быстрые детали» следующим образом:
Ниже находится диалоговое окно «Поле» в Microsoft Word с выбранной страницей:
Чтобы вставить встроенное поле с помощью диалогового окна Поле:
- Перейдите в то место в документе Word, куда вы хотите вставить поле.

- Щелкните вкладку «Вставка» на ленте, а затем щелкните «Быстрые части» в группе «Текст». Появится раскрывающееся меню.
- Выбрать поле. Появится диалоговое окно.
- В списке имен полей выберите поле. Вы можете отфильтровать список, щелкнув стрелку вниз в списке категорий и выбрав сначала категорию. Выберите «Все», чтобы отобразить все поля.
- В разделе «Свойства поля» выберите необходимые свойства или параметры.
- Чтобы просмотреть коды поля в поле «Поле», щелкните «Коды полей».Для некоторых полей эта кнопка нажата по умолчанию.
- Убедитесь, что установлен флажок «Сохранить форматирование во время обновлений», чтобы применяемое форматирование не удалялось при обновлении полей.
- Щелкните OK. Поле вставляется в документ.
Отформатируйте результаты поля, применив форматирование текста к полю с помощью вкладки «Главная» на ленте.
Вы можете просмотреть или скрыть все коды полей в документе, нажав Alt + F9. Коды полей заключены в фигурные или фигурные скобки {}, и вы не можете вводить эти фигурные скобки.Не забудьте снова скрыть коды полей, нажав Alt + F9.
Коды полей заключены в фигурные или фигурные скобки {}, и вы не можете вводить эти фигурные скобки.Не забудьте снова скрыть коды полей, нажав Alt + F9.
Для редактирования встроенного поля в диалоговом окне «Поле»:
- Щелкните поле правой кнопкой мыши и выберите команду «Изменить поле». Появится диалоговое окно.
- Измените свойства и параметры поля.
- Щелкните OK.
Общие сведения о свойствах документа Word
В Word есть 3 различных типа свойств документа:
- Стандартные свойства документа (также называемые встроенными свойствами документа)
- Пользовательские свойства документа
- Свойства библиотеки документов
Документы Word содержат набор стандартных свойств документа, таких как заголовок, автор, ключевые слова и комментарии.Эти свойства используются для хранения метаданных о вашем документе. Вы не можете изменить названия стандартных свойств, но можете редактировать значения некоторых из них (например, Title). В других стандартных свойствах, которые нельзя редактировать, хранятся данные, которые обновляются автоматически (например, размер или последнее изменение).
В других стандартных свойствах, которые нельзя редактировать, хранятся данные, которые обновляются автоматически (например, размер или последнее изменение).
Свойства библиотеки документов связаны с документами, которые хранятся в библиотеке документов на веб-сайте или в общей папке (например, файлы в SharePoint).
В дополнение к стандартным свойствам вы можете создавать собственные настраиваемые свойства документа.Эти свойства могут быть созданы для хранения дополнительной информации в документе, отличной от стандартных свойств документа. Например, пользовательские свойства документа могут быть созданы для Product1, Product2, Product3, Sponsor, Project Manager, Cell Phone или Disclaimer. Каждому настраиваемому свойству документа должно быть присвоено имя, тип данных и значение. Четыре типа данных: текст, дата, число и да или №
.После создания настраиваемых свойств документа для документа Word их можно затем вставить как настраиваемые поля.
Добавление настраиваемого свойства документа
Чтобы добавить настраиваемое свойство документа:
- Откройте документ Word, в который вы хотите добавить настраиваемое свойство документа.

- Щелкните вкладку «Файл» на ленте, а затем щелкните «Сведения» слева. Информация обычно выбирается по умолчанию.
- В правой части экрана щелкните Свойства. Появится раскрывающееся меню.
- Выберите «Дополнительные свойства». Появится диалоговое окно.
- Щелкните вкладку Custom в диалоговом окне.
- Введите имя для настраиваемого свойства документа в поле «Имя». Вы также можете выбрать одно из других свойств, которые появятся в раскрывающемся списке.
- Выберите «Текст», «Дата», «Число» или «Да» или «Нет» в качестве типа данных для настраиваемого свойства.
- Введите значение свойства в поле «Значение».
- Щелкните Добавить. Настраиваемое свойство отображается в списке внизу диалогового окна.
- Щелкните OK.
После добавления настраиваемого свойства документа вы сможете вставить его в документ как поле.
В приведенном ниже примере мы добавляем поле для менеджера проекта:
После того, как вы нажмете «Добавить», в списке свойств появится настраиваемое поле:
Вставка настраиваемых полей свойств документа
Значение настраиваемого свойства документа можно вставить в документ Word с помощью полей DocProperty. Пользовательские свойства документа, которые были добавлены в документ, сохраняются вместе с документом независимо от того, вставлены они как поле DocProperty или нет.Вы можете вставлять поля DocProperty несколько раз в документ.
Пользовательские свойства документа, которые были добавлены в документ, сохраняются вместе с документом независимо от того, вставлены они как поле DocProperty или нет.Вы можете вставлять поля DocProperty несколько раз в документ.
Чтобы вставить настраиваемое поле свойств документа с помощью диалогового окна «Поле»:
Перейдите в то место в документе Word, куда вы хотите вставить поле.
- Щелкните вкладку «Вставка» на ленте, а затем щелкните «Быстрые части» в группе «Текст». Появится раскрывающееся меню.
- Выбрать поле. Появится диалоговое окно.
- В списке имен полей слева выберите DocProperty.
- В разделе «Свойства поля» выберите имя свойства.
- Чтобы просмотреть коды поля в поле «Поле», щелкните «Коды полей». Для некоторых полей эта кнопка нажата по умолчанию.
- Убедитесь, что установлен флажок «Сохранить форматирование во время обновлений», чтобы применяемое форматирование не удалялось при обновлении полей.

- Щелкните OK. Поле вставляется в документ.
В приведенном ниже примере мы вставляем настраиваемое поле Project Manager, которое мы создали в Advanced Properties:
Обновление встроенных и настраиваемых полей
Word должен автоматически обновлять поля при открытии документа.Многие поля также обновляются автоматически, когда вы переходите в режим предварительного просмотра (щелкните вкладку «Файл» и затем щелкните «Печать»). При желании вы можете обновить поля вручную.
Чтобы обновить поле вручную, щелкните поле правой кнопкой мыши и выберите «Обновить поле» или нажмите F9.
Чтобы вручную обновить все поля в основной части документа, нажмите Ctrl + A, чтобы выбрать все, а затем нажмите F9.
Некоторые поля в верхних, нижних колонтитулах или текстовых полях необходимо обновлять отдельно. Щелкните заголовок, нижний колонтитул или текстовое поле, нажмите Ctrl + A, чтобы выделить все, а затем нажмите F9.Поля страницы не нужно обновлять вручную, потому что они обновляются, когда вы переходите в режим предварительного просмотра.
Если вы хотите отредактировать настраиваемое поле DocProperty, вам нужно будет отредактировать его в диалоговом окне «Дополнительные свойства».
Подпишитесь, чтобы получать больше подобных статей
Вы нашли эту статью полезной? Если вы хотите получать новые статьи, присоединяйтесь к нашему списку рассылки.
Дополнительные ресурсы
Как создавать, форматировать и обновлять оглавления в Word
Как создавать, сохранять, редактировать и использовать шаблоны в Word
Как вставлять, форматировать и обновлять перекрестные ссылки в Word
Связанные курсы
Microsoft Word: средний / продвинутый
Microsoft Word: создание динамических документов Word с использованием полей
Microsoft Word: длинные документы Мастер-класс
Microsoft Word: доступные документы Word
Microsoft Excel: средний / продвинутый
Microsoft PowerPoint: средний / продвинутый
ПРОСМОТРЕТЬ ДРУГИЕ КУРСЫ>
Как создавать заполняемые формы в Microsoft Word
Когда возникает потребность в заполняемых формах, люди часто обращаются к продвинутым редакторам PDF, которые имеют инструменты интерактивных форм.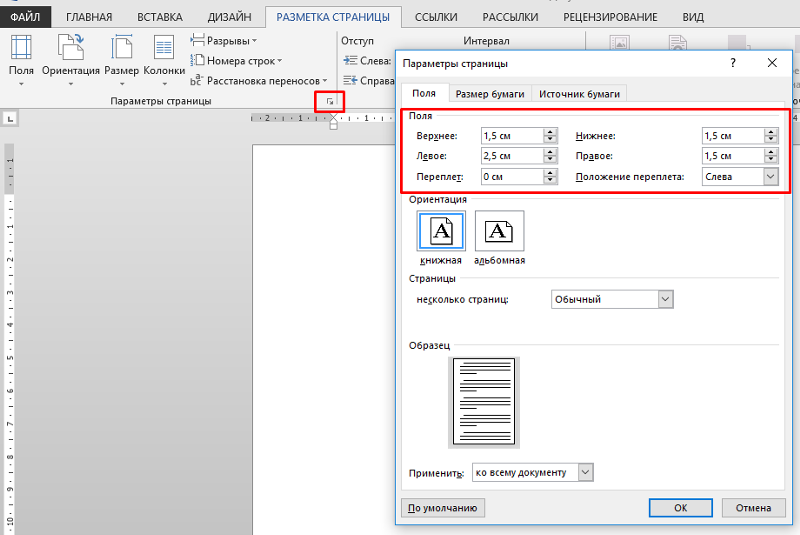 Однако не многие люди осознают, что создавать заполняемые формы в Word просто.
Однако не многие люди осознают, что создавать заполняемые формы в Word просто.
В Word это можно сделать двумя способами. Один из них — использовать текстовые поля повсюду, а затем создавать настраиваемые поля. Другой — использовать инструменты разработчика и различные доступные там элементы управления вводом данных.
Какой вариант выбрать?
Используемый метод зависит от того, какую форму вы создаете.
Вам следует использовать метод настраиваемого поля, если форма:
- Имеет только текстовые поля для заполнения
- Вы не против обучить своих пользователей тому, как заполнять настраиваемые поля
- Вам нужно быстро заполнять формы
Вам следует использовать инструменты разработчика, если форма:
- Требуются раскрывающиеся списки или флажки
- Вы отправляете отдельный файл каждому пользователю
- Вы не хотите обучать пользователей тому, как использовать форму
После того, как вы определились, какой подход вы хотите использовать, вы можете узнать, как использовать каждый вариант ниже.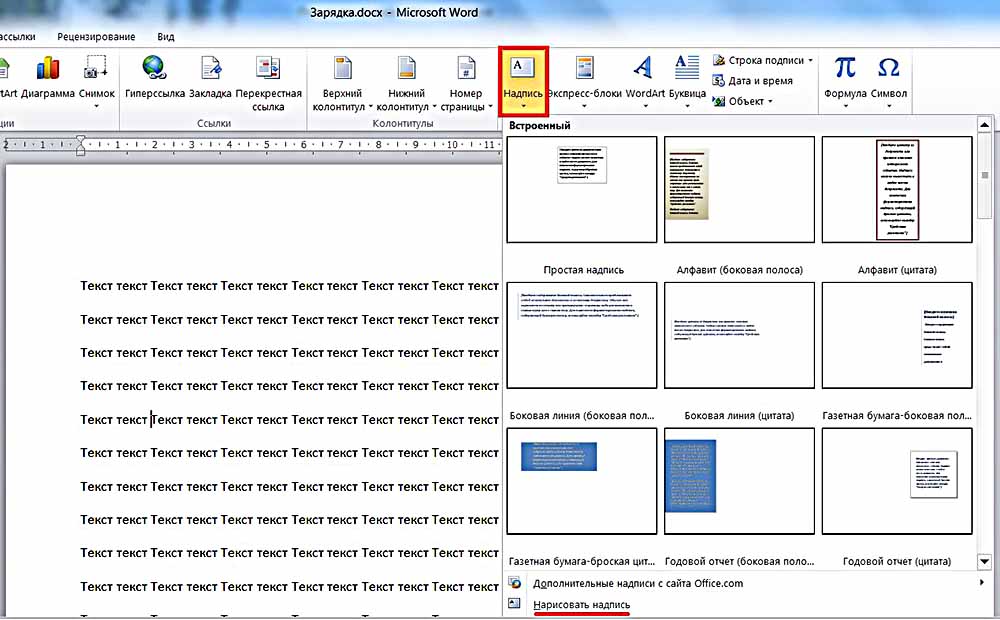
Создание заполняемых форм в Word с настраиваемыми полями
Создать заполняемую форму с полями очень просто. Сначала создайте форму, введя имя для каждого поля и текст-заполнитель, указывающий, куда должны идти ответы.
Затем вам нужно создать настраиваемые поля для ввода данных. Для этого выберите File , Options и Properties . В разделе «Свойства» выберите Дополнительные свойства .
Откроется диалоговое окно «Свойства документа».Выберите вкладку Custom .
В этом окне вы создадите каждое из настраиваемых полей, которые войдут в вашу заполняемую форму. Назовите каждое поле по очереди и присвойте ему начальное значение.
Выберите Добавить , чтобы добавить каждое поле, а затем продолжите, введя все поля в вашей форме.
По завершении выберите OK .
В документе выделите первое поле формы. В меню Word щелкните меню Insert , щелкните раскрывающееся меню Quick Parts и выберите Fields .Если быстрые части не отображаются в меню «Вставка», вам нужно добавить быстрые части на ленту, чтобы получить доступ к элементу «Поле».
В меню Word щелкните меню Insert , щелкните раскрывающееся меню Quick Parts и выберите Fields .Если быстрые части не отображаются в меню «Вставка», вам нужно добавить быстрые части на ленту, чтобы получить доступ к элементу «Поле».
Во всплывающем окне щелкните DocProperty в разделе «Имена полей» и нажмите Your_Name (или другое название поля) в разделе «Свойство».
Продолжайте этот процесс для всех оставшихся полей в форме, пока все они не будут преобразованы в поля.
Вы можете узнать больше об использовании настраиваемых полей различными способами для автоматизации ваших документов.
Заполнение формы с помощью настраиваемых полей
Теперь все, что вашим пользователям нужно сделать, чтобы заполнить форму, — это пройти через все настраиваемые поля и ввести значения.
Для этого им нужно будет выбрать File , Options и Properties . В разделе «Свойства» выберите Дополнительные свойства . Откроется диалоговое окно «Свойства документа». Выберите вкладку Custom .
В разделе «Свойства» выберите Дополнительные свойства . Откроется диалоговое окно «Свойства документа». Выберите вкладку Custom .
В окне «Свойства документа» вашим пользователям просто нужно выбрать каждое из свойств и ввести правильное значение для этих полей, а затем выбрать Изменить .
После ввода значений для всех настраиваемых полей, щелчок OK добавит эти значения в правильные поля формы.
Вы можете обновить каждую форму в поле, щелкнув ее правой кнопкой мыши и выбрав Обновить поле . Или вы можете выбрать все поля и нажать F9 .
После обновления настраиваемая форма Word будет содержать все ответы, введенные в настраиваемые поля.
После этого ваш пользователь может сохранить форму и отправить ее вам с правильно заполненными полями.
Как видите, такой подход экономит много времени, поскольку все значения полей можно быстро ввести в одном месте.
Создание заполняемых форм в Word с помощью инструментов разработчика
Если вам нужна более универсальная форма, вам лучше использовать инструменты разработчика в Word, чтобы создать необходимые поля для ввода формы. Прежде чем вы сможете это сделать, вам нужно включить меню разработчика в Word.
Выберите меню Файл и выберите Параметры . В диалоговом окне «Параметры Word» выберите Настроить ленту на левой панели навигации.В Выберите команды из , выберите Основные вкладки . Если Разработчик уже отображается на правой панели, установите флажок, чтобы включить его. Если это не так, выберите Developer на левой панели и нажмите кнопку Добавить >> , чтобы добавить его на правую панель.
Выберите OK для завершения. Теперь вы должны увидеть Developer в меню Windows.
Откройте новый документ Word, выбрав в меню Файл , выберите Новый и выберите Пустой документ .
Выберите Developer в меню и выберите Design Mode .
Вставить текстовое поле
Для ввода текстового поля выберите Plain Text Content Control .
Это вставит текстовое поле ввода в заполняемую форму.
Вставить раскрывающийся список
Чтобы добавить запись из раскрывающегося списка, выберите Элемент управления содержимым раскрывающегося списка .
Будет вставлен раскрывающийся список в заполняемую форму.Однако, чтобы заполнить поле списка, вам необходимо настроить список. Для этого щелкните правой кнопкой мыши раскрывающийся список и выберите Свойства . В поле «Свойства элемента управления содержимым» нажмите кнопку « Добавить », чтобы добавить новые элементы в список.
По завершении выберите OK . Теперь вы увидите, что раскрывающийся список появится в вашей заполняемой форме.
Вы не увидите раскрывающийся список, пока вы создаете форму в режиме дизайна. Но вы можете выбрать Design Mode , чтобы выключить его и проверить, как будет выглядеть раскрывающийся список.
Вставить средство выбора даты
Еще одним полезным инструментом, который можно использовать для заполняемой формы в Word, является элемент управления содержимым средства выбора даты. Выберите это, чтобы добавить опцию выбора даты в вашу форму.
Для настройки этого элемента управления ничего делать не нужно. Он будет работать так, как требуется, чтобы пользователь мог выбрать дату для этого поля.
Вставить флажки
Следующим элементом управления, который можно использовать в заполняемой форме, является элемент управления содержимым флажков.
Сначала вставьте необходимое количество флажков в форму после того, как напишите вопрос над ней.
Затем введите текст для каждого выбора рядом с каждым флажком.
Тестирование заполняемой формы в Word
Вы можете добавить любое количество элементов управления по всей заполняемой форме в соответствии с вашими потребностями. Когда вы закончите, просто выберите режим «Дизайн» в меню «Элементы управления», чтобы выключить режим «Дизайн» и просмотреть готовую заполняемую форму.
Протестируйте все элементы управления в форме, чтобы убедиться, что они работают должным образом.
Как видите, создать заполняемую форму в Word не так сложно, как может показаться.Выбранный вами подход зависит от сложности формы и типов ответов, которые вы ищете.
Попробуйте и посмотрите, какую форму вы можете создать в Word, используя любой из двух методов, описанных выше.
Коды полейWord для каждого
Коды полейWord — это способ добавить автоматизацию или автоматический контент в ваши документы. Простым примером является поле {ДАТА}, которое добавит текущую дату к письму.
Скорее всего, вы уже использовали коды полей и не осознавали этого.Дата, Дата печати, Нумерация страниц (текущих и общих страниц), названия глав в заголовке — это лишь некоторые функции Word, в которых используются коды полей. Word Mail Merge — это все о кодах полей.
Даже скромная веб-ссылка — это код поля — любая ссылка в Word при просмотре кодов полей выглядит так: {ГИПЕРССЫЛКА «https://office-watch.com/»} . Это важные знания, если вы хотите найти / заменить веб-ссылки или просто выяснить, почему ссылка не работает.
Вставить коды полей
Быстрый способ добавить код поля Word — это Вставить | Текст, щелкните значок «Быстрые части» и выберите «Поля…» в Word для Windows или Mac.
Затем выберите нужный код поля из списка слева.
Параметры в центральной и правой частях будут меняться в зависимости от выбранного кода поля. В приведенном выше случае список всех быстрых частей / строительных блоков.
Вот поле ДАТА с форматированием и другими параметрами:
Все параметры во Вставке | Диалог поля доступен через переключатели и настройки в самом поле.
Выберите нужные параметры и нажмите OK, чтобы вставить поле.
Показать код поля
Обычно Word показывает результат кода поля, если вы не щелкнете внутри него, затем он станет серым.
Часто вам нужно увидеть код поля и, возможно, изменить его. Нажмите Alt + F9 , чтобы отобразить коды полей, или Shift + F9 , чтобы отобразить только текущий выбранный код поля.
Теперь вы можете изменить код поля и детали. Alt + F9 еще раз, чтобы скрыть коды полей.
Ctrl + A (Выбрать все), затем F9 обновит все поля в документе.
Все варианты кода поля
Для некоторых, но не для всех, коды полей Word показывает более понятную версию параметров. Вот свойства поля для PrintDate, как показано вставкой поля
Выберите один из показанных вариантов. Чтобы увидеть больше вариантов или поработать с предустановленными параметрами, щелкните Коды полей в левом нижнем углу.
Теперь вы можете видеть точный код поля и можете его изменить. Мы изменили формат даты / времени от предустановленного выбора на что-то похожее.
В нижнем левом углу находится «Скрыть коды», который возвращает вас в главное окно свойств поля.
ИЛИ выберите «Параметры…», который отображается для некоторых кодов полей.
Теперь вы можете увидеть больше общих переключателей или форматов.
Коммутаторы специального назначения
На вкладке «Переключатели для конкретных полей» показаны параметры и их коды полей
Если вы хотите узнать больше о кодах полей и переключателях, этот диалог — хороший способ понять опции и соответствующие переключатели.
Код поля для ввода фигурных скобок
Фигурные скобки, которые вы видите, не соответствуют обычным {}, которые вы можете вводить с клавиатуры.
Сделайте скобки кода поля, нажав Ctrl + F9
Вставка | Команда поля — более надежный способ начать новый код поля.
Преобразовать поле в текст
Иногда нужно убрать код поля и оставить только результат. Сделайте это, чтобы код поля больше не обновлялся.
Обычно для этого используются поля DATE или PRINTDATE, которые вы можете оставить фиксированными на текущую дату, а не изменять.
Microsoft называет это «Отмена связи» полем. Остальные из нас сказали бы, что это преобразование кода поля в результат или текст.
Отключение / преобразованиедоступно только с помощью сочетания клавиш Ctrl + Shift + F9 .
Блокировка поля
Альтернативой отмене связи или преобразованию поля является его блокировка.
Заблокировать поле: Ctrl + F11
Разблокировать поле: Ctrl + Shift + F11
Блокировка поля предотвращает обновление поля при сохранении кода поля.Это означает, что отображаемый результат поля не изменится, пока поле не будет разблокировано и обновлено.
В заблокированном поле параметр «Обновить поле» неактивен.
Используете ли вы отключение или блокировку — решать вам.
Лично для окончательной версии письма или другого важного документа мы используем Отмена связи. Особенно это касается фиников. Всевозможные путаницы, смущения и обвинения могут возникнуть, если важная прошедшая буква появляется с неправильной датой, потому что код поля Word был обновлен.Отключение «фиксирует» дату, указанную в документе, без риска случайного обновления.
Дополнительные приемы поиска и поиска Word
Поиск и замена ссылок в документах Word
Показать коды полей gaffe
Форматирование полей слияния писем
Создание и использование полей для заполнения
Поле для заполнения создает «пробел» в шаблоне документа, который может быть заполнен пользователем. Разница между полем для заполнения и полем формы заключается в том, что поле для заполнения предлагает пользователю ввести данные, когда пользователь запускает новый документ с шаблоном.Если у вас есть несколько полей для заполнения в документе, каждое приглашение будет появляться и приостанавливаться для ввода пользователем, затем документ будет отображаться со всеми заполненными полями.
Для создания поля для заполнения
- Поместите точку вставки в то место, где должен отображаться текст, который будет вводить пользователь.
- Выберите «Вставить» → «Поле».
- В списке Имена полей выберите Заполнить.
- В поле «Подсказка свойств поля» введите текст, который должен отображаться, чтобы запрашивать у пользователя ввод.
- При желании введите текст по умолчанию.
- Щелкните OK.
- Вам будет предложено один раз заполнить поле. Введите ответ. Хотя не имеет значения, что вы вводите, если вы настроили текст по умолчанию, вы должны ввести тот же текст.
- Щелкните OK.
После вставки одного или нескольких полей для заполнения вы обрабатываете документ как другие формы Word.
- Сохраните форму как шаблон. Выбрать файл ? Сохранить как и в списке Тип файла выберите Шаблон документа.
- Используйте форму, выбрав Файл? Новый и запуск нового документа на основе шаблона.
- Когда новый документ запускается с использованием шаблона формы, вам будет предлагаться каждое поле для заполнения в документе.
Есть несколько важных различий между полями для заполнения и полями формы:
- Есть несколько типов полей формы: текстовое поле, флажок и раскрывающийся список. Поля формы также могут включать форматирование и вычисления.Поле для заполнения — это только текст.
- Поля для заполнения запрашивают пользователя перед тем, как полностью открыть документ. Пользователь должен перейти к каждому полю формы.
- Поля формы требуют, чтобы документ (или хотя бы часть документа с полями формы) был защищен. Документы с заполненными полями не нуждаются в защите, хотя вы можете сделать это по другим причинам.
Подобно полям формы, вы можете пометить поле для заполнения закладкой, а затем вставить ссылку на закладку в другом месте документа, что позволяет автоматизировать создание документа.
Как сделать документы Word заполняемыми, но не редактируемыми | Малый бизнес
Автор: Nicky LaMarco Обновлено 9 апреля 2019 г.
Как владелец бизнеса, бывают случаи, когда вам может потребоваться создать заполняемые формы для заполнения сотрудниками или клиентами. Наиболее распространенный способ сделать это — создать заполняемый PDF-файл. Однако для этого вам необходимо иметь возможность вставлять текстовое поле в Word 2016. Понятно, что не все знают, как это сделать сразу, поэтому может возникнуть необходимость объяснить, как это работает.Оказывается, это не очень сложный опыт, и, как только вы освоите его, вы сможете создать такую форму за несколько минут.
Microsoft Word позволяет создавать бизнес-формы, которые можно попросить людей заполнить в электронном формате, а затем вернуть их вам. Эта функция очень полезна и позволит вам создавать множество различных форм, начиная от форм обратной связи и заканчивая счетами-фактурами, формами заявок на работу и опросами клиентов. Вы можете защитить формы от редактирования с помощью пароля, а также ограничить это редактирование областями, в которых вы хотите, чтобы получатель мог заполнить свои данные или другую информацию.
Запустите Word
Начните с запуска Microsoft Word. Вы можете сделать это, открыв вкладку Windows в левом нижнем углу рабочего стола и открыв папку Microsoft Office. Там вы найдете Microsoft Word как одно из приложений. Открыв приложение, нажмите кнопку «Офис», затем выберите «Параметры» и «Настроить ленту». Затем вам следует выбрать «Основные вкладки» и убедиться, что установлен флажок «Разработчик». Когда вы закончите, вы можете нажать «ОК.”
Введите вопросы
Следующий шаг — начать вводить вопросы, которые вы хотите включить в форму. Они могут включать вопросы и любой другой текст, который вы хотите, чтобы читатель видел, но не может редактировать.
Выберите заполняемые разделы
По завершении перейдите на вкладку «Разработчик» на ленте и щелкните ее. Теперь вы должны взять мышь и поместить курсор в самое первое место, где вы хотите, чтобы отображалось пространство для заливки.Выберите нужный вариант в разделе «Управление» на ленте. К ним относятся раскрывающиеся меню и другие типы меню, флажки и текстовые поля. Выберите то, что вам больше всего подходит. Когда вы закончите, вы можете продолжать повторять процесс, пока не заполните форму всеми необходимыми заполняемыми пространствами.
Защита заполняемых форм
Перейдите в раздел «Защитить» на ленте и нажмите кнопку «Защитить документ.»Затем следует нажать кнопку« Ограничить форматирование и редактирование ». В появившихся параметрах выберите вариант «Разрешить только этот тип редактирования в документе» и выберите «Заполнение форм». Когда вы закончите, нажмите кнопку с надписью «Да, начать усиление защиты». Он находится под заголовком «Начать принудительное исполнение».
Защита паролем
Теперь вам нужно защитить свою форму паролем. На экране появится поле с надписью «Введите новый пароль».Введите в него пароль. Вам действительно не нужно вводить пароль, но учтите, что если вы этого не сделаете, любой желающий сможет редактировать ваш защищенный документ.
Наконец, вы можете сохранить созданный файл. Назовите свой файл, чтобы его можно было легко найти позже.
Повторяющиеся данные (заполнение нескольких похожих полей)
Эта страница советов по Microsoft Word и справки по Microsoft Word предлагает несколько решений на вопрос: «Как мне ввести данные в одном месте документа и автоматически повторить их в других местах?» Я не собираюсь изобретать велосипед, поэтому после краткого обсуждения я могу просто отправить вас на существующую страницу советов или другие веб-статьи, содержащие полные объяснения некоторых из более всеобъемлющих методов.
Примечание. Многие из этих материалов были подготовлены и опубликованы до выпуска Word 2007 и введения элементов управления содержимым. В разделах с 1 по 6 адресуются методы, которые можно использовать во всех версиях Word (начиная с Word 2000). Некоторые элементы управления графикой и / или пользовательским интерфейсом, о которых я упоминал, могут быть взяты из Word 2003. Тем не менее, методы функционально те же.
См. Раздел 7 «Элементы управления содержимым», если вы хотите перейти непосредственно к информации об элементах управления содержимым, представленных в Word 2007.
Пользовательская форма предоставляет графический интерфейс пользователя (UI) с шаблоном документа, который вы можете использовать, чтобы побудить пользователя документа ввести все соответствующие данные. Введенные пользователем данные затем заполняются в одном или нескольких местах в документе.
2. Он-лайн форма
Если вы считаете, что пользовательская форма устрашает, или если вы хотите избежать использования VBA и макросов, вы можете попробовать онлайн-форму Word (защищенную).
Примечание: давние пользователи Word и особенно пользователи Word 2003, вероятно, будут думать об этом как о просто «защищенной» форме, использующей поля формы.Пользователи, знакомые с интерфейсом Word 2007/2010/2013, скорее всего, будут думать о нем как о «защищенной» форме, использующей «устаревшие» поля формы.
- Онлайн-формы — это документы Word с «заполнением пробелов». Они похожи на заранее напечатанную форму с «полями» на экране вместо пустых строк на бумаге.
- Прелесть онлайн-форм заключается в том, что вы можете заполнить одно поле, а Word автоматически заполнит или заполнит «большинство» других обозначенных «похожих» полей. Пример онлайн-формы представлен в следующем демонстрационном проекте.
Демонстрация онлайн-формы
Word 2003
- Откройте новый пустой документ. Щелкните Вид> Панели инструментов> Формы. Откроется панель инструментов форм.
- Тип — «Имя клиента:»
- Вставьте текстовое поле формы с помощью панели инструментов форм.
- Дважды щелкните поле текстовой формы, чтобы открыть диалоговое окно параметров. Обратите внимание на имя закладки (Text1) и установите флажок «Рассчитать при выходе».
Word 2007/2010/2013
- Откройте новый пустой документ.
- Тип — «Имя клиента:»
- Вставьте текстовое поле формы, используя вкладку «Разработчик», группу «Элементы управления», элемент управления «Устаревшие инструменты», галерею «Устаревшие формы».
- Дважды щелкните поле текстовой формы, чтобы открыть диалоговое окно параметров. Обратите внимание на имя закладки (Text1) и отметьте «вычислять при выходе».«
Примечание. Если вкладка «Разработчик» не отображается (по умолчанию в Word 2007), ее можно отобразить с помощью Word> Параметры> Популярные> Показать вкладку «Разработчик» на ленте. Для Word 2010/2013 используйте параметры настройки ленты.
Я изменил имя закладки. См. Примечание ниже.
Примечания:
Text1 — это имя по умолчанию для первого поля текстовой формы, вставленного в документ. Вы можете изменить это имя практически на все, что захотите, и вам следует изменить его, чтобы оно лучше соответствовало вашему приложению.
Если вы планируете использовать интерактивные (защищенные) формы в Word 2007/2010/2013, см. Мой: Элементы управления классической формой. С надстройкой Classic Forms Controls у вас есть прямой доступ с ленты ко всем старым элементам управления Word 2003 Forms Toolbar.
- Теперь введите одно или несколько полей REF в вашем документе, где вы хотите повторить имя клиента. Поля REF выполняют роль полей типа «нравится», о которых я упоминал ранее.
Примечание. При добавлении полей REF помните, что они должны указывать на правильную цель. Если вы переименовали имя закладки поля формы (например, с Text1 на CustomerName), тогда ваше поле REF должно указывать на CustomerName, например, {REF CustomerName}.
Бонусный совет: вы можете быстро ввести поля REF, набрав и выбрав «REF Text1» или «REF CustomerName» (без кавычек), а затем нажав CTRL + F9.
Word 2003
- После ввода одного или нескольких полей REF нажмите значок «Защитить форму» на панели инструментов «Формы».
- Введите имя в поле формы и нажмите TAB. Word заполнит поля REF Text1 именем, которое вы ввели в поле формы.
Word 2007/2010/2013
- После ввода одного или нескольких полей REF
- Защитить форму
- Разработчик> Ограничить редактирование
- Ограничения на редактирование> Установите флажок Разрешить только этот тип редактирования в документе.
- В раскрывающемся списке выберите Заполнение форм
- Нажмите Да, начать усиление защиты
Заключение
- Дополнительные примечания и осложнения.
1. Во введении к этому разделу я сказал, что Word будет заполнять или заполнять «большинство» других обозначенных «похожих» полей автоматически.Поля REF, расположенные за пределами основного текстового диапазона документа (например, верхние и нижние колонтитулы, текстовые поля и т. Д.), Не будут автоматически обновляться при выходе из поля. Тем не менее, есть несколько подходящих вариантов. Вы можете использовать поле STYLEREF, как описано в презентации MVP Сюзанны Барнхилл о полях STYLEREF, или вы можете запустить макрос при выходе из поля, который обновит все поля, включая поля REF, в любом месте документа. Дополнительные сведения о макросах для работы с коллекцией полей в Word см. В следующих разделах: Макросы поля.
2. По причинам, слишком сложным, чтобы описывать их здесь, коды REF и других полей не будут обновляться с использованием «вычислить при выходе», если поле REF следует за полем TOC в документе. При условии, что вам не нужно обновлять оглавление после защиты документа, вы можете просто заблокировать поле оглавления (выберите его и нажмите CTRL + F11) перед защитой документа. Когда вам нужно обновить оглавление, вы можете снять защиту с формы и разблокировать оглавление с помощью CTRL + SHIFT + F11. Если важно, чтобы само оглавление было «динамическим» и обновлялось на основе изменений текста поля формы в реальном времени, вы можете использовать метод, показанный ниже.
Поле TOC документа физически расположено после последнего поля REF
Видимое TOC отображается в поле REF
Для процесса требуется бит VBA
Код для выполнения
3. Закладки
Вероятно, самый простой способ — просто выделить и добавить в закладки текст, который вы хотите повторить, и использовать поля REF, как описано выше.
- Последовательность меню Вставить> Закладка открывает диалоговое окно Закладки.Здесь мы создаем закладку «bmCompanyName».
- Создайте поля REF, как описано выше, щелкните правой кнопкой мыши и выберите поле обновления
Бонусный совет: использование имени поля REF в перекрестных ссылках на имена закладок необязательно (т.е. вы можете использовать {REF bmCompanyName} или просто {bmCompanyName}, как я сделал в этом примере).
Бонусный совет: если вы измените значение закладки, просто нажмите CTRL + a, чтобы выбрать все поля, и нажмите F9, чтобы обновить.
4.Ссылка OLE
Просто скопируйте текст, который хотите повторить, и вставьте его в повторяющееся место, используя последовательность меню «Правка»> «Специальная вставка». Вставить как форматированный или неформатированный текст и установить переключатель «Вставить ссылку». Это автоматически создает закладку в исходном местоположении и создает поле ссылки в целевых местоположениях.
5. DocProperty
Почти все методы, описанные выше, применяют перекрестную ссылку к тексту, отмеченному закладкой. У каждого есть свои преимущества и недостатки.
- Даже самая простая форма пользователя требует элементарных макросов VBA.
- Онлайн-форма должна быть защищена соответствующими ограничениями
- Текст, отмеченный закладкой, легко и случайно удаляется
DocProperty прост в использовании и гораздо менее подвержен случайному изменению или удалению. Есть два типа DocProperties: встроенные и настраиваемые. Чтобы просмотреть и применить DocProperties, щелкните Файл> Свойства. На вкладке «Сводка» перечислены встроенные имена свойств DocProperty, на вкладке «Пользовательский» — около дюжины предварительно именованных свойств.Обе вкладки предоставляют пользовательский интерфейс для хранения информации о документе в виде свойств.
Демонстрация DocProperty
- Откройте диалоговое окно «Свойства» («Файл»> «Свойства»).
- Щелкните вкладку «Сводка».
- Заполните поля «Название», «Тема» и «Автор» и нажмите «ОК».
- Откройте диалоговое окно «Свойства» («Файл»> «Свойства»).
- Щелкните вкладку «Пользовательский».
- Введите уникальное имя настраиваемого свойства (например,г., номер значка).
- Применить тип (текст по умолчанию).
- Введите значение value (например, 0001).
- Щелкните «Добавить», затем щелкните «ОК».
- Теперь создайте свои поля. Мы собираемся использовать три встроенных поля (Заголовок, Тема, Автор) и настраиваемое свойство (Номер значка) с полями {DocProperty} для заполнения формы.
Примечание. Использование имени поля «DocProperty» не является обязательным для встроенных свойств DocProperties.Имя поля требуется с настраиваемыми свойствами документа, а имя свойства должно быть заключено в кавычки.
- Встроенные и настраиваемые поля DocProperty можно использовать один или несколько раз в каждом документе для заполнения записей формы и повторения текста. Когда все ваши поля введены, просто выберите все (CTRL + a) и F9, чтобы обновить поля.
6. Автоматические подсказки пользователю
Многие люди спрашивают: «Как мне настроить свой документ или шаблон так, чтобы мне предлагалось ввести информацию, когда я открываю документ или создаю новый документ.»Лучший ответ на этот вопрос — отправить вас обратно в пользовательскую форму. Это интерфейс Cadillac между человеком-пользователем и формой Word. Тем не менее, есть альтернативы. У каждого из них есть свои преимущества и недостатки. Все они лучше всего использовать с помощью шаблонных тисков. индивидуальные документы.
ФИЛИН поле
- Поле FILLIN запускает запрос, когда новый документ создается на основе шаблона, содержащего поле FILLIN, когда открывается документ, содержащий поле FILLIN, и (к большому сожалению) при печати документа, содержащего поле FILLIN, если » Параметр «Обновить поля» отмечен в меню «Файл»> «Печать»> «Параметры»> «Параметры печати».С полем FILLIN не связана закладка.
Бонусный совет: Вы, конечно, можете вложить поле FILLIN в поле Set, чтобы создать закладку и использовать поля REF, как описано в методе закладки выше или в методе ASK ниже (например, {SET Name {FILLIN «Как вас зовут? «} {REF Name}).
Поля ASK & REF
- Поле ASK запускает запрос, когда поле специально указано на обновление. Как и поле FILLIN, это, к сожалению, происходит при печати.
- В отличие от полей FILLIN, поля ASK не вызывают автоматически запрос при создании нового документа или при открытии существующего документа.
- В дополнение к запуску приглашения поле ASK устанавливает закладку. Затем значение закладки можно использовать с полями REF для повторения данных в нескольких полях.
- На следующем рисунке поле ASK устанавливает значение закладки «bmName». Закладка используется с полями REF для заполнения формы.
- Как и большинство полей Word, поле ASK можно обновить (и, следовательно, запустить запрос), выбрав поле и нажав F9, или обновить все поля документа, нажав CTRL + a, а затем F9.
Бонусный совет. Для автоматического запуска поля ASK шаблона можно использовать следующую единственную строку кода VBA в шаблоне AUTONEW или AUTOOPEN: «ActiveDocument.Fields.Update
» Элементы управления содержимым(CC) — это функция, представленная в Word 2007. Хотя им есть куда расти, они уже невероятно универсальны и, скорее всего, будут соответствовать или превосходить ваши потребности в повторении данных в документе.
Реальная сила элементов управления содержимым заключается в их способности быть привязанными (или отображенными) к настраиваемому узлу данных XML, содержащемуся в новом формате файла OfficeOpenXML.Через эту привязку:
- Все CC, сопоставленные с уникальным узлом данных, отражают одно и то же значение.
- Если вы изменяете значение в документе CC, который сопоставлен с узлом данных, то значение узла данных также обновляется и изменяется.
- Следовательно, все другие CC, сопоставленные с этим узлом данных, обновляются и изменяются.
Вы видите огромное влияние и преимущество? Это означает, что «любые и все» из ваших повторяющихся полей данных могут служить полем основных данных.Например, если вы находитесь в конце длинного документа и замечаете орфографическую ошибку в имени клиента, вы можете изменить его тут же, и все предыдущие сопоставленные CC обновятся !! Вам не нужно возвращаться к началу документа, повторно открывать форму или диалоговое окно свойств, чтобы обновить данные.
Встроенные элементы управления содержимым основных / расширенных / титульных страниц
- Очень простой метод повторения данных с элементами управления содержимым, не требующий каких-либо знаний в области программирования XML и VBA или других сторонних инструментов, заключается в использовании одного или нескольких встроенных элементов управления содержимым Core / Extended / Cover Page Property.
- Коллекция состоит из 15 предопределенных элементов управления содержимым, сопоставленных с внутренними узлами данных в файловой структуре OpenOfficeXMLFormat документа.
- Вставьте элементы управления в документ, используя вкладку «Вставка»> «Текст»> «Быстрые части»> «Свойства документа».
Примечание. Эти элементы управления фактически сопоставлены с 15 подобными именованными встроенными свойствами ядра, расширенными или титульными страницами, и они могут обеспечить эффективный способ управления этими свойствами. Если вы вставляете один и вводите значение, а затем переходите к диалогу свойств документа, неудивительно, что там отражены данные.
- Но это ваше приложение, используйте его так, как вам будет проще работать. Если вам нужно повторяющееся поле данных и не требуется свойство титульной страницы «Аннотация» (например), вставьте элемент управления «Аннотация» в свой документ, используйте вкладку «Разработчик»> «Элементы управления»> диалоговое окно «Свойства», чтобы переименовать его в соответствии с требованиями. ваши потребности и ваша работа сделана.
Примечания:
1. Помните, что описанный выше метод использует элемент управления содержимым, разработанный для встроенного свойства титульной страницы «abstract.«Хотя мы переименовали его в« Имя клиента », он по-прежнему управляет титульной страницей« Аннотация ».
2. Некоторые свойства расширенной и титульной страницы в каком-то смысле не являются «чистыми» свойствами документа. Например, если вы попытались использовать поле {DocProperty «Abstract»} в своем документе, результат вашего поля вернет ошибку.
Простые связанные элементы управления содержимым
Хотя на самом деле это не было нанесено на карту, Аарон Марин предложил следующий быстрый и простой метод через отзывы пользователей на этой странице:
- Вставьте элемент управления содержимым в виде обычного текста.
- Выберите элемент управления (щелкнув небольшую вкладку элемента управления), затем «Разработчик»> «Элементы управления»> «Свойства» и определите заголовок для элемента управления.
- Щелкните правой кнопкой мыши и выберите «Копировать».
- Поместите курсор в то место, где вам нужно повторить текст.
- На вкладке «Главная» нажмите «Вставить»> «Специальная вставка» и нажмите кнопку «Вставить ссылку». Затем в раскрывающемся списке «Как» выберите «Неформатированный текст» и нажмите «ОК».
- Теперь каждый раз, когда текст изменяется в исходном элементе управления и вы выходите из него, все связанные копии будут обновлены.
Примечание: К сожалению, просто связанные элементы управления очень хрупкие, что не очень практично в большинстве ситуаций. Если вы сохраните файл под новым именем, связь между элементами управления будет разорвана. Я оставил здесь метод в информационных целях.
Расширенное настраиваемое отображение
Полное обсуждение VBA и «скрытой» работы хранилища данных XML выходит за рамки этой страницы советов. Хорошее понимание того и другого требуется, если вы решите засучить рукава и создать собственное подробное хранилище данных настраиваемого управления контентом.Однако просто для полноты картины следующий сценарий VBA позволит вам создать несколько элементов управления содержимым, сопоставленных с одним узлом данных:
Скрипт VBA:
Подложка AddContentControlAndMap ()
Dim oCC как Word.ContentControl
Dim oCustomPart как Office.CustomXMLPart
«Все новые документы уже имеют встроенные 3 зарезервированных customXMLParts. Создаем \ пользуемся 4-м.
'Если он не существует (и он не будет' 'при первом запуске этого кода _
тогда мы выдадим ошибку и используем ее для ее создания.При ошибке Перейти к Err_NoXMLPart
Установите oCustomPart = ActiveDocument.CustomXMLParts (4)
Err_ReEntry:
'Создайте CC при выделении.
Установите oCC = ActiveDocument.ContentControls.Add (wdContentControlText)
С oCC
'Дайте это по названию
.Title = "Моя сопоставленная копия"
'Сопоставьте CC с узлом данных customXMLPart.
.XMLMapping.SetMapping "/ ccMap / ccData [1]"
Конец с
Выйти из подводной лодки
Err_NoXMLPart:
'Определите customXMLPart и узел данных.
Установите oCustomPart = ActiveDocument.CustomXMLParts.Add (" ")
Возобновить Err_ReEntry
Конец подписки
См. Раздел «Установка макросов» для получения инструкций по настройке и использованию макросов на этой странице советов.
Добавляя дополнительные дочерние узлы к базовому XML и разумно управляя отображением, вы можете связать десятки или сотни элементов управления содержимым с десятками или сотнями уникальных узлов данных.
Для вашего удобства я включил инструменты для упрощения сопоставления элементов управления содержимым в надстройке шаблона Word: Инструменты управления содержимым.
8. Поля StyleRef
Поле StyleRef особенно удобно для повторения / отображения основного текста, определенного определенным стилем, в верхнем или нижнем колонтитуле. Базовым примером является повторяющийся текст, определенный с использованием стиля «Заголовок», показанного ниже:Текст, возвращаемый StyleRef, определяется несколькими факторами: 1) именем стиля, 2) применяемыми переключателями и 3) расположением поля в документе. В следующем примере я создал стиль символа с именем WordDef и применил его к первому слову в каждом из перечисленных определений:
Когда отображается результат полей, результирующий текст оценивается в соответствии со следующими правилами:
- Word ищет на текущей странице указанный стиль сверху вниз.
- Если стиль не найден, Word выполняет поиск от верха страницы до начала документа, а затем от низа страницы до конца документа.
- Если используется параметр \ l, Word выполняет поиск снизу страницы до начала, а затем до конца документа.
Примечание. Указанный стиль должен применяться к тексту в основной части документа. В противном случае поле вернет «Ошибка — в документе не найден текст указанного стиля.«
Полный список переключателей поля StyleRef и поведения положения см .: Поле StyleRef
9. Переменные документа
Наконец, «Скрытые жемчужины» в Word, переменные документа. Переменные документа, создаваемые, редактируемые и уничтожаемые только с помощью VBA, обеспечивают надежный метод хранения информации. Эта сохраненная информация остается частью документа и готова к повторному использованию, даже если документ был закрыт, а затем снова открыт. Эта информация легко извлекается и отображается в вашем документе с помощью поля DocVariable.Следующий шаблон содержит примеры переменных документа и полей DocVariable, используемых для создания простой формы. В шаблоне также представлены примеры настройки свойств документа с помощью VBA: шаблон VBA.
Примечание. Дополнительные сведения о переменных документа см. В разделе «Создание и использование пользовательской формы».
Вот и все! Я надеюсь, что вы нашли эту страницу советов полезной и информативной.
.
 При щелчке по нем, раскроется небольшой список шаблонов, содержащий несколько стандартизованных форм полей документа. Щелкните на той из них, что больше понравилась, и выбранный размер полей установится для всего документа. Обратите внимание, самая верхняя строка шаблонов (“последнее пользовательское значение”) “запоминает” те параметры полей, которые вы использовали в последний раз при редактировании документа.
При щелчке по нем, раскроется небольшой список шаблонов, содержащий несколько стандартизованных форм полей документа. Щелкните на той из них, что больше понравилась, и выбранный размер полей установится для всего документа. Обратите внимание, самая верхняя строка шаблонов (“последнее пользовательское значение”) “запоминает” те параметры полей, которые вы использовали в последний раз при редактировании документа.