Как проверить поля в ворде
Вопросы и ответы в сфере it технологий и настройке ПК
Microsoft Office Word — это программа, которая позволяет не только просматривать текстовые файлы, но и создавать их, редактировать. Под редактированием подразумевают изменение шрифта, его размеров или стиля, разделение информацию документа на разделы и т.д.
Наиболее распространенное редактирование — это разбивка информации на разделы, которая необходима для удобства пользования, так как с каждым разделом можно работать отдельно, а это значительно легче, чем с большим объемом информации. Каждую часть текста можно отдельно форматировать. А это означает, что каждая часть может иметь свои параметры.
После редактирования текста часто переходят к установке полей (если они не были установлены ранее). Для этого есть инструкция, описанная ниже, которая способна облегчить работу или помочь начинающему пользователю.
Что такое поле?
Поля в Word — это пустое место, оставленное снизу, сверху, справа и слева.
В случае если нет разрывов (разделов), то одно поле устанавливается для всего документа.
Есть несколько способов установки полей для страницы в Ворде.
Первый способ наиболее прост. Для этого вам понадобятся мышь и линейка. Все параметры определяются наглядно. Обычно линейка находится сверху страницы. Если она не показана, совершают такие действия:
Линейка состоит из горизонтальной и вертикальной составляющей, которая располагается по левому краю. Такое расположение оптимально для регулирования поля в Ворде со всех сторон. Линейка окрашена двумя цветами — серым (неактивная область) и белым (активная область).
Следующий способ установки полей для Ворда — при помощи панели управления. В этом случае можно установить точные значения параметров (ширину и длину). Также этот способ используют, если нет мыши для управления. Для того чтобы совершить установку поля, необходимо пройти путь:
- Файл.

- Параметры страницы.
- Поля.
- Ввод данных.
Перед тем как ввести цифры в форму, в ней будут показаны образцы, которые можно использовать (так называемые стандартные поля или наиболее часто используемые).
Кроме вышеперечисленных двух есть еще и третий способ. Называется он переплет. Из названия становится понятно, что используют его для тех документов, которые после печати будут переплетены. Это означает, что необходимо оставить больше места с той стороны, с которой в последующем планируется переплет (это зависит от ориентации страницы и материала, находящегося в документе, или наличия/отсутствия картинок).
Может возникнуть сложность в установке поля для двусторонних документов. Но это только на первый взгляд. Для этих целей была продумана функция «Зеркальное поле». Еще некоторые трудности могут появиться и в случае, если документ разбит на разделы. Тогда необходимо выбрать один из представленных ниже вариантов, нажав в поле «Применить»:
- Ко всему тексту.
 Выбранные значения будут отображаться во всем документе.
Выбранные значения будут отображаться во всем документе. - К текущему разделу. Возможно только для одного раздела.
- До конца текста. Только в части текста, которая будет обозначена.
Что оказывает влияние на поля и их размеры в Ворде
На размер поля прямо влияет размер страницы, а также ее ориентация. Для большинства документов стандартный формат составляет 8,5 дюйма по ширине и 11 дюймов по длине документа. Текстовые данные расположены параллельно короткому краю. Помимо стандартного листа можно указать и другие данные. Кроме того, можно развернуть лист на альбомную ориентацию. В таком случае стандартные параметры изменятся пропорционально. Указывают как размер, так и ориентацию страницы следующим образом:
- Файл.
- Параметры страницы.
- Размер бумаги.
- Выбор ориентации.
- Применить (в этом списке есть несколько вариантов: к определенному разделу, ко всему тексту или до конца текста).
- Нажать кнопку подтверждения «ОК».

Зная основные способы установки поля для Ворда, можно без труда редактировать документ, не тратя на него большое количество времени, а установка полей покажется самой простой из выполняемых операций.
Отблагодари меня, поделись ссылкой с друзьями в социальных сетях:
Настройка полей в текстовом редакторе Word является одним из базовых навыков, которым должен овладеть человек, чтобы достичь хотя бы среднего уровня мастерства во владении данной программой. Как правило, проблема с полями встаёт в полный рост, когда вы заканчиваете непосредственную работу с текстом и переходите на стадию его редактирования либо правки. Если вы, например, работаете в офисе или являетесь студентом, то вам, скорее всего, нужно придерживаться определённых норм, касающихся визуального оформления набранных вами документов или студенческих работ.
Разумеется, после открытия текстового редактора Ворд вы можете обнаружить, что все размеры полей уже по умолчанию настроены, однако настройка программы по умолчанию обычно не удовлетворяет большинство работающих с утилитой пользователей, поэтому нелишним будет знать, как устанавливать размеры полей в Word.
Процесс настройки
Если вы ещё не начали набирать текст
Чтобы сделать нужный вам размер полей или убрать лишнее, выполните следующую последовательность действий:
- В верхнем меню Word отыщите пункт, который называется «Разметка страницы», и кликните по нему.
- Как только вы это сделаете, сразу же вашему взору откроются все параметры Word, с помощью которых вы можете устанавливать требующиеся вам настройки печатного листа. Если вас интересует набор настроек, заранее прописанных в программе, и вы не хотите делать поля при помощи ручного метода, то найдите кнопку, которая называется «Поля», и установите курсор мыши на знак треугольника, означающий, что под этой кнопкой скрывается выпадающий список.
- В открывшемся списке выберите тот набор настроек, параметры которого лучше всего подходят для осуществления ваших целей. Примените набор настроек, просто кликнув по нему с помощью левой кнопки вашей мыши. Убедитесь, что к набранному вами тексту были выставлены именно те поля, которые вам необходимы.
 В противном случае воспользуйтесь иным набором предустановленных настроек.
В противном случае воспользуйтесь иным набором предустановленных настроек.
Во многих случаях наборов настроек по умолчанию в редакторе Word вам будет вполне достаточно. Поэтому не спешите искать и применять другие способы, а сначала воспользуйтесь этим.
Разумеется, что бывают особые случаи, когда вам необходимо оформить ваш текст по каким-либо уникальным требованиям, которые просто-напросто не прописаны в предустановленных наборах настроек параметров листа Word, поэтому в таких обстоятельствах приходится прибегать к ручному способу. Для этого пройдите полностью следующую последовательность шагов:
- В верхнем меню Word отыщите пункт, который называется «Разметка страницы», и кликните по нему.
- Как только вы это сделаете, сразу же вашему взору откроются все параметры Word, с помощью которых вы можете устанавливать требующиеся вам настройки печатного листа. Найдите кнопку, которая называется «Поля», и установите курсор мыши на знак треугольника, означающий, что под этой кнопкой скрывается выпадающий список.

- В этом списке, а именно в нижней его части, вы сможете обнаружить пункт, который называется «Настраиваемые поля». Кликните по нему.
- В открывшемся окне ручных настроек от вас потребуется передвигать ползунки возле интересующих вас пунктов, чтобы изменить, например, размер левой либо нижней границы и т.д. Если наличие границ на листе вам вовсе не нужно, то вы с лёгкостью можете убрать их. Как только вы закончите редактирование, не поленитесь и обратите своё внимание на нижнюю часть окна ручных настроек. Там вы можете посмотреть на графическое представление того, как будет выглядеть лист после утверждения ваших размеров полей.
- Чтобы окончательно установить интересующие вас параметры, нажмите с помощью левой кнопки вашей мыши на «OK».
Если нужно изменить размер полей уже набранного текста
В этом случае у вас нет необходимости удалять полностью все набранные вами символы, выставлять новые границы и затем заново печатать в утилите нужный вам текст.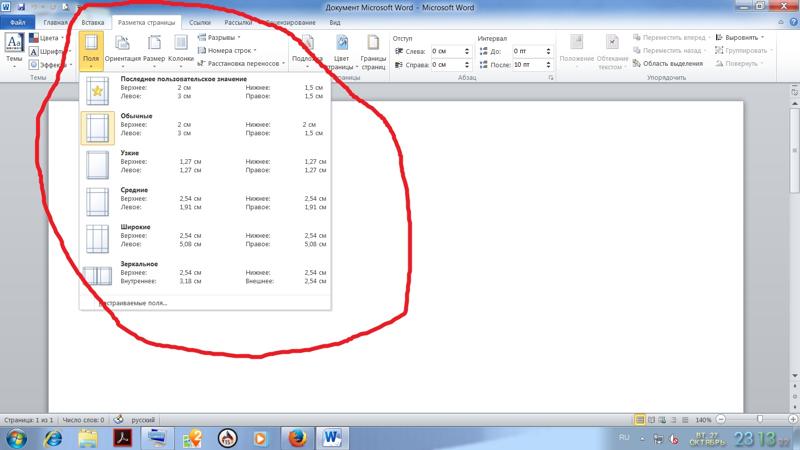
А что делать, если необходимо применить новые границы к какому-либо отдельному фрагменту или абзацу текста? Выполните следующие действия:
- Чтобы изменения касались только определённого фрагмента или абзаца, требуется выделить этот текст с помощью мыши или комбинации клавиш (курсор размещается в начале выделяемого абзаца, нажимается и удерживается Shift и с помощью клавиш со стрелками выделяется необходимый текст).
- В верхнем меню Word отыщите пункт, который называется «Разметка страницы», и кликните по нему.
- Как только вы это сделаете, сразу же вашему взору откроются все параметры Word, с помощью которых вы можете устанавливать требующиеся вам настройки печатного листа. Найдите кнопку, которая называется «Поля», и установите курсор мыши на знак треугольника, означающий, что под этой кнопкой скрывается выпадающий список.

- В этом списке, а именно в нижней его части, вы сможете обнаружить пункт, который называется «Настраиваемые поля». Кликните по нему.
- В открывшемся окне ручных настроек от вас потребуется передвигать ползунки возле интересующих вас пунктов, чтобы изменить, например, размер левой либо нижней границы и т.д. Если наличие границ на листе вам вовсе не нужно, то вы с лёгкостью можете убрать их. Как только вы закончите редактирование, не поленитесь и обратите свой взор на нижнюю часть окна ручных настроек. Там вы можете посмотреть на графическое представление того, как будет выглядеть лист после утверждения ваших размеров.
- В нижней части окна обратите внимание на слово «Применить» и на выпадающий список рядом с ним. Кликните по этому выпадающему списку и выберите «К выделенному тексту».
- Чтобы закрепить произведённые изменения, нажмите «OK».
Нестандартные настройки
Если вы пишете статью, которую планируете напечатать в журнале, или собираетесь издать брошюру, то вы наверняка знаете, что в этом случае нужна специальная настройка полей, называемая зеркальной.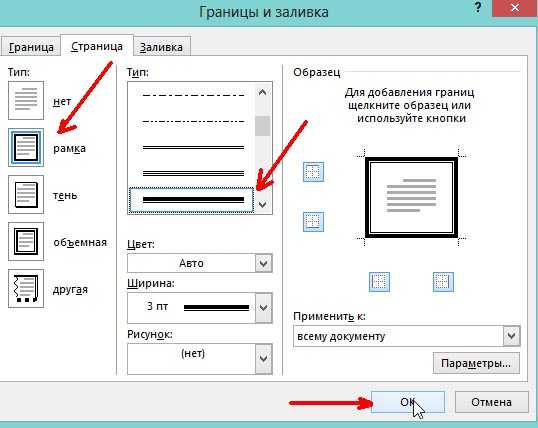 Иными словами, параметры полей в ней выставлены так, что на 1 листе левое поле полностью совпадает в размерах полем с правой стороны следующего листа. Чтобы задать эту настройку полей, нужно выполнить следующие представленные ниже пункты:
Иными словами, параметры полей в ней выставлены так, что на 1 листе левое поле полностью совпадает в размерах полем с правой стороны следующего листа. Чтобы задать эту настройку полей, нужно выполнить следующие представленные ниже пункты:
- В верхнем меню Word отыщите пункт, который называется «Разметка страницы», и кликните по нему.
- Как только вы это сделаете, сразу же вашему взору откроются все параметры Word, с помощью которых вы можете устанавливать требующиеся вам настройки печатного листа. Найдите кнопку, которая называется «Поля», и установите курсор мыши на знак треугольника, означающий, что под этой кнопкой скрывается выпадающий список.
- Найдите пункт, который называется «Зеркальное», и кликните по нему. Теперь нужные вам параметры заданы в отношении всего документа.
Спасибо за подробное разъяснение. Про зеркальную разметку впервые слышу, интересненько) Я вот только хотела уточнить: а разве обязательно надо нажимать «разметка страницы»? У меня ворд открывается и там сразу уже эта разметка видна, т.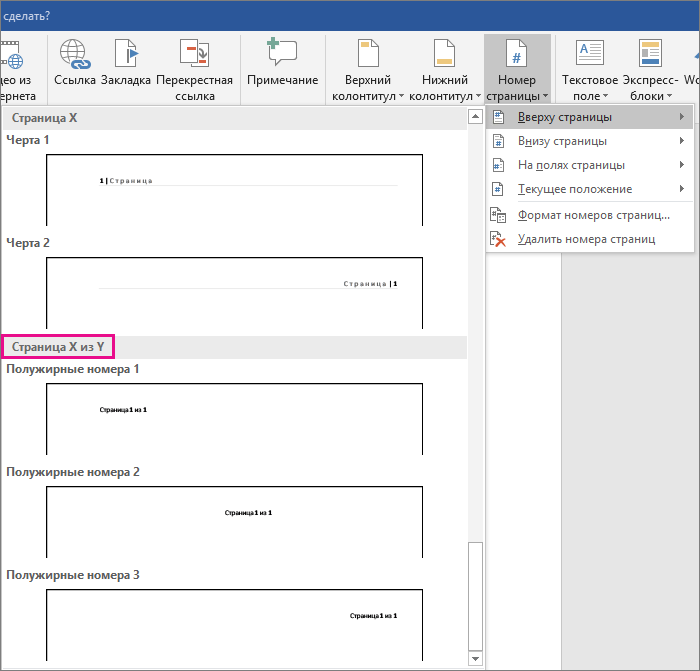 е. можно просто курсором всё быстренько подправить. Там линейка со всех сторон располагается. Или в ранних версиях не так?
е. можно просто курсором всё быстренько подправить. Там линейка со всех сторон располагается. Или в ранних версиях не так?
При написании дипломной работы были строгие требования к оформлению. Черновую версию завернули из-за полей и межстрочного интервала. Пришлось редактировать в WORD. Стандартные разметки не принимались, а только зеркальные. В итоге все получилось. Просто и без заморочек.
Границами страниц я всегда пользуюсь стандартными. Но когда пришлось делать нестандартный текст, я столкнулась с тем, что совсем не понимаю как это делать. Прошуршав по настройкам, быстренько во всем разобралась. Все предельно просто.
Спасибо за инструкцию, все очень подробно, плюс автору за старания. Единственное замечание — на скриншотах старая версия MS Word и не всегда понятно, где находится тот или иной пункт в новых версиях. И хотелось бы узнать, можно ли как-нибудь скопировать параметры полей с одной части текста на другую?
А при распечатывании текста с «зеркальной» настройкой не возникнет каких-то дополнительных проблем? Хотим в нашем магазинчике сделать наборы праздничных брошюр к Новому году и так, чтобы не пришлось потом переделывать. По остальным пунктам все понятно, спасибо за доходчивую инструкцию.
По остальным пунктам все понятно, спасибо за доходчивую инструкцию.
Как же все сложно. Никогда не могла подумать, что существует столько способов установки полей. Нас еще в школе учили этому, но показывали только один способ, через разметку страницы. Для рефератов, курсовых и диплома этих знаний вполне хватило. Я поняла, что другие поля используют для статей в журналы и газеты, а для чего еще они могут пригодиться?
Наткнувшись на ваш сайт, я поняла что именно у вас буду искать все интресующие меня вопросы . Такого сайта, описывающего все так подробно, я не встречала нигде. Огромное спасибо. Но у меня есть маленький вопросик, скажите, если я уже набрала текст, то действовать по такому же алгоритму действий как и на пустом листе?
Этому учат еще в школе, на информатике. Вообще настоящий профессионал, может печатать в ворде без всяких полей. Лучше сходить на пару уроков информатике для тех,, кто хочет работать в ворде. Имею ввиду, не в школе, а пойти именно на курсы! Я так и сделала, теперь печатаю с закрытыми глазами и вообще владею вордом на сто процентов.
В этом курсе:
В Word можно настроить поля или выбрать для них готовые параметры. Word автоматически задает для каждой страницы поля размером один дюйм. Вы также можете задать поля для страниц в развороте, расширить их с внутреннего края документа для переплета, а также изменить единицы измерения для полей.
На вкладке Макет нажмите кнопку Поля.
Выберите нужную конфигурацию полей.
Если подходящая конфигурация полей отсутствует, выберите пункт Настраиваемые поля, чтобы настроить поля самостоятельно.
На вкладке Разметка страницы в группе Параметры страницы нажмите кнопку Поля. Откроется коллекция «Поля».
Выберите нужный тип полей.
Примечание: Если документ содержит несколько разделов, новый тип полей будет применен только к текущему разделу. Если выбрано несколько разделов, новый тип будет применен к каждому из них.
Стандартные поля можно легко изменить. После этого новые параметры сохраняются в шаблоне, на котором основан документ.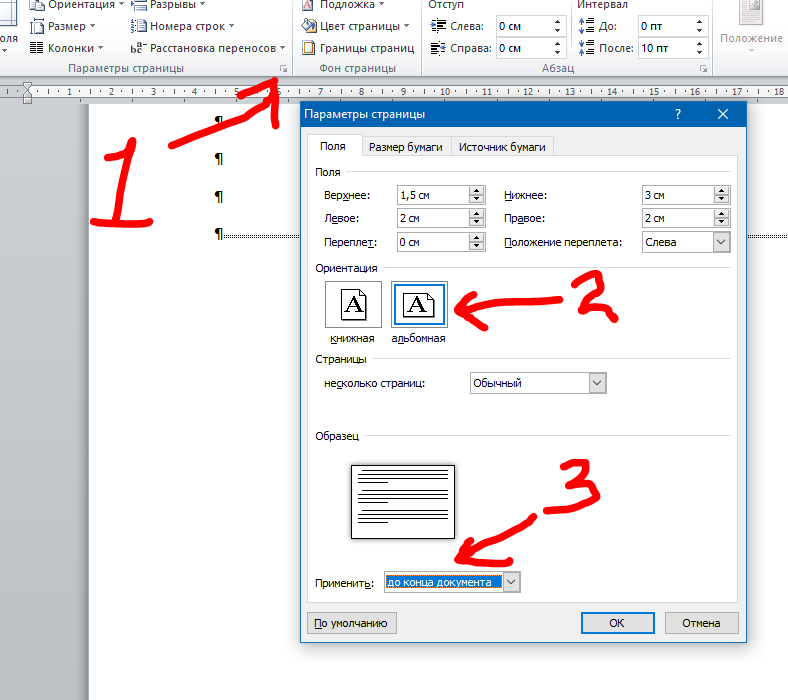 Во всех новых документах, основанных на этом шаблоне, будет автоматически использоваться новые параметры полей.
Во всех новых документах, основанных на этом шаблоне, будет автоматически использоваться новые параметры полей.
Выберите новые поля, щелкните Поля и выберите Настраиваемые поля.
В диалоговом окне Параметры страницы нажмите кнопку По умолчанию.
На вкладке Разметка страницы в группе Параметры страницы нажмите кнопку Поля. Откроется коллекция «Поля».
В нижней части коллекции выберите Настраиваемые поля.
В диалоговом окне Параметры страницы введите новые значения для полей.
Дополнительные сведения о полях
Чтобы изменить стандартные поля, выберите новые поля, щелкните Поля и выберите Настраиваемые поля. В диалоговом окне Параметры страницы нажмите кнопку По умолчанию. Новые параметры сохраняются в шаблоне, на котором основан документ. Во всех новых документах, основанных на этом шаблоне, будет автоматически использоваться новые параметры полей.
Чтобы изменить поля для части документа, выделите соответствующий фрагмент текста, а затем введите новые значения для полей в окне Параметры страницы.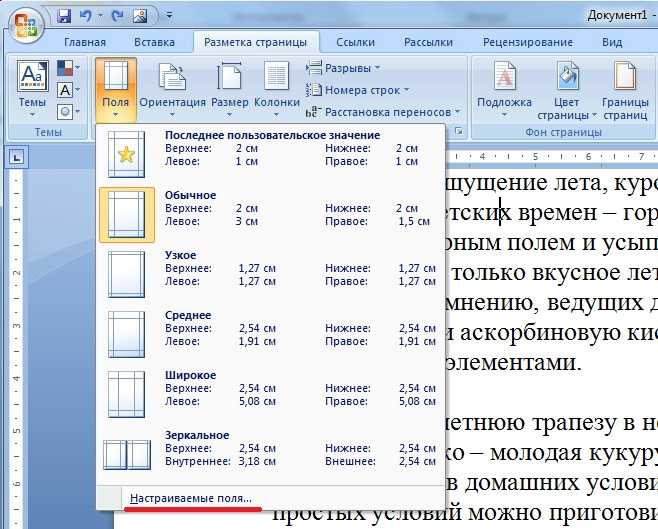 В поле Применить выберите параметр к выделенному тексту. Microsoft Word автоматически вставит разрывы раздела до и после выделенного фрагмента. Если документ уже разбит на разделы, выберите нужные разделы, а затем измените значения полей.
В поле Применить выберите параметр к выделенному тексту. Microsoft Word автоматически вставит разрывы раздела до и после выделенного фрагмента. Если документ уже разбит на разделы, выберите нужные разделы, а затем измените значения полей.
Для большинства принтеров необходимо задать минимальную ширину полей, так как они не могут печатать текст вплоть до края листа. При попытке установить слишком узкие поля Word выведет сообщение Одно или несколько полей лежат вне области печати.
Чтобы автоматически увеличить ширину полей, нажмите кнопку Исправить. Если пропустить это сообщение и попытаться напечатать документ без изменений, Word выведет еще одно сообщение с запросом подтверждения.
Минимальные размеры полей зависят от принтера, драйвера принтера и размера бумаги. Сведения о минимальных размерах полей см. в руководстве пользователя принтера.
Для задания параметров страниц в развороте в документах с двусторонней печатью, например в книгах или журналах, используются зеркальные поля.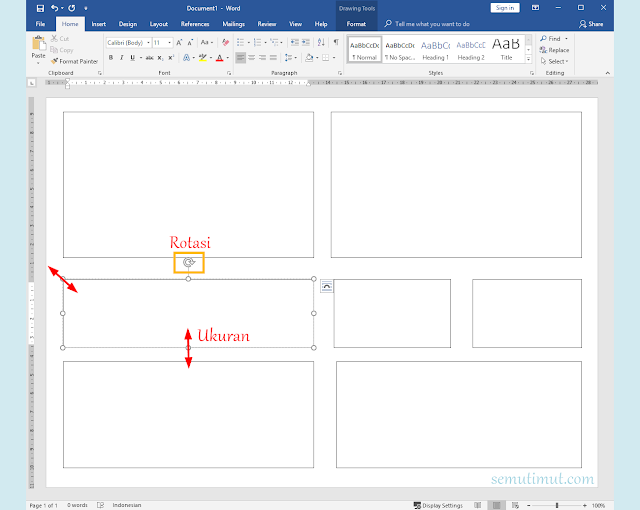 При этом поля левой страницы являются зеркальным отражением полей на правой странице, то есть для страниц устанавливаются одинаковые внутренние и внешние поля.
При этом поля левой страницы являются зеркальным отражением полей на правой странице, то есть для страниц устанавливаются одинаковые внутренние и внешние поля.
На вкладке Разметка страницы в группе Параметры страницы выберите Поля > Зеркальные.
Примечание: Для изменения ширины полей выберите пункт Настраиваемые поля в нижней части коллекции «Поля». Введите новые значения в полях Внутри и Снаружи.
Внешнее поле для переплета, которое можно разместить у бокового, верхнего или у внутренних полей документа, используется для выделения дополнительного места под переплет. Это гарантирует сохранность текста при брошюровке.
1. Внешнее поле для переплета
2. Зеркальные поля для разворота
Настройка внешнего поля для переплета
На вкладке Разметка страницы в группе Параметры страницы выберите Поля.
Щелкните Настраиваемые поля.
В поле Переплет введите значение ширины поля переплета.
В поле Положение переплета выберите значение Слева или Сверху.
Примечание: Поле Положение переплета недоступно, если выбраны параметры Зеркальные поля, 2 страницы на листе или параметр Брошюра. В этих случаях положение переплета определяется автоматически.
Границы текста в документе Word можно обозначить линиями.
На вкладке Файл нажмите кнопку Параметры.
Нажмите кнопку Дополнительно, а затем установите флажок Показывать границы текста в разделе Показывать содержимое документа.
Поля отображаются в документе пунктирными линиями.
Примечание: Вы можете просмотреть их в режиме разметки или режиме веб-документа. Границы текста не обозначаются на печатных страницах.
В Microsoft Word предлагается несколько вариантов полей страниц. Вы можете использовать поля, заданные по умолчанию, или настроить собственные.
Добавление внешнего поля для переплета. С помощью внешнего поля для переплета можно увеличить боковое или верхнее поле документа, который вы планируете переплести. Это гарантирует сохранность текста при брошюровке.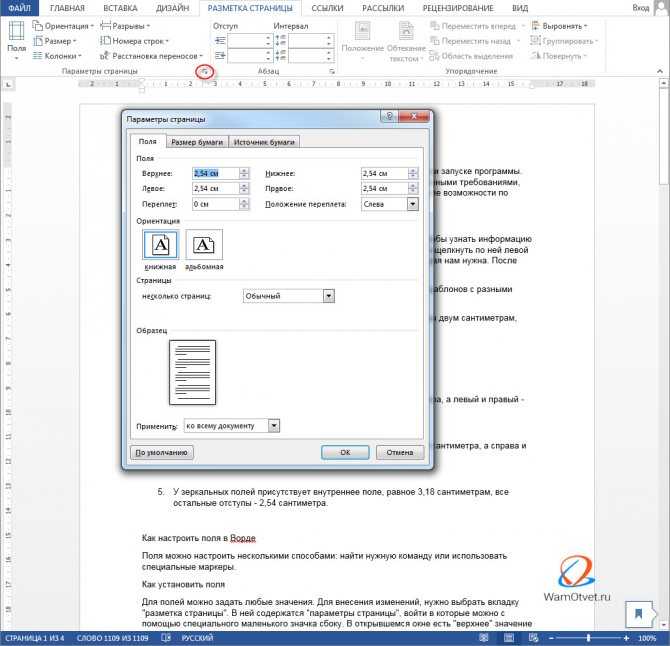
1. Внешнее поле для переплета
2. Зеркальные поля для разворота
Настройка полей для разворота страниц. Для задания параметров страниц в развороте в документах с двусторонней печатью, например в книгах или журналах, используются зеркальные поля. При этом поля левой страницы являются зеркальным отражением полей на правой странице, то есть для страниц устанавливаются одинаковые внутренние и внешние поля.
Примечание: Вы можете добавить внешнее поле для переплета в документ с зеркальными полями, если требуется дополнительное место для переплета.
Создание брошюры. С помощью параметра Брошюра в диалоговом окне Параметры страницы можно создать брошюру. С помощью этого же параметра можно настроить меню, приглашение, программу мероприятия или любой другой документ со сгибом по центру.
1. Word вставляет один сгиб по центру
После создания брошюры можно работать с ней так же, как с любым другим документом, вставляя в нее текст, рисунки и другие графические элементы.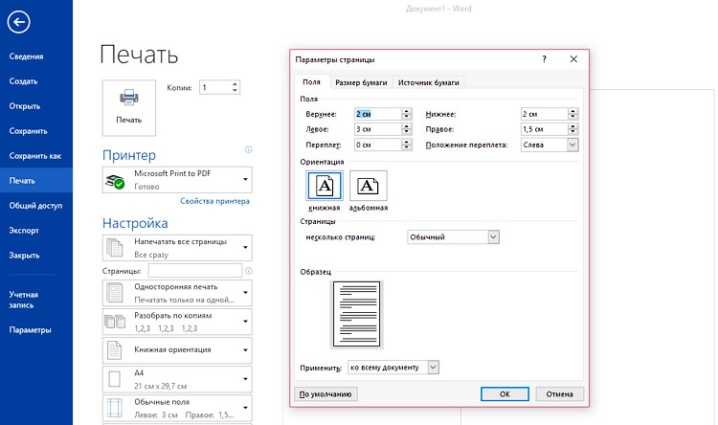
Для большинства принтеров необходимо задать минимальную ширину полей, так как они не могут печатать текст вплоть до края листа. При попытке установить слишком узкие поля Word выведет сообщение Одно или несколько полей лежат вне области печати.
Чтобы автоматически увеличить ширину полей, нажмите кнопку Исправить. Если пропустить это сообщение и попытаться напечатать документ без изменений, Word выведет еще одно сообщение с запросом подтверждения.
Минимальные размеры полей зависят от принтера, драйвера принтера и размера бумаги. Сведения о минимальных размерах полей см. в руководстве пользователя принтера.
На вкладке Разметка страницы в группе Параметры страницы выберите Поля.
Выберите нужный тип полей. Чтобы использовать наиболее распространенные значения ширины, щелкните Обычные.
Примечание: При выборе типа полей он автоматически применяется ко всему документу.
Вы также можете указать собственные параметры полей. Нажмите кнопку Поля, выберите команду Настраиваемые поля, а затем в полях Верхнее, Нижнее, Левое и Правое задайте требуемые размеры.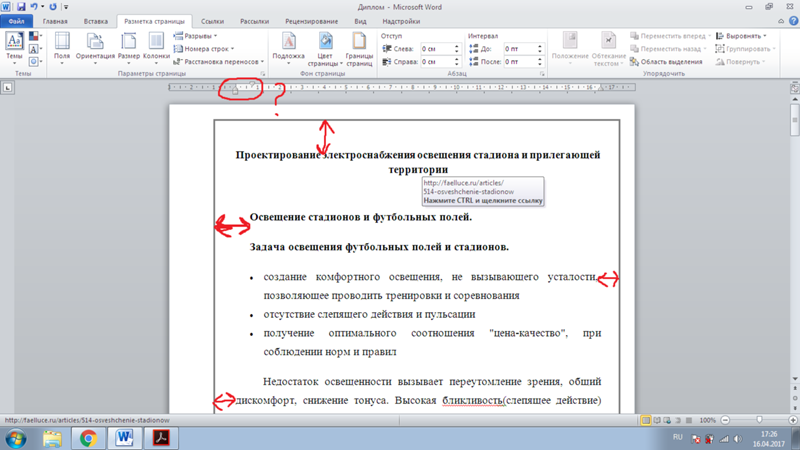
Чтобы изменить стандартные поля, выберите новые поля, щелкните Поля и выберите Настраиваемые поля. В диалоговом окне Параметры страницы нажмите кнопку По умолчанию, а затем нажмите кнопку Да. Новые параметры сохраняются в шаблоне, на котором основан документ. Во всех новых документах, основанных на этом шаблоне, будет автоматически использоваться новые параметры полей.
Чтобы восстановить исходные настройки полей, нажмите кнопку Поля и выберите пункт Настраиваемые поля. Задайте в полях Сверху, Снизу, Слева и Справа значение 2,5 см. Затем нажмите кнопку По умолчанию и кнопку Да.
Чтобы изменить поля для части документа, выделите соответствующий фрагмент текста, а затем введите новые значения для полей в окне Параметры страницы. В поле Применить выберите параметр к выделенному тексту. Microsoft Word автоматически вставит разрывы раздела до и после выделенного фрагмента. Если документ уже разбит на разделы, выберите нужные разделы, а затем измените значения полей.
Нажмите кнопку Microsoft Office , а затем — Параметры Word.
Нажмите кнопку Дополнительно, а затем установите флажок Показывать границы текста в разделе Показывать содержимое документа.
Поля отображаются в документе пунктирными линиями.
Примечание: Вы можете просмотреть их в режиме разметки или режиме веб-документа. Границы текста не обозначаются на печатных страницах.
При использовании зеркальных полей поля левой страницы являются зеркальным отражением полей на правой странице, то есть для страниц устанавливаются одинаковые внутренние и внешние поля.
На вкладке Разметка страницы в группе Параметры страницы выберите Поля > Зеркальные.
Щелкните Поля > Настраиваемые поля и задайте нужные значения в полях Внутри и Снаружи.
Внешнее поле для переплета, которое можно разместить у бокового или верхнего полей документа, используется для выделения дополнительного места под переплет. Это гарантирует сохранность текста при брошюровке.
На вкладке Разметка страницы в группе Параметры страницы выберите Поля > Настраиваемые поля.
В списке несколько страниц выберите значение Обычный.
В поле Переплет введите значение ширины поля переплета.
В поле Положение переплета выберите значение Слева или Сверху.
Примечание: Поле Положение переплета недоступно, если выбраны параметры Зеркальные поля, 2 страницы на листе или параметр Брошюра. В этих случаях положение переплета определяется автоматически.
Щелкните созданную надпись, чтобы выделить ее.
Щелкните вкладку Формат на ленте.
Нажмите небольшую кнопку в левом нижнем углу группы Размер.
В окне Формат надписи откройте вкладку Надпись.
В разделе Внутренние поля можно задать нужный размер полей.
Нажмите кнопку ОК.
Если вы не нашли ответа на свой вопрос в этой статье, вы можете пообщаться с виртуальным агентом или сотрудником Майкрософт.
Как в Microsoft Word выбрать формат А3 для распечатки (+ размеры листов А0, А1, А2, А3, А4, А5, А6 в сантиметрах)
Доброго дня всем!
Сразу хочу всех поздравить с прошедшими и наступающими новогодними праздниками! Пожелать крепкого здоровья и поменьше разного рода проблем с техникой.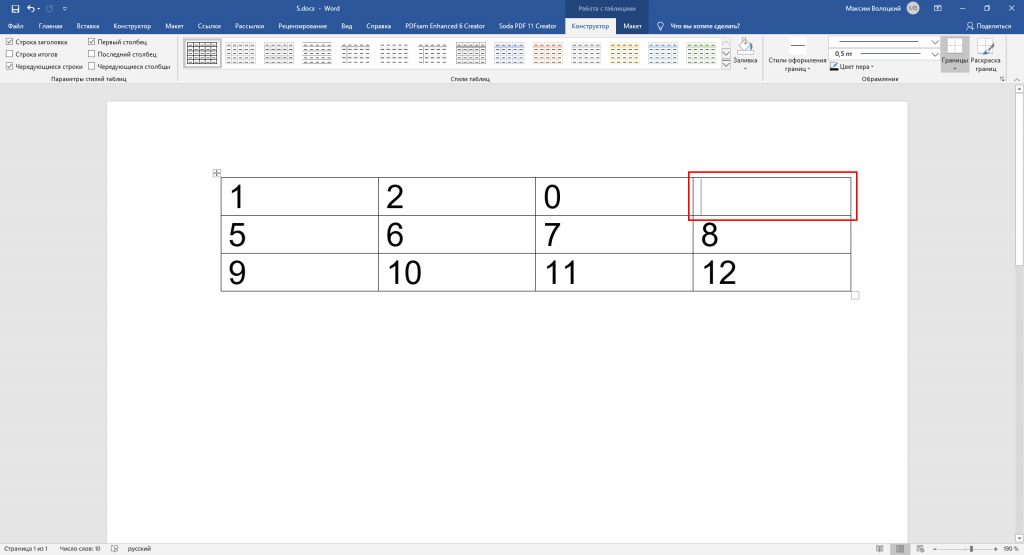 .. 🙂
.. 🙂
Ну а меня во второй новогодний день угораздило попасть на рабочее место (нужны были срочно документы формата «А3», а принтер «почему-то» печатал в «А4» (удаленно настроить устройство не удалось, и пришлось…)).
С одной стороны достаточно рядовая ситуация (если подключен и настроен принтер), а с другой — те, кто всегда печатал на обычной бумаге (формата А4, которая ставится по умолчанию в Word) — просто теряются и далеко не сразу находят решение.
В общем-то, в этой небольшой статье покажу как это делается (а также в справочных целях добавлю табличку с размерами основных форматов серии «А»). Возможно, я не один «немного» работаю в эти новогодние каникулы…
Итак, ближе к теме.👌
*
Содержание статьи
- 1 Разбираемся с форматами серии «А»
- 1.1 Форматы А0, А1, А2, А3, А4, А5, А6: размеры в сантиметрах (миллиметрах)
- 1.1.1 Пару слов о сериях «B» и «C»
- 1.2 📌 Теперь о том, как печатать: выбор листа в формате «А3»
- 1.
 2.1 Если в Word у вас нет нужно формата (например, «А3»)
2.1 Если в Word у вас нет нужно формата (например, «А3»)
- 1.
→ Задать вопрос | дополнить - 1.1 Форматы А0, А1, А2, А3, А4, А5, А6: размеры в сантиметрах (миллиметрах)
Форматы А0, А1, А2, А3, А4, А5, А6: размеры в сантиметрах (миллиметрах)
Заметку стоит начать с того, что все эти аббревиатуры форматов («А4», например) соответствуют определенному ГОСТу 2.301-68 (в котором указаны их размеры). И если вы купили бумагу определенного формата (а он указывается, кстати говоря, на упаковке) — можно быть уверенным, что в ней листы с конкретным размером. 👇
На пачке с бумагой указан формат…
📌 Самый большой лист формата серии «А» – это «А0» (его площадь 1 кв. метр, 841 на 1189 мм). Если этот лист разбить поровну на два — получим 2 листа формата «А1» (если в свою очередь «А1» разбить поровну на двое — получим 2 листа формата «А2»). См. рисунок и таблицу ниже, там приведены основные размеры в см. и мм. 👇👇
Размеры формата «А» в миллиметрах, наглядный размер листов
Таблица 1: основные форматы листов серии «А»
| Формат бумаги | Размеры в миллиметрах | Размеры в сантиметрах | Описание |
|---|---|---|---|
| А0 | 841 * 1189 мм | 84,1 * 118,9 см | Площадь листа 1 м². Применяется обычными пользователями редко… Применяется обычными пользователями редко… |
| А1 | 594 * 841 мм | 59,4 * 84,1 см | Называют чертёжным «ватманом». Применяется в основном на производстве, в учебных заведениях (в обычных офисах редко). |
| А2 | 420 * 594 мм | 42 * 59,4 см | Половина ватмана А1. Используется там же -//- |
| А3 | 297 * 420 мм | 29,7 * 42 см | А3 — популярный формат, используемый для написания различных документов, схем, графиков и пр. |
| А4 | 210 * 297 мм | 21 * 29,7 см | А4 – самый популярный формат на сегодня! Вся документация идет в нем… |
| А5 | 148 * 210 мм | 14,8 * 21 см | Исп-ся для блокнотов, брошюр, фото. |
| А6 | 105 * 148 мм | 10,5 * 14,8 см | Аналогично -//- |
| А7 | 74 * 105 мм | 7,4 * 10,5 см | Календарики, записные книжки. |
| А8 | 52 * 74 мм | 5,2 * 7,4 см | Аналогично -//- |
| А9 | 37 * 52 мм | 3,7 * 5,2 см | Аналогично -//- |
| А10 | 26 * 37 мм | 2,6 * 3,7 см | Аналогично -//- |
*
📌 Кстати, стоит добавить, что кроме РФ данные размеры используются во многих других странах (только регулируются международным стандартом ISO, а не ГОСТ’ом).
*
Пару слов о сериях «B» и «C»
Кроме серии «A» — есть и другие серии «B» и «C» (международный стандарт ISO). Обычные пользователи в нашей стране (насколько я знаю) их не используют. Однако, для изготовления конвертов и полиграфической продукции — серии «B» и «C» очень даже кстати. Их размеры можно посмотреть в нижеприведенной табличке.
Таблица 2: размер листов серий «A», «B» и «C» в миллиметрах!
Форматы серий A, B, C (в миллиметрах)
*
📌 Теперь о том, как печатать: выбор листа в формате «А3»
Первый момент — обратите внимание на свой принтер. Поддерживает ли он листы формата «А3» (и есть ли эти листы в лотке?). А то я встречал пользователей, которые хотели распечатать «А3» на обычном принтере формата «А4″*… 🙂
* Кстати, в этом случае можно лист формата «А3» разделить на 2, а затем распечатать эти два листа в формате «А4», и склеить их скотчем.
*
Второе, что нужно проверить — это размер листа, выбранный в Word (на котором у вас сам текст документа).
(Нижеприведенное актуально для современных версий Word 2016, 2019)
По умолчанию, Word всегда выбирает А4, и если его не поменять — то при печати именно он и будет задействован (даже, если принтер у вас поддерживает «А3», и в его свойствах вы выбрали этот формат)*.
*
* Ремарка!
Нет, конечно, можно распечатать документ, созданный на листах формата А4 на большом А3 — но при этом, почти наверняка, будет потеряна разметка, что-то куда-то съедет (да и пропорции некоторых частей документа могут измениться). Поэтому, это я не рассматриваю…
*
В Word нужно зайти в раздел «Макет», выбрать вкладку «Размер» и поменять «А4» на «А3» (см. скрин ниже). 👇
Макет — размер страницы / Word 2016
Обратите внимание, что форматов листов в Word очень много (тут и А5, А4, А3, Letter и т.д. Всё зависит от вашей задачи, наличия определенного формата бумаги и возможностей принтера).
Формат А3
Если в Word у вас нет нужно формата (например, «А3»)
📌 Важная заметка!
Если в Word у вас нет такого формата, как «А3» — то перейдите по ссылке «Другие размеры бумаги» (она указывается под всеми форматами, см. скрин выше) и задайте вручную размер формата «А3»: 29,7 см на 42 см (или 297×420 мм, пример ниже).
Размер бумаги!
После смены формата, обратите внимание, что границы листа существенно «съедут» — лист станет значительно шире (см. скриншот ниже). Причем, скорее всего, ваша разметка и часть текста будут смещены (и документ нужно будет до-оформить).
Разница форматов листов
Затем, когда решите распечатать документ (примечание: горячие клавиши для печати — Ctrl+P), обратите внимание, чтобы в свойствах печати был указан формат «А3» (как в примере ниже).
Если все сделали аналогично — принтер распечатает ваш документ на новом большом формате (А3)!
Выбор формата листа при печати / Кликабельно
📌 Дополнение!
Если вы столкнулись с тем, что у вас не печатает принтер (например, после отправки документа прожужжал.
.. и на этом всё), рекомендую ознакомиться вот с этим материалом: https://ocomp.info/ne-pechataet-printer-chto-delat.html
*
Дополнения по теме — приветствуются в комментариях ниже.
У меня же на этом пока все, удачи!
🙂
Первая публикация: 2.01.2019
Корректировка: 17.11.2022
RSS (как читать Rss)
Полезный софт:
- Видео-Монтаж
Отличное ПО для создания своих первых видеороликов (все действия идут по шагам!).
Видео сделает даже новичок!
- Ускоритель компьютера
Программа для очистки Windows от «мусора» (удаляет временные файлы, ускоряет систему, оптимизирует реестр).
Другие записи:
Коды полей Word для всех
Microsoft 365, Microsoft Office для Mac, Microsoft Word, MS Office, Office 2007, Office 2010, Office 2013, Office 2016, Office 2019, Office 2021 / Office LTSC, Office 365 /
Коды полей Word — это способ добавить некоторую автоматизацию или автоматическое содержимое в ваши документы.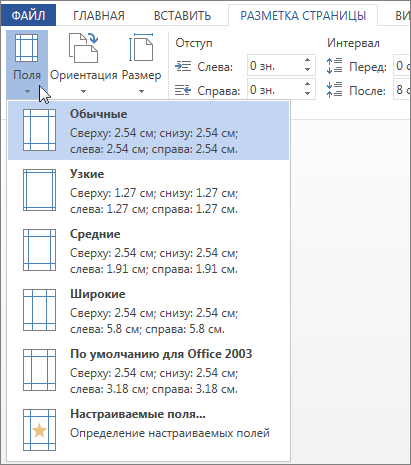 Простым примером является поле {DATE}, которое добавит текущую дату к письму.
Простым примером является поле {DATE}, которое добавит текущую дату к письму.
Скорее всего, вы уже использовали коды полей и не поняли этого. Дата, дата печати, нумерация страниц (текущая и общая), названия глав в заголовке — это лишь некоторые функции Word, использующие коды полей. Word Mail Merge — это коды полей.
Даже скромная веб-ссылка является кодом поля — любая ссылка в Word выглядит так, когда вы просматриваете коды полей: {ГИПЕРССЫЛКА «https://office-watch.com/»} . Это необходимые знания, если вы хотите найти/заменить веб-ссылки или просто выяснить, почему ссылка не работает.
Вставить коды полей
Быстрый способ добавить код поля Word — это Вставка | Текст, щелкните значок «Быстрые действия» и выберите «Поля…» в Word для Windows или Mac.
Затем выберите нужный код поля из списка слева.
Параметры в центральной и правой частях будут меняться в зависимости от выбранного кода поля. В приведенном выше случае список всех Quick Parts / Building Blocks.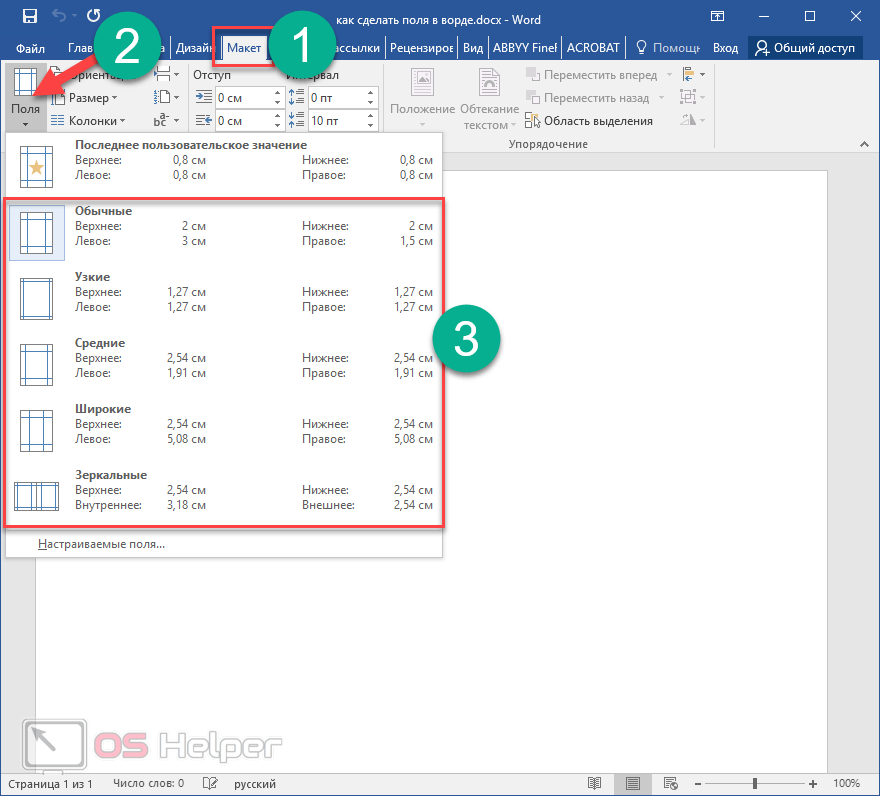
Вот поле ДАТА с форматированием и другими параметрами:
Все параметры в меню Вставка | Диалог поля доступен из переключателей и настроек в самом поле.
Выберите нужные параметры и нажмите OK, чтобы вставить поле.
Показать код поля
Обычно Word показывает результат кода поля, если вы не щелкнете внутри него, тогда он станет серым.
Часто вам нужно увидеть код поля и, возможно, изменить его. Нажмите Alt + F9 , чтобы отобразить коды полей, или Shift + F9 , чтобы отобразить только текущий выбранный код поля.
Теперь вы можете изменить код поля и детали. Alt + F9 снова, чтобы скрыть коды полей.
Ctrl + A (Выбрать все), затем F9 обновит все поля в документе.
Все параметры кода поля
Для некоторых, но не для всех, кодов полей Word показывает более удобную для понимания версию параметров. Вот свойства поля для PrintDate, как показано в поле «Вставить поле 9».0003
Выберите один из показанных вариантов.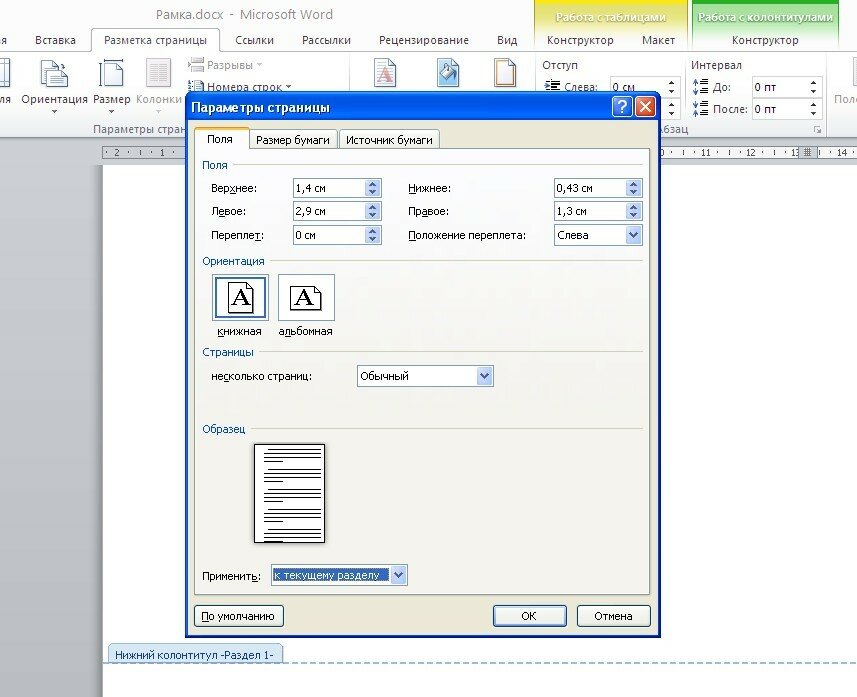 Чтобы увидеть больше вариантов или поработать с предустановленными параметрами, нажмите «Коды полей» внизу слева.
Чтобы увидеть больше вариантов или поработать с предустановленными параметрами, нажмите «Коды полей» внизу слева.
Теперь вы можете увидеть точный код поля и изменить его. Мы изменили формат даты/времени с предустановленного на что-то похожее.
Внизу слева находится «Скрыть коды», который возвращает вас к окну свойств основного поля.
ИЛИ выберите «Опции…», которые отображаются для некоторых кодов полей.
Теперь вы можете увидеть больше общих переключателей или форматов.
Переключатели для конкретных полей
На вкладке Переключатели для конкретных полей показаны параметры и их коды полей.
Если вы хотите узнать больше о кодах полей и переключателях, это диалоговое окно является хорошим способом понять параметры и соответствующие переключатели.
Ввод кода поля в фигурных скобках
Фигурные скобки/скобки, которые вы видите, не являются обычными { } , которые вы можете набирать с клавиатуры.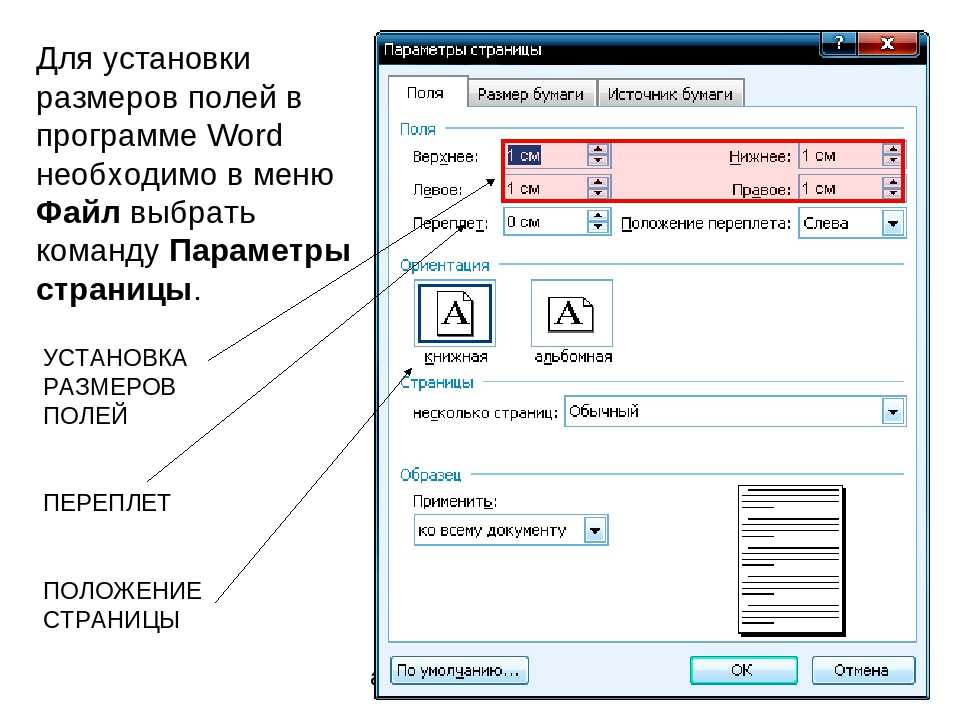
Сделайте скобки кода поля, нажав Ctrl + F9
Вставка | Команда поля — более надежный способ запуска нового кода поля.
Преобразование поля в текст
Иногда требуется удалить код поля и оставить только результат. Сделайте это, чтобы код поля больше не обновлялся.
Обычно для этого используются поля DATE или PRINTDATE, которые вы можете захотеть оставить фиксированными на текущей дате и не изменять.
Microsoft называет это «Отключение связи» с полем. Остальные из нас сказали бы, что это преобразование кода поля в его результат или текст.
Отключение/преобразование доступно только с помощью сочетания клавиш Ctrl + Shift + F9 .
Блокировка поля
Альтернативой отключению или преобразованию поля является его блокировка.
Блокировка поля: Ctrl + F11
Разблокировка поля: Ctrl + Shift + F11
Блокировка поля предотвращает обновление поля при сохранении кода поля. Это означает, что отображаемый результат поля не изменится, пока поле не будет разблокировано и обновлено.
Это означает, что отображаемый результат поля не изменится, пока поле не будет разблокировано и обновлено.
В заблокированном поле параметр «Обновить поле» неактивен.
Использовать ли отвязку или блокировку — решать вам.
Лично для финальной версии письма или другого важного документа мы используем Отвязку. Особенно это относится к финикам. Все виды путаницы, смущения и обвинений могут возникнуть, если важное прошлое письмо появляется с неправильной датой, потому что код поля Word был обновлен. Отмена связи «исправляет» дату, отображаемую в документе, без риска случайного обновления.
Дополнительные приемы поиска и поиска Word
Поиск и замена ссылок в документах Word
Все переключатели именованного формата \* для кодов полей Word
Варианты форматирования полей в Word Mail Merge
Показать коды полей оплошность
Office for Mere Mortals — это место, где тысячи людей могут найти полезные советы и рекомендации по работе с Word, Excel, PowerPoint и Outlook.
Попробуйте. Вы можете отписаться в любое время. Мы никогда не спамили и не продавали адреса с тех пор, как мы начали более двадцати лет назад.
Неверный адрес электронной почты
Вставка полей (Microsoft Word)
Обратите внимание: Эта статья написана для пользователей следующих версий Microsoft Word: 2007, 2010, 2013, 2016, 2019 и Word в Microsoft 365. Если вы используете более раннюю версию (Word 2003 или более раннюю), этот совет может не работать для вы . Чтобы просмотреть версию этого совета, написанную специально для более ранних версий Word, щелкните здесь: Вставка полей.
Автор: Allen Wyatt (последнее обновление: 26 декабря 2020 г.)
Этот совет относится к Word 2007, 2010, 2013, 2016, 2019 и Word в Microsoft 365
Word предоставляет мощные возможности для вставки специальной информации в ваши документы с помощью полей . Существует ряд полей, доступных в Word, которые рассматриваются в других выпусках WordTips. Вставить поле в документ очень просто; можно использовать следующие методы:
Вставить поле в документ очень просто; можно использовать следующие методы:
- Отображение вкладки «Вставка» на ленте. В группе «Текст» нажмите «Экспресс-блоки», а затем выберите «Поле». В появившемся диалоговом окне выберите имя поля из доступных. Когда вы щелкнете мышью на OK, запрошенное поле будет вставлено в ваш документ.
- Нажмите Ctrl+F9 . (Это самый простой способ, независимо от вашей версии Word.)
Любой из этих методов будет работать, но второй метод вставляет только пару скобок поля — вы должны ввести информацию и ключевые слова для фактического поля. Другой метод обеспечивает более удобный способ вставки полей.
Хотя первый метод отлично работает для вставки отдельных полей, он не будет работать должным образом, если вы хотите вставить поле в поле. до вложить полей (поместить одно поле в другое), вы должны использовать сочетание клавиш Ctrl+F9 , чтобы ввести поле внутри другого поля.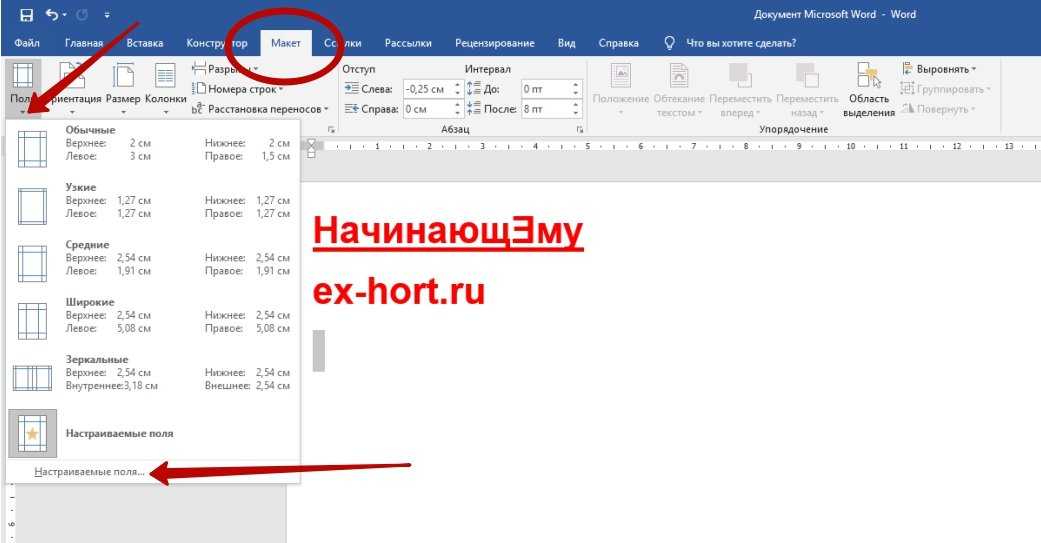
WordTips — ваш источник недорогого обучения работе с Microsoft Word. (Microsoft Word — самая популярная в мире программа для обработки текстов.) Этот совет (6203) относится к Microsoft Word 2007, 2010, 2013, 2016, 2019 и Word в Microsoft 365. Вы можете найти версию этого совета для старого интерфейса меню Word здесь: Вставка полей .
Биография автора
Allen Wyatt
На его счету более 50 научно-популярных книг и множество журнальных статей, Аллен Вятт является всемирно признанным автором. Он является президентом Sharon Parq Associates, компании, предоставляющей компьютерные и издательские услуги. Подробнее об Allen…
Подробное руководство по VBA Visual Basic для приложений (VBA) — это язык, используемый для написания макросов во всех программах Office. Это полное руководство показывает как профессионалам, так и новичкам, как освоить VBA, чтобы настроить весь пакет Office под свои нужды.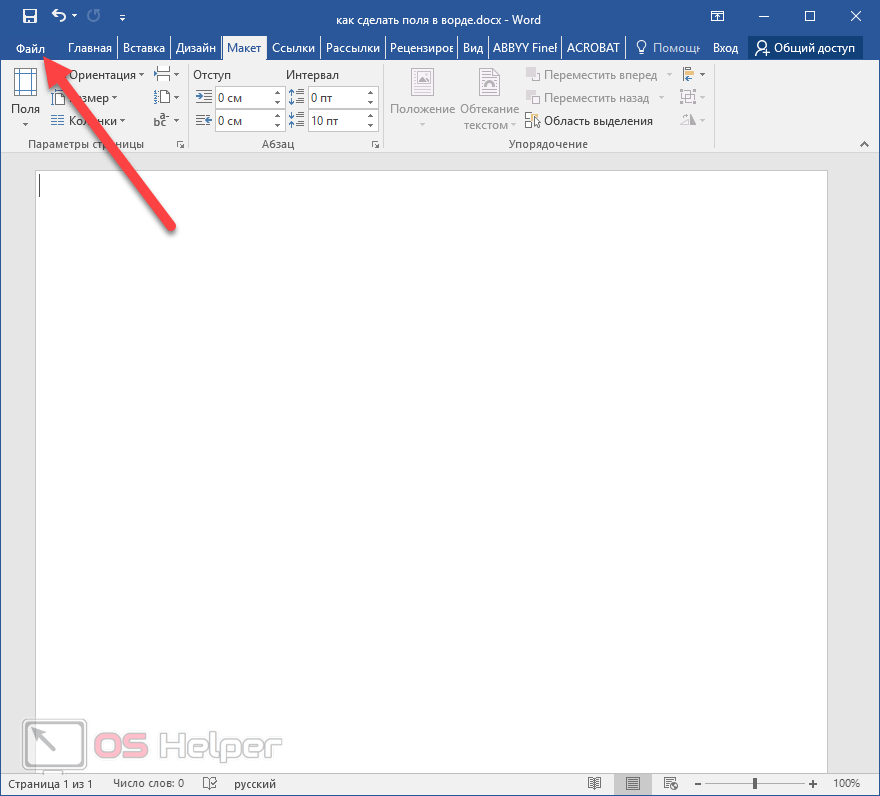 Выезд Осваиваем VBA для Office 2010 уже сегодня!
Выезд Осваиваем VBA для Office 2010 уже сегодня!
Подписаться
БЕСПЛАТНАЯ УСЛУГА: Получайте подобные советы каждую неделю в WordTips, бесплатном информационном бюллетене по продуктивности. Введите свой адрес и нажмите «Подписаться».
Просмотреть последний информационный бюллетень.
(Ваш адрес электронной почты никому никогда не передается.)
Комментарии
Этот сайт
Есть версия Word, которая использует ленточный интерфейс (Word 2007 или более поздняя версия)? Этот сайт для вас! Если вы использовать более раннюю версию Word, посетите наш сайт WordTips посвящен интерфейсу меню.
Видео
Посетите канал Wordtips на YouTube
Подписаться
Бесплатный сервис: Получите такую каждую неделю в WordTips, . Бесплатный продукт.

 Выбранные значения будут отображаться во всем документе.
Выбранные значения будут отображаться во всем документе.
 В противном случае воспользуйтесь иным набором предустановленных настроек.
В противном случае воспользуйтесь иным набором предустановленных настроек.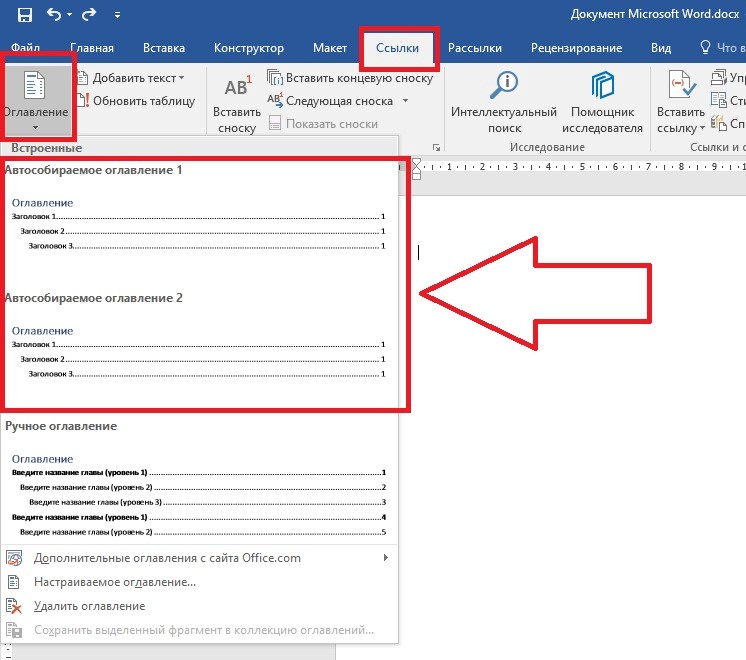
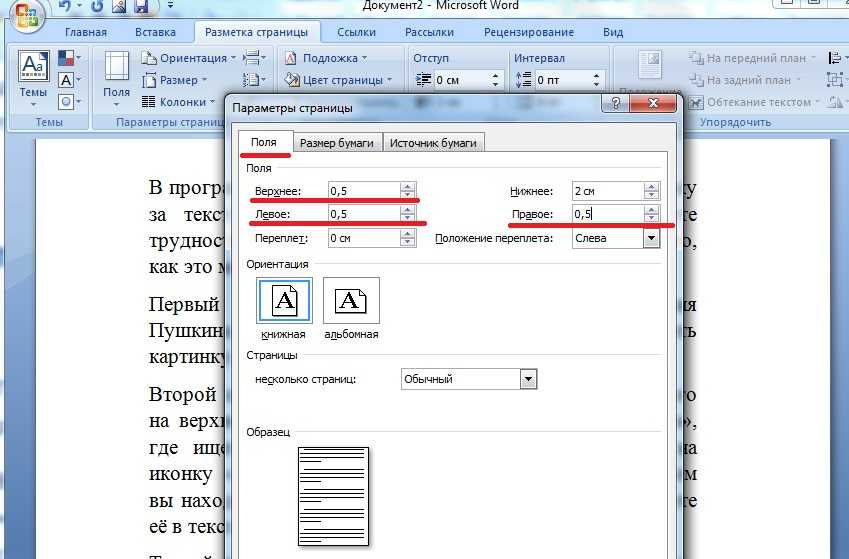
 2.1 Если в Word у вас нет нужно формата (например, «А3»)
2.1 Если в Word у вас нет нужно формата (например, «А3») .. и на этом всё), рекомендую ознакомиться вот с этим материалом: https://ocomp.info/ne-pechataet-printer-chto-delat.html
.. и на этом всё), рекомендую ознакомиться вот с этим материалом: https://ocomp.info/ne-pechataet-printer-chto-delat.html