Урок верстки полноценной книги в indesign — Энциклопедия современных знаний
Пробовали ли вы верстать книгу в профессиональном редакторе Adobe InDesign? Данная статья посвящается тем, кто хочет научиться верстать свои книги в Индизайне. Из этого урока вы узнаете, как:
- Создавать документ и настраивать нужные параметры страниц Задавать разные шаблоны страниц с колонтитулами и нумерацией
- Применять различные стили форматирования текста
- Вставлять изображения в макет книги
- Создавать автоматическое содержание
1. Сперва нужно создать новый документ, для этого нажмите — файл/новый/документ… В появившемся окошке необходимо настроить такие параметры будущей книги как размер страницы, количество страниц и указать область текстового блока.
2. Создаем стили абзаца. Слили могут содержать информацию о различных настройках текста, таких как шрифт, размер, начертание, интервалы, выравнивание, цвет и др. Стили полезно применять для автоматического создания содержания, переменных данных в колонтитулах и др. Для каждого блока текста может назначаться свой стиль, например у заголовка — один, у основного текста другой, у цитат — третий. Чтобы создать стиль в окошке стили абзаца нажимаем кнопку со стрелкой и выбираем Новый стиль абзаца. С следующем диалоговом окне задаются настройки начертания текста.
Для каждого блока текста может назначаться свой стиль, например у заголовка — один, у основного текста другой, у цитат — третий. Чтобы создать стиль в окошке стили абзаца нажимаем кнопку со стрелкой и выбираем Новый стиль абзаца. С следующем диалоговом окне задаются настройки начертания текста.
3. Создание и настройка шаблона страницы. Первый шаблон А-мастер по умолчанию будет отображаться на всех страницах, можно создавать несколько различных шаблонов и назначать его разным страницам. Шаблон может содержать статическую информацию, а может, переменную, например, номер страницы или заголовок раздела на текущей странице. Для того чтобы вставить номер страницы нужно создать текстовый блок, а затем выбрать — текст/вставить специальный символ/маркер/следующий номер страницы. В указанный текстовый блок вставляется символ отображающий нумерацию страниц.
Если нужно чтобы вверху отображалось название текущего раздела. Выбираем — текст/текстовые переменные/указать…
После чего выбираем заголовок и нажимаем кнопочку изменить.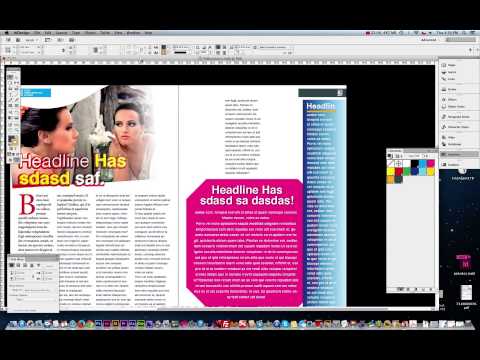
В появившемся окошке нужно указать стиль, которым отформатированы все заголовки, (перед этим, конечно выделите все названия разделов одним и тем же стилем). Указываем нужный стиль и нажимаем кнопку вставить. В текстовом блоке появляется надпись указывающая на переменную информацию. Чтобы проверить правильность отображения следует выйти из шаблона и посмотреть соответствуют ли текущие заголовки, тому что подписано в колонтитулах.
4. Вставка изображений. Вставить изобрадение в Indesign можно простым перетаскиванием. По умолчанию изображение вставляется поверх текста, если требуется сделать обтекание текста вокруг изображения, нужно нажать соответствующую кнопку на панельке обтекание текста
5. Добавление автоматического содержания. Заключительным этапом верстки книги является создание оглавления. Если книга большого размера, то пробивать номера страниц вручную может занять много времени, и такая работа может оказаться напрасной если будут вносится поправки в макет… На помощь приходит автоматическое содержание. Программа Indesign сама находит заголовки (на основе назначенного стиля) и вставляет напротив номер страницы. Для этого переходим во вкладку — объект/настройки содержания…
Программа Indesign сама находит заголовки (на основе назначенного стиля) и вставляет напротив номер страницы. Для этого переходим во вкладку — объект/настройки содержания…
В появившемся окошке нужно выбрать стиль которым назначены заголовки и нажать кнопку добавить.
Книга готова! Осталось сохранить ее если вы еще этого не сделали. Для того чтобы макет книги приняли в типографии он должен соответствовать определенным требованиям. (Cм. выше). Желательно сохранить его в формате .pdf
Верстка книги за 20 минут в Indesign. Видеоурок по Indesign. Video tutorials for Indesign.
Похожие статьи.
Верстка веб-страницы на основе модульной сетки.
Модульная система верстки
Словарная работа на уроках истории в школе viii вида
Искусство движения уроки мастера
Блог о дизайне и графике — LiveJournal
?Вот уже сегодня третий день я просиживаю на новой работе — в качестве оператора компьютерного набора и верстки в одной из местных газет.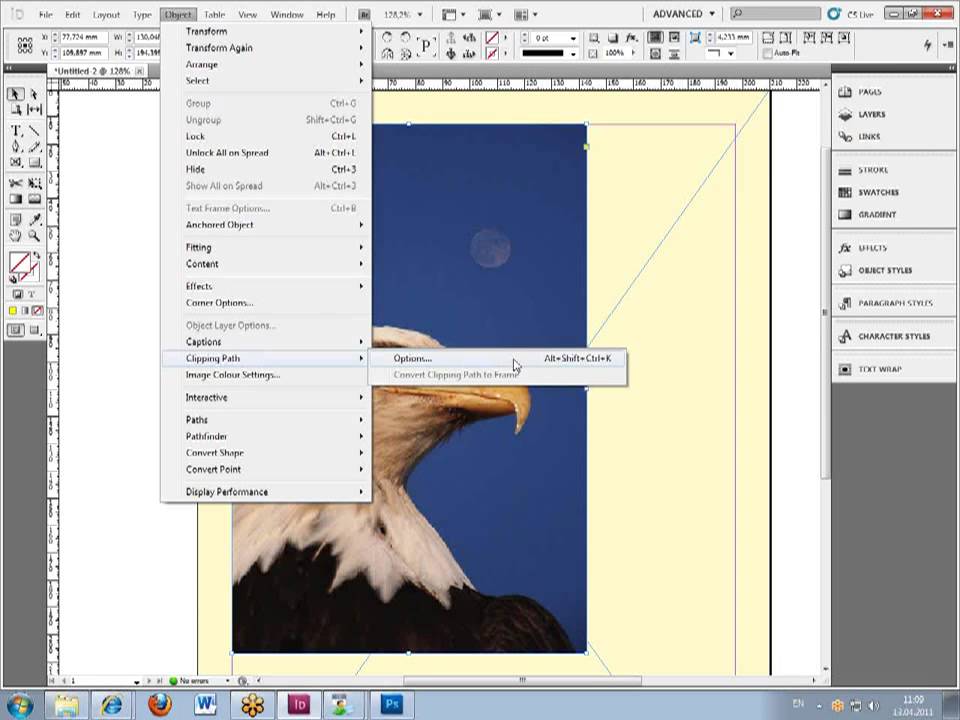 Работа, как говорится, грязная, ничего творческого — знай раскладывай статьи по местам, ровняй переносы и разтягивай интервалы между буквами в местах, где правильно перенести слово нельзя. По сути, ничего сложного и нового для меня здесь нет, но несмотря на это, я обретаю более продвинутые навыки работы в In Design, ибо у нового редактора более строгие требования к качеству верстки, и приходится проводить больше времени над тем, чтобы привести страницу в более-менее порядочный вид.
Работа, как говорится, грязная, ничего творческого — знай раскладывай статьи по местам, ровняй переносы и разтягивай интервалы между буквами в местах, где правильно перенести слово нельзя. По сути, ничего сложного и нового для меня здесь нет, но несмотря на это, я обретаю более продвинутые навыки работы в In Design, ибо у нового редактора более строгие требования к качеству верстки, и приходится проводить больше времени над тем, чтобы привести страницу в более-менее порядочный вид.
Программа Adobe Indesign позволяет как встраивать изображение в сам файл программы indd, так и поддерживать связи с изображениями, хранящимися на жёстком диске компьютера. Думаю, то, что картинки перед помещением на страницы документа InDesign следует сохранять в цветовом формате
CMYKили
Grayscale (в случае, если картинка черно-белая) с разрешением 300 dpi, ни для кого не секрет.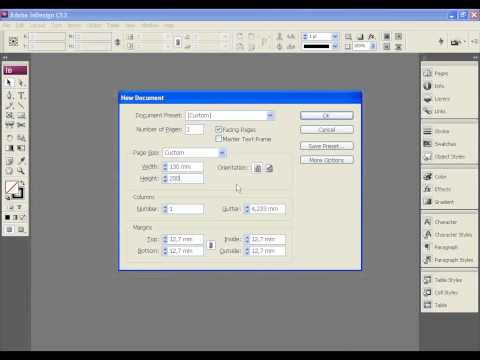 Это для печати, естественно.
Это для печати, естественно.
После помещения картинки в документ автоматически устанавливается связь документа с исходным файлом. Все активные связи с картинками отображаются на панельке «Связи», которую можно вызвать через меню Окно. Из этой панельки можно быстро, выбрав контекстное меню нужной картинки, отредактировать её в заданном графическом редакторе либо, например, открыть в проводнике папку, в которой данная картинка находится. Чтобы сложить все связанные в документе картинки в одну папку, можно выбрать функцию
. Тогда будет создана и новая копия indd документа. Однако лично у меня по непонятным причинам при использовании данной функции присходили глюки, в результате которых не все использованные в документе изображения попадали в упакованную папку. Чтобы их устранить, я начал пользоваться функцией встраивания графических файлов непосредственно в документ indd.
( Read more. ..Collapse )
..Collapse )
Работа в любой более-менее сложной программе всегда требует её предварительной настройки. Конечно, можно в каджом отдельном случае задавать нужные параметры вручную, однако это не совсем целесообразно с точки зрения экономии времени. Преположим, в Indesign вам нужно будет часто использовать один и тот же шрифт, одного и того же размера, начертания и прочих параметров. Можно, конечно, каждый раз задавать их все вручную, что будет занимать определенное количество времени. А можно создать стиль шрифта, или стиль абзаца, который затем появится в окошке «Стили …», и при нажатии на его название шрифт тут же будет приобретать нужное форматирование. Таким образом можно задавать стили не только для шрифтов или абзацев, а также для объектов, таблиц и ячеек. Вызываются окошка со стилями из главного меню: Окно > Стили > *тут выбирается нужный вам стиль*.
 ..Collapse )
..Collapse )Помнится лет наверное эдак 6 назад, когда я впервые начал знакомиться с редактором Adobe PageMaker, у меня возникали проблемы с выравниванием колонок. Да и вообще, помню, как первый вообще не мог допетрить, как разбить один и тот же текст на несколько колонок. Это потом уже мне сказали, что для переноса на новую, нужно нажать на красный крестик в правом нижнем углу существующей колонки, и тогда всё будет хорошо. Сейчас же не могу сказать, что я досконально научился владеть Indesign’ом, потому как никакой профессиональной литературы по нему не читал, а делал всё в большей мере на своё усмотрение. Придерживаться каких-то общепринятых стандартов меня никто не обязывает, посему как-то так и сложилось. И всё, приводить странички с текстом и картинками в более-менее приличный вид я научился.
 Получается вполне читабельно и в то же время экономично. Если же остаётся немного лишнего места я предпочитаю увеличивать расстояние между строками до 9,5 или 10. Затем, разместив весь текст по колонкам, смотрим, сколько строк у нас лишних, или наоборот — сколько строк не хватает до того, чтобы все колонки выровнялись в один ряд. Если текста излишек, находим абзац с наименьшим количеством символов в последней строке, и затягиваем их в предыдущую строчку. Сделать это можно при помощи показателя «Ширина символа» (значок — буковка Т), который задаётся в процентах. ( Read more…Collapse )
Получается вполне читабельно и в то же время экономично. Если же остаётся немного лишнего места я предпочитаю увеличивать расстояние между строками до 9,5 или 10. Затем, разместив весь текст по колонкам, смотрим, сколько строк у нас лишних, или наоборот — сколько строк не хватает до того, чтобы все колонки выровнялись в один ряд. Если текста излишек, находим абзац с наименьшим количеством символов в последней строке, и затягиваем их в предыдущую строчку. Сделать это можно при помощи показателя «Ширина символа» (значок — буковка Т), который задаётся в процентах. ( Read more…Collapse )С программой Adobe PageMaker я проработал около двух лет. Хотя то, чем я занимался, трудно назвать работой. Сейчас вот смотрю и прямо воротит от того, что у меня тогда получалось. Да и чему там удивляться.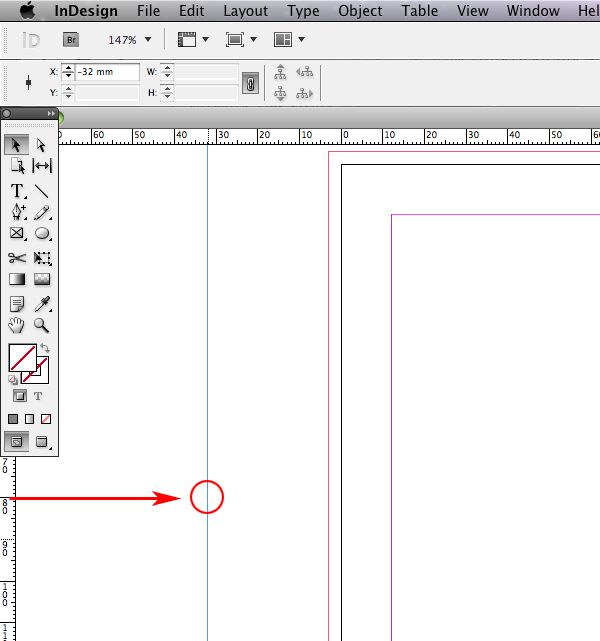 Это уже потом, когда я начал относиться к компьютеру, как к средству основного заработка, я начал совершенствовать свои умения и пытаться сделать что-то более симпатичное. А тогда делал — как приходилось, на скорую руку, тем более от большего от меня никто и не требовал.
Это уже потом, когда я начал относиться к компьютеру, как к средству основного заработка, я начал совершенствовать свои умения и пытаться сделать что-то более симпатичное. А тогда делал — как приходилось, на скорую руку, тем более от большего от меня никто и не требовал.
О том, что уже давно вышел отличный заменитель пейжмейкеру — программа Adobe InDesign, я узнал, кажется, из форума группы Эпидемия. Как бы, я тогда понимал, что Adobe PageMaker 6 (1996 г.в.) — софтина устарела, и в её современных аналогах должно быть масса полезных функций. Но руки к изучению InDesign’а не доходили очень долго. А потом, когда дошли — я был прямо поражён, насколько удобнее и функциональнее оказался индиз по сравнению с pagemaker. Тут тебе и вставка таблиц, и кривые, и масса комбинаций клавиш… перечислять отличия можно долго.
 ..Collapse )
..Collapse )Проблема с импортом таблиц в программу вёрстки Adobe Indesign волновала меня давно. Порой надо было вставить таблицу из отсканированного документа, порой — из документа Microsoft Word. Впринципе, разницы между этими двумя случаями особой нет, поскольку все таблицы с бумаги отлично распознаются программой FineReader и переносятся в Word почти в своём первозданном виде. А вот можно ли это сделать без особых временных затрат — я как-то и не задумывался. Иногда создавал такую же табличку внутри индиза, вручную перенося туда содержимое каждой ячейки, иногда просто делал скриншот и помещал её как картинку. Нубство, конечно, но на качество при печати это как-то не особо влияло. По крайней мере визуально на бумаге фиг отличишь картинку от настоящей таблицы.
( Read more. ..Collapse )
..Collapse )
Сегодня после двух недель больничного, наконец, вышел на работу. То, что представилось моим глазам, я даже не знаю, как описать. Такое ощущение, что вместо меня временно поставили за вёрстку газеты какого-то школьника, который вообще об Индизе ничего не слышал. На то, что из его рук ушло в печать просто смотреть страшно — всё криво, всё разбросано чёрт знает где. Да и правильно, зачем ровнять, зачем обращать внимания на мелочи? Пустая трата времени. Главное, что прочитать можно — ну и пусть читают. А то, что от этого кошмара просто лезут глаза на лоб (по крайней мере у меня), это ладно, чёрт с ним.
 Мистика, блин. Далее пошли непонятные врезки сбоку колонок. Такие квадратики, наподобие тех, на которые нужно кликать, чтобы перенести текст на другую колонку, только находящиеся в совсем им не положенном месте. С этой «анонамилей» я сталкивался ещё и раньше, да только никак руки не дошли о ней почитать. Да пофиг, решил особо не загоняться — просто вкинул текст в новый блок и всё пошло нормально.
Мистика, блин. Далее пошли непонятные врезки сбоку колонок. Такие квадратики, наподобие тех, на которые нужно кликать, чтобы перенести текст на другую колонку, только находящиеся в совсем им не положенном месте. С этой «анонамилей» я сталкивался ещё и раньше, да только никак руки не дошли о ней почитать. Да пофиг, решил особо не загоняться — просто вкинул текст в новый блок и всё пошло нормально. ( Read more…Collapse )
Не знаю, как у вас, а в нашем городе типографии не любят новшеств. И несмотря на технический прогресс, все они, ровно как и печатные издания, для вёрстки своих газет используют Adobe PageMaker 6.0, который, если не ошибаюсь, увидел мир в 1996 году. То бишь около 15-ти лет назад. На данный момент если такая замечательная, а к тому же обновляющаяся с каждым годом, программка 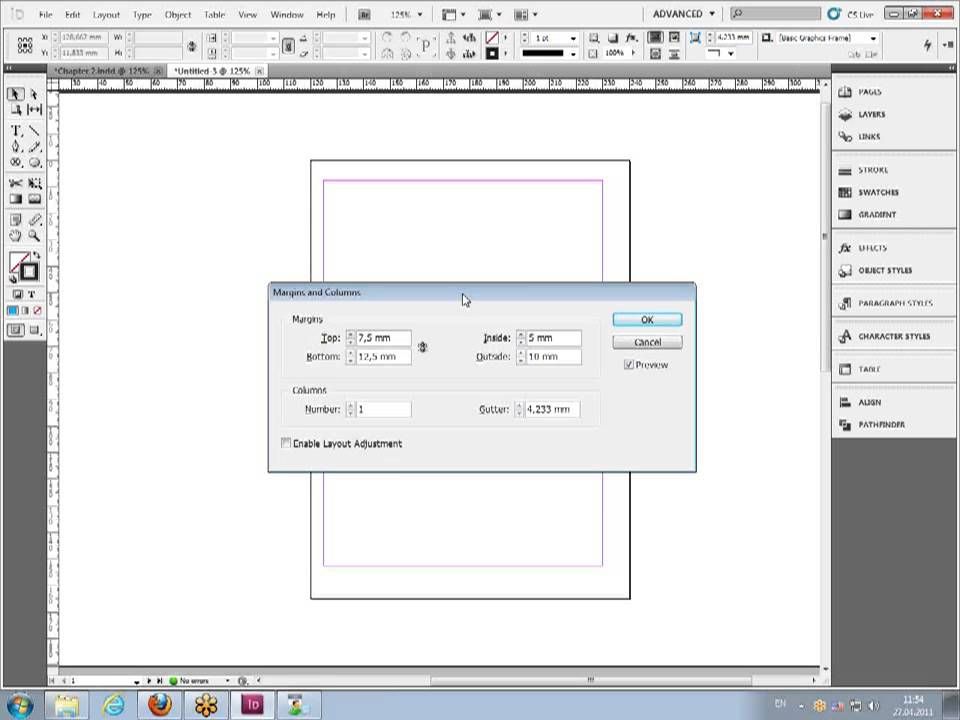 Никто, кроме меня, потому как я привык шагать в ногу с прогрессом. Осваивать начал около года назад. Имея опыт работы с PageMaker, разобрался и нашёл все нужные функции я довольно быстро. К тому же нашёл множество удобных новшеств, которые очень даже облегчили работу с программой.
Никто, кроме меня, потому как я привык шагать в ногу с прогрессом. Осваивать начал около года назад. Имея опыт работы с PageMaker, разобрался и нашёл все нужные функции я довольно быстро. К тому же нашёл множество удобных новшеств, которые очень даже облегчили работу с программой.
Зато вот с экспортом приходится потеть до сих пор. Суть в чём. Типографии свёрстанное издание присылается не в файле программы редактора, а в универсальном адобовском формате PDF, экспорт в который поддерживают оба вышеперечисленные пакета для вёрстки. Но наша типография почему-то требует, чтобы им присылали файлы в перевёрнутом виде, то есть вывернутыми на изнанку по горизонтали. Для этого в экспортёре ПейджМэйкера была специальная фунцкия «зеркало«. При наличии соответствующей галочки экспорт в пдф проходил с выврачиванием страниц наизнанку. В Indesign я столкнулся с одной проблемой.
Для качесвтенной печати фотографий, которые являются неотъемлемой частью любого издания, у этих самых фотографий должно быть разршение 300 точек на дюйм. В Indesign есть два способа экспортировать в PDF: через менюшку Файл-Экспорт… и через менюшку Файл-Печать. В первом случае можно выставлять разрешение и качество картинок, но нельзя настроить горизонтальное зеркало. Во втором — совсем наоборот, есть зеркало, но по умолчанию картинки экспортятся в 72 dpi. Такая вот канитель. На форуме демиарта я спрашивал об этом у тамошних профи, но ничего конкретного мне там и не посоветовали. Сейчас для печати я вручную выворачиваю все страницы наизнанку и лишь потом экспортю их первым способом. Но это же неудобно и нифига непрофессионально. Должен же быть какой-то другой способ? Если кто-нибудь знает о таковом, буду благоадрен — если опишете его в комментариях 🙂
В Indesign есть два способа экспортировать в PDF: через менюшку Файл-Экспорт… и через менюшку Файл-Печать. В первом случае можно выставлять разрешение и качество картинок, но нельзя настроить горизонтальное зеркало. Во втором — совсем наоборот, есть зеркало, но по умолчанию картинки экспортятся в 72 dpi. Такая вот канитель. На форуме демиарта я спрашивал об этом у тамошних профи, но ничего конкретного мне там и не посоветовали. Сейчас для печати я вручную выворачиваю все страницы наизнанку и лишь потом экспортю их первым способом. Но это же неудобно и нифига непрофессионально. Должен же быть какой-то другой способ? Если кто-нибудь знает о таковом, буду благоадрен — если опишете его в комментариях 🙂
А вообще, как ни крути, грязная это работа. Портить своё зрение за гроши, в то время как дядя рубит бабло на рекламе и заказных статьях.Порой задумываюсь, глядя на продающиеся готовые фирмы — а не купить ли какую-нибудь фирму и не начать своё дело? Оно то заманчиво, но можно ведь легко и прогореть. Без риска в наше время никак.
Без риска в наше время никак.
Вот в который раз уже сталкиваюсь с одной и той же проблемой. Когда-то ещё давно я читал, что жидкокристаллические мониторы имеют свойство искажать цвета и яркость изображений и что профессионалы используют старые ЭЛТ мониторы с трубкой. В своё время я уже насиделся перед такой огромной бандурой, да так, что до сих пор помню, как сильно у меня болели глаза после часа-другого работы за ней. Возвращаться к такому монику, конечно же, не хочу, но и проблему с изображениями решить как-то хочется.
В общем, суть проблемы в чём — при печати в типографии, да и на обычном лазерном принтере тоже, черно-белые картинки выходят на порядок темнее, чем они выглядят на страницах в пдф и в Adobe InDesign. Так происходит уже довольно давно, поэтому я, чтобы результат выглядел адекватно, начал делать фотографии на порядок светлее, чем они должны быть. До недавнего времени вроде бы прокатывало, а вот на днях опять все лица были заполнены чернотой. Причем странное дело, так случилось только на одной странице, а на остальных всё хорошо. ( Read more…Collapse )
Причем странное дело, так случилось только на одной странице, а на остальных всё хорошо. ( Read more…Collapse )
Вот решил написать пару слов о программе, в которой по воле судьбы мне приходится работать. Предназначена она для вёрстки всяческих журналов, газет и прочих печатных изданий. Как отдельная программа линейки Adobe она существует довольно не давно. До этого был её предшественник — Adobe PageMaker, ограниченный по многим функциям. Самая распространённая его версия, 6.5, вышла в далёком 1997 году, но несмотря на свою неактуальность в ней до сих пор верстаются некоторые бедные печатные издания, которые видимо не могут позволить себе приобрести лицензионную копию «ИнДиза».
Что можно в ней делать? Да практически что угодно. Размещать текст по колонкам, настраивать переносы, вставлять картинки любой формы с оптеканием текста. Можно даже рисовать простейшие рисунки. Среди инструментов здесь присутствует и знакомое нам «Перо», и разные геометрические фигуры, которые в дальнейшем можно преобразывывать в кривые и изменять их форму, как вам вздумается. Заливать их можно как градиентом, так и обычным цветом. Есть здесь и обводка, и стандартные стили из фотошопа — тиснение, свечение, тени и так далее. В общем, функций всяких здесь с излишком и на перечисление их уйдёт ни один пост.
Можно даже рисовать простейшие рисунки. Среди инструментов здесь присутствует и знакомое нам «Перо», и разные геометрические фигуры, которые в дальнейшем можно преобразывывать в кривые и изменять их форму, как вам вздумается. Заливать их можно как градиентом, так и обычным цветом. Есть здесь и обводка, и стандартные стили из фотошопа — тиснение, свечение, тени и так далее. В общем, функций всяких здесь с излишком и на перечисление их уйдёт ни один пост.
( Read more…Collapse )
| December 2012 | ||||||
| S | M | T | W | T | F | S |
|---|---|---|---|---|---|---|
| 1 | ||||||
| 2 | 3 | 4 | 5 | 6 | 7 | 8 |
| 9 | 10 | 11 | 12 | 13 | 14 | 15 |
| 16 | 17 | 18 | 19 | 20 | 21 | 22 |
| 23 | 24 | 25 | 26 | 27 | 28 | 29 |
| 30 | 31 | |||||
- Нашел новую работу [+1]
- Связи с изображениями [+0]
- Стили в InDesign [+0]
- Выравнивание колонок [+0]
- InDesign vs PageMaker [+0]
- Импорт таблиц в InDesign [+0]
- Вот так вот [+0]
- Проблема с InDesign [+4]
- Проблемы с печатью изображений [+1]
- Adobe InDesign [+2]
Powered by LiveJournal.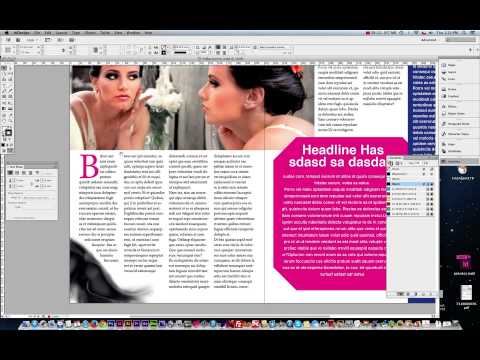 com
com
репетиторов InDesign рядом со мной — доступно 1145 репетиторов
🥇 Лучшие репетиторы на нашей платформе
💻 Доступно 1145 преподавателей InDesign
💸 Уроки от 15$ в час
🔒 Проверенные отзывы
Отлично
отзывы о
Изучайте InDesign онлайн или локально с нашим выбором репетиторов и частных преподавателей
Ариэль
Нью-Йорк и веб-камера
Владимир
Джерси-Сити и веб-камера
Джаред
Брейнтри и веб-камера
Кендол
Атланта и веб-камера
Александра
Бруклин и веб-камера
Steadywriters
и веб-камера
Эмма
Бруклин и веб-камера
Элина
и веб-камера
Омар
Зимний парк и веб-камера
Тасмия
Тампа и веб-камера
Сара
Лос-Анджелес и веб-камера
Мубарак
Вебстер Гроувс и веб-камера
Посмотреть больше преподавателей
Изучение InDesign никогда не было
таким простым
Наши бывшие студенты
отзываются о своих преподавателях по InDesign
Часто задаваемые вопросы
💰Какова средняя стоимость уроков InDesign?
Средняя стоимость уроков InDesign составляет 21 доллар США.
Стоимость ваших уроков зависит от ряда факторов
- Опыт вашего учителя
- Место проведения ваших уроков (дома, в Интернете или за его пределами)
- продолжительность и частота уроков
97% учителей предлагают свой первый урок бесплатно.
Найдите частного репетитора рядом с вами.
💡 Зачем брать уроки InDesign?
С помощью InDesign вы можете более эффективно осваивать InDesign
Наши частные репетиторы делятся своими экспертными знаниями, чтобы помочь вам освоить любой предмет.
Служба обмена сообщениями позволяет вам связаться с частными репетиторами на нашей платформе и обсудить детали ваших уроков.
Найдите своего частного репетитора сегодня.
💻 Можно ли изучать InDesign онлайн?
На Superprof многие преподаватели InDesign предлагают онлайн-обучение.
Чтобы найти онлайн-курсы, просто выберите фильтр веб-камеры в поисковой системе, чтобы увидеть доступных репетиторов, предлагающих онлайн-курсы по нужному предмету.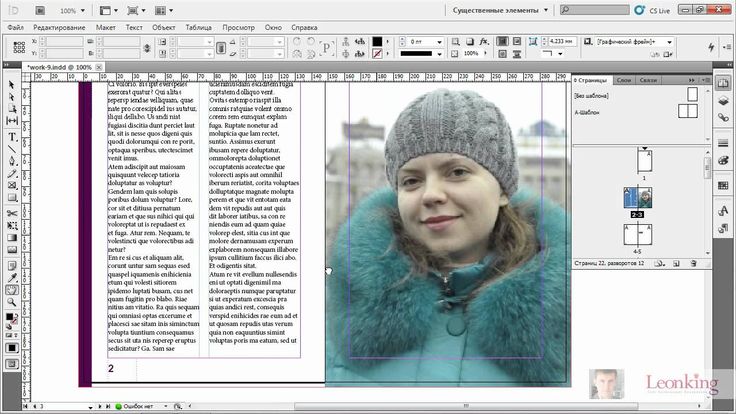
🎓Сколько репетиторов доступно для уроков InDesign?
В настоящее время 1145 преподавателей могут проводить уроки InDesign рядом с вами.
Вы можете просмотреть различные профили репетиторов, чтобы найти тот, который подходит вам лучше всего.
Найдите своего репетитора среди 1145 профилей.
✒️ Как оцениваются наши преподаватели InDesign?
По выборке из 363 репетиторов учащиеся оценили своих частных репетиторов 5,0 из 5.
Если у вас есть какие-либо проблемы или вопросы, наша служба поддержки клиентов готова помочь вам.
Рейтинги репетиторов можно просмотреть на странице отзывов.
Хотите узнать больше об InDesign?
Выберите из множества талантливых преподавателей InDesign!
Посмотреть больше репетиторов Пойдем!
По городам
Филадельфия Онлайн
По уровню
Обучение взрослых Передовой Расширенный технический сертификат Новичок дети Колледж/университет Докторантура Начальная школа Средний Джуниор Детский сад Мастера МВА Средняя школа Опытный Старший Второкурсник
По предмету
3D-моделирование 3D-печать Автодеск Майя Базовые вычисления Игровой арт-дизайн Графический дизайн Иллюстратор Лайтрум Фотошоп Типография Дизайн пользовательского интерфейса Веб-дизайн
По стране
Аргентина Австралия Австрия Бразилия Канада Чили Колумбия Коста-Рика Дания Финляндия Фландрия Франция Германия Венгрия Индия Индонезия Ирландия Италия Люксембург Малайзия Мексика Нидерланды Новая Зеландия Нигерия Норвегия Перу Польша Португалия Россия Южная Африка Испания Швеция Швейцария Швейцария (немецкий) Турция Украина объединенное Королевство Уругвай Wallonia
10 лучших руководств по InDesign на Tuts+
Домашняя страница / Дизайн / Начало работы с Adobe InDesign: 10 лучших руководств по InDesign на Tuts+
Дизайн
Хотите узнать все тонкости InDesign? Откройте для себя все учебные пособия по InDesign, которые вам когда-либо понадобятся для профессионального создания издательских проектов.
Келси Риммер
Опубликовано 19 декабря 2022 г.
Готовы опубликовать в прессе свой следующий творческий проект? Если вы еще этого не сделали, пришло время познакомиться с одним из самых популярных приложений Adobe Creative Cloud — InDesign. Откройте для себя все учебные пособия по InDesign, которые вам нужны, чтобы начать создавать проекты публикации на профессиональном уровне.
Что такое InDesign?Adobe InDesign — это ведущее в отрасли программное обеспечение для верстки и дизайна страниц для печатных и цифровых носителей. Это программное обеспечение для настольных издательских систем популярно среди дизайнеров, художников, редакторов и иллюстраторов, поскольку оно позволяет создавать, предварительно проверять и публиковать широкий спектр контента для печати, веб-приложений и мобильных приложений. Мы говорим о листовках, брошюрах, журналах, газетах, книгах и многом другом!
Как пользоваться InDesign Если вы не знакомы с InDesign, мы собрали десять руководств, которые помогут вам освоить ведущее в отрасли программное обеспечение для верстки и дизайна.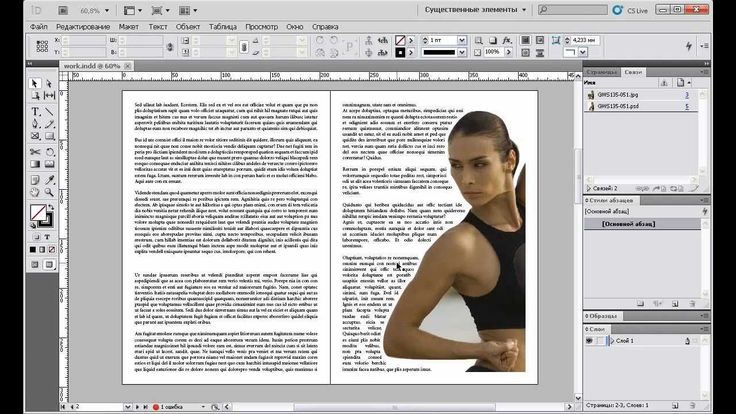 Учебные пособия по Adobe InDesign — это важные ресурсы для начинающих — от пошагового руководства по различным инструментам до обмена ценными советами и рекомендациями — и вы можете получить доступ к учебному центру с бесплатным учебным контентом через Tuts+.
Учебные пособия по Adobe InDesign — это важные ресурсы для начинающих — от пошагового руководства по различным инструментам до обмена ценными советами и рекомендациями — и вы можете получить доступ к учебному центру с бесплатным учебным контентом через Tuts+.
Использование графических шаблонов InDesign может стать отличным способом получить свежее вдохновение и ускорить процесс проектирования. Посетите Envato Elements, чтобы найти ряд шаблонов, которые можно использовать в своем проекте настольной публикации — независимо от того, составляете ли вы профессиональный годовой отчет, флаер для продвижения предстоящего события или вдохновляющий журнал о стиле жизни. Чтобы получить еще больше визуального вдохновения, ознакомьтесь с нашим обзором шаблона InDesign, которым должен владеть каждый дизайнер.
10 лучших руководств по InDesign на Tuts+ 1. Что такое InDesign? Получите максимальную отдачу от программного обеспечения Adobe для макетирования и дизайна страниц с помощью этого информационного вводного видео. Откройте для себя массу вдохновения InDesign всего за несколько минут — от брошюр и листовок до журналов. Теперь просто выберите, каким проектом вы хотите заняться в первую очередь!
Откройте для себя массу вдохновения InDesign всего за несколько минут — от брошюр и листовок до журналов. Теперь просто выберите, каким проектом вы хотите заняться в первую очередь!
Неважно, новичок вы в графическом дизайне или настольной издательской системе — если у вас есть творческая идея, вы можете использовать InDesign. В этом учебном пособии для начинающих вы узнаете, как создать четырехстраничную брошюру, в которой объясняются инструменты и методы, которые вам необходимо знать на этом пути.
3. InDesign от А до Я: советы, хитрости и хитрости!В этом руководстве содержится 26 важных советов по работе с InDesign. Независимо от того, являетесь ли вы новичком в настольном издательском приложении или уже имеете некоторый опыт, это видео, несомненно, познакомит вас с некоторыми полезными лайфхаками и улучшит ваши макеты.
4. Как создать шаблон макета книги InDesign От создания мастер-страниц и увлекательной обложки до применения текстовых фреймов и добавления изображений — это великолепное руководство по макету книги предлагает пошаговое руководство по разработке и сохранение шаблона. Видео также знакомит с некоторыми активами дизайна книг, доступными через Envato Elements, чтобы сделать процесс максимально простым и быстрым.
Видео также знакомит с некоторыми активами дизайна книг, доступными через Envato Elements, чтобы сделать процесс максимально простым и быстрым.
Мечтаете стать выдающимся редактором? Затем выберите изображение, найдите идеальный шрифт и создайте собственный дизайн в этом руководстве по оформлению обложки журнала. По пути вы найдете множество полезных советов, а также советы по выбору шаблона обложки журнала.
6. Как сделать шаблон газеты в InDesignЛюди захотят прочитать об этом все, когда увидят ваши редакторские навыки. В этом видеоруководстве вы найдете советы и рекомендации по созданию собственного классического стиля с колонками. Используйте это руководство по газете как отправную точку для создания ряда печатных проектов.
7. Дизайн меню ресторана в Adobe InDesign Полюбуйтесь этим руководством по дизайну меню ресторана. Для начала вы узнаете, как рассказать историю с помощью визуального повествования, прежде чем подавать документ на одну страницу и брошюру втрое.
Для начала вы узнаете, как рассказать историю с помощью визуального повествования, прежде чем подавать документ на одну страницу и брошюру втрое.
Превратите типографику в рамки для изображений с помощью этого руководства, в котором объясняется, как использовать InDesign для заполнения текста изображением. Придайте своим макетам профессиональный, перспективный вид, освоив эту привлекательную технику.
9. Как создать флаер в стиле панк 80-хРазорвите свод правил с помощью этого руководства по флаеру в стиле панк. Вдохновляйтесь мятежной и революционной субкультурой и узнайте, как добавить бумажные фоны в стиле гранж и текстуры потертостей в свой следующий проект InDesign.
10. Как создать шаблон брошюры портфолио в InDesign Являетесь ли вы фотографом, иллюстратором или графическим дизайнером, вы знаете, что идеальное портфолио выделит вас среди конкурентов. Ознакомьтесь с этим руководством по созданию шаблона брошюры для портфолио, чтобы продемонстрировать свой фирменный стиль.
Ознакомьтесь с этим руководством по созданию шаблона брошюры для портфолио, чтобы продемонстрировать свой фирменный стиль.
Начните работу с Adobe InDesign сегодня
Мы надеемся, что эти учебные пособия помогут вам перейти от новичка в InDesign к эксперту. И помните, что InDesign, Photoshop и Illustrator часто идут рука об руку, поэтому по возможности знакомьтесь с этими приложениями. Начните работу с программным обеспечением Adobe для графического дизайна и редактирования фотографий, ознакомившись с нашим руководством по началу работы с Photoshop. Затем научитесь создавать неограниченно масштабируемые дизайны с помощью нашей подборки из 15 руководств по Adobe Illustrator для начинающих.
Чтобы повысить квалификацию во многих других областях — от кода и веб-дизайна до бизнес-стратегии и видео — зайдите на Envato Tuts+, чтобы максимально использовать бесплатные практические руководства и онлайн-курсы. Чтобы использовать ресурсы для практики или сделать свои брифы намного проще, перейдите на Envato Elements и подпишитесь, чтобы использовать неограниченную загрузку тысяч стоковых видео, музыки, фотографий и многого другого.