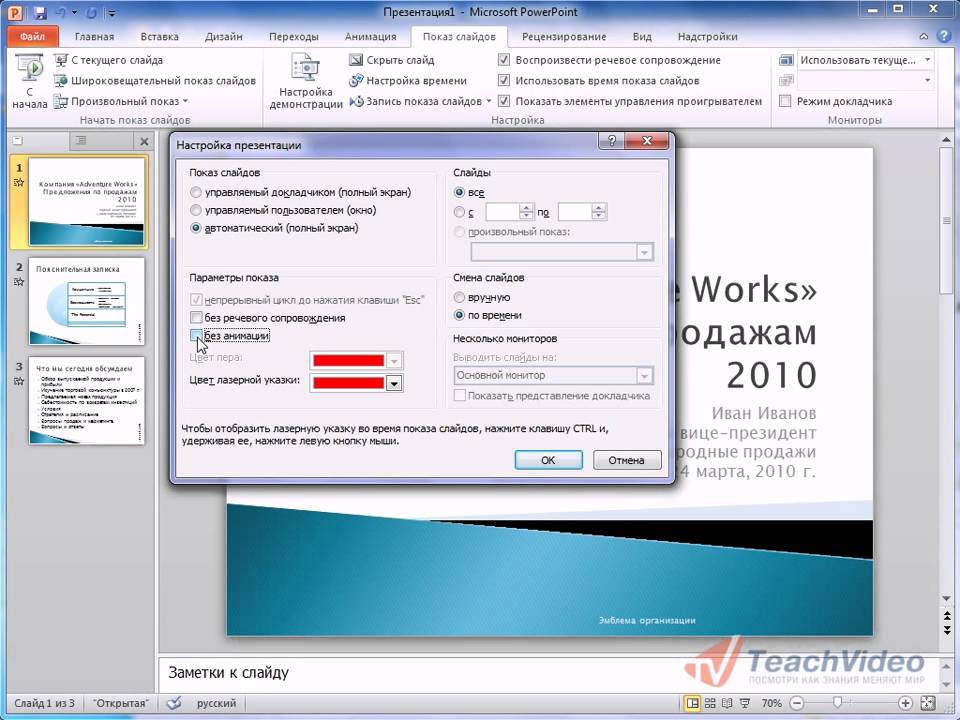Настройка показа презентации
Показ презентаций настраивается в соответствии с требованиями, определяемыми разработчиком. При этом часто бывает необходимо отдельные слайды просматривать в течение разного времени.
Время демонстрации слайда на экране задается командой Power point Показ слайдов/ Смена сладов:
В группе полей выбора Смена слайда установите требуемое значение:
Таким образом, можно настраивать каждый слайд с указанием точного временного промежутка демонстрации.
Другим наглядным способом, задающим переход между слайдами, является Репетиция, с помощью которой устанавливается время перехода каждого слайда в процессе репетиционной демонстрации.
Репетиция запускается командой Показ слайдов/Настройка времени.
При этом обычная демонстрация сопровождается диалоговым окном:
Просматривая
презентацию, следует нажать в нужный
момент перехода к следующему слайду
кнопку
. Power
Point
запоминает временной интервал перехода,
который отображается в режиме Сортировщика
слайдов ():
Power
Point
запоминает временной интервал перехода,
который отображается в режиме Сортировщика
слайдов ():
В этом же режиме, вызвав команду Смена слайдов контекстного меню, можно поменять значение временного интервала демонстрации.
Если задано определенное ограничение на время демонстрации всех слайдов (5, 10 или 45 минут), то Репетиция, безусловно, помогает настроить общую продолжительность презентации.
В диалоговом окне «Репетиция» отображаются время демонстрации текущего слайда (слева) и общее время презентации (справа).
При необходимости пользователь может вернуться к 0:00:00 по команде или сделать паузу: .
Закончив установки и выйдя из режима репетиции, можно просмотреть презентацию по команде Показ слайдов / Начать показ (F5). При
работе над презентацией часто возникает
необходимость вставить, удалить или
изменить текст. Редактирование текста
осуществляется на панели Слайд
(Slide) или
на вкладке Структура
(Outline) на
панели Структура/Слайды
(Outline/Slides).
В
последнем случае можно редактировать
все слайды одновременно.
Редактирование текста
осуществляется на панели Слайд
(Slide) или
на вкладке Структура
(Outline) на
панели Структура/Слайды
(Outline/Slides).
В
последнем случае можно редактировать
все слайды одновременно.
На панели Слайд (Slide) текст представлен в виде полей, называемых текстовыми объектами, а на вкладке Структура (Outline) в виде иерархической структуры с маркерами и отступами.
В PowerPoint, при перемещении указателя по тексту, он принимает I-образную форму. Если щелкнуть в строке текста на вкладке
Чтобы
удалить текст, поместите курсор в нужную
позицию или выделите фрагмент текста,
а затем нажмите на клавишу Del или Backspace.
Чтобы изменить текст в презентации, выделите фрагмент, который требуется заменить, и введите нужный текст.
Чтобы добавить в маркированный список новый элемент, поместите курсор в конец предыдущего элемента, нажмите клавишу Enter, а затем введите очередную строку списка.
Если щелкнуть в тексте на панели Слайд (Slide), вокруг текста появится штриховая рамка, называемая рамкой выделения (Рис. 1), с мигающим курсором внутри. Рамка выделения идентифицирует текстовый объект на слайде.
Рис. 1
Если
Вы выполнили действие, не входившее в
Ваши намерения, можно отменить его
результат, щелкнув на кнопке Отменить
(Undo). Команда Отменить
(Undo) позволяет
отменить до 20 последних действий при
условии, что Вы не изменили соответствующую
установку в диалоговом окне Параметры
(Options).
Добавление динамической карты на слайд PowerPoint—ArcGIS for Office
ArcGIS for Office предлагает полностью переработанный интерфейс для улучшения ваших презентаций PowerPoint с помощью интерактивных динамических карт, теперь искать ресурсы стало проще и быстрее. Добавляйте карты непосредственно в PowerPoint, используя ресурсы из вашей организации ArcGIS, либо изменяя существующие слайды с картами. Вставьте карту на слайд и разместите ее в нужном месте — саму по себе, либо совместно с другими стандартными функциями PowerPoint, такими как диаграммы, изображения или текст. В режиме Показ слайдов разблокируйте карту и она станет полностью интерактивной, вы сможете выполнять перемещение и масштабирование карты, а также выбирать объекты для просмотра детальной информации.
Карты будут динамическими только в режиме Показ слайдов. Щелкните Разблокировать карту на карте в ходе презентаци, чтобы активировать ее.
Добавление карты на слайд
Чтобы добавить карту на слайд PowerPoint, сделайте следующее:
- На ленте PowerPoint щелкните вкладку ArcGIS для отображения ленты ArcGIS.

- Щелкните Войти, чтобы выполнить вход в вашу учетную запись ArcGIS.
- Создайте новый слайд или найдите слайд, на который хотите добавить карту.
- На ленте ArcGIS щелкните Добавить карту.
Появится мастер Вставить карту с первой вкладкой рабочего процесса: Обзор карт.
По мере продвижения в мастере вы можете щелкнуть Далее, чтобы перейти к следующему шагу рабочего процесса, либо щелкните вкладку, с которой вы хотите поработать. Вам не обязательно выполнять шаги рабочего процесса по порядку, а также вы всегда можете вернуться назад к любому шагу, чтобы изменить его настройки.
- Найдите веб-карту, которую нужно добавить на карту, сделав одно из следующего:
Панель данных ArcGIS показывает результаты поиска.
- Для сортировки результатов щелкните кнопку Сортировать.
Вы можете сортировать по релевантности, дате изменения, заголовку, количеству просмотров или владельцу.
- Чтобы отфильтровать результаты поиска, щелкните кнопку Фильтр .

- Отметьте опцию Показывать ресурсы только в области карты, чтобы ограничить результаты поиска текущим экстентом карты.
- Фильтр по категориям, типу элемента, дате изменения, дате создания, тегам, общему состоянию или статусу. Щелкните, чтобы развернуть раздел и выбрать опцию. Щелкните Очистить, чтобы удалить фильтр.
- В результатах поиска щелкните на веб-карте, чтобы просмотреть подробную информацию о нем. Щелкните ссылку с именем, чтобы просмотреть профиль автора в ArcGIS.
- Найдите нужную карту и нажмите кнопку Добавить .
Вы также можете добавить слой, щелкнув Добавить на карту в панели Сведения об элементе. Нажмите эту кнопку еще раз, чтобы удалить карту со слайда.
Веб-карта будет добавлена на слайд, а вид будет приближет к отображению полного экстента карты.
- Щелкните Далее.
Появится вкладка Выбрать слои и ключи легенды, на ней будут показаны карточки слоев для всех слоев, доступных на выбранной веб-карте.

Видимые слои будут включены в слайд карты по умолчанию. Слои, которые были скрыты при публикации веб-карты, будут доступны, но скрыты на слайде карты PowerPoint.
- Щелкните Скрыть слой для тех слоев, которые не хотите включать в карту. Щелкните кнопку Показать слой на карточке слоя, чтобы включить этот слой в слайд карты.
- Чтобы добавить ключи карты в легенду, щелкните кнопку Добавить легенду на карточке слоя.
- Чтобы настроить легенду карты, сделайте следующее:
- Щелкните и перетащите ключи в легенде, чтобы поменять их порядок.
- Щелкните Переименовать, чтобы изменить имя ключа карты.
- Щелкните Удалить легенду, чтобы удалить ключ из легенды.
- Щелкните кнопку Тема , чтобы изменить тему на панели легенда. Щелкните кнопку переключения между Светлым (белый фон и черный текст) и Темным (серый фон и белый текст).

- Заданные здесь настройки применяются только к легенде. Они не повлияют на названия слоев или порядок карт, также тема не повлияет на саму карту.
- Легенда будет добавлена на слайд с картой в виде статического изображения. Когда вы активируете карту, то карта переместится на передний план слайда и может скрыть легенду.
- Щелкните Далее.
- Выберите компоновку, которую нужно использовать на слайде с картой.
- Щелкните Далее.
Появится вкладка Просмотреть и вставить карту, где будет показан предварительный просмотр карты и легенда на слайде. Просмотрите размер, экстент и уровень масштабирования карты и внесите необходимые изменения. Перетащите легенду, чтобы изменить ее местоположение.
- Щелкните Вставить карту, чтобы добавить карту на текущий слайд.

Мастер закроется, появится слайд с картой. В режиме Дизайна карта и легенда будут представлены в виде двух статических изображений, вы можете изменить размер каждого из них и поменять их расположение на слайде. Для взаимодействия с картой вы должны быть в режиме Показа слайдов и активировать саму карту, чтобы она стала динамической.
Некоторые пользователи могут столкнуться с ненормальным поведением при использовании ArcGIS for Office в PowerPoint, если их монитор настроен на разрешение больше 2560 x 1600, а масштабирование превышает 100 процентов. Более подробную информацию см. в Esri Knowledge Base article 19087, которая посвящена мониторам высокого разрешения.
Редактирование существующей карты
С помощью Мастера редактирования карты вы можете быстро изменить карту, которую ранее добавили на слайд.
Чтобы изменить существующий слайд с картой, выполните следующее:
- Если вы еще не выполнили вход, щелкните Войти на ленте ArcGIS, чтобы выполнить вход в свою учетную запись ArcGIS.

- В своей презентации перейдите к слайду с картой, которую нужно изменить и щелкните на изображение карты на слайде.
- На ленте ArcGIS щелкните Редактировать карту.
Появится страница предварительного просмотра карты, где будут показаны текущие настройки карты.
- Щелкните Назад, чтобы вернуться к мастеру слайдов с картами.
- Щелкните соответствующую вкладку, чтобы внести необходимые изменения. Выполните одно или несколько из следующих действий:
- Когда вы завершите внесение изменений, щелкните Посмотреть и вставить карту.
Просмотрите размер, экстент и уровень масштабирования карты и внесите необходимые изменения. Перетащите легенду, чтобы изменить ее местоположение.
- Щелкните Вставить карту.
Мастер закроется, а карта обновится на слайде. Для взаимодействия с картой вы должны быть в режиме Показа слайдов и активировать саму карту, чтобы она стала динамической.

Активация карты
Когда вы добавляете карту на слайд, то при работе с презентацией карта и легенда появятся как два статичных изображения на слайде. При переключении в режим Показ слайдов щелкните кнопку Разблокировать карту на карте, чтобы она перешла на передний план слайда и стала динамической. Легенда карты при этом останется статичной картинкой.
Вы должны быть авторизованным в ArcGIS, чтобы активировать слайд с картой.
Чтобы активировать карту на слайде, сделайте следующее:
- Откройте свою презентацию PowerPoint в режиме Показа слайдов.
- На слайде с картой щелкните Разблокировать карту на самой карте.
Карта станет полностью динамической, ее можно масштабировать, смещать и щелкать объекты, чтобы отображать подробную информацию о них.
- Чтобы перевести карту в полноэкранный режим, щелкните кнопку Во весь экран на карте.
Карта развернется, чтобы заполнить всю область экрана, при этом будет скрыта легенда и другие элементы на слайде.

Когда вы активируете карту, то карта переместится на передний план слайда и может скрыть легенду и другие элементы слайда.
Карточки слоя показывают все доступные на веб-карте слои, включая слои, которые были отключены в мастере Добавить карту. Щелкните Скрыть слой или Показать слой , чтобы скрыть или показать слои на карте. Щелкните кнопку Показать легенду слоя , чтобы посмотреть символы слоя.
- Чтобы вернуться к презентации, деактивируйте карту, щелкнув кнопку Заблокировать карту на ней, либо нажмите клавишу Escape.
Отзыв по этому разделу?
Общий доступ к окну слайд-шоу вместо одного экрана при использовании PowerPoint в Teams или Zoom
(Нажмите здесь, чтобы просмотреть версию этой статьи для Mac)
Почему докладчики используют полноэкранный режим Типичный подход для многих докладчиков с одним экраном, которые хотят поделиться слайдами PowerPoint на собрании Zoom или Teams, заключается в том, чтобы сначала поделиться своим полным экраном. Затем они запускают слайд-шоу PowerPoint, чтобы посетители могли видеть слайды в полноэкранном режиме. Проблема в том, что посетители видят ваш экран и другие приложения за время до начала показа слайдов. Там может быть показана конфиденциальная информация, и это не выглядит так гладко, как могло бы. Докладчики делают это, потому что с одним экраном, если вы сначала запускаете слайд-шоу, оно охватывает весь экран, а затем вы не можете получить доступ к диалоговому окну общего доступа, потому что элементы управления собранием скрыты.
Затем они запускают слайд-шоу PowerPoint, чтобы посетители могли видеть слайды в полноэкранном режиме. Проблема в том, что посетители видят ваш экран и другие приложения за время до начала показа слайдов. Там может быть показана конфиденциальная информация, и это не выглядит так гладко, как могло бы. Докладчики делают это, потому что с одним экраном, если вы сначала запускаете слайд-шоу, оно охватывает весь экран, а затем вы не можете получить доступ к диалоговому окну общего доступа, потому что элементы управления собранием скрыты.
Многие выступающие не понимают, что когда вы запускаете слайд-шоу в PowerPoint, оно фактически открывает второе окно для полноэкранных слайдов. Вот два окна PowerPoint, когда вы используете режим слайд-шоу.
Почему предпочтительнее открывать общий доступ к окну Вместо общего доступа ко всему экрану лучше открыть общий доступ только к окну слайд-шоу.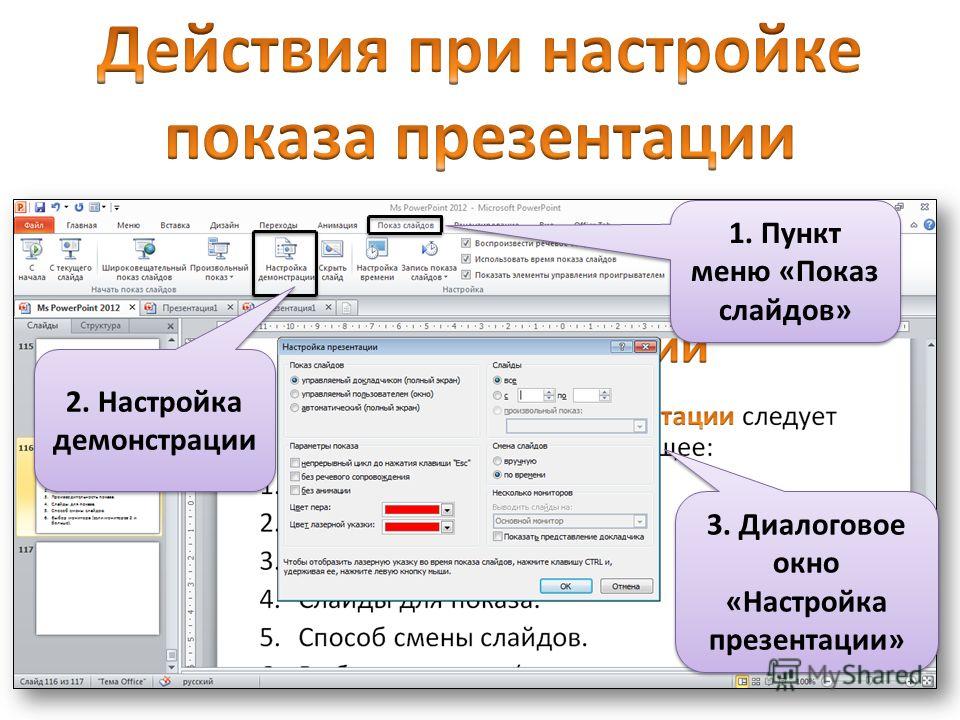 Таким образом, посетители не видят остальную часть вашего экрана с какой-либо другой информацией на нем, и это чистый переход от сетки видео участников к полноэкранным слайдам. Еще одно преимущество заключается в том, что при выходе из слайд-шоу это окно закрывается, а совместное использование в Zoom или Teams автоматически прекращается. Это защищает участников от случайного просмотра конфиденциальной информации на экране позади PowerPoint в конце презентации.
Таким образом, посетители не видят остальную часть вашего экрана с какой-либо другой информацией на нем, и это чистый переход от сетки видео участников к полноэкранным слайдам. Еще одно преимущество заключается в том, что при выходе из слайд-шоу это окно закрывается, а совместное использование в Zoom или Teams автоматически прекращается. Это защищает участников от случайного просмотра конфиденциальной информации на экране позади PowerPoint в конце презентации.
Чтобы поделиться окном слайд-шоу вместо полноэкранного, сначала запустите слайд-шоу в PowerPoint с помощью кнопок на ленте слайд-шоу, клавиш быстрого доступа F5 или Shift+F5, или кнопку слайд-шоу в нижней панели PowerPoint.
Нажмите Windows+Tab, чтобы отобразить все открытые окна на временной шкале Windows.
Щелкните окно управления собранием Zoom или Teams.
Используйте элементы управления собранием, чтобы открыть доступ к окну слайд-шоу, а не к полному экрану.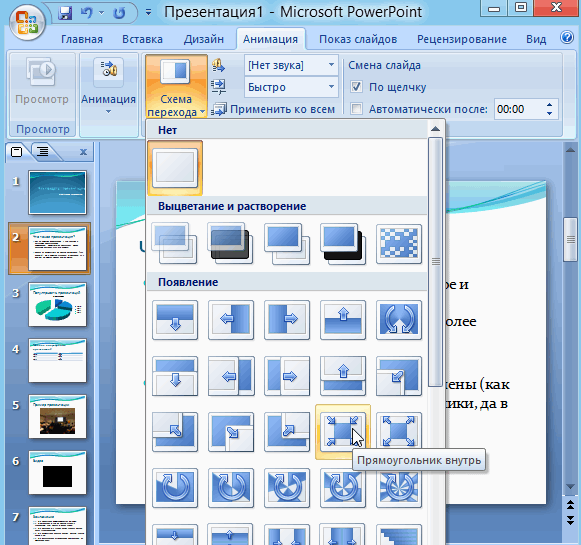 В Zoom первый ряд миниатюр — это ваши экраны, второй и последующие ряды — это окна. Выберите окно «Слайд-шоу» и нажмите кнопку «Поделиться».
В Zoom первый ряд миниатюр — это ваши экраны, второй и последующие ряды — это окна. Выберите окно «Слайд-шоу» и нажмите кнопку «Поделиться».
В Teams вам нужно выбрать параметр Windows на панели «Общий доступ», а затем выбрать окно «Слайд-шоу».
Нажмите на полноэкранный слайд, чтобы вернуть фокус операционной системы на слайды. Это важный шаг, потому что, если вы не нажмете на слайды, ваши нажатия клавиш для перехода к слайдам не будут видны PowerPoint, и вы подумаете, что что-то не так.
Проведите презентацию. Аудитория видит слайды в полноэкранном режиме, так что это то же самое для посетителей, но это лучше для вас как докладчика, потому что вы защищаете другой контент, который может быть на вашем экране до и после презентации.
Когда вы заканчиваете слайд-шоу, обмен автоматически прекращается. Zoom отображает сообщение о том, что общий доступ остановлен, но Teams не уведомляет вас.
Обеспечьте лучший опыт для своих посетителей и защитите конфиденциальную информацию Вместо демонстрации всего экрана при использовании режима слайд-шоу PowerPoint с одним экраном используйте метод, описанный выше, для совместного использования окна слайд-шоу. Это обеспечивает более удобный опыт для ваших посетителей и защищает другую информацию, которую вы видите на экране.
Это обеспечивает более удобный опыт для ваших посетителей и защищает другую информацию, которую вы видите на экране.
В этом видео показаны эти шаги.
1 или 2 экрана?Teams, Zoom или Webex?
Windows или Mac?
Зарегистрируйтесь, чтобы загрузить мои лучшие советы для вашей виртуальной презентации и оставаться в курсе изменений технологий.
Куда идти дальше
—>Дополнительные статьи о виртуальных презентациях —>Обучение вашей команды виртуальному представлению
–>Дополнительные статьи о виртуальных и гибридных презентациях –>Обучение вашего отдела продаж
Дэйв Паради
Дэйв Паради более двадцати двух лет проводит индивидуальные обучающие семинары, чтобы помочь бизнес-профессионалам улучшить свои презентации. Он написал десять книг и более 600 статей на тему эффективных презентаций, а его идеи появились в публикациях по всему миру. Его внимание сосредоточено на том, чтобы помочь корпоративным профессионалам визуально передавать сообщения в своих данных, чтобы они не перегружали и не сбивали с толку руководителей. Дэйв — один из менее чем десяти человек в Северной Америке, отмеченных корпорацией Майкрософт премией «Самый ценный профессионал» за его вклад в сообщества Excel, PowerPoint и Teams. Его статьи и видеоролики о виртуальных презентациях были просмотрены более 3,5 миллионов раз и получили более 14 000 лайков на YouTube.
Он написал десять книг и более 600 статей на тему эффективных презентаций, а его идеи появились в публикациях по всему миру. Его внимание сосредоточено на том, чтобы помочь корпоративным профессионалам визуально передавать сообщения в своих данных, чтобы они не перегружали и не сбивали с толку руководителей. Дэйв — один из менее чем десяти человек в Северной Америке, отмеченных корпорацией Майкрософт премией «Самый ценный профессионал» за его вклад в сообщества Excel, PowerPoint и Teams. Его статьи и видеоролики о виртуальных презентациях были просмотрены более 3,5 миллионов раз и получили более 14 000 лайков на YouTube.
Дэйв Паради
Дэйв Паради имеет более чем двадцатидвухлетний опыт проведения специализированных обучающих семинаров, чтобы помочь бизнес-профессионалам улучшить свои презентации. Он написал десять книг и более 600 статей на тему эффективных презентаций, а его идеи появились в публикациях по всему миру. Его внимание сосредоточено на том, чтобы помочь корпоративным профессионалам визуально передать сообщения в своих данных, чтобы они не перегружали и не сбивали с толку руководителей. Дэйв — один из менее чем десяти человек в Северной Америке, отмеченных корпорацией Майкрософт премией «Самый ценный профессионал» за его вклад в сообщества Excel, PowerPoint и Teams. Его статьи и видеоролики о виртуальных презентациях были просмотрены более 3,5 миллионов раз и получили более 14 000 лайков на YouTube.
Дэйв — один из менее чем десяти человек в Северной Америке, отмеченных корпорацией Майкрософт премией «Самый ценный профессионал» за его вклад в сообщества Excel, PowerPoint и Teams. Его статьи и видеоролики о виртуальных презентациях были просмотрены более 3,5 миллионов раз и получили более 14 000 лайков на YouTube.
Посмотреть все сообщения Дэйва Паради.
Режим слайд-шоу в PowerPoint 365 для Windows
Узнайте о режиме слайд-шоу в PowerPoint 365 для Windows. Это вид, который позволяет вам показывать слайды в полноэкранном режиме для аудитории.
Автор: Geetesh Bajaj
Продукт/Версия: PowerPoint 365 для Windows
ОС: Windows 10 и выше
Вы создали все свои слайды и теперь хотите показать их аудитории? Или вы просто хотите использовать эту колоду слайдов в вебинар или хотя бы посмотреть их самому, чтобы понять, как они выглядят в полноэкранном режиме? В этом случае представление, которое воспроизводит ваш презентация в полноэкранном режиме слайд-шоу вид, как показано на Рисунок 1 .
Рисунок 1: Режим слайд-шоу
Чтобы получить доступ к режиму слайд-шоу в PowerPoint 365 для Windows, вы можете выберите любой из следующих вариантов:
- Нажмите кнопку Слайд-шоу на Строка состояния для воспроизведения презентации с активного слайда (выделено красным внутри Рисунок 2 ).
-
Рис. 2. Кнопка слайд-шоу в строке состояния - Чтобы выйти из режима слайд-шоу, просто нажмите клавишу Esc.

- Кроме того, вы можете удерживать клавишу Alt, одновременно нажимая ту же кнопку, чтобы увидеть свой слайды в четверти экрана, как вы можете видеть на Рисунок 3 , ниже. Обратите внимание, что ваше слайд-шоу только на четверть экрана покрывает верхнюю левую область и позволяет вам видеть режим редактирования PowerPoint в остальных областях.
-
Рис. 3: Слайд-шоу Четверть экрана - Вы также можете получить доступ к вкладке Слайд-шоу Лента (см. Рисунок 4 ).
-
Рис. 4. Вкладка «Слайд-шоу» на ленте - Затем выберите один из следующих вариантов (оба выделены красным в Рисунок 4 , вверху):
- С начала: Запуск слайд-шоу с первого слайда презентации. Вы также можете использовать F5 Функциональная клавиша.
- С текущего слайда: Запускает слайд-шоу с активного слайда.
 Вы также можете использовать
Сочетание клавиш Shift + F5.
Вы также можете использовать
Сочетание клавиш Shift + F5.
Сочетания клавиш PowerPoint
Хотите больше сочетаний клавиш?
Изучите нашу электронную книгу «Сочетания клавиш и последовательности клавиш PowerPoint», которая обновлена для всех версий PowerPoint.
Чтобы выйти из режима показа слайдов, выберите любой из следующих вариантов:
- Нажмите клавишу Esc (Escape).
- Щелкните слайд правой кнопкой мыши и выберите в появившемся меню пункт End Show , как показано на рисунке. красный внутри Рисунок 5 .
-
Рис. 5: End Show option
Помните, что режим слайд-шоу — это исключительно режим отображения, и в данный момент нельзя редактировать слайды. Тем не менее, слайд
Представление Show имеет некоторые параметры навигации и аннотаций. Если вы наведете курсор на нижнюю левую область слайда, вы увидите семь
значки навигации с водяными знаками, которые вы можете увидеть в Рисунок 6 .
Рисунок 6: Значки навигации в режиме слайд-шоу или нажмите клавишу P, стрелку влево или
Клавиши Backspace).
B. Следующий слайд
Щелкните этот значок, чтобы перейти к следующему слайду (или нажмите N, Стрелку вправо или клавиши пробела).
C. Ручка и лазерная указка
Нажмите эту кнопку, чтобы открыть меню, как показано на Рисунок 7 ниже.
Рис. 7: Параметры пера
Параметры этого меню описаны ниже:
- Лазерная указка: Направляет взгляд аудитории с помощью яркой точки света. Вы можете установить Цвет лазерной указки в диалоговом окне Set Up Show . Для доступа к этому диалоговому окну выберите Слайд-шоу вкладка ленты , а затем нажмите кнопку Настройка слайд-шоу (выделено красным внутри Рисунок 10 , далее на этой странице).
- Перо: Позволяет рисовать или комментировать пером.

- Маркер: Работает почти как виртуальный маркер.
- Ластик: Позволяет стирать любые отмеченные пером или маркером области (выделены серым цветом, если нет отмеченных областей) на текущем слайде).
- Стереть все чернила на слайде: Удаляет все чернильные метки (выделены серым цветом, если на слайде нет отмеченных областей). текущий слайд).
- Цвет чернил: Изменяет цвет пера.
D. Просмотреть все слайды
Нажмите эту кнопку, чтобы открыть всю колоду слайдов (см. Рисунок 8 ), и выберите любой слайд. С этим вариантом вы можете легко переключать слайды в последовательности или из нее из сетки, которую видите только вы.
Рисунок 8: Экран «Просмотреть все слайды»
E. Увеличение слайда
С помощью этого инструмента можно увеличить часть слайда, а затем выполнить панорамирование. Zoom работает более плавно, если вы используете планшет, например
как Microsoft Surface.
Zoom работает более плавно, если вы используете планшет, например
как Microsoft Surface.
F. Подписи и субтитры
Показывает автоматически созданные субтитры на основе того, что вы говорите. Для работы этой функции требуется подключенный микрофон.
G. Дополнительные параметры
При нажатии на этот значок открывается меню, как показано на Рис. 9 ниже, в котором некоторые параметры аналогичны меню, показанному на Рисунок 5 выше, включая Показать представление докладчика для доступа к Представление докладчика, как показано выделенным на красный внутри Рисунок 9 .
Рисунок 9: Меню «Дополнительные параметры»
По умолчанию слайд-шоу работает в полноэкранном режиме, но вы также можете изменить его. Для этого откройте слайд-шоу вкладку ленты и нажмите кнопку Настройка слайд-шоу , выделенную красным
в пределах Рисунок 10 .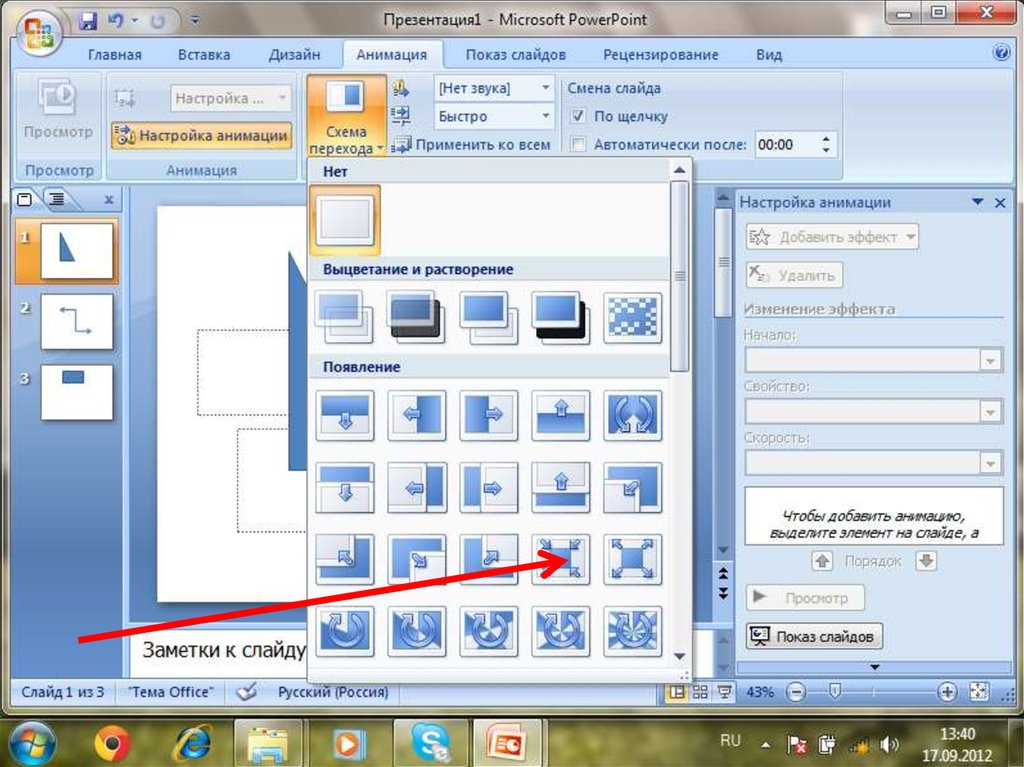
Рис. 10. Кнопка «Настроить слайд-шоу» в группе «Настройка»
В качестве альтернативы можно нажать клавишу Shift + «Слайд-шоу» 9Кнопка 0008 (выделена на красный внутри Рисунок 2 , ранее на этой странице) на Статус бар. Любой из этих вариантов вызывает Настройка Показать диалоговое окно , как показано на Рисунок 11 .
Рис. 11. Диалоговое окно Настройка показа
В области Тип показа можно выбрать параметр Просматривается пользователем (окно) (выделено красным внутри на рис. 11 выше). При включении этой опции ваша презентация воспроизводится в окне, как показано на Рисунок 12 . Это точный эквивалент Вид чтения.
Рисунок 12: Слайд-шоу в окне
Также в диалоговом окне Настройка показа вы найдете параметр Просмотр в киоске (полный экран) (выделено синим цветом в пределах на рис. 11 выше). При включении этой опции отображается
презентация в полноэкранном режиме, но ни один из ваших вариантов навигации, таких как щелчок мыши или клавиатура, не позволит вам перейти от одного
скатиться к другому. Для этого вам нужно будет самостоятельно добавить параметры навигации, используя внутренние гиперссылки или кнопки действий.
11 выше). При включении этой опции отображается
презентация в полноэкранном режиме, но ни один из ваших вариантов навигации, таких как щелчок мыши или клавиатура, не позволит вам перейти от одного
скатиться к другому. Для этого вам нужно будет самостоятельно добавить параметры навигации, используя внутренние гиперссылки или кнопки действий.
Клавиши быстрого доступа
Вот некоторые сочетания клавиш, которые работают в режиме слайд-шоу:
- F5: режим слайд-шоу
- Shift + F5: запуск слайд-шоу с текущего слайда
- Esc: выход из слайд-шоу
Shortcut Manager, сторонняя надстройка для PowerPoint позволяет создавать собственные сочетания клавиш в PowerPoint. Узнать больше, прочитайте обзор Indezine Shortcut Manager.
Если вы используете среду с несколькими дисплеями, такую как ноутбук и проектор, вы также можете использовать
Представление докладчика в дополнение к представлению слайд-шоу одновременно.
См. также:
Просмотры: режим слайд-шоу в PowerPoint (указательная страница)
режим слайд-шоу в PowerPoint 365 для Mac Режим слайд-шоу в PowerPoint 2016 для Mac
Режим слайд-шоу в PowerPoint 2013 для Windows
Режим слайд-шоу в PowerPoint 2011 для Mac
Режим слайд-шоу в PowerPoint 2010 для Windows
Режим слайд-шоу в PowerPoint Online
Вам также может понравиться: Подготовка к выступлению: Разговор с Найджелом Холмсом | Doodles Шаблоны презентаций PowerPoint
Популярные сообщения
Графика-пазл для PowerPoint
Вот 10 рисунков-пазлов, содержащих различные формы. Эти изображения доступны как в черно-белом варианте, так и в отдельных загружаемых образцах презентаций. Кроме того, эти пазлы представляют собой векторные фигуры, поэтому вы можете легко редактировать их в программе Microsoft Office, изменяя заливку, линии и эффекты или даже применяя стили фигур.






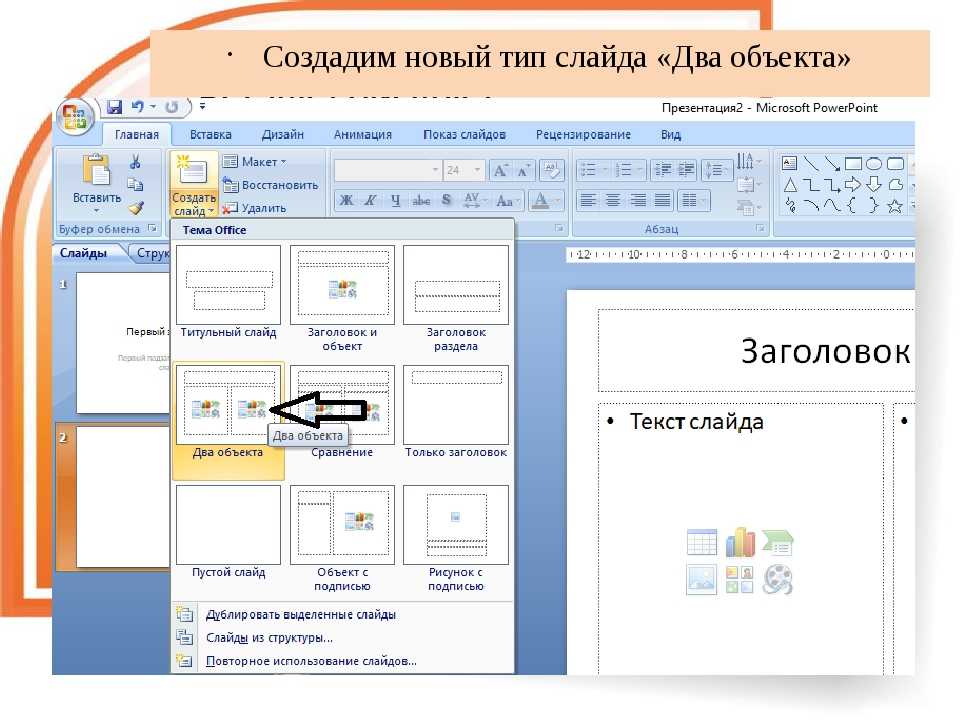

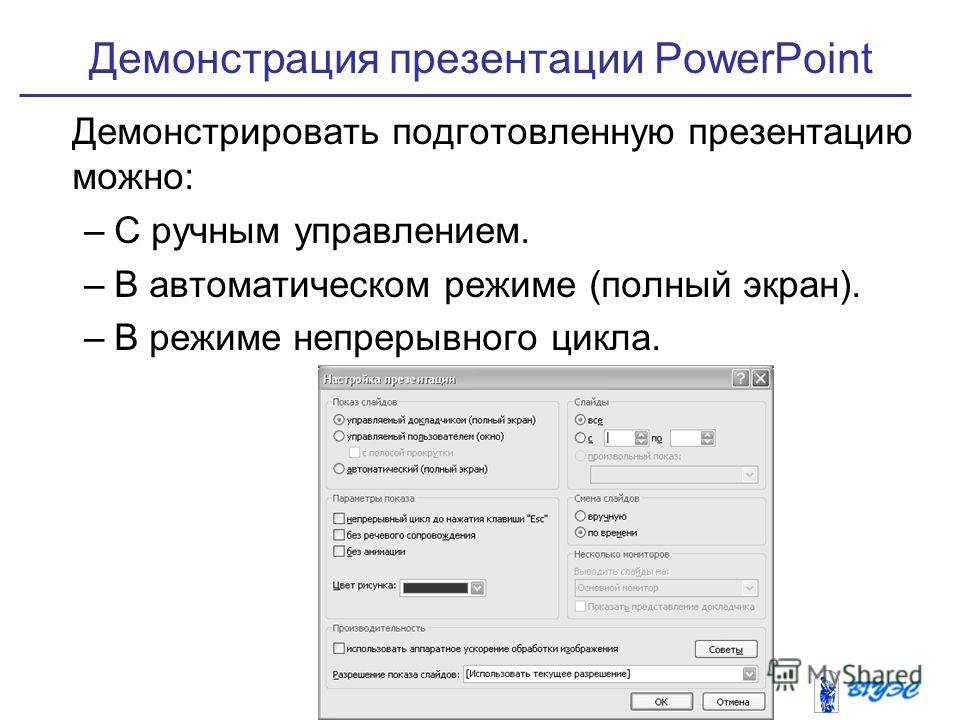
 Вы также можете использовать
Сочетание клавиш Shift + F5.
Вы также можете использовать
Сочетание клавиш Shift + F5.