Три способа восстановить файл PDF
Формат PDF – универсальный инструмент, с помощью которого вы можете сверстать любой текст, снабдить его иллюстрациями и графиками, а затем отправить по почте. При этом вам не нужно будет переживать о том, что информация как-то некорректно отобразится на другом компьютере, или у пользователя не окажется под рукой нужного приложения. Acrobat Reader, в отличие от Word, Photoshop или Corel, распространяется совершенно бесплатно.
Если бы PDF не существовало, его бы следовало придумать. Но есть одна проблема, связанная с этим форматом. Поврежденный PDF-файл невозможно исправить штатными средствами Adobe ввиду отсутствия таковых. И, несмотря на многочисленные просьбы, жалобы и даже угрозы, американская компания не спешит решать проблемы своих пользователей.
Хорошо, если есть возможность заново скачать поврежденный файл или запросить его копию у отправителя. Тогда вопросов нет! Но что делать, если документ существует в единственном экземпляре? Начинать работу с самого начала? Может помочь известная в кругах специалистов утилита 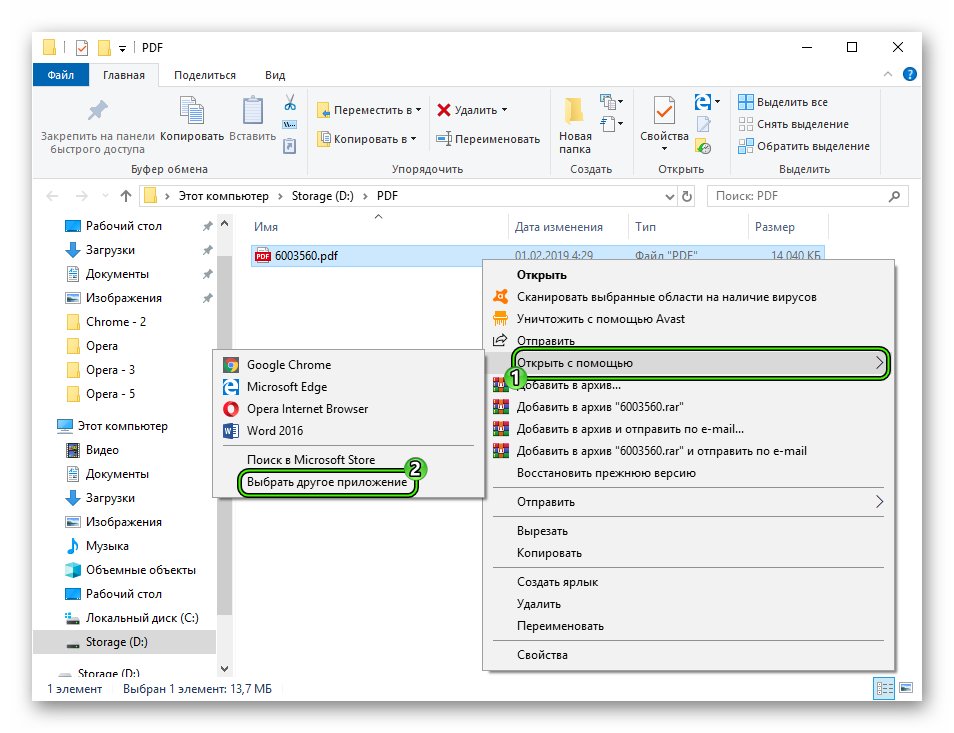 Но обо всем по порядку…
Но обо всем по порядку…
Разбор ошибок Adobe
Ситуация, когда PDF-файл становится испорченным после отправки по почте или неудачного копирования, является довольно типичной. Есть мнение, что причину этого нужно искать в перегруженном «костылями» программном коде Acrobat. Очень обидно. Типичный пример того, как великолепная концепция страдает из-за нерадивых разработчиков.
Восстановлению потерянных данных препятствует еще и то, что техническая документация (по словам специалистов) вообще никак не связана с логикой работы программного обеспечения Adobe. Компания тщательно бережет свои секреты. И, судя по всему, ждать штатных средств восстановления Acrobat людям предстоит еще долго.
Между тем потребность в таком программном обеспечении растет не по дням, а по часам. Каждый активный пользователь или уже сталкивался с порчей PDF-файлов или обязательно увидит вот такое сообщение в ближайшем будущем:
Это далеко не единственная ошибка, которая может выскочить в момент работы с PDF-файлами, но одна из самых распространенных. Удивительно, но служба технической поддержки Adobe не желает помогать своим пользователям даже в мелочах. Посмотрим, как именно американские эксперты предлагают решать эту проблему.
Удивительно, но служба технической поддержки Adobe не желает помогать своим пользователям даже в мелочах. Посмотрим, как именно американские эксперты предлагают решать эту проблему.
Этот скриншот сделан на официальной странице разработчика, разберем его по пунктам.
Первое, что советуют сделать специалисты Adobe, это установить Acrobat на компьютер (гениальный совет, не правда ли). Далее нам предлагают назначить Acrobat приложением для просмотра документов PDF по умолчанию, затем обновить его и попытаться исправить программу при помощи меню Help.
Нельзя сказать, что в руководстве по исправлению ошибок совсем нет ничего ценного. В последнем разделе Still need help («Все еще нужна помощь») пару полезных советов можно найти. Так, пользователи Mac, которые работают с InDesign и Illustrator, должны сохранять свои PDF-проекты только с помощью Print to PDF. В противном случае файл будет испорчен. Если это ваш случай, нужно только заново сохранить документ по новой схеме.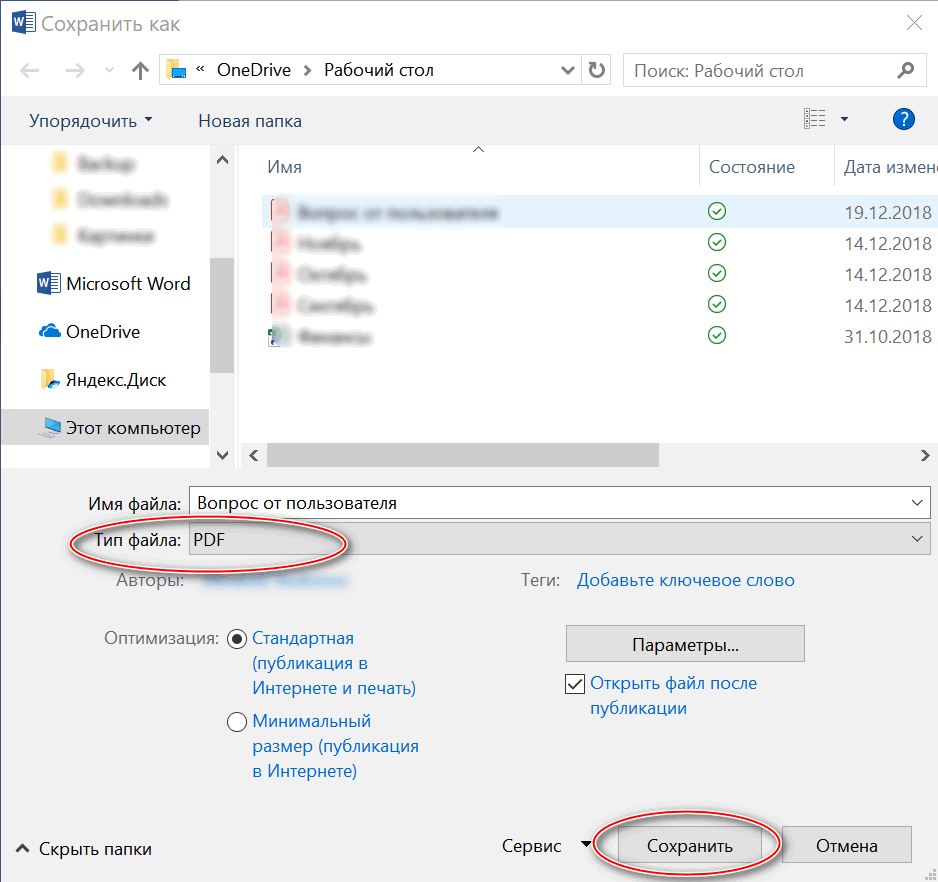
Есть еще такой лайфхак, с его помощью вы сможете выдернуть из поврежденного файла текст. Суть метода в том, чтобы попробовать открыть поврежденный файл не с помощью Adobe, а через блокнот. Для этого щелкните правой кнопкой мыши по своему документу, далее «Открыть с помощью» – «Блокнот». Появится программный код, после чего вы сможете скопировать текстовую информацию, а затем отредактировать ее вручную.
К сожалению, этот метод работает не всегда. Извлечь таким образом фотографии, таблицы и графики невозможно, а верстка, которая зачастую и составляет основную часть работы, будет потеряна навсегда. Поэтому не нужно спешить. Сперва попробуем вернуть поврежденный PDF-документ при помощи инструментов сторонних разработчиков.
Профессиональные инструменты для работы с PDF
На самом деле сервисов, предлагающих разобраться с поврежденными файлами PDF, довольно много. Все упирается только в ваши финансовые возможности и готовность рисковать, доверяя конфиденциальную информацию посторонним.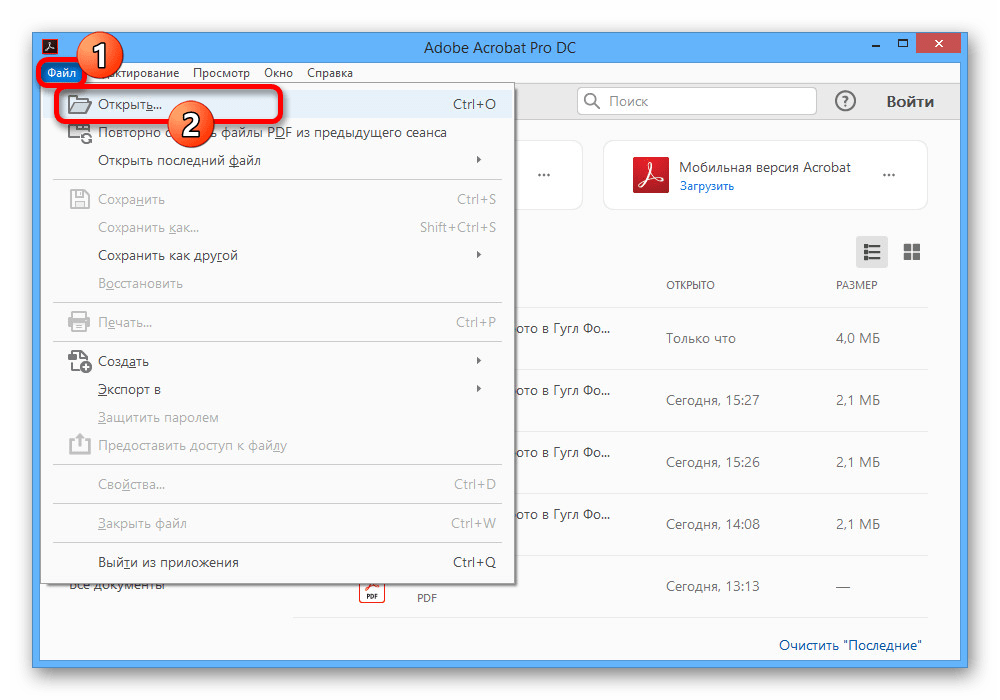 Часто проще смириться с потерей данных, чем отдавать результаты многих часов работы неизвестно кому.
Часто проще смириться с потерей данных, чем отдавать результаты многих часов работы неизвестно кому.
Риск встретить мошенников в этом деле – девять шансов из десяти. Поэтому не спешите передавать первому же ресурсу свои данные. Лучше потратить несколько минут на изучение отзывов в интернете. И конечно, никогда не верьте тем, кто предлагает помощь бесплатно. Деда Мороза не существует, а за все хорошее нужно платить!
Recovery Toolbox — это один из лучших сервисов по восстановлению поврежденных файлов. За многие годы он наработал хорошую репутацию, и работая с ним, вам не придется переживать о подсаженных троянах или краже информации. Главное преимущество этого ресурса в том, что он показывает превью восстановленного файла перед оплатой, в то время, как на других сайтах вы всегда берете кота в мешке.
Вариантов восстановления разработчик предлагает ровно два:
Работать с приложением можно даже без изучения мануала, там все элементарно. Скачиваете, устанавливаете, запускаете. Следуя указаниям мастера, находите PDF-файл и указываете папку на диске для его сохранения. Подтверждаете выбор нажатием «Далее». Вот и все. Стоимость программы $27, при этом число восстановлений и размеры файлов не ограничены.
Следуя указаниям мастера, находите PDF-файл и указываете папку на диске для его сохранения. Подтверждаете выбор нажатием «Далее». Вот и все. Стоимость программы $27, при этом число восстановлений и размеры файлов не ограничены.
Если цена восстановления при помощи программы для вас слишком высока, воспользуйтесь более демократичным Recovery Toolbox. Услуги сервиса обойдутся вам всего в $10 за один гигабайт. Никакого ПО для работы с ним устанавливать не нужно, просто переходите на страницу, отмечаете местоположение PDF документа, вводите проверочный код (чтобы подтвердить, что вы живой человек) и указываете свою почту. Через несколько секунд исправленный файл будет в вашем распоряжении.
P. S. Забыли пароль от защищенного документа PDF? Не беда. Восстановить доступ позволит Recovery Toolbox for PDF Passwords.
P. P. S. Еще существует универсальный сервис 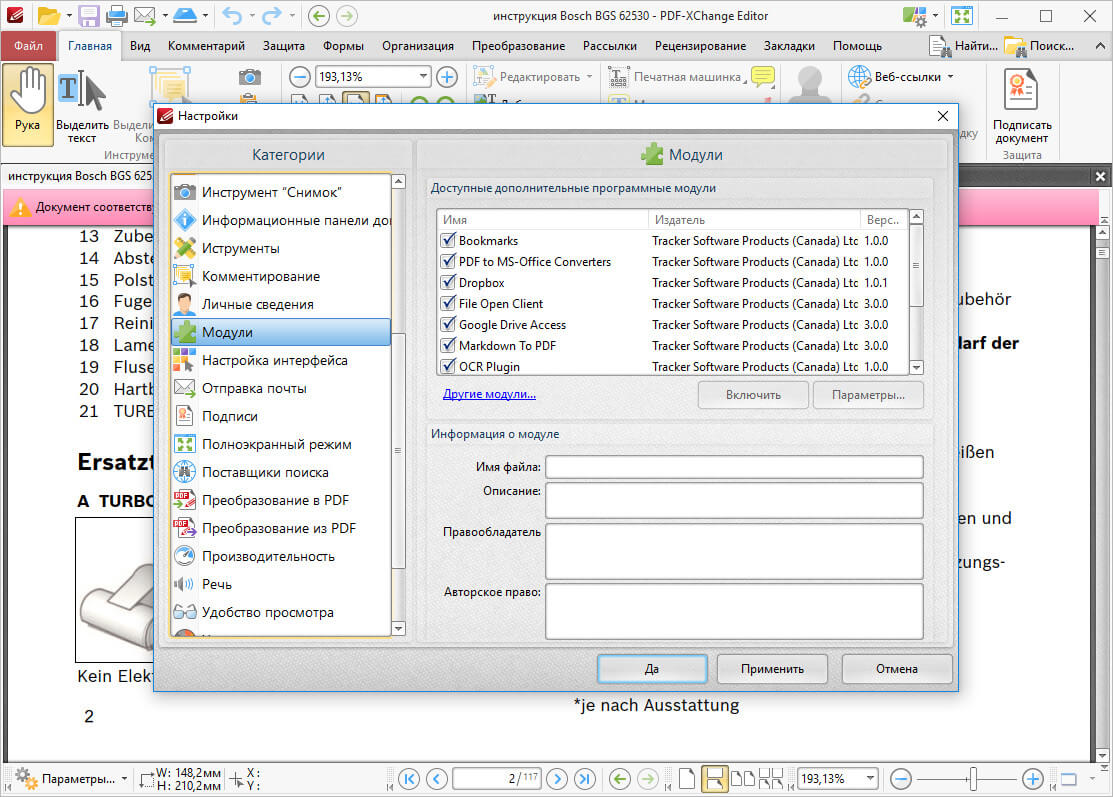 Идеальное решение для офисов и предприятий.
Идеальное решение для офисов и предприятий.
Чтобы восстановить файл, перейдите на официальный сайт и выполните следующее:
- Выберите на диске нерабочий файл
- Пройдите captcha
- Укажите электронную почту
- Посмотрите превью вашего файла
- Оплатите услуги онлайн-сервиса
- Скачайте восстановленный документ
На этом все. Можно поздравить вас с успешным решением проблемы. Иначе и быть не могло, а на будущее рекомендуется важные документы на флешке. Кстати, если вы успели удалить поврежденный файл и уже очистили от него «Корзину», вернуть его позволит бесплатная программа Recovery Toolbox File Undelete Free. Пусть сбои и вирусы обходят ваш компьютер стороной.
PDF с возможностью поиска | PDF Converter
Если в PDF-файлах, содержащих только изображения, имеется текст или PDF-файлы создаются на основе файлов изображений, содержащих текст, поиск по содержимому этих документов невозможен.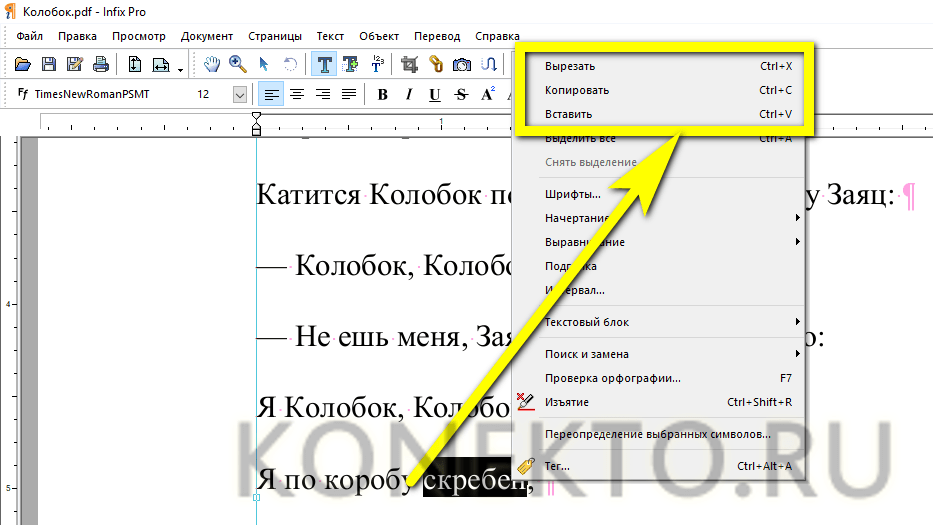 Чтобы сделать возможным поиск по таким файлам, необходимо извлечь текст с помощью функции оптического распознавания текста. PDF-документ с возможностью поиска представляет собой изображения страниц, а в отдельном слое содержит распознанный текст, каждый символ которого ссылается на соответствующий символ в изображении. Это обеспечивает возможность поиска по PDF-документу. PDF-документы с возможностью поиска особенно полезны для представления содержимого документов, которые необходимо заархивировать, в точности сохранив их исходный вид.
Чтобы сделать возможным поиск по таким файлам, необходимо извлечь текст с помощью функции оптического распознавания текста. PDF-документ с возможностью поиска представляет собой изображения страниц, а в отдельном слое содержит распознанный текст, каждый символ которого ссылается на соответствующий символ в изображении. Это обеспечивает возможность поиска по PDF-документу. PDF-документы с возможностью поиска особенно полезны для представления содержимого документов, которые необходимо заархивировать, в точности сохранив их исходный вид.
Примечание
При установленном флажке PDF с возможностью поиска процесс оптического распознавания текста запускается только в том случае, если во входном файле не удается обнаружить доступный текстовый слой. Если таковой найден, он используется для создания обычного PDF-документа с возможностью поиска без оптического распознавания текста. Это происходит даже в том случае, если флажок PDF с возможностью поиска снят.
С помощью программы PDF Create Assistant PDF-файлы, содержащие только изображения, и файл изображений различных типов можно преобразовывать в PDF-документы с возможностью поиска.
Язык для оптического распознавания текста можно указать в диалоговом окне Параметры преобразования документов PDF с возможностью поиска.
Совет
Список поддерживаемых типов файлов см. в разделе PDF Create Assistant.
В PDF Create Assistant имеется отдельный профиль, который называется «PDF с возможностью поиска», однако для создания PDF-документов с возможностью поиска можно использовать и другие профили, установив флажок «С возможностью поиска».
Чтобы использовать профиль «PDF с возможностью поиска» в PDF Create Assistant, выполните указанные ниже действия.
Откройте программу Nuance PDF Create Assistant.
В поле выбора профиля выберите элемент PDF с возможностью поиска.
Нажмите кнопку Профили…, чтобы проверить параметры в диалоговом окне Профили PDF Create. Флажок PDF с возможностью поиска будет установлен автоматически. Сохраните его без изменений и при необходимости измените остальные параметры (например, параметры безопасности, водяного знака и т.
 д.).
д.).Нажмите кнопку Параметры…, чтобы открыть диалоговое окно Параметры преобразования документов PDF с возможностью поиска. Укажите язык исходного документа и закройте диалоговое окно.
Чтобы создать PDF-документ с возможностью поиска с использованием других профилей, выполните указанные ниже действия.
Откройте программу Nuance PDF Create Assistant.
В поле выбора профиля выберите профиль.
Нажмите кнопку Профили….
В диалоговом окне Профили PDF Create установите флажок С возможностью поиска.
Нажмите кнопку Параметры…, чтобы открыть диалоговое окно Параметры преобразования документов PDF с возможностью поиска. Укажите язык исходного документа и нажмите кнопку «ОК».
В диалоговом окне Профили PDF Create проверьте и при необходимости измените другие параметры (например, параметры безопасности, водяного знака и т. д.). Нажмите кнопку «ОК».
Совет
Чтобы получить PDF-документ с возможностью поиска со сжатием MRC, необходимо установить оба флажка.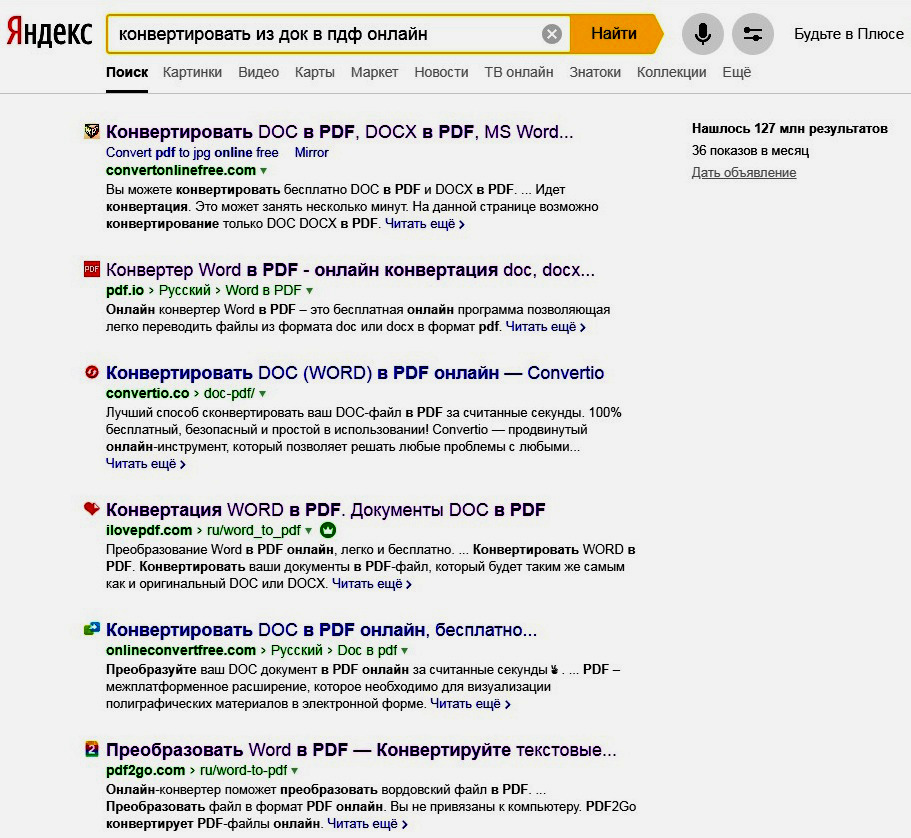 В этом случае при нажатии кнопки Параметры будет открыто диалоговое окно Параметры преобразования документов MRC PDF с возможностью поиска.
В этом случае при нажатии кнопки Параметры будет открыто диалоговое окно Параметры преобразования документов MRC PDF с возможностью поиска.
При открытии в программе PDF Converter Professional PDF-файла только с изображениями или файла, который содержит только страницы с изображениями, программа автоматически обнаруживает это и предлагает преобразовать файл в один из указанных ниже фо
рматов.
PDF с возможностью поиска. При этом будут сохранены оригинальные изображения страниц; вид останется неизменным, но будет добавлен текстовый слой с возможностью поиска.
Обычный PDF. Будет создан текст и сохранены изображения, но исходные изображения страницы будут удалены.
Форма PDF. Преобразование в форму PDF выполняется с помощью средства FormTyper для создания активных элементов управления формы.
PDF-файл. Файл остается без изменений.
Дополнительные сведения см. в разделе Редактирование документов PDF.
//
PDF с возможностью поиска
Поиск определённого текста в PDF-файле
Вопрос: Редактирование PDF файлов
Редактирование PDF файлов
В этой теме обсуждается редактирование (обработка) PDF файлов.
Решение типичных задач по редактированию PDF
Обрезать страницы — A-PDF Crop, Acrobat + Imposal
Разрезать страницы на части — A-PDF Cut
Склеить страницы между собой — VeryPDF PDF Stitch, Acrobat + Quite Imposing Plus/Imposal
Удалить или редактировать метаданные — BeCyPDFMetaEdit, Adept PDF Layout Changer
Изменить размеры страницы — A-PDF Page Master, Neevia PDFtoolbox, Acrobat + Map Soft Plug-in Suite
Изменить размеры страницы, изменить масштаб контента, сдвинуть контент, замаскировать часть страницы и многое другое — Acrobat + Evermap AutoPagex
Исправить наклон страниц — A-PDF Deskew, A-PDF Scan Optimizer или Acrobat + Evermap AutoPagex/ISI Toolbox
Преобразование изображений, текста в оттенки серого или в ч/б — A-PDF to Black White или Acrobat + Quite A Box Of Tricks/ISI Toolbox
Удалить растровые ватермарки — PDF Watermark Remover или PDF Logo Remover, в сложных случаях — Foxit PDF Editor с макросом, Acrobat + Preflight, CallasPDF Toolbox
Удалить или заменить часть текста или текстовые ватермарки — Acrobat, A-PDF Text Replace, Infix
Конвертация PDF таблиц в Excel — PDF2XL (da best!)
Заменить цветное векторное изображение на серое — Acrobat + Preflight
Растровый редактор и манипуляции с изображениями в PDF — Foxit PDF Editor и Acrobat + ImageWorks из Crackerjack
Если вы задаете вопрос по поводу проблем с PDF файлами, обязательно выкладывайте небольшой пример (только не сотни метров!) такого файла.
 Это упростит задачу для желающих вам помочь и сделает обсуждение предметным. Ответ: amaid
Это упростит задачу для желающих вам помочь и сделает обсуждение предметным. Ответ: amaid Это не OCR, это конвертирование. Разница просматривается? А ежели файл был изначально сделан через некоторое место, то это уже другая история. Я бы сказал, что очень похоже на кривые с OCR слоем, но КривойИнтель ясно видит фонты, так что вывод ясен.
| ———- Per warez ad scientiam |
Как найти слово в PDF с помощью трех методов
2020-12-21 15:10:37 • Отправлено в: Практическое руководство • Проверенные решения
Представьте, что вы имеете дело с файлом PDF, состоящим из сотен страниц, и вам нужно найти в этом документе определенное слово или фразу. Как ты себя чувствуешь? Выглядит сложно, правда? Ну, очень сложно искать конкретное слово или фрагмент текста в файле PDF. И если вы ищете , как искать слово в PDF , этот подробный пост поможет вам сделать это как босс. Ниже мы расскажем, как искать в PDF-файлах с помощью PDFelement — самого доступного и надежного инструмента PDF.
И если вы ищете , как искать слово в PDF , этот подробный пост поможет вам сделать это как босс. Ниже мы расскажем, как искать в PDF-файлах с помощью PDFelement — самого доступного и надежного инструмента PDF.
Метод 1. Как искать слово в PDF с помощью значка «Поиск»
Мы расскажем о самых популярных и простых методах поиска слова в PDF.
Шаг 1. Откройте файл PDF
Запустите PDFelement и откройте нужный PDF-файл, содержащий слова или фразы, которые вы ищете.Чтобы открыть файл PDF, нажмите « File »> « Open » в строке меню или нажмите кнопку « Open File » в нижнем левом углу окна. Если у вас есть файл Word, в котором также можно искать определенное слово или фразу.
Шаг 2. Поиск слов или фраз в PDF
Теперь щелкните значок «Поиск» на левой вертикальной панели. Появится окно поиска. Введите слово или фразу, которые вы ищете, выберите параметры, такие как « Match Case » и « Match Whole Word », и нажмите « Enter ». Список этого конкретного слова появится под строкой поиска, где вы сможете выбрать нужную фразу и работать с ней.
Список этого конкретного слова появится под строкой поиска, где вы сможете выбрать нужную фразу и работать с ней.
- Учитывать регистр : Если вы выберете эту опцию, результаты поиска будут чувствительны к регистру.
- Соответствие всему слову : Например, вы ищете слово « и », а оно уже является частью многих других слов, таких как Land или Bandage , выбрав « Match Whole Word » «, будут выбраны только» и «как отдельное слово.
Шаг 3. Размещение определенных совпадающих слов
Вы можете легко перейти к желаемой фразе или слову. Просто щелкните фразу в списке, и она переместится в эту часть работы.
Итак, вот как без проблем искать ключевые слова в PDF. Теперь перейдем ко второму методу и узнаем, как искать слова в PDF с помощью альтернативного метода.
Метод 2: Как искать в PDF-файле слова и фразы, нажимая «Ctrl + F»
Шаг 1.Ctrl + F
Запустите PDFelement и откройте нужный файл, используя меню « Файл » или нажав кнопку « Открыть файл ».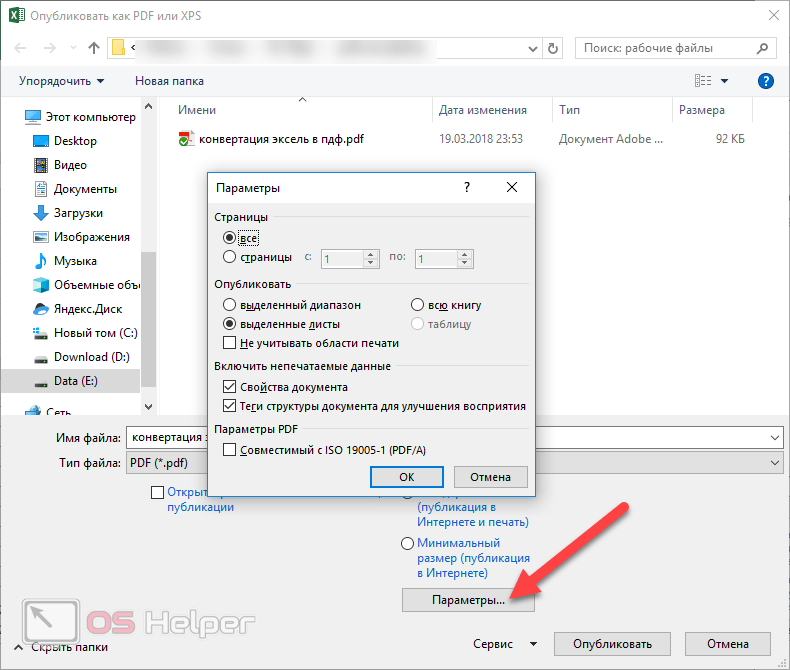 После открытия файла нажмите « Ctrl + F », появится панель сообщений « Найти ». Вы можете ввести любое слово или фразу в строку поиска и найти их в документе. Но если у вас есть дополнительные спецификации, не волнуйтесь, PDFelement предлагает гораздо больше для вас. Перейдите к следующему шагу, чтобы просмотреть дополнительные параметры.
После открытия файла нажмите « Ctrl + F », появится панель сообщений « Найти ». Вы можете ввести любое слово или фразу в строку поиска и найти их в документе. Но если у вас есть дополнительные спецификации, не волнуйтесь, PDFelement предлагает гораздо больше для вас. Перейдите к следующему шагу, чтобы просмотреть дополнительные параметры.
Шаг 2. Установите свойства для замены
Если у вас есть дополнительные спецификации, например, вы ищете текст, выделенный жирным шрифтом или определенного размера, вы также можете найти это на этом этапе.В меню « Найти » нажмите « Заменить на », и откроется новая панель « Свойства ». Теперь вы можете установить тип, размер, цвет шрифта и многие другие параметры.
Шаг 3. Найдите и замените
Кроме того, если вам нужно заменить это конкретное слово или фразу в одном или нескольких местах, вы можете написать в нем новый текст, который будет заменен старым текстом. Как и на предыдущем шаге, вы можете найти и заменить слово или фразу на основе нескольких параметров, включая цвет текста, размер, тип шрифта, подчеркнутый текст, текст, выделенный курсивом, и многое другое.
Итак, вот как вы ищите слово или фразу в PDF-файле и при необходимости заменяете их другим текстом. Не знаете, как искать текст в отсканированном документе? Что ж, к счастью, PDFelement достаточно мощный, чтобы помочь вам в этом отношении.
Метод 3: как искать текст в PDF, если он отсканирован
Давайте узнаем ниже, как искать в отсканированном PDF-файле определенное слово, фразу или набор слов.
Шаг 1. Превратите сканированный PDF в редактируемый текст с помощью OCR
Чтобы найти слово или фразу в отсканированном PDF-файле, вам необходимо преобразовать его в редактируемый текст с помощью OCR.Для этого откройте отсканированный документ PDF в PDFelement. Когда вы открываете отсканированный PDF-файл в PDFelement, он автоматически обнаруживает отсканированный документ и предлагает выполнить оптическое распознавание текста. Итак, нажмите кнопку « Perform OCR », чтобы преобразовать его в редактируемый формат.
Теперь вам нужно выбрать один из двух вариантов: 1) Текстовое изображение с возможностью поиска 2) Редактируемый текст.
В параметре « Текстовое изображение с возможностью поиска » вы можете просто найти и прочитать нужный текст, в то время как в параметре « Редактируемый текст » вы можете не только найти текст, но и отредактировать и заменить его.Вы также можете изменить язык и настроить страницы при необходимости.
Шаг 2. Поиск слов в отсканированном PDF-документе
Если вы ищете определенное слово, которое используется в PDF-файле более одного раза и находится в нескольких местах в файле, вы можете легко это сделать. После успешного преобразования отсканированного PDF-документа в редактируемый текст щелкните значок « Search » в вертикальной строке меню слева, и появится панель поиска.
Теперь введите слово в строке поиска и выберите « Match Case » и / или « Match Whole Word », если необходимо.Сделав это, вы сможете искать слово на основе чувствительности к регистру, а также отдельное слово. Мы уже объяснили обе эти особенности выше в первом методе.
Заключительные слова : Итак, это были три разных руководства по поиску слова, ключевого слова или фразы в файле PDF с использованием трех разных методов. В третьем методе, если вы также научили вас, как вы можете найти и заменить слово в отсканированном PDF-документе с помощью функции PDFelement OCR.
Видео о поиске слова в PDF
Загрузите или купите PDFelement бесплатно прямо сейчас!
Загрузите или купите PDFelement бесплатно прямо сейчас!
Купите PDFelement прямо сейчас!
Купите PDFelement прямо сейчас!
Как эффективно искать файлы PDF Как известно, File Search Assistant (FSA) предлагает множество дополнительных
функции поиска, т. Очень часто пользователи ищут документы Adobe pdf, которые пользуются всеобщей популярностью. мир.Наверное, без Adobe PDF найти компьютер невозможно. ридер установлен. Это расширение широко используется в самых разных сферах бизнеса. и образовательные документы. Большинство описаний продуктов и прайс-листы, деловые предложения и отчеты создаются в формате pdf. Нет Интересно, что среди часто отсутствующих файлов есть PDF-документы. К счастью, поиск файлов Ассистент легко решит проблему отсутствия PDF-документов. Это короткое обзор возможностей FSA для поиска в документах pdf.
|
Text Finding — ПО для полнотекстового поиска для поиска любого файла на вашем компьютере и в сети
Как искать содержимое PDF с помощью мощной поисковой системы PDF, которая может сканировать ваш рабочий стол
а сетевые компы? Text Finding — бесплатная утилита
чтобы помочь вам мгновенно найти PDF-файлы на нескольких компьютерах в локальной сети
(ЛВС).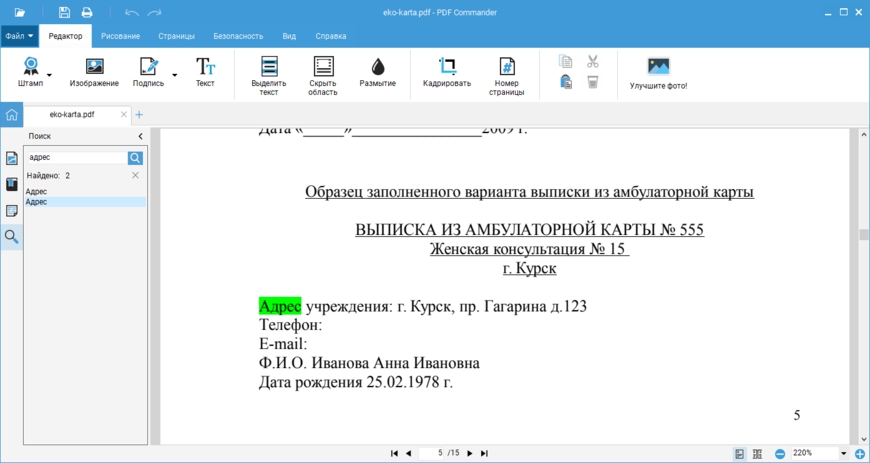 С помощью поискового индекса PDF вы можете быстро найти любой PDF независимо от того, где он хранится
на вашем собственном компьютере или любом сетевом компьютере в вашем офисе, поиск текста не
только программа поиска содержимого для файлов pdf, но также и сетевой контент
поисковик любых файлов. Приложение позволяет мгновенно выполнять полнотекстовые
поиск содержимого во многих типах файлов, включая PDF, Word, Excel, PDF, HTML, Outlook
Экспресс, текст и многое другое.
С помощью поискового индекса PDF вы можете быстро найти любой PDF независимо от того, где он хранится
на вашем собственном компьютере или любом сетевом компьютере в вашем офисе, поиск текста не
только программа поиска содержимого для файлов pdf, но также и сетевой контент
поисковик любых файлов. Приложение позволяет мгновенно выполнять полнотекстовые
поиск содержимого во многих типах файлов, включая PDF, Word, Excel, PDF, HTML, Outlook
Экспресс, текст и многое другое.
Если вы собираетесь искать текст в нескольких файлах pdf, чтобы найти документ pdf
вам нужно, лучший способ — найти инструмент быстрого поиска текста в PDF, а не открывать
их по одному вручную. Одна из замечательных особенностей поиска текста заключается в том, что
вы можете искать нужный PDF-файл с помощью индекса полнотекстового поиска, чтобы вы могли найти
PDF-файл в секундах с указанной вами текстовой строкой. Программа встроена
Поисковая система PDF позволит вам выполнять нечеткий поиск или выполнять точную фразу
поиск.
Программа встроена
Поисковая система PDF позволит вам выполнять нечеткий поиск или выполнять точную фразу
поиск.
TextFinding — это высокопроизводительный инструмент полнотекстового поиска для вашего ПК и локальной сети. лучшая программа для поиска PDF, содержащих текст. Загрузите TextFinding сейчас и попробуйте все функции сразу, независимо от того, хотите ли вы искать PDF-документы или другие типы файлов.
Почему важна мощная и быстрая программа для поиска документов PDF?
В настоящее время PDF-файлы могут быть одним из наиболее часто используемых документов в большинстве офисов, потому что
он может избежать случайных изменений неавторизованными пользователями.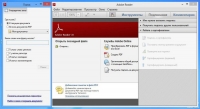 Но это намного больше
труднее найти определенные текстовые строки в PDF-файлах, чем в документах Word, потому что
текст внутри файлов PDF не индексируется Windows или другим поиском на рабочем столе
Программы.В результате вам нужно тратить больше времени на поиск, если вам нужно найти
конкретный текст внутри файлов PDF. Иногда вы можете открыть каждый из них вручную и
выполнить поиск. Это не проблема, если вы просто ищете какой-то текст
в одном PDF-файле, однако, если вам нужно выполнить поиск в нескольких PDF-документах, он
стать большим проектом. В данный момент жизненно важен инструмент поиска PDF,
и, несомненно, Text Finding — это то, что вам нужно.
Но это намного больше
труднее найти определенные текстовые строки в PDF-файлах, чем в документах Word, потому что
текст внутри файлов PDF не индексируется Windows или другим поиском на рабочем столе
Программы.В результате вам нужно тратить больше времени на поиск, если вам нужно найти
конкретный текст внутри файлов PDF. Иногда вы можете открыть каждый из них вручную и
выполнить поиск. Это не проблема, если вы просто ищете какой-то текст
в одном PDF-файле, однако, если вам нужно выполнить поиск в нескольких PDF-документах, он
стать большим проектом. В данный момент жизненно важен инструмент поиска PDF,
и, несомненно, Text Finding — это то, что вам нужно.
Поиск текста — поисковая система нечетких PDF-файлов
Вы когда-нибудь тратили больше получаса на лихорадочный поиск PDF-файла на своем
Windows 7 или компьютер в локальной сети, только чтобы обнаружить, что ни один из файлов, которые вы искали
какой PDF-документ вам нужен? Вы хотите тратить меньше времени и сил на поиск
PDF-файлы? Вы хотите получать файлы в формате PDF? Чтобы сэкономить ваше время
и энергии и убедитесь, что файлы, которые вы найдете, действительно в формате PDF, вам нужно использовать
мощная и эффективная поисковая система PDF. В этом случае поиск текста является единственным
который отвечает вашим потребностям и на который вы можете положиться. Это лучшая бесплатная и простая в использовании программа.
утилита для поиска текста в файлах PDF.
В этом случае поиск текста является единственным
который отвечает вашим потребностям и на который вы можете положиться. Это лучшая бесплатная и простая в использовании программа.
утилита для поиска текста в файлах PDF.
На вашем компьютере может быть множество файлов или папок, поэтому для некоторых это нормально. PDF-содержимое время от времени теряется. PDF-файлы можно перемещать в новые папки, или найдите в папках, заполненных множеством разных файлов, что затрудняет чтобы найти тот, который вам нужен.Однако с помощью поисковой системы с поиском текста, даже если вы не помню имя PDF-файла, вы все равно можете найти его внутри несколько файлов и папок.
Некоторые из вас могут спросить: «Как мне искать текст в нескольких PDF файлы сразу с помощью поиска текста? »« Как мне найти файл pdf? »
Вам могут помочь следующие решения:
- Поиск PDF-документа по имени файла или содержимому на своем ПК
Используя поиск текста, независимо от того, каким образом (по имени файла или его содержимому) вы поиск файлов PDF, вы можете получить результаты в нескольких файлах или папках на ваш рабочий стол за считанные минуты.
 Если вы выполняете поиск, вводя одно слово, например «поиск»,
он будет отображать PDF-текст с «поиском» и «точным фразовым соответствием»
Кнопка Checker »останется серой. Если вы вводите фразу или предложение, например «поиск
движок », вы найдете все тексты PDF, содержащие« поиск »,« движок »,
но не всегда полное словосочетание «поисковая машина». В этом случае вы
необходимо нажать кнопку «Проверка точного соответствия фраз», чтобы получить точную фразу
результаты совпадения (которые отмечены в результатах поиска).
Если вы выполняете поиск, вводя одно слово, например «поиск»,
он будет отображать PDF-текст с «поиском» и «точным фразовым соответствием»
Кнопка Checker »останется серой. Если вы вводите фразу или предложение, например «поиск
движок », вы найдете все тексты PDF, содержащие« поиск »,« движок »,
но не всегда полное словосочетание «поисковая машина». В этом случае вы
необходимо нажать кнопку «Проверка точного соответствия фраз», чтобы получить точную фразу
результаты совпадения (которые отмечены в результатах поиска). - Найти PDF-текст по размеру или дате изменения
Механизм поиска текста поддерживает поиск файлов PDF с размером файла или измененным свидание. Вы можете установить конкретный размер (байт, КБ, МБ или ГБ) и день изменения (сегодня, на этой неделе, в этом месяце, в этом году) или настройте размер или диапазон дат.
 Здесь нет
ограничение размера и даты с поисковой системой Text Finding PDF.
Здесь нет
ограничение размера и даты с поисковой системой Text Finding PDF. - Поиск текстовых файлов с помощью регулярного выражения
Поиск текста позволяет находить текст внутри нескольких файлов с помощью регулярного выражения. Это значит ты может находить контент в файлах разных типов. Например, если вы введете «.mp3t» или же «.pdf »в поле ввода, он покажет все музыкальные файлы MP3 или PDF-документы в ранее выбранной области поиска.
- Просмотр или загрузка файлов PDF на настольных компьютерах сети
Text Finding — лучшая бесплатная программа для поиска PDF-файлов, содержащих текст, в вашей локальной сети.
 ПК. Если вы хотите искать текст PDF на своих сетевых компьютерах, вы можете выбрать один
или несколько общих компьютеров, на которых также выполняется поиск текста, и введите то, что хотите
найти в поле поиска.Он покажет результаты в «Результате поиска».
коробка сразу. Затем вы можете щелкнуть правой кнопкой мыши и выбрать «Просмотр текста» для чтения.
весь текст PDF. Кроме того, вы можете получить искомый файл PDF по праву.
щелкнув и выбрав «Получить файл». Этот файл PDF будет загружен
в указанном вами пути (Настройки-Путь для получения файлов).
ПК. Если вы хотите искать текст PDF на своих сетевых компьютерах, вы можете выбрать один
или несколько общих компьютеров, на которых также выполняется поиск текста, и введите то, что хотите
найти в поле поиска.Он покажет результаты в «Результате поиска».
коробка сразу. Затем вы можете щелкнуть правой кнопкой мыши и выбрать «Просмотр текста» для чтения.
весь текст PDF. Кроме того, вы можете получить искомый файл PDF по праву.
щелкнув и выбрав «Получить файл». Этот файл PDF будет загружен
в указанном вами пути (Настройки-Путь для получения файлов). - Поиск текста PDF в индексированном или неиндексированном виде
Механизм поиска текста обладает мощной и уникальной функцией, предлагая индексированный поиск.
 и неиндексированный поиск.Он может напрямую проверять файлы PDF, даже если у вас нет
установлен Adobe Reader или другое программное обеспечение для редактирования PDF на вашем компьютере. Проиндексированный PDF
файлы будут синхронизироваться с (измененным) текстом, чтобы обеспечить точность поиска
полученные результаты. Вы можете установить индексируемую область как папку, несколько папок или все диски
на вашем ПК. Если файлы PDF изменены в проиндексированной области, поиск текста будет
автоматически создать для них индекс.Но если удалить некоторые PDF-файлы, их соответствующие
текст в индексированной области также будет удален. Это лучшее приложение для поиска
для ПК, который индексирует содержимое pf файлов. В отличие от индексированного поиска, неиндексированный поиск
не имеет такого ограничения.
и неиндексированный поиск.Он может напрямую проверять файлы PDF, даже если у вас нет
установлен Adobe Reader или другое программное обеспечение для редактирования PDF на вашем компьютере. Проиндексированный PDF
файлы будут синхронизироваться с (измененным) текстом, чтобы обеспечить точность поиска
полученные результаты. Вы можете установить индексируемую область как папку, несколько папок или все диски
на вашем ПК. Если файлы PDF изменены в проиндексированной области, поиск текста будет
автоматически создать для них индекс.Но если удалить некоторые PDF-файлы, их соответствующие
текст в индексированной области также будет удален. Это лучшее приложение для поиска
для ПК, который индексирует содержимое pf файлов. В отличие от индексированного поиска, неиндексированный поиск
не имеет такого ограничения. Используя неиндексный поиск PDF, вы можете определить поиск
область видимости и типы файлов произвольно.
Используя неиндексный поиск PDF, вы можете определить поиск
область видимости и типы файлов произвольно.
Пример поиска PDF с помощью поиска текста
Функция поиска текста помогает сузить результаты поиска и найти точное содержание или файлы, которые вы ищете.Посмотрите на следующий пример, который может рассказать вам, как искать одновременно в нескольких документах PDF с помощью поиска текста:
Поиск текста PDF, содержащего два определенных слова («поисковая машина»). в конкретном приводе (привод D) :
Если вы хотите найти все файлы PDF со словами «поисковая система», вы
может использовать поиск по индексу или поиск без индекса.
Если вы выберете индексированный поиск, первым шагом будет «Создать текстовый поиск. Указатель »в« Настройках ». Второй шаг — выбрать область индекса (Диск D) и тип файла (.PDF) и нажмите кнопку «Создать». Затем введите слово «поисковая система» в поле поиска и нажмите «Enter». Результаты появятся в течение секунды. После этого нужно выбрать «Файл. Текст »в« Поиск », а затем документы PDF с« поиском. двигатель »будет отображаться в поле результатов.
Однако, если вы не хотите тратить время на создание индекса, вы можете выбрать
неиндексированный поиск. Нажмите «Неиндексированный поиск» в «Файл»,
введите «поисковая машина» в поле поиска и затем выберите «диск D»
в «Область поиска» и «.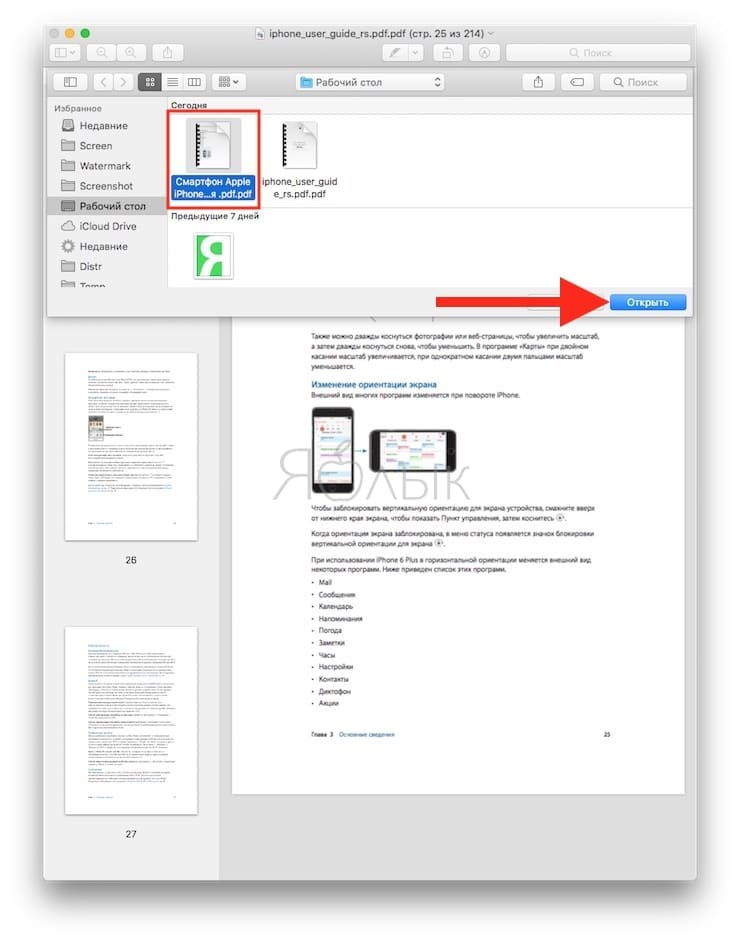 pdf» в «Типах файлов для поиска».
Наконец, нажмите кнопку «Поиск». Затем все PDF-документы, содержащие
«поисковик» на диске D можно увидеть в результатах.
pdf» в «Типах файлов для поиска».
Наконец, нажмите кнопку «Поиск». Затем все PDF-документы, содержащие
«поисковик» на диске D можно увидеть в результатах.
Основные характеристики:
- Находите файлы любого типа за считанные минуты
- Однократный поиск нескольких файлов PDF
- Поддержка поиска файлов на вашем собственном настольном и сетевом ПК
- Разрешить указание мощных методов поиска:
- Поиск определенного контента по типам файлов
- Поиск файлов, содержащих текст, по имени файла
- Найти документы по дате изменения
- Искать полный текст в документах word, excel, pdf по размеру
- Настраиваемые стили файлов, размер файла и диапазон дат изменения
- Сбор индекса и неиндексный поиск
- Автоматически переиндексировать вновь измененные документы (нет необходимости сбрасывать новый поиск индексы)
- Свободно отрегулируйте скорость создания индекса
- Есть функция «Точное соответствие фраз»
- Разрешить поиск определенных текстовых строк в файлах PDF.
 Нет необходимости устанавливать какие-либо программы PDF.
Нет необходимости устанавливать какие-либо программы PDF. - Один щелчок для поиска файлов изображений, музыки или видео.
- Сортировка результатов поиска по имени файла, пути к файлу, дате изменения и размеру
- Мгновенный поиск в большом количестве файлов
- Отображение местоположения текста
- Сохранить результаты поиска
- Открыть файлы или папки, найти текст или файлы
- Просмотрите полный текст, дважды щелкнув результаты или щелкнув правой кнопкой мыши и выбрав «Средство просмотра полного текста»
- Поделитесь своими файлами с настольным компьютером в локальной сети
- Получить общие файлы
- Задайте путь для получения общих файлов
- Показать файл-получить результаты
- Будьте конкретным механизмом поиска файлов, таким как поисковик PDF
- Be LAN поисковая машина для команд, офисов, компаний и т.
 Д.
Д. - Имеют удобный интерфейс
- ……
Benifits
Чем больше PDF-файлов или других файлов вы сохранили в Windows 7 или XP, тем больше
время и силы, которые вам нужно потратить на поиск, и, следовательно, меньше времени, которое вы можете потратить
на вашей повседневной работе, что может снизить вашу эффективность и продуктивность.Текст
Finding, ориентированная на пользователя поисковая машина PDF, предназначена для частных лиц и корпораций.
которые хотят высвободить свое время и энергию, чтобы сосредоточиться на своей работе.
Этот мощный инструмент поиска позволяет найти все, что вам нужно на рабочем столе, в
быстро и организует ваш компьютер и работу, чтобы вы могли
намного энергичнее и продуктивнее.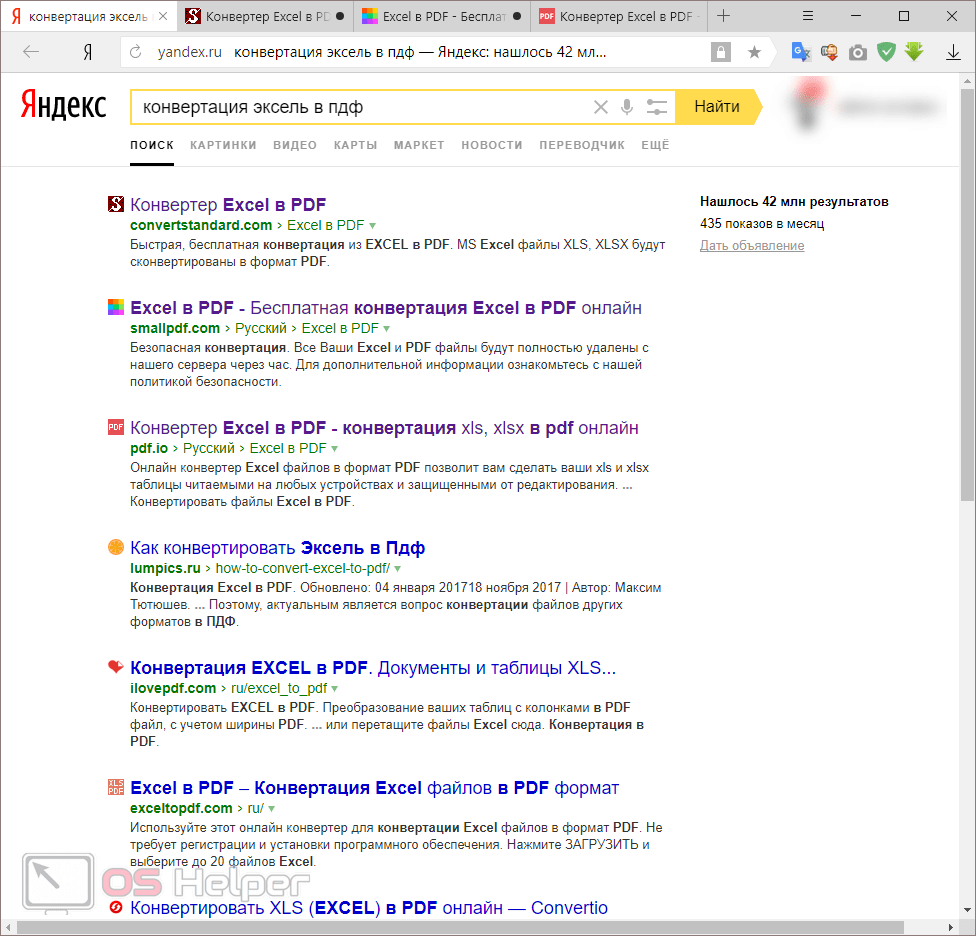
Таким образом, одним из важных преимуществ, которые вы можете реализовать с помощью поиска текста, является повышение эффективности работы. Если у вас много PDF-файлов документы на вашем ПК или компьютерах в локальной сети, используя наш инструмент поиска текста, вы можете быстро и точно найдите нужные файлы, даже если вы не помните имя файла.Это может значительно сократить время поиска и повысить эффективность работы.
Далее, поиск текста разработан с некоторой гибкостью, чтобы адаптироваться к вашим конкретным условиям. потребности.
- Сочетание индексных и неиндексных методов поиска
- Предлагает варианты поиска документов по типам файлов, времени изменения и файлу
размер и т.
 д.
д. - Обеспечение поиска на локальном компьютере и ПК в локальной сети
Каковы преимущества поиска текста?
По сравнению с другими поисковыми системами у Text Finding гораздо больше преимуществ. пожалуйста взгляните на следующую сравнительную таблицу между Text Finding и Copernic Desktop Search.
| Поиск текста | Copernic Desktop Search |
| Может индексировать при поиске текста PDF | Найти текст в файлах PDF только после индексации |
| Создание поискового индекса за считанные секунды | Требуется гораздо больше времени для индексации |
| Разрешить неиндексированный поиск в файлах PDF | Не |
| Поддержка «точного фразового соответствия» | Не |
| Разрешить просмотр местоположения текста | Не |
| Поддержка поиска PDF-документов на компьютерах в локальной сети | Не |
| Ищите файлы PDF гораздо быстрее, чем Copernic | Не так быстро, как поиск текста |
| Поддержка обмена файлами PDF с партнерами по сети | Не |
| Предлагаем постоянную бесплатную версию | Предоставляется только 30-дневная бесплатная пробная версия |
| Намного дешевле (Профессиональная версия) | Дороже |
Заинтересованы в этой бесплатной программе для одновременного поиска в нескольких файлах PDF? Если вы ответили «да», действуйте прямо сейчас!
Free Download Texting Finding, чтобы иметь постоянную бесплатную пробную версию:
http: // www.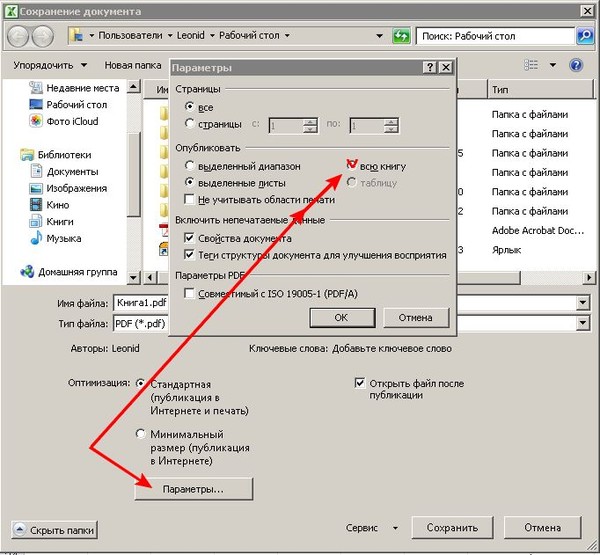 textfinding.com/Download.asp
textfinding.com/Download.asp
Приобретите лицензию в Интернете, чтобы обновить ее до версии Pro с более мощными функциями: http://www.textfinding.com/Buynow.asp
Перейдите на нашу страницу онлайн-руководства, чтобы узнать, как найти текст в файлах с помощью поиска текста: http://www.textfinding.com/support.asp
Дополнительные сведения об этой поисковой системе PDF см. На сайте www.TextFinding.com.
.
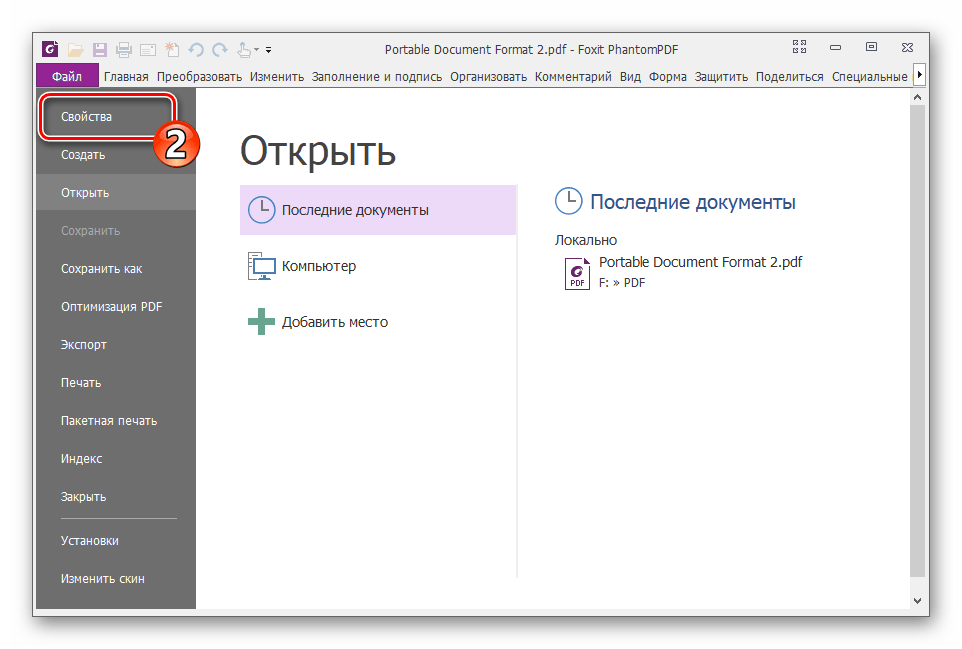 д.).
д.).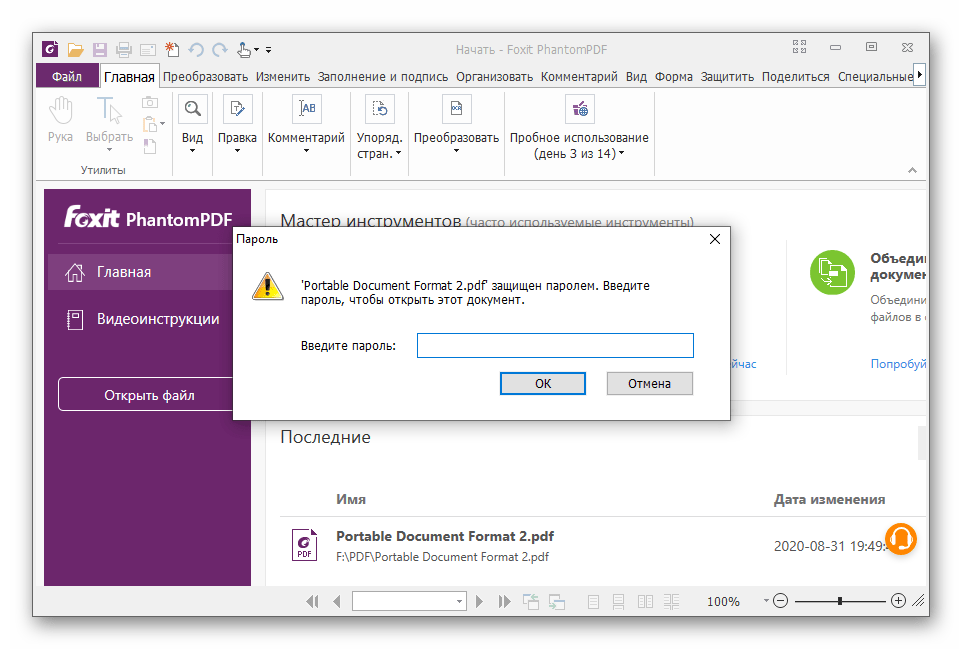 е.е. фильтры, дающие точные результаты поиска. Таким образом, это
рекомендуется использовать информацию о размере, дате и типе отсутствующих файлов,
а также указать возможные места утери документов. FSA использует это
информация, чтобы сделать процедуру поиска более быстрой и удобной для пользователей,
даже тем, у кого нет опыта работы с различными приложениями.
е.е. фильтры, дающие точные результаты поиска. Таким образом, это
рекомендуется использовать информацию о размере, дате и типе отсутствующих файлов,
а также указать возможные места утери документов. FSA использует это
информация, чтобы сделать процедуру поиска более быстрой и удобной для пользователей,
даже тем, у кого нет опыта работы с различными приложениями. Фактически, большинство простых
PDF-документы не превышают 5-10 МБ. В результате FSA может искать файлы с
точный размер или в определенном диапазоне размеров.
Фактически, большинство простых
PDF-документы не превышают 5-10 МБ. В результате FSA может искать файлы с
точный размер или в определенном диапазоне размеров.  Если вы выполняете поиск, вводя одно слово, например «поиск»,
он будет отображать PDF-текст с «поиском» и «точным фразовым соответствием»
Кнопка Checker »останется серой. Если вы вводите фразу или предложение, например «поиск
движок », вы найдете все тексты PDF, содержащие« поиск »,« движок »,
но не всегда полное словосочетание «поисковая машина». В этом случае вы
необходимо нажать кнопку «Проверка точного соответствия фраз», чтобы получить точную фразу
результаты совпадения (которые отмечены в результатах поиска).
Если вы выполняете поиск, вводя одно слово, например «поиск»,
он будет отображать PDF-текст с «поиском» и «точным фразовым соответствием»
Кнопка Checker »останется серой. Если вы вводите фразу или предложение, например «поиск
движок », вы найдете все тексты PDF, содержащие« поиск »,« движок »,
но не всегда полное словосочетание «поисковая машина». В этом случае вы
необходимо нажать кнопку «Проверка точного соответствия фраз», чтобы получить точную фразу
результаты совпадения (которые отмечены в результатах поиска).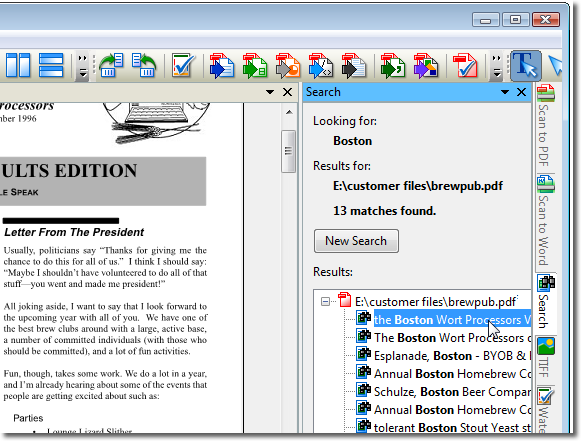 Здесь нет
ограничение размера и даты с поисковой системой Text Finding PDF.
Здесь нет
ограничение размера и даты с поисковой системой Text Finding PDF. ПК. Если вы хотите искать текст PDF на своих сетевых компьютерах, вы можете выбрать один
или несколько общих компьютеров, на которых также выполняется поиск текста, и введите то, что хотите
найти в поле поиска.Он покажет результаты в «Результате поиска».
коробка сразу. Затем вы можете щелкнуть правой кнопкой мыши и выбрать «Просмотр текста» для чтения.
весь текст PDF. Кроме того, вы можете получить искомый файл PDF по праву.
щелкнув и выбрав «Получить файл». Этот файл PDF будет загружен
в указанном вами пути (Настройки-Путь для получения файлов).
ПК. Если вы хотите искать текст PDF на своих сетевых компьютерах, вы можете выбрать один
или несколько общих компьютеров, на которых также выполняется поиск текста, и введите то, что хотите
найти в поле поиска.Он покажет результаты в «Результате поиска».
коробка сразу. Затем вы можете щелкнуть правой кнопкой мыши и выбрать «Просмотр текста» для чтения.
весь текст PDF. Кроме того, вы можете получить искомый файл PDF по праву.
щелкнув и выбрав «Получить файл». Этот файл PDF будет загружен
в указанном вами пути (Настройки-Путь для получения файлов).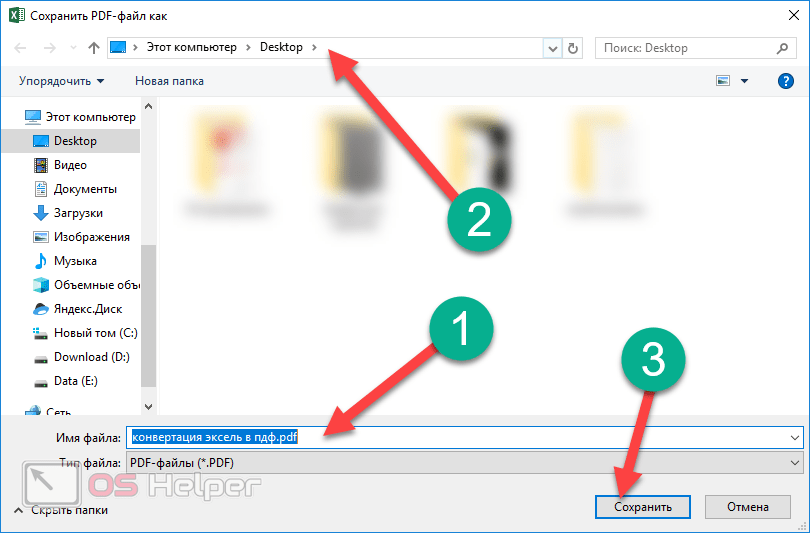 и неиндексированный поиск.Он может напрямую проверять файлы PDF, даже если у вас нет
установлен Adobe Reader или другое программное обеспечение для редактирования PDF на вашем компьютере. Проиндексированный PDF
файлы будут синхронизироваться с (измененным) текстом, чтобы обеспечить точность поиска
полученные результаты. Вы можете установить индексируемую область как папку, несколько папок или все диски
на вашем ПК. Если файлы PDF изменены в проиндексированной области, поиск текста будет
автоматически создать для них индекс.Но если удалить некоторые PDF-файлы, их соответствующие
текст в индексированной области также будет удален. Это лучшее приложение для поиска
для ПК, который индексирует содержимое pf файлов. В отличие от индексированного поиска, неиндексированный поиск
не имеет такого ограничения.
и неиндексированный поиск.Он может напрямую проверять файлы PDF, даже если у вас нет
установлен Adobe Reader или другое программное обеспечение для редактирования PDF на вашем компьютере. Проиндексированный PDF
файлы будут синхронизироваться с (измененным) текстом, чтобы обеспечить точность поиска
полученные результаты. Вы можете установить индексируемую область как папку, несколько папок или все диски
на вашем ПК. Если файлы PDF изменены в проиндексированной области, поиск текста будет
автоматически создать для них индекс.Но если удалить некоторые PDF-файлы, их соответствующие
текст в индексированной области также будет удален. Это лучшее приложение для поиска
для ПК, который индексирует содержимое pf файлов. В отличие от индексированного поиска, неиндексированный поиск
не имеет такого ограничения.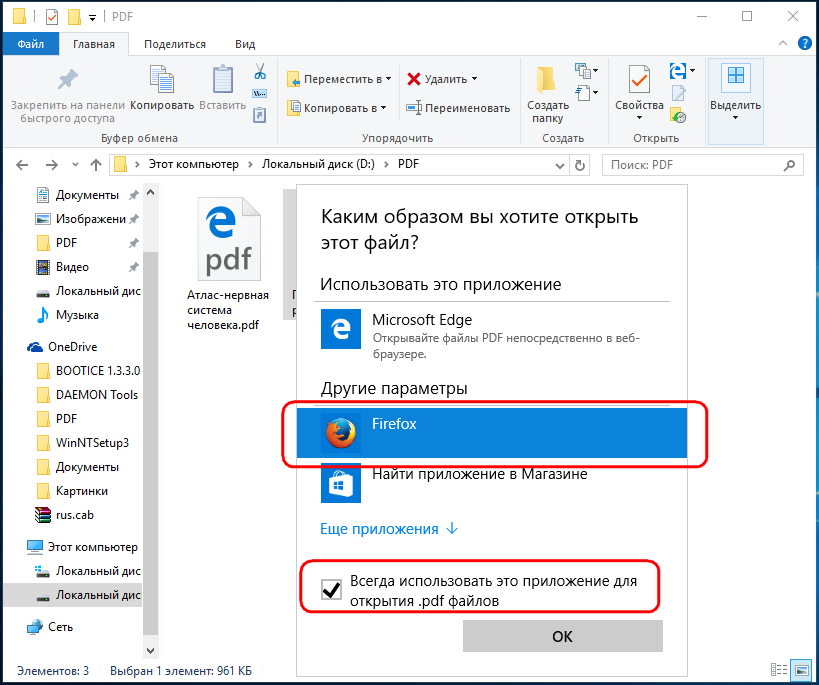 Используя неиндексный поиск PDF, вы можете определить поиск
область видимости и типы файлов произвольно.
Используя неиндексный поиск PDF, вы можете определить поиск
область видимости и типы файлов произвольно. Нет необходимости устанавливать какие-либо программы PDF.
Нет необходимости устанавливать какие-либо программы PDF. Д.
Д. д.
д.