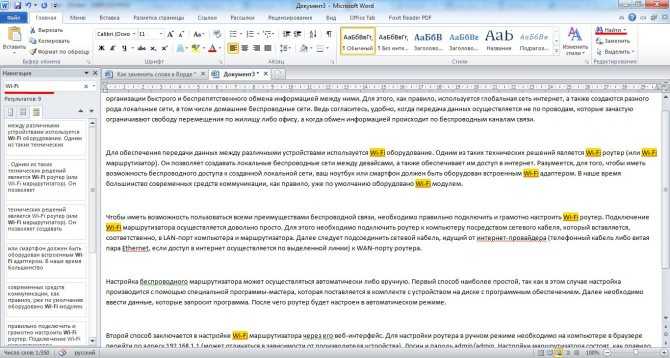Как в тексте найти нужное слово
Приветствую всех читателей блога moikomputer.ru
Сегодня вы узнаете, как находить нужное слово в тексте даже не читая сам текст. А потребуется для этого всего лишь пара горячих клавиш и никакого стороннего софта.
При осуществлении поиска нужной информации по сайтам в сети Интернет нередко приходиться «перелопачивать» массу информации для того, чтобы найти именно то, что конкретно нужно вам. Это еще ничего, когда нужно просмотреть 2-3 небольшие веб страницы, но когда их гораздо большее количество, то тогда нахождение «превращается» в нереально каторжный труд!
К счастью, есть автоматический способ, с помощью которого вы сможете сохранить свое драгоценное время, нервы и осуществить максимально быстрый по тексту поиск необходимых вам слов или даже фраз. К тому же с уверенностью на 100% можно сказать о том, что автопоиск не пропустит ни единого слова, о чем к сожалению, не скажешь об ручном поиске.
Вы можете использовать данный элементарно-универсальный способ нахождения в тексте не только словоформ, но даже цифр и любых существующих символов. Применим для работы в любом современном браузере, а также текстовых редакторах Word, Блокнот, Notepad++ и других.
Применим для работы в любом современном браузере, а также текстовых редакторах Word, Блокнот, Notepad++ и других.
Принцип поиска везде един Сочетание горячих клавиш Ctrl + F, разница может быть лишь только в оформлении или о месте расположения строки ввода искомых значений.
Итак, давайте попробуем находить слова в тексте на одной из страниц моего блога, к примеру, в статье: ПИН — код Windows 10, слово «пин» зажимаем Ctrl + F в появившейся поисковой строке браузера пишем то, что желаем найти. Если искомые слова есть на странице, то они будут тут же найдены, а для вашего удобства выделены другим цветом отличным от основного текста.
Также в некоторых браузерах будет указано количество найденных совпадений, если совпадений найдено не будет вы услышите специальный звуковой сигнал системы, оповещающий об ошибке. Для перемещения от одного совпадения к другому (если их несколько) используйте в панели поиска специальные стрелки: ˄ — вверх, ˅- вниз.
Mozilla Firefox
Строка ввода появится в левом нижнем углу экрана также на ней мы видим некоторые полезные инструменты для более удобного поиска:
- Стрелки перемещения по странице вверх и низ
- Кнопка подсветить все, при ее нажатии все найденные слова будут подсвечены
- Учесть регистр, поиск слов будет отсортирован по регистру
- Количество найденных слов по всему тексту
Google Chrome
В этом браузере строка ввода находится в верхнем правом углу и кроме стрелок перемещения по тексту и количества найденных слов ничего больше не имеет.
Как найти слово в ворде
На самом деле во многих текстовых редакторах эта функция выведена на панели инструментов в виде графического знака в том, же выше упомянутом Notepad++ это картинка бинокля в ворде классический значок поиска лупа, но никто не отменял универсальные горячие клавиши.
Нажимаем в правом верхнем углу кнопку Найти со значком лупа или заветные клавиши Ctrl + F. Мой Word 2016г. поэтому если у вас другой офис, то внешние отличия разумеется будут, но сама суть останется неизменной.
Вот такой простой способ при сочетании горячих клавиш значительно сможет облегчить вашу жизнь при работе с текстовыми файлами или любыми другими документами.
Жду ваших комментариев, до новых встреч на этом блоге!
Валерий Семенов, moikomputer.ru
Найти и заменить в word горячие клавиши. Комбинации горячих клавиш Microsoft Word
Доброго времени суток, уважаемые посетители сайт! Пришла пора познакомиться с основными сочетаниями / комбинациями клавиш в Microsoft Word .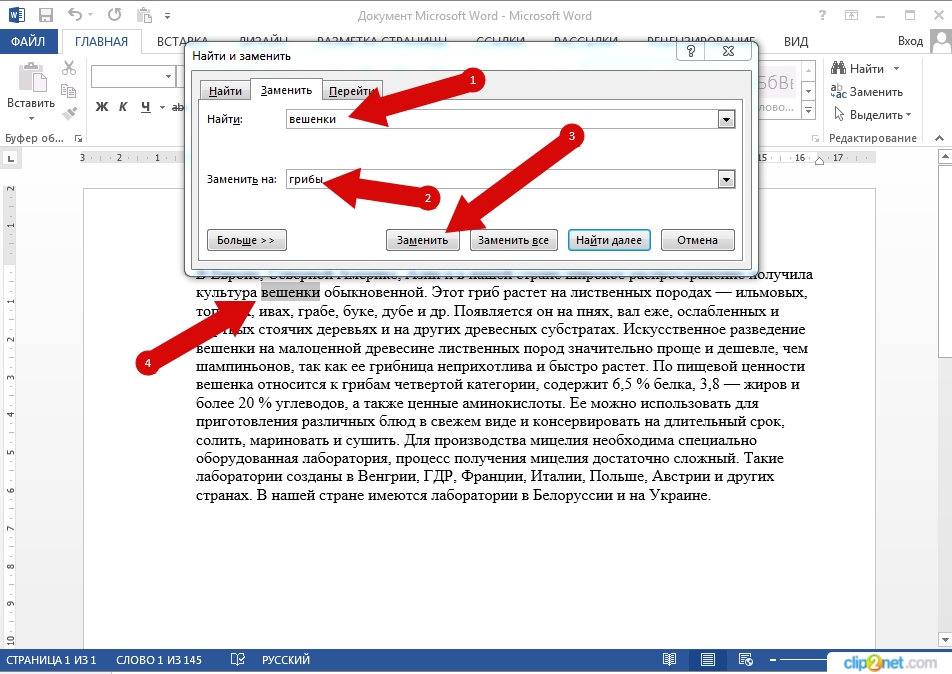 Затронем мы только самые важные комбинации, так как все запомнить нереально, да и нет необходимости.
Затронем мы только самые важные комбинации, так как все запомнить нереально, да и нет необходимости.
Комбинации клавиш призваны ускорить рабочий процесс в MS Word, а также облегчить применение многих функций для пользователей.
Хочу заметить, что комбинации клавиш в Word — это довольно важный фактор Вашей успешной работы в программе. Кроме того некоторые комбинации работают не только в Word, но и в других текстовых процессорах и программах, поэтому знать их нужно обязательно.
Могу привести пример из моей жизни — во время учебы в учебных заведениях практически все мои курсовые, отчеты, дипломы, в плане редакторской и наборной работы, делались за 1 день (очень редко 2-3 дня). Это несмотря на то, что самая маленькая курсовая содержала минимум 40 листов (про дипломы молчу). То есть я брал утром совершенно разрозненную, никак не оформленную информацию и набирал ее, редактировал, копировал, оформлял, дорабатывал, а к вечеру имел готовую для распечатки работу. Думаю любому человеку приятно, когда его работа идет очень быстро и не приносит нервных встрясок, неудовольствия и прочего. А ситуации когда в Ваших документах что-то «съехало», что-то перескочило, что-то заменилось не тем, чем надо, знакомы подавно всем. Так вот сочетания клавиш в любой программе помогают выполнять действие за полсекунды, в то время, как делая это же с помощью меню или мышки Вы потратите в любом случае больше времени. Ну что, убедил? Тогда переходим к изучения комбинаций клавиш Word!
А ситуации когда в Ваших документах что-то «съехало», что-то перескочило, что-то заменилось не тем, чем надо, знакомы подавно всем. Так вот сочетания клавиш в любой программе помогают выполнять действие за полсекунды, в то время, как делая это же с помощью меню или мышки Вы потратите в любом случае больше времени. Ну что, убедил? Тогда переходим к изучения комбинаций клавиш Word!
Самые часто используемые комбинации Word, которые знать надо обязательно :
- Ctrl+C — данная комбинация копирует выделенный текст в буфер обмена;
- Ctrl+V — комбинация для вставки любого скопированного ранее объекта в место указанное курсором;
- Ctrl+X — вырезает выделенный объект (текст,картинку,файл,таблицу) и одновременно копирует в буфер обмена. Пожалуй тут остановлюсь подробнее. Данная комбинация позволяет Вам удалить выделенный текст из 1 места и вставить его в любом другом без каких-либо сложных телодвижений. Просто выделяете текст, нажимаете Ctrl+X — текст исчезает, ставите курсор в нужное место,Ctrl+V — готово.

- Ctrl+Z — отменяет действие (возможная интерпретация — шаг назад). Чрезвычайно полезная функция, если Вы что-то случайно удалили, написали, испортили и т.д.
- Ctrl+A — уже известное нам полное выделение документа.
Теперь разберем другие часто используемые в работе с документами Word комбинации клавиш .
Ctrl+N — создает новый документ по типу текущего (либо последнего) документа.
Ctrl+S — сохранение документа. Рекомендую нажимать данную комбинацию каждые 5 минут (при интенсивной работе).
Ctrl+O — открытие документа. При нажатии клавиш откроется окно выбора, где Вы можете выбрать какой документ открыть.
Ctrl+W — закрытие документа.
Ctrl+Y — повтор последнего действия. То есть Вы решили сделать 1 слово красным, сделали, но подумав захотели еще 5 слов переделать красным цветом. Просто ставим курсор на слово, которое также хотим «перекрасить» и нажимаем Ctrl+Y — слово становится красным.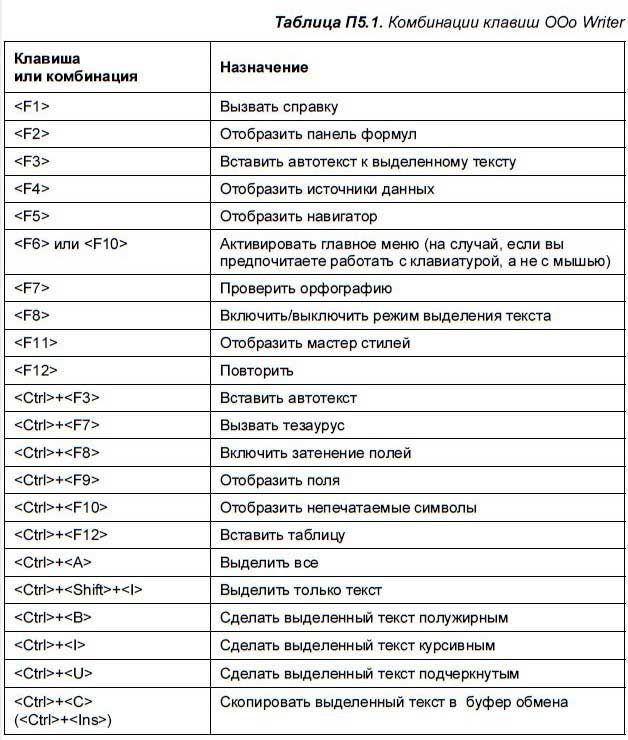
Ctrl+B — делает текст полужирным, при установленном в нем курсоре. Обратите внимание, что слово, например, в скобках получит полужирное начертание, но скобки останутся обычными.
Ctrl+I — делает текст курсивным. Примечательно, что нажав комбинацию второй раз на том же слове Вы отмените курсивное начертание, так же и с полужирным текстом.
Ctrl+U — добавляет подчеркивание тексту.
Ctrl+F — поиск и замена текста.
Ctrl+Tab — вставляет символ табуляции.
Ctrl+P — печать документа. Документ не начнет тут же печататься, но появится окно настройки печати, в котором нужно нажать «Ок» после проделанных настроек.
Ctrl+Del — удаление 1 слова правее курсора. Аналогично Ctrl+Backspase.
Shift+Enter — вставка разрыва строки. Очень удобно, так как не создает знак абзаца, а просто переносит строку вниз.
 С помощью данной комбинации Вы можете управлять количеством и длинной строк текста.
С помощью данной комбинации Вы можете управлять количеством и длинной строк текста.Ctrl+Enter — вставка разрыва страницы. Тот текст, который находится правее курсора будет перенесен на следующую страницу.
Ctrl+знак «-» — вставляет длинное тире.
Ctrl+Alt+знак «-» — очень длинное тире.
Alt+Ctrl+C — вставляет знак авторского права.
Alt+Ctrl+R — вставляет охраняемый товарный знак.
Alt+Ctrl+T — вставляет простой товарный знак.
Alt+Ctrl+точка на английской раскладке (ю — на русской) — вставка многоточия. В отличие от трех точек многоточие неразрывно, то есть не может перенестись только 2 точки из трех.
Ctrl+End — переместит Вас в конец документа.
Ctrl+Home — перемещение в начало документа.
Ctrl+Shift+8 — показывает непечатные знаки в тексте (иногда это необходимо). Повторное нажатие спрячет знаки.
Это на мой взгляд самые необходимые сочетания клавиш в Word. Но это далеко не полный перечень данных комбинаций. Просто тут, как обычно работает принцип 20/80. То есть с помощью 20% комбинаций клавиш Вы сможете выполнить 80% Ваших задач. К тому же запомнить все комбинации клавиш Word сложновато.
Просто тут, как обычно работает принцип 20/80. То есть с помощью 20% комбинаций клавиш Вы сможете выполнить 80% Ваших задач. К тому же запомнить все комбинации клавиш Word сложновато.
Призванные ускорить вашу работу в MS Office и сделать её более продуктивной. Согласитесь, гораздо проще нажать на клавиатуре Ctrl+C (копировать) и Ctrl+V (вставить), вместо того, чтобы выполнять эту команду традиционным способом, нажимая кнопки «копировать» и «вставить» на панели задач.
Однако, как вы наверное успели заметить клавиатурные сочетания назначены далеко не для всех функций которые предлагает к нашим услугам офисный пакет от Майкрософт. Например, недавно я рассказывал вам о том, как можно в разы ускорить работу с документом MS Word . Но этот метод имеет один существенный минус — после того, как закладки созданы, вы можете воспользоваться ими только вновь перейдя на соответствующую панель и активировав нужный инструмент или воспользовавшись клавиатурным сочетанием CTRL+SHIFT+F5. Комбинация вроде бы есть, но очень уж по моим меркам неудобная. Вот если бы заменить её на что-то более простое, например, на CTRL+W (эта комбинация уже используется для закрытия текущего документа, но, честно говоря, я вообще ни разу ей не пользовался и мне она не особо нужна)…
Вот если бы заменить её на что-то более простое, например, на CTRL+W (эта комбинация уже используется для закрытия текущего документа, но, честно говоря, я вообще ни разу ей не пользовался и мне она не особо нужна)…
С другой стороны, инструмент «вставить рисунок» по умолчанию вообще не имеет своей «горячей клавиши». Это конечно не критично — мы добавляем графику в документы не так, чтоб очень часто, но когда вам вдруг нужно будет снабдить документ огромной кучей иллюстраций, «внезапно» обнаружится, что каждый раз переключать панель задач на меню «вставка», это несколько утомительно.
Так давайте решим эти проблемы, и научимся не только задавать клавиатурные сочетания в MS Word самостоятельно, но и переопределять «заводские» установки текстового редактора!
Ну что, полезли назначать горячие клавиши в MS Word?
Создаем собственные клавиатурные сочетания в MS Word
Первым делом, откройте вкладку «Файл» и выберите пункт «Параметры» . В этот раз нам нужен блок настроек «Настроить ленту» .
Длиннющий список с доступными командами нам сейчас не нужен, смотрим в самый низ окна параметров и видим строку «Сочетания клавиш» . Смело жмем кнопку «Настройка…» и любуемся на весьма недружелюбно выглядящее окно «Настройка клавиатуры» .
Смотрим какие клавиатурные сокращения заданы в MS Word по умолчанию для данной команды
На самом деле, ничего страшного тут нет — хотя список доступных команд и именуется на английском языке, подсказки поясняющие смысл остаются на русском, к тому же инструменты структурированы в том же порядке, в котором они расположены на панели инструментов MS Word. То есть сначала, в списке слева я выбираю «Категории: Вкладка «Вставка»», а затем в списке справа команду «EditBookmark» (редактировать закладку — с англ. ).
Добавляем новые сочетания клавиш
Как только выбор сделан, программа выводит на экран уже используемое клавиатурное сочетание (CTRL+SHIFT+F5). Я выделяю его и нажимаю кнопку «Удалить». Теперь щелкаю левой кнопкой мыши в поле «Новое сочетание клавиш» и нажимаю на клавиатуре CTRL+W, нажимаю «Назначить» и «Ок» следом. Готово, я только что переопределил «горячие клавиши», сделав MS Word для себя ещё немного удобнее.
Я выделяю его и нажимаю кнопку «Удалить». Теперь щелкаю левой кнопкой мыши в поле «Новое сочетание клавиш» и нажимаю на клавиатуре CTRL+W, нажимаю «Назначить» и «Ок» следом. Готово, я только что переопределил «горячие клавиши», сделав MS Word для себя ещё немного удобнее.
При этом, есть две тонкости:
- «Стандартное» клавиатурное сочетание, если вам оно не нравится, можно и не удалять. Программа предусматривает и то, что для одного и того же инструмента может быть назначено несколько горячих клавиш.
- Новое клавиатурное сочетание нужно именно нажимать на клавиатуре, а не пытаться ввести текстом.
- Если новое клавиатурное сочетание уже используется другой функцией, программа предупредит вас об этом
Первая строка — предупреждение о том, что данное сочетание клавиш уже используется, вторая — о том что изменения записываются в основной шаблон
Хотя, это ещё не все! Вы обратили внимание на пункт «Сохранить изменения в…» ? Да, как и в случае с , все изменения можно применить как к отдельному документу, так и к общему шаблону работы программы (Normal.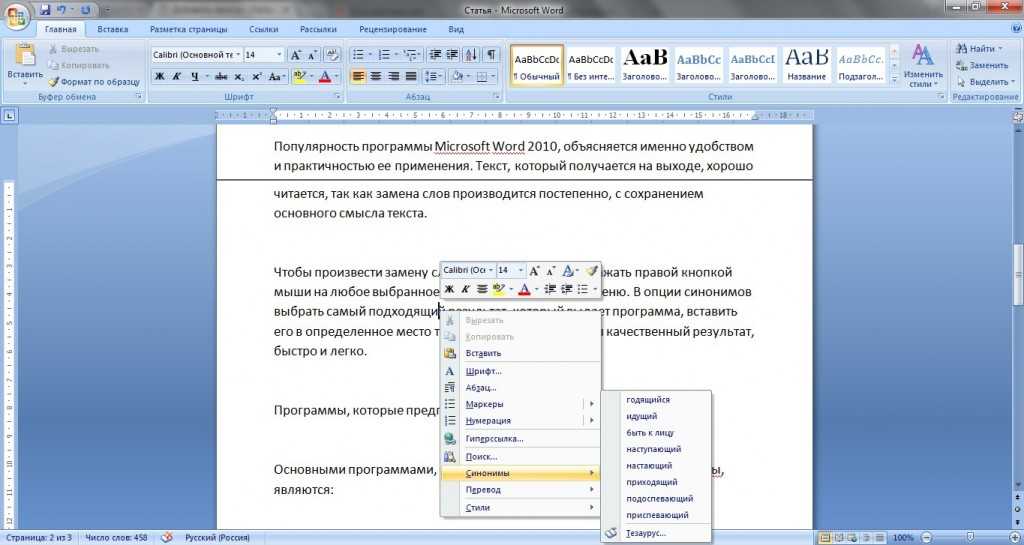 dotm ). Я выбрал второй вариант, поэтому при закрытие текстового редактора, мне необходимо будет проделать те же шаги, что были описаны в той статье.
dotm ). Я выбрал второй вариант, поэтому при закрытие текстового редактора, мне необходимо будет проделать те же шаги, что были описаны в той статье.
Также вас может заинтересовать:
Недавно на день рождения мне подарили моноблок, и, установив MS Office2013, я обнаружил, что горячие клавиши «подменили». Еще со времен работы верстальщиком я привык широко применять горячие клавиши, так как использование мыши замедляет работу на ПК. Так вот, в Word2013 сочетание Ctrl+S перестало сохранять файл, а Ctrl+V – вставлять текст. К счастью, Microsoft предусмотрел возможность настройки горячих клавиш, которой я и воспользовался.
В Word пройдите по меню Файл –> Параметры , перейдите на вкладку Настроить ленту и кликните на кнопке Настройка … (рис. 1).
Скачать заметку в формате или
Чтобы настроить привычные горячие клавиши для команды Сохранить файл , в открывшемся окне Настройка клавиатуры выберите вкладку Файл , команду FileSave , и кликните мышью в окне Новое сочетание клавиш (рис.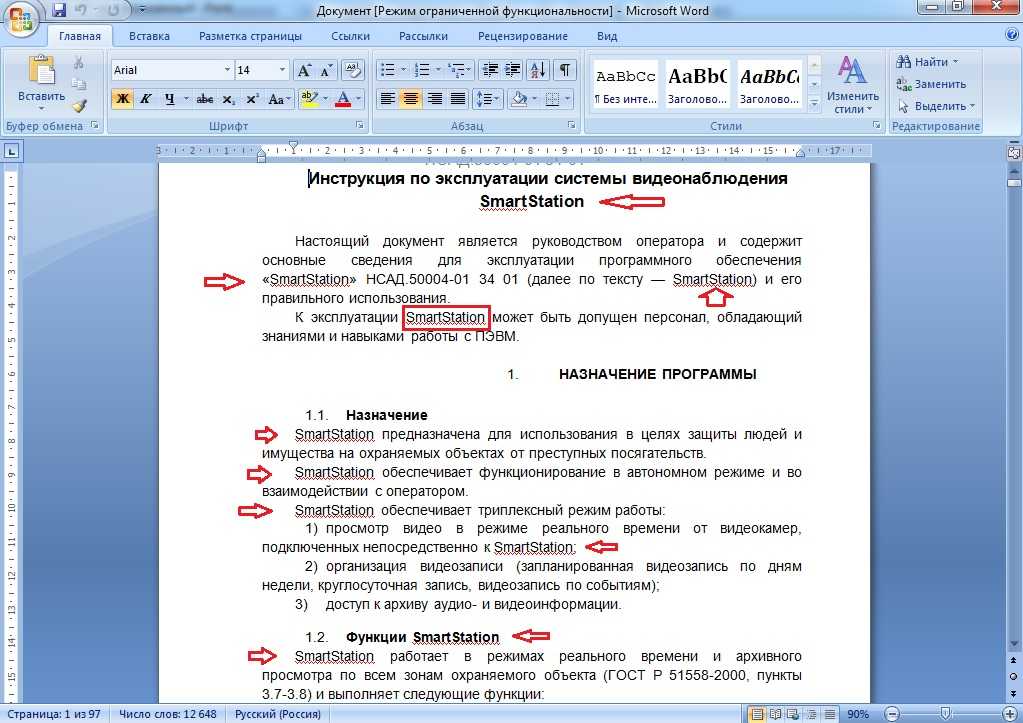 2). Введите с клавиатуры сочетание клавиш Ctrl+S (а не набирайте в окне текст Ctrl+S), нажмите Назначить , закройте все окна. Вуаля!
2). Введите с клавиатуры сочетание клавиш Ctrl+S (а не набирайте в окне текст Ctrl+S), нажмите Назначить , закройте все окна. Вуаля!
Примечание. Как правило, вы захотите назначить новые горячие клавиши для всех файлов. Тогда оставьте настройку окна Сохранить изменения в: без изменений – Normal.dotm. Если по какой-то причине вы хотите назначить новые горячие клавиши только для открытого файла, выберите его имя в окне Сохранить изменения в:
Повторите процедуру для настройки горячих клавиш для других команд. Наиболее популярные команды приведены в таблице на рис. 3.
Word – самый распространённый текстовый редактор для персональных компьютеров. Им пользуются и новички, и профессионалы. Для комфортной и быстрой работы в Ворде предусмотрено сочетание клавиш для сохранения документа, ещё называемое «горячими клавишами», которое позволяет выполнить определённые действия в один момент, не отрываясь от клавиатуры. В этой статье объясняется, как сохранить документ в Ворд сочетанием клавиш.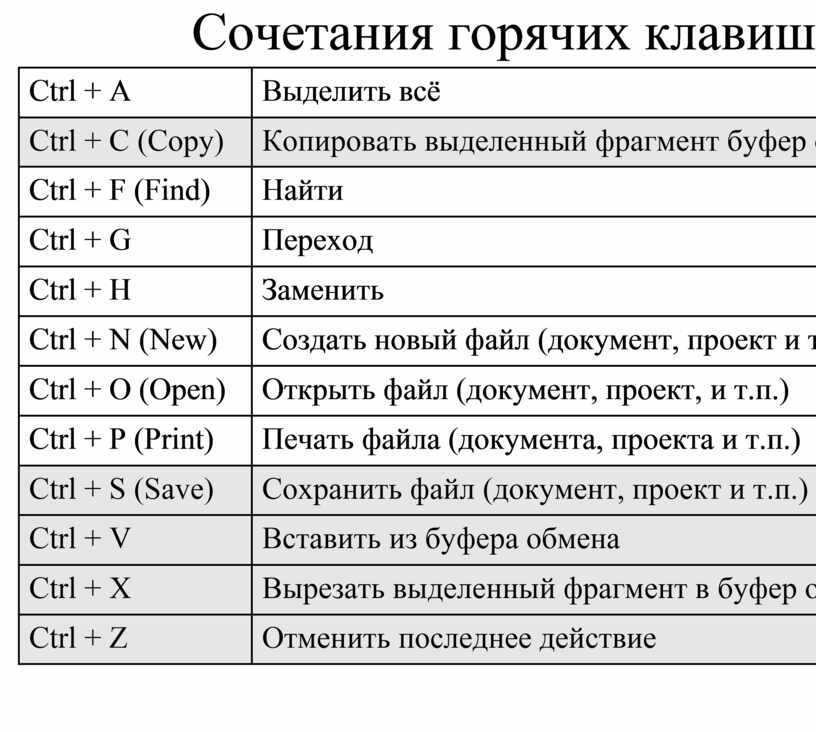
Обычное сохранение (быстрое)
Сохранить документ в Word любой версии можно комбинацией Ctrl + S . Эта «быстрая клавиша» выполняет команду «Сохранить». Однако в интернете встречаются программные пакеты, в которых эта комбинация не работает. В таком случае нужно настроить её самостоятельно.
Сочетание клавиш Shift + F12 также производит сохранение документа в Word. Это сочетание гарантированно работает во всех программных пакетах и версиях всех годов выпуска. Также данный способ может оказаться более удобным для левшей.
Сохранение с выбором пути к файлу («сохранить как»)
«Горячая клавиша» F12 отвечает за выполнение действия «сохранить как» в ворде. В отличии от Shift + F12 , это команда открывает окно с запросом места сохранения, названия документа и предпочитаемого формата. Эта кнопка нужна, если требуется создать отдельную копию текста, изменить формат или сохранить файл куда-либо ещё.
Помимо указанных комбинаций, можно задать новые, настроенные лично для себя. В «Параметрах» выберите настройку сочетания клавиш. Во всплывшем окне «Настройка клавиатуры» в настройках категории выберите пункт «Вкладка «Файл»», а в нём – «FileSave» и «FileSaveAs» для «сохранения» и «сохранения как» соответственно. Теперь наберите желаемую кнопку или комбинацию.
В «Параметрах» выберите настройку сочетания клавиш. Во всплывшем окне «Настройка клавиатуры» в настройках категории выберите пункт «Вкладка «Файл»», а в нём – «FileSave» и «FileSaveAs» для «сохранения» и «сохранения как» соответственно. Теперь наберите желаемую кнопку или комбинацию.
Надеюсь, что данная статья оказалось полезной и помогла вам справиться с возникшей проблемой или же просто улучшить свои навыки работы в Word.
Как только напишете заголовок, сразу же сохраните документ , чтобы в случае непредвиденных обстоятельств, не потерять документ, над которым работали целый день!
Сохранение документа в Word 2010 и более новых версиях
Для сохранения документа в word 2010, переходим на вкладку Файл. Потом ведем курсор вниз и кликаем строку Сохранить как
Рис. 2
В открывшемся окне, слева, мы видим список папок на вашем компьютере. В этом списке, серым цветом выделена папка Мои документы , в которую предлагается сохранить новый документ по умолчанию. Но можно выбрать и дугое место для сохранения. Прокрутите список с помощью ползунка (выделено красной рамкой) и кликните нужную папку или диск(флешку)
Но можно выбрать и дугое место для сохранения. Прокрутите список с помощью ползунка (выделено красной рамкой) и кликните нужную папку или диск(флешку)
В поле Имя файла автоматически вписывается часть первой строки вашего текста. Вы можете согласиться с предложенным названием документа или поменять его на свое. Поле Тип файла оставляем без изменений.
Если необходимо, ниже можно указать дополнительную информацию к вашему документу: автор, ключевые слова,название, тема и т.д.
Обращаю внимание! Если вы забыли название последнего вашего документа и папку где его сохранили, то перейдите на вкладку Файл (рис.3) и выберите пункт Последние. Справа вы увидите список текстовых документов, с которыми вы работали, а также папки, в которых вы их сохраняли.
Рис. 3
Сохранение документа в Word 2007
Для сохранения документа в word 2007, нажимаем кнопку 1 (рис 4). Потом курсор ведёте вниз, до кнопки Сохранить как 2 , а от неё, по стрелочке переходите вправо и нажимаете кнопку Документ Word 3
Рис. 4
4
Откроется окно «Сохранение документа»:
Рис. 5
В открывшемся окне, слева, мы видим список папок на вашем компьютере. В этом списке, серым цветом выделена папка Документы, в которую, компьютер предлагает сохранить новый документ. Вы можете не согласиться и, щелкая курсором по папкам, открыть ту, в которую вы хотите сохранить.
В окне Имя файла подсвечено название, которое компьютер хочет дать вашему документу. Вы можете, тут же, заменить это название своим.
Обращаю внимание! Если вы не меняли название документа и папку назначения, то, хотя бы, запомните, куда документ сохранили. Потому что, начинающие пользователи, часто, нажимают кнопку Сохранить , а потом, полдня ищут, где находится сохраненный документ.
Сохранение документа в Word 2003
Итак, набрали Вы фразу «Очень нужная статья «, теперь, вверху вордовского окна нажимаете кнопку меню Файл, а в открывшемся меню выбираете Сохранить как… .
Рис. 6
В открывшемся окне Сохранение документа вы видите название папки (Мои документы), в которой Word предлагает сохранить новый документ. Под названием папки мы видим список документов, уже имеющихся в той папке. Вместо предлагаемой папки вы вашем компьютере. Главное — не забудьте, куда сохранили!
Под названием папки мы видим список документов, уже имеющихся в той папке. Вместо предлагаемой папки вы вашем компьютере. Главное — не забудьте, куда сохранили!
Имя файла компьютер также предлагает, но вы его можете тут же заменить другим. Тип файла: Документ Word должно остаться таким. В будущем, для открытия документа достаточно будет щелкнуть курсором по названию статьи, и она откроется сразу в окне Word. Не нужно, будет, предварительно запускать Word! Теперь нажимаем кнопку Сохранить и документ сохранен!
Сохранение документа Word при помощью клавиатуры
Выше я показал вам, как сохранить новый документ с помощью меню. Однако, есть более быстрый метод сохранения документа — необходимо, только, запомнить нужную клавишу. Клавиша F12 находится в верхнем ряду клавиатуры. После нажатия клавиши F12 откроется окно
сохранения документа (рис 6 — для Word 2003, рис 4 — для Word 2007). Дальше действуете, согласно моих подсказок под рисунками.
Если, после сохранения документа, вы продолжаете набирать текст — Word будет в автоматическом режиме периодически сохранять набираемый текст. Но вы можете и сами, тут же, после внесения изменений в документ сохранить его, нажав клавиши Shift + F12 . Я это
Но вы можете и сами, тут же, после внесения изменений в документ сохранить его, нажав клавиши Shift + F12 . Я это
делаю так: нажимаю большим пальцем правой руки правую клавишу Shift, а средним пальцем — клавишу F12. Попробуйте — очень удобно и быстро получается.
поиск слов
поиск словСлова скрыты в сетке букв. Найдите их как можно быстрее.
Примеры
Погода
от Nikrapti
Wordsearch
Сравнительные прилагательные-1
от Gorurselmaa
Wordsearch
Европа Wordsearch
от Тераккивакфиокуллари
Wordsearch
Семья
от Айгеримжарасх
Wordsearch
Блок PWE 6 словарь
от Silkevanlent
Wordsearch
PWE book 4 unit 7 _ SPORTS
от Chaneendo
Wordsearch
Домашние животные
от Аогультегина
Wordsearch
Маяк 3 Блок 3 Часть 3
от Peterepping
Wordsearch
словарь Access 3 unit 4
от Swolf
Wordsearch
Здоровое питание — найди слова
от Sarahgroening84
Wordsearch
У врача
от Rsben
Wordsearch
Торговый центр
от Evha
Wordsearch
Давай поиграем
by Ismirnova79
Wordsearch
Оксфорд обнаружить 3 единицы 1-2
от Claireinbe
Wordsearch
Мебель для спальни
от Edward41
Wordsearch
Сельскохозяйственные животные
от Teambrummerjumpa
Wordsearch
Поиск слов: Классные слова
от Jdwgks
Wordsearch
покупки для вечеринки
от Kathrinbuesing6
Wordsearch
Словарное упражнение Тема 5
от Anja98
Wordsearch
Wordsearch: Пасха и весна 🐰🐣🌷
от Englishteacher117
Wordsearch
Семейный Wordsearch
от Sprachlernzentrum
Wordsearch
Пасхальный поиск слов
от Nikrapti
Wordsearch
Прилагательное
от Phamlong246845
Wordsearch
Дни недели Wordsearch
от Chiromantie
Wordsearch
Телефон
от Alexandra821
Wordsearch
Летние слова
от Desi676
Wordsearch
Вещи в классе
от Stefan46
Wordsearch
Teen Success Unit 2 стр. 34
34
от Silkevanlent
Wordsearch
АББИЛЬЯМЕНТО
от Ciaccafede
Wordsearch
SdT: Fast Fashion (Wortsuche)
от Mmichael2
Wordsearch
Зарегистрируйтесь, чтобы начать создавать
Узнать о других шаблонах
Совпадают
Контрольный опрос
Случайные карты
Групповая сортировка
Случайное колесо
Пропущенное слово
Найдите совпадение
Флэш-карты
Распутать
открыть коробку
Маркированная диаграмма
Подходящие пары
Анаграмма
Перевернуть плитку
Ударь крота
викторина игрового шоу
Кроссворд
Восстановить автосохранение: ?
Головоломки по поиску слов крупным шрифтом
Если вы пропустили какую-либо из БЕСПЛАТНЫХ головоломок по поиску слов крупным шрифтом, размещенных на нашем веб-сайте, вы найдете их здесь. Каждый файл PDF включает в себя страницу сетки головоломки со списком слов и страницу решения со скрытым сообщением.
Каждый файл PDF включает в себя страницу сетки головоломки со списком слов и страницу решения со скрытым сообщением.
Все головоломки для поиска слов ЯНВАРЬ, ФЕВРАЛЬ и МАРТ являются новыми в этом году. Названия те же, но многие слова и все скрытые цитаты изменены для вашего удовольствия.
БЕСПЛАТНО
Word Search Puzzle Archive
ЯНВАРЬ
| ЯНВАРЬ | НОВЫЙ ГОД | МЛК ДЕНЬ | КИТАЙСКИЙ | СПОРТ |
ФЕВРАЛЬ
| ФЕВРАЛЬ | СУРСОК | СУПЕРЧАША | ВАЛЕНТИНА | ПРЕЗИДЕНТЫ |
9 МАРТА0236
| МАРТ | ДНЕВНОЙ СВЕТ | СВЯТОЙ ПАТРИК | ПРУЖИНА | ПОГОДА |
АПРЕЛЬ
| АПРЕЛЬ | ДУРАКИ | ЗЕМЛЯ | ПАСХА | ЖИВОТНЫЕ |
МАЙ
| МАЙ | МАТЕРИ | ВОЕННЫЙ | ПОЛЕВЫЕ ЦВЕТЫ | МЕМОРИАЛ |
ИЮНЬ
| ИЮНЬ | ОТЦЫ | ДЕНЬ ФЛАГА | ЛЕТО | САД |
ИЮЛЬ
| ИЮЛЬ | НЕЗАВИСИМОСТЬ | ФЕЙЕРВЕРК | СЕМЕЙСТВО | США |
АВГУСТ
| АВГУСТ | ЛАГЕРЬ | ОТПУСК | ПУТЕШЕСТВИЕ | ДИКАЯ ЖИЗНЬ |
СЕНТЯБРЬ
| СЕНТЯБРЬ | ДЕНЬ ТРУДА | ПАТРИОТ | ШКОЛА | ОСЕНЬ |
9 ОКТЯБРЯ0236
| ОКТЯБРЬ | КОЛУМБУС | ПРЕДУПРЕЖДЕНИЕ | УРОЖАЙ | ХЭЛЛОУИН |
НОЯБРЬ
| НОЯБРЬ | ВРЕМЯ | ВЫБОРЫ | ВЕТЕРАНЫ | БЛАГОДАРЕНИЕ |
ДЕКАБРЬ
| ДЕКАБРЬ | ЗИМА | ПРАЗДНИКИ | РОЖДЕСТВО | НОВЫЙ ГОД |
ПОСЕТИТЕЛЬ ЗАПРОСИЛ ЗАГАДКИ
| С ДНЕМ РОЖДЕНИЯ! |
Разрешение на копирование от автора: Мы надеемся, что вам понравятся головоломки по поиску слов, которые размещены здесь для бесплатного скачивания. Вы можете делать неограниченное количество копий любой из этих оригинальных головоломок с крупным шрифтом для личного пользования, центра для пожилых людей, медицинского учреждения или классной комнаты. Продажа или распространение этих бесплатных головоломок для поиска слов крупным шрифтом запрещены. Эвелин Джонсон
Вы можете делать неограниченное количество копий любой из этих оригинальных головоломок с крупным шрифтом для личного пользования, центра для пожилых людей, медицинского учреждения или классной комнаты. Продажа или распространение этих бесплатных головоломок для поиска слов крупным шрифтом запрещены. Эвелин Джонсон
БЕСПЛАТНЫЙ АРХИВ КРУПНЫМ ПЕЧАТЬЮ
Нажмите на ссылки ниже, чтобы скачать копии других головоломок крупным шрифтом, размещенных на нашем сайте.
- КРУПНЫЙ ПЕЧАТЬ СТАНДАРТНЫЙ КРОСВОРД
- КРУПНЫЙ ПЕЧАТЬ КРОССВОРДА В СВОБОДНОЙ ФОРМЕ
- КРУПНЫЙ ПЕЧАТЬ КРОССВОРДА БЕЗОПАСНОСТИ ЖИЗНИ
ВЛАДЕЛЬЦАМ БИЗНЕСА, ОРГАНИЗАЦИЯМ И ЛИЦАМ
Дополнительные наборы кроссвордов с крупным шрифтом и головоломок с поиском слов теперь доступны по цене 5 долларов США за набор из 20 или 20 долларов США за набор из 80 файлов PDF с крупным шрифтом. Каждый набор включает разрешение на использование авторских прав для вашего бизнеса или организации.