Выделение диапазона ячеек в Excel
Диапазоны в Excel раньше назывался блоками. Диапазон – это выделенная прямоугольная область прилегающих ячеек. Данное определение понятия легче воспринять на практических примерах.
В формулах диапазон записывается адресами двух ячеек, которые разделенные двоеточием. Верхняя левая и правая нижняя ячейка, которая входит в состав диапазона, например A1:B3.
Обратите внимание! Ячейка, от которой начинается выделение диапазона, остается активной. Это значит, что при выделенном диапазоне данные из клавиатуры будут введены в его первую ячейку. Она отличается от других ячеек цветом фона.
К диапазонам относятся:
- Несколько ячеек выделенных блоком (=B5:D8).
- Одна ячейка (=A2:A2).
- Целая строка (=18:18) или несколько строк (=18:22).
- Целый столбец (=F:F) или несколько столбцов (=F:K).
- Несколько несмежных диапазонов (=N5:P8;E18:h35;I5:L22).
- Целый лист (=1:1048576).
Все выше перечисленные виды блоков являются диапазонами.
Работа с выделенным диапазоном ячеек MS Excel
Выделение диапазонов – это одна из основных операций при работе с Excel. Диапазоны используют:
- при заполнении данных;
- при форматировании;
- при очистке и удалении ячеек;
- при создании графиков и диаграмм и т.п.
Способы выделения диапазонов:
- Чтобы выделить диапазон, например A1:B3, нужно навести курсор мышки на ячейку A1 и удерживая левую клавишу мышки провести курсор на ячейку B3. Казалось бы, нет ничего проще и этого достаточно для практических знаний. Но попробуйте таким способом выделить блок B3:D12345.
- Теперь щелкните по ячейке A1, после чего нажмите и удерживайте на клавиатуре SHIFT, а потом щелкните по ячейке B3. Таким образом, выделился блок A1:B3. Данную операцию выделения условно можно записать: A1 потом SHIFT+B3.
- Диапазоны можно выделять и стрелками клавиатуры. Щелкните по ячейке D3, а теперь удерживая SHIFT, нажмите клавишу «стрелка вправо» три раза пока курсор не переместится на ячейку G3.
 У нас выделилась небольшая строка. Теперь все еще не отпуская SHIFT, нажмите клавишу «стрелка вниз» четыре раза, пока курсор не перейдет на G7. Таким образом, мы выделили блок диапазона D3:G7.
У нас выделилась небольшая строка. Теперь все еще не отпуская SHIFT, нажмите клавишу «стрелка вниз» четыре раза, пока курсор не перейдет на G7. Таким образом, мы выделили блок диапазона D3:G7. - Как выделить несмежный диапазон ячеек в Excel? Выделите мышкой блок B3:D8. Нажмите клавишу F8 чтобы включить специальный режим. В строке состояния появится сообщение: «Расширить выделенный фрагмент». И теперь выделите мышкой блок F2:K5. Как видите, в данном режиме мы имеем возможность выделять стразу несколько диапазонов. Чтобы вернутся в обычный режим работы, повторно нажмите F8.
- Как выделить большой диапазон ячеек в Excel? Клавиша F5 или CTRL+G. В появившемся окне, в поле «Ссылка» введите адрес: B3:D12345 (или b3:d12345) и нажмите ОК. Таким образом, вы без труда захватили огромный диапазон, всего за пару кликов.
- В поле «Имя» (которое расположено слева от строки формул) задайте диапазон ячеек: B3:D12345 (или b3:d12345) и нажмите «Enter».
Способ 5 и 6 – это самое быстрое решение для выделения больших диапазонов. Небольшие диапазоны в пределах одного экрана лучше выделять мышкой.
Небольшие диапазоны в пределах одного экрана лучше выделять мышкой.
Выделение диапазонов целых столбцов или строк
Чтобы выделить диапазон нескольких столбцов нужно подвести курсор мышки на заголовок первого столбца и удерживая левую клавишу протянуть его до заголовка последнего столбца. В процессе мы наблюдаем подсказку Excel: количество выделенных столбцов.
Выделение строк выполняется аналогичным способом только курсор мышки с нажатой левой клавишей нужно вести вдоль нумерации строк (по вертикали).
Выделение диапазона целого листа
Для выделения диапазона целого листа следует сделать щелчок левой кнопкой мышки по верхнему левому уголку листа, где пересекаются заголовки строк и столбцов. Или нажать комбинацию горячих клавиш CTRL+A.
Выделение несмежного диапазона
Несмежные диапазоны складываются из нескольких других диапазонов.
Чтобы их выделять просто удерживайте нажатие клавиши CTRL, а дальше как при обычном выделении. Также в данной ситуации особенно полезным будет режим после нажатия клавиши F8: «Расширить выделенный фрагмент».
все уроки
Диапазон в Excel — ОфисГуру
Перейти к содержанию
Search for:
Главная » Уроки MS Excel
Автор Антон Андронов На чтение 3 мин Опубликовано
- Ячейки, строки, столбцы
- Примеры диапазона
- Заполнение диапазона
- Перемещение диапазона
- Копировать/вставить диапазон
- Вставка строки, столбца
Диапазон в Excel представляет собой набор из двух или более ячеек. В этой статье дается обзор некоторых очень важных операций с диапазонами.
Содержание
- Ячейки, строки, столбцы
- Примеры диапазона
- Заполнение диапазона
- Перемещение диапазона
- Копировать/вставить диапазон
- Вставка строки, столбца
Ячейки, строки, столбцы
Давайте начнем с выбора ячеек, строк и столбцов.
- Для выбора ячейки C3 кликните по полю на пересечении столбца C и строки 3.
- Чтобы выбрать столбец C, кликните по заголовку столбца C.
- Чтобы выбрать строку
Примеры диапазона
Диапазон представляет собой набор из двух и более ячеек.
- Для выбора диапазона B2:C4 кликните по нижнему правому углу ячейки В2 и протяните указатель мыши до ячейки C4.
- Чтобы выделить диапазон, состоящий из отдельных (несмежных) ячеек, зажмите клавишу Ctrl и кликните по каждой ячейке, которую хотите включить в диапазон.
Заполнение диапазона
Чтобы заполнить диапазон, следуйте инструкции ниже:
- Введите значение 2 в ячейку B2.
- Выделите ячейку В2, зажмите её нижний правый угол и протяните вниз до ячейки В8.

Результат:
Эта техника протаскивания очень важна, вы будете часто использовать её в Excel. Вот еще один пример:
- Введите значение 2 в ячейку В2 и значение 4 в ячейку B3.
- Выделите ячейки B2 и B3, зажмите нижний правый угол этого диапазона и протяните его вниз.
Excel автоматически заполняет диапазон, основываясь на шаблоне из первых двух значений. Классно, не правда ли? Вот еще один пример:
- Введите дату 13/6/2013 в ячейку В2 и дату 16/6/2013 в ячейку B3 (на рисунке приведены американские аналоги дат).
- Выделите ячейки B2 и B3, зажмите нижний правый угол этого диапазона и протяните его вниз.
Перемещение диапазона
Чтобы переместить диапазон, выполните следующие действия:
- Выделите диапазон и зажмите его границу.
- Перетащите диапазон на новое место.
Копировать/вставить диапазон
Чтобы скопировать и вставить диапазон, сделайте следующее:
- Выделите диапазон, кликните по нему правой кнопкой мыши и нажмите

- Выделите ячейку, где вы хотите разместить первую ячейку скопированного диапазона, кликните правой кнопкой мыши и выберите команду Paste (Вставить) в разделе Paste Options (Параметры вставки) или нажмите сочетание клавиш Ctrl+V.
Вставка строки, столбца
Чтобы вставить строку между значениями 20 и 40, как на рисунке ниже, сделайте следующее:
- Выделите строку 3.
- Кликните по ней правой кнопкой мыши и выберите команду Insert (Вставить).
Результат:
Строки, расположенные ниже новой строки, сдвигаются вниз. Аналогичным образом можно вставить столбец.
Урок подготовлен для Вас командой сайта office-guru.ru
Источник: http://www.excel-easy.com/introduction/range.html
Правила перепечатки
Еще больше уроков по Microsoft Excel
Оцените качество статьи. Нам важно ваше мнение:
Adblockdetector
Выберите определенные ячейки или диапазоны
Excel для Microsoft 365 Excel для Интернета Excel 2021 Excel 2019 Excel 2016 Excel 2013 Excel 2010 Excel 2007 Excel Starter 2010 Дополнительно.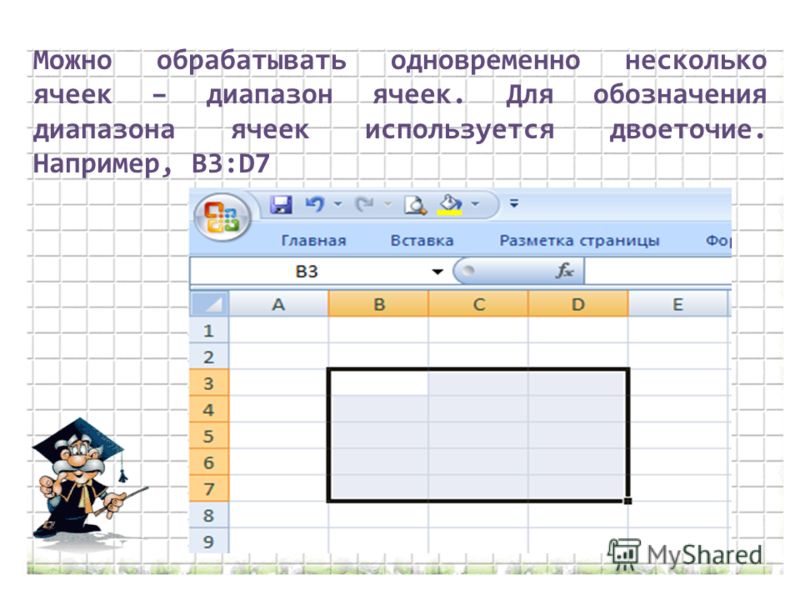 ..Меньше
..Меньше
. Вы можете быстро найти и выбрать определенные ячейки или диапазоны, введя их имена или ссылки на ячейки в поле Имя , расположенном слева от строки формул:
Вы также можете выбрать именованные или неименованные ячейки или диапазоны с помощью Перейти к команде ( F5 или Ctrl+G ).
Важно: Чтобы выбрать именованные ячейки и диапазоны, необходимо сначала определить их. Дополнительные сведения см. в разделе Определение и использование имен в формулах.
Чтобы выбрать именованную ячейку или диапазон, щелкните стрелку рядом с полем Имя , чтобы отобразить список именованных ячеек или диапазонов, а затем щелкните нужное имя.
- org/ListItem»>
Чтобы выбрать две или более именованных ссылок на ячейки или диапазонов, щелкните стрелку рядом с полем Имя , а затем щелкните имя первой ссылки на ячейку или диапазона, который вы хотите выбрать. Затем, удерживая нажатой клавишу CTRL , щелкните имена других ячеек или диапазонов в поле Имя .
Чтобы выбрать безымянную ссылку на ячейку или диапазон, введите ссылку на ячейку или диапазон ячеек, которые вы хотите выбрать, а затем нажмите ВВОД . Например, введите B3, чтобы выбрать эту ячейку, или введите B1:B3, чтобы выбрать диапазон ячеек.
Примечание. Нельзя удалять или изменять имена, определенные для ячеек или диапазонов в поле Имя . Вы можете удалять или изменять имена только в Диспетчере имен (вкладка Формулы , группа Определенные имена ). Дополнительные сведения см. в разделе Определение и использование имен в формулах.
Дополнительные сведения см. в разделе Определение и использование имен в формулах.
Нажмите F5 или CTRL+G , чтобы открыть диалоговое окно Перейти к .
В списке Перейти к щелкните имя ячейки или диапазона, который вы хотите выбрать, или введите ссылку на ячейку в поле Ссылка , затем нажмите OK .
Например, в поле Ссылка введите B3 , чтобы выбрать эту ячейку, или введите B1:B3 , чтобы выбрать диапазон ячеек. Вы можете выбрать несколько ячеек или диапазонов, введя их в поле Ссылка , разделенные запятыми.
 Если вы имеете в виду расширенный диапазон, созданный формулой динамического массива, вы можете добавить оператор расширенного диапазона. Например, если у вас есть массив в ячейках A1:A4, вы можете выбрать его, введя A1# в поле Reference , затем нажмите OK .
Если вы имеете в виду расширенный диапазон, созданный формулой динамического массива, вы можете добавить оператор расширенного диапазона. Например, если у вас есть массив в ячейках A1:A4, вы можете выбрать его, введя A1# в поле Reference , затем нажмите OK .
Совет: Чтобы быстро найти и выбрать все ячейки, содержащие определенные типы данных (например, формулы), или только ячейки, соответствующие определенным критериям (например, только видимые ячейки или последняя ячейка на листе, содержащая данные или форматирование). , нажмите Special во всплывающем окне Перейти к , а затем выберите нужный вариант.
Перейти к Формулы > Определенные имена > Диспетчер имен.

Выберите имя, которое хотите изменить или удалить.
Выбрать Редактировать или Удалить .
Удерживая нажатой клавишу Ctrl , щелкните левой кнопкой мыши каждую ячейку или диапазон, который вы хотите включить. Если вы выбрали больше, вы можете щелкнуть непреднамеренную ячейку, чтобы отменить выбор.
При выборе данных для Bing Maps убедитесь, что это данные о местоположении — названия городов, названия стран и т. д. В противном случае Bing нечего отображать.
Чтобы выбрать ячейки, вы можете ввести ссылку в диалоговом окне «Выбор данных» или щелкнуть стрелку свертывания в диалоговом окне и выбрать ячейки, щелкнув их.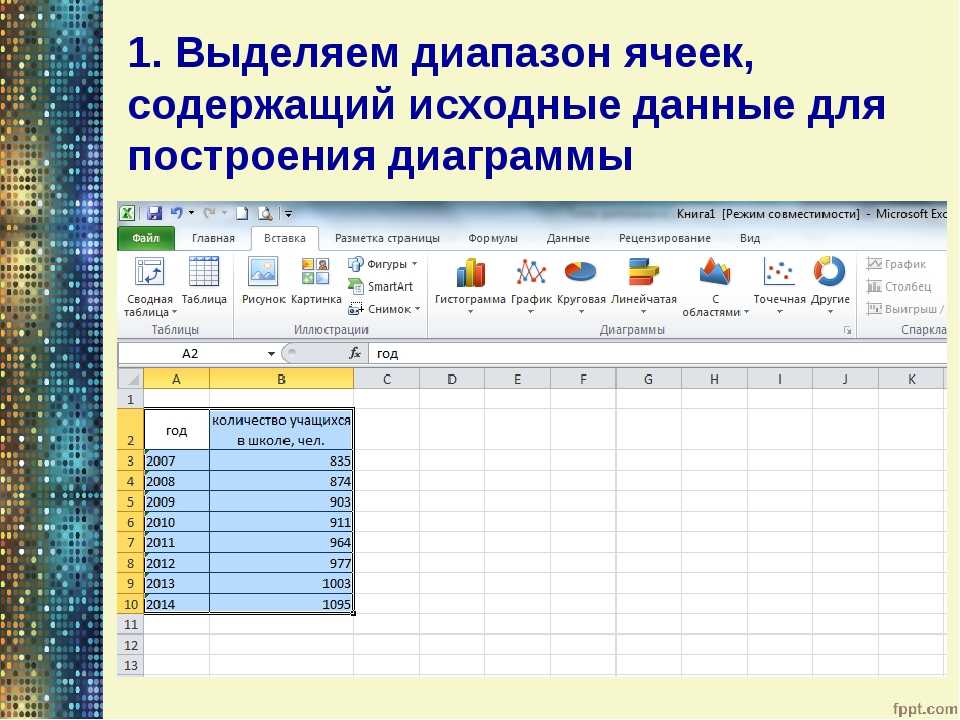 Дополнительные параметры для выбора нужных ячеек см. в предыдущих разделах.
Дополнительные параметры для выбора нужных ячеек см. в предыдущих разделах.
При выборе данных для конвертации в евро убедитесь, что это данные о валюте.
Чтобы выбрать ячейки, вы можете ввести ссылку в поле Исходные данные или щелкнуть стрелку свертывания рядом с полем, а затем выбрать ячейки, щелкнув их. Дополнительные параметры для выбора нужных ячеек см. в предыдущих разделах.
Вы можете выбрать соседние ячейки в Excel для Интернета, щелкнув ячейку и перетащив ее, чтобы расширить диапазон. Однако вы не можете выбрать определенные ячейки или диапазон, если они не находятся рядом друг с другом. Если у вас есть настольное приложение Excel, вы можете открыть свою книгу в Excel и выбрать несмежные ячейки, щелкнув их, удерживая нажатой клавишу Ctrl . Дополнительные сведения см. в разделе Выбор определенных ячеек или диапазонов в Excel.
Нужна дополнительная помощь?
Вы всегда можете обратиться к эксперту в техническом сообществе Excel или получить поддержку в сообществе ответов.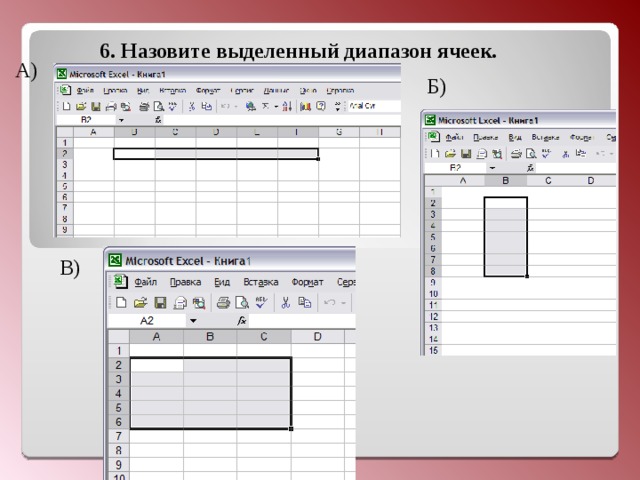
См. также
Выбрать содержимое ячейки в Excel
Определение диапазона ячеек и использование в Excel
Главная >> Учебные пособия по Excel от Compute Expert >> Советы и рекомендации по Excel >> Определение и использование диапазона ячеек в Excel
В этом уроке мы полностью обсудим определение и использование диапазона ячеек в Excel. Диапазон ячеек — это объект в Excel, который весьма полезен, если мы хотим обрабатывать данные более практично.
Отказ от ответственности : Этот пост может содержать партнерские ссылки, по которым мы получаем комиссию от соответствующих покупок/действий без каких-либо дополнительных затрат для вас. Учить больше
Содержание :
- Определение диапазона ячеек
- Разница между ячейкой и определением диапазона ячеек
- Полезность диапазона ячеек
- Как создать диапазон ячеек
- Как назвать диапазон ячеек (создание именованного диапазона)
- Полезность именованного диапазона
- Как использовать именованный диапазон
- Дополнительное примечание
Определение диапазона ячеек
Что такое диапазон в Excel?
Диапазон ячеек — это группа из более чем одной ячейки в Excel, используемая одновременно для определенных целей.
Форма диапазона ячеек в excel, когда мы ее выделяем, можно увидеть на скриншоте ниже.
Помимо организованного, как указано выше, у нас также есть диапазон ячеек, в котором ячейки не находятся рядом друг с другом. Пример выглядит следующим образом.
При использовании в качестве ссылки на формулу или для других целей обычно используется организованный. Форма записи диапазона ячеек в самом первом примере — B2:D11. Это означает, что диапазон ячеек включает ячейки от координаты B12 до координаты B11.
Разница между ячейкой и определением диапазона ячеек
Увидев ранее объяснение диапазона ячеек, уловили ли вы разницу между ячейкой и диапазоном ячеек? Ячейка включает только одну ячейку с ее координатами, в то время как диапазон ячеек включает более одной ячейки и ее координат. По определению, ячейка — это объект в Excel, используемый для ввода ваших данных отдельно от других ячеек.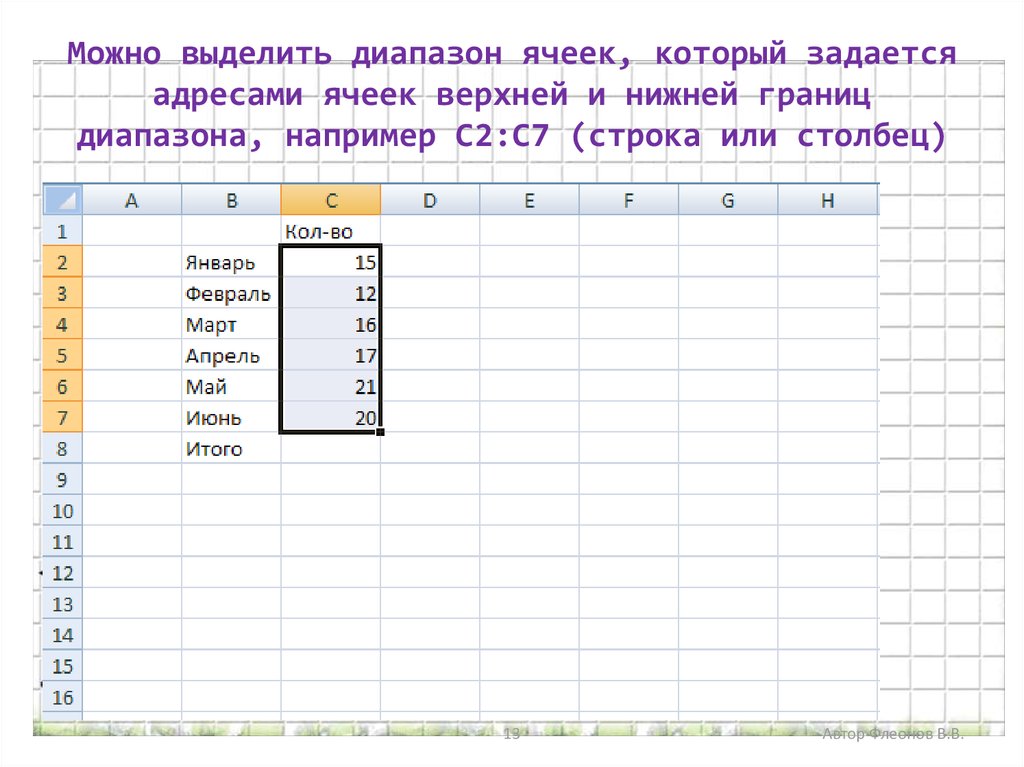
В качестве примера, чтобы прояснить разницу, вот ячейка, которую мы выделяем в Excel.
Когда он используется для ссылки на конкретную запись, ячейка в примере записывается как C3.
Диапазон ячеек Полезность
Есть некоторые преимущества, которые мы можем получить, используя диапазоны ячеек в Excel. Преимущества заключаются в возможности:
- Форматировать более одной ячейки одновременно
- Обратитесь к содержимому нескольких ячеек, используя форму записи диапазона ячеек
- Удалите содержимое более чем одной ячейки, если хотите
Как создать диапазон ячеек
Создать диапазон ячеек в Excel довольно просто, если вы знаете, как перетаскивать его с помощью указателя.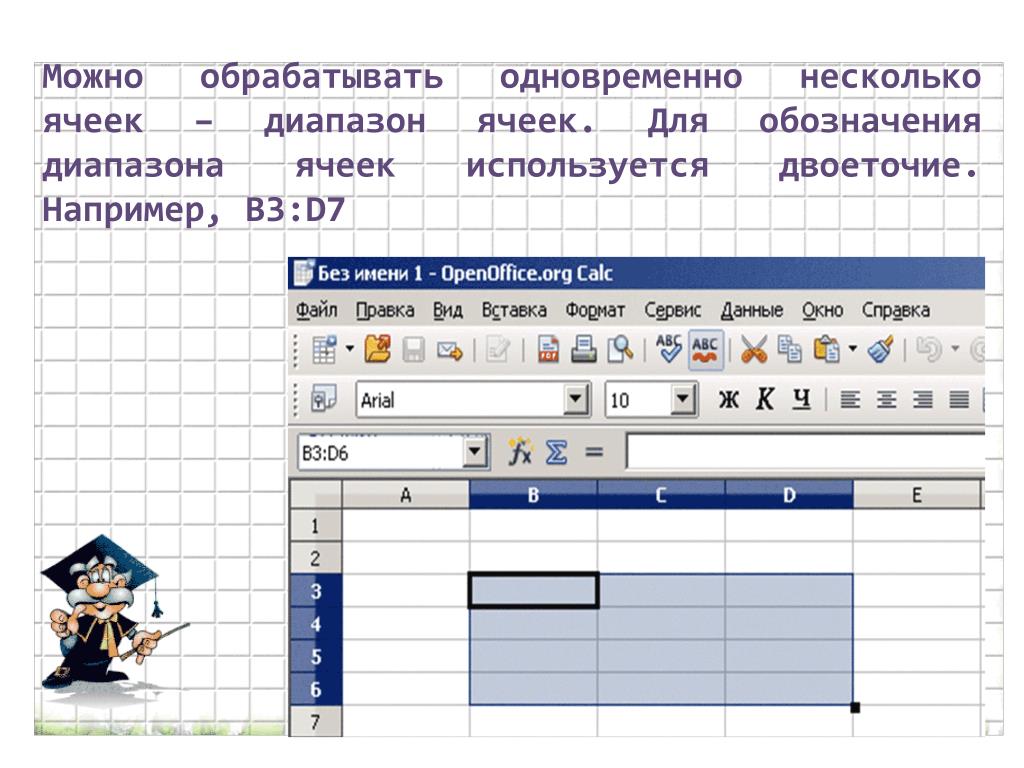 Вам просто нужно выполнить эту технику перетаскивания в диапазоне ячеек, который вы хотите создать.
Вам просто нужно выполнить эту технику перетаскивания в диапазоне ячеек, который вы хотите создать.
Перетаскивание можно выполнить, щелкнув одну из крайних ячеек (крайняя нижняя левая/нижняя правая/верхняя левая/верхняя правая) диапазона ячеек, который вы хотите создать. Затем вы удерживаете щелчок, направляя указатель к противоположному краю. После этого вы просто отпускаете щелчок, и диапазон ячеек создан!
Если вы хотите использовать клавиатуру, нажмите Shift, одновременно нажимая кнопки со стрелками, чтобы выделить диапазон ячеек. Если вы хотите создать диапазон ячеек, в котором ячейки разделены, нажмите Ctrl (Command на Mac), щелкая ячейки диапазона ячеек.
Если вы хотите ввести его напрямую, сначала введите самую верхнюю левую координату вашего диапазона ячеек. Затем продолжите с символом двоеточия (:) и самой нижней правой координатой вашего диапазона ячеек.
Вы можете увидеть пример ниже, когда мы хотим ввести наш диапазон ячеек в качестве ссылки SUM.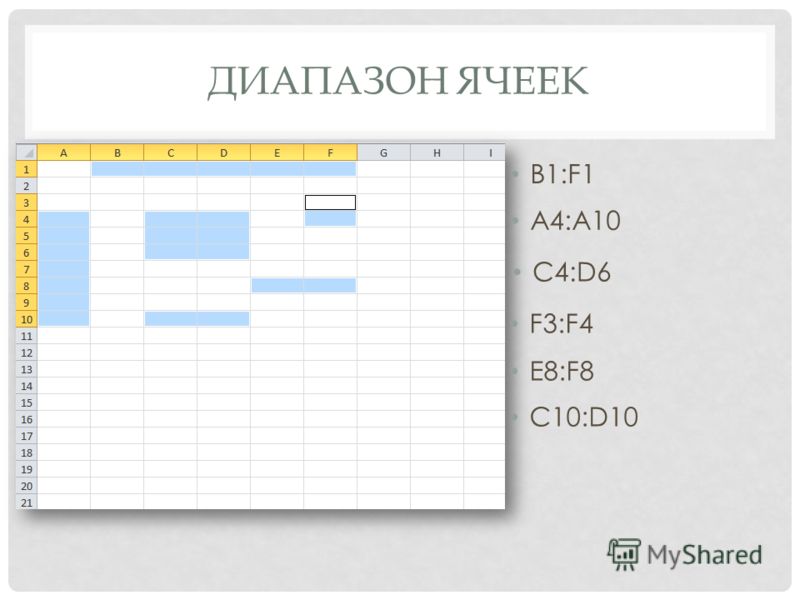
Использование диапазона ячеек здесь упрощает задачу, потому что это означает, что нам не нужно вводить числа одно за другим. Просто введите диапазон ячеек, в котором должны суммироваться все числа. В результате ваше написание SUM становится намного быстрее!
Как назвать диапазон ячеек (создание именованного диапазона)
Иногда, возможно, вам нужен простой способ ввода определенного диапазона ячеек в качестве ссылки в некоторых формулах. Вы не хотите постоянно вводить/перетаскивать диапазон ячеек, потому что он используется во многих текстах.
Для этой цели вы можете использовать функцию именованного диапазона.
Назвать диапазон ячеек очень просто. Вы просто сначала выделяете диапазон ячеек, затем щелкаете правой кнопкой мыши и выбираете «Определить имена…». Вы также можете получить доступ к меню именования диапазонов, перейдя на вкладку «Формулы» и нажав «Определить имя».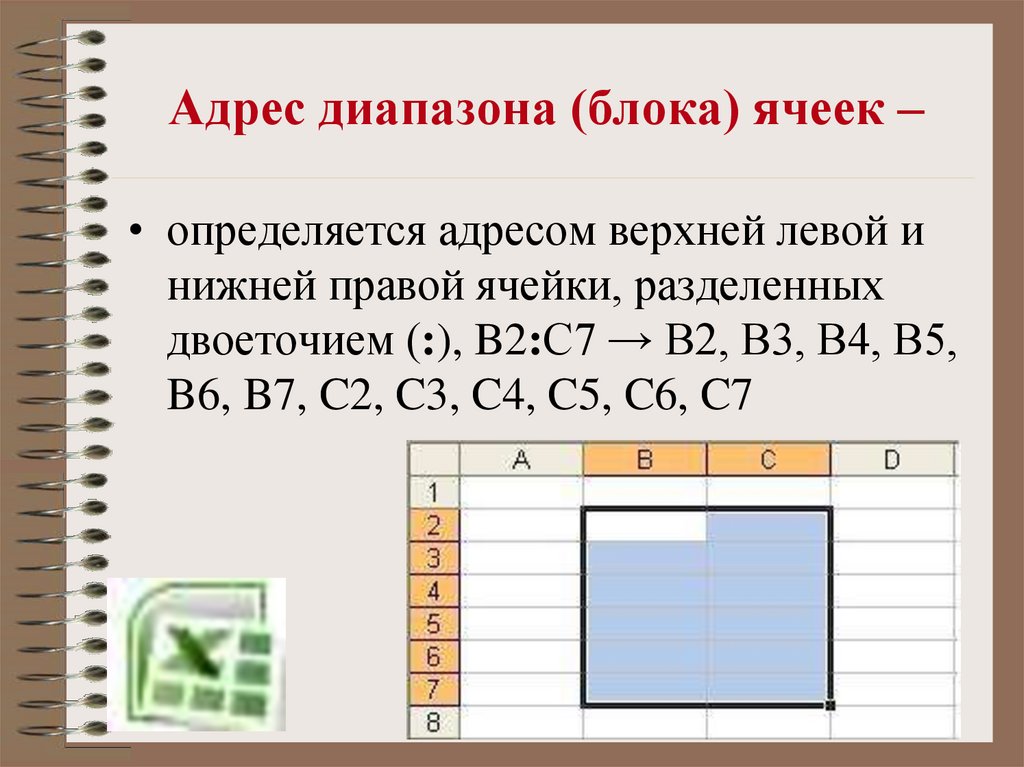
Щелкните правой кнопкой мыши:
Вкладка «Формулы»:
В показанном диалоговом окне назовите диапазон ячеек в соответствии с вашими предпочтениями. Позже это имя будет использоваться для обозначения вашего диапазона ячеек.
После этого нажмите ОК или плюсик и ОК.
Готово! Теперь у вашего диапазона ячеек есть имя. Вы можете использовать его имя, когда хотите сослаться на него в письме.
Именованный диапазон Полезность
Как правило, именованный диапазон используется для простой ссылки на определенный диапазон ячеек, когда он вам нужен в письменной форме.
Как использовать именованный диапазон
Чтобы использовать созданный вами именованный диапазон, вам просто нужно написать имя диапазона ячеек, когда это необходимо.
Чтобы было понятнее, взгляните на эту иллюстрацию. Например, мы хотим использовать именованный диапазон в приведенной ниже формуле СУММ.
Если мы назвали диапазон ячеек, то для обращения к нему нам достаточно ввести его имя. Например, мы назвали диапазон ячеек SUM именем «Sales_Quantity». Мы можем изменить запись диапазона ячеек с его именем, как в следующем примере.
Как видите, результат суммирования аналогичен и не дает ошибки, хотя мы используем в нем имя. Если позже нам снова понадобится диапазон ячеек количества продаж, нам просто нужно снова написать его имя «Sales_Quantity».
Дополнительное примечание
Диапазон ячеек именованного диапазона не является динамическим. Если вы добавите новую запись данных за пределы своего диапазона ячеек, то диапазон ячеек не будет включать ее автоматически. Чтобы включить новые ячейки, вы должны переименовать свой диапазон ячеек или создать динамический диапазон ячеек с помощью OFFSET.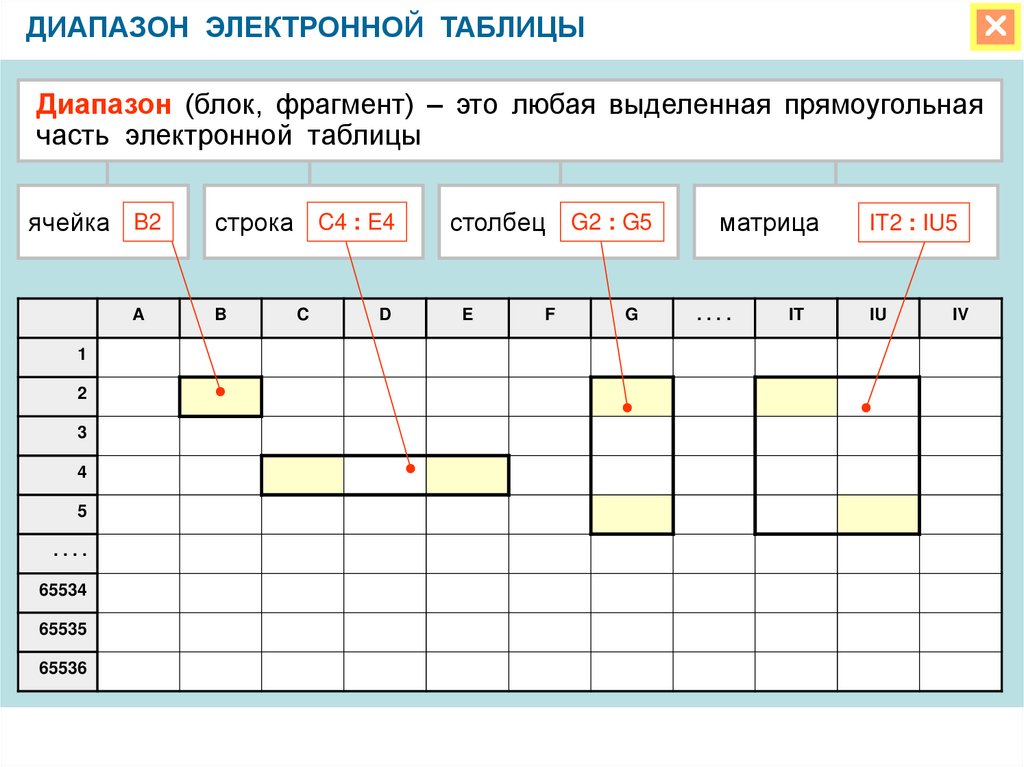
 У нас выделилась небольшая строка. Теперь все еще не отпуская SHIFT, нажмите клавишу «стрелка вниз» четыре раза, пока курсор не перейдет на G7. Таким образом, мы выделили блок диапазона D3:G7.
У нас выделилась небольшая строка. Теперь все еще не отпуская SHIFT, нажмите клавишу «стрелка вниз» четыре раза, пока курсор не перейдет на G7. Таким образом, мы выделили блок диапазона D3:G7.

 Если вы имеете в виду расширенный диапазон, созданный формулой динамического массива, вы можете добавить оператор расширенного диапазона. Например, если у вас есть массив в ячейках A1:A4, вы можете выбрать его, введя A1# в поле Reference , затем нажмите OK .
Если вы имеете в виду расширенный диапазон, созданный формулой динамического массива, вы можете добавить оператор расширенного диапазона. Например, если у вас есть массив в ячейках A1:A4, вы можете выбрать его, введя A1# в поле Reference , затем нажмите OK .