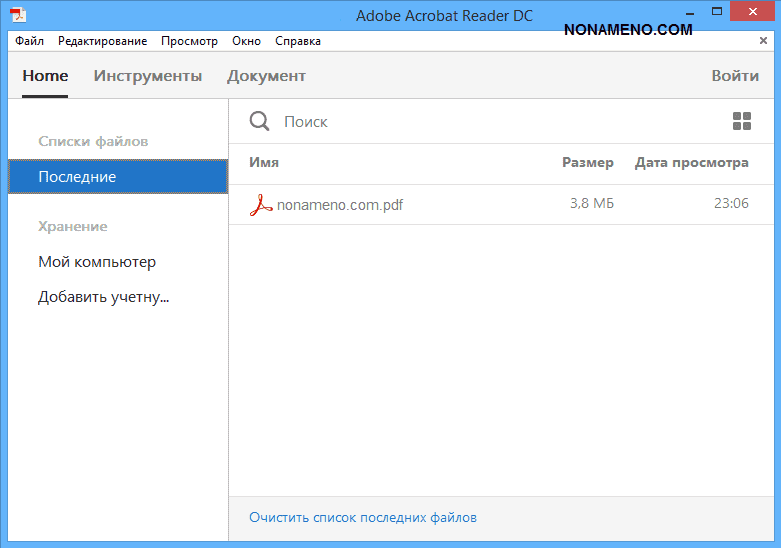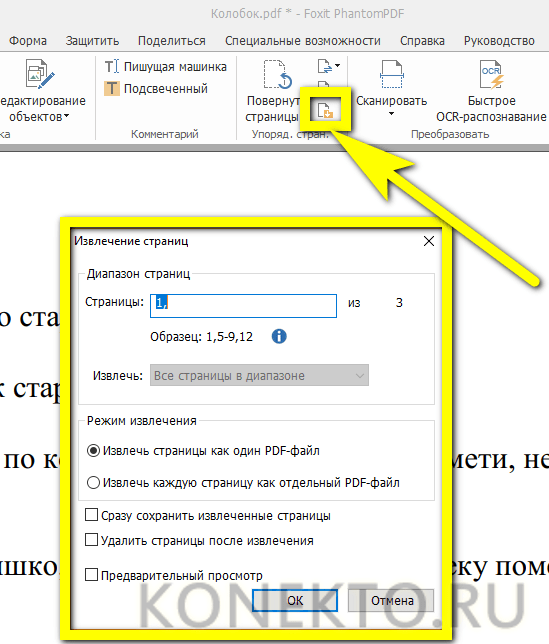Как Искать Данные в Отсканированном PDF Файле
Вы когда-нибудь задумывались, как искать слова в отсканированном PDF файле, в соответствии с Вашими критериями? Удивительно, но многие пользователи PDF не знают, как выполнять поиск по словам в отсканированном документе PDF, и это понятно, потому что это, по сути, файл на основе изображений. Итак, как преобразовать отсканированный документ в PDF файл с возможностью поиска? Ответ — оптическое распознавание символов или сокращенно OCR. Это технология, которая помогает преобразовывать текст на основе изображений в редактируемый текст. По правде говоря, не многие модули OCR выполняют свою работу точно, поэтому мы выделили инструмент, который преобразует любой отсканированный PDF файл и сделает его полностью редактируемым, доступным для поиска и индексируемым поисковыми системами. Больше не нужно задумываться, как выполнять поиск по словам в отсканированном PDF документе, ведь Вам поможет Wondershare PDFelement — Редактор PDF-файлов will help you.
Скачать Бесплатно Скачать Бесплатно КУПИТЬ СЕЙЧАС КУПИТЬ СЕЙЧАС
Как Искать в Отсканированном PDF файле
PDFelement — это профессиональный, интуитивно понятный инструмент для работы с PDF документами. Одной из основных особенностей Pro версии является то, что она поставляется с плагином OCR, который может преобразовать любой отсканированный PDF файл в PDF документ с возможностью поиска. Процесс преобразования отсканированного PDF файла в редактируемую версию описан ниже:
Шаг 1. Откройте отсканированный PDF файл
После установки PDFelement на компьютер или Mac, Вы можете просто перетащить отсканированный PDF документ на ярлык на рабочем столе или на значок приложения, чтобы открыть его. Если программа уже открыта, просто нажмите «Открыть файлы» в левой части главного окна, как показано на скриншоте ниже.
Шаг 2. Используйте OCR, чтобы превратить отсканированный PDF файл в редактируемый текст
Как только файл будет открыт, переместите мышь на вкладку «Инструмент» вверху.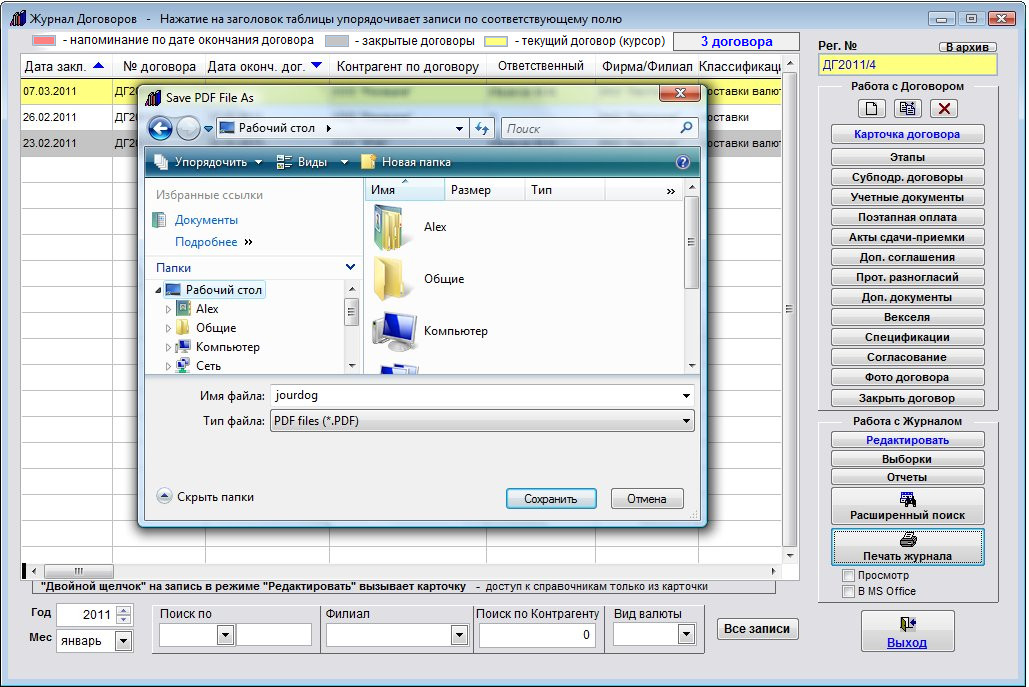 На панели инструментов в виде ленты прямо под ней, Вы увидите значок с надписью OCR. Вам нужно сделать это только в том случае, если программное обеспечение не отображает автоматически запрос на выполнение действия сканирования и преобразования OCR. Когда Вы увидите панель уведомлений, нажмите на соответствующую кнопку «Выполнить распознавание текста».
На панели инструментов в виде ленты прямо под ней, Вы увидите значок с надписью OCR. Вам нужно сделать это только в том случае, если программное обеспечение не отображает автоматически запрос на выполнение действия сканирования и преобразования OCR. Когда Вы увидите панель уведомлений, нажмите на соответствующую кнопку «Выполнить распознавание текста».
Скачать Бесплатно Скачать Бесплатно КУПИТЬ СЕЙЧАС КУПИТЬ СЕЙЧАС
На данный момент мы все еще выполняем шаг 2, потому что OCR еще не выполнено. В новом открывшемся окне Вы можете настроить параметры оптического распознавания текста, изменив такие параметры, как язык, и указав хотите ли Вы выводить текст в виде простого текста с возможностью поиска или редактировать текст после преобразования. Вы также увидите параметр «Диапазон страниц», который позволяет Вам выбрать, какие страницы или группы страниц Вы хотите преобразовать. Очевидно, это сэкономит время, потому что Вам не нужно будет сканировать и преобразовывать весь документ.
Шаг 3. Как искать слова в отсканированном PDF файле
В зависимости от того, какой вариант преобразования Вы выбрали на предыдущем шаге, Вы сможете либо найти и заменить текст в документе PDF, либо просто найти все экземпляры искомого слова. В обоих случаях Вы можете использовать функцию «Ctrl + F» или «Cmd + F» в Windows и Mac соответственно.
Скачать Бесплатно Скачать Бесплатно КУПИТЬ СЕЙЧАС КУПИТЬ СЕЙЧАС
Кроме того, Вы также можете использовать опцию «Поиск» (значок увеличительного стекла) на левой панели инструментов, чтобы найти определенные слова и фразы, с соответствием всему слову и/или соответствием регистру текста. Панель текстового поиска выделит найденные слова, а основная панель покажет Вам их положение в документе.
Видео как искать текст в отсканированном PDF файле
В этом видео показано, как скопировать текст из защищенного PDF файла, что позволит Вам более подробно разобраться в процессе, а также Вы можете изучить более интересные видеоролики о PDFelement от сообщества Wondershare Video Community.
Подробное Введение в PDFelement
OCR для поиска слов и фраз в отсканированных PDF документах — это лишь одна из многочисленных функций, с которыми PDFelement может Вам помочь. Как надежный редактор, создатель и конвертер PDF файлов, программа предлагает множество инструментов, которые помогут Вам управлять рабочими процессами PDF файлов и повысить эффективность и продуктивность Вашей работы. Некоторые из основных функций:
Скачать Бесплатно Скачать Бесплатно КУПИТЬ СЕЙЧАС КУПИТЬ СЕЙЧАС
- Создание: позволяет создавать PDF документы практически из любого исходного документа, независимо от формата. Вы также можете использовать интеграцию с функцией печати на своем ПК и напрямую создавать PDF файлы из выходных данных сканера.
- Редактирование: редактирование PDF файлов происходит легко, интуитивно и эффективно. Любой элемент содержимого можно редактировать, заменять, перемещать и т.
 д. Каждый имеет уникальный набор инструментов, который появляется в виде удобной боковой панели, когда Вы нажимаете на этот конкретный элемент.
д. Каждый имеет уникальный набор инструментов, который появляется в виде удобной боковой панели, когда Вы нажимаете на этот конкретный элемент. - Преобразование: доступен широкий спектр вариантов преобразования, включая преобразование отсканированного документа в его редактируемый или доступный для поиска эквивалент и преобразование PDF в пакетном режиме.
- Просмотр и комментирование: создавать аннотации и делать пометки так же просто, как выбирать инструмент аннотации и применять его в любом месте на страницах документа. У Вас есть широкий спектр фигур, стрелок, текстовых полей, инструмента выделения и других инструментов разметки, из которых Вы можете выбрать любой и закрепить свои мысли, мнение и предложения по рассматриваемому документу.
- Формы: легко создавайте формы с нуля или преобразовывайте нередактируемую форму в интерактивную. Дополнительные функции включают извлечение данных, заполнение форм, свойства формы, выравнивание, импорт/экспорт данных и т.д.
- Подписание и защита: цифровые подписи могут быть добавлены (как электронная подпись) к любому документу.
 Вы также можете защитить PDF файл, добавив шифрование пароля корпоративного уровня для открытия, изменения, копирования или печати PDF файла.
Вы также можете защитить PDF файл, добавив шифрование пароля корпоративного уровня для открытия, изменения, копирования или печати PDF файла.
С PDFelement больше не нужно задаваться вопросом, как искать в отсканированном PDF документе слова или искать различные инструменты и онлайн сервисы для преобразования, создания, защиты и выполнения других действий с PDF файлами. Безопасно управляйте своими PDF файлами локально на своем компьютере, пока Вы не будете готовы поделиться ими с коллегами по безопасной сети или после защиты их с помощью шифрования.
Как искать в PDF | Новости Гаджеты
Вам нужно найти слово в очень длинном PDF-файле, но вы не знаете, как это сделать? Забудьте об основной технике выполнения этого вручную, просматривая страницу за страницей, пока не найдете термин, есть быстрый и простой способ поиска в PDF.
Поэтому в этой статье мы собираемся объяснить шаг за шагом как искать в PDF с примером, чтобы у вас не было проблем с поиском терминов в файлах с таким расширением.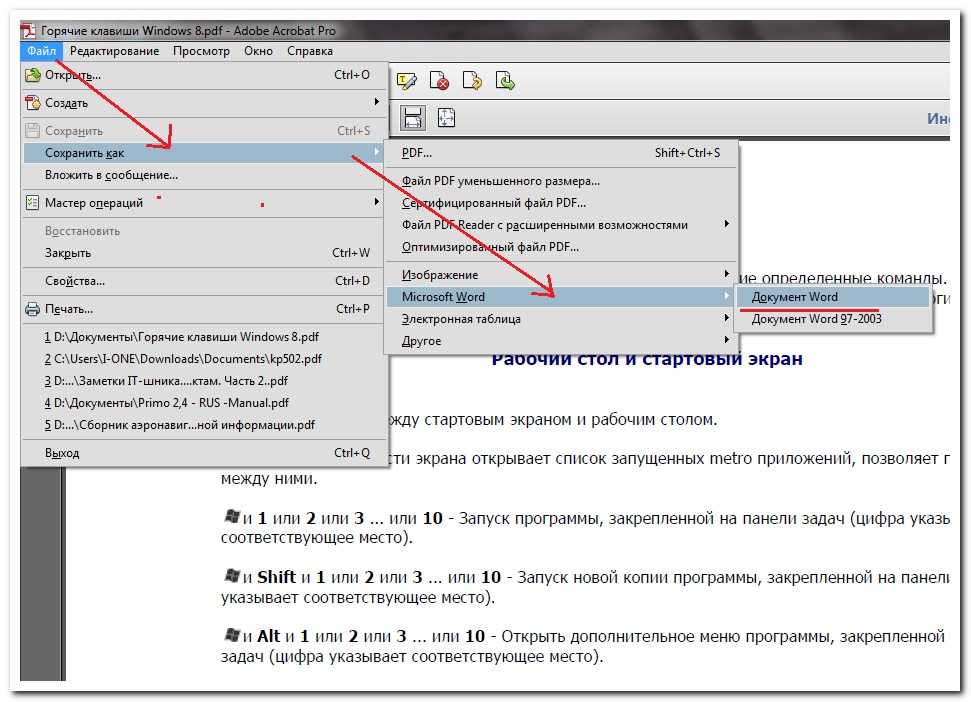
С тех пор как PDF-документы стали открытым форматом, они стали более распространенными, потому что поддерживать целостность вашего дизайна независимо от того, на каком устройстве он просматривается: компьютер, смартфон, планшет и т. д.
Иногда вам нужно найти слово в PDF-документе, чтобы подтвердить факт, найти важную информацию или просто из любопытства. К счастью, это быстрая и простая операция.
Для поиска слов в PDF будем использовать официальное приложение Adobe, компания, которая изобрела формат PDF. Adobe Acrobat Reader DC — бесплатная программа, которая включает в себя эффективную поисковую систему, а также на испанском языке, что облегчает нам задачу.
Индекс
- 1 Прежде чем начать: Скачайте программу
- 1.1 Первый шаг: как искать в PDF слово или слова.
- 1.2 Второй шаг: более конкретный поиск
- 2 Поиск текста в нескольких документах PDF
- 2.
 1 Поиск в нескольких файлах одновременно: шаги, которые необходимо выполнить
1 Поиск в нескольких файлах одновременно: шаги, которые необходимо выполнить
- 2.
- 3 Как просмотреть и сохранить результаты поиска?
Прежде чем начать: Скачайте программу
Если у вас не установлена программа для чтения PDF, вы можете скачать Acrobat Reader DC с вашего сайта. Будьте осторожны, потому что по умолчанию он также загружает и устанавливает антивирус McAffee. Если вам это не интересно, снимите этот флажок.
Подпишитесь на наш Youtube-канал
После установки программы перейдите к меню архив и откройте PDF где вы хотите искать. В большинстве случаев из-за конфигурации системы файл автоматически открывается в Acrobat Reader DC при нажатии на документ.
Первый шаг: как искать в PDF слово или слова.
Далее нужно зайти в верхнее меню редактировать и нажмите на вариант поиск рядом с символом бинокля. Другой более быстрый способ — использовать команды клавиатуры, если вы предпочитаете:
нажмите команды CTRL + F если вы используете Windows или Ctrl + F Если вы используете Mac, откроется окно поиска, где вы можете ввести слово, которое хотите найти.
Второй шаг: более конкретный поиск
Для более подробного поиска нажмите CTRL+Shift+F в Windows или CMD+Shift+F на Mac. Откроется расширенный поиск:
* «Shift» относится к клавише, которую вы используете для ввода одной буквы в верхнем регистре, которая включает значок стрелки вверх. Клавиша, которая находится чуть выше Ctrl.
Здесь вы можете искать все документы PDF в определенной папке, а не только в текущей папке. Вы даже можете искать целые слова, закладки и комментарии. Кроме того, есть флажок, чтобы указать, хотите ли вы сопоставлять прописные и строчные буквы.
Поиск текста в нескольких документах PDF
Acrobat Adobe PDF делает шаг вперед, Вы можете искать несколько документов одновременно!. Окно поиска позволяет искать слова в нескольких документах PDF одновременно. Например, вы можете искать все документы PDF или открывать портфолио PDF в определенном месте. Вы должны учитывать, что если документы зашифрованы (были применены меры безопасности), они не могут быть включены в поиск. Поэтому вам придется открывать эти документы один за другим, чтобы искать каждый файл по отдельности. Однако документы, закодированные как Adobe Digital Editions, являются исключением из этого правила и могут быть включены в группу документов для поиска. После этого идем туда.
Например, вы можете искать все документы PDF или открывать портфолио PDF в определенном месте. Вы должны учитывать, что если документы зашифрованы (были применены меры безопасности), они не могут быть включены в поиск. Поэтому вам придется открывать эти документы один за другим, чтобы искать каждый файл по отдельности. Однако документы, закодированные как Adobe Digital Editions, являются исключением из этого правила и могут быть включены в группу документов для поиска. После этого идем туда.
Поиск в нескольких файлах одновременно: шаги, которые необходимо выполнить
- Откройте Acrobat на рабочем столе (не в веб-браузере).
- Выполните одно из следующих действий.- В панели инструментов поиска, введите текст, который вы хотите найти, а затем выберите открытый полный поиск Acrobat во всплывающем меню.- в поле поиска, введите текст, который вы хотите найти.
- В этом окне выберите все документы PDF.
 Во всплывающем меню сразу под параметром выберите искать где.
Во всплывающем меню сразу под параметром выберите искать где. - Выберите место на вашем компьютере или в сети и нажмите Принять.
- Чтобы указать дополнительные критерии поиска щелчок Показать дополнительные параметры и укажите соответствующие параметры.
- Нажмите поиск.
Совет: во время поиска вы можете нажимать на результаты или использовать команды клавиатуры для прокрутки результатов, не прерывая поиск. Если вы нажмете на кнопку остановка под индикатором выполнения поиск отменяется, а результаты ограничиваются найденными на данный момент событиями. Окно поиска не закрывается и список результатов не очищается. Поэтому, чтобы увидеть больше результатов, вам нужно запустить новый поиск.
Как просмотреть и сохранить результаты поиска?
После выполнения поиска из окна поиска результаты отображаются в порядке страниц, перегруппированные под названием каждого искомого документа. Каждый элемент в списке включает контекстное слово (если применимо) и значок, указывающий тип вхождения.
Каждый элемент в списке включает контекстное слово (если применимо) и значок, указывающий тип вхождения.
- Перейти к определенному экземпляру в результатах поиска. Это можно сделать только в отдельных PDF-файлах.
– Расширьте результаты поиска, если это необходимо. Затем выберите экземпляр в результатах, чтобы просмотреть его в формате PDF.
– Чтобы просмотреть другие экземпляры, щелкните другой экземпляр результатов.
- Сортировка экземпляров в результатах поиска. Выберите пункт меню Порядок в нижней части окна поиска. Вы можете сортировать результаты по релевантности, дате изменения, имени файла или расположению.
- Сохранить результаты поиска. Вы можете сохранить результаты поиска в виде файла PDF или CSV. Файл CSV состоит из таблицы, поэтому, чтобы открыть его, вам нужно сделать это с помощью программы Excel. Чтобы закончить, нажмите на значок дискета и выберите сохранение результатов в формате PDF или сохранение результатов в формате CSV.

Надеюсь, эта информация была вам полезна, как видите, поиск слов в PDF — очень простая задача.
Как искать PDF-файлы с помощью UltraFinder
1. Определите места поиска (где вы хотите искать)
Первый шаг к поиску PDF-файлов — указание UltraFinder искать. Вы можете выполнить поиск в одной папке или на одном диске или в нескольких папках/дисках. Вы даже можете указать один или несколько файлов PDF для поиска!
Чтобы добавить в поиск папку или весь диск , либо введите путь (например, «C:» или «C:\temp») в адресную строку и нажмите клавишу ввода, либо нажмите синий значок папки, чтобы найти и выбрать папку или диск.
Чтобы добавить в поиск отдельных PDF-файла или файлов , либо введите полный путь к файлу (например, «C:\Documents\MyFile.PDF») в адресную строку и нажмите клавишу ввода, или щелкните значок файла, чтобы найти и выбрать PDF-файл, который вы хотите добавить.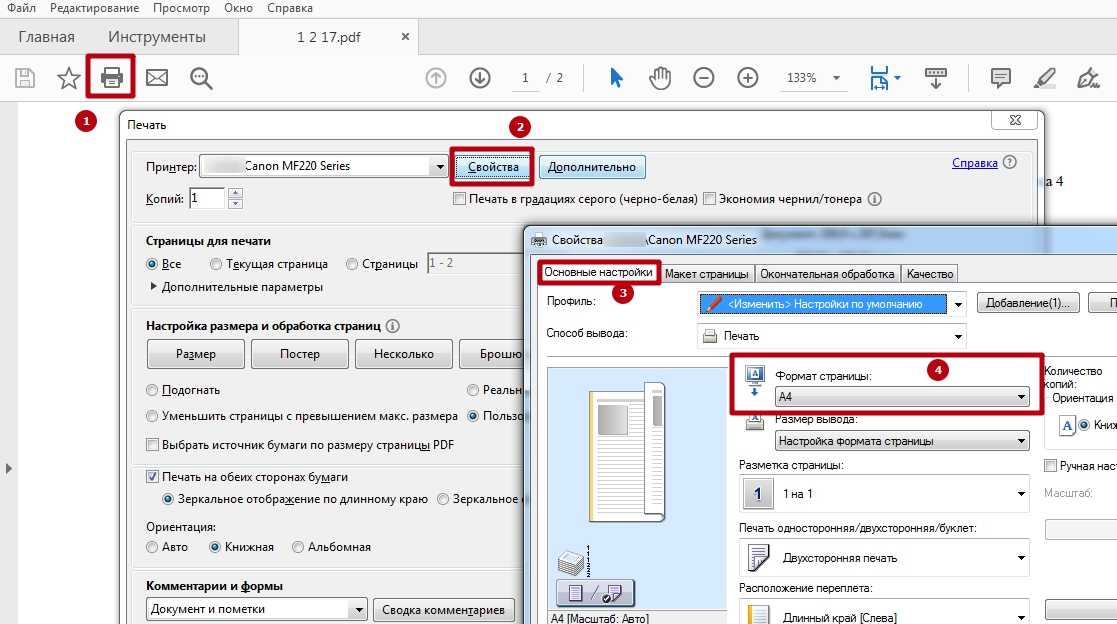
Под списком местоположений поиска есть два дополнительных параметра:
[ ] Искать в подкаталогах
Если флажок установлен, UltraFinder будет выполнять рекурсивный поиск по всем подкаталогам для поиска PDF-файлов, содержащихся в местах поиска.
[ ] Игнорировать скрытые подкаталоги
Если флажок установлен, UltraFinder не будет искать PDF-файлы, расположенные в подкаталогах, скрытых в вашей ОС.
2. Укажите текст для поиска
Вы можете указать UltraFinder, какой текст искать в PDF-файлах, просто набрав или вставив искомый текст в поле Найти .
Примечание: вы можете добавить разрыв строки (CR/LF) к тексту поиска, нажав Ctrl + Enter.
3. Установите параметры фильтрации для поиска в PDF-файлах
Для поиска в PDF-файлах вам необходимо установить фильтр В файлах/типах *.pdf . Это очень важный шаг; без установки фильтра на *. pdf UltraFinder будет искать текст во всех файлах в пределах ваших местоположений поиска!
pdf UltraFinder будет искать текст во всех файлах в пределах ваших местоположений поиска!
При желании вы можете дополнительно настроить поиск в формате PDF с дополнительными фильтрами и дополнительными параметрами поиска. Чтобы узнать больше об этих параметрах, см. советы по поиску и поиску текста в файлах.
5. Выполните поиск и просмотрите результаты
После того, как параметры поиска установлены, запустите его, нажав Start . После того, как UltraFinder завершит поиск PDF, вы увидите результаты, записанные в окне результатов.
Каждый файл PDF, содержащий искомый текст, отображается в окне результатов на светло-сером фоне. Вы можете отсортировать файлы, содержащие искомый текст, нажав на заголовки столбцов. Например, если щелкнуть заголовок столбца Created , файлы будут отсортированы от самых старых к самым новым. Щелчок Создано во второй раз, чтобы отсортировать файлы от самых новых до самых старых.
Под каждым результатом находится сворачиваемый список строк в файле PDF, содержащих искомый текст в файле PDF. Если вы не видите всю строку, наведите на нее указатель мыши, и откроется всплывающая подсказка, отображающая все содержимое строки.
Вы можете свернуть или развернуть все, щелкнув правой кнопкой мыши результат файла (с серым фоном) и выбрав Развернуть все или Свернуть все .
Вы можете дважды щелкнуть результат файла или строки, чтобы открыть этот файл в программе просмотра PDF по умолчанию в вашей системе.
Вы также можете сравнить PDF-файлы из окна результатов, выбрав один или несколько файлов, щелкнув их правой кнопкой мыши и выбрав Загрузить в UltraCompare . UltraCompare сравнивает текст (а не встроенные изображения или другие элементы) внутри файлов PDF.
Наконец, вы можете щелкнуть правой кнопкой мыши результаты, чтобы скопировать их любым способом в буфер обмена или открыть результаты как новый файл в UltraEdit!
Как искать информацию в файлах PDF?
Исследуйте PDF-файлы с помощью простого поиска
Вы хотите иметь возможность перемещаться по PDF-документам, легко находя то, что вам нужно. Вам нужен поиск PDF, который просто работает. PDF Reader включает в себя надежный набор инструментов для редактирования, чтения и навигации, чтобы вам было удобнее получать то, что вам нужно, из ваших PDF-документов. Поиск быстрый, точный и простой с PDF Reader. Он создан для вас, чтобы облегчить навигацию даже по большим документам.
Вам нужен поиск PDF, который просто работает. PDF Reader включает в себя надежный набор инструментов для редактирования, чтения и навигации, чтобы вам было удобнее получать то, что вам нужно, из ваших PDF-документов. Поиск быстрый, точный и простой с PDF Reader. Он создан для вас, чтобы облегчить навигацию даже по большим документам.
Mac
Windows
Как искать PDF-файлы на Mac
Вы выполняете поиск, чтобы найти определенные элементы в PDF Reader. Обратите внимание, что не все файлы PDF содержат текст с возможностью поиска. Если PDF-файл изначально был создан из изображения, текстовое содержимое не будет доступно для поиска.
Поиск слов или фраз в PDF-файле
- Открытие PDF-файла в PDF Reader
- Щелкните инструмент Search на верхней панели инструментов (если вы не видите значок поиска, щелкните правой кнопкой мыши раздел панели инструментов и перетащите его на панель инструментов. Или вы можете нажать Command+F)
- В окне поиска введите поисковый запрос в текстовом поле и нажмите кнопку Search , чтобы выполнить поисковый запрос
- Результаты поиска будут выделены желтым цветом и отображены в левой части экрана
- Щелкните по нужному результату, и он перейдет на страницу, где он находится
Поиск файлов внутри приложения или в Kdan Cloud
- Перейти в режим Управление
- На вкладке «Документы» или в окне Kdan Cloud введите текст (имя файла или имя автора), который вы хотите найти, в поле Поиск в правом верхнем углу окна.

- Щелкните файл, чтобы открыть PDF-файл (или загрузите его напрямую, если вы выполняете поиск в окне Kdan Cloud)
Загрузите PDF Reader для Mac прямо сейчас!
Лучший, более быстрый поиск для любого случая
Несмотря ни на что, вам нужно быстро найти то, что вы ищете, и вам нужно, чтобы ваши инструменты были точными и простыми.
Ваша работа: быстро и точно.
«PDF Reader — это передовой пакет для редактирования PDF-файлов и управления документами для профессионалов, выполняющих свою работу. Он включает в себя все рабочие инструменты, необходимые профессионалам для ежедневной сборки красивых документов.
PDF-файлов становится все больше. и более популярны среди сотрудников благодаря простым параметрам обмена, шифрованию, небольшому размеру и т. д. Приложения, которые вы используете на рабочем месте, становятся все более и более сложными, большими и медленными. Не PDF Reader. Он разработан для простоты, но в нем есть все необходимые инструменты в одном месте. Kdan знает, что ваше время ценно, поэтому мы включили все, что вам нужно для управления документами PDF, редактирования и чтения, все в одном приложении. Вам больше не нужно открывать вкладки в другое приложение, просто для выполнения простой задачи.
Kdan знает, что ваше время ценно, поэтому мы включили все, что вам нужно для управления документами PDF, редактирования и чтения, все в одном приложении. Вам больше не нужно открывать вкладки в другое приложение, просто для выполнения простой задачи.
Поиск в PDF-файлах — один из таких элементов. Это простая, но важная процедура, и мы постарались сделать ее плавной, точной и быстрой. Вы сможете быстро и точно выполнять поиск в PDF-документе любого размера с помощью PDF Reader. Когда вы найдете то, что ищете, используйте лучшие в своем классе функции аннотаций, закладок и обмена, чтобы сохранить то, что вы нашли. приложение настроено для многих разнообразных и разнообразных пользователей. Не ограничивайте его профессиональные утилиты только работой. Возьмите свои PDF-файлы с собой домой и наслаждайтесь возможностью навигации, поиска и изучения разнообразного контента, не вставая с дивана. PDF Reader предназначен для использования в нескольких режимах: чтение, редактирование и сборка. Поиск без усилий во всех формах.
Поиск без усилий во всех формах.
Если вам нужно определить, какие страницы нужно извлечь из длинного документа, или отточить рецепты в длинной поваренной книге, поиск сэкономит ваше время. Прокрутка так же проста и удобна, как и в PDF Reader, но вам нужен еще более быстрый способ добраться до нужного слова. Вы можете искать его и перемещаться, исследовать и узнавать больше в глубоком содержании, которое возможно с PDF-файлами.
Теперь вы храните все свои PDF-документы в облаке Kdan с резервными копиями и защитой. Выполняйте поиск по всем из них и мгновенно находите нужную фразу с помощью PDF Reader. Это настолько удобно, точно и быстро, что вы будете постоянно пользоваться поиском. А поскольку он является частью растущего набора всесторонних инструментов в PDF Reader, его полезность только начинается».0006
Выделите больше времени для учебы
«Учеба занимает много времени. При всем технологическом прогрессе, достигнутом нашей цивилизацией за тысячелетия, мы по-прежнему учимся примерно в том же темпе, что и 10 000 лет назад.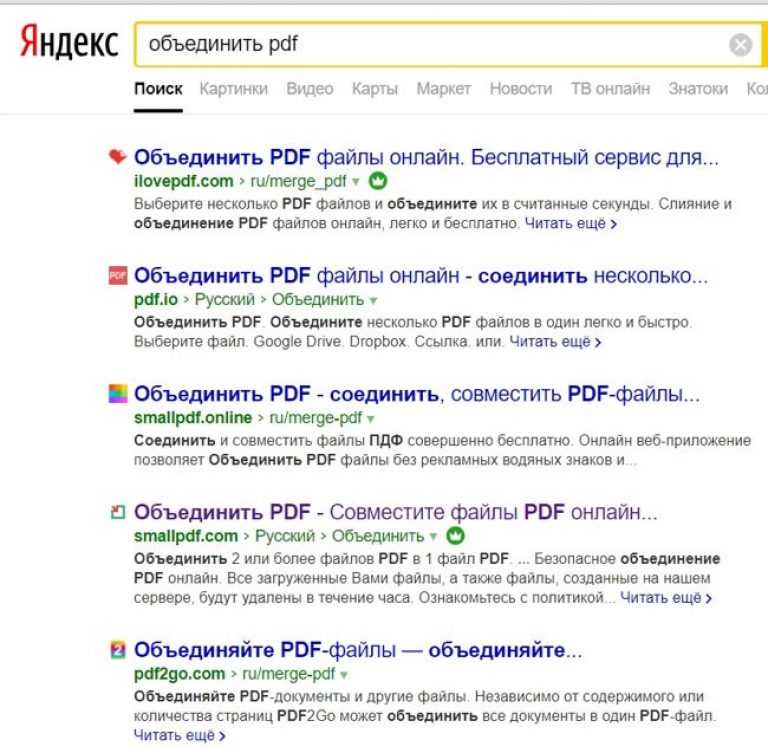
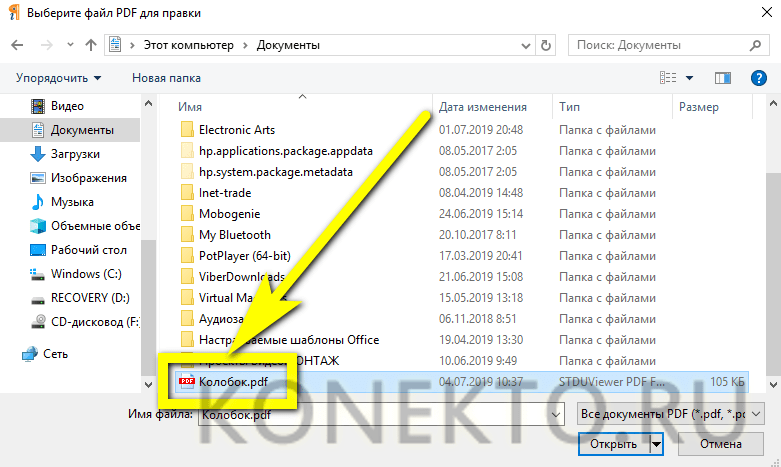 д. Каждый имеет уникальный набор инструментов, который появляется в виде удобной боковой панели, когда Вы нажимаете на этот конкретный элемент.
д. Каждый имеет уникальный набор инструментов, который появляется в виде удобной боковой панели, когда Вы нажимаете на этот конкретный элемент.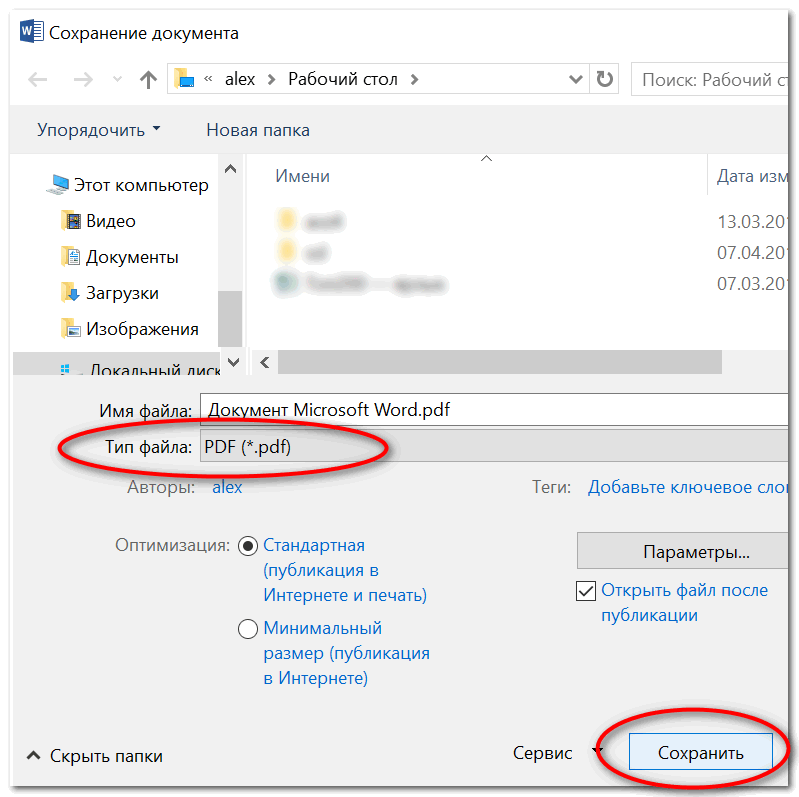 Вы также можете защитить PDF файл, добавив шифрование пароля корпоративного уровня для открытия, изменения, копирования или печати PDF файла.
Вы также можете защитить PDF файл, добавив шифрование пароля корпоративного уровня для открытия, изменения, копирования или печати PDF файла.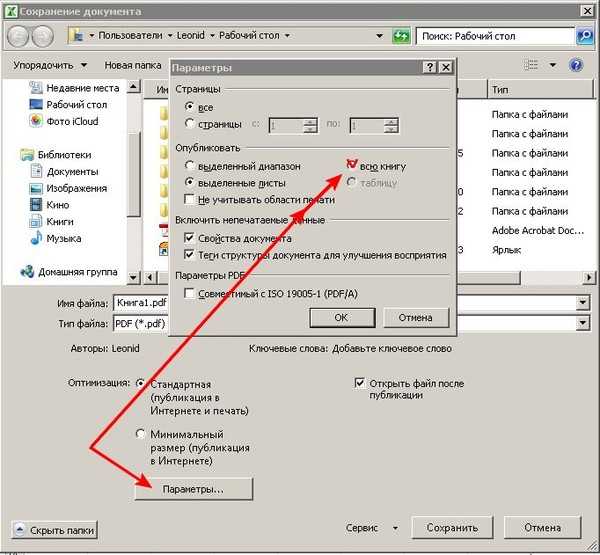 1 Поиск в нескольких файлах одновременно: шаги, которые необходимо выполнить
1 Поиск в нескольких файлах одновременно: шаги, которые необходимо выполнить Во всплывающем меню сразу под параметром выберите искать где.
Во всплывающем меню сразу под параметром выберите искать где.