Поиск в Windows 7. Часть 2 — поиск в индексе и за его пределами, фильтры и операторы поиска – Вадим Стеркин
В предыдущей статье я рассказал о принципах работы поиска, способах его настройки и нововведениях в Windows 7. Настало время перейти от теории к практике и рассмотреть фильтры поиска в действии.
Начиная с Windows 10 1909, рассматриваемые на этой странице поисковые фильтры убрали из поля поиска. Некоторые из них можно выбирать с вкладки «Поиск» в проводнике, равно как любые можно вводить вручную, но при этом динамических подсказок нет, т.е. нужно знать синтаксис.
На этой странице:
- Поиск в пределах индекса (библиотеки, почта, IE8)
- Поиск в неиндексируемых местах (системные папки, сетевые диски)
- Как найти нужный фильтр
- Операторы поиска
Поиск в пределах индекса
Я уже говорил, что отображение результатов поиска соответствует библиотеке, в которой он выполнялся. Тогда я зашел с конца, поскольку поиск все-таки начинается с запроса. В каждой библиотеке набор предлагаемых фильтров также соответствует ее типу.
В каждой библиотеке набор предлагаемых фильтров также соответствует ее типу.
Пример поиска в библиотеке Документы
В поле поиска библиотеки Документы отображаются такие же фильтры, как и в главном поисковом окне ( + F).
Допустим, мне нужно найти документ Microsoft Word, который я создал весной или летом. Название не сохранилось в памяти, да и содержимое припоминаю очень смутно. Проверим поиск в деле? Выбираю фильтры:
- Тип – динамически выводится список расширений файлов. Можно выбрать тип из списка, либо набрать на клавиатуре:
- .doc и переместиться к расширению .doc или .docx
- док или wo и выбрать из списка Документ Microsoft Office Word или Документ Microsoft Office Word 97 – 2003
- Дата изменения — открывается календарь. В нем уже есть условия с различными сроками давности, например, Ранее в этом году. Варианта «летом и весной» там нет, но его легко создать самому – достаточно напечатать Март.

- Автор – динамически выводится список авторов. Выбираю свое имя или просто начинаю вводить его (имя автора задается в настройках офисных приложений).
Когда вы одновременно используете несколько фильтров, они объединяются. В моем примере находятся документы, соответствующие всем трем условиям. В итоге остается с десяток файлов, среди которых нетрудно найти нужный, при необходимости воспользовавшись в проводнике упорядочиванием результатов или сортировкой.
Заметьте, я даже не использовал в поиске имя файла или содержимое документа.
Совет. Для изменения фильтра достаточно щелкнуть по его параметру в поисковом поле. Затем можно выбрать другой параметр, либо ввести его с клавиатуры.
Пример поиска в библиотеке Музыка
В библиотеке Музыка предлагаются фильтры, соответствующие свойствам музыкального файла (тегам).
Например, в своей музыкальной коллекции я хочу найти красивую длинную композицию Jose Padilla, но названия, конечно, не помню. Ввожу фамилию музыканта в поиск — padilla. Если щелкнуть фильтр Продолжительность, поиск предложит несколько вариантов – остается выбрать нужный.
Затем результаты можно отсортировать по продолжительности в проводнике, перейдя в табличный режим. Если столбца Продолжительность у вас нет, щелкните правой кнопкой мыши по любому столбцу , чтобы добавить его из меню.
Совет. Если вы храните музыку не в пользовательской папке Музыка, а на другом разделе, добавьте папку в музыкальную библиотеку – будет удобнее искать.
Пример поиска в библиотеке Изображения
Приведенный выше совет можно отнести также к картинкам и фотографиям – для них есть библиотека Изображения, и наборы фильтров в ней соответствующие.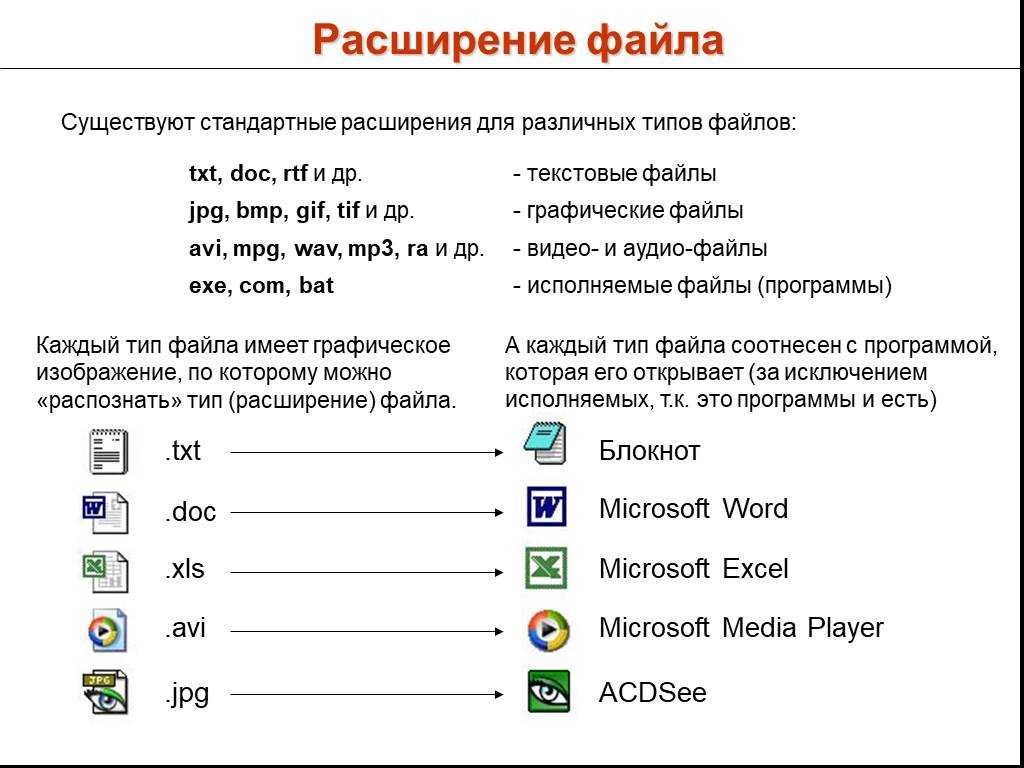 У вас на диске, наверное, хранится множество цифровых фото. Поиск поможет найти нужные, если правильно составить запрос. Проявив немного смекалки, можно легко находить нужные фото, даже если все они имеют однообразные имена типа IMG_3046.JPG.
У вас на диске, наверное, хранится множество цифровых фото. Поиск поможет найти нужные, если правильно составить запрос. Проявив немного смекалки, можно легко находить нужные фото, даже если все они имеют однообразные имена типа IMG_3046.JPG.
Допустим, я хочу найти фотографии, которые были сделаны прошлым летом. Я знаю, что они в формате JPEG, и точно помню, что они откадрированы, т.е. размер их меньше стандартного, создаваемого камерой. Попробую:
- Дата съемки – диапазон 01.06.2008 .. 31.08.2008.
- Тип – .JPG.
- Размер — <3мб. Такого размера нет в динамическом списке, я использовал один из логических операторов поиска, о которых подробнее расскажу ниже.
Для полного счастья я даже могу отфильтровать по модели камеры, на которую производилась съемка, чтобы исключить ненужные (например, чужие камеры).
Фильтра камерамодель нет в списке под окном поиска, но найти его очень легко — откройте вкладку Подробно в свойствах любой фотографии.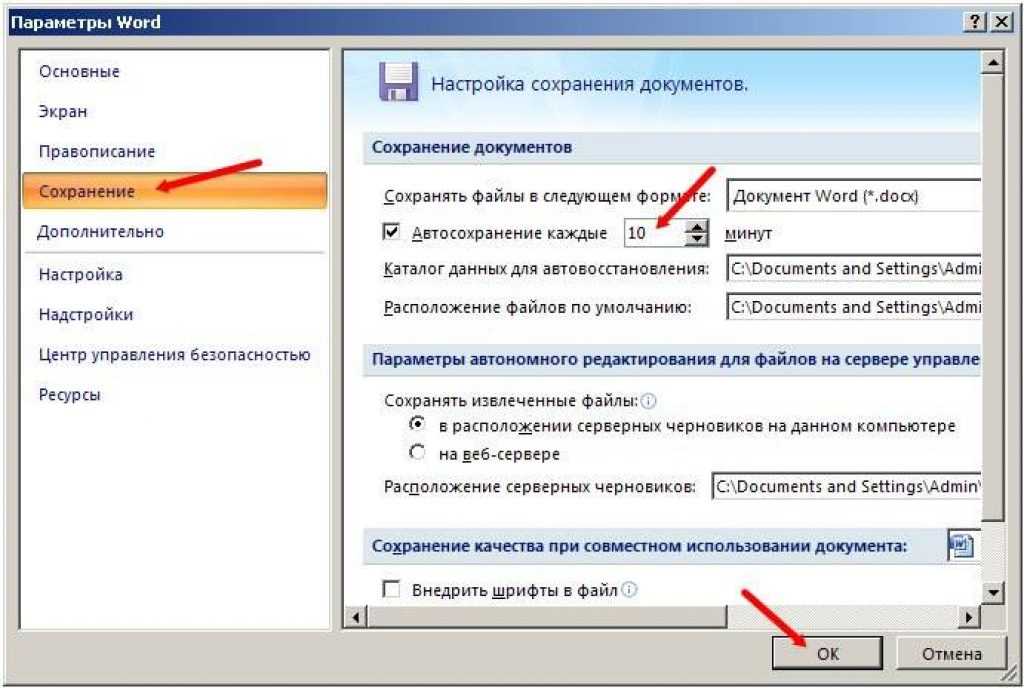 Все свойства можно использовать в качестве фильтров – от ширины фото до фокусного расстояния.
Все свойства можно использовать в качестве фильтров – от ширины фото до фокусного расстояния.
Совет. Фильтры Вид и Тип работают в связке. Если задать, например, вид Изображение, то фильтр Тип динамически отобразит только расширения файлов изображений – JPEG, GIF, PNG и т.д.
Поиск в библиотеке Видео попробуйте самостоятельно, а я расскажу о поиске почты.
Пример поиска почты
С помощью поиска Windows вы можете легко находить почтовые сообщения приложений, использующих возможности поиска Windows 7. Конечно, Microsoft Outlook 2007 и почта Windows Live прекрасно интегрированы с поиском Windows 7. Именно на его индексе основан поиск в них. Например, если Outlook 2007 установлен в Windows XP, для полноценного поиска вам понадобится Windows Desktop Search, ну а в Windows 7 все уже встроено.
Безусловно, в почтовых программах есть свой поиск, где можно задавать условия поиска в графическом интерфейсе.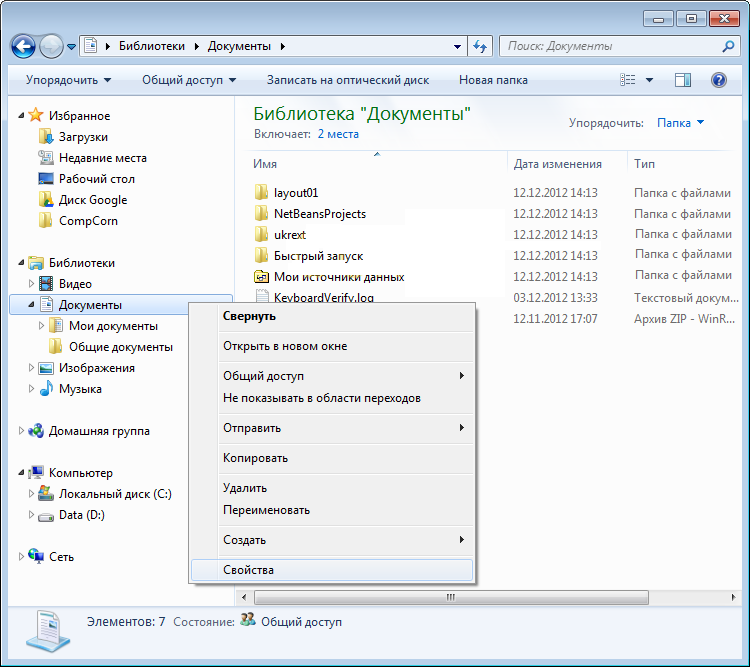
Увеличить рисунок
В середине окна вы видите результаты поиска всего лишь по фамилии, а все остальное – это фильтры (календарь, люди, папки, почтовые ящики).
Поиск в почтовом клиенте, как правило, будет удобнее, но иногда точно не помнишь, была информация сохранена в файле на диске или содержалась в почтовом сообщении. В проводнике можно легко перейти от поиска файлов к поиску почты. Я не буду утомлять вас длинным рассказом – просто приведу пример нескольких фильтров, которые можно использовать в полях поиска проводника Windows 7 наряду с поисковой фразой.
- Вид – из списка выбираю «Эл. почта», и в поисковом поле это выглядит так: вид:=почта.
- Автор – ввожу в поле автор: и выбираю автора письма из динамического списка или продолжаю вводить имя.
 Можно также использовать фильтр откого:.
Можно также использовать фильтр откого:. - Дата изменения – из календаря выбираю диапазон.
- Наличие вложения – ввожу в поле вложение: и выбираю из списка «Да» или «Нет». Если в списке только «Нет», значит, писем с вложениями нет, и наоборот.
- Тема – ввожу в поле тема:, а затем печатаю ключевое слово для темы письма.
Примерно так:
вид:=почта автор:"""Илья Рудь"" <[email protected]>" датаизменения:22.11.2009 .. 23.11.2009
Если знать предмет письма, больше двух фильтров вряд ли понадобится.
Поиск в Internet Explorer 8
Выйдем на минуту из проводника. Даже если вы пользуетесь другим браузером, возможно, вам все равно будет интересно узнать, что поиск в IE8 работает по-разному, в зависимости от того, есть ли в системе поиск Windows. Другими словами, ниже сравнивается работа поиска IE8 в Windows 7 и Windows XP без установленного Windows Desktop Search.
Адресная строка браузера работает как поисковая, отображая результаты по группам.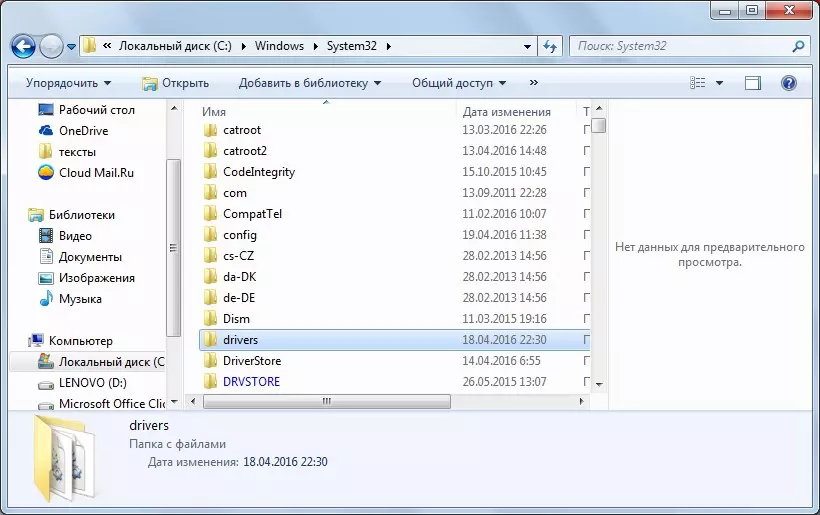
Несмотря на внешнюю идентичность отображения результатов, наличие индекса дает поиску в IE8 следующие преимущества:
- Более умный поиск за счет разбития на слова – например, если бы я искал sport, результаты Спорт-Экспресс все равно отобразились бы, потому что это слово есть в адресе.
- Поиск по большему количеству полей – например, поиск в Избранном может осуществляться по адресу, описанию сайта, его названию, а также имени закладки.
- Поиск по веб-каналам (лентам RSS) – без поиска Windows веб-каналы в результатах не отображаются.
- Релевантная сортировка – поиск Windows позволяет выводить более релевантные результаты, поскольку их оценка проводится мгновенно за счет индекса.
Поиск в библиотеках, почте и браузере очень удобен за счет индекса. Давайте посмотрим, что происходит без него.
Поиск в неиндексируемых местах
Поиск за пределами индекса можно выполнять в имени или в содержимом файла. Но поскольку файлы не индексируются, сначала проводится поиск только по имени.
В поле поиска тоже есть фильтры, но их всего два – дата изменения и размер. Впрочем, вы можете использовать и некоторые другие фильтры, просто их придется вводить вручную – например, с помощью фильтра вид можно найти программы или изображения, а датасоздания – откроет календарь.
Проводник сразу уведомляет вас о том, что поиск будет медленным и предлагает добавить папку в индекс. Системные папки добавлять нет смысла, т.к. это не только увеличит размер индекса, но и добавит «мусора» в результаты при поиске ваших файлов.
Поскольку первоначально поиск выполняется только по именам файлов, по содержимому нужно искать дополнительно. Здесь же вы можете повторить поиск в библиотеках, по всему компьютеру или указать конкретные местоположения, щелкнув Другое. За этой ссылкой, помимо дерева папок компьютера, скрываются и сетевые ресурсы, и я расскажу о поиске в них чуть подробнее.
Нетрудно заметить, что одновременный поиск на локальных и сетевых дисках проводится в два приема – сначала общий поисковый запрос, потом выбор дисков и/или папок. А если при этом нужно искать в содержимом файлов, приходится выполнять поиск в три приема – это неудобно, да и поиск в содержимом по сетевому диску будет слишком медленным.
А если при этом нужно искать в содержимом файлов, приходится выполнять поиск в три приема – это неудобно, да и поиск в содержимом по сетевому диску будет слишком медленным.
При этом сетевые диски нельзя добавить в индекс. Однако существует обходной путь – можно сделать любую папку сетевого ресурса доступной автономно. Если издание Windows 7 поддерживает такую возможность, соответствующий пункт есть в контекстном меню папок сетевого диска. Поскольку автономные файлы автоматически включаются в индекс, никаких дополнительных настроек не требуется. Этот способ неидеален, т.к. подразумевает кэширование сетевых папок на локальном диске, что занимает дисковое пространство.
Как найти нужный фильтр
Посмотрев примеры использования фильтров, вы, возможно, заинтересуетесь полным списком фильтров поиска. Он до сих пор есть в MSDN в контексте Windows Desktop Search времен XP. И хотя оставшиеся еще в Windows свойства будут работать, в таком списке нет особой необходимости — достаточно знать, как найти нужный фильтр.
Как я говорил в первой части статьи, в индекс попадают все свойства файлов. Вы можете увидеть их список, щелкнув правой кнопкой мыши по любому столбцу проводника и выбрав из меню пункт Подробнее.
Общий список не слишком удобен тем, что все свойства в нем перечислены по алфавиту. Если вы хотите найти файлы с особыми свойствами, посмотрите в свойствах (простите за тавтологию) любого файла этого типа на вкладке Подробнее. На примере документа Word, это выглядит так.
Фактически любое из этих свойств можно использовать в качестве поискового фильтра, который должен состоять из одного слова. Если свойство состоят из двух слов, попробуйте исключить пробел. Например, фильтр числостраниц: отобразит динамический список критериев – номеров страниц, а если ввести числостраниц:>5, найдутся документы с шестью и более страницами. Фильтр словаколичество: сработает аналогично. У каждого типа документа свой набор свойств, и их всегда можно посмотреть перед поиском по какому-нибудь экзотическому критерию.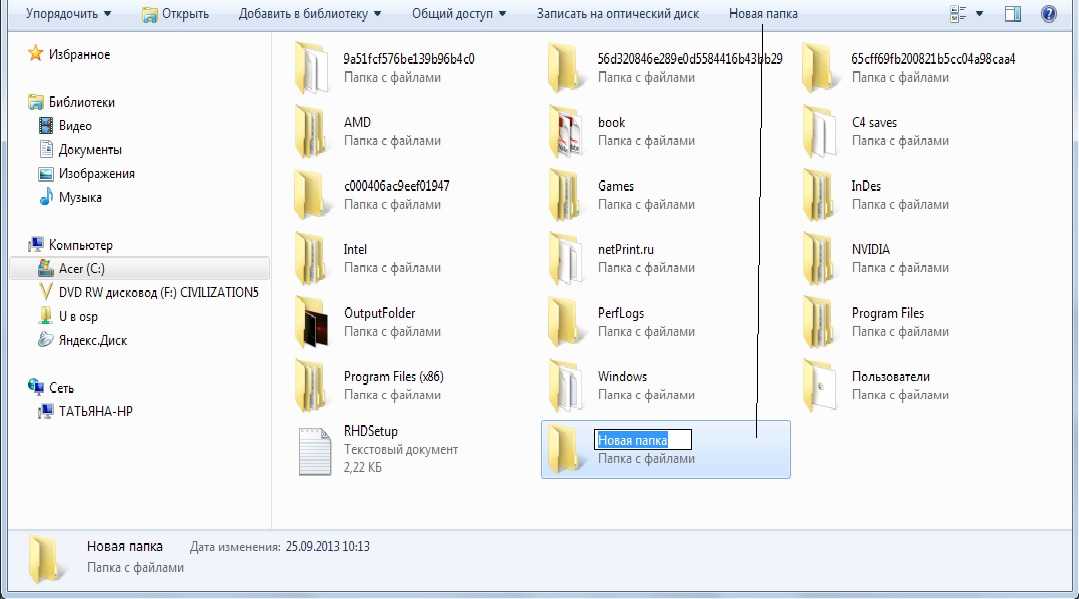
Иногда результаты применения фильтров могут варьрироваться в зависимости от локализации системы. В справке Windows были описаны не зависящие от языка фильтры, начинающиеся со слова System. Еще кое-что можно нарыть в MSDN.
Возможности поиска не ограничиваются фильтрами. Более точных результатов вам помогут добиться операторы поиска — некоторые из них вы уже видели в примерах запросов. Настало время рассказать о них подробнее.
Операторы поиска
Если вы знаете, как работают логические операторы, вы уже многое поняли. В Windows 7 (как и в Windows Vista) можно использовать AND, OR и NOT (и их эквиваленты), а также другие операторы. Для тех, кто с операторами не знаком, все будет понятно из таблицы, в которой я также привожу примеры поиска.
Помните пример поиска в библиотеке Документы, где я выбирал формат DOC или DOCX? Вместо фильтра можно использовать оператор «*», чтобы найти оба формата сразу: *.doc
| Оператор | Пример и объяснение |
|---|---|
" "(кавычки) Точная фраза | правила конкурса Находит файлы, содержащие точную фразу «правила конкурса». |
| * (звездочка) Любое количество любых символов. | *.exe Находит все файлы с расширением EXE. *конкурс*.xls Находит все файлы Excel, содержащие в названии слово «конкурс». Впрочем, почти такого же результата можно добиться запросом конкурс xls |
| AND либо + Логическое «И» | oszone AND конкурс +форум Находит файлы, содержащие все три слова. Это стандартное поведение поиска. |
| OR Логическое «ИЛИ» | oszone OR конкурс Находит файлы, содержащие «oszone» или «конкурс». |
NOT либо –Логическое «НЕТ» | oszone NOT форум –конкурс Находит файлы, содержащие «oszone», но не «форум» и не «конкурс». |
| > Больше чем | размер:>1ГБ Находит файлы размером больше 1 гигабайта. ширинакадра:>640 Находит фильмы с шириной кадра, превышающей 640 пикселей. |
Меньше чем | размер:<10мб Находит файлы размером менее 10 мегабайт. глубинацвета:<24 Находит картинки, с глубиной цвета меньше, чем 24 бита. |
| > < Нестрогий диапазон | год:>1998 <2005 Находит композиции, созданные между 1998 и 2005 годами (не включая, т.е. с 1999 по 2004). размер:>5мб <10мб Находит файлы размером от 5 до 10 мегабайт. |
| = Точное значение | размеры:>="800 x 600" Находит изображения с разрешением от 800х600 и выше. год:>=1998 >=2005 Находит композиции, созданные с 1998 по 2005 год включительно (строгий диапазон). |
.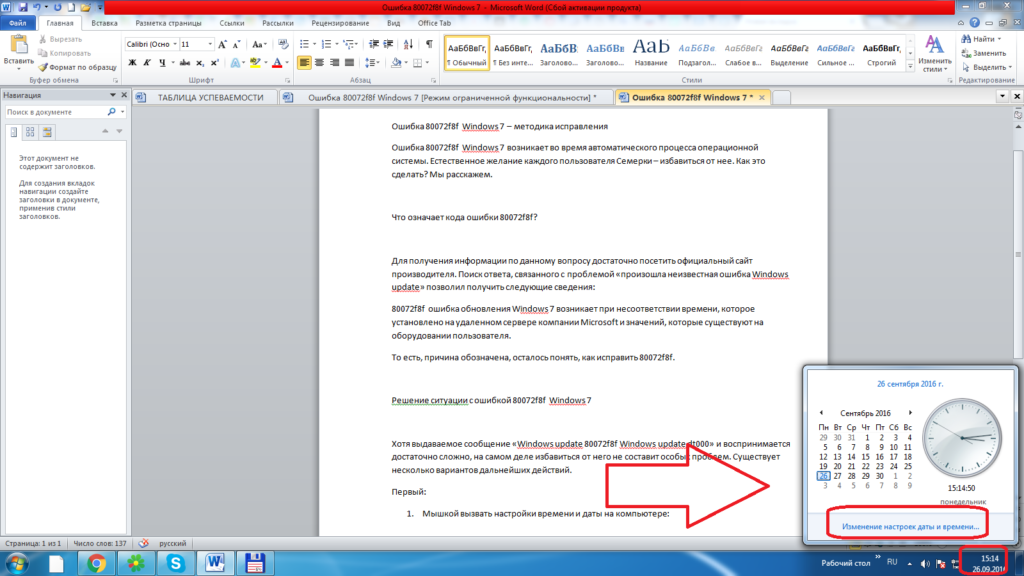 . .Строгий диапазон (включает границы диапазона в поиск так же, как сочетание >= и <=). | ширина:16 .. 64 Находит изображения с шириной от 16 до 64 пикселей. скоростьпотока:192кб .. 256кб Находит композиции, с битрейтом между 192 и 256 кбит/с включительно. System.DateModified:05/25/2022 .. 06/25/2022 Вне зависимости от языка интерфейса находит файлы, измененные между указанными датами. |
Попробуйте заинтересовавшие вас операторы – они вам пригодятся в арсенале.
Как видите, поиск в Windows 7 очень удобный – он интегрирован в библиотеки, обладает гибкими фильтрами и операторами, а также может удачно использоваться сторонними приложениями. Но я еще не закончил рассказ о его возможностях. В следующей части статьи я расскажу о:
- сохранении условий поиска
- федеративном поиске
- устранении неполадок поиска
Как искать файлы в Windows 7
Механизм поиска в Windows 7 организован немного по-другому, чем в Windows XP, однако не менее удобен, и производится с гораздо более быстрой скоростью.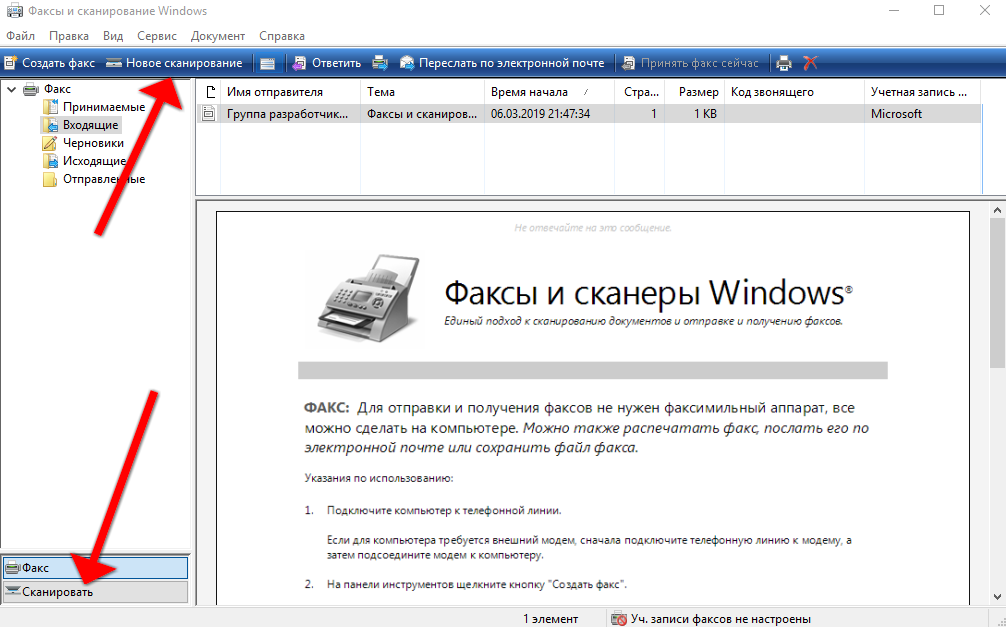
Как запустить поиск
Чтобы начать поиск файлов в Windows 7, нужно открыть Проводник и выбрать папку, в которой нужно произвести поиск, либо, если неизвестно, в каком примерно каталоге находится файл, выбрать «Мой компьютер». Тогда поиск будет произведен по всем жестким дискам.
Искать файлы любого формата нужно с помощью строки поиска, которая располагается в верхнем правом углу Проводника в любом его окне. Ключевое слово или фразу необходимо ввести в этой строке.
Поиск производится очень быстро по аналогии с механизмом обработки запроса в любом поисковике. По мере ввода слова запроса система сразу же начинает просматривать файлы и выдавать результаты с названиями, содержащие введенные символы, слова или фразы.
Как использовать фильтры для поиска
На первый взгляд может показаться, что такие привычные доступные в XP фильтры, как дата создания или изменения, тип файла, размер и автор, недоступны при поиске в Windows 7, но это совсем не так.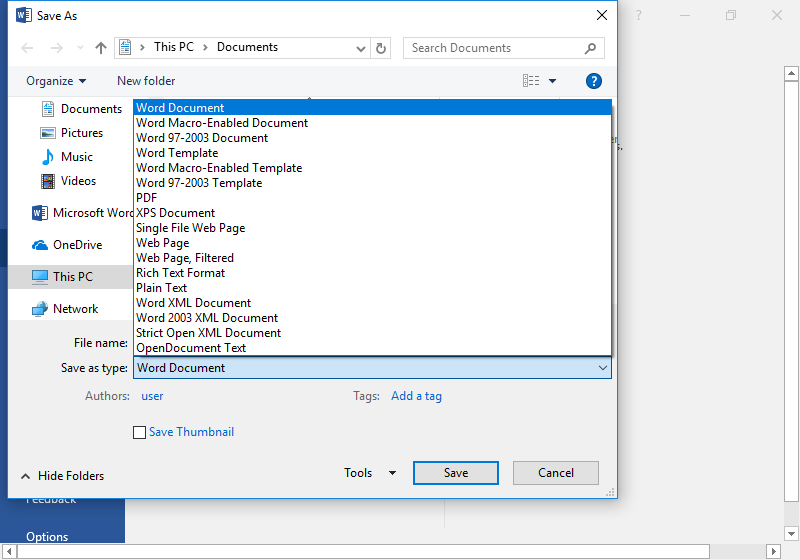
При введении поискового запроса в выпадающей строке ниже появляется перечень соответствующих искомому типу файла фильтров, условия которых можно задать тут же, в строке поиска. Для этого нужно кликнуть на нужный фильтр и задать его значение, например дата изменения «На прошлой неделе».
Как найти файлы определенного типа
Чтобы найти файл, формат которого известен, например аудио, видео, фото или документ но неизвестно его название, дата создания или другие параметры, можно использовать поиск по типу файла, задав в условиях поиска его расширение.
Документы. Для поиска документов формата Word нужно ввести в поисковой строке символы «*.doc» (для формата Word 2003) или «*.docx» (для формата Word 2007-2010). Звездочка обозначает любую последовательность любых символов.
Для Excel-файлов нужно использовать символы «*.xls» (для формата Excel 2003) или «*.xlsx» (для формата Excel 2007-2010).
Для файлов текстового формата, созданных с помощью приложения Блокнот, нужно ввести в поисковую строку «*.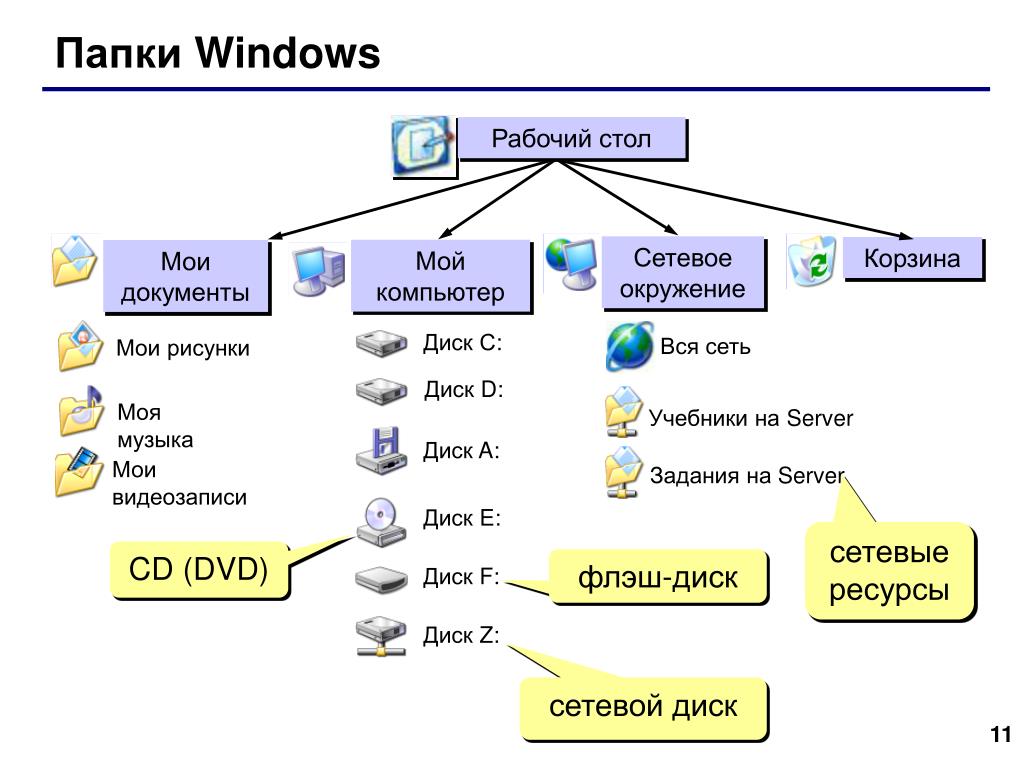 txt».
txt».
Видео. Для поиска видеофайлов задайте в строке поиска расширение видеофайла. Самые популярные расширения: «*.avi»,«*.mp4», «*.mpeg», «*.wmv», «*.3gp», «*.mov», «*.flv»,«*.swf». Узнать расширение файла можно, кликнув на нем правой кнопкой мыши и выбрав в контекстном меню «Свойства», где в строке «Тип файла» будет указано его расширение.
Аудио. Наиболее популярный формат аудиофайлов, которые используются на компьютерах – MP3, и для их поиска нужно ввести в строке символы «*.mp3».
Изображения и фотографии. Для поиска картинок в строке поиска следует вводить наиболее используемые расширения таких файлов «*.jpg»,«*.jpeg», «*.png», «*.bmp», «*.tiff», «*.gif».
Как найти файл в большом списке уже найденных файлов
Очень часто бывает, что атрибуты файла неизвестны, или известен только один, и он очень малоинформативный. Например, известно, что документ был создан в прошлом году. Однако, за прошлый год было создано огромное количество документов, сохраненных в разных местах.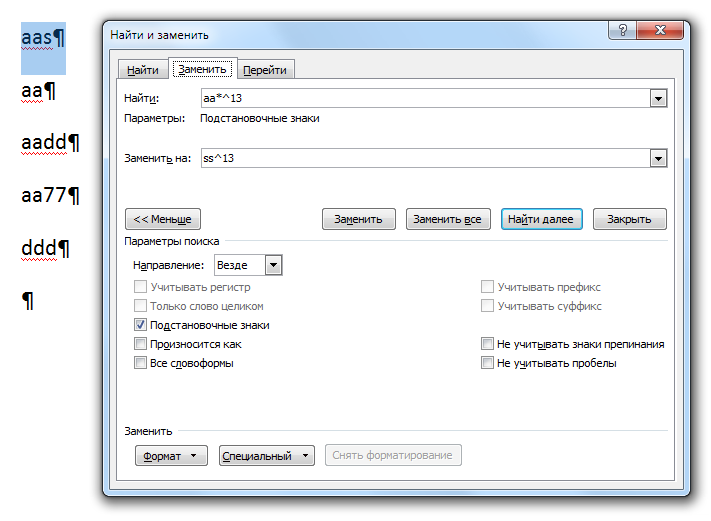 Просмотреть и проверить огромное количество найденных по одному признаку файлов часто не представляется реальным.
Просмотреть и проверить огромное количество найденных по одному признаку файлов часто не представляется реальным.
Чтобы найти нужный файл в списке уже найденных файлов, можно использовать несколько фильтров одновременно, задавая и меняя каждый из них в процессе поиска по мере необходимости. Каждый раз при добавлении нового фильтра отбор будет произведен повторно уже в списке найденных файлов, сокращая время обработки и количество результатов, что существенно упрощает поиск того самого искомого файла.
Как найти файл по содержимому
Как правило, поиск файлов в Windows 7 производится по содержанию запроса в имени файла, а не в тексте, который файл содержит. Чтобы найти файл с нужным словом в его тексте, а не в имени, нужно выполнить простые настройки.
Допустим, поставлена задача найти среди 500 файлов документ со словом «Лопата» в его содержании. Для этого нужно на панели управления нажать «Упорядочить» и выбрать в выпавшем меню выбрать строку «Параметры папок поиска».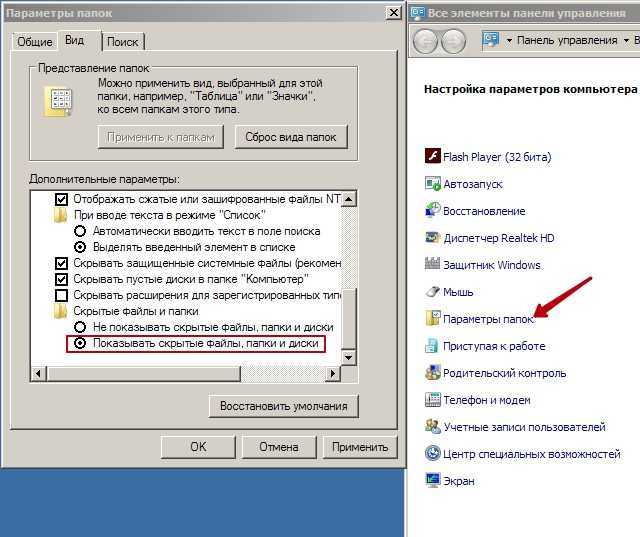
Далее следует перейти на вкладку «Поиск» и поставить точку в строке «Всегда искать по именам файлов и содержимому».
Стоит заметить, поиск с указанием этого параметра будет занимать более долгое время, и когда необходимость в поиске по содержимому перестанет быть нужна, эту опцию стоит отключить.
Как сохранить условия поиска
Нередко случается, что файлы нужно искать часто, для этого используются одни и те же условия поиска, и этих условий несколько. Чтобы не тратить каждый раз время на введение одних и тех же параметров поиска, перечень этих условий можно сохранить.
Для этого нужно задать условия поиска, дождаться выдачи результатов, и по его окончании нажать на панели управления «Сохранить условия поиска», а в открывшемся окне ввести имя файла для повторяющегося запроса, например «ИЮЛЬ 2013».
В дальнейшем, когда сохраненный набор условий для поиска будет снова необходим, нужный ярлык всегда можно будет выбрать в Проводнике а папке «Избранное» под сохраненным именем.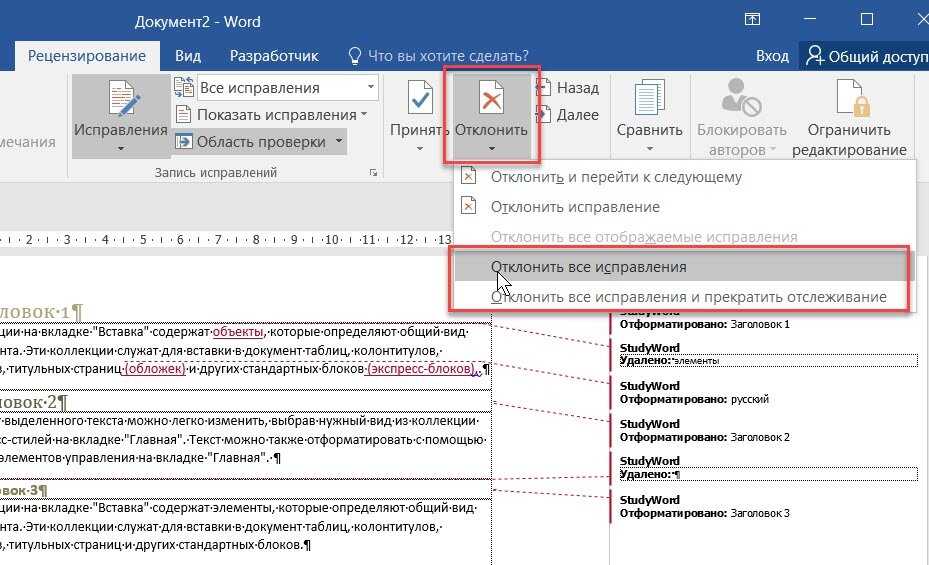
Как очистить условия поиска
Нажав на крестик в конце поисковой строки, можно очистить введенную ранее информацию и условия фильтров, которые использовались для поиска, и строка станет пустой.
Попробовав несколько раз поиск в Windows 7, можно на практике убедиться в его практичности, легкости и быстроте. Теперь вы знаете, как искать файлы в Windows 7.
Поиск сведений
Примечание: Мы стараемся как можно оперативнее обеспечивать вас актуальными справочными материалами на вашем языке. Эта страница переведена автоматически, поэтому ее текст может содержать неточности и грамматические ошибки. Для нас важно, чтобы эта статья была вам полезна. Просим вас уделить пару секунд и сообщить, помогла ли она вам, с помощью кнопок внизу страницы. Для удобства также приводим ссылку на оригинал (на английском языке).
Поиск содержимого в Microsoft Search Server 2010 несколькими способами. Можно использовать поле » Поиск «, который находится на каждой странице сайта SharePoint, на сайт центра поиска или создание подробные запроса с помощью страницы расширенного поиска.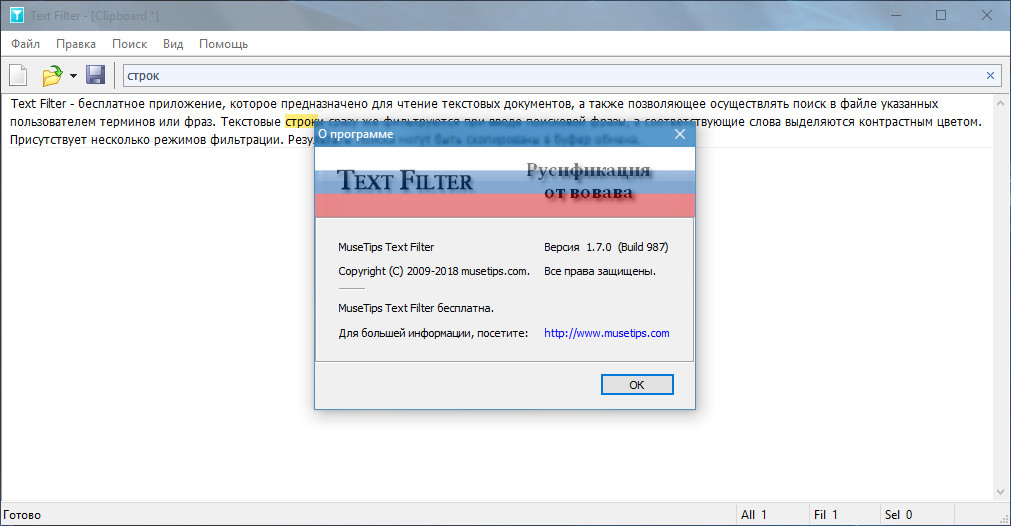 Можно искать содержимое с помощью поиска по ключевым словам, enlosed конкретную фразу в кавычки, или значения, которые назначены свойства.
Можно искать содержимое с помощью поиска по ключевым словам, enlosed конкретную фразу в кавычки, или значения, которые назначены свойства.
В этой статье
-
Поиск текста или файлов на сайте
-
Поиск текста или файлов в списке или библиотеке
-
Поиск сведений на узле «Центр поиска»
-
Создание эффективных запросов
-
Работа с результатами поиска
-
Поиск контента на странице «Расширенный поиск»
Поиск текста или файлов на сайте
Если неизвестно, где находится нужный контент, поиск следует начать с сайта самого верхнего уровня, на котором могут быть нужные данные. После этого результаты поиска можно будет уточнить. Для поиска нужно ввести ключевые слова или фразу в кавычках. Дополнительные сведения о создании запросов см. в разделе Создание эффективных запросов.
После этого результаты поиска можно будет уточнить. Для поиска нужно ввести ключевые слова или фразу в кавычках. Дополнительные сведения о создании запросов см. в разделе Создание эффективных запросов.
-
Перейдите на сайт, на котором требуется выполнить поиск. В результаты поиска не будет входить контент на родительском или соседних сайтах. Убедитесь, что выбран сайт верхнего уровня.
-
В поле поиска введите искомое слово или фразу, а затем нажмите кнопку Найти.
-
По умолчанию результаты поиска отображаются в порядке степени релевантности.
 Чтобы отсортировать их в другом порядке, выберите значение в списке Уточнение результатов. Можно также ввести новое ключевое слово и изменить область на Этот список. При этом последующие запросы будут выполняться в первом наборе результатов. При вводе нового запроса с областью Этот сайт поиск будет выполняться на тех же сайтах, что и исходный запрос. Дополнительные сведения о работе с результатами поиска см. в разделе Работа с результатами поиска.
Чтобы отсортировать их в другом порядке, выберите значение в списке Уточнение результатов. Можно также ввести новое ключевое слово и изменить область на Этот список. При этом последующие запросы будут выполняться в первом наборе результатов. При вводе нового запроса с областью Этот сайт поиск будет выполняться на тех же сайтах, что и исходный запрос. Дополнительные сведения о работе с результатами поиска см. в разделе Работа с результатами поиска.Примечания:
-
Вложения в элементы списков не отображаются в результатах поиска.
-
Поле поиска ограничивает длину искомой фразы 255 символами.
-
К началу страницы
Поиск текста или файлов в списке или библиотеке
Если вы уверены, что содержимое вы ищете находится в списке или библиотеке, начать поиск на странице, где находится список или библиотеку. Результаты поиска позволяют Уточнение поиска по метаданным, например автора документа или даты, созданное его. Можно искать содержимое по определенным enlosed конкретную фразу или ключевые слова в кавычки. Дополнительные сведения о создании запросов в разделе создавать эффективные запросы. Если вам не удалось найти содержимое нужно, попробуйте выполнить поиск на сайте или с помощью различных ключевых слов.
Результаты поиска позволяют Уточнение поиска по метаданным, например автора документа или даты, созданное его. Можно искать содержимое по определенным enlosed конкретную фразу или ключевые слова в кавычки. Дополнительные сведения о создании запросов в разделе создавать эффективные запросы. Если вам не удалось найти содержимое нужно, попробуйте выполнить поиск на сайте или с помощью различных ключевых слов.
-
Перейдите к списку или библиотеке, в которых требуется выполнить поиск.
-
В поле поиска введите искомое слово или фразу, а затем нажмите кнопку Найти.
-
По умолчанию результаты поиска отображаются в порядке степени релевантности.
 Чтобы отсортировать их в другом порядке, выберите значение в списке Уточнение результатов. Дополнительные сведения о работе с результатами поиска см. в разделе Работа с результатами поиска.
Чтобы отсортировать их в другом порядке, выберите значение в списке Уточнение результатов. Дополнительные сведения о работе с результатами поиска см. в разделе Работа с результатами поиска.Примечания:
-
Вложения в элементы списков не отображаются в результатах поиска.
-
Поле поиска ограничивает длину искомой фразы 255 символами.
-
К началу страницы
Поиск контента на сайте «Центр поиска»
В организации может использоваться сайт «Центр поиска», с помощью которого можно получить результаты поиска на всех сайтах компании.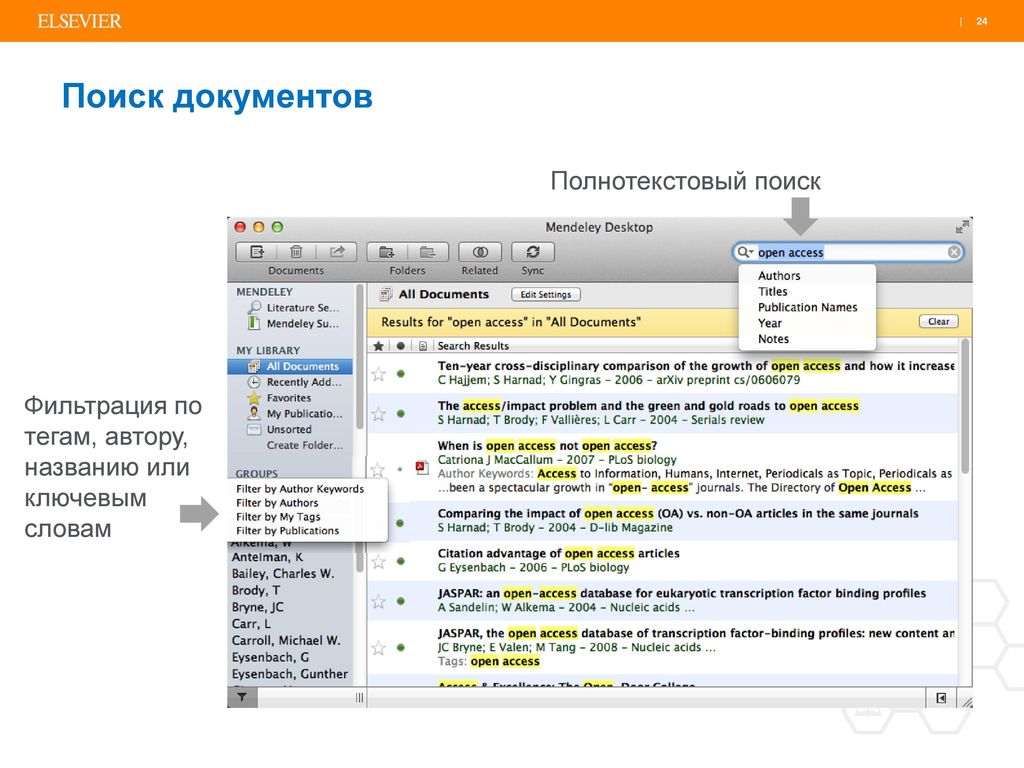 По умолчанию на сайте «Центр поиска» выводится поле Поиск, в которое можно ввести запрос.
По умолчанию на сайте «Центр поиска» выводится поле Поиск, в которое можно ввести запрос.
-
Чтобы открыть сайт «Центр поиска», выберите пункт Центр поиска или Корпоративный центр поиска в группе ссылок навигации в верхней части большинства страниц.
-
Если этот сайт включает ссылки, выберите ссылку для поиска в определенном месте или поиска людей. Например, выберите ссылку Все сайты для поиска контента на всех доступных сайтах.
-
Введите запрос в поле Поиск.

Примечание: Дополнительные сведения о создании запросов см. в разделе Создание эффективных запросов.
-
Нажмите кнопку Найти, чтобы отобразить результаты поиска.
К началу страницы
Создание эффективных запросов
Вне зависимости от того, где выполняется поиск — на сайте или в центре поиска, — создание эффективного запроса позволит быстро найти нужную информацию. Для поиска данных и людей можно использовать сочетание текста, фраз, логических операторов и ограничений, основанных на свойствах.
Ниже приведены основные факты, которые необходимо учитывать при создании запросов.
- org/ListItem»>
-
Поиск не учитывает регистр Поиск Автор: John имеет те же результаты, что поиск Автор: john.
-
Использование кавычки для точные результаты Когда вы уверены, что документ, который вы хотите содержит точному совпадению слов в указанном порядке запроса, поместите запрос в кавычки. В противном случае — лучше оставить фразу не заключаться в кавычки. Пример запроса в этой статье Поиск объектt появятся только те статьи, где «поиск» и «содержимое» являются друг с другом.

-
Количество символов : в запросе должно быть не более 255 знаков.
Разделяйте условия поиска пробелами : в результатах поиска будут показаны все материалы, содержащие все слова в любом порядке.
Добавление логических операторов в запрос
После знакомства с основными сведениями о запросах вы можете захотеть добавить параметры, чтобы получить более точные результаты. SharePoint позволяет использовать логические операторы с ключевыми словами и свойствами, то есть связывать их посредством операторов И, ИЛИ, НЕ, + (ПЛЮС) и — (МИНУС) для построения значимых запросов. Чтобы научиться создавать эффективные запросы, используйте указанные ниже примеры.
|
Логический оператор |
Описание и пример |
|
И |
Чтобы найти все документы слова, независимо от их связь с помощью. |
|
Московская обл. |
Использование или найти все документы, содержащие слово или фразу. Например поиск C или C++# находит все документы, содержащие любой из этих языков программирования. |
|
NOT |
С помощью не исключить определенные результаты. Например, маркетинг прогноз и не budgetвозвращают документы, содержащие ключевые слова маркетинга и прогноз, но не бюджета. |
|
+ (ПЛЮС) |
Запрос SharePoint + Excelвернет все документы, содержащие оба слова. |
|
— (МИНУС) |
Запрос SharePoint + Excel-Excel 2007 – Excel 2003вернет все документы, содержащие ключевые слова Excel 2003 и Excel 2007. |
Кроме логических операторов, в SharePoint можно использовать операторы отношения. Для создания запроса можно использовать следующие значения:
|
Оператор отношения |
Описание и пример |
|
: (двоеточие) |
Используйте со свойством для указания равенства. |
|
= (равно) |
Используйте со свойством для указания равенства. Например, Автор: Ивановозначает, что автор равно Иванов. |
|
< (меньше) |
Использование со значениями даты и целых чисел, чтобы указать меньше. К примеру поиска спецификации изменен < 7/8/09 вернет все поиска спецификации, которые были изменены до 8 июля 2009 г. |
|
> (больше) |
Указание больше, чем с помощью со значениями даты и целых чисел. |
|
<= (меньше или равно) |
Используйте со значениями даты и целых чисел, чтобы указать меньше или равно. Например поиска спецификации изменен < = 7 и 8/09 вернет все поиска спецификации, которые были изменены перед июля 8 2009 г включительно. |
|
>= (больше или равно) |
Используйте со значениями даты и целых чисел, чтобы указать больше или равно. Например поиска спецификации изменен > = 7 и 8/09 вернет все поиска спецификации, которые были изменены после июля 8 2009 г включительно. |
|
.. (две точки) |
Например свойство: значение 1..value 2 указывается, что свойство больше или равно значение 1 и меньше или равно значение 2. |
|
<> (не равно) |
Чтобы исключить с помощью со значениями даты и целых чисел. Например Поиск спецификации изменен <> 7/8/09 вернет все спецификации поиска, которые не были изменены 8 июля 2009 г. |
Запрос с использованием свойств
Можно создавать запросы с помощью свойств, которые являются метаданными на документы, сохраненные в SharePoint. Автор документа или дате, когда она была сохранена показан пример свойства. Свойства содержимого и их значения хранятся при индексации сайты. При наличии определенных сведений о свойствах элемента, его можно использовать поможет создать запрос, чтобы найти элемент.
Автор документа или дате, когда она была сохранена показан пример свойства. Свойства содержимого и их значения хранятся при индексации сайты. При наличии определенных сведений о свойствах элемента, его можно использовать поможет создать запрос, чтобы найти элемент.
При создании запроса не отделяйте свойство пробелом от значения.
|
Поиск значений свойств |
С помощью Свойства: значенийсинтаксисe. Например, Автор: smithнаходит всех документов, созданных человека, чье имя указано Иванов. |
|
Выполняйте поиск по имени файла |
Тип имя_файла: «Бюджет» « (в кавычках) найти файл с именем «Budget. |
|
Выполняйте поиск по типу файла |
Предположим, что вы ищете бюджета электронные таблицы, которые были подготовлены в Excel 2007. Добавление filetype:xlsx в запрос для отображения только результатов поиска, которые являются Excel 2007 книги. |
|
Подстановочные знаки |
Звездочка «*» для префикса соответствует ключевому слову или свойства, чтобы найти документы. Например поиск Автор: строi вернет автора, имя которого начинается с букв Smi всех документов. |
|
Осуществляйте поиск по разным свойствам |
Служба поиска воспринимает расстояние между словами, использующих различные свойства в качестве AND. |
|
Исключите некоторые результаты поиска |
Чтобы исключить результаты поиска, содержащих определенные слова, используйте знак минус (-) перед термин, который нужно исключить. Например если вы хотите найти элементы, которые включают слово «затраты», но не включают слова «налоги», введите в поле поискаtaxe расходовs . |
|
Добавьте свойства файла |
Позволяет указать имя и тип файла для возврата свойства. Например если вы хотите найти файлы Microsoft Office Word 2007, которые содержат слово «планирование», введите в поле поискарасписание filetype:docx . |
|
Выполняйте поиск альтернативных значений для одного и того же свойства |
Служба поиска воспринимает расстояние между словами, использующие как или и то же свойство. Например, если поиск на Автор: «Рогов Иван» Автор: «Иванов Дэвид«поиска будет возвращать элементы, которые были созданы либо пользователем. |
|
Исключение значений свойств |
Чтобы исключить сведения, помеченные определенным значением свойства, используйте знак минус (-) перед именем свойства. |
|
Поиск на определенном сервере |
Если свойство site доступен для поиска, можно добавить сайта:имя_сервера к запросу, чтобы сузить область поиска на содержимое, которое хранится на определенном сервере. Примечание: Знаки обратной косой черты (\) не работают в запросах. Таким образом, не используйте обратную косую черту для путь к серверу при вводе сайта: \\имя_сервера. |
|
Дата и время |
Любое свойство даты и времени в любой формат можно использовать с реляционными или логические операторы для формирования запроса. Например поиска спецификации изменен = 7 и 8/09 вернет все поиска спецификации, которые были изменены 8 июля 2009 г. |
Примечания:
-
Запрос должен содержать по крайней мере одно искомое выражение. В случае запросов, содержащих только исключаемые выражения, выводится сообщение об ошибке.
-
Если администратор назначил свойства, такие как e maiили записиlАвторуправляемое свойство, результаты могут также содержать контент, содержащий эти свойства.

Если не удается найти документы, которые должны быть в организации, может потребоваться попросить администратора служб поиска добавить их в индекс поиска, включить разрешения для документов либо добавить или изменить их ключевые слова и свойства.
Работа с результатами поиска
По умолчанию основные результаты поиска сортируются по их релевантности. В начале результатов поиска приводятся определения ключевых слов и ссылки на наиболее подходящие элементы (если имеются). Можно уточнить результаты, щелкнув ссылку на панели уточнения результатов поиска.
Администратор может изменить параметры, доступные на панели уточнения, но обычно можно уточнить результаты поиска по сайту, на котором находится документ, по нужным авторам, по дате или диапазону дат создания документов. При выборе элемента на этой панели набор результатов мгновенно уточняется с использованием выбранного метода.
Кроме того, поиск можно уточнить с помощью областей. Если вы попали на страницу результатов поиска из центра поиска или в результате поиска на сайте, будут доступны параметры Этот сайт или Этот список. При выборе значения Этот список можно уточнить результаты, задав новый набор ключевых слов или фразу. Кроме того, могут быть доступны области Люди или Все сайты.
Для поиска также предлагается список связанных поисков. При выборе одной из этих ссылок мгновенно выполняется запрос текста или фразы, аналогичных исходному поиску.
Если в организации поддерживается поиск людей или «Мои сайты», предлагается список сотрудников, которые указали искомые слова или фразы в своем профиле. Щелкните имя человека, чтобы перейти на его сайт. Дополнительные сведения о поиске людей см. в статье «Поиск людей».
На странице результатов поиска над результатами также отображаются подсказки Возможно, вы имели в виду. Эта функция предлагает альтернативные запросы, которыми можно попытаться воспользоваться. Каждая подсказка форматируется в виде ссылки. Чтобы осуществить повторный поиск по альтернативному запросу, просто щелкните ее.
Эта функция предлагает альтернативные запросы, которыми можно попытаться воспользоваться. Каждая подсказка форматируется в виде ссылки. Чтобы осуществить повторный поиск по альтернативному запросу, просто щелкните ее.
К началу страницы
Поиск контента с помощью страницы «Расширенный поиск»
Чтобы создать более точный запрос, можно воспользоваться страницей Расширенный поиск, которая доступна со страницы результатов поиска. На странице «Расширенный поиск» можно отобразить или скрыть результаты, включающие определенные слова, отфильтровать результаты поиска по языку или типу и выполнить поиск по свойствам контента. Недостатком расширенного поиска является то, что использование слишком большого числа параметров или ограничений в запросе может снизить производительность. Как и при любом запросе, используйте минимальное количество слов и ограничений, чтобы расширить поиск, а затем сузьте результаты путем уточнения.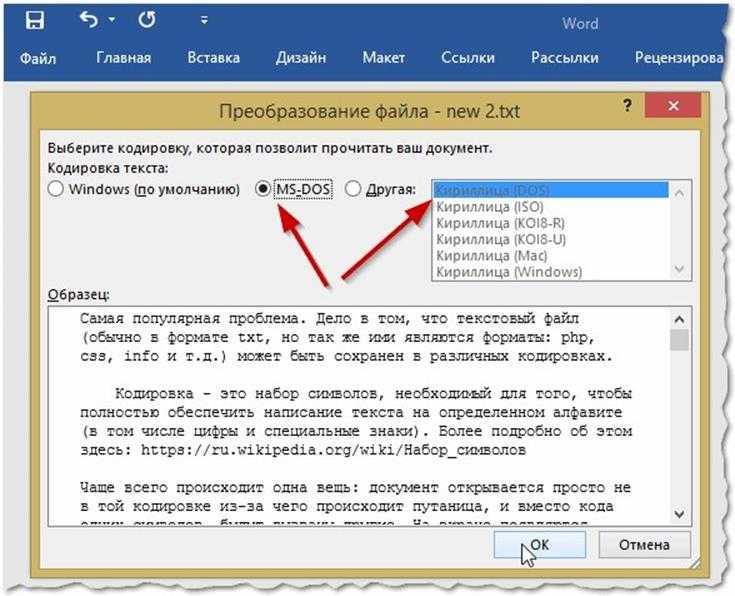
-
Чтобы открыть страницу Расширенный поиск, щелкните ссылку Дополнительно рядом с полем Поиск на странице результатов поиска.
-
В группе Найти документы с введите слова или фразы в поля, показанные на следующем рисунке. Можно выбрать совпадение отдельных слов, всех слов, точной фразы или исключить результаты, содержащие определенные слова.
-
Чтобы уточнить результаты поиска по языку, установите один или несколько флажков рядом с полем Только языки.

-
Чтобы ограничить результаты поиска форматом документа, выберите нужный параметр в списке Тип результата.
-
Чтобы найти контент, помеченный определенными значениями свойств, используйте поля рядом с заголовком Свойство. Щелкните свойство в списке Выберите свойство, выберите логический оператор и введите значение, которое нужно найти. Выберите пункт Добавить свойство, чтобы выполнить поиск более одного свойства либо еще одного значения того же самого свойства. В следующем примере в результатах поиска выводятся элементы, созданные Алексеем Кузнецовым, в имени которых есть слово «Бюджет».
org/ListItem»>
Нажмите кнопку Поиск, чтобы показать результаты поиска.
К началу страницы
Как найти файл на компьютере. Как найти нужный файл в Windows 7. Инструкция
Закажите бесплатный звонок
Отремонтировали
- 0
- 0
- 0
- 1
- 2
- 5
- 5
компьютеров
Содержание:
- Как в Windows найти файл по его имени?
- Как найти файл в Windows 7 по расширению?
- Как найти файл, если не помните и его расширение?
- Правила поиска файлов на компьютере по объёму
- Как найти скрытые файлы в ОС Windows
- Поиск файлов по их содержанию
- Total Commander для удобного поиска необходимых файлов
Найти файл на компьютере — проще простого!
Каждый из нас периодически сталкивается с необходимостью найти какой-то файл на компьютере. Крайне обидно, когда на работу с файлом потребовалась не одна неделя, но из-за разных манипуляций на компьютере мы его лишились. И одним прекрасным утром у нас возникает паника из-за потери необходимого файла, начинаются стремительные поиски по разным папкам, но успеха они не приносят. И возникает вполне естественный вопрос, как найти файл на компьютере.
Крайне обидно, когда на работу с файлом потребовалась не одна неделя, но из-за разных манипуляций на компьютере мы его лишились. И одним прекрасным утром у нас возникает паника из-за потери необходимого файла, начинаются стремительные поиски по разным папкам, но успеха они не приносят. И возникает вполне естественный вопрос, как найти файл на компьютере.
Прежде всего, не нужно поддаваться панике, постарайтесь успокоиться. Скорее всего, файл всё так же дожидается в памяти компьютера, никто его красть не планировал. Для его нахождения достаточно правильно использовать поиск файлов в Windows. Или вам всегда сможет помочь скорая компьютерная помощь в Москве.
Прежде всего, внимательно ознакомьтесь с содержимым корзины на компьютере – если файла здесь нет, переходим к другим вариантам поиска.
Как в Windows найти файл по его имени?
Если файл ценен, то, скорее всего, помните его название – для этого переходим в поле «Поиск» окна «Компьютер», вводим название и нажимаем Enter. Поиск компьютера будет работать по всему жесткому диску. Если название файла состоит из нескольких слов, а сами помните только одно из них – введите его, для поиска этого будет достаточно.
Поиск компьютера будет работать по всему жесткому диску. Если название файла состоит из нескольких слов, а сами помните только одно из них – введите его, для поиска этого будет достаточно.
Используем стандартный поиск
Как найти файл в Windows 7 по расширению?
Если забыли название файла, поиск немного усложняется. Но решить проблему можно благодаря рабочему расширению, по которому и будет вестись поиск. Расширения файлов — разработаны, чтобы определять тип файлов. Каждый из файлов относится к определенной программе, что позволяет ОС Windows учитывать – какая программа поддерживает работу с ним. Расширение отделено от названия точкой, к примеру, Dokumenty.zip. Здесь расширение «.zip» говорит нам об архивном файле.
Поиск по расширению файла
Следовательно, если потеряли, к примеру, разработанный документ в Word, то нужно искать файл «.docx». Картинки или фотографии можно найти по расширению «.jpg». С подробной привязкой расширений к программам и файлам можно ознакомиться в Интернете.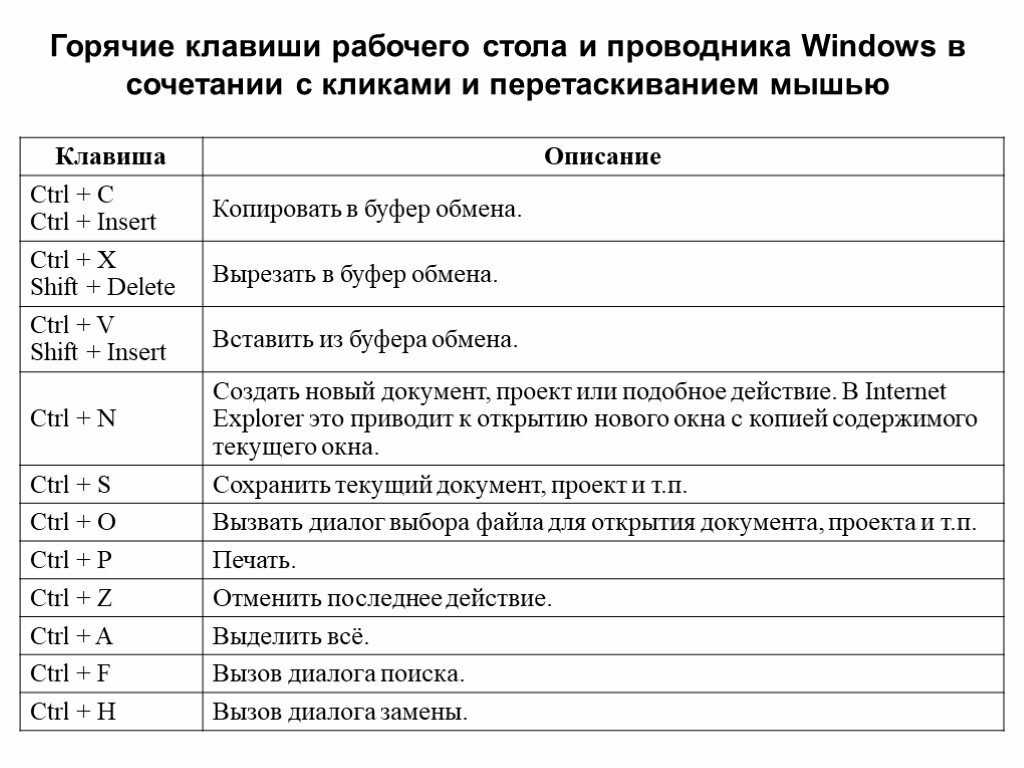
Как найти файл, если не помните и его расширение?
Вполне вероятно, что на компьютере есть еще и другие такие файлы – поэтому просто ознакомьтесь с их расширением. Windows 7 и Windows 8 предполагают скрытые расширения файлов, поэтому увидеть их не удастся.
Для просмотра расширений нужно перейти в «Панель управления», далее выбираем «Мелкие значки». Переходим «Параметры папок» — «Вид» — «Скрывать расширения для зарегистрированных типов файлов» – здесь нужно снять галочку, нажать «Применить». После этого сразу заметим – на компьютере у многих файлов появились расширения после их названий.
Переключаем режим Панели управления
Включаем отображение расширения файлов
После понимания расширения потерянного файла, к примеру, «.zip», остается лишь ввести его в поле «Поиск» и нажать Enter. Поиск на компьютере нам сразу выведет список файлов с данным расширением. Из них уже и выбираем нужный.
Правила поиска файлов на компьютере по объёму
Многие пользователи могут возразить – видеофайлы могут иметь многие расширения, что предпринять для поиска в таком случае? Один из наших клиентов однажды потерял пропавший фильм, попросил проконсультировать по данному вопросу.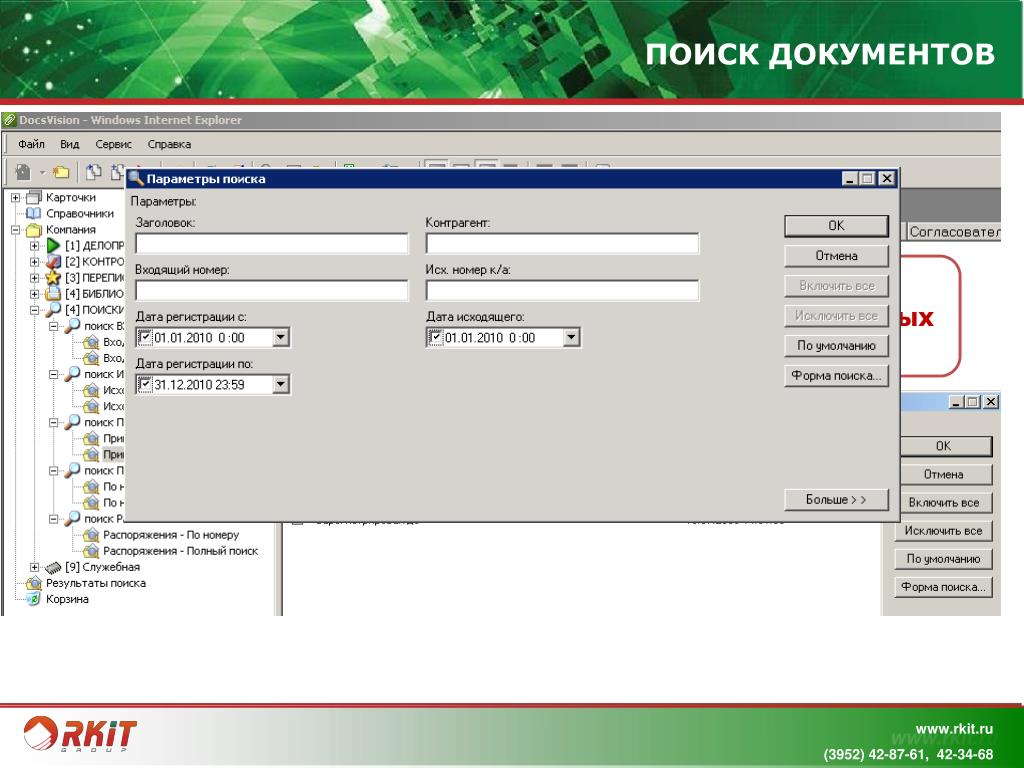
Мы обратили внимание, что на компьютере пользователя все фильмы оказались в формате «.avi». Казалось бы – нужно просто ввести расширение в поиск, и всё сразу получится. Но не всё оказалось не так просто, найти файл на компьютере так просто не получалось. Поэтому было принято решение о поиске нужного файла по объему.
Объем всех видеофайлов клиента составлял примерно 1,45 ГБ. Поэтому вполне резонно было предположить, что аналогичный объем был и у потерянного файла. Следовательно, достаточно было выполнить простую процедуру System.Size:>1000МБ, для поиска в памяти компьютера файлов объемом свыше 1 Гб.
Поиск по расширению файла
По результатам поиска появился список из 20 видеофайлов, в их числе удалось найти файл вовсе без расширения. Но уже по самому названию можно было догадаться – это именно тот пропавший фильм. Оставалось лишь добавить файлу расширение «.avi» – и вновь можно было наслаждаться просмотром видео. Позже удалось понять – над нашим клиентом просто пошутили знакомые, которые и убрали расширение.
Как найти скрытые файлы в ОС Windows
Порой Windows присваивает некоторым файлам атрибут «Скрытый» — в результате вирусных атак либо системного сбоя. Из-за этого файлы увидеть не удастся и найти даже через «Поиск», если напротив пункта «Показывать скрытые файлы и папки» не стоит галочка. Хотя с самими файлами ничего не случится.
Чтобы скрытые файлы сделать видимыми, открываем «Панель управления», далее переходим к пунктам «Параметры папок» — «Вид». Напротив пункта «Показывать скрытые файлы и папки» ставим галочку и нажимаем OK. После этого иногда потерянный файл сразу находится на рабочем столе. Либо можно будет его найти с помощью поиска по расширению либо названию, как мы уже рассматривали раньше.
Включаем показ скрытых файлов
Поиск файлов по их содержанию
К примеру, при потере текстового документов из Microsoft Office Word, блокнота, OpenOffice либо других программ. При работе с текстом всё равно часть содержания откладывается в памяти пользователя. Поэтому в поиске вводим часть текста, нажимаем Enter и находим нужный документ.
Поэтому в поиске вводим часть текста, нажимаем Enter и находим нужный документ.
Хотя следует иметь ввиду, что на старом и медленном компьютере процесс поиска может занять продолжительное время. Модернизация ПК — вот о чем можно задуматься, пока ожидаешь результат.
Total Commander для удобного поиска необходимых файлов
Популярный и удобный файловый менеджер, с помощью которого возможен быстрый поиск файлов на компьютере по нескольким параметрам одновременно – расширение, название, содержание. Для этого в программе нужно задать место поиска (к примеру, C:), после чего переходим в «Команды» и «Поиск файлов» (или нажимаем комбинацию горячих клавиш Alt+F7).
Запускаем поиск файлов в Total Commander
Для поиска по расширению либо названию эти данные вводим в поле «Искать файлы» — остается лишь нажать «Начать поиск».
Запускаем поиск файлов в Total Commander
Чтобы найти необходимые файлы по содержанию, в поле «С текстом» вводим часть текста, которую помните – не забудьте поставить галочку напротив. После нажатия «Начать поиск» Total Commander быстро найдет файлы на компьютере, удовлетворяющие параметрам запроса.
После нажатия «Начать поиск» Total Commander быстро найдет файлы на компьютере, удовлетворяющие параметрам запроса.
Если у вас возникли трудности и не получается найти потерявшийся файл, то обращайтесь к нам в компанию. Мы с радостью поможем вам.
(495) 767-58-21
Вызвать мастера
Еще больше интересной и полезной информации
Комментарии (8)
Оставить комментарий
Как настроить поиск в папках по тексту внутри файлов в виндовс
Содержание
- Поиск по тексту документов в папке
- Полнотекстовый поиск по папкам
- Как искать по файлам в ZIP архивах
- Как искать по точному совпадению. Как искать по фразе
- Поиск файлов в Windows 7 по названию и содержимому
- Поиск по названию файла
- Посредством меню «Пуск»
- Как найти в папке?
- Дополнительные фильтры
- Как найти внутри файлов?
- Пример нахождения документа по его содержимому
- Как настроить поиск в папках по тексту внутри файлов в виндовс
- Способ 1.
 Поиск через «Средства поиска» ОС Windows 10
Поиск через «Средства поиска» ОС Windows 10 - Способ 2. Поиск через Total Commander
- Способ 3. Поиск через Notepad++
- 8 способов искать файлы по содержимому в Windows 10
- Запуск поиска файлов по содержимому
- Служба индексирования
- Настройка индексирования
- Выборочное индексирование содержимого
- Использование тегов для поиска файлов
- Быстрый поиск файлов из меню «Пуск»
- Глубокий поиск в Проводнике
- Опции поисковых запросов
- В заключение
- Департамент ИТ
- Видео
Поиск по тексту документов в папке
Что делать если нужно найти определённый документ среди десятка или сотен?
Если известно имя документа, то выполнить поиск довольно просто — многие программы, в том числе стандартный проводник Windows умеют искать по имени файла.
Чтобы найти файл по имени, откройте проводник (файловый менеджер) Windows, перейдите в папку, где вы хотите выполнить поиск и в поле «Поиск» введите имя файла или часть имени, чтобы найти все файлы, которые ему соответствуют:
Полнотекстовый поиск по папкам
Но что делать, если мы хотим найти файл по его содержимому? Например, нам известна фамилия, которая упоминается в документе.
Если вы ищете среди текстовых документов, то многие программы могут вам помочь, например, Total Commander и Double Commander могут искать по содержимому текстовых файлов.
К счастью, самый обычный проводник Windows умеет делать полнотекстовый поиск по всем офисным форматам MS Office.
Чтобы искать по содержимому офисных документов, перейдите в папку, где находятся файлы, среди которых вы хотите выполнить поиск. В поле «Поиск» введите искомое слово или фразу. Нажмите на слово «Поиск» под фразой «Средства поиска»:
Нажмите на кнопку «Дополнительные параметры»:
Нажмите «Содержимое файлов»:
В результате если файлов много, то поиск будет выполняться значительно дольше, чем поиск по именам файлов. Но зато теперь вы сможете найти документы по словам, которые содержатся в тексте офисных файлов.
Как искать по файлам в ZIP архивах
Если файлы упакованы в ZIP архивы, то по умолчанию в них не выполняется поиск даже если включён поиск по содержимому файлов.
Чтобы включить поиск по ZIP архивам, введите слово для поиска, нажмите на слово «Поиск» под фразой «Средства поиска», нажмите на кнопку «Дополнительные параметры» и выберите «Сжатые ZIP-папки»:
Данные опции являются постоянными и сохраняются даже после закрытия проводника и перезагрузки компьютера. Если вы обычно ищите по имени файла (а не по его содержимому) и поиск для вас стал слишком медленным, то отключите эти опции в том же самом порядке, как показано их включение.
Как искать по точному совпадению. Как искать по фразе
По умолчанию будут показаны документы содержащие любое из искомых слов. При этом разделителем между слов являются пробелы, точки и другие знаки препинания. По этой причине невозможно найти точную фразу, состоящую из нескольких слово или включающую в себя точки и другие символы.
Если поместить фразу в кавычки, то это ничего не изменит — по-прежнему будут показаны документы, содержащее хотя бы одно слово.
Тем не менее решение есть, для этого нужно использовать конструкцию
Источник
Поиск файлов в Windows 7 по названию и содержимому
Большой объем современных дисков позволяет сохранять много документов или мультимедиа-файлов. Поэтому, не подвергнув изначально свои каталоги определенной структуризации, можно получить полный хаос на жестком диске. Если это уже произошло, и вы забыли расположение каких-либо файлов, найти их будет непросто, не представляя, как пользоваться встроенным поиском операционной системы.
Поиск по названию файла
Зная название документа, вы значительно облегчите себе задачу и через короткий промежуток времени уже увидите искомый файл на экране компьютера. Найти его по названию в Windows 7 можно несколькими способами.
Посредством меню «Пуск»
В меню «Пуск» операционной системы есть поле для поиска. Чтобы отыскать через это поле нужный документ, вы должны:
После ввода предполагаемого названия документа вам сразу же будет выведен список найденных файлов:
В данном случае в Windows 7 искался документ с названием «Агентство». Как видно из предыдущего скриншота, первый предложенный вариант является искомым файлом.
Как видно из предыдущего скриншота, первый предложенный вариант является искомым файлом.
Как найти в папке?
Есть и другой способ нахождения документов. В каждом каталоге проводника Windows 7 имеется соответствующее поле:
Поэтому, зная название файла и его расположение, вы можете:
В этом примере поиск проводился по шаблону «Биология». В результате были найдены такие файлы и папки:
Знание расположения объекта не является необходимостью. Оно просто ускоряет поиск файлов операционной системой. Так как современные компьютеры имеют высокую производительность, длительность нахождения необходимой информации с известным месторасположением и с неизвестным практически не отличается. Если вы не имеете представления, в какой папке и, даже, на каком диске сохранен файл, вы можете заняться поиском по всему компьютеру:
Дополнительные фильтры
При распространенном названии файлов вы рискуете увидеть несколько тысяч вариантов, осложняющих выбор нужного документа. Если вам известна дата изменения файла или его размер, можно указать их при поиске (вводя шаблон в поле, вы увидите предлагаемые фильтры):
Если вам известна дата изменения файла или его размер, можно указать их при поиске (вводя шаблон в поле, вы увидите предлагаемые фильтры):
Также вы можете прокрутить найденный список вниз и ограничить диапазон поиска при помощи нажатия кнопки «Другое»:
После такого нажатия Windows 7 выведет окно настроек:
В данном окне вы должны:
После проведенных действий количество найденных элементов в списке значительно снизится, поэтому найти нужный из них станет гораздо проще.
Как найти внутри файлов?
Рассмотренные выше способы облегчают поиск по названию. Но что делать, если название вам неизвестно? В таком случае вы должны приблизительно знать текст искомого документа. Windows 7 умеет находить файлы и по их содержимому. Такая функция была введена не напрасно, ведь пользователю компьютера проще вспомнить, что внутри документа, чем пытаться восстановить в памяти его название.
По умолчанию в операционной системе такой способ нахождения файлов отключен. Чтобы его включить, вы должны:
Чтобы его включить, вы должны:
После клика мышью по указанному подменю Windows 7 выдаст такое окно:
Порядок действий отображен на следующем скриншоте:
Данный способ значительно замедляет нахождение искомого объекта, однако иногда он просто незаменим (к примеру, если компьютером пользуются несколько человек). Поэтому, если вы не желаете ждать и не хотите тратить время на сканирование внутри всех документов, вы можете включать или выключать данную опцию по своему усмотрению. После изменения настроек поиск файла проводится по той же схеме, что описана выше, без каких-либо изменений.
Пример нахождения документа по его содержимому
Найти объект можно по любой фразе, но особенно легко ищется файл со стихотворениями. Ведь проще запомнить строку из стихотворения, чем фразу из бухгалтерского отчета. Однако и во втором случае несколько самых часто встречающихся в документе слов помогут отыскать любой отчет.
К примеру, у вас где-то есть документ с сонетами Шекспира, и вы помните фразу из одного сонета: «Сравнишь ли ты меня». Чтобы найти этот сборник на своем компьютере, надо:
Чтобы найти этот сборник на своем компьютере, надо:
Таким способом находится любая информация, при условии, что она сохранена на вашем диске.
Источник
Как настроить поиск в папках по тексту внутри файлов в виндовс
Довольно часто бывает такое — написал текст, сохранил, а под каким названием был файл, со временем забыл. Либо компьютер просто захламлен большим количеством мусора из файлов и отыскать нужный файл помогут как штатные средства ОС Windows, так и сторонние ПО.
Способ 1. Поиск через «Средства поиска» ОС Windows 10
Открываем каталог/папку, где предполагаем начать поиск файла (в моем случае это рабочий стол), в окне справа находим поле поиска, в котором будет написано: «Поиск: Рабочий стол» (если поиск подразумевается в другой папке, то вместо «рабочий стол» будет название папки). Щелкаем правой кнопкой мыши по этому полю и вводим слово или фразу по которой ходит найти файл.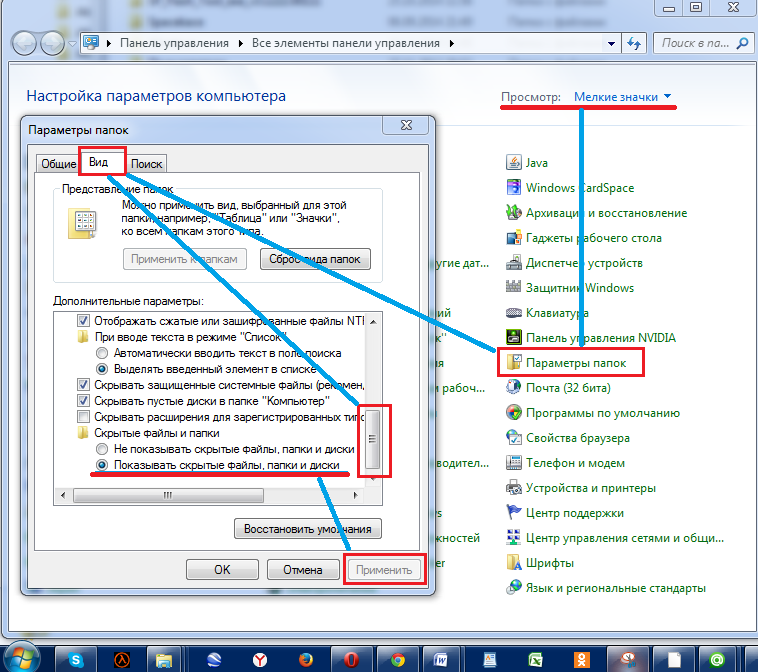
В моем случае нашлось два файла, которые содержат внутри слово «Windows»:
Для поиска в документах MS Office необходимо перейти во вкладку «Поиск», в «Дополнительные параметры» отмечаем пункт «Содержимое файлов»:
Способ 2. Поиск через Total Commander
Открываем ПО Total Commander, на панели управления находим кнопку с «лупой» — кнопку поиска. Либо нажимаем «Команды» — «Поиск файлов. ». Либо нажимаем на клавиатуре сочетание клавиш «Alt+F7». Во всех трех случаях откроется окно поиска файлов. Во вкладке «Общие параметры» выбираем в пункте «Место поиска» путь, по которому будем производить поиск, далее отмечаем галочку «С текстом» и пишем искомую фразу или слово, по завершении нажимаем кнопку «Начать поиск»:
Если система найдет файлы, результат будет следующим:
Способ 3. Поиск через Notepad++
Открываем ПО Notepad++, щелкаем «Поиск» — «Найти в файлах», либо нажимаем на клавиатуре клавиши «Ctrl+Shift+F».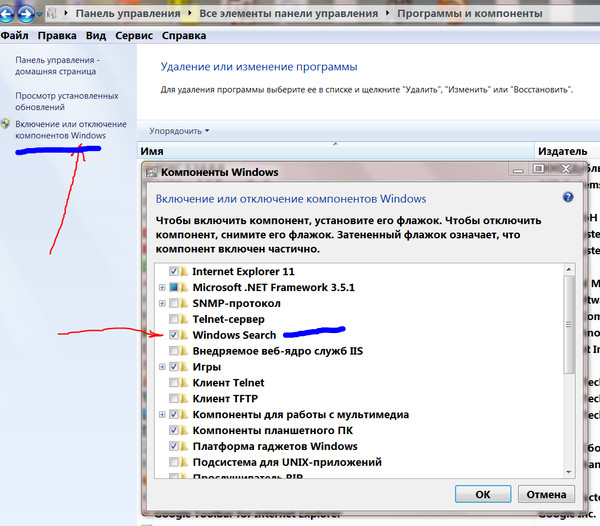 В появившемся окне поиска в пункте «Папка» выбираем путь для поиска, а в пункте «Найти» указываем искомое слово, затем щелкаем кнопку «Найти все» и радуемся результату поиска:
В появившемся окне поиска в пункте «Папка» выбираем путь для поиска, а в пункте «Найти» указываем искомое слово, затем щелкаем кнопку «Найти все» и радуемся результату поиска:
Источник
8 способов искать файлы по содержимому в Windows 10
Функция поиска в Windows 10 стала лучшей за все время существования этой ОС. Microsoft позаимствовала наиболее удачные технические решения существующие у конкурентов и органично смогла интегрировать их в новый интерфейс. Сегодня наши эксперты раскрывают ее возможности показывая, как искать файлы по содержимому.
Запуск поиска файлов по содержимому
Большинство пользователей знает, что для запуска поиска в Windows предназначен значок лупы расположенный рядом с кнопкой «Пуск».
Аналогичного результата можно добиться применяя различные клавиатурные комбинации:
Win. Нажатие на кнопку с логотипом ОС вызывает главное меню. После этого можно сразу начинать набирать на клавиатуре текст запроса. Windows автоматически откроет поисковое поле;
Win+S.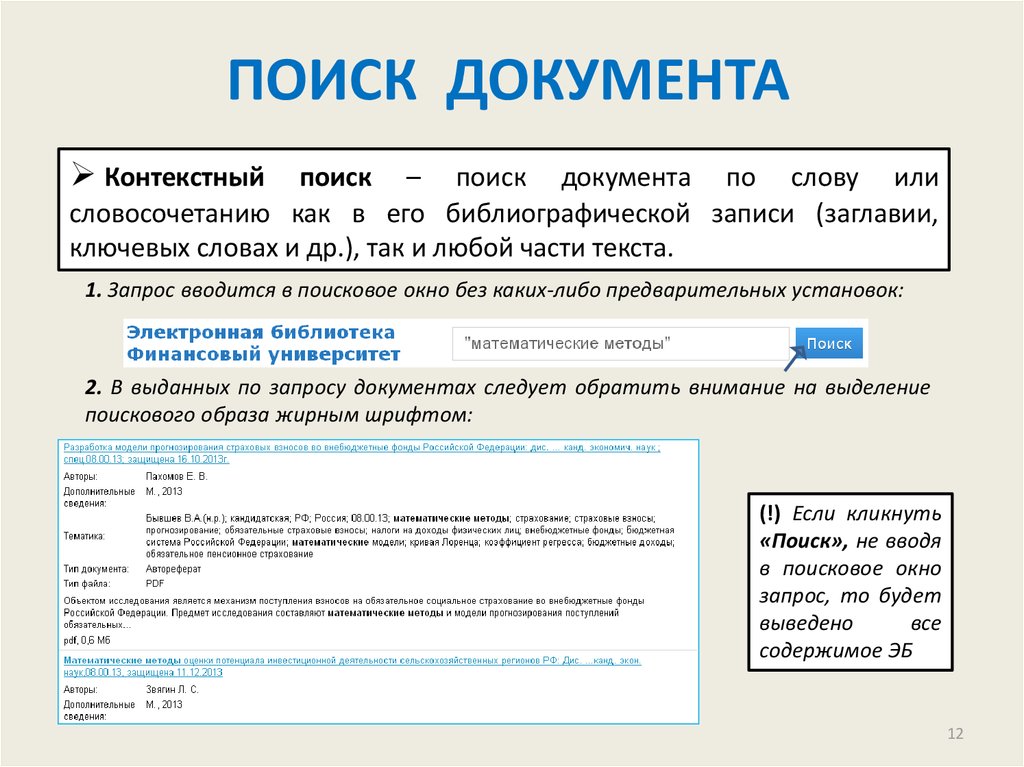 Специальное клавиатурное сочетание предназначенное для активации поискового окна;
Специальное клавиатурное сочетание предназначенное для активации поискового окна;
Win+Q. В англоязычных странах служит для запуска голосового помощника Cortana. Общаться на русском языке эта дама пока не умеет и не желает. В результате данная комбинация клавиш также откроет поле поиска;
Win+X. Запускает управляющее меню «Пуск» с быстрыми переходами к основным параметрам ОС. Здесь также присутствует указанный на скриншоте пункт «Найти».
Служба индексирования
Для обеспечения работы службы поиска операционная система постоянно выполняет фоновое индексирование файлов на компьютере. По умолчанию оно запущено автоматически, но проверить никогда не помешает. Многочисленные «вредные» советы по увеличению производительности часто содержат рекомендации по отключению этой службы.
Запускаем управляющее меню «Пуск» сочетанием «Win» + «X». Открываем показанный на скриншоте раздел.
В области переходов разворачиваем список «Службы и приложения». Выбираем отменный цифрой «1» параметр. В центральной части окна находим службу Windows Searсh. В колонке «Состояние» должно быть указано «Выполняется». Если текущее значение вообще не указано или обозначено как «Отключено», вызываем контекстное меню.
В центральной части окна находим службу Windows Searсh. В колонке «Состояние» должно быть указано «Выполняется». Если текущее значение вообще не указано или обозначено как «Отключено», вызываем контекстное меню.
По нажатию правой кнопки мыши на строке службы появляется всплывающее окно. Выбираем в нем пункт «Свойства».
По умолчанию открывается закладка «Общие». Проверяем поле «Тип запуска». Значение должно быть выставлено так, как показано на скриншоте цифрой «1». Включаем службу нажав на кнопку «Запустить».
Индексирование выполняется в момент простоя, когда пользователь не выполняет активных действий и существенного влияния на производительность не оказывает.
Настройка индексирования
Убедившись, что служба запущена переходим непосредственно к ее настройкам.
Набираем любой поисковый запрос. В развернувшемся окне нажимаем символ троеточия в правом верхнем углу. Ниже появится всплывающая ссылка ведущая к параметрам индексирования.
В классической панели управления компьютером также можно обнаружить соответствующий раздел, обозначенный на скриншоте рамкой.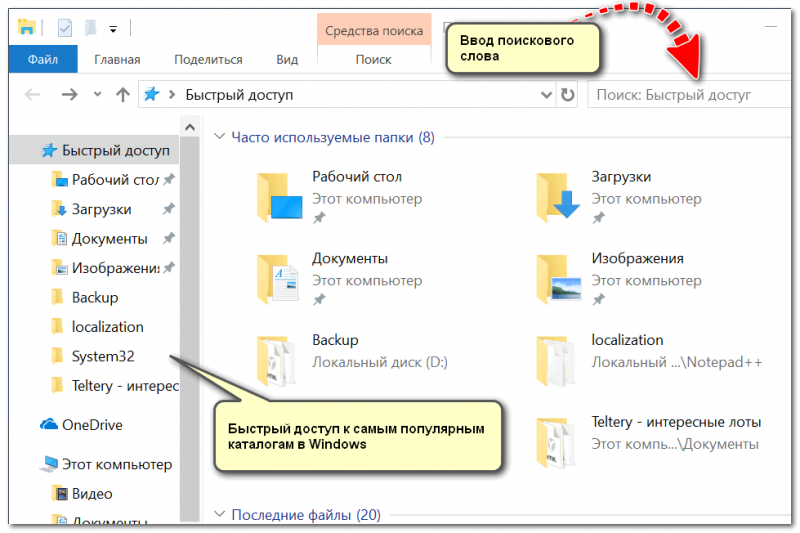
В основном окне параметров указываются места, в которых Windows будет выполнять поиск. По умолчанию сюда входит основное меню и пользовательская директория. Управляющие элементы представлены двумя активными кнопками. Рассмотрим подробнее выполняемые ими действия.
Нажав «Изменить» открываем древовидную структуру отслеживаемых ОС директорий. Выбрав в нижней части пользовательские файлы можно добавлять или удалять папки, в которых выполняется поиск.
Нажав «Дополнительно» открываем расширенное меню. Переключившись на вкладку «Типы файлов» можно редактировать список расширений исключив из него все малоиспользуемое и редкое. Самой важной функцией, скрытой в этой настройке, является индексирование свойств и содержимого. На скриншоте активирующий ее переключатель обозначен цифрой «2». Получив необходимое разрешение, операционная система сможет искать файлы не только по названию, но и по их содержимому. Поскольку активации этого параметра запустит повторный процесс сканирования содержимого жесткого диска, полноценно использовать новые поисковые параметры можно будет не сразу.
Выборочное индексирование содержимого
Операционное система допускает настройку выборочного индексирования содержимого. К примеру, его можно задать для каких-либо списков или каталогов и отменить для книг и рабочих документов.
Открываем диалоговое окно свойств нужного файла. В разделе «Атрибуты» нажимаем на кнопку «Другие».
В появившемся окне устанавливаем или снимаем галочку напротив указанного на скриншоте пункта. Таким образом, независимо от системной настройки индексирования, можно задать параметры учета содержимого конкретного файла в поисковой выдаче.
Использование тегов для поиска файлов
Для того чтобы находить файлы, не содержащие текстовой информации, такие как музыка, видео или фото в Windows 10 предусмотрена система тегов, меток, облегчающих их идентификацию при запросе.
В контекстном диалоге свойств документа открываем вкладку «Подробно». Щелкнув мышью напротив отметки «теги» вводим собственные пометки. Это может быть краткая характеристика или действие, которое необходимо выполнить. Поскольку система не предусматривает ограничений, выбор тега зависит только от фантазии пользователя.
Поскольку система не предусматривает ограничений, выбор тега зависит только от фантазии пользователя.
При наборе поисковой фразы Windows учитывает заданные пользователем метки, включая отмеченные ими документы в выдачу результатов.
Быстрый поиск файлов из меню «Пуск»
Быстрый поиск по сохраненным на компьютере документам выполняется из главного меню «Пуск».
Как только мы начинаем вводить текстовые данные, ОС подбирает ближайшие соответствия в названии и выводит их на вкладку «Все». В верхней части поискового окна можно выполнять быстрое переключение по категориям. Система выполнит дополнительную фильтрацию по заданным критериям применительно к выбранной группе файлов. В данном случае можно отфильтровать книги от видео перейдя на вкладку «Документы». Для каждого найденного файла выводится меню быстрых действий, показанное на скриншоте цифрой «3». Выше можно увидеть дату изменения или создания документа и место его хранения.
Включенное индексирование содержимого добавляет в список документы, в которых система обнаруживает соответствие тесту запроса. На скриншоте цифрой «2» показан файл название которого не содержит введенную в поле поиска фразу. Искомое слово содержится в сохраненном тексте и именно по этой причине он попадает в выдачу.
На скриншоте цифрой «2» показан файл название которого не содержит введенную в поле поиска фразу. Искомое слово содержится в сохраненном тексте и именно по этой причине он попадает в выдачу.
Глубокий поиск в Проводнике
Проводник позволяет выполнять глубокий поиск с заданными параметрами. Времени на его выполнение может потребоваться гораздо больше, но Windows в результате найдет даже давно забытые файлы.
Для ввода запроса предусмотрено поле справа от адресной строки. При помещении в него курсора активируется показанная цифрой «2» вкладка.
Развернув дополнительные параметры, можно уточнить первоначальный запрос. Начать искать файлы по определенному типу, заданному размеру или дате создания. Подобрав необходимые параметры, их можно сохранить на будущее, чтобы облегчить поиск в дальнейшем.
Опции поисковых запросов
Проводник предусматривает использование в запросах логических операторов. Таким образом искать файлы можно по различным, даже не очень четким критериям.
AND – функция перечисления. Ищет файлы содержащие перечисленные в запросе слова;
OR – функция перебора. Ищет файлы, содержащие хотя бы одно из перечисленных в запросе слов;
«» – функция точного поиска. Позволяет искать файлы, содержащие только указанную в кавычках фразу;
() – функция выборки. Выбирает из всех файлов те, в которых в любом порядке упоминаются перечисленные в запросе слова.
В заключение
Приведенные в данном материале советы помогут найти на компьютере любые файлы по их содержимому, независимо от времени их сохранения.
Источник
Департамент ИТ
Когда вы выполняете поиск в операционной систем Windows 7, он происходит исключительно по именам файлов. Это бывает не всегда удобно, особенно когда нужно найти все документы, в которых речь шла о каком-то определенном объекте. Для того, чтобы поиск заработал по содержимому файлов, необходимо выполнить дополнительную настройку в проводнике Windows.
В открывшемся окне перейдите на вкладку «Поиск» и выберите «Всегда искать по именам файлов и содержимому» (Рис.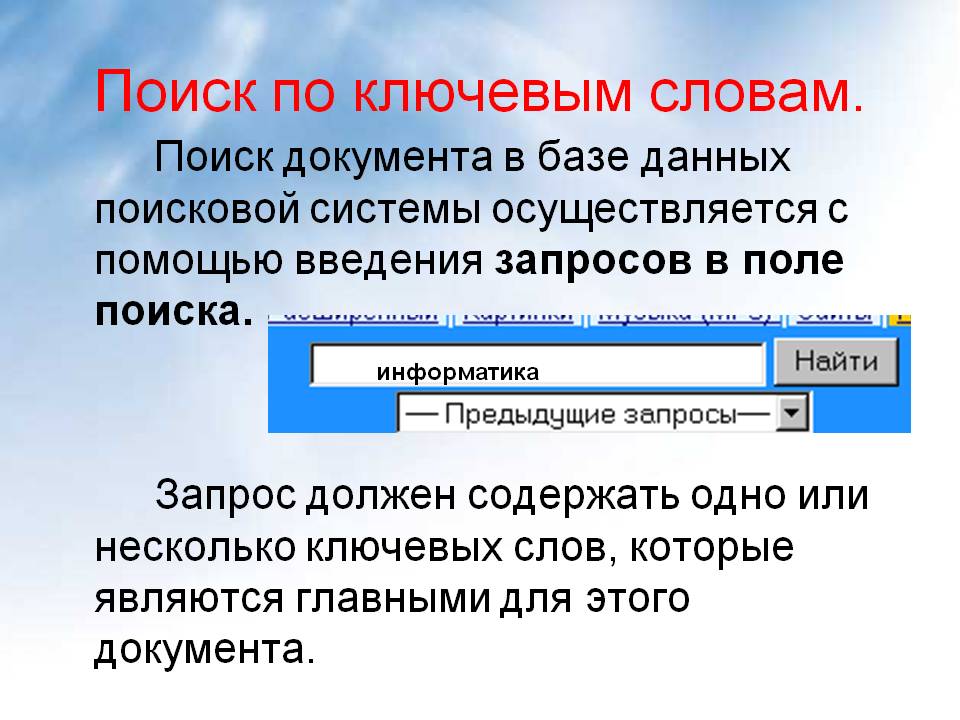 2).
2).
После этого поиск будет работать как по именам файлов, так и по содержимому.
Прочтите также:
Спасибо за наглядность!
Увы, в реальности это работет только при поиске по локальному диску и даже не по всем файлам, а выбрать прямо при задании посика тип файлов, как оно было в ХР негде.
По сетевым дискам оно та вообще не ищет. А делать их доступными оффлайн почти никогда нет возможности. МС имел такой удобный поиск в ХР. Ну зачем они его выкинули? И почему не хотят вернуть обратно в семерку уже столько лет?
Согласна, терпеть не могу семерку именно за невозможность поиска нужного файла (когда и по расширению, и по содержанию, и по дате надо).
не знаю как у других, у меня на рабочем компе (проектировщик технолог газоочистных установок) сотни папок, 1000 файлов.
а если представить себе какого-нибудь менеджера по продажам/закупкам – вообще “ховайся в жито”!
Александра
для этого служат добавление нужных фильтров в поиск, но теперь это слишком для обычных пользователей.
Департамент ИТ…
Капец, это мне теперь все возможные расширения файлов прописывать? Все паскалевские, все сишные, все вхдэлевские, верилоговские, писибишные и т.д….
Проще ТоталКомандер поставить.
СТТРАННО У МЕНЯ W7 А ОКНА 1 И 2 НАЙТИ НЕ МОГУ, ХОТЯ ВЫЗВАЛ ПРОВОДНИК КОМАНДОЙ… И БЕЗ ВСЯКОЙ НАСТРОЙКИ В МЕНЮ ПУСК ПОИСК ИДЁТ ПО СОДЕРЖАНИЮ… МОЖЕТ Я ЧТО ТО НЕ ПОНИМАЮ…. ПОЯСНИТЕ…
НАСТРОЙКА ПОСКА В ХР ВНЕ ВСЯКОГО СОМНЕНИЯ БЫЛА ЛУЧШЕ.. НО ЕСЛИ В W7 ИЗБРАТЬ АЛГОРИТМ – Win+F – ВВОДИШЬ ТЕКСТ – ИДЁТ ПОИСК ПО ЗАГОЛОВКАМ – ЕСЛИ ОН НЕ УСТРАИВАЕТ – нажимаешь КОМПЬЮТЕР – НАЧНЁТСЯ ПОИСК ПО СОДЕРЖАНИЮ… (ХОТЯ В НАСТРОЙКАХ Я НЕ ВЫБРАЛ “ВСЕГДА ИСКАТЬ ПО СОДЕРЖАНИЮ” …) ВСЕ КНОПКИ ФИЛЬТРОВ ВСЕГДА Д.Б. НА ЭКРАНЕ.. ЭТО ОЧЕВИДНО ДЛЯ ВСЕХ КРОМЕ РАЗРАБОТЧИКОВ… ПРОГРАМММЫ И НЕ ТЕКСТОВЫЕ ФАЙЛЫ — НЕ ХОЧЕТ ИСКАТЬ И ЭТО ОГРОМНЫЙ МИНУС… ОБЯЗАТЕЛЬНО Д.Б. ПОСТОЯННЫЕ КНОПКИ ФИЛЬТРОВ: ТЕКСТ, НЕ ТЕКСТ, ПО СОДЕРЖИМОМУ, РАСШИРЕНИЯ…, И Т.Д., ПРОГРАММЫ ПОЛЬЗОВАТЕЛЯ, МУСОР,… И МНОГОЕ ДРУГОЕ..
Боже, что вам мешает хранить документы в документах фото в фото, а видео в видео и все тогда прекрасно ищется и находится хоть в 7 хоть в 10? А поиск по расширениям, вы действительно пользовались тем списком в XP набрать например *. doc не позволяет религия? И этот способ до сих пор работает.
doc не позволяет религия? И этот способ до сих пор работает.
@ Сергей:Вы наверное дебил. Поиск (на всякий случай для информации) изобретен для того чтобы ИСКАТЬ то что человек не может найти и НЕ ЗНАЕТ ГДЕ ЛЕЖИТ. Если вы такой умный и все раскладываете по папкам, то как быть тем у кого полетел жесткий диск и восстановление файлы названы просто цифрами и лежат в куче. И это лишь один из многочисленных примеров. Просто поражаюсь вашей тупости в защите мелкомягких изгадивших вместо усовершенствования удобный ХРшный поиск.
Самое интересное – если со строкой поиска совпадает название какой-то папки – то в результаты вывалятся все файлы из этой папки, рекурсивно. Логика, АУ!
не работает все равно
не работает все равно
“Win+F — ВВОДИШЬ ТЕКСТ — ИДЁТ ПОИСК ПО ЗАГОЛОВКАМ — ЕСЛИ ОН НЕ УСТРАИВАЕТ — нажимаешь КОМПЬЮТЕР — НАЧНЁТСЯ ПОИСК ПО СОДЕРЖАНИЮ” у меня работает, спасибо большое. Долго маялся без поиска даже по названию файла. ХР была не в пример лучше в этом плане.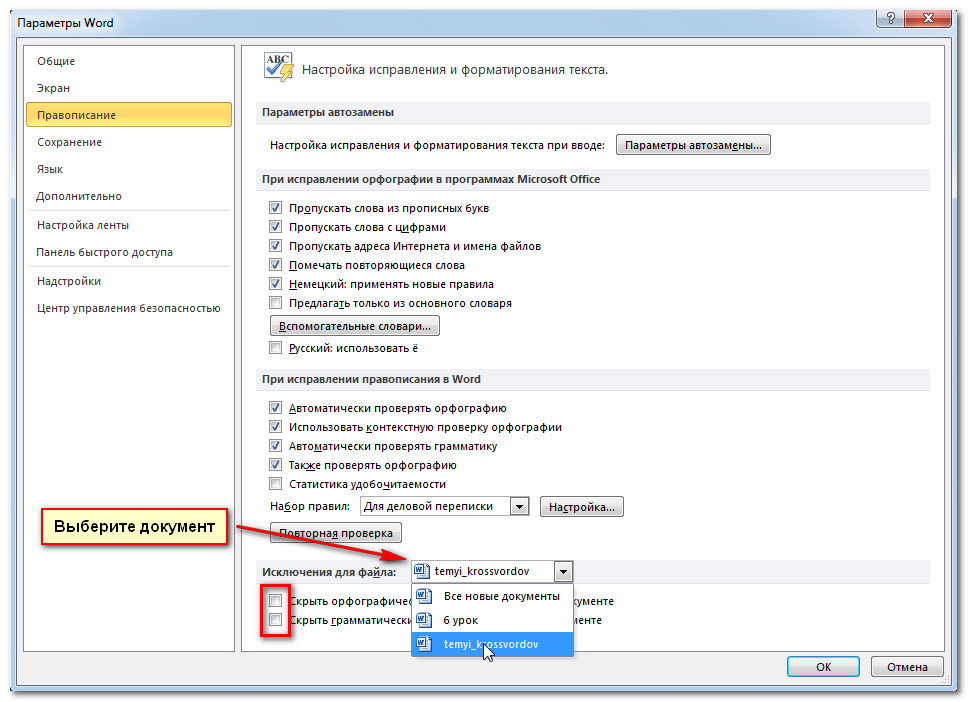
по текстовым файлам с расширением sql не ищет, увы 🙁
Попробовал все варианты, настройки, результат – Windows 7 разучился делать самое главное – искать файл по слову в тексте Вордовских документов! Ни какие Виндускомандеры и Тоталкомандоры – тоже не могут. Единственный вариант – запустить виртуальную PC с режимом Виндус XP и как раньше – “Найти”. Так у меня получилось!
@ Василий:
А когда общие папки в офисе и не понятно кто то… что то… до этого делал или не делал… а человека может уже и не быть в офисе
Огромное спасибо. Очень помогли
Вопрос: Существует ли вообще прога-анализатор ВСЕХ файлов какой-то папки для выбора наиболее похожего из них для указанного/открытого файла.
Windows 7. Проиндесировал, всё выполнил как надо. Поиск по содержанию работает. НО не по всем файлам, например, по содержанию поиск файлов, созданный в word 2007 после переиндексации, НЕ НАХОДИТ, хотя количество проиндексированных файлов увеличивается. Может кто-нибуть помочь?
зачем менять настройки поиска, когда можно в проводнике просто ввести в поисковую строку фразу “содержимое:ваш текст” (без кавычек), и после этого сразу произойдёт поиск по содержимому
В добавок к сказаному автором: правой клавишей на нужную папку, выбираем “свойства”, на вкладке “общие” внизу есть “атрибуты”. Нажимаем “другие”. Ставим галочку на “разрешить индексирование ………”. и Применить. У меня сразу заработал поиск в папке по содержимому.
Нажимаем “другие”. Ставим галочку на “разрешить индексирование ………”. и Применить. У меня сразу заработал поиск в папке по содержимому.
В добавок к сказаному автором: правой клавишей на нужную папку, выбираем “свойства”, на вкладке “общие” внизу есть “атрибуты”. Нажимаем “другие”. Ставим галочку на “разрешить индексирование ………”. и Применить. У меня сразу заработал поиск в папке по содержимому.
Источник
Видео
Поиск файлов по содержимому и текста внутри файлов
Поиск в Windows 10. Ищем быстро и эффективно
Поиск файлов по содержимому в Windows 7
Поиск в Windows 10 настройка, поиск в Проводнике
Скрытые папки в Windows 10
Как найти файл по содержимому/ How to find a file by content
Поиск текста в файлах Windows 11, 10 Поиск в Ворде, архивах
Как включить показ скрытых папок и файлов в Windows 10. Посмотреть скрытые папки
Как посмотреть все файлы во всех папках и подпапках в Windows | Поиск файлов | Вложенные
Как найти текст во всех файлах папки.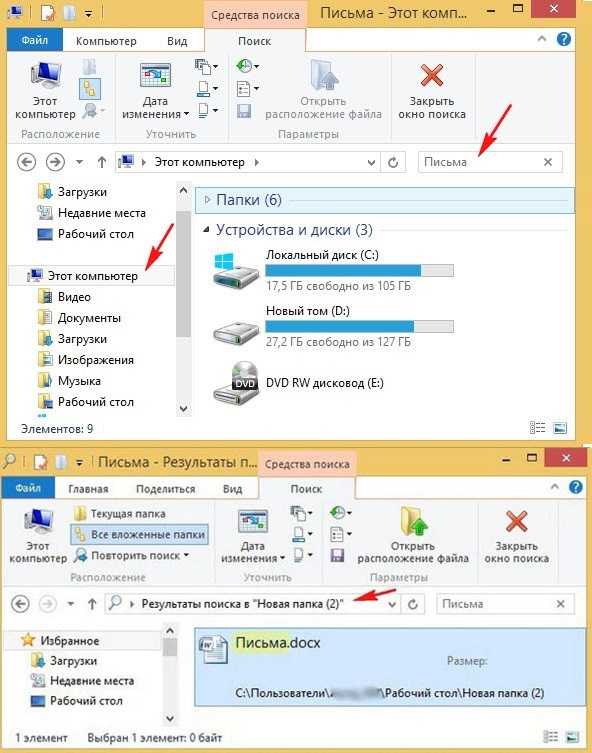 Программа Folder Find Text
Программа Folder Find Text
Как найти файл на компьютере с Windows 7
Почти все пользователи, перешедшие с Windows ХР на «Семерку», были разочарованы более скудным набором функций поиска, так как, на первый взгляд, поиск программ и файлов в Windows 7 не оснащен привычными фильтрами. Однако если знать основные приемы пользования системой, чтобы отыскать нужные данные в компьютере, не потребуется значительных затрат времени и сил даже у начинающих пользователей. Ниже описаны все главные методы, как быстро найти любой файл или программу на компьютере с Windows 7.
Содержание
- С использованием кнопки «Пуск»
- С применением специального поискового интерфейса «Виндовс 7»
- Через проводник
- Как выполнить настройку поисковых параметров
- Быстрый поиск по видам файлов
- Поиск по содержимому
- Фиксирование поисковых параметров
С использованием кнопки «Пуск»
Необходимо выполнить следующие действия:
- Напечатать в графе поиска часть наименования искомого файла;
- Готово! Появятся искомые файлы и приложения, содержащие в своем названии введенные пользователем символы;
Примечание: как видно из приведенного выше примера, этот же метод позволяет найти программу, а не только файлы.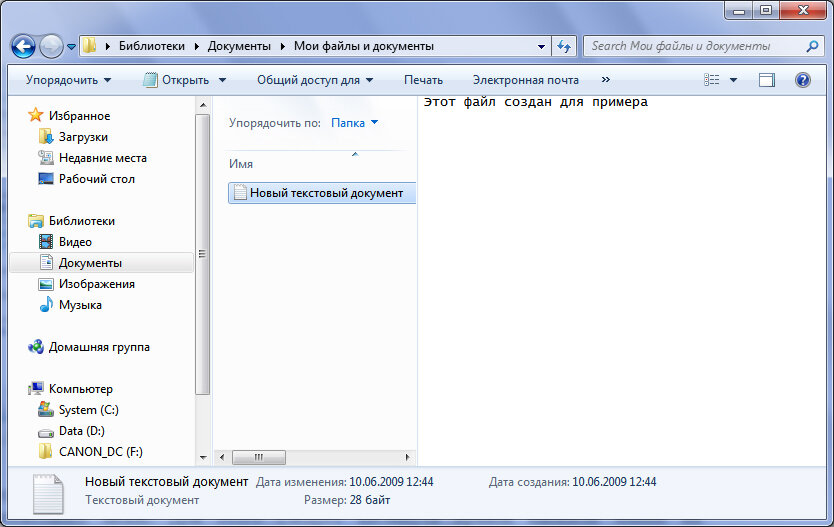
В качестве примера быстрого нахождения и запуска какой-нибудь утилиты рассмотрим запуск «Консоли». Можно просто напечатать в той же графе «cmd», при этом в верхней строчке отобразится ссылка на открытие «Командной строки».
С применением специального поискового интерфейса «Виндовс 7»
Конечно, актуальность этого метода почти полностью отпала после внедрения специалистами из «Майкрософт» поискового поля непосредственно в пусковом меню, но знать о его возможностях будет полезно любому владельцу компьютера, работающего на «Семерке».
Требуется произвести следующие последовательные шаги:
- Удерживая «WIN», кликнуть по «F»;
- Кроме всех вышеупомянутых в предыдущем способе функций, отобразившееся меню позволяет дополнительно применять удобную фильтрацию поискового запроса.
Через проводник
Алгоритм действий состоит из следующих этапов:
- Открыть конкретный каталог в проводнике, если владельцу ПК известно, что искомый файл сохранен именно в этой папке, либо можно просто запустить окно «Мой компьютер», и в этом случае осуществится анализ всего содержимого на всех дисках ПК;
- В графе поиска начать печатать наименование искомого файла.
 При этом в результатах будут сразу появляться файлы, содержащие вводимые буквы;
При этом в результатах будут сразу появляться файлы, содержащие вводимые буквы; - Если требуется сужение поисковой области, то следует применить встроенные фильтры, например, промежуток времени, в котором был сохранен файл, его объем, владелец и т. п.
Как выполнить настройку поисковых параметров
Необходимо сделать несколько следующих шагов:
- Кликнуть «Пуск»;
- В графе поиска напечатать «параметры поиска»;
- Кликнуть строчку «Изменение параметров поиска…»;
- Далее в отобразившемся окошке перейти во вкладку «поиск» и установить галочку на нужном пользователю пункте;
- Затем можно отметить интересующие параметры;
- По окончании настройки обязательно требуется для сохранения внесенных корректировок кликнуть «Применить»;
- Щелкнуть «Ok»;
- Готово, настройка завершена.
Быстрый поиск по видам файлов
В случае когда пользователь знает тип искомого файла, можно указать его расширение, и будут выведены только конкретные виды файлов: изображения, видео, текстовые, аудио и т. д.
д.
Чтобы произвести операцию только среди файлов «Word», необходимо в графе напечатать расширение «*.doc» либо «*.docx». Вместо * вводятся символы из имени документа. Аналогично выполняется процедура для «Excel», только применяется «*.xls» либо «*.xlsx».
Примеры для поиска изображений, видео, текстовых и аудио файлов:
*.jpg, *.avi, *.txt, «*.mp3».
Поиск по содержимому
В «Семерке» есть удобная возможность найти нужный файл и по тексту, который он содержит. Например, пользователю известно, что внутри документа точно есть последовательно и рядом друг с другом напечатанные символы — «Лопата».
Для выявления месторасположения файла с таким словом потребуется произвести следующие этапы последовательных действий:
- Кликнуть «Пуск» и войти в «Панель управления»;
- Далее кликнуть «Упорядочить»;
- Щелкнуть по пункту «Параметры папок и поиска»;
- Затем в отобразившемся окошке войти в закладку «Поиск»;
- Установить галочку в разделе «Всегда искать по именам файлов и содержимому».

Примечание: процедура поиска теперь у пользователя будет отнимать в несколько раз больше времени, поэтому рекомендуется пользоваться этим фильтром лишь тогда, когда остальные не позволили получить успешный результат.
Фиксирование поисковых параметров
Пользователям обычно необходимо применять одинаковые поисковые параметры. В «Виндовс 7» существует удобная возможность их сохранения, чтобы в дальнейшем исключить затраты времени на их повторный ввод.
С этой целью достаточно один раз указать нужные параметры и, получив результат, кликнуть «Сохранить условия». Далее отобразится меню, в котором следует напечатать название запроса и щелкнуть «Сохранить».
Во время следующего поиска с аналогичными параметрами от пользователя уже потребуется только войти в раздел «Избранное» и кликнуть на заданное ранее наименование запроса.
Похожие статьи
Поиск файлов с помощью поиска и библиотек
Урок 6.
 Поиск файлов с помощью поиска и библиотек
Поиск файлов с помощью поиска и библиотек/en/windows7/managing-user-accounts-and-parental-controls/content/
Введение
На данный момент, вы, вероятно, готовы начать организовывать и получать доступ к своим файлам и содержимому. В Windows 7 разработаны средства поиска и библиотеки, упрощающие поиск, управление и настройку файлов.
В этом уроке мы покажем вам, как получить доступ к вашему контенту через поиск и библиотеки . Кроме того, мы выделим функции, которые предлагают настройку и удобство, включая теги , поисковые фильтры, и создание библиотек .
Что такое библиотеки?
Большинство пользователей получают доступ к своим файлам через Мои документы, диск C или из других мест, таких как сервер или резервный диск. Вы, вероятно, привыкли сортировать многоуровневые стопки папок, чтобы добраться до своего контента. Этот процесс может занять много времени, особенно если вы не можете вспомнить, где хранится элемент. Microsoft хотела упростить поиск ваших файлов, поэтому разработала Библиотеки .
Этот процесс может занять много времени, особенно если вы не можете вспомнить, где хранится элемент. Microsoft хотела упростить поиск ваших файлов, поэтому разработала Библиотеки .
Библиотеки — это коллекции вашего сохраненного контента, к которым можно легко получить доступ с помощью функции Desktop Search . Библиотеки не заменяют ваши папки; они просто размещают их в одной коллекции. Когда файлы помещаются в библиотеку, их свойства индексируются функцией поиска. Такая индексация упрощает и ускоряет доступ к файлам в Поиске.
Узнайте больше о поиске и библиотеках в этом видео.
В Windows 7 есть четыре библиотеки по умолчанию: Документы, изображения, музыка и видео . Позже в этом уроке мы также покажем вам, как создавать собственные библиотеки.
Библиотеки по умолчанию
Проводник Windows
Понимание Проводник Windows поможет вам легко перемещаться по содержимому и работать с файлами и папками.
Нажмите кнопки в интерактивном ниже, чтобы узнать больше о Windows Explorer интерфейс .
Панель сведений
Панель сведений позволяет просматривать дополнительную информацию и добавлять теги и рейтинги к выбранному в данный момент элементу.
Кнопки навигации
Используйте кнопки «Назад» и «Вперед» для перехода между папками.
Панель инструментов
Ярлыки будут появляться на панели инструментов в зависимости от типов элементов на панели Библиотеки.
Адресная строка
Используйте адресную строку , чтобы увидеть путь к текущей папке.
Область библиотек
Элементы теперь могут быть упорядочены по библиотекам .
Упорядочить по
В зависимости от библиотеки можно упорядочить содержимое по месяцам, дням, рейтингу и т. д.
Панель поиска
Используйте панель поиска для поиска определенных файлов или папок.
Показать кнопку панели предварительного просмотра
Нажмите, чтобы просмотреть предварительный просмотр элементов в ваших папках.
Кнопка просмотра
Нажмите, чтобы изменить способ отображения элементов .
Область навигации
Вы можете получить доступ к папкам традиционным способом, используя многоуровневые стопки содержимого в области навигации .
Для использования проводника Windows:
- Перемещайтесь по своему содержимому, дважды щелкая папки, нажимая кнопки Назад и Вперед или щелкая заголовки в адресной строке .
- Предварительный просмотр файлов с помощью кнопки Показать панель предварительного просмотра .
- Если дважды щелкнуть файл , он откроется в программе по умолчанию.
Чтобы изменить представление содержимого в ваших папках:
У вас есть несколько вариантов просмотра содержимого в ваших папках. Например, вы можете предпочесть видеть детали при просмотре файловых документов и очень большие значки при просмотре изображений.
Например, вы можете предпочесть видеть детали при просмотре файловых документов и очень большие значки при просмотре изображений.
Чтобы изменить порядок вашего контента:
В зависимости от библиотеки вы можете упорядочить содержимое по месяцам, дням, рейтингу и другим факторам.
Использование поиска
Для поиска в библиотеках:
- Найдите панель поиска в правом верхнем углу панели Windows Explorer .
- Начните вводить имя файла или ключевое слово.
- Поиск начнет отображать совпадающие элементы еще до того, как вы закончите печатать.
Как использовать Desktop Search
Параметры и функции поиска
Поиск и библиотеки имеют несколько функций, помогающих идентифицировать и упорядочивать элементы. Метки могут быть добавлены к определенным элементам для улучшения результатов поиска. Таким же образом можно оценивать и упорядочивать контент, например «Изображения» и «Музыка». Параметры Tag или Rating включены в панель Details , как показано ниже.
Таким же образом можно оценивать и упорядочивать контент, например «Изображения» и «Музыка». Параметры Tag или Rating включены в панель Details , как показано ниже.
Добавление тегов к определенным файлам
Различные фильтры поиска может применяться для помощи в поиске контента или сужении поиска. В зависимости от библиотеки поисковые фильтры могут включать Тип, Дата изменения, Тег, или Авторы . Ниже приведен пример фильтра поиска в Видеотеке.
Выбор параметра фильтра поиска
Фильтр поиска «Дата создания»
Чтобы получить дополнительные параметры поиска, нажмите кнопку Организовать в верхнем левом углу окна и выберите Параметры поиска и папок .
Поиск в меню «Пуск»
Панель проводника Windows — не единственное место, где вы можете получить доступ к поиску и библиотекам. Вы найдете панель поиска в меню «Пуск» , а также доступ к популярным библиотекам одним щелчком мыши.
Вы найдете панель поиска в меню «Пуск» , а также доступ к популярным библиотекам одним щелчком мыши.
Выполнение поиска из меню «Пуск»
Открытие библиотек из меню «Пуск»
Новый подход к доступу к содержимому
Библиотеки — это наборы содержимого, определенные пользователем. Это новая точка входа для доступа к вашим файлам. Следовательно, когда Сохранение элементов Windows 7 направит вас в библиотеки. Библиотеки имеют папок для автоматического сохранения по умолчанию . Если не указано иное, ваш контент будет сохранен в папке по умолчанию библиотеки, которой он соответствует.
От вас не требуется сохранять содержимое или получать к нему доступ через библиотеки. Панель навигации дает вам доступ к компьютеру , где хранятся ваши папки и диски. Вы по-прежнему можете сортировать многоуровневые стопки папок классическим способом для сохранения и доступа к содержимому.
Сохранение в другом месте
Настройка библиотек
Вы сами решаете, какие папки и содержимое включать в свои библиотеки.
Чтобы создать собственную библиотеку:
- Выберите Новая библиотека на панели инструментов или щелкните правой кнопкой мыши Библиотеки на панели Навигация .
- Выберите Новый и затем Библиотеки .
Создать новую библиотеку
Чтобы настроить библиотеки:
- Щелкните правой кнопкой мыши и выберите Свойства .
- Выберите Оптимизировать и выберите один из следующих:
- Общие элементы
- .
- Новая библиотека предложит вам добавить папок .
Чтобы добавить папки в существующие библиотеки:
- Выберите папку на панели навигации .

- Щелкните меню Включить в библиотеку на панели инструментов .
- Выберите нужную библиотеку .
Добавление файлов в новую библиотеку
Вы также можете скопировать Папки из панели навигации непосредственно в панель Библиотеки в зависимости от предпочтений.
Заключение
Как мы упоминали ранее, вы определяете, какой контент будет попадать в ваши библиотеки. Вы можете использовать библиотеки по умолчанию или создать свои собственные. В любом случае вам нужно будет потратить время на перемещение папок в нужные вам библиотеки.
Вы по-прежнему можете получать доступ к своим файлам классическим способом сортировки по многоуровневым стопкам, но вы не сможете воспользоваться удобством функции поиска. Это новый способ доступа к вашим файлам, и для его эффективной работы может потребоваться некоторая настройка. Найдите время, чтобы пересмотреть свою файловую систему и то, как вы хотели бы получить доступ к своим файлам.
Найдите время, чтобы пересмотреть свою файловую систему и то, как вы хотели бы получить доступ к своим файлам.
Предыдущий: Управление учетными записями пользователей и родительским контролем
Далее:Безопасность и обслуживание с Центром поддержки
/en/windows7/security-and-maintenance-with-action-center/content/
Поиск текста — ПО для полнотекстового поиска для поиска любых файлов на компьютере и в сети
Как вы можете искать текст в файлах, включая PDF-файлы, на рабочем столе или даже в локальная сеть ? Загрузите и получите бесплатную пробную версию Text Finding , лучшая бесплатная программа для поиска текста в файлах в Windows 7. (http://windows.microsoft.com/en-US/windows7/products/home)
Поиск текста сканирует все ваши документы в указанных вами каталогах и строит поиск
индексировать содержимое файлов для дальнейшего быстрого поиска. Это программное обеспечение может запускать автоматический
переиндексация при изменении проиндексированного содержимого. Таким образом, вы можете выполнить правильную
поиск содержимого внутри файлов без создания нового поискового индекса даже с нуля
хотя содержимое файла время от времени меняется.
Это программное обеспечение может запускать автоматический
переиндексация при изменении проиндексированного содержимого. Таким образом, вы можете выполнить правильную
поиск содержимого внутри файлов без создания нового поискового индекса даже с нуля
хотя содержимое файла время от времени меняется.
Быстрое сканирование, эффективный поиск, предварительный просмотр и загрузка найденных файлов с других компьютеров, вы можете получить все эти функции с помощью TextFinding, который позволит вам узнать, как искать для определенного текста внутри нескольких файлов в папке быстрым способом.
Мгновенный поиск текста в нескольких файлах
Text Finding — это программное обеспечение для мгновенного поиска любого файла на вашем компьютере, которое может
дайте знать, как найти файлы в Windows 7, если вы не помните точное название. Он предлагает молниеносные результаты после ввода имени файла, содержимого или фраз.
и определить область поиска и типы файлов, а также предоставить вам возможность просмотра
полный текст и расположение в тексте указанного вами слова, фразы или предложения.
Он предлагает молниеносные результаты после ввода имени файла, содержимого или фраз.
и определить область поиска и типы файлов, а также предоставить вам возможность просмотра
полный текст и расположение в тексте указанного вами слова, фразы или предложения.
Основная функция программного обеспечения для поиска текста — быстро найти любую текстовую строку.
в любом наборе файлов, указанном вами в поле ввода, в одном или нескольких файлах или папках
на вашем компьютере и отображать результаты поиска и местоположение текста в течение
минут. Когда вы найдете нужные тексты или файлы, вы можете щелкнуть правой кнопкой мыши
результаты и выберите «Полнотекстовый просмотр» для просмотра или двойной щелчок для
просмотра или редактирования. В дополнение к поиску, Text Finding также имеет функцию
для обмена файлами. Используя функцию поиска текста, вы можете поделиться своими проиндексированными файлами в сети.
пользователи могут искать по содержимому и файлам, которые пользователи сети могут найти по имени файла.
Используя функцию поиска текста, вы можете поделиться своими проиндексированными файлами в сети.
пользователи могут искать по содержимому и файлам, которые пользователи сети могут найти по имени файла.
Хотя ваши компьютеры или сетевые рабочие столы имеют встроенный текстовый поиск
приложений (простой поиск в папках Google Desktop или проводника Windows), ни одно из них не может
достичь эффективности и многофункциональности поиска текста, который сочетает в себе упрощенный
персонализация и простота использования. Text Finding, лучшая бесплатная программа для поиска текста внутри
большие файлы быстро и удобно, идеально подходит для программистов или тех,
которые часто справляются с документами. Приложение выполняет нечеткий поиск любого файла
введите внутри любой папки.
Лучший способ узнать, как он выглядит и что он может сделать для вас, это скачать его на нашей странице загрузки и попробуйте бесплатно (пакет загрузки поставляется с постоянным бесплатное издание).
| Скриншоты | Скачать | Купить сейчас | Онлайн-руководство |
Сценарии использования
В: «Для чего можно использовать поиск текста»
A: «Поиск текста — это многофункциональный инструмент для поиска текста. Его можно использовать
в следующих случаях».
Его можно использовать
в следующих случаях».
— Поиск файлов, содержащих текст на вашем компьютере, но вы забыли, где они находят
— Лихорадочно ищет важную презентацию в потерянном PPT, но забывает о ней. имя файла и запомнить только его расположение на диске
— Поиск одного важного PDF-документа на всех ПК в локальной сети
— Обнаружение бесполезных текстовых файлов, чтобы удалить их для освобождения места на диске
— Просмотр рабочих столов, используемых вашими сотрудниками или студентами, на наличие неуместных файлов для наблюдения за их производительностью
— Поиск недавно измененных файлов в Windows 7
— Сканирование текста определенного размера
— Поиск определенного контента, измененного 20. 02.2012
02.2012
— Необходимость найти текст в нескольких папках и на нескольких дисках в течение минуты.
— Поиск текстовых файлов по индексации
— Поиск поисковой системы для поиска текста в файлах в любое время без индексации
— Поиск файла с текстом в сети
— Поиск определенного контента по индексу
— Лениво перестраивать поисковый индекс после изменения или удаления файлов
— Ищу утилиту поиска, которая может переиндексировать обновленные и удаленные документы в реальном времени
— Ищете инструмент поиска текста, чтобы найти файлы, содержащие текст, в Windows 7 в любое время. без индексации
— Нужны результаты поиска с точным совпадением фразы
. …..
…..
Преимущества
Чем больше информации мы храним на своих компьютерах, тем больше времени и энергии мы нужно тратить на поиск и, следовательно, меньше времени, которое мы можем потратить на продуктивность. Поиск текста позволяет вам или вашим сотрудникам мгновенно искать файлы, PDF документы, электронные письма, вложения и любой другой конкретный контент, хранящийся в любом месте на ваш вычислительный или локальный сетевой компьютер. Он разработан, чтобы помочь вам найти текст в нескольких файлы быстро и легко в вашей повседневной деятельности, чтобы удовлетворить ваш постоянно растущий поиск потребности.
Таким образом, одним из наиболее значительных преимуществ, которые вы можете реализовать, используя поиск текста. повышает эффективность работы. Если вы, как и многие компании,
иметь множество файлов на рабочем столе или общие папки, полные документов в локальной области
сеть, однако вы не можете быть уверены, что там или где это находится. С помощью нашего
Инструмент поиска текста позволяет быстро и точно найти документы Word или PDF.
вы ищете, а также некоторые связанные файлы. Это может сократить ваши поиски
время и повысить эффективность работы.
повышает эффективность работы. Если вы, как и многие компании,
иметь множество файлов на рабочем столе или общие папки, полные документов в локальной области
сеть, однако вы не можете быть уверены, что там или где это находится. С помощью нашего
Инструмент поиска текста позволяет быстро и точно найти документы Word или PDF.
вы ищете, а также некоторые связанные файлы. Это может сократить ваши поиски
время и повысить эффективность работы.
Кроме того, функция поиска текста разработана с учетом ваших растущих потребностей.
- Разрешение индексированного поиска или неиндексированного поиска
- Предлагает выбор для поиска определенного контента по типам файлов, дате изменения и размер файла, т. д.
- Поддержка поиска текста в файлах на вашем компьютере и рабочих столах в локальной сети
Все эти преимущества показывают, что поиск текста является отличным файлом рабочего стола Windows 7. утилита поиска.
утилита поиска.
| Скриншоты | Скачать | Купить сейчас | Онлайн-руководство |
- Поиск текста — мощный инструмент поиска на рабочем столе Windows 7
Некоторые из вас могут спросить: «В чем разница между поиском текста и другими утилиты поиска на рабочем столе? Как я могу искать текст в файлах в Windows 7 с помощью Поиск текста? » Чтобы узнать ответы, пожалуйста, прочитайте следующие решения.
- Объединение индексированного и неиндексированного поиска
Text Finding — это бесплатное ПО для полнотекстового поиска с индексированным и неиндексированным дизайном.
 Индексированный поиск заключается в создании индекса текстового поиска и поиске текста внутри этих индексированных
файлы. Вы можете настроить скорость, чтобы ускорить создание файла index. Индексированные файлы
сохраните то же самое с текстом, чтобы обеспечить точность результатов поиска. Индексированный
Областью действия может быть папка, несколько папок или все диски на вашем ПК. Если новые файлы
добавлен в индексированную область, поиск текста автоматически создаст индекс для
новый. Наоборот, если какой-то файл удаляется, соответствующий ему текст в проиндексированном
область действия также будет удалена. В отличие от индексированного поиска, в нем нет ограничений.
неиндексированный поиск. С его помощью вы можете произвольно установить область поиска и типы файлов.
Индексированный поиск заключается в создании индекса текстового поиска и поиске текста внутри этих индексированных
файлы. Вы можете настроить скорость, чтобы ускорить создание файла index. Индексированные файлы
сохраните то же самое с текстом, чтобы обеспечить точность результатов поиска. Индексированный
Областью действия может быть папка, несколько папок или все диски на вашем ПК. Если новые файлы
добавлен в индексированную область, поиск текста автоматически создаст индекс для
новый. Наоборот, если какой-то файл удаляется, соответствующий ему текст в проиндексированном
область действия также будет удалена. В отличие от индексированного поиска, в нем нет ограничений.
неиндексированный поиск. С его помощью вы можете произвольно установить область поиска и типы файлов.
- Мгновенный поиск текста в файлах
Поиск текста ищет в определяемых пользователем файлах текст или конкретное содержимое, предлагая быстрый поиск и мощные результаты совпадений в пределах указанного вами поиска местоположения. Это быстрее и намного мощнее, чем простой встроенный поиск на рабочем столе. движок, такой как Google Desktop или Windows Explorer, с молниеносными результатами и возможность просмотра полного текста и строки, в которой находится текст.
- Поиск текста внутри файлов по слову, фразе или предложению
Используя поиск текста, вы можете найти контент по слову, нескольким словам или одному предложению.
 в нескольких файлах или папках.
в нескольких файлах или папках. - Поиск текстовых файлов по регулярному выражению
Поиск текста позволяет искать текст в соответствии с регулярным выражением. Это означает, что вы можете найти контент с различными типами файлов. Например, если вы введете «.ppt» или «.pdf» в поле ввода, будут отображаться все файлы PowerPoint или PDF. текст в определенной вами области поиска.
- Проверить местоположение текста
Когда отображаются результаты поиска, вы можете выбрать «Просмотр-текстовое местоположение». и щелкните один результат. Затем в «Расположении текста» отображается, какая строка или строки, в которых находится ваш входной контент.

- Непосредственное чтение содержимого текстовых файлов
С помощью функции «Поиск текста» вы можете напрямую просматривать искомый текст, даже если вы не установленное программное обеспечение Office и Adobe Reader. Мы можем читать содержимое Word, Excel или текст PDF, щелкнув правой кнопкой мыши результаты и выбрав «Полнотекстовый просмотрщик». или двойной щелчок для просмотра или редактирования.
- Поиск определенного содержимого в файлах по размеру файлов или дате изменения
Поиск текста поддерживает поиск текста по размеру файла или времени изменения. Вы можете указать точный размер (байт, КБ, МБ или ГБ) и дату изменения (сегодня, на этой неделе, в этом месяце, в этом году).
 В поиске текста нет ограничений по размеру и дате.
В поиске текста нет ограничений по размеру и дате. - Поиск файлов, содержащих текст, на USB, Mobile HD или LAN PC
Некоторые приложения для поиска на компьютере можно использовать только в вашей собственной операционной системе Windows 7 или XP. В отличие от них, Text Finding поддерживает поиск текста на USB, Mobile HD и локальных носителях. сетевой рабочий стол.
- Поделитесь своими PDF-файлами с соседями по сети
При нажатии кнопки «Настройки-Поделиться моими файлами» или «Мои файлы» чтобы открыть окно «Поделиться моими файлами», вы можете поделиться своим проиндексированным PDF документы, которые пользователи сети могут искать по содержимому или обмениваться файлами PDF, которые пользователи сети могут искать по имени файла.

- Просмотр или получение общих файлов на компьютерах в сети
Если вы хотите искать файлы на ПК в локальной сети, вы можете выбрать один или несколько общих ПК, которые также используют поиск текста, и введите то, что вам нужно найти, в поле поиска. Он немедленно отобразит результаты в поле результатов. Тогда вы можете правильно щелкните и выберите «Просмотр текста» для просмотра полного текста. Более того, если вам нужны общие файлы, вы можете получить их, щелкнув правой кнопкой мыши результаты и выбрав «Получить файл». Эти файлы будут загружены по указанному вами пути (Настройки-Путь для получения файлов).
- Фильтр результатов поиска
Отменив поиск текста, вы можете отфильтровать найденные результаты по тексту файла, имени файла, папке.
 имя, дата изменения и размер, чтобы сузить результаты, чтобы узнать
нужный вам текст.
имя, дата изменения и размер, чтобы сузить результаты, чтобы узнать
нужный вам текст.
| Скриншоты | Скачать | Купить сейчас | Онлайн-руководство |
Каковы преимущества поиска текста?
По сравнению с другими инструментами поиска на рабочем столе, Text Finding имеет гораздо больше преимуществ.
Пожалуйста, взгляните на следующую сравнительную таблицу между Text Finding и Copernic. Поиск на рабочем столе.
Поиск на рабочем столе.
| Поиск текста | Настольный поиск Copernic |
| Может индексировать при поиске документов | Искать компьютерные файлы только после индексации |
| Быстро создать индекс поиска | Стоимость гораздо больше времени для индексации |
| Объединить индексный и неиндексный поиск | Доступен только индексный поиск |
| Поддержка «Точного совпадения фраз» | Не |
| Отображать местоположение текста | Нет |
| Поддержка поиска документов на рабочих столах в локальной сети | Не |
| Находите файлы, содержащие определенный контент, намного быстрее, чем Copernic | Не так быстро, как поиск текста |
| Разрешить вам обмениваться файлами с вашими сетевыми партнерами | Не |
| Предложите постоянную бесплатную версию | Дайте только 30-дневную бесплатную пробную версию |
| Гораздо дешевле (Профессиональная версия) | Дороже |
Если вы хотите узнать больше о поиске текста, пожалуйста, бесплатно загрузите поиск файлов
программного обеспечения. Загружаемый пакет бесплатен навсегда: http://www.textfinding.com/download.asp
Загружаемый пакет бесплатен навсегда: http://www.textfinding.com/download.asp
Если вам нужно знать, как его использовать, пожалуйста, прочитайте онлайн-руководство на нашем веб-сайте, который может помочь вам установить и начать использовать это приложение: http://www.textfinding.com/support.asp
Как искать текст внутри нескольких файлов PDF одновременно
Обходной путь, поскольку Windows не индексирует текст PDF
PDF был всеми любимым файловым форматом для обмена документами. Это в основном потому, что он сохраняет все форматирование текста и графику внутри него, а также конечному пользователю не нужно ничего, чтобы открыть его, кроме бесплатного программного обеспечения для чтения PDF. Единственным недостатком формата PDF является то, что вы не можете искать текст внутри этих файлов так же легко, как в других файлах.
Однако есть несколько методов, позволяющих выполнять операцию поиска PDF, чтобы вы могли искать определенное слово в нескольких файлах PDF одновременно на вашем компьютере. Следующее руководство научит вас, как это сделать.
Следующее руководство научит вас, как это сделать.
Содержание
Самый популярный способ поиска в одном или нескольких PDF-файлах — использовать на компьютере программу Acrobat Reader. Вот как вы выполняете задачу в программном обеспечении.
- Откройте Acrobat Reader на своем компьютере.
- Щелкните меню Редактировать и выберите Расширенный поиск .
- Выберите Все PDF-документы в , а затем выберите папку PDF.
- Введите поисковый запрос в поле ввода.
- Нажмите кнопку Поиск .
- Нажмите Разрешить в подсказке на экране.
Программа будет искать заданный вами термин во всех PDF-файлах в указанной папке. Вы увидите результаты прямо в панели поиска.
Поиск определенного условия поиска в нескольких файлах PDF Большинство программ для чтения PDF позволяют выполнять поиск любого текста в ваших файлах PDF. Это связано с тем, что PDF-файлы являются сканируемыми документами, и, как и файлы Microsoft Word, их символы также распознаются вашей системой.
Это связано с тем, что PDF-файлы являются сканируемыми документами, и, как и файлы Microsoft Word, их символы также распознаются вашей системой.
Однако с вашими файлами PDF вы не сможете легко справиться, так как не сможете искать определенный термин в нескольких файлах одновременно. Нажатие клавиши Control + F ищет только текущий документ, открытый в программном обеспечении, но не ищет другие файлы PDF.
Если у вас есть много PDF-файлов, и вы ищете в них что-то конкретное, лучше всего использовать функцию расширенного поиска Acrobat Reader. Это позволяет вам искать ваши конкретные условия поиска во всех файлах PDF, доступных в одном месте на вашем компьютере.
Вот вся процедура, чтобы сделать это с помощью Acrobat Reader:
Загрузите и установите Acrobat Reader, если он еще не установлен на вашем компьютере.
Запустите программу, и вы увидите список последних файлов. Нужная опция находится в меню «Правка». Нажмите на Edit меню вверху и выберите опцию, которая говорит Advanced Search . Кроме того, вы можете нажать Shift + Ctrl + F .
Кроме того, вы можете нажать Shift + Ctrl + F .
На следующем экране установите следующие параметры:
Где вы хотите искать? — выберите Все PDF-документы в , а затем используйте раскрывающееся меню, чтобы выбрать папку, в которой сохранены ваши несколько PDF-файлов.
Какое слово или фразу вы хотите найти? — введите слово, которое вы хотите найти в своих PDF-файлах.
Вы можете использовать дополнительные параметры, чтобы настроить способ поиска вашего слова, например, установить флажок С учетом регистра , чтобы ваш поисковый запрос был чувствителен к регистру, и так далее.
Наконец, нажмите кнопку Search , чтобы начать поиск.
Вы можете просмотреть результаты, когда они появятся на вашем экране.
Использование Windows Search для поиска внутри PDF-файлов PDF-файлы также можно искать с помощью параметра поиска Windows по умолчанию на вашем компьютере с Windows. Вам нужно сначала включить опцию, как показано ниже.
Вам нужно сначала включить опцию, как показано ниже.
Перейдите в Панель управления > Параметры индексирования и нажмите Дополнительно .
Выберите вкладку File Types на следующем экране и найдите pdf в списке. Отметьте поле для pdf . Затем включите параметр Свойства индекса и содержимое файла и нажмите OK .
Пришло время добавить папки PDF в индексный список. Для этого откройте то же диалоговое окно Параметры индексирования и нажмите Изменить . Затем выберите папку, в которой находятся ваши PDF-файлы, и нажмите OK , чтобы добавить папки для индексации PDF.
После того, как Windows завершит индексацию ваших PDF-файлов и их содержимого, вы сможете искать текст сразу в нескольких PDF-файлах.
Используйте SeekFast для поиска PDF-файлов SeekFast также позволяет легко искать нужные термины в различных типах файлов, включая PDF. Вот как это работает.
Вот как это работает.
- Загрузите и установите программное обеспечение на свой компьютер.
- Запустите программное обеспечение, введите поисковый запрос в поле поиска вверху, нажмите кнопку Browse , чтобы выбрать папку PDF, и, наконец, нажмите Search .
Он будет искать термины во всех файлах PDF, расположенных в выбранном вами каталоге.
Выполнение поиска в PDF-файлах с помощью Foxit ReaderFoxit Reader также оснащен расширенными возможностями поиска, и вы можете использовать его, чтобы найти все, что вам нужно, в нескольких файлах PDF.
Установите программное обеспечение на свой компьютер и запустите его.
Щелкните значок поиска рядом с окном поиска в правом верхнем меню. Он открывает расширенные параметры поиска.
На следующем экране выберите папку PDF из первого раскрывающегося меню, введите поисковый запрос в поле поиска, отметьте другие фильтры, если хотите их применить, и, наконец, нажмите кнопку Search .
Теперь результаты поиска должны появиться на вашем экране.
Как использовать UltraFinder для поиска PDF-файловUltraFinder — это расширенный инструмент поиска для компьютеров с Windows, который также можно использовать для поиска текста в ваших PDF-файлах.
Установите и запустите инструмент на своем компьютере с Windows.
Установите следующие параметры, чтобы он выполнял поиск по содержимому ваших PDF-файлов. Затем нажмите зеленую кнопку воспроизведения, чтобы начать поиск.
Найти совпадения по – Содержимое файла
Найти что – введите критерий поиска здесь
Найдите, где — добавьте каталог, в котором находятся ваши PDF-файлы
В файлах/типах — *.pdf
Он выведет список всех PDF-файлов, в которых он нашел искомое слово.
‘;document .getElementsByClassName(«post-ad-top»)[0].outerHTML=»;tocEl. outerHTML=tocHTML+newHTML;}}catch(e){console.log(e)}
outerHTML=tocHTML+newHTML;}}catch(e){console.log(e)}
Махеш был одержим технологиями с тех пор, как десять лет назад у него появился первый гаджет. За последние несколько лет он написал ряд технических статей для различных онлайн-изданий, включая, помимо прочего, MakeTechEasier и Android AppStorm. Прочитать полную биографию Махеша
Подписывайтесь на YouTube!
Вам понравился этот совет? Если это так, загляните на наш собственный канал на YouTube, где мы рассказываем о Windows, Mac, программном обеспечении и приложениях, а также предлагаем множество советов по устранению неполадок и видео с практическими рекомендациями. Нажмите на кнопку ниже, чтобы подписаться!
Подписывайся
Как искать текст в файле в Windows 7
Как искать слова в файлах в Windows 7 Откройте проводник Windows. Используя меню файлов слева, выберите папку для поиска. Найдите окно поиска в правом верхнем углу окна проводника. В поле поиска введите content:, а затем слово или фразу, которую вы ищете (например, content:yourword).
В поле поиска введите content:, а затем слово или фразу, которую вы ищете (например, content:yourword).
Содержание
Сколько существует различных типов файлов?
6 различных типов файлов и способы их использования JPEG (Объединенная группа экспертов по фотографии) PNG (Переносимая сетевая графика) GIF (Формат обмена графикой) PDF (Формат переносимого документа) SVG (Масштабируемая векторная графика) MP4 (Группа экспертов по движущимся изображениям).
Как искать содержимое файлов в папке?
Чтобы найти файлы в проводнике, откройте проводник и используйте поле поиска справа от адресной строки. Коснитесь или щелкните, чтобы открыть Проводник. Поиск ищет во всех папках и подпапках в просматриваемой библиотеке или папке. Когда вы нажимаете или щелкаете внутри поля поиска, появляется вкладка «Инструменты поиска».
Как искать файлы в Windows 7?
Найдите панель поиска в правом верхнем углу панели проводника Windows. Начните вводить имя файла или ключевое слово. Поиск начнет отображать совпадающие элементы еще до того, как вы закончите печатать.
Как найти файл определенного типа?
Чтобы найти определенный тип файла, просто используйте команду «тип:», а затем расширение файла. Например, вы можете найти . docx, выполнив поиск «тип: . docx’.
Как выполнить поиск содержимого нескольких текстовых файлов?
Перейдите в Поиск > Найти в файлах (Ctrl+Shift+F для зависимых от клавиатуры) и введите: Найти что = (тест1|тест2) Фильтры = *. текст. Каталог = введите путь к каталогу, в котором вы хотите выполнить поиск. Вы можете установить флажок Следовать текущему документу. чтобы путь к текущему файлу был заполнен. Режим поиска = Регулярное выражение.
Режим поиска = Регулярное выражение.
Как искать в терминале Windows?
По умолчанию вы можете открыть диалоговое окно поиска, набрав ctrl+shift+f. После открытия вы можете ввести ключевое слово, которое вы ищете, в текстовое поле и нажать Enter для поиска.
Как найти файл, содержащий определенный текст в Windows?
Откройте папку «Документы» в проводнике и щелкните текстовое поле «Поиск документов». Введите искомое слово или фразу там. Если щелкнуть поле «Поиск документов», откроется лента «Поиск» с дополнительными инструментами, которые могут оказаться полезными.
Как мне найти файл на моем компьютере?
Как выполнять поиск на компьютере с Windows 10 с помощью панели задач В строке поиска, расположенной в левой части панели задач, рядом с кнопкой Windows введите имя приложения, документа или файла, который вы ищете. В списке результатов поиска выберите тот, который соответствует тому, что вы ищете.
В списке результатов поиска выберите тот, который соответствует тому, что вы ищете.
Как найти команду «Выполнить»?
Откройте командное окно «Выполнить» с помощью сочетания клавиш Помимо того, что этот метод очень легко запомнить, он универсален для всех версий Windows. Удерживая клавишу Windows, нажмите R на клавиатуре.
Как искать текст в файле в Windows 10?
Если вы хотите всегда искать в содержимом файла определенную папку, перейдите к этой папке в проводнике и откройте «Папка и параметры поиска». На вкладке «Поиск» выберите параметр «Всегда искать имена и содержимое файлов».
Как выполнить расширенный поиск в Windows 7?
Расширенный поиск — Windows 7 Откройте меню «Пуск» Windows 7, введите «параметры папки» и щелкните первую появившуюся запись. В диалоговом окне «Параметры папки» щелкните вкладку поиска. В разделе «Что искать» выберите параметр «Всегда искать имена и содержимое файлов».
youtube.com/embed/c2UKOMbRBhk»>Как искать аудиофайлы в Windows 7?
Нажмите кнопку «Пуск» в Windows и введите поисковый запрос в функцию поиска в нижней части меню. Если вы знаете имя файла, который ищете, просто введите его и нажмите Enter. Будет возвращен список результатов поиска, включая аудиофайл, который вы ищете, если он существует на вашем компьютере.
Как найти файл .TXT?
Выберите «Поиск» > «Найти в файлах» в меню. Если вам больше нравятся сочетания клавиш, используйте вместо этого Ctrl-Shift-F, чтобы открыть окно поиска. Окно конфигурации поиска в файлах довольно простое в использовании, так как вы можете игнорировать большинство параметров, если они вам не нужны.
Вы можете искать слова в файлах?
Чтобы открыть панель поиска из представления редактирования, нажмите Ctrl+F или щелкните Главная > Найти. Найдите текст, введя его в поле «Искать в документе…». Когда вы вводите документ или вносите изменения, Word Web App приостанавливает поиск и очищает область поиска.
Как искать файл?
Windows 8 Нажмите клавишу Windows, чтобы открыть начальный экран Windows. Начните вводить часть имени файла, который вы хотите найти. По мере ввода отображаются результаты поиска. Щелкните раскрывающийся список над текстовым полем «Поиск» и выберите параметр «Файлы». Результаты поиска отображаются под текстовым полем поиска.
Как искать текст в командной строке?
Как искать файлы из командной строки DOS В меню «Пуск» выберите «Все программы» → «Стандартные» → «Командная строка». Введите компакт-диск и нажмите Enter. Введите DIR и пробел. Введите имя файла, который вы ищете. Введите еще один пробел, а затем /S, пробел и /P. Нажмите клавишу ввода. Просмотрите экран, полный результатов.
Как искать тип файла в Google?
Поиск по типу файла Вы можете использовать оператор filetype: в поиске Google, чтобы ограничить результаты определенным типом файла. Например, filetype:rtf galway будет искать файлы RTF с термином «galway» в них.
Например, filetype:rtf galway будет искать файлы RTF с термином «galway» в них.
Как вы grep в cmd?
Grep для Windows – пример findstr Отфильтровать результат. 1.1 Классический пример фильтрации результатов листинга. #Linux $ ls -ls | grep mkyong #Windows c:\> dir | findstr mkyong. Поиск файла. 2.1 Поиск совпадающей строки в файле. Поиск в списке файлов. 3.1 Поиск совпадающей строки в списке файлов. Помощь. 4.1 Самая мощная команда ~.
Как найти все документы Word на моем компьютере?
Как просмотреть все документы Microsoft Word, хранящиеся на моем компьютере Нажмите кнопку «Пуск» и выберите «Компьютер», чтобы открыть проводник Windows в папке «Компьютер». Введите «ext:doc» в верхнем правом поле поиска, чтобы автоматически просмотреть все файлы doc или docx на вашем компьютере.
Как искать текст или содержимое любого файла в Windows 10
Поиск по содержимому файлов в Windows 10: Ноутбуки или ПК — это устройства хранения, на которых вы храните все свои данные, такие как файлы, изображения, видео, документы и т. д. Вы храните все виды данных и данные с других устройств, таких как телефоны, USB, из Интернета и т. д. также сохраняются на вашем ПК. Все данные сохраняются в разных папках в зависимости от места сохранения этих данных.
д. Вы храните все виды данных и данные с других устройств, таких как телефоны, USB, из Интернета и т. д. также сохраняются на вашем ПК. Все данные сохраняются в разных папках в зависимости от места сохранения этих данных.
Итак, если вы хотите найти определенный файл или приложение, что вы будете делать?? Если вы планируете открывать каждую папку, а затем искать в ней конкретный файл или приложение, то это займет у вас много времени. Теперь, чтобы решить вышеуказанную проблему, Windows 10 поставляется с функцией, которая позволяет вам искать любой файл или приложение, которое вы ищете, просто введя его в поле поиска.
Кроме того, он не только предоставляет вам возможность поиска определенного файла, но также позволяет выполнять поиск среди содержимого файлов, просто набрав то, что вы ищете. Хотя большинство людей не знают, что эта функция существует в Windows 10, поэтому, чтобы использовать эту функцию, сначала необходимо ее включить. Итак, в этом руководстве вы увидите, как включить функцию, которая позволит вам выполнять поиск по содержимому файла, а также другие различные параметры поиска, доступные в Windows 10.
Contents
- Поиск текста или содержимого любого файла в Windows 10
- Способ 1: поиск с помощью поля поиска или Cortana
- Способ 2: поиск с помощью проводника
- Способ 3: использование инструмента «Все»
- Метод 4: поиск текста или содержимого любого файла
Обязательно создайте точку восстановления на случай, если что-то пойдет не так.
Способ 1. Поиск с помощью поля поиска или CortanaОсновной параметр поиска, доступный во всех версиях Windows, — это панель поиска, доступная в меню «Пуск». Панель поиска Windows 10 более продвинута, чем любая из предыдущих панелей поиска. А благодаря интеграции Cortana (виртуального помощника Windows 10) вы можете не только искать файлы на локальном ПК, но и находить файлы, доступные в Bing и других онлайн-источниках.
Чтобы найти любой файл с помощью панели поиска или Cortana, выполните следующие действия:
1.Нажмите на меню «Пуск» и появится строка поиска.
2. Введите имя файла, который вы хотите найти.
3.Появятся все возможные результаты, затем вам нужно будет нажать на файл, который вы искали.
Способ 2. Поиск с помощью проводникаЕсли вы ищете файл и знаете, в какой папке или на каком диске он находится, вы можете выполнить поиск файла непосредственно с помощью проводника. Поиск файла займет меньше времени, и этот метод довольно прост в использовании.
Для этого выполните следующие шаги:
1. Нажмите Клавиша Windows + E , чтобы открыть File Explorer.
2. С левой стороны выберите папку, в которой находится ваш файл. Если вы не знаете папку, нажмите Этот компьютер.
3. В правом верхнем углу появится окно поиска.
4.Введите имя файла, который вы хотите найти, и требуемый результат появится на том же экране. Нажмите на файл, который вы хотите открыть, и ваш файл откроется.
Вы также можете использовать сторонний инструмент под названием « Everything » для поиска любого файла на вашем ПК. Это очень быстро по сравнению со встроенными функциями поиска и очень просто в использовании. Он создает поисковый индекс компьютеров в течение нескольких минут, и когда вы его используете, он сразу же начинает работать. Это очень легкое и удобное приложение.
Если вы хотите быстро найти любой файл на вашем компьютере, тогда инструмент Everything является лучшим решением по сравнению с другими встроенными инструментами поиска.
Все три описанных выше метода дадут только те имена файлов и папок, которые доступны на вашем ПК. Они не дадут вам содержимое файла. Если вы хотите найти содержимое необходимого файла, воспользуйтесь указанным ниже способом.
Метод 4: поиск текста или содержимого любого файла Поиск по содержимому файла возможен в Windows 10 с помощью поиска в меню «Пуск». Если вы не можете этого сделать, значит, эта функция отключена по умолчанию. Итак, чтобы использовать эту функцию, вам нужно включить эту функцию.
Если вы не можете этого сделать, значит, эта функция отключена по умолчанию. Итак, чтобы использовать эту функцию, вам нужно включить эту функцию.
Чтобы включить функцию поиска по содержимому файла, выполните следующие действия:
1. Откройте Cortana или строку поиска и введите в ней Параметры индексирования .
2.Нажмите на Параметры индексирования , которые появятся в результате сверху, или просто нажмите кнопку ввода на клавиатуре. Ниже появится диалоговое окно.
3.Нажмите кнопку Дополнительно доступен внизу.
4. В разделе «Дополнительные параметры» щелкните вкладку Типы файлов .
5.Ниже появится поле, в котором по умолчанию выбраны все расширения.
Примечание: Поскольку выбраны все расширения файлов, это позволит вам выполнять поиск по содержимому всех типов файлов, доступных на вашем ПК.
6. Установите переключатель рядом с Индексированные свойства и содержимое файла 9вариант 0012.
7.Нажмите OK.
8. Появится окно с предупреждением о восстановлении индекса, в котором содержится предупреждение о том, что некоторый контент может быть недоступен в поиске, пока не будет завершено восстановление. Щелкните OK , чтобы закрыть предупреждающее сообщение.
Примечание. Восстановление индекса может занять много времени в зависимости от количества и размера файлов на вашем ПК.
9.Выполняется индексирование.
10. Нажмите «Закрыть» в диалоговом окне «Дополнительные параметры».
После того, как индексация полностью завершена, теперь вы можете искать любой текст или слово в любом файле с помощью Проводника. Для этого выполните следующие действия:
1. Нажмите клавишу Windows + E , чтобы открыть проводник .
2. С левой стороны выберите « Этот ПК ».
3. Теперь в правом верхнем углу доступно окно поиска.
4.Введите текст в поле поиска, который вы хотите найти среди содержимого доступных файлов. Все возможные результаты появятся на одном экране.
Примечание: Если вы не получили никакого результата, возможно, индексация еще не завершена.
Это даст вам все результаты, которые включают как содержимое файлов, так и имена файлов, которые содержат тот конкретный текст, который вы искали.
Рекомендуется:
- 9 лучших бесплатных провайдеров электронной почты 2019 года: обзор и сравнение
- 7 лучших альтернатив Pirate Bay, которые работают в 2019 году (TBP Down)
- Создание полной резервной копии образа системы в Windows 10
- 5 лучших музыкальных плееров для Windows 10 с эквалайзером
Итак, готово! Теперь вы можете легко искать текст или содержимое любого файла в Windows 10 . Но если у вас все еще есть какие-либо вопросы относительно этого руководства, не стесняйтесь задавать их в разделе комментариев.
Но если у вас все еще есть какие-либо вопросы относительно этого руководства, не стесняйтесь задавать их в разделе комментариев.
Использование программ и файлов в Windows 7
Запуск программы
Программы можно определить как инструменты. Это то, что позволяет вам создавать документы, редактировать изображения, создавать электронные таблицы, добавлять числа, играть в определенные игры и так далее и тому подобное. Документы создаются программами. Файлы тоже.
Когда вы хотите открыть программу, вы начинаете с перехода в меню «Пуск». Меню «Пуск» упростит открытие часто используемых программ, закрепив их прямо перед глазами. Вы можете просто щелкнуть значок программы (если он есть) в меню «Пуск», чтобы открыть его.
Если вы не видите значок программы, которую хотите использовать, нажмите «Все программы» в меню «Пуск» и найдите свою программу. Просто нажмите на его название, когда найдете.
Вы также можете открывать программы, щелкнув значок на рабочем столе или на панели задач. Вы также можете найти его в окне поиска.
Вы также можете найти его в окне поиска.
Все документы или файлы открываются в Windows 7 одинаково.
Просто щелкните слово «Файл» в строке меню программы. Строка меню — это полоса со словами. Обычно он находится под строкой заголовка или в верхней части окна.
Если вы не видите строку меню, нажмите Alt, чтобы увидеть ее.
На снимке ниже вы можете увидеть слово File в строке меню.
Когда вы нажмете «Файл», появится раскрывающееся меню. Выберите Открыть.
Имейте в виду, что вы также можете открыть файл без предварительного запуска определенной программы. Windows 7 назначает программы по умолчанию для открытия определенных типов файлов. Например, MS Word — это программа по умолчанию (если она установлена), которая открывает все файлы .doc.
Чтобы открыть файл без предварительного запуска программы, либо дважды щелкните значок файла, либо щелкните правой кнопкой мыши значок, затем выберите «Открыть».
Чтобы сохранить документ, нажмите «Файл» в строке меню и выберите «Сохранить» в раскрывающемся меню. Когда вы сохраняете файл с помощью команды «Сохранить», он сохраняет файл с использованием существующего имени файла. Если вы сохраняете новый файл или хотите изменить имя файла, вместо этого нажмите «Сохранить как».
Выбор программы для открытия файлаВозможно, у вас есть файл, который вы хотите открыть в определенной программе. Например, возможно, вы не хотите, чтобы текстовый документ открывался в MS Word. Возможно, вы хотите, чтобы он открывался в WordPad.
Давайте научимся это делать.
Щелкните файл правой кнопкой мыши. Выберите «Открыть с помощью» в появившемся меню.
Вы увидите окно ниже.
Сначала Windows 7 покажет вам рекомендуемые программы для открытия этого файла. Вы можете выбрать одну из этих программ, если хотите, или нажать кнопку Обзор, чтобы выбрать программу.
Затем убедитесь, что установлен флажок «Всегда использовать выбранную программу для открытия файлов этого типа», если вы хотите использовать эту программу в качестве программы по умолчанию для открытия файлов этого типа.
Нажмите OK.
Вырезание, копирование и вставкаМожете ли вы представить себе использование компьютера без функции вырезания/копирования и вставки? Можно с уверенностью сказать, что вы использовали его довольно часто в прошлом, и это сделало вашу жизнь намного проще. Возможно, вы скопировали веб-ссылку, чтобы поместить ее в электронное письмо, или скопировали фрагменты текста, которые вам понравились. В любом случае, использование компьютера для сбора или обмена информацией было бы не так просто, если бы вы не могли вырезать/копировать, а затем вставлять.
Хорошей новостью является то, что операции вырезания/копирования и вставки не изменились в Windows 7. Вы по-прежнему можете это делать, и здесь нет какого-то нового сложного процесса. Тем не менее, давайте просто повторим на случай, если кто-то из вас новичок в Windows или вам нужно напоминание.
Тем не менее, давайте просто повторим на случай, если кто-то из вас новичок в Windows или вам нужно напоминание.
Первое, что вы должны сделать перед тем, как что-либо вырезать/копировать, это выбрать то, что вы хотите вырезать и скопировать. Под выбором мы не подразумеваем указать на это и сказать: «Это то, что я хочу!» Мы имеем в виду, что вы должны выделить все, что хотите вырезать или скопировать.
Чтобы выделить текст или ссылку, поместите курсор мыши в начало текста, который хотите выделить. Удерживая кнопку мыши, перетащите ее по тексту, пока не дойдете до конца выделения. Отпустите кнопку мыши. Теперь текст должен быть выделен.
Посмотрите на снимок выше, чтобы увидеть выделенный текст.
Хотите узнать больше? Почему бы не пройти онлайн-курс по Windows 7?
Теперь, чтобы скопировать/вырезать текст, щелкните правой кнопкой мыши выделенный текст и выберите в меню «Вырезать» или «Копировать». Помните, что вырезание удаляет текст из документа или веб-страницы. Copy просто делает копию.
Copy просто делает копию.
Далее перейдите к документу или файлу, куда вы хотите вставить информацию. Щелкните в документе, где вы хотите разместить текст, который вы вырезали или скопировали. Щелкните правой кнопкой мыши, затем выберите «Вставить» в меню. Та-да! Вот и все!
Поиск и использование карты символовКарту символов можно использовать для вставки символов и иностранных символов в документы. Карта символов была доступна в предыдущих версиях Windows, но если у вас никогда не было возможности использовать ее раньше, вы, возможно, не знали о ее существовании. Не волнуйся! Его легко использовать, и это может быть весело, просто поиграйте со всеми аккуратными символами.
Чтобы найти карту символов, перейдите в меню «Пуск», щелкните «Все программы», затем выберите «Стандартные». В списке аксессуаров выберите Системные инструменты > Карта символов . Мы включили снимок карты символов ниже.
Просмотрите окно «Карта символов» и найдите нужный символ. Вы также можете выбрать разные шрифты и просмотреть эти поля.
Вы также можете выбрать разные шрифты и просмотреть эти поля.
Когда вы найдете символ, который хотите использовать, щелкните по нему. Затем он появится в поле «Символы для копирования» в нижней части окна. Чтобы скопировать символ (чтобы поместить его в документ), нажмите «Выбрать», затем «Копировать».
Теперь вы можете перейти к своему документу, щелкнуть в том месте, где вы хотите разместить символ, и вставить его. Стало ли это проще?
Калькулятор Единственная жалоба, которая всегда существовала с калькулятором Microsoft, заключалась в том, что он выглядел как один из тех калькуляторов за 1 доллар, которые можно найти в каком-нибудь дисконтном магазине. Это было в лучшем случае элементарно. Хорошей новостью является то, что в Windows 7 внешний вид калькулятора улучшился. Microsoft дала калькулятору новый макет, а затем добавила четыре режима: стандартный, научный, программный и статистический. Они также добавили преобразование данных и шаблоны для расчета пробега, вашей ипотеки и аренды. Изменения были нужными и крутыми!
Изменения были нужными и крутыми!
Давайте откроем калькулятор, выбрав Меню Пуск>Все программы>Стандартные>Калькулятор .
Открыв калькулятор, перейдите в строку меню и нажмите «Просмотр».
Поверх вашего калькулятора появится меню, изображенное выше. Теперь вы можете переключаться между четырьмя режимами.
Все, что касается калькулятора, говорит само за себя, но есть одна вещь, которую вы, возможно, не видели раньше, и которую мы не упомянули. Это рабочие листы. Вы увидите опцию Worksheets выше. Вы выбираете рабочие листы, если хотите рассчитать ипотеку, аренду и т. д.
Нажмите на опцию «Рабочие листы», затем выберите «Ипотека». Окно вашего калькулятора расширится, как на снимке ниже. Вам будет предложено заполнить рабочий лист справа от калькулятора, чтобы информация могла быть рассчитана для вас.
WordPad WordPad никогда не сможет заменить или конкурировать с модными программами обработки текста, такими как MS Word, но это может быть идеальным ответом для вас, если все, что вам нужно, это писать простые письма, создавать базовые отчеты (без нескольких столбцов или таблиц) и другие очень простые задачи обработки текста.
Чтобы найти WordPad, откройте Меню «Пуск» > «Все программы» > «Стандартные» > WordPad .
Поиск утерянных или потерянных файлов, папок и программ
Поиск пропавших без вести программы, файла или папки
После того, как ваш компьютер поработает какое-то время, поиск чего-либо на нем может стать рутиной ! У вас накапливается так много файлов, папок и программ, что вы забываете, где что находится, или, что хуже всего, знаете, где что находится, но не можете найти это, когда вам это больше всего нужно.
Теперь вы можете думать о своем компьютере как о Google. Мы оба знаем, что Google может выдать миллион результатов всего за несколько секунд (по любой теме). Но теперь ваш компьютер тоже может, потому что Microsoft наконец-то научилась индексировать.
Просто чтобы увидеть, насколько это потрясающе, перейдите в поле поиска в меню «Пуск». Введите Быстро. Просто посмотрите, как быстро появляются результаты. Это просто потрясающе — и самое время! Окно поиска может найти документы, изображения, музыку, видео и все остальное, включая файлы в вашей корзине для мусора.
Это просто потрясающе — и самое время! Окно поиска может найти документы, изображения, музыку, видео и все остальное, включая файлы в вашей корзине для мусора.
Если ваш компьютер хоть как-то организован, вы используете структурированную систему, предоставленную Microsoft, для хранения ваших документов, файлов, музыки и изображений. Это значительно облегчает поиск того, что вам нужно, когда вам это нужно.
Например, все ваши документы находятся в библиотеке документов. Все документы, касающиеся налоговой информации, например, находятся в папке под названием «Налоговая информация».
И помните, чтобы создать новую папку, щелкните правой кнопкой мыши пустую область в окне и выберите «Новая папка».
Но каким бы организованным вы ни были, не так просто организовать файлы внутри папки. На самом деле, попытка найти файл внутри папки сама по себе может стать рутиной, если их больше нескольких десятков.
Вы будете рады узнать, что Microsoft знает об этом, и они дали вам простой ответ. Окно поиска в окне каждой папки относится только к этой папке. Это означает, что вы можете открыть папку под названием «Налоговая информация», ввести информацию в поле поиска, и Windows выведет соответствующие файлы только из папки «Налоговая информация». Просто начните вводить слова или фразы из нужного файла. Windows фильтрует результаты по мере ввода.
Окно поиска в окне каждой папки относится только к этой папке. Это означает, что вы можете открыть папку под названием «Налоговая информация», ввести информацию в поле поиска, и Windows выведет соответствующие файлы только из папки «Налоговая информация». Просто начните вводить слова или фразы из нужного файла. Windows фильтрует результаты по мере ввода.
Еще один способ поиска файлов. Вы можете сортировать по любому из заголовков столбцов в окне папки. Эти заголовки: имя, дата изменения, тип, размер, авторы и теги. Просто нажмите на заголовок столбца.
Упорядочение и группировка файловПомимо упорядочения папок по имени, дате изменения и т. д., вы также можете упорядочивать и группировать файлы. Давайте узнаем, что мы подразумеваем под этим.
Упорядочивание ваших файлов раньше называлось штабелированием в Vista. Это просто означает, что вы «складываете» их в соответствии с указанными критериями, в частности месяцем, днем, рейтингом или тегом.
Чтобы упорядочить файлы, откройте окно там, где они есть. В правом углу вы увидите Упорядочить по. Выберите критерии из меню. (Как показано ниже в библиотеке изображений.) Он поместит все файлы, соответствующие критериям, в «стек», где один находится поверх другого.
Группировка также объединяет похожие элементы, но распределяет их, а не складывает. Чтобы сгруппировать файлы, щелкните правой кнопкой мыши пустую область внутри окна и выберите «Группировка», затем критерии.
*Вы также можете щелкнуть правой кнопкой мыши, чтобы отсортировать и упорядочить файлы.
Поиск потерянных фотографийWindows 7 индексирует все данные на вашем компьютере, чтобы их было легче найти. Однако вы должны помнить, что Windows индексирует слова. Поскольку фотографии не содержат слов, Windows может немного усложнить их индексацию. Более того, это может затруднить вам их поиск.
Тем не менее, лучше, если мы научим вас сохранять фотографии на компьютер, а не тому, как их искать. Цель состоит в том, чтобы связать как можно больше слов с вашими картинками. Вы делаете это, назначая теги к ним. Теги — это то же самое, что ключевые слова для поисковых систем. Это слова, которые однозначно идентифицируют ваши отдельные фотографии. Вы можете использовать один и тот же тег для нескольких фотографий, но сумма тегов, которые вы используете для каждой соответствующей фотографии, сделает ее уникальной, и Windows будет легче ее индексировать. Всякий раз, когда вы копируете изображение на свой компьютер, Windows попросит вас пометить его. Если у вас много фотографий или вам трудно найти то, что вам нужно, не пропускайте этот процесс.
Цель состоит в том, чтобы связать как можно больше слов с вашими картинками. Вы делаете это, назначая теги к ним. Теги — это то же самое, что ключевые слова для поисковых систем. Это слова, которые однозначно идентифицируют ваши отдельные фотографии. Вы можете использовать один и тот же тег для нескольких фотографий, но сумма тегов, которые вы используете для каждой соответствующей фотографии, сделает ее уникальной, и Windows будет легче ее индексировать. Всякий раз, когда вы копируете изображение на свой компьютер, Windows попросит вас пометить его. Если у вас много фотографий или вам трудно найти то, что вам нужно, не пропускайте этот процесс.
Вы также должны убедиться, что вы присваиваете своим фотографиям уникальные имена. Возможно, будет проще пометить все фотографии из вашего недавнего отпуска как «Фотографии из отпуска 2010», но это не облегчит поиск отдельных фотографий. Дайте им имена, которые помогут вам узнать их. Чтобы переименовать фотографию, щелкните ее правой кнопкой мыши и выберите «Переименовать».
Сеть, по определению, представляет собой группу компьютеров, которые соединены и могут совместно использовать определенные объекты. это могут быть принтеры, файлы и т.д. Когда вы являетесь частью сети, могут быть случаи, когда вам нужно найти определенный компьютер в сети, чтобы получить файл или получить доступ к принтеру. Найти другие компьютеры, которые совместно используют вашу сеть, несложно.
Чтобы найти компьютеры в сети, откройте любую папку и найдите в области навигации раздел «Сеть». Это покажет каждый компьютер, подключенный к вашему в сети. Если вы хотите получить файлы с определенного компьютера или использовать принтер, просто дважды щелкните имя компьютера. Это не становится проще.
Поиск информации в Интернете Если вы хотите что-то найти на своем компьютере, вы используете поле поиска в меню «Пуск» Windows. Если вы хотите что-то найти в Интернете, вам необходимо подключиться к Интернету с помощью браузера.
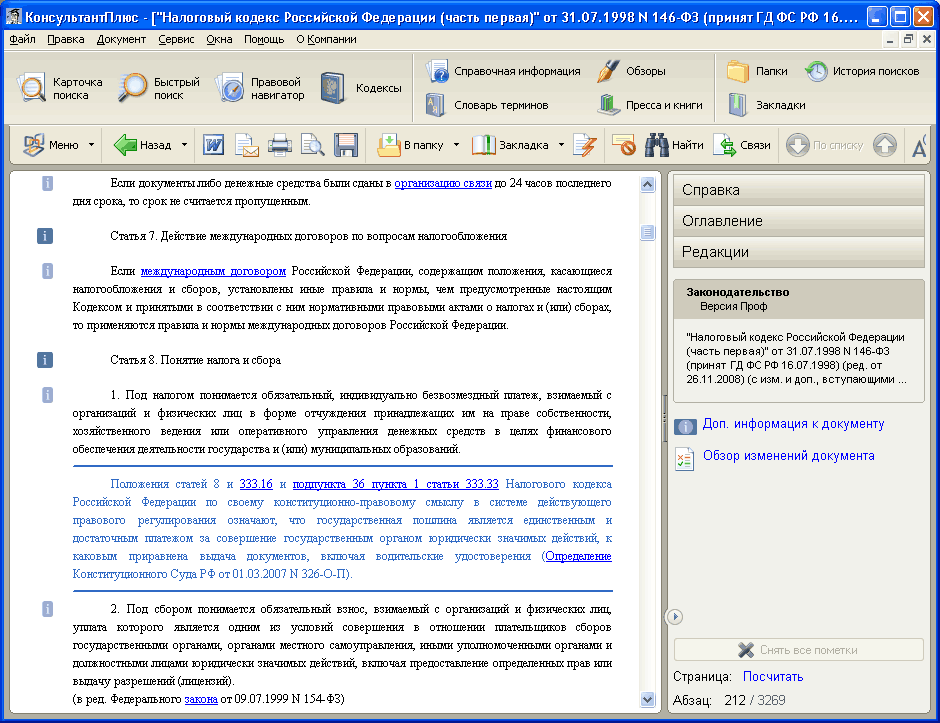
 Можно также использовать фильтр откого:.
Можно также использовать фильтр откого:.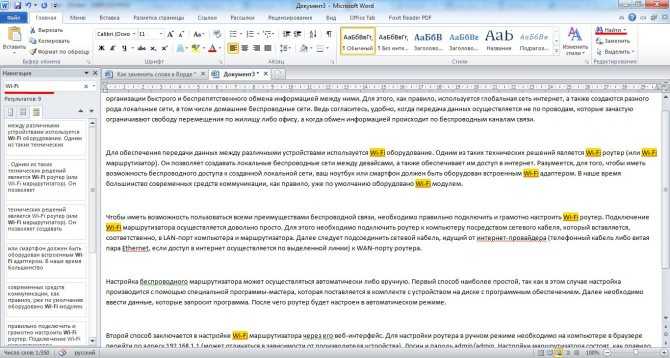

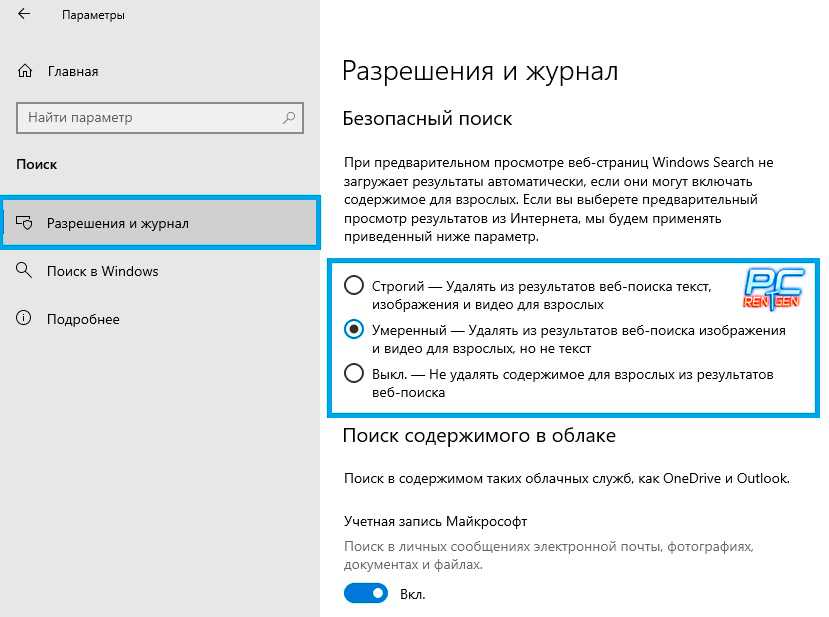 Чтобы отсортировать их в другом порядке, выберите значение в списке Уточнение результатов. Можно также ввести новое ключевое слово и изменить область на Этот список. При этом последующие запросы будут выполняться в первом наборе результатов. При вводе нового запроса с областью Этот сайт поиск будет выполняться на тех же сайтах, что и исходный запрос. Дополнительные сведения о работе с результатами поиска см. в разделе Работа с результатами поиска.
Чтобы отсортировать их в другом порядке, выберите значение в списке Уточнение результатов. Можно также ввести новое ключевое слово и изменить область на Этот список. При этом последующие запросы будут выполняться в первом наборе результатов. При вводе нового запроса с областью Этот сайт поиск будет выполняться на тех же сайтах, что и исходный запрос. Дополнительные сведения о работе с результатами поиска см. в разделе Работа с результатами поиска. Чтобы отсортировать их в другом порядке, выберите значение в списке Уточнение результатов. Дополнительные сведения о работе с результатами поиска см. в разделе Работа с результатами поиска.
Чтобы отсортировать их в другом порядке, выберите значение в списке Уточнение результатов. Дополнительные сведения о работе с результатами поиска см. в разделе Работа с результатами поиска.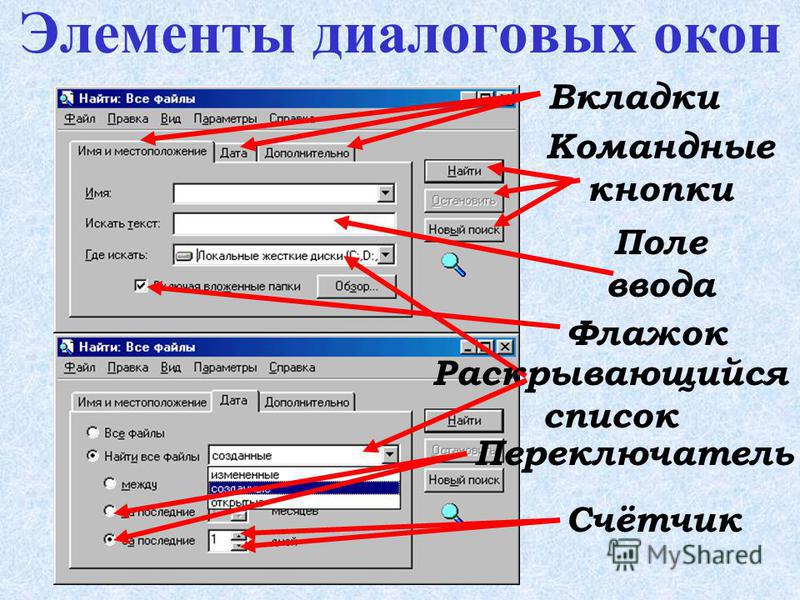

 Например яблоки оранжевый ANDs находит все документы, содержащие яблоки и Апельсины, но два условия могут быть одновременно в документах.
Например яблоки оранжевый ANDs находит все документы, содержащие яблоки и Апельсины, но два условия могут быть одновременно в документах.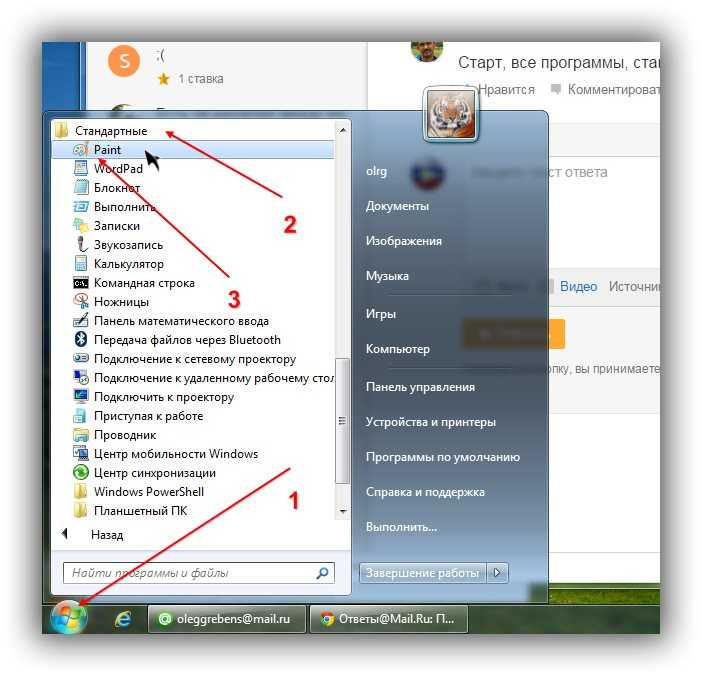
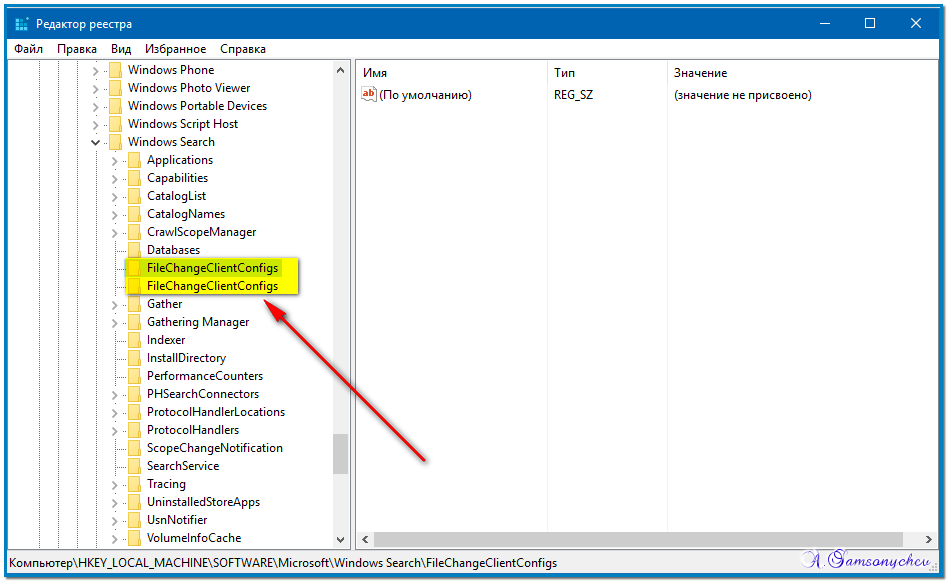 Например, Автор: Ивановозначает, что автор равно Иванов.
Например, Автор: Ивановозначает, что автор равно Иванов. Например поиска спецификации изменен > 7 /0 8 или9 вернет все поиска спецификации, которые были изменены после 8 июля 2009 г.
Например поиска спецификации изменен > 7 /0 8 или9 вернет все поиска спецификации, которые были изменены после 8 июля 2009 г.
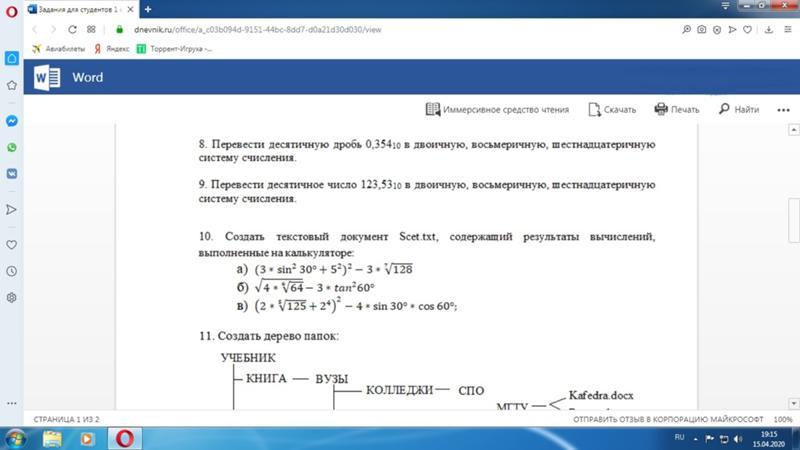 xlsx», или введите filename:budget (без кавычек), чтобы найти «Budget_Current.xlsx» и «Budget_Next.xlsx».
xlsx», или введите filename:budget (без кавычек), чтобы найти «Budget_Current.xlsx» и «Budget_Next.xlsx».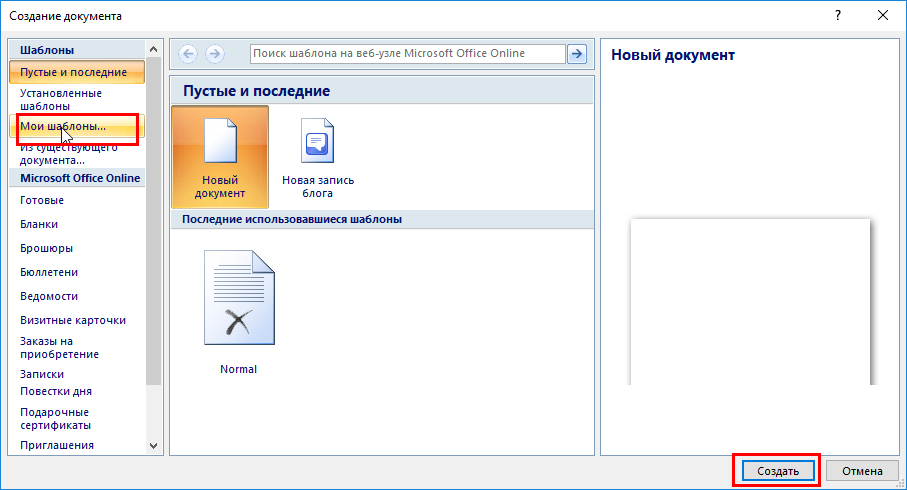 Например при поиске по filetype:xls заголовок: бюджетxпоиска вернет только Excel 2007 книг с названиями, имена которых начинаются со словом «Бюджета».
Например при поиске по filetype:xls заголовок: бюджетxпоиска вернет только Excel 2007 книг с названиями, имена которых начинаются со словом «Бюджета».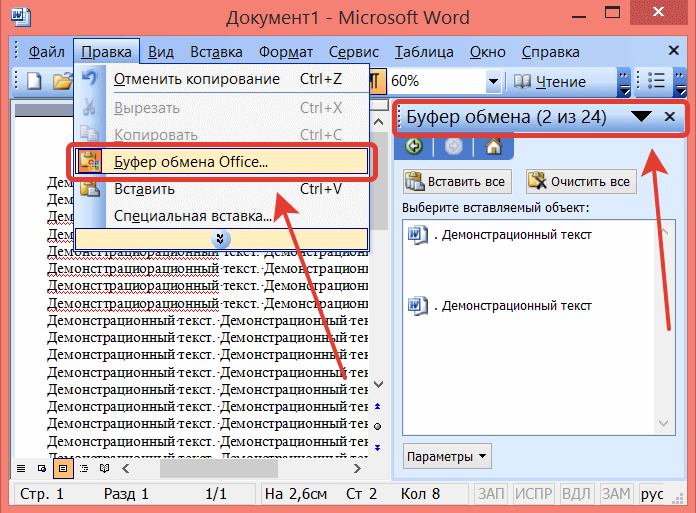

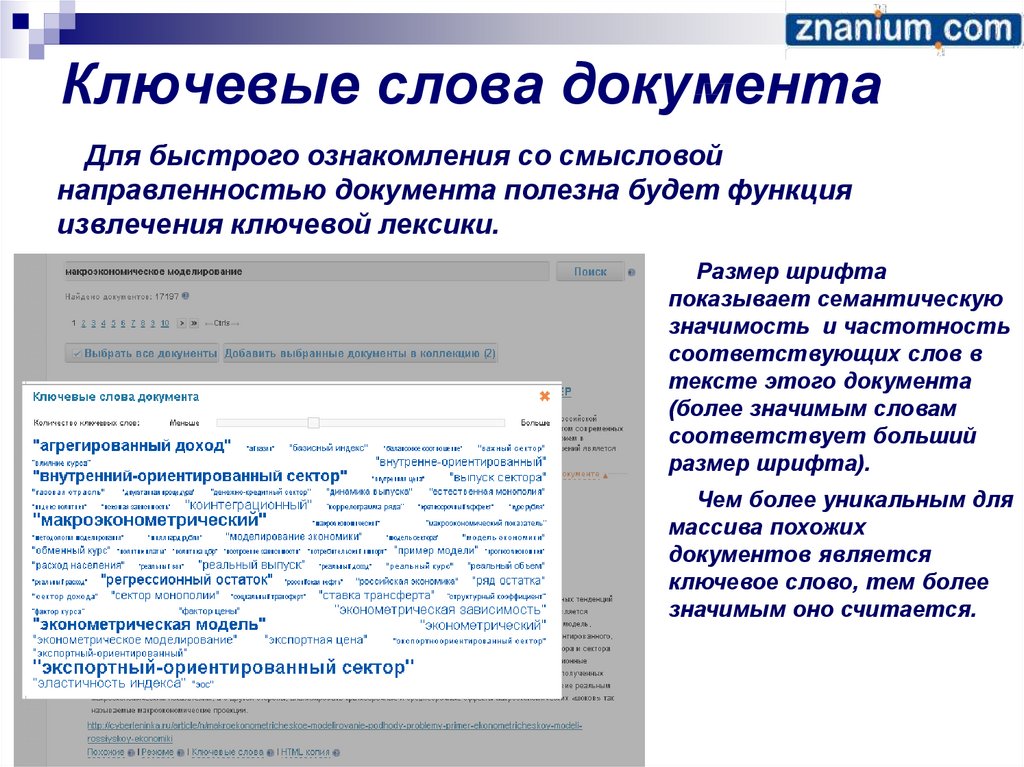
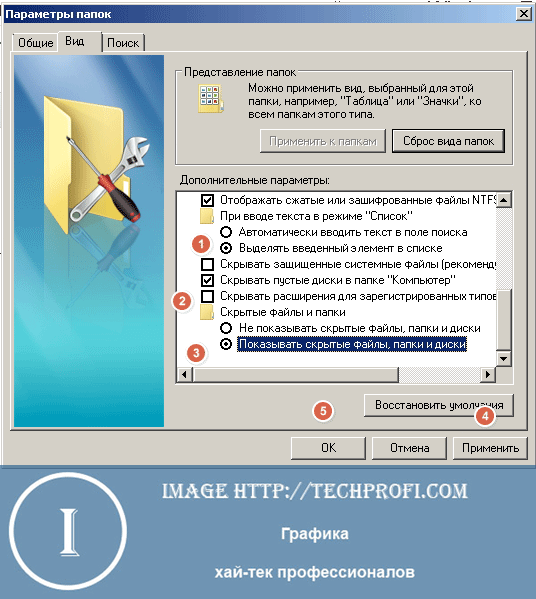
 Поиск через «Средства поиска» ОС Windows 10
Поиск через «Средства поиска» ОС Windows 10 При этом в результатах будут сразу появляться файлы, содержащие вводимые буквы;
При этом в результатах будут сразу появляться файлы, содержащие вводимые буквы;