4 быстрых способа добавить виньетирование при постобработке
Слово «виньетка» происходит от корня слова «виноградная лоза», которое изначально было взято для обозначения декоративной границы на странице. В фотографии имеется ввиду участок по краям изображения. Эта граница обусловлена уменьшением интенсивности света от центра изображения. Уменьшение количества света может возникнуть по разным причинам: количество света, попадающее на сенсор, тип используемого объектива или намеренное добавление виньетирования при постобработке. В этой статье мы поговорим о последнем.
При добавлении виньетирования в процессе постобработки у вас есть два варианта: темнее или светлее, мягкий градиент или жесткие края.
Зачем добавлять виньетирование?
Добавление виньетирования в постобработке сводится к вашему личному вкусу. Также это в большой степени зависит от вашего стиля в фотографии и типа изображения, которое вы обрабатываете. Говоря в целом, высокий ключ не требует темного обрамления. Если вы хотите добавить виньетирование в яркое изображение, то светлое будет смотреться лучше, но все же следует быть осторожным с ее добавлением.
Говоря в целом, высокий ключ не требует темного обрамления. Если вы хотите добавить виньетирование в яркое изображение, то светлое будет смотреться лучше, но все же следует быть осторожным с ее добавлением.
Виньетирование помогает привлечь внимание зрителя к центру изображения. Это особенно полезно, если оно загромождено или содержит отвлекающие элемента по краям. Точно так же, если по краям достаточно пусто, что делает изображение плоским, виньетка добавит иллюзию переднего плана или еще одного слоя, придавая таким образом глубины.
Добавляя виньетирование, делайте это мягко и постепенно, так как она может усилить или испортить изображение. Что часто работает лучше всего, так это градиентное и очень слабое виньетирование, особенно для портретов. Более выраженная виньетка может быть уместна на некоторых художественных фотографиях – выбор за вами. Если вы хотите добавить в изображение световое пятно, то виньетирование будет необходимым. Жесткая виньетка, сделанная непреднамеренно, сделает ваше фото таким, будто вы смотрите через перископ, и может обжечь ваше изображение, как пламя обжигает крылья мотылька.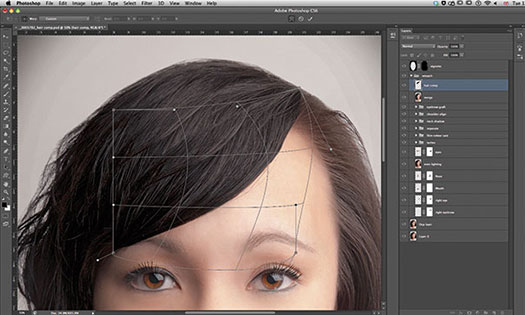
Вот четыре быстрых способа добавить виньетирование
В Adobe Camera Raw
Самый быстрый и простой способ добавить мягкое и плавное виньетирование в ваше изображение – это использование Adobe Camera Raw (работает как для Photoshop, так и для Lightroom).
1. Использование закладки Коррекция дисторсии (Коррекция объектива)
На изображении ниже вы видите ползунок Виньетирование линзы в закладке Коррекция дисторсии. Передвигайте его, чтобы добавить или удалить виньетирование в соответствии с вашими предпочтениями.
2. С помощью инструмента Радиальный фильтр
Светлую или темную виньетку можно добавить с помощью радиально фильтра. На панели настроек вы должны определить, где добавить виньетирование – в или за пределами радиуса, затем настроить экспонирование для осветления или затемнения виньетки (используя этот метод, вы даже можете применить размытие, уменьшить блики или изменить ее цвет – все с помощью ползунков). Это действительно очень удобная функция в ACR, так как она работает подобно маске слоя, хотя с помощью этого инструмента вы не сможете сделать тонкую настройку, как в Photoshop.
Это действительно очень удобная функция в ACR, так как она работает подобно маске слоя, хотя с помощью этого инструмента вы не сможете сделать тонкую настройку, как в Photoshop.
Ниже приводится изображение с достаточно темным и тяжелым виньетированием. На мой взгляд, это слишком, и скорее отвлекает от изображения, чем улучшает его. Мне кажется, выглядит совершенно неправильно.
Ниже то же фото, но со светлой виньеткой, на мой взгляд фото также выглядит неправильно в данном варианте
В этом варианте, я думаю, виньетирование как раз то, что надо, оно улучшает первоначальный вид фотографии, что и было моей целью.
В Adobe Photoshop
Если вы выйдете из Adobe Camera Raw и откроете ваш файл в Photoshop, то найдете там еще несколько способов добавить виньетирование. Ниже приведены два самых быстрых способа, которые я нашла. Но прежде, чем добавлять виньетку в Photoshop, чтобы ваши действия были обратимыми, я рекомендую изучить использование слоев и масок.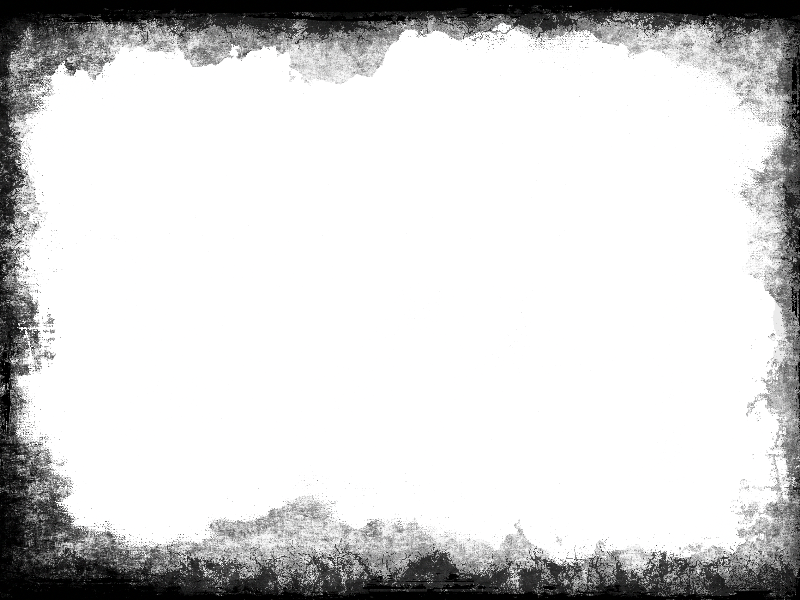
1. С помощью режимов наложения
Первым быстрым способом добавления виньетирования в программе Photoshop является дублирование фонового слоя с помощью CMD/CNTRL + J. Все ваши настройки необходимо проводить на верхнем слое, который находится поверх фонового, таким образом ваш исходный файл будет в безопасности и нетронут.
Измените режим наложения скопированного слоя на Затемнение или Умножение, чтобы добавить темную виньетку, или Экран или Осветление для светлой виньетки. Теперь добавьте маску слоя к скопированному слою. Если вы будете рисовать по виньетке, то убедитесь, что маска черная. Выберите большую мягкую кисть с очень низкой непрозрачностью и рисуйте белым цветом на виньетке по краям.
В качестве альтернативы вы можете удалить виньетку вместо того, чтобы рисовать на ней, что я в данном случае предпочла бы. Добавьте белую маску к скопированному фоновому слою. Выберите большую мягкую кисть с более высокой непрозрачностью и рисуйте по маске черным цветом, начиная от середины и осторожно отходя в стороны до тех пор, пока вся виньетка не будет удалена из центра, оставив ее только по краям.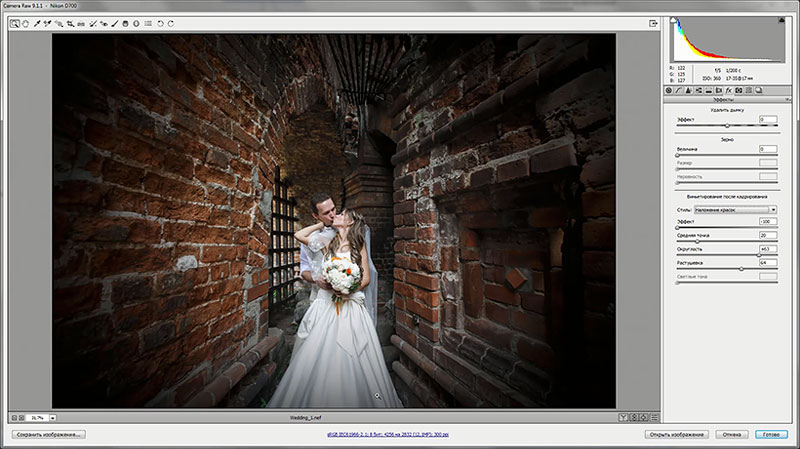 Установите непрозрачность слоя на ваше усмотрение.
Установите непрозрачность слоя на ваше усмотрение.
Ниже приведены два примера преувеличенного виньетирования, добавленного в Photoshop данным способом.
Прорисовка вручную или удаление виньетирования дает вам возможность применить его в нужном месте, отрегулировать глубину и интенсивность в зависимости от того, что подходит больше конкретному изображению.
2. Использование слоя со сплошным цветом
Другой быстрый способ состоит в добавлении сплошного цвета. Этот метод более экспериментален, так как изменить цвета одним щелчком инструмента Пипетка очень просто.
Сплошной цвет разместится поверх вашего изображения, таким образом вы увидите прямоугольник определенного цвета. Теперь нужно применить маску слоя и приступить к удалению цвета, начиная от центра и двигаясь к краям. Еще раз, используйте большую мягкую черную кисть для удаления цвета. Если вы используете такой вид виньетирования, как на двух приведенных ниже изображениях, то это должно быть осознанно, так как оно совершенно не придает изображению естественного вида. Это подходит для скрапбукинга или других особых целей, но это не тот вид изображения, который я бы отдала клиенту.
Это подходит для скрапбукинга или других особых целей, но это не тот вид изображения, который я бы отдала клиенту.
На изображении ниже виньетка была добавлена описанным методом сплошного цвета. Вы можете поэкспериментировать с режимами наложения, чтобы посмотреть, что выглядит лучше.
Это было сделано с помощью сплошного цвета, как и выше, но использован режим наложения Затемнение основы.
К этому изображению применен черный цвет с маской и режим наложения Перекрытие с непрозрачностью 80%.
Вы можете также задать форму виньетки, используя инструмент Овальная форма. Он был применен для изображения ниже, создавая виньетку с жесткими краями. Задайте форму путем перетаскивания инструмента по изображению, и вы увидите мигающие точки вокруг созданной вами формы. Вам нужно инвертировать ее, используя комбинацию CMD/CNTRL + shift + I, таким образом будет выделена наружная часть формы и отмечена мигающим выделением (как показано ниже).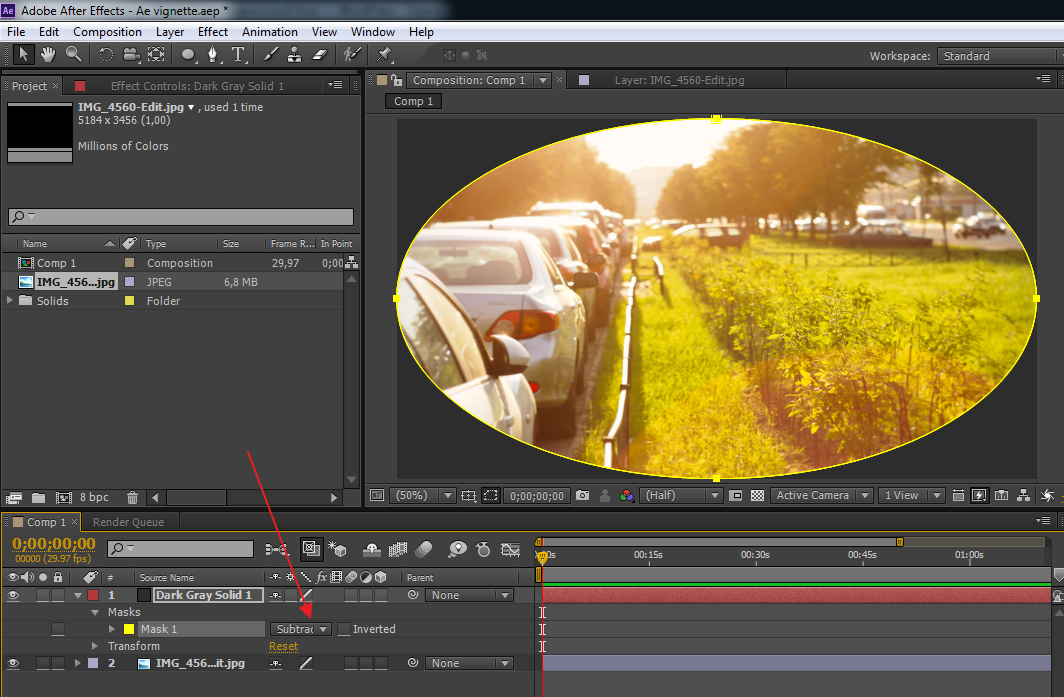
Нажмите на иконку сплошного цвета и выберите нужный цвет. Новый слой с вашей формой автоматически заполнится выбранным цветом. Выберите этот слой и поиграйте с режимами наложения и непрозрачностью. Ниже вы увидите, как выглядят режимы наложения Разделить, Затемнение основы и Перекрытие.
Режим наложения Затемнение основы
Режим наложения Разделить
Режим наложения Перекрытие
Вы захотите растушевать маску на цветном слое или смешать края вручную с помощью кисти таким образом, чтобы края виньетирования не были четкими и видимыми. Я оставила это в таком виде, чтобы продемонстрировать, что делает слой с виньетированием.
Ниже приведено финальное изображение только с оттенком виньетирования по краям для того, чтобы уменьшить яркость сцены.
Я надеюсь, что эта статья дала вам несколько новых идей того, как улучшить свои фотографии с помощью виньетирования.
Автор: Lily Sawyer
Перевод: Татьяна Сапрыкина
Понравился урок? Поделись с друзьями!
Виньетирование, зернистость и удаление дымки в Adobe Camera Raw
Руководство пользователя Отмена
Поиск
Последнее обновление Jan 20, 2022 10:23:11 AM GMT
- Руководство пользователя Photoshop
- Введение в Photoshop
- Мечтайте об этом. Сделайте это.
- Новые возможности Photoshop
- Редактирование первой фотографии
- Создание документов
- Photoshop | Часто задаваемые вопросы
- Системные требования Photoshop
- Перенос наборов настроек, операций и настроек
- Знакомство с Photoshop
- Photoshop и другие продукты и услуги Adobe
- Работа с графическим объектом Illustrator в Photoshop
- Работа с файлами Photoshop в InDesign
- Материалы Substance 3D для Photoshop
- Photoshop и Adobe Stock
- Работа со встроенным расширением Capture в Photoshop
- Библиотеки Creative Cloud Libraries
- Библиотеки Creative Cloud в Photoshop
- Работа в Photoshop с использованием Touch Bar
- Сетка и направляющие
- Создание операций
- Отмена и история операций
- Photoshop на iPad
- Photoshop на iPad | Общие вопросы
- Знакомство с рабочей средой
- Системные требования | Photoshop на iPad
- Создание, открытие и экспорт документов
- Добавление фотографий
- Работа со слоями
- Рисование и раскрашивание кистями
- Выделение участков и добавление масок
- Ретуширование композиций
- Работа с корректирующими слоями
- Настройка тональности композиции с помощью слоя «Кривые»
- Применение операций трансформирования
- Обрезка и поворот композиций
- Поворот, панорамирование, масштабирование и восстановление холста
- Работа с текстовыми слоями
- Работа с Photoshop и Lightroom
- Получение отсутствующих шрифтов в Photoshop на iPad
- Японский текст в Photoshop на iPad
- Управление параметрами приложения
- Сенсорные ярлыки и жесты
- Комбинации клавиш
- Изменение размера изображения
- Прямая трансляция творческого процесса в Photoshop на iPad
- Исправление недостатков с помощью восстанавливающей кисти
- Создание кистей в Capture и их использование в Photoshop
- Работа с файлами Camera Raw
- Создание и использование смарт-объектов
- Коррекция экспозиции изображений с помощью инструментов «Осветлитель» и «Затемнитель»
- Бета-версия веб-приложения Photoshop
- Часто задаваемые вопросы | Бета-версия веб-приложения Photoshop
- Общие сведения о рабочей среде
- Системные требования | Бета-версия веб-приложения Photoshop
- Комбинации клавиш | Бета-версия веб-приложения Photoshop
- Поддерживаемые форматы файлов | Бета-вервия веб-приложения Photoshop
- Открытие облачных документов и работа с ними
- Совместная работа с заинтересованными сторонами
- Ограниченные возможности редактирования облачных документов
- Облачные документы
- Облачные документы Photoshop | Часто задаваемые вопросы
- Облачные документы Photoshop | Вопросы о рабочем процессе
- Работа с облачными документами и управление ими в Photoshop
- Обновление облачного хранилища для Photoshop
- Не удается создать или сохранить облачный документ
- Устранение ошибок с облачными документами Photoshop
- Сбор журналов синхронизации облачных документов
- Общий доступ к облачным документам и их редактирование
- Общий доступ к файлам и комментирование в приложении
- Рабочая среда
- Основные сведения о рабочей среде
- Более быстрое обучение благодаря панели «Новые возможности» в Photoshop
- Создание документов
- Работа в Photoshop с использованием Touch Bar
- Галерея инструментов
- Установки производительности
- Использование инструментов
- Сенсорные жесты
- Возможности работы с сенсорными жестами и настраиваемые рабочие среды
- Обзорные версии технологии
- Метаданные и комментарии
- Комбинации клавиш по умолчанию
- Возможности работы с сенсорными жестами и настраиваемые рабочие среды
- Помещение изображений Photoshop в другие приложения
- Установки
- Комбинации клавиш по умолчанию
- Линейки
- Отображение или скрытие непечатных вспомогательных элементов
- Указание колонок для изображения
- Отмена и история операций
- Панели и меню
- Помещение файлов
- Позиционирование элементов с привязкой
- Позиционирование с помощью инструмента «Линейка»
- Наборы настроек
- Настройка комбинаций клавиш
- Сетка и направляющие
- Разработка содержимого для Интернета, экрана и приложений
- Photoshop для дизайна
- Монтажные области
- Просмотр на устройстве
- Копирование CSS из слоев
- Разделение веб-страниц на фрагменты
- Параметры HTML для фрагментов
- Изменение компоновки фрагментов
- Работа с веб-графикой
- Создание веб-фотогалерей
- Основные сведения об изображениях и работе с цветом
- Изменение размера изображений
- Работа с растровыми и векторными изображениями
- Размер и разрешение изображения
- Импорт изображений из камер и сканеров
- Создание, открытие и импорт изображений
- Просмотр изображений
- Ошибка «Недопустимый маркер JPEG» | Открытие изображений
- Просмотр нескольких изображений
- Настройка палитр цветов и образцов цвета
- HDR-изображения
- Подбор цветов на изображении
- Преобразование между цветовыми режимами
- Цветовые режимы
- Стирание фрагментов изображения
- Режимы наложения
- Выбор цветов
- Внесение изменений в таблицы индексированных цветов
- Информация об изображениях
- Фильтры искажения недоступны
- Сведения о цвете
- Цветные и монохромные коррекции с помощью каналов
- Выбор цветов на панелях «Цвет» и «Образцы»
- Образец
- Цветовой режим (или режим изображения)
- Цветовой оттенок
- Добавление изменения цветового режима в операцию
- Добавление образцов из CSS- и SVG-файлов HTML
- Битовая глубина и установки
- Слои
- Основные сведения о слоях
- Обратимое редактирование
- Создание слоев и групп и управление ими
- Выделение, группировка и связывание слоев
- Помещение изображений в кадры
- Непрозрачность и наложение слоев
- Слои-маски
- Применение смарт-фильтров
- Композиции слоев
- Перемещение, упорядочение и блокировка слоев
- Маскирование слоев при помощи векторных масок
- Управление слоями и группами
- Эффекты и стили слоев
- Редактирование слоев-масок
- Извлечение ресурсов
- Отображение слоев с помощью обтравочных масок
- Формирование графических ресурсов из слоев
- Работа со смарт-объектами
- Режимы наложения
- Объединение нескольких фрагментов в одно изображение
- Объединение изображений с помощью функции «Автоналожение слоев»
- Выравнивание и распределение слоев
- Копирование CSS из слоев
- Загрузка выделенных областей на основе границ слоя или слоя-маски
- Просвечивание для отображения содержимого других слоев
- Слой
- Сведение
- Совмещенные изображения
- Фон
- Выделения
- Рабочая среда «Выделение и маска»
- Быстрое выделение областей
- Начало работы с выделениями
- Выделение при помощи группы инструментов «Область»
- Выделение при помощи инструментов группы «Лассо»
- Выбор цветового диапазона в изображении
- Настройка выделения пикселей
- Преобразование между контурами и границами выделенной области
- Основы работы с каналами
- Перемещение, копирование и удаление выделенных пикселей
- Создание временной быстрой маски
- Сохранение выделенных областей и масок альфа-каналов
- Выбор областей фокусировки в изображении
- Дублирование, разделение и объединение каналов
- Вычисление каналов
- Выделение
- Ограничительная рамка
- Коррекции изображений
- Деформация перспективы
- Уменьшение размытия в результате движения камеры
- Примеры использования инструмента «Восстанавливающая кисть»
- Экспорт таблиц поиска цвета
- Корректировка резкости и размытия изображения
- Общие сведения о цветокоррекции
- Применение настройки «Яркость/Контрастность»
- Коррекция деталей в тенях и на светлых участках
- Корректировка «Уровни»
- Коррекция тона и насыщенности
- Коррекция сочности
- Настройка насыщенности цвета в областях изображения
- Быстрая коррекция тона
- Применение специальных цветовых эффектов к изображениям
- Улучшение изображения при помощи корректировки цветового баланса
- HDR-изображения
- Просмотр гистограмм и значений пикселей
- Подбор цветов на изображении
- Кадрирование и выпрямление фотографий
- Преобразование цветного изображения в черно-белое
- Корректирующие слои и слои-заливки
- Корректировка «Кривые»
- Режимы наложения
- Целевая подготовка изображений для печатной машины
- Коррекция цвета и тона с помощью пипеток «Уровни» и «Кривые»
- Коррекция экспозиции и тонирования HDR
- Фильтр
- Размытие
- Осветление или затемнение областей изображения
- Избирательная корректировка цвета
- Замена цветов объекта
- Adobe Camera Raw
- Системные требования Camera Raw
- Новые возможности Camera Raw
- Введение в Camera Raw
- Создание панорам
- Поддерживаемые объективы
- Виньетирование, зернистость и удаление дымки в Camera Raw
- Комбинации клавиш по умолчанию
- Автоматическая коррекция перспективы в Camera Raw
- Обратимое редактирование в Camera Raw
- Инструмент «Радиальный фильтр» в Camera Raw
- Управление настройками Camera Raw
- Обработка, сохранение и открытие изображений в Camera Raw
- Совершенствование изображений с улучшенным инструментом «Удаление точек» в Camera Raw
- Корректировка цветопередачи в Camera Raw
- Краткий обзор функций | Adobe Camera Raw | Выпуски за 2018 г.

- Обзор новых возможностей
- Версии обработки в Camera Raw
- Внесение локальных корректировок в Camera Raw
- Исправление и восстановление изображений
- Удаление объектов с фотографий с помощью функции «Заливка с учетом содержимого»
- Заплатка и перемещение с учетом содержимого
- Ретуширование и исправление фотографий
- Коррекция искажений изображения и шума
- Основные этапы устранения неполадок для решения большинства проблем
- Преобразование изображений
- Трансформирование объектов
- Настройка кадрирования, поворотов и холста
- Кадрирование и выпрямление фотографий
- Создание и редактирование панорамных изображений
- Деформация изображений, фигур и контуров
- Перспектива
- Использование фильтра «Пластика»
- Масштаб с учетом содержимого
- Трансформирование изображений, фигур и контуров
- Деформация
- Трансформирование
- Панорама
- Рисование и живопись
- Рисование симметричных орнаментов
- Варианты рисования прямоугольника и изменения обводки
- Сведения о рисовании
- Рисование и редактирование фигур
- Инструменты рисования красками
- Создание и изменение кистей
- Режимы наложения
- Добавление цвета в контуры
- Редактирование контуров
- Рисование с помощью микс-кисти
- Наборы настроек кистей
- Градиенты
- Градиентная интерполяция
- Заливка и обводка выделенных областей, слоев и контуров
- Рисование с помощью группы инструментов «Перо»
- Создание узоров
- Создание узора с помощью фильтра «Конструктор узоров»
- Управление контурами
- Управление библиотеками узоров и наборами настроек
- Рисование при помощи графического планшета
- Создание текстурированных кистей
- Добавление динамических элементов к кистям
- Градиент
- Рисование стилизованных обводок с помощью архивной художественной кисти
- Рисование с помощью узора
- Синхронизация наборов настроек на нескольких устройствах
- Текст
- Добавление и редактирование текста
- Универсальный текстовый редактор
- Работа со шрифтами OpenType SVG
- Форматирование символов
- Форматирование абзацев
- Создание эффектов текста
- Редактирование текста
- Интерлиньяж и межбуквенные интервалы
- Шрифт для арабского языка и иврита
- Шрифты
- Поиск и устранение неполадок, связанных со шрифтами
- Азиатский текст
- Создание текста
- Ошибка Text Engine при использовании инструмента «Текст» в Photoshop | Windows 8
- Добавление и редактирование текста
- Видео и анимация
- Видеомонтаж в Photoshop
- Редактирование слоев видео и анимации
- Общие сведения о видео и анимации
- Предварительный просмотр видео и анимации
- Рисование кадров в видеослоях
- Импорт видеофайлов и последовательностей изображений
- Создание анимации кадров
- 3D-анимация Creative Cloud (предварительная версия)
- Создание анимаций по временной шкале
- Создание изображений для видео
- Фильтры и эффекты
- Использование фильтра «Пластика»
- Использование эффектов группы «Галерея размытия»
- Основные сведения о фильтрах
- Справочник по эффектам фильтров
- Добавление эффектов освещения
- Использование фильтра «Адаптивный широкий угол»
- Фильтр «Масляная краска»
- Эффекты и стили слоев
- Применение определенных фильтров
- Растушевка областей изображения
- Сохранение и экспорт
- Сохранение файлов в Photoshop
- Экспорт файлов в Photoshop
- Поддерживаемые форматы файлов
- Сохранение файлов в других графических форматах
- Перемещение проектов между Photoshop и Illustrator
- Сохранение и экспорт видео и анимации
- Сохранение файлов PDF
- Защита авторских прав Digimarc
- Сохранение файлов в Photoshop
- Печать
- Печать 3D-объектов
- Печать через Photoshop
- Печать и управление цветом
- Контрольные листы и PDF-презентации
- Печать фотографий в новом макете раскладки изображений
- Печать плашечных цветов
- Дуплексы
- Печать изображений на печатной машине
- Улучшение цветной печати в Photoshop
- Устранение неполадок при печати | Photoshop
- Автоматизация
- Создание операций
- Создание изображений, управляемых данными
- Сценарии
- Обработка пакета файлов
- Воспроизведение операций и управление ими
- Добавление условных операций
- Сведения об операциях и панели «Операции»
- Запись инструментов в операциях
- Добавление изменения цветового режима в операцию
- Набор средств разработки пользовательского интерфейса Photoshop для внешних модулей и сценариев
- Управление цветом
- Основные сведения об управлении цветом
- Обеспечение точной цветопередачи
- Настройки цвета
- Работа с цветовыми профилями
- Управление цветом документов для просмотра в Интернете
- Управление цветом при печати документов
- Управление цветом импортированных изображений
- Выполнение цветопробы
- Подлинность контента
- Подробнее об учетных данных для содержимого
- Идентичность и происхождение токенов NFT
- Подключение учетных записей для творческой атрибуции
- 3D-объекты и технические изображения
- 3D в Photoshop | Распространенные вопросы об упраздненных 3D-функциях
- 3D-анимация Creative Cloud (предварительная версия)
- Печать 3D-объектов
- 3D-рисование
- Усовершенствование панели «3D» | Photoshop
- Основные понятия и инструменты для работы с 3D-графикой
- Рендеринг и сохранение 3D-объектов
- Создание 3D-объектов и анимаций
- Стеки изображений
- Процесс работы с 3D-графикой
- Измерения
- Файлы формата DICOM
- Photoshop и MATLAB
- Подсчет объектов на изображении
- Объединение и преобразование 3D-объектов
- Редактирование 3D-текстур
- Коррекция экспозиции и тонирования HDR
- Настройки панели «3D»
В разделе «Зернистость» вкладки «Эффекты» имеются элементы управления, позволяющие имитировать зернистость пленки (эффект «старой пленки»). Эффект «Зернистость» можно также использовать, чтобы скрыть артефакты увеличения при создании больших отпечатков.
Эффект «Зернистость» можно также использовать, чтобы скрыть артефакты увеличения при создании больших отпечатков.
Параметры «Размер» и «Плавность» определяют характер зерна. Проверьте, должным ли образом выглядит изображение при разном масштабе.
Без зернистости (вверху), с зернистостью (внизу).Эффект
Степень зернистости, применяемой к изображению. Перетащите вправо, чтобы увеличить. Установите на ноль, чтобы отключить зернистость.
Размер
Размер частицы «зерна». В случае выбора значения 25% и более изображение может стать размытым.
Плавность
Равномерность эффекта зернистости. Перетащите влево для придания равномерности; перетащите вправо для придания неровности.
Чтобы применить виньетирование к обрезанному изображению для создания художественного эффекта, воспользуйтесь функцией Виньетирование после кадрирования.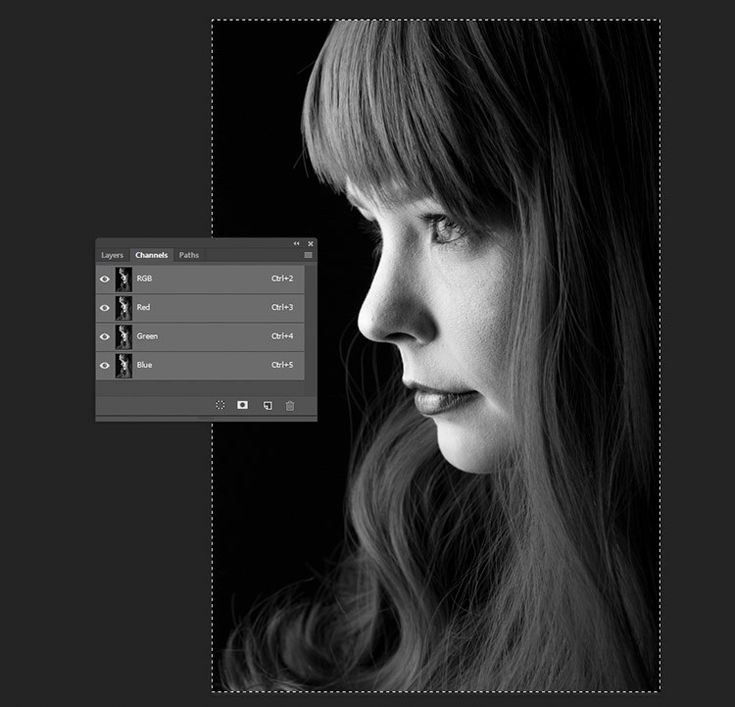
Выполните кадрирование изображения. См. Кадрирование изображений.
Выберите «Стиль» в области Виньетирование после кадрирования на вкладке «Эффекты».
Приоритет светлых участков
Применяется виньетирование после кадрирования и одновременно защищается контрастность светлых участков, но это может привести к изменению цвета в затемненных областях. Подходит для изображений со значимыми светлыми участками.
Приоритет цвета
Применяет виньетирование после кадрирования с сохранением оттенков цвета, но может привести к потере детализации в ярких светлых участках.
Наложение рисования
Применяет виньетирование после кадрирования путем смешивания исходных цветов изображения с черным или белым. Подходит в качестве «мягкого» эффекта, но может снизить контрастность светлых участков.
Настройка эффекта выполняется с помощью следующих ползунков.

Эффект
При положительных значениях углы становятся более светлыми, при отрицательных — более темными.
Средняя точка
При увеличении этих значений корректировка ограничена областью ближе к углам, а при уменьшении корректировка ограничена более широкой областью в сторону от углов.
Форма
При положительных значениях форма эффекта становится более округлой, а при отрицательных значениях – более овальной.
Растушевка
При увеличении значений повышается сглаживание между контурами эффекта и окружающими пикселами; при более низких значениях сглаживание между контурами эффекта и окружающими пикселами становится менее выраженным.
Самое важное
(Доступно для эффектов Приоритет светлых участков или Приоритет цвета, если параметру «Степень» присвоено отрицательное значение.
 ) Управляет степенью «подсветки» в светлых областях изображения, например свечения уличного фонаря или другого яркого источника света.
) Управляет степенью «подсветки» в светлых областях изображения, например свечения уличного фонаря или другого яркого источника света.
Теперь с помощью Adobe Camera Raw вы можете легко уменьшить или увеличить степень дымки или тумана на фотографии. Нажмите на панели «Коррекция» справа, чтобы просмотреть панель Основные и настроить ползунок Удалить дымку.
Применяется удаление дымки на фотографиях.Эффект
Настраивается степень дымки на фотографии. Смещение ползунка вправо уменьшает степень дымки; смещение влево — увеличивает.
Радиальный фильтр
Радиальный фильтр в Adobe Camera Raw позволяет привлечь внимание к определенной области изображения. Подробную информацию см. в разделе Инструмент «Радиальный фильтр» в Camera Raw.
Похожие темы
- Внесение локальных корректировок в Camera Raw
- Инструмент «Радиальный фильтр» в Camera Raw
Вход в учетную запись
Войти
Управление учетной записью
| | Постоянная ссылка |
Виньетка в Фотошопе – что это такое, как сделать эффект виньетирования на фотографии в Photoshop, как вставить фото в виньетку
В программе Adobe Photoshop огромное количество различных функций и эффектов, но один из самых популярных элементов для редактирования фотографий — это виньетка. Эффект виньетирования сделает фото интересным за счёт того, что выделяется главный объект и картинка становится более качественной.
Эффект виньетирования сделает фото интересным за счёт того, что выделяется главный объект и картинка становится более качественной.
Что такое виньетка?
Виньетка происходит от французского слова vignette, которое в переводе означает «заставка». По сути, это постепенное падение яркости от цента к краям изображения, соответственно центр фотографии получается более светлым, чем углы. В процессе компьютерной обработки можно сделать обратный эффект, когда края окажутся более светлыми, чем середина изображения.
Виньетирование можно убрать как автоматически, так и во время обработки фото на компьютере. В некоторых камерах, таких как Nikon, существует функция редактирования периферийного освещения, которая автоматически создаёт виньетку. Виньетирование не получится убрать в следующих случаях: если оно образовалось посредством фильтров, а также специального объектива; на фотоаппаратах низкого разрешения.
Очень часто этот эффект используется в художественных целях.
Приём чаще всего используют на широкоугольных объективах, телеобъективах, а также в оптике с большой светосилой. При уменьшении относительного отверстия (диафрагмы) в оптической системе эффект виньетирования снижается или пропадает вовсе.
В Photoshop сделать виньетку можно разными способами.
Использование приложения «Camera Raw»
Для создания виньетки в Фотошоп с помощью Camera Raw, исходное изображение нужно открыть в программе, затем сразу создать его копию, нажав на клавиатуре «Ctrl+J».
Правой кнопкой мыши нужно нажать по полю слоя с дубликатом изображения, в списке выбрать команду «преобразовать в смарт-объект».
Если всё получилось, то на миниатюре появляется символ, который свидетельствует о преобразовании слоя в «смарт-объект».
Далее выбираем в меню «Фильтр» в выплывающем списке «Фильтр Camera Raw».
Открывается окно выбранного фильтра «Camera Raw».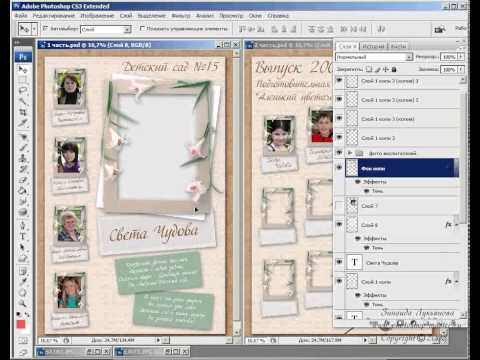
Для того чтобы создать эффект виньетки переходим во вкладку «fx» (Эффекты) внизу панели.
Изначально в поле «Виньетирование после кадрирования» доступна только одна функция «Эффект», если сдвинуть данный регулятор, откроются последующие функции.
При перемещении бегунка будет меняться цвет по краям фото, вправо — белый, влево — чёрный.
При работе с этой панелью доступны следующие функции:
- «средняя точка» — изменяет диаметр виньетирования;
- «округлость» — поможет выбрать форму виньетки, квадратную или круглую;
- «растушевка» — сглаживает края виньетки;
- «светлые тона» уменьшает затемнение изображения.
Когда все настройки изображения отрегулированы, жмём «Ок».
Затемнение основы снимка
Также можно затемнить основу фотографии по следующему алгоритму:
- В поле инструментов находим «Овальная область».

- Растушевка объекта. Нажимаем правой кнопкой мыши и выбираем соответствующее меню. Или переходим в «Выделение», «Модификация», «Растушевка».
- Инвертирование выделения. Сейчас выделен центр фотографии, обратным путём нужно выделить края, то есть всё что находится за рамками овала. Для этого переходим во вкладку «Выделение», «Инверсия» или нажимаем комбинацию клавиш «Shift+Ctrl+I».
- Создаём затемнение.
- Переходим в меню «Слои», «Новый корректирующий слой», «Кривые». Появится новый слой с овальной маской.
- Середину кривой перемещаем вниз, таким образом края изображения станут темнее.
Создание виньетки с помощью размытия основы
Еще один вариант – размытие основы:
- Открываем исходное изображение в Photoshop.

- На панели инструментов находим «Овальная область».
- Выделяем нужный элемент.
- Нажимаем правой кнопкой мыши на фотографию.
- Выбираем в меню строку «Инверсия выделенной области».
- Выделенную область копируем на новый слой комбинацией «Ctrl+J».
- Далее в верхней панели выбираем «Фильтр», «Размытие», «Размытие по Гауссу». Нажимаем «Ок».
Корректирующий слой «Кривые»
Этот способ поможет создать не только чёрно-белые виньетки, но и цветные:
- Над копией слоя создаём корректирующий слой «Кривые». (Как сделать копию описано в предыдущем примере).
- Затем изгибаем кривые для получения желаемого результата.
- Далее выбираем инструмент «Кисть» чёрного цвета, жёсткость которой можно выбрать по своему усмотрению.

- Прорисовываем область, которую хотим выделить.
- В итоге можно получить различные варианты виньеток.
Самый простой способ создания виньетки
Есть еще один, наверное, самый быстрый способ добавить виньетку:
- Открываем нужное изображение.
- Создаём новый слой.
- Выбираем инструмент «Кисть» чёрного цвета и обводим изображение по краям.
- Далее выбираем «Фильтр», «Размытие», «Размытие по Гауссу», устанавливаем значение около 70 px.
- Нажимаем «Ок».
Из приведённых выше способов можно выбрать любой понравившейся, так же можно добавить на свой вкус фильтры «Шум» и «Цветокоррекция». Виньетка поможет придать фотографии особый шарм и загадочность, такая фотография точно не останется без внимания, этот урок будет полезен как человеку без особых навыков в работе с Adobe Photoshop, так и профессионалу для пополнения своего багажа знаний.
Урок по виньетированию в программа фотошоп
Fotoredactor.com » Уроки и курсы » Виньетирование в Photoshop
Виньетирование считается дефектом, причина которого кроется в конструктивных особенностях объектива. В «Adobe Lightroom», например, есть инструмент для борьбы с виньетированием, который отлично справляется со своей функцией, если снимок был сделан в формате «RAW».
Но почему же тогда многие фотографы уже при обработке фотографий специально добавляют виньетирование поверх изображения, даже если его там не было изначально? Причем виньетирование получается не явным, сразу и не скажешь, есть оно, или его нет.
Просто фотографы знают, что виньетирование – это прием, рассчитанный на подсознание. Зритель просто воспринимает вашу фотографию иначе. Фотография вроде бы не изменилась, но смотрится все же как-то лучше, интереснее.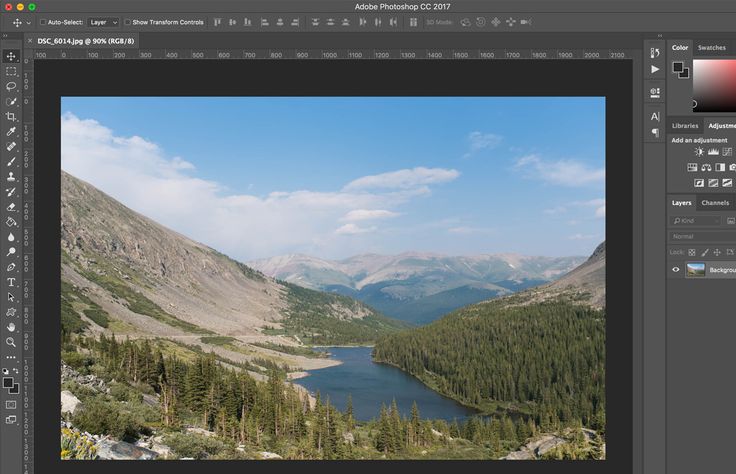 В чем же секрет?
В чем же секрет?
Виньетирование работает как незаметная рамка, направляющая взгляд в центр кадра и не дающая ему так просто уйти мимо. Как ни странно это звучит, но это работает.
Исходя из всего вышеописанного, виньетирование можно разделить на два условных типа. Первый тип – заметное виньетирование, работающее как художественный прием. По периметру кадра создается заметное затемнение. Такое виньетирование вы видите на рисунке 1. Второй тип – неявное виньетирование, работающее с подсознанием зрителя. Сегодня я расскажу, как делать виньетирование любого типа в Photoshop.
Вот как выглядит та же фотография без виньетирования.
Откройте ее, или любую другую фотографию с помощью Photoshop.
Создайте новый слой (Layer – New — Layer). Нужно выбрать инструмент «Paint Bucket» и черный цвет в палитре на панели инструментов.
Залейте черным цветом весь новый слой. Затем нажмите кнопку с латинской буквой «M» на клавиатуре. Так будет выбран инструмент выделения прямоугольником.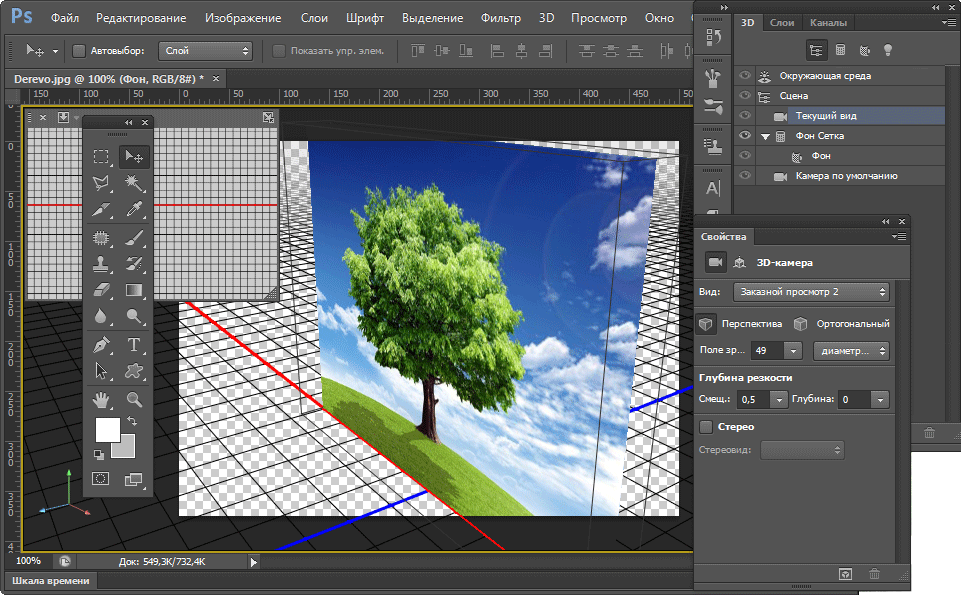 В верхней части экрана, под вкладками меню, есть горизонтальная панель с настройками выбранного инструмента. Сейчас там настройки прямоугольной области. Окошко ввода чисел «Feather» позволяет задать степень размытия краев выделяемой области. Нужно ввести такое значение, которое довольно сильно размоет края выделенной области при вашем размере фотографии. Например, у моей фотографии 2000 пикселей по длине. Я ввел значение «150» в счетчик «Feather».
В верхней части экрана, под вкладками меню, есть горизонтальная панель с настройками выбранного инструмента. Сейчас там настройки прямоугольной области. Окошко ввода чисел «Feather» позволяет задать степень размытия краев выделяемой области. Нужно ввести такое значение, которое довольно сильно размоет края выделенной области при вашем размере фотографии. Например, у моей фотографии 2000 пикселей по длине. Я ввел значение «150» в счетчик «Feather».
Выделяем рамкой весь верхний слой. Должно получиться так:
Нажимаем кнопку «Delete». Получаем затемнение по углам. Нужно меньше – увеличиваем прозрачность слоя. Хотим больше– дублируем слой с виньетированием. На рисунке ниже есть виньетирование. Его трудно заметить глазом, но подсознание реагирует на него.
Дата публикации: 30-05-2022, 19:40 «|» Просмотров: 256 «|» Автор статьи: Фотограф
Похожее:
Статья о Xlideit – простой программе, используемой для просмотра и обработки графики на Windows-машинах.
 …
…Этот урок о том, как уменьшить объем талии в Photoshop, а также изменить другие части тела, например, увеличить грудь. Даже начинающий пользователь программы сможет научиться этому, так как операции расписаны…
Самую обыкновенную пейзажную фотографию можно превратить в очень незаурядный «атмосферный» снимок, если выполнить простые действия, описанные в этом…
Софт для начинающих фотографов. Общий обзор программы Free Photo Blemish Remover, предназначенной для устранения с портретных фотографий мелких…
Обзор утилиты EXIF ReName, предназначенной для переименования фото в соответствии с датой и временем их создания….
Комментарии:
Новинки
В рамках этого небольшого урока объясняется, как в Photoshop сделать черно-белую фотографию с яркой…
Статья представляет собой урок по созданию красивых «огненных» рисунков в Photoshop, а также.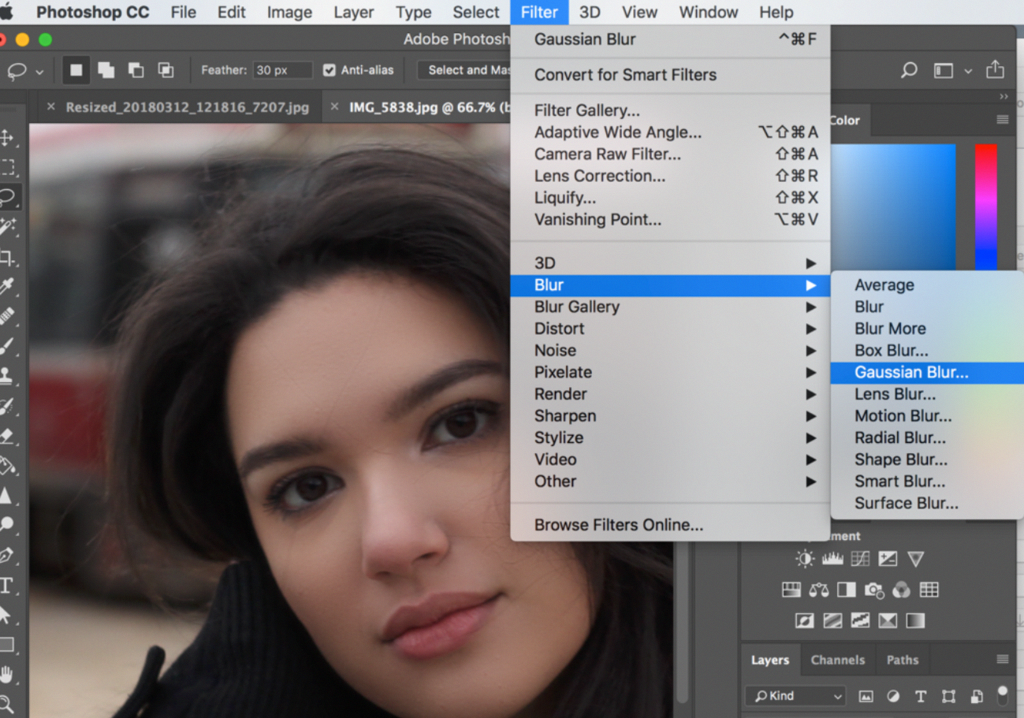 ..
..
Урок, который поможет создать нечто интересное. В статье-инструкции рассказывается о том, как в…
Этот урок несет в себе не только информативность, он способен разрядить обстановку, переключить…
Как запускать слайд-шоу фотографий и картинок на компьютере с помощью функционала известной…
Новинки
Movavi Video Editor Plus (Полная версия 22.2.1)
Хороший видеоредактор, главное не сложный в управлении…
Adobe Photoshop Lightroom Classic CC 2022 (RUS|x32/x64) RePack & Portable
Для меня лучшего конвертера чем Lightroom пока не существует…
Adobe Photoshop CC 2022 (RUS) RePack & Portable
Подскажите по обработке файлов RAW, может плагин какой специальный надо поставить или я что то делаю…
Photodex ProShow Producer v.9.0.3 (RUS|x32/x64) RePack & Portable
Приятно удивило наличие интерфейса на русском языке, до этого пользовалась предыдущей версией, но та. ..
..
Adobe Dreamweaver CC 2021 (x86-x64|RUS/ENG)
Отличная программа, дримвивер мне очень нравится, все понятно в интерфейсе, удобно что он на русском…
Как нарисовать виньетку в фотошопе. Эффект виньетирования с размытием в Photoshop
В программе Adobe Photoshop огромное количество разнообразных спецэффектов для придания Вашему снимку неповторимого образа. Самым популярным элементом для редактирования фото является виньетка. Ее используют в том случае, когда требуется выделить конкретный фрагмент на снимке. Добиваются этого благодаря смягчению освещения возле нужного элемента, область вокруг него затемняют, либо размывают.
Что предпочтете Вы – размытие или затемнение окружающего фона – решать только Вам. Опирайтесь на свое творческое чутье и свои личностные предпочтения. Особое внимание обратите на специфичных элементах обрабатываемого снимка.
Особенно торжественно виньетирование в Фотошопе будет смотреться на праздничных фотографиях или портретных снимках. Такой снимок станет прекрасным подарком для родных и близких.
Такой снимок станет прекрасным подарком для родных и близких.
Для создания виньеток в Adobe Photoshop есть несколько методов. Мы познакомимся с самыми эффективными.
Запускаем программу Adobe Photoshop, открываем там снимок, предназначенный для обработки.
Нам понадобится инструмент «Овальная область» , используем его, чтобы создать выделение овального типа возле элемента фотоснимка, где планируется сделать акцент рассеивающим светом.
Используем инструмент «Создать новый слой» , он находится внизу окна управления слоями.
Используем клавишу ALT и одновременно кликаем по значку «Добавить маску» .
После всех этих шагов появится маска овального типа, которая залита черным оттенком. Главное, не забывайте, что клавишу и значок нужно нажимать одновременно. Иначе у вас не получится создать маску.
Открыв список слоев, выберите тот, которой только что создали.
Для выбора оттенка переднего фона изображения нажмите на клавиатуре клавишу D , выбрав черный тон.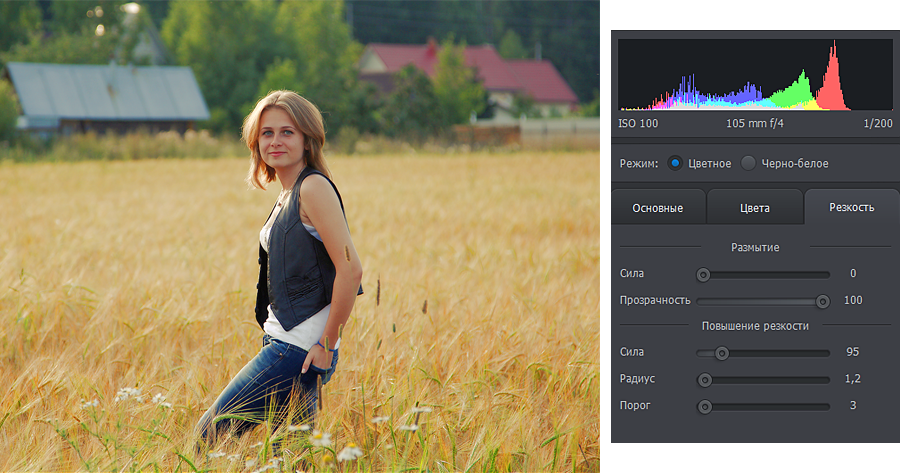
Необходимо задать показатель прозрачности фона, выберите значение 40 % . В результате всех ваших действий вокруг нужного вам элемента снимка должен появиться четкий овальный контур. Остальные элементы рисунка должны быть затемнены.
Также вам нужно будет затемненный фон размыть. В этом вам поможет меню: «Фильтр – Размытие — Размытие по Гауссу» .
Для того чтобы подобрать идеальный диапазон размытия для затемненной области двигайте ползунок. Вам нужно достичь мягкой границы между выделенным фрагментом и затемненным фоном. Когда нужный вам результат достигнут — жмите «Ок» .
Что вы получите по итогам проделанной работы? Центральный элемент снимка, на котором вам нужно акцентировать внимание будет освещен рассеянным светом.
Когда Вы будете печатать обработанный снимок, Вас может настигнуть такая проблема: виньетка представляет собой некоторое количество овалов разнообразных оттенков. Для того, чтобы этого не произошло, используйте меню программы: «Фильтр — Шум — Добавить шум» . Размер шума задаем в пределах 3% , размытие необходимо выбрать «По Гауссу» — все готово, жмем «Ок» .
Размер шума задаем в пределах 3% , размытие необходимо выбрать «По Гауссу» — все готово, жмем «Ок» .
Создаем виньетку с помощью размытия основы
Он практически идентичен методу, описанному выше. Есть только несколько нюансов, которые Вам нужно знать.
Открываем обрабатываемый снимок в Adobe Photoshop. Используя инструмент «Овальная область» выделяем нужный нам элемент, который планируем выделить на фотоснимке.
На снимке кликаем правой кнопкой мыши, в выпавшем меню нам понадобится строка «Инверсия выделенной области» .
Область, которую мы выделили, копируем на новый слой с помощью комбинации CTRL + J .
Если есть такая необходимость, то задайте параметры прозрачности слоя, который используете для размытия. Данный показатель выбирайте по своему усмотрению.
Украшение фотоснимка виньеткой – это очень тонкое искусство. Здесь важно не переусердствовать, но при этом выполнить работу аккуратно и со вкусом. Чтобы подобрать идеальные параметры не бойтесь экспериментировать. И Вы получите настоящий шедевр фотоискусства.
Чтобы подобрать идеальные параметры не бойтесь экспериментировать. И Вы получите настоящий шедевр фотоискусства.
Заканчивая учебу в школе или в высшем или специальном учебном заведении, каждый человек хочет сохранить приятные впечатления и воспоминания о проведенном времени со своими друзьями, и просто сделать приятный подарок своим друзьям на память. Теперь с новыми информационно компьютерными технологиями это все становится, возможно, даже человеку, который не очень владеет техникой создания красивой фотографии виньетки. И так все что нам нужно для создания такого фото это фотоаппарат, цветной струйный принтер и компьютер с установленной программой Adobe Photoshop. С этой техникой и будет создана наша групповая виньетка для Фотошопа .
Для того чтобы создать такую работу не обязательно создавать ее от начала до конца затрачивая огромные усилия и тратя огромный ресурс своего личного времени. Можно просто зайти на наш сайт в раздел меню, выбрать категорию Виньетки для Фотошопа и бесплатно скачать понравившуюся Вам работу с нашего сайта на свой жесткий диск компьютера.
Что дальше. Далее открыть многослойный файл в программе, затем открыть окошко слои, и вставить фотографии школьных друзей в нужные места (слои) и просто подписать каждое фото. Еще очень Важно найти такой файл с работой чтобы он был хорошего, высокого разрешения – размера это нужно для того чтобы отпечатав нашу виньетку в Фотошопе на струйном принтере она была четкой до мельчайших подробностей пикселей. Хорошая работа должна быть не меньше 2400 пикселей по ширине и разрешением 300 dpi. Эти параметры позволяют Вам распечатать красивую виньетку с отличным качеством для формата печати A4 обычный лист. Конечно, если вы решили создать уникальную работу, то есть, которой нет ни у кого, то вам понадобиться потратить больше времени на обдумывание творческой идеи и поиска нужного клипарта и еще потратить время на изучения программы.
Разнообразие и количество наших уникальных работ просто поражает воображение. Поэтому чтобы вам, легче было ориентироваться по-нашему сайту. Все шаблоны работ разбиты по категориям, в которых вы найдете , а также работы и множество других фотошаблонов, к примеру, и еще очень красивые .
Благодаря такому изобилию работ на нашем сайте, каждый человек найдет тот шаблон, который отвечает всем его дизайнерским и творческим потребностям. Добро пожаловать на наш сайт. Надеемся, что вы всегда будете с нами.
Виньетки помогут Вам разместить на одной фотографии сразу несколько человек, причём не важно, фотографировались ли они вместе или по отдельности. К тому же они не просто разместят фото людей, а сделают это красиво и со вкусом.
Для кого же сделаны виньетки для фотошопа? Они могут пригодиться людям всех возрастов, но в основном они необходимы для четырёх групп людей. Для каких? Сейчас мы это узнаем.
Виньетки для детей нужны детям, которые ещё не ходят в детский сад. Ведь приятно видеть, как растёт своё чадо. А чтобы запечатлеть первые шаги ребёнка нужно сделать много фотографий. А как их собрать в одно целое, да ещё и сделать покрасивее? Ответ на вопрос — виньетки.
Для детского сада и для школы они также необходимы. В это время ребёнок делает первые осознанные шаги в жизни.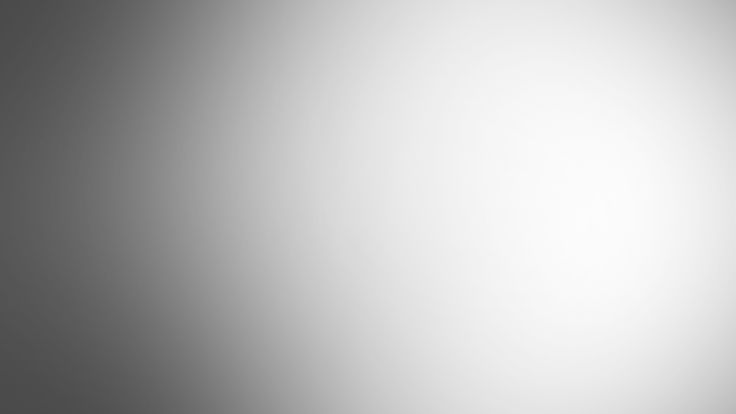 Это нужно запечатлеть на множестве фотографий.
Это нужно запечатлеть на множестве фотографий.
Ну и главная группа людей, которая применяет их постоянно, да ещё и получает большие деньги за них — профессиональные фотографы. Для них очень важно иметь у себя большое количество красивых виньеток для всех возрастов.
Как видите, виньетки для фотографий пользуются большим спросом у большого числа людей почти всех возрастов.
На нашем сайте каждый подберёт именно ту виньетку, которая ему по душе, ведь у нас собрана достаточно большая коллекция работ для всех возрастов и на многие темы. Не откладывайте на потом. Скачивайте прямо сейчас. Скачать виньетки для фотошопа у нас всегда можно быстро и легко.
На нашем проекте совершенно бесплатно и без регистрации можно скачать фотошаблоны PSD по любым тематикам для фотошопа. Это готовые бесплатные красивые рамки формата PSD в слоях для фотографий предназначенные детям и всей семьи. Романтические, прикольные, новогодние рамки поздравления с 8 марта, 23 февраля, заготовки шаблоны для фотомонтажа, шаблоны виньеток, календари, портфолио ученика 1 класса, обложки на DVD диски, меню буклеты, плакаты, расписания уроков, шаблоны визиток и костюмов, коллекции этикеток на бутылки. А также фотокниги, бланки грамот, дипломов, сертификатов, открыток, свадебных приглашений и многое другое. PSD исходники Фотошопа отличного качества и разрешения. Профессиональный фотоклипарт. Разнообразные скрап наборы для творчества. Все для программы Фотошоп кисти, стили, экшены и плагины. Красивый растровый клипарт на прозрачном фоне, а также векторный клипарт. Видео уроки по графическим редакторам работающие с растровыми и векторными изображениями. Лучшие программы софт для дизайнеров, а для создания качественного видео монтажа готовые футажи скачать бесплатно.
А также фотокниги, бланки грамот, дипломов, сертификатов, открыток, свадебных приглашений и многое другое. PSD исходники Фотошопа отличного качества и разрешения. Профессиональный фотоклипарт. Разнообразные скрап наборы для творчества. Все для программы Фотошоп кисти, стили, экшены и плагины. Красивый растровый клипарт на прозрачном фоне, а также векторный клипарт. Видео уроки по графическим редакторам работающие с растровыми и векторными изображениями. Лучшие программы софт для дизайнеров, а для создания качественного видео монтажа готовые футажи скачать бесплатно.
Виньетка является популярным фотоэффектом, который используют в тех случаях, когда нужно сфокусировать внимание на каком-то фрагменте в исходном изображении. Достигается это созданием эффекта мягкого освещения вокруг данного фрагмента за счет затемнения или размытия фона вокруг него. Что конкретно выполнить с фоном — затемнить или размыть выбирается тем, кто занимается редактированием изображения в зависимости от его личных предпочтений и особенностей обрабатываемой фотографии.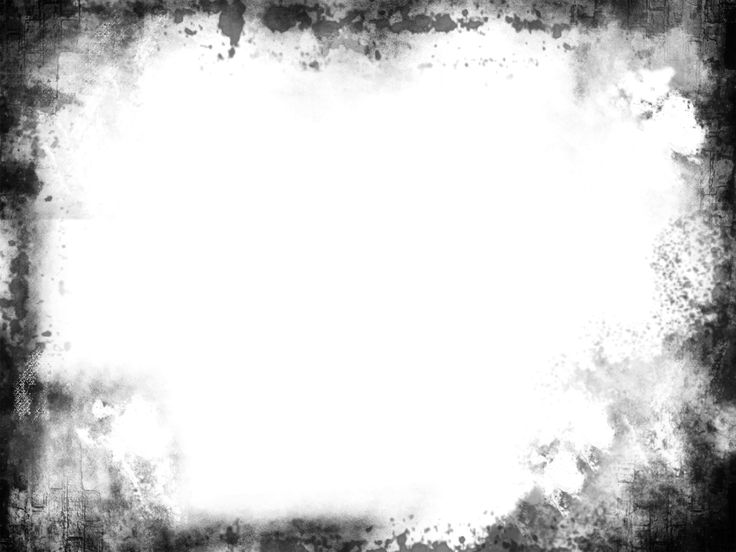 Очень красиво виньетки смотрятся на портретах и фотографиях торжественных мероприятий.
Очень красиво виньетки смотрятся на портретах и фотографиях торжественных мероприятий.
Существует несколько способов создания виньеток в Фотошопе. Предлагаем вам ознакомиться с двумя наиболее эффективными.
Способ создания виньетки c затемнением основы
В конечном итоге главный фрагмент изображения, на котором должно быть акцентировано внимание зрителя, будет как-бы освещен мягким светом.
При печати данного изображения вы можете столкнуться с тем, что виньетка будет выглядеть как несколько четко просматривающихся овалов различных тонов. Чтобы этого избежать в главном меню программы запустите команду «Фильтр»-«Шум»-«Добавить шум». Установите величину эффекта шума в 3%, выберите распределение «По Гауссу» и нажмите кнопку «Ок».
Теперь можно сравнить исходную фотографию с обработанной.
Способ создания виньетки c размытием основы
Способ во многом похож на предыдущий и отличается от него лишь в деталях.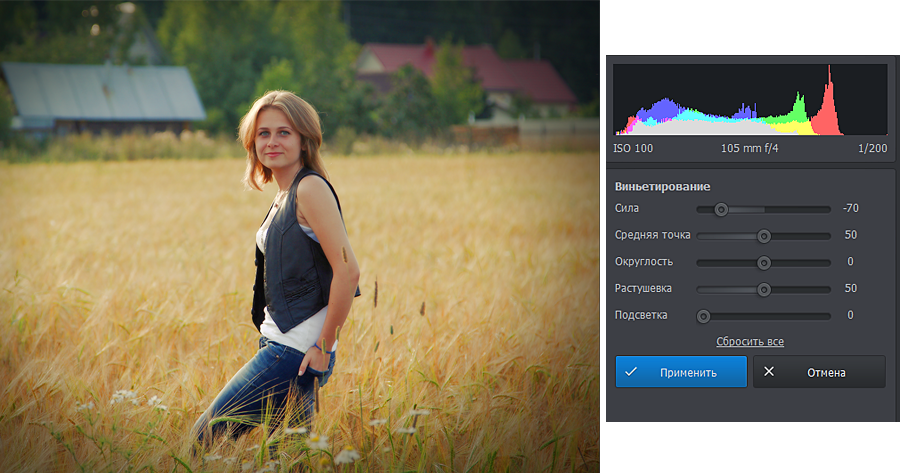
- Откройте редактируемое изображение в Фотошопе.
- Выделите на изображении с помощью инструмента «Овальная область» фрагмент, на котором требуется создать акцент.
- Кликните правой кнопкой мышки по изображению и в появившемся меню выберите пункт «Инверсия выделенной области».
- Создайте копию выделенной области на новый слой нажатием сочетания клавиш Ctrl + J.
- Запустите инструмент «Фильтр»-«Размытие»-«Размытие по Гауссу» и установите требуемое значение радиуса размытия. Нажмите кнопку «Ок» для сохранения изменений.
- При необходимости настройте прозрачность слоя, выполняющего размытие.
Пример обработанного по данной технологии изображения и его исходный вариант представлены на следующих рисунках.
В данном уроке я покажу вам два способа как сделать виньетку в фотошопе. Для создания красивой виньетки мы будем использовать Camera RAW или Коррекция дисторсии. Я опишу оба метода, а вы вибирете какой Вам удобней
Виньетка с помощью Camera RAW
Для начала нужно немного настроить камеру рав, для этого пройдите Редактирование → Установки → Обработка файлов → Настройки Camera Raw затем в абзаце Обработка JPEG и TIFF установите «Автоматически открывать все поддерживаемые файлы»
Затем идем Файл → Открыть и выбираем фотографию на которую будет наложена виньетка. Я для наглядного примера взял портрет девушки. Вот как выглядит окно камеры рав:
Я для наглядного примера взял портрет девушки. Вот как выглядит окно камеры рав:
Теперь с правой стороны переходим на вкладку Эффекты. В данном разделе нас интересует «Виньетирование после кадрирования» (что такое кадрирование думаю вам известно, если кто не знает это обрезка фотографии).
Давайте рассмотрим каждый пункт виньетирования по порядку.
В строке Эффект можно отрегулировать на сколько светлой или темной будет виньетка.
В строке Средняя точка можно отрегулировать масштаб виньетки.
Чем больше / меньше значение, тем шире / уже виньетка.
В строке Округлость можно настроить форму по своему вкусу, совсем круглую или прямоугольную. Соответственно чем больше значение тем круглее становится виньетка, и наоборот.
В строке Растушевка настраиваем грубость краев, то есть четкие или размытые они будут.
Получается если значение 0 то края будут предельно четкие, а если 100 то максимально размытые.
Так как мы делаем виньетку я советую ставить значение больше 50, если оставить меньше то у Вас получиться рамка а не виньетка.
Строка Светлые тона создает ограничение темной виньетки на светлые области вашей фотографии.
Допустим вы сделали темную виньетку и соответственно все края были затемнены. Если установить настройку светлые тона на 100, то светлые области которые были затемнены посветлеют.
Ниже на картинке красными кружочками выделены светлые области после увеличения параметра.
Теперь когда я рассказал и показал как работает и за что отвечает каждый параметр Виньетирования , вы можете без труда сделать профессиональную и красивую виньетку .
Вот такая темная виньетка получилась у меня:
и светлая виньетка как вам?
Честно? светлая мне не нравится, такое чувство что туманит в глазах. А с темной виньеткой намного красивее, темный фон создает эффект углубления, что придает объемность фотографии.
На этом пожалуй закончим с Camera RAW . Давайте рассмотрим другой менее функциональный метод виньетирования.
Виньетка с помощью фильтра Коррекция дисторсии
Для этого заходим Фильтр → Коррекция дисторсии → вкладка Заказанная → раздел Виньетка.
Как видим параметров для настройки намного меньше чем в raw, но их достаточно что сделать качественную виньетку.
Эти два параметра Эффект и Средняя точка функционируют также как и в camera raw (читайте выше).
Если сдвинем ползунок параметра эффект в лево, получим темную виньетку. Соответственно если сдвинуть в право, будет светлая.
Средняя точка регулирует ширину, чем выше значение тем шире виньетка. Как вы уже заметили отсутствие параметров округлость и растушевка не сильно повлияли на создание виньетки. Эти параметры как понимаю уже встроены.
Если посмотреть внимательней то видно, что растушевка стоит максимальная. Округлость автоматически остается средней.
Каким способом лучше сделать виньетку?
Трудно дать однозначный ответ, поскольку это зависит от многих параметров, например таких как сложность фотографии, ваши навыки работы в фотошопе, и мн. другое…
другое…
Давайте рассмотрим + и — обоих способов:
- С помощью Camera RAW
- Плюсы
- Расширенные возможности
- Полное воплощение идей на счет виньетки
- Минусы
- Изменение настроек фотошоп
2. С помощью фильтра Коррекция дистросии
- Плюсы
- Быстрое виньетирование
- Без изменения настроек фотошоп
- Минусы
- Минимальные возможности
В заключение..
Так вроде быстро и уже конец. Все что хотел, вам рассказал и показал. Каким способом сделать виньетку решать только вам. По моему оба способа хороши в различных ситуациях, например если нужно очень срочно наложить виньетку то можно воспользоваться фильтром. Ну а если есть время, зайдите в camer»y Raw и сдвигая ползунки найдите для себя идеал.
Урок получился, немного объемным и вы наверное устали читать и вникать, советую посмотреть интересное видео Как избежать ошибок новичкам, в фотографии.
Ах да, не забывайте подписаться на нашу рассылку, чтобы не пропустить новые обучающие уроки по фотошопу. Покааа..
Самый популярный эффект в обработке фотографий – это виньетирование. Однако, непрофессионалы редко знают, как его создать.
В этом уроке вы научитесь создавать простой эффект виньетирования в Adobe Photoshop (cs5, cs6, cc) шестью разными способами. Каждый из способов обладает своими особенности, которые вы сможете использовать в разных проектах.
Шаг 1.
Мы будем работать с этим фото размером 1920 x 1080 пикселей . В нем уже есть легкий эффект виньетирования, созданный из-за вспышки камеры при съемке. Мы же усилим эффект виньетирования, используя шесть разных методов.
Шаг 2.
Создайте новый слой (Ctrl + Shift + N) и залейте его (Alt + Delete) черным цветом. Установите Непрозрачность (Opacity) слоя 50% на панели Слои (Layers).
Теперь возьмите Инструмент Ластик — Eraser Tool (Е) , выберите мягкую круглую кисть, увеличьте ее размер и просто сотрите часть черного слоя в центре фото.
Этот метод самый простой, но его сложно редактировать после создания.
Шаг 3.
Перейдите в меню Слой > Новый слой-заливка > Цвет (Layer > New Fill Layer > Solid Color) , выберите темный цвет, когда появится окно выбора цвета. В уроке использован темно-синий цвет.
Теперь возьмите и выберите мягкую круглую кисть. Увеличьте ее размер и черным цветом рисуйте в маске, скрывая части заливки и открывая фотографию.
Шаг 4.
Создайте Слой > Новый корректирующий слой > Кривые (Layer > New Adjustment Layer > Curves) и перетяните центральную часть кривой вправо вниз. Если корректирующий слой не содержит маску, создайте ее (Слой > Векторная маска > Показать все (Layer > Layer Mask > Reveal All).
Затем возьмите Инструмент Кисть – Brush Tool (B) , выберите мягкую круглую кисть. Увеличьте ее размер и черным цветом рисуйте в маске, скрывая части эффекта корректирующего слоя.
Этот способ быстрый, относительно простой и позволяет вам редактировать размер и интенсивность эффекта виньетирования впоследствие.
Шаг 5.
Создайте новый слой (Ctrl + Shift + N) и залейте (Alt + Delete) его черным цветом. Установите значение Заливка (Fill) на 0%.
Стиль слоя (Layer Style).
Примените стиль Внутреннее свечение (Inner Glow) с такими настройками:
— режим наложения: Нормальный (Normal)
— Непрозрачность (Opacity): 50%
— Шум (Noise): 0%
— цвет (Color): черный
— Метод (Тechnique): Мягче (Softer)
— Источник (Source): Края (Edge)
— Стягивание (Choke): 0 %
— Размер (Size): 250 пикселей
— Контур (Contour): Линейный (Linear)
— поставьте галочку в окошке Сглаживание (Anti-aliased)
— Диапазон (Range): 75%
— Колебание (Jitter) : 0%
Этот способ ограничен размерами вашего изображения, но все же его можно редактировать после создания.
Шаг 6.
Создайте новый слой (Ctrl + Shift + N) и залейте (Alt + Delete) его черным цветом. Установите значение Заливка (Fill) на 0%.
Теперь дважды кликните левой кнопкой мыши по слою, чтобы открыть окно Стиль слоя (Layer Style).
Примените стиль Наложение градиента (Gradient Overlay) со следующими настройками:
— режим наложения Умножение (Multiply)
— снимите галочку Размыть (Dither)
— Непрозрачность (Opacity): 20%
градиент от белого к черному цвету
— поставьте галочку Обратить (Reverse) и Сглаживание (Anti-aliased)
— Стиль (Style): Радиальный (Radial)
— поставьте галочку Выровнять со слоем (Align with Layer)
— Угол (Angle): 90
— Масштаб (Scale): 150%:
Шаг 7.
Теперь кликните по холсту и создайте эллипс размером под ваше изображение.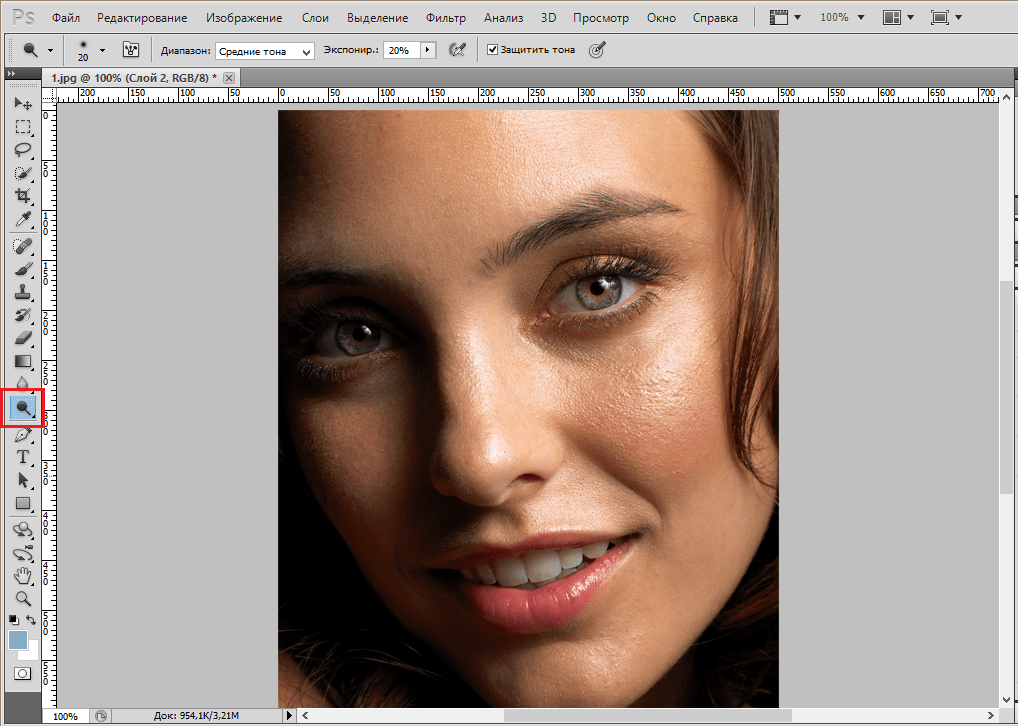 Перетяните выделение на центр вашего изображения.
Перетяните выделение на центр вашего изображения.
Затем возьмите Инструмент Выделение контура — Path Selection Tool (A) и потом кликните по эллипсу, выделяя его. В верхней панели кликните на иконку Операции с контуром (Path Operations) и выберите пункт Вычесть переднюю фигуру (Subtract Front Shape) – таким образом эллипс инвертируется и откроется центральная часть изображения.
Шаг 8.
Нажмите Ctrl + Т, чтобы перейти в режим Трансформирования (Free Transform mode) , теперь зажмите клавиши Alt + Shift и немного растяните эллипс так, чтобы его края немного выступали за границы холста. Нажмите Ввод , чтобы применить трансформацию.
При активном Инструменте Эллипс — Ellipse Tool (U) откройте панель Свойств (Properties) и установите Растушевку (Feather) где-то 100 пикселей. Затем уменьшите Непрозрачность (Opacity) до 50% на панели Слои (Layers).
Этот метод немного более сложен и занимает больше времени, но он и более гибкий. Вы можете изменить цвет, интенсивность, мягкость, размер, форму и расположение вашей виньетки в любое время.
Вы можете изменить цвет, интенсивность, мягкость, размер, форму и расположение вашей виньетки в любое время.
Вы также можете создавать виньетки, используя другие векторные фигуры.
Шаг 9.
Существует много разных способов создания эффекта виньетирования в Фотошопе, но этот урок поможет вам расширить ваши знания и поможет понять, как использовать разные инструменты для получения похожего конечного результата.
Добавить виньетку. Как добавить виньетку в фотошопе. Как сделать виньетку в фотошопе cs6. Как сделать фото виньетку. Как сделать виньетку в фотошопе cs5. Как сделать виньетку в фотошопе сс.
Как создать виньетку в Photoshop (шаг за шагом)
Йорис ХермансА- А+
Скачать как PDF
Подпишитесь ниже, чтобы скачать статью немедленно
Вы также можете выбрать свои интересы для бесплатного доступа к нашему обучению премиум-класса:
Основы бизнеса
Шпаргалки
Детская фотография
Красочные городские пейзажи
Состав
Творческая фотография
Креативные концепции портрета
Цифровые фотоколлажи
Сказочная портретная фотография
Фотография еды
Интерьерная фотография
Редактирование ландшафта
Пейзажная фотография
Обработка Lightroom
Пресеты Lightroom
Длинная выдержка
Макрофотография
Фотография Млечного Пути
Моя камера и фотография
Органический маркетинг
Домашние животные
Фотография товара
Фотография неба
Социальные сети
Натюрморт
Интервальная съемка
Туристическая фотография
Городская фотография
Фотография дикой природы
Ваша конфиденциальность в безопасности. Я никогда не поделюсь вашей информацией.
Я никогда не поделюсь вашей информацией.Хотите добавить к своим фотографиям тонкий эффект, чтобы привлечь внимание зрителя? Добавление виньетки в Photoshop сделает именно это.
В этой статье я покажу вам три разных способа создания эффекта виньетки.
Что такое виньетка?
Эффект виньетки, вероятно, так же стар, как и сама фотография. Это затемнение фотографии к углам.
© PixabayОн по-прежнему популярен и сегодня, потому что, применяя виньетку, вы привлекаете больше внимания к объекту.
Как добавить виньетку в Photoshop
Photoshop предоставляет множество возможностей, если вы хотите создать эффект виньетки. Вот некоторые из наиболее распространенных методов.
1. Добавьте виньетку с помощью фильтра коррекции объектива
Шаг 1. Откройте окно коррекции объектива
Откройте фотографию, которую хотите использовать для эффекта виньетки. Выберите «Коррекция объектива…» в меню «Фильтр».
Шаг 2.
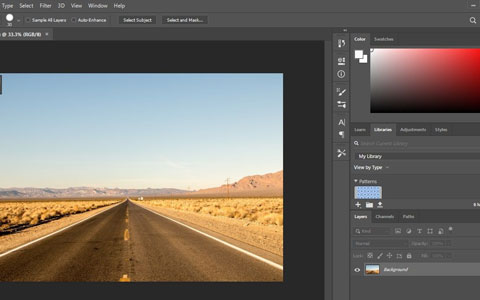 Добавьте эффект виньетки
Добавьте эффект виньеткиВыберите вкладку «Пользовательский».
Вы увидите два ползунка для управления эффектом виньетки. Один для установки количества и один для установки средней точки. Вы можете увидеть, как это будет выглядеть на изображении для предварительного просмотра.
Это определенно самый простой способ добавить виньетку в Photoshop. Проблема в том, что он не позволяет настраивать эффект.
2. Добавьте виньетку со слоем уровней
Шаг 1: добавьте слой уровней
Щелкните значок «Создать новый слой-заливку или корректирующий слой» и выберите «Уровни…». Появится панель уровней.
Потяните серый треугольник вправо. Это затемнит изображение. Если вы хотите, чтобы эффект был еще более интенсивным, потяните белый треугольник ползунка внизу влево.
Шаг 2. Маскирование
Выберите инструмент «Кисть» и убедитесь, что выбран черный цвет.
Убедитесь, что выбрана миниатюра маски слоя слоя Curves.
Возьмите большую мягкую кисть и закрасьте середину фотографии. Затемнение исчезнет там, где вы рисуете черным цветом.
Вы можете видеть, как меняется миниатюра маски.
Если вы хотите снова добавить затемнения, закрасьте фотографию белым цветом.
Этот метод позволяет настроить не только размер, но и форму эффекта виньетки. Вы можете выбрать круг, овал или даже прямую линию.
Вы всегда можете изменить интенсивность эффекта, дважды щелкнув слой «Уровни».
3. Добавьте эффект виньетки со сплошным цветом
Шаг 1: Добавьте сплошной цвет
Щелкните значок «Создать новый слой-заливку или корректирующий слой» и выберите «Сплошной цвет».
Выберите «Установить черный цвет» в палитре цветов и нажмите «ОК».
Шаг 2: Измените режим наложения
Установите непрозрачность около 30%. Измените режим наложения на «Умножение».
Шаг 3: Маскирование
Используйте шаг 2 предыдущего метода для создания эффекта виньетки.
Этот метод похож, но еще более универсален. Теперь вы также можете поэкспериментировать с разными цветами. Выберите коричневый для тонкой разницы или используйте белый, чтобы создать что-то совершенно другое.
Если вы решите использовать светлый цвет, обязательно установите режим наложения Lighten вместо Multiply.
Заключение
Способов создать виньетку в Photoshop, наверное, больше десятка. Однако лучшая виньетка привлекает внимание к предмету, а не к самому эффекту.
Экспериментируйте с различными формами и цветами в зависимости от вашей фотографии и положения объекта. Не делайте виньетку слишком темной, потому что она потеряет свою силу.
У нас есть отличные статьи о том, как использовать фильтр высоких частот или кисти в Photoshop, чтобы проверить их в следующий раз!
Как создать виньетку в Photoshop
Одним из самых простых способов привлечь внимание зрителя или выделить объект съемки является виньетка.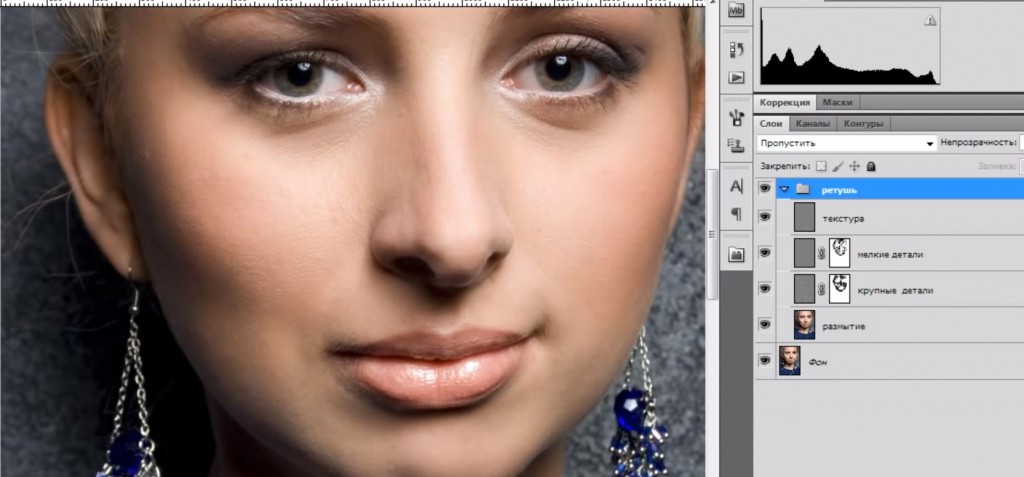 С помощью Photoshop есть 4 простых способа быстро добавить виньетку к вашим изображениям.
С помощью Photoshop есть 4 простых способа быстро добавить виньетку к вашим изображениям.
Классический эффект виньетирования применяет круговое затемнение по краям фотографии. В Photoshop вы можете сделать именно это, а также использовать более специализированные эффекты виньетирования.
Эффекты, такие как добавление цветных виньеток, белых виньеток или ручное управление тем, где происходит затемнение краев.
В этом уроке вы узнаете четыре самых простых способа добавить виньетку в Photoshop. Независимо от того, хотите ли вы классическую темную виньетку или хотите оживить ее цветом, в этом посте есть ответы, которые вы ищете.
Начнем!
Создание черных или белых виньеток в PhotoshopВ первом разделе давайте обсудим, как создавать черные или белые виньетки в Photoshop. Поскольку у вас есть возможность контролировать, затемняете ли вы или осветляете, с этими методами это очень просто.
Если вы ищете способ добавить к изображению цветную виньетку, перейдите к способу номер 4!
Способ 1: использование коррекции объектива Используя фильтр коррекции профиля в Photoshop, вы можете создавать виньетки одним щелчком ползунка. Никаких масок слоя или дополнительных настроек не требуется!
Никаких масок слоя или дополнительных настроек не требуется!
Шаг 1: выберите «Фильтр» > «Коррекция объектива»
Для начала выберите слой изображения и перейдите к «Фильтр» > «Коррекция объектива».
Прямо внутри Photoshop появится новое диалоговое окно.
Шаг 2. Переключитесь на вкладку «Пользовательские»
Хотя вкладка «Коррекция объектива» предназначена для исправления таких вещей, как виньетирование, вы также можете использовать ее для создания виньеток.
По умолчанию вы будете работать на вкладке «Автокоррекции». Вместо этого перейдите на вкладку «Пользовательский» .
Здесь вы можете использовать эти коррекции объектива в качестве творческих настроек.
Шаг 3. Отрегулируйте ползунок виньетирования, чтобы затемнить края
На панели настроек найдите ползунки «Виньетка». Есть два ползунка под названием Amount и Midpoint, , но сейчас мы сосредоточимся на количестве.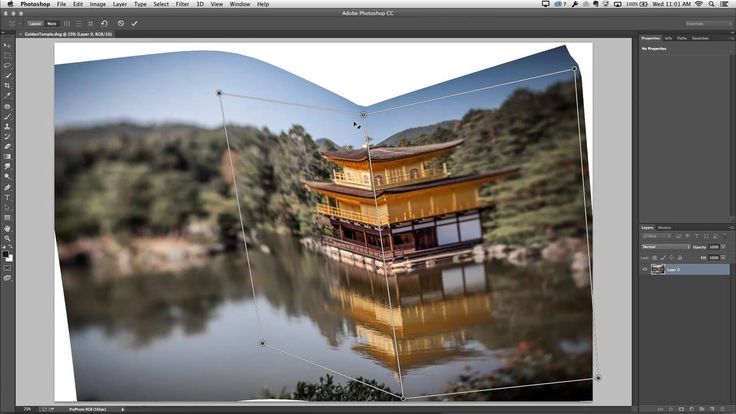
Перемещая ползунок влево, вы затемните края фотографии и увеличите интенсивность виньетки.
Если вы переместите ползунок количества вправо, вы осветлите края и получите совершенно другой вид.
В этом случае я хочу добавить обычную виньетку, поэтому я перетащу ее влево, чтобы затемнить края изображения.
Шаг 4. Установите среднюю точку виньетки
Следующий ползунок, с которым нужно работать, называется «Средняя точка». Самый простой способ думать об этом параметре — контролировать, насколько далеко ваша виньетка уходит внутрь от краев.
Например, установка нижней средней точки +15 приведет к затемнению внутрь по сравнению с настройкой по умолчанию +50.
Настройка средней точки отлично подходит для управления интенсивностью виньетки. Попробуйте поиграть с этим ползунком и посмотрите, как он изменит окончательный вид!
Шаг 5. Сохраните изменения
Если вы довольны эффектами виньетки, нажмите «ОК», чтобы подтвердить изменения. Настройки фильтра будут добавлены к вашему слою, и ваша виньетка будет применена.
Настройки фильтра будут добавлены к вашему слою, и ваша виньетка будет применена.
Если вы используете обычный слой, эти изменения будут постоянными. Однако, если вы хотите вернуться и внести изменения, вы можете использовать смарт-объект.
Только не забудьте преобразовать свой слой в смарт-объект, прежде чем применять фильтр коррекции линз!
С виньеткой
Без виньетки
Способ 2. Создание виньетки с использованием Camera RAWЕще один простой способ создания виньетки в Photoshop — использование Camera RAW.
Camera RAW автоматически откроется при импорте фотографии RAW или будет доступна из существующего проекта Photoshop.
Прелесть этого метода в том, что у вас есть множество продвинутых настроек виньетки, все они доведены до пары ползунков. Таким образом, вы получаете максимально креативное управление без ручного труда.
Звучит как победа! Вот как это делается.
Шаг 1.
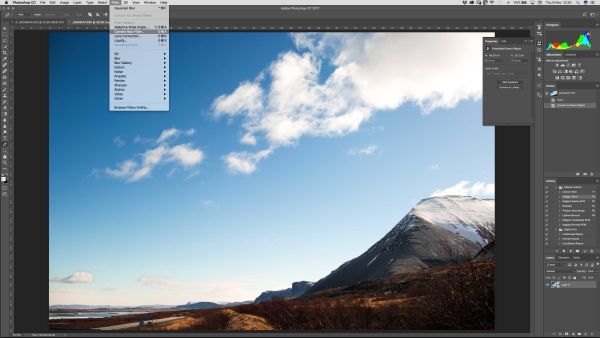 Откройте изображение в формате RAW камеры
Откройте изображение в формате RAW камерыВыбрав слой изображения, перейдите к Фильтр > Фильтр RAW камеры.
Вы также можете нажать Command + Option + A (Mac) или Control + Shift + A (PC), если вам нужны ярлыки.
Если вы открываете необработанный файл непосредственно в Photoshop, Camera RAW откроется автоматически!
Шаг 2. Откройте вкладку «Эффекты»
Как и в Lightroom, все ваши настройки можно будет найти на панели настроек. Прокрутите настройки вниз, пока не увидите вкладку Effects 9.0205 . Здесь находятся все настройки виньетки.
Шаг 3. Настройте ползунок виньетирования
Начните с перемещения ползунка виньетирования влево (темнее) или вправо (ярче). Чем дальше к каждому концу вы поднесете ползунок, тем интенсивнее он будет выглядеть.
Шаг 4. Уточните виньетку с помощью дополнительных настроек
Теперь, когда базовая виньетка готова, давайте немного оживим ее. Нажав на стрелку раскрывающегося списка рядом с ползунком виньетирования, вы найдете дополнительные настройки.
Нажав на стрелку раскрывающегося списка рядом с ползунком виньетирования, вы найдете дополнительные настройки.
Вот что делает каждый ползунок для вашего изображения:
Средняя точка:
Средняя точка определяет, насколько ваша виньетка заходит внутрь от внешних краев фотографии.
Округлость:
По умолчанию виньетка имеет вертикальную овальную форму. С помощью ползунка округлости вы можете изменить форму виньетки, чтобы она выглядела по-разному.
Растушевка:
Растушевка управляет размытостью краев вашей виньетки. При более высоком растушевке виньетка будет сливаться с вашей фотографией. С нижним пером края будут сильно выражены.
Блики:
Поскольку виньетка закрывает все на вашей фотографии, ползунок «Блик» позволяет восстановить светлые участки. Таким образом, вы не затемните более яркие части изображения и сможете легко выделить объекты на фоне виньетки.
Шаг 5. Сохраните изменения
Чтобы применить эффекты виньетки к изображению, нажмите OK.
Теперь ваше изображение будет возвращено в основное рабочее пространство Photoshop с примененным виньетированием.
Ура!
Способ 3. Использование масок слоя для создания виньеткиВ предыдущих двух методах вы ограничены формой и размером виньетки. Что, если вы хотите сделать его более заметным в одной области и менее заметным в другой?
Используя маски слоя и корректирующий слой экспозиции, вы можете вручную закрасить корректировки. Таким образом, вы можете получить наиболее индивидуальный вид виньетки на своей фотографии.
Вот как это делается.
Шаг 1. Создайте корректирующий слой экспозиции
Для этого метода вы начнете с создания корректирующего слоя экспозиции и затемнения всего изображения. Не волнуйся; вы улучшите это затемнение позже.
Выберите настройку экспозиции на панели настроек или откройте ее в нижней части панели «Слои».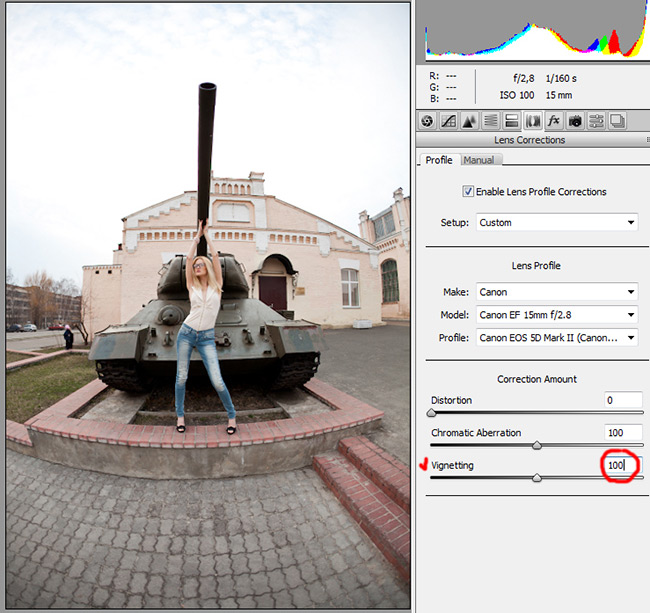
Щелкните ползунок экспозиции и перетащите его влево , чтобы затемнить изображение. Это будет контролировать, насколько темной будет выглядеть ваша виньетка, поэтому попробуйте поэкспериментировать с разными значениями.
Если вы хотите получить более яркий вид (белая виньетка), вместо этого вы можете увеличить ползунок экспозиции.
Шаг 2: Нажмите Command/Control + I, чтобы инвертировать маску слоя
Теперь настройка экспозиции видна по всему изображению. Чтобы помочь вам закрасить его вручную, давайте инвертируем маску слоя, чтобы сделать корректировку невидимой.
С выбранной маской слоя корректировки экспозиции нажмите Command + I (Mac) или Control + I (ПК), чтобы инвертировать маску.
Шаг 3. Выберите инструмент «Кисть» и установите цвет переднего плана на белый.
Начните с инструмента «Кисть» ( B ) и выберите мягкую круглую кисть. Убедитесь, что непрозрачность и поток установлены на 100%.
Убедитесь, что непрозрачность и поток установлены на 100%.
Затем установите цвет переднего плана на белый и щелкните маску корректирующего слоя экспозиции, чтобы выбрать его.
Шаг 4. Закрасьте края фотографии, чтобы добавить виньетку
Приведя настройки кисти в порядок, щелкните и перетащите изображение, чтобы нарисовать корректировку. Где бы вы ни рисовали, корректировка экспозиции снова станет видимой.
Для эффекта виньетирования закрасьте края фотографии . Это затемнит края в зависимости от того, где вы рисуете!
Это один из моих любимых способов затемнения краев фотографии, так как у вас есть полный контроль!
Способ 4. Использование инструмента Elliptical Marquee Tool В последнем методе создания виньеток в Photoshop можно использовать область выделения, чтобы заполнить ее черным цветом. Этот метод работает лучше всего, если вы хотите получить виньетку с резкими краями, но ее можно дополнительно смешать с размытием по Гауссу.
Шаг 1: Создайте новый слой
Начните с создания нового слоя над слоем с изображением. Это важно для дальнейшего, а также для обеспечения неразрушающего редактирования.
Шаг 2: Создайте эллиптическое выделение для определения виньетки
Возьмите инструмент эллиптического выделения на панели инструментов, выберите «Новое выделение», и установите растушевку на 0px на верхней панели настроек.
Теперь щелкните и перетащите изображение, чтобы создать выделение. Форма этого круга будет определять, где будет происходить ваша виньетка, поэтому убедитесь, что все сделано правильно!
Если вы хотите идеальный круг, удерживайте клавишу Shift при перетаскивании наружу.
В противном случае вы можете от руки выделить выделение, нажав клавишу пробела , чтобы переместить все выделение, если это необходимо.
Шаг 3: инвертировать область выделения
В настоящее время активна внутренняя часть выделения. Поскольку вы хотите заполнить внешнюю часть выделения черным цветом, вам нужно инвертировать область выделения.
Поскольку вы хотите заполнить внешнюю часть выделения черным цветом, вам нужно инвертировать область выделения.
После подтверждения выбора используйте сочетание клавиш Command + Shift + I (Mac) или Control + Shift + I (PC), чтобы инвертировать выделение.
Шаг 4. Залейте активное выделение цветом переднего плана
Теперь пришло время добавить цвет в область выделения. Начните с установки цвета переднего плана на черный.
Выбрав новый слой, нажмите Option + Delete (Mac) или Alt + Delete (PC), чтобы заполнить выделение черным цветом. Если вы хотите, чтобы ваша виньетка была цветной, выберите другой цвет, чтобы заполнить выделение.
Затем нажмите Command/Control + D , чтобы отменить активный выбор.
Теперь у вас осталась четкая виньетка на отдельном слое. Если это то, к чему вы стремились, то ваша работа выполнена!
Однако, если вы хотите смешать его дальше, переходите к следующему шагу.
Шаг 5: Добавьте размытие по Гауссу, чтобы смешать виньетку
Выбрав слой виньетки, перейдите к Фильтр > Размытие > Размытие по Гауссу.
Поэкспериментируйте с различными значениями радиуса, перемещая ползунок вверх или вниз. Чем дальше вы перемещаете ползунок, тем более размытыми становятся края вашей виньетки.
Если вы ищете более плавную виньетку, вам идеально подойдет больший радиус размытия.
Когда внешний вид вас устроит, нажмите «ОК», чтобы подтвердить изменения.
Теперь у вас есть еще одна отличная виньетка, на этот раз с использованием выделения!
Как видите, способов сделать виньетку в фотошопе довольно много. Если вы хотите быстро сделать это с помощью ползунка или уточнить выбор, эти четыре метода позволят вам сделать это.
Виньетки — отличный способ затемнить края фотографии и привлечь внимание к ее центру. Особенно, если ваш объект находится в центре кадра, вы можете сделать так, чтобы он действительно выделялся на фотографии.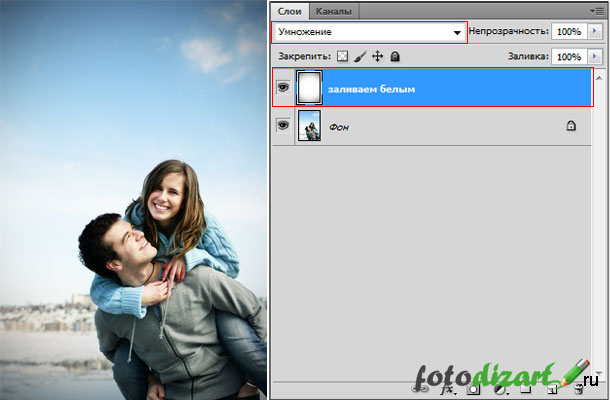
Попробуйте поэкспериментировать с четырьмя описанными здесь способами создания виньеток и посмотрите, какой из них лучше всего подходит для вашего рабочего процесса!
Happy Editing,
Брендан 🙂
Как создать виньетку в Photoshop
Сообщение от: Меган Кеннеди
Хотите знать, как создать виньетку в Photoshop?
В этой статье мы покажем вам пошаговый способ сделать именно это.
Когда вы закончите, вы сможете быстро и легко применить виньетку к любой цифровой фотографии.
Начнем.
Что такое виньетка?
Виньетка в фотографии — это любая темная тень, которая появляется по периферии изображения.
Вот так:
Искусственный, сильно преувеличенный пример виньетирования.Теперь виньетирование может возникать по ряду причин.
Например, оптическое виньетирование вызвано физическими свойствами широкоапертурных объективов, которые позволяют меньшему количеству света достигать краев сенсора камеры.
Но тип виньетирования, который нас интересует в этой статье, — это искусственное виньетирование — когда вы сами создаете виньетирование с помощью такой программы, как Photoshop.
Зачем создавать виньетку Photoshop?
Виньетирование может быть предметом споров в фотографических кругах. Некоторые фотографы любят виньетки, а другие их ненавидят.
Но по мере развития фотографии применение искусственных виньеток в Photoshop стало полезным композиционным приемом. Виньетки — это устойчивая фотографическая техника, которая может добавить изображению серьезности, создавая ощущение атмосферы, возраста или глубины.
Как создать виньетку в Photoshop
Существует несколько способов создания виньетки в Photoshop, и в этой статье я расскажу о трех из них.
Эти методы просты, их легко применять, и они отлично справятся с задачей создания настраиваемого эффекта виньетки.
Метод 1: фильтр коррекции объектива
Если вы ищете быстрый способ создать виньетку, то этот метод — идеальный выбор.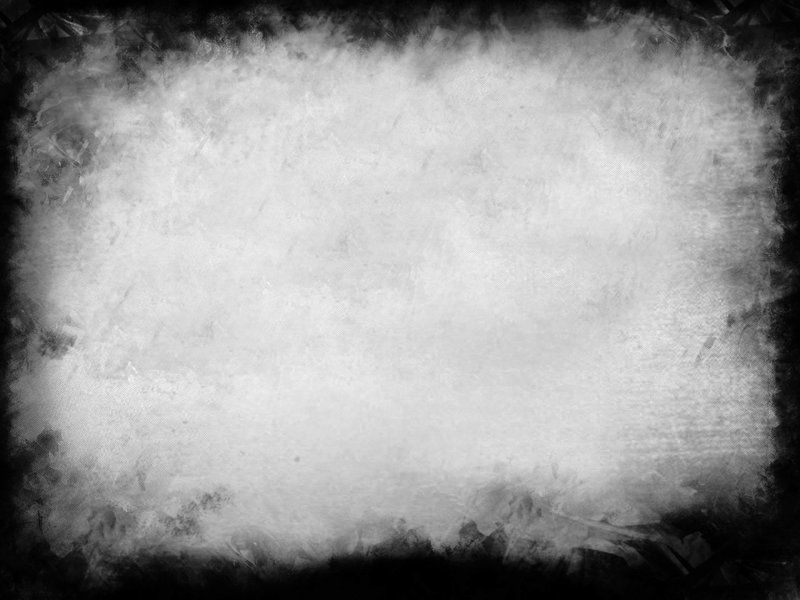
Для начала откройте изображение в Photoshop.
Я собираюсь использовать это фото лаванды:
Шаг 1. Создайте слой для виньетки
В Photoshop лучше всего выполнять неразрушающее редактирование; таким образом, вы всегда можете вернуться и при необходимости изменить исходный файл.
Итак, щелкните правой кнопкой мыши фоновый слой на панели «Слои», затем выберите Дублировать слой .
Во всплывающем окне переименуйте слой Vignette.
Шаг 2: доступ к фильтру коррекции объектива
Выбрав слой Vignette , нажмите Filter в меню Photoshop. Затем выберите Коррекция объектива .
Откроется новое окно коррекции объектива. Щелкните вкладку Custom на правой панели. Под заголовком Vignette настройте Сумма 9.0006 и ползунки Midpoint , пока вы не будете довольны эффектом виньетки.
Затем нажмите OK .
Если изображение выглядит немного тусклым после применения виньетки, вы можете повысить контрастность с помощью корректирующего слоя Кривые. Вы также можете настроить интенсивность цветов с помощью корректирующего слоя Vibrance. Вносите изменения, пока не будете удовлетворены, а затем на этом закончите!
Держите его тонким; окончательный результат метода виньетирования коррекции объектива.Метод 2: слой градиентной заливки
Этот второй метод немного сложнее, чем метод коррекции объектива, но он также более гибкий.
Шаг 1. Установите черный цвет переднего плана
Открыв файл в Photoshop, первое, что нужно проверить, это установить образец цвета переднего плана на черный.
Чтобы вернуться к настройкам Photoshop по умолчанию с черным передним планом и белым фоном, нажмите клавишу D .
Шаг 2. Добавьте слой градиентной заливки
Затем щелкните меню «Слой» и выберите Новый слой-заливка>Градиент . Нажмите OK в первом появившемся всплывающем окне.
Нажмите OK в первом появившемся всплывающем окне.
Появится второе всплывающее окно, окно настроек градиентной заливки. Не забудьте поставить галочку в поле Reverse . Установите Стиль на Радиальный и введите Масштаб, чтобы изменить интенсивность градиента (меньшие числа соответствуют более интенсивному градиенту). Я обычно ввожу от 300% до 350%.
Нажмите OK .
Изображение после применения слоя градиентной заливки.Шаг 3. Поэкспериментируйте с непрозрачностью и режимами наложения
После применения слоя заливки «Градиент» изображение может выглядеть немного темным и плоским. Чтобы более тщательно смешать эффект градиента, убедитесь, что выбран слой заливки «Градиент», и уменьшите непрозрачность слоя с помощью ползунка «Непрозрачность».
Каждое изображение будет отличаться, но я обычно уменьшаю непрозрачность слоя градиентной заливки примерно до отметки 50%.
Эффект виньетирования становится более тонким при уменьшении непрозрачности.
Чтобы еще больше смешать слой градиентной заливки с нижележащим изображением, вы также можете работать с режимами наложения Photoshop.
Нажмите раскрывающееся меню режимов наложения и посмотрите, что лучше всего подходит для вашего изображения.
Наконец, если ваше изображение все еще кажется немного плоским, внесите некоторые коррективы с помощью слоя Кривые, чтобы повысить контрастность.
Окончательный результат с применением режима наложения «Жесткий свет» к слою заливки «Градиент» и усилению контраста с помощью корректирующего слоя «Кривые».Способ 3. Использование инструмента «Форма»
Инструмент «Форма» в Photoshop имеет бесконечное множество применений, включая добавление виньетки к фотографии.
Работая с формой эллипса, вы можете легко создать универсальную виньетку.
Шаг 1: Создайте эллипс
Во-первых, убедитесь, что цвет переднего плана установлен на черный.
Затем, открыв изображение в Photoshop, выберите эллипс в меню Shape Tool на крайней левой панели инструментов Photoshop.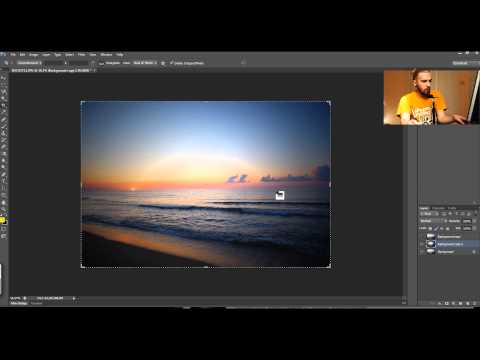 Убедитесь, что образец заливки, расположенный в верхней части экрана в меню «Форма», имеет сплошной черный цвет (если это не так, дважды щелкните и настройте цвет заливки).
Убедитесь, что образец заливки, расположенный в верхней части экрана в меню «Форма», имеет сплошной черный цвет (если это не так, дважды щелкните и настройте цвет заливки).
После того, как цвет установлен, перетащите контур эллипса на изображение, чтобы сформировать овальную форму. Когда вы отпустите кнопку мыши, фигура автоматически заполнится черным цветом.
Шаг 2. Инвертируйте эллипс
Выделив слой с эллипсом, щелкните окно свойств и выберите значок Subtract front shape , расположенный под заголовком Pathfinder (см. ниже). Форма перевернется, создав черную рамку вокруг теперь прозрачного эллипса.
Шаг 3. Настройте виньетку с помощью масок
Убедитесь, что выбран слой «Эллипс», затем вернитесь в меню «Свойства».
На этот раз щелкните значок Маски ; это выглядит как серый кружок на темном фоне (см. ниже). Меню «Маски» позволяет настроить плотность и растушевку слоя эллипса. Обычно я оставляю плотность на уровне 100%, но настраиваю растушевку до верхнего предела (что смягчает эффект виньетки).
Шаг 4. Добавьте последние штрихи к виньетке
Чтобы увеличить тонкость виньетки, вы можете отрегулировать непрозрачность слоя с эллипсом.
Эксперименты с различными режимами наложения — еще один эффективный способ настроить воздействие искусственной виньетки.
И не стесняйтесь изменять размеры виньетки с помощью параметров преобразования или настраивать контрастность и насыщенность с помощью многоуровневых настроек.
Результат применения виньетки инструментом Shape в Photoshop.Как создать виньетку в Photoshop: Вывод
Как видите, применять виньетки к фотографиям в Photoshop несложно.
На самом деле это очень просто!
Итак, откройте некоторые из ваших любимых изображений в Photoshop. Посмотрите, как они выглядят с виньетками.
Потому что небольшая виньетка может иметь большое значение!
Часто задаваемые вопросы о виньетировании в Photoshop
Что такое виньетка?
Виньетка — это затемнение по краям фотографии.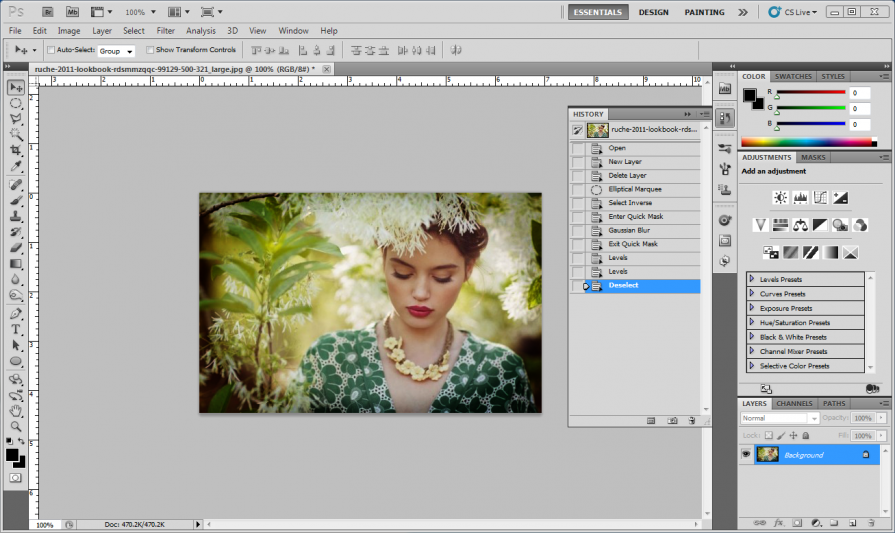 Это происходит по разным причинам во многих фотографических обстоятельствах.
Это происходит по разным причинам во многих фотографических обстоятельствах.
Как добавить виньетку в Photoshop?
Существует несколько способов создания виньетки в Photoshop. Методы, перечисленные в этой статье, являются простыми и эффективными способами применения эстетики виньетки.
Где я могу найти инструмент виньетирования в Photoshop?
К сожалению, в Photoshop нет инструмента виньетирования. Однако вы можете легко создать виньетку с помощью инструмента «Форма», слоя «Градиентная заливка» или фильтра «Коррекция объектива».
Как удалить виньетирование в камере?
Самый простой способ удалить виньетирование при постобработке — открыть изображение в Photoshop и, выделив слой изображения, нажать Filter>Lens Correction . В окне «Коррекция объектива» будут представлены различные варианты уменьшения нежелательного виньетирования.
Узнайте больше из нашей категории «Постобработка»
Меган Кеннеди
— фотограф и писатель из Канберры, Австралия. И ее тексты, и фотографии были представлены во многих публикациях. Больше работ Меган можно посмотреть на ее сайте или в Instagram на MK_photodiary.
Мне нужна помощь с…Как создать виньетку с помощью Photoshop
Постобработка » Уроки Photoshop » Как создать виньетку в Photoshop (2021)
В этом посте мы рассмотрим различные методы создания виньетки в Photoshop, чтобы создать более привлекательный образ. Но сначала давайте посмотрим, что такое виньетка и зачем ее использовать.
Получите 12 бесплатных экшенов Photoshop для фотографов
Что такое виньетка?
Виньетка в фотографии определяется как «небольшая иллюстрация или портретная фотография, которая плавно переходит в фон без определенной границы». Оно тесно связано с первоначальным значением термина в общих чертах, то есть «краткое вызывающее воспоминания описание, рассказ или эпизод».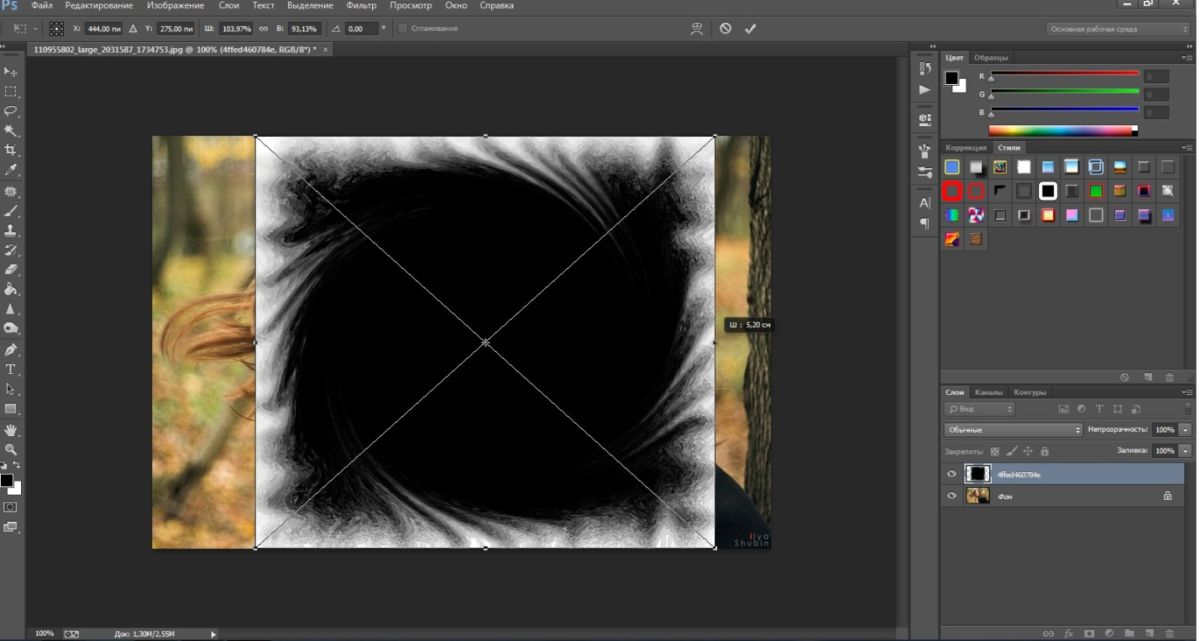 Виньетирование, по сути, делает само изображение более выразительным, чем оно есть изначально. Виньетирование добавляет мягкую границу по краям фотографии, заставляя взгляд зрителя перемещаться к центру кадра, где обычно сидит объект.
Виньетирование, по сути, делает само изображение более выразительным, чем оно есть изначально. Виньетирование добавляет мягкую границу по краям фотографии, заставляя взгляд зрителя перемещаться к центру кадра, где обычно сидит объект.
Естественная виньетка: виньетирование линз
Естественно, линзы более резкие и яркие в середине, а к краям немного темнее и мягче. Чем лучше объектив, тем меньше виньетирование. Однако известно, что виньетирование объектива существует. Часто вы действительно пытаетесь выполнить коррекцию объектива или добавить фильтр коррекции объектива в Photoshop, если эффект слишком сильный.
Тем не менее, также популярно делать обратное: стремитесь получить вид определенного винтажного объектива или классического объектива.
В этом уроке по виньетке Photoshop мы рассмотрим различные способы создания наложения виньетки.
+80 Photoshop Actions для
Природные фотографы
- 8 бонусные веб -resize и затопление
- .
 Как сделать виньетку в Photoshop CC
Как сделать виньетку в Photoshop CCВ Photoshop слишком много способов сделать одно и то же. Все дело в комфорте пользователя в том, как он хотел бы получить результат. Речь идет о комфорте и о том, что интуитивно понятный интерфейс Photoshop помогает пользователям выработать собственный стиль. Вот некоторые способы добавления эффекта виньетки в Photoshop CC:
Использование подключаемого модуля Adobe Camera Raw для создания виньеток
Подключаемый модуль Adobe Camera Raw сам по себе является одним из наиболее полных подключаемых модулей для ретуширования фотографий. Элементы управления в Adobe Camera Raw аналогичны элементам управления на вкладке «Разработка» в Adobe Lightroom.
Во вкладке эффектов есть опция виньетирования после обрезки. Здесь вы можете добавить как черные (или темные края), так и белые (или яркие края). Есть возможность контролировать количество, растушевку, округлость, блики, среднюю точку и стиль виньетирования после кадрирования.

Самое приятное в использовании этого плагина то, что он обновляет виньетку в соответствии с кадрированием. Поэтому, если вы позже переформируете изображение с помощью обрезки, настройки будут соответствовать эффекту.
«Ручной» метод виньетирования в Photoshop: заливка черным цветом и маска
Цвет заливки — это инструмент, распространенный со времен Paint и присутствующий в более ранних версиях Photoshop. Когда для создания виньетки были доступны меньшие способы, этот был наиболее распространенным. Даже в настоящее время это, возможно, лучший способ создать индивидуальную виньетку, при которой вам не обязательно следовать симметрии или ритму в поисках идеального кадра.
Зачастую самые простые методы оказываются самыми лучшими.В этом методе вам нужно добавить новый слой и залить его сплошным черным цветом (Alt+Backspace, если это цвет переднего плана, и Ctrl+Backspace, если это цвет фона). Чтобы установить цвета переднего плана и фона по умолчанию, нажмите клавишу D.

После добавления нового слоя добавьте к слою новую маску. Вы можете сделать это из панели слоев.
При выборе слоя щелкните значок маски в левом нижнем углу панели слоев. Теперь выберите кисть с черным цветом. Установите непрозрачность кисти на 50% или ниже и просто проведите кистью по областям кадра, которые вы хотите показать больше, обычно по центру кадра.
После того, как вы закончите, уменьшите непрозрачность слоя. Вы также можете изменить режим наложения на яркость, чтобы улучшить воздействие и контраст кадра.
Использование кривых или уровней и маски для создания виньетки в Photoshop
Кривые изначально не были инструментом для этой цели, но Photoshop — это многомерное программное обеспечение.Подобно описанному выше методу «заливка слоя сплошным цветом», вы можете добавить виньетку в Photoshop cc, добавив новые кривые, уровни или корректирующий слой экспозиции.
Т.е. Используя корректирующий слой Кривые (Curves), опустите кривые от центра до той степени затемнения, которая вам нужна по краям.

Если вместо этого вы хотите использовать корректирующий слой «Уровни», вам нужно сдвинуть белые цвета к черной стороне или средние тона к черной стороне, пока не найдете нужный уровень «темноты» возле края изображение.
Как только это будет достигнуто, следующая часть точно такая же, как при использовании метода «Цвет заливки» выше. Вам нужно просто добавить маску, а затем использовать кисть, чтобы показать исходное изображение.
Затем вы можете уменьшить непрозрачность слоя кривых или уровней и настроить его интуитивно в соответствии с требованиями. Вы можете заметить, что при настройке кривых и уровней насыщенность цвета увеличилась. Его можно использовать как инструмент для улучшения внешнего вида, или вы можете просто изменить режим наложения на яркость, чтобы вернуть изображение к нормальному виду.
Добавление эффекта виньетки Photoshop с помощью инструмента выделения
Способ, которым мы создаем виньетку с выделением, дает более однородный и симметричный результат.
Инструмент «Уточнить края» и инструменты маски слоя отлично подходят для качественного редактирования. Это также более быстрый метод для более быстрой обработки нескольких изображений. Один из различных способов создания виньетки в Photoshop состоит из следующих шагов:
Это также более быстрый метод для более быстрой обработки нескольких изображений. Один из различных способов создания виньетки в Photoshop состоит из следующих шагов:- Выберите инструмент эллиптического выделения.
- Нажмите на один край рамки и перетащите к диагонально противоположному краю, начиная с верхнего левого угла.
- Нажмите «Выбрать и замаскировать».
- Слегка отрегулируйте сглаживание.
- Добавить перо. Чем больше вы будете растушевывать, тем плавнее будет выглядеть переход виньетки и тем лучше будет общий результат. Вы можете просмотреть его в режиме быстрой маски, где вы сможете увидеть, как будет выглядеть конечный результат. Часть, выделенная красным, станет темнее в соответствии с интенсивностью красного, а часть без красного останется такой же даже после применения виньетки.
- Нажмите OK, и выделение станет видимым.

- Нажмите Ctrl/Cmd + I. Это инвертирует выделение.
- Нажмите Alt + Backspace, и виньетка будет применена.
- Если вам кажется, что виньетка слишком жесткая, вы можете уменьшить непрозрачность. С другой стороны, вы можете увеличить непрозрачность, продублировав слой.
- Вы также можете работать с режимами слоя и просматривать режимы затемнения, режимы наложения и режимы яркости, чтобы получить желаемый результат.
Photoshop Vignettes с использованием градиентов
Мечта фотографа!Одним из наиболее распространенных способов добавления виньеток является работа с градиентами. Это также так из-за способности его более успешно преобразовываться в действие по сравнению со всеми другими методами, обсуждавшимися до сих пор.
Это можно сделать двумя способами.
Первый — добавить новый корректирующий слой — Градиент. Как только вы выберете градиент в качестве корректирующего слоя, вам нужно изменить режим с линейного на радиальный.
 Вы бы хотели использовать градиент от черного к прозрачному.
Вы бы хотели использовать градиент от черного к прозрачному.Если центр кадра черный, вы можете просто проверить обратную сторону и получить правильную виньетку. Опять же, вы можете работать с режимами слоя и непрозрачностью, а здесь вы можете работать с непрозрачностью непосредственно в самом диалоговом окне градиента.
Огромным преимуществом использования этого метода является то, что если объект находится немного не в центре, вы можете переместить центр градиента. Когда вы снимаете флажок «Выровнять по слою» и щелкаете левой кнопкой мыши, вы можете перемещать положение градиента.
Градиенты отлично напоминают нам, что продукт — главный.Другой способ добавления градиента — непосредственно поверх слоя. Вместо создания нового корректирующего слоя все, что нам нужно сделать, это продублировать слой и скрыть исходный слой изображения (в целях резервного копирования).
Теперь нам нужно добавить эффекты и проверить наложение градиента. Как и в случае с отдельной настройкой градиента, нам нужно просто выбрать градиент от прозрачного до черного, а затем работать с режимами слоя и непрозрачностью.
 Это можно сделать на самой вкладке наложения градиента. Вы можете перемещать центр градиента, как в методе градиента в качестве корректирующего слоя.
Это можно сделать на самой вкладке наложения градиента. Вы можете перемещать центр градиента, как в методе градиента в качестве корректирующего слоя.Использование инструмента «Форма» для создания виньеток
Инструмент «Форма» делает больше, чем он был создан. Он работает так же, как инструмент выделения при создании виньетки.
Помимо того, что это быстрый и быстрый способ добиться последовательного и плавного результата, он предоставляет возможности для изменения формы, которую мы создаем, и, таким образом, представляет собой универсальный инструмент виньетирования.
Самый распространенный способ добавить виньетку с помощью инструмента формы — создать инструмент эллиптической формы от одного угла до противоположного по диагонали конца.
Теперь залейте его черным цветом и вместо обычного режима измените его на режим вычитания. Теперь на фотографии будет четкий черный эллиптический край.
Чтобы сделать его более гладким, вы можете перейти к свойствам и нажать на вкладку маски.
 Там вы можете поиграть с непрозрачностью с помощью ползунка плотности. Тем не менее, главная проблема — ползунок пера. С помощью ползунка растушевки вы можете сделать виньетку очень гладкой и получить конечный результат.
Там вы можете поиграть с непрозрачностью с помощью ползунка плотности. Тем не менее, главная проблема — ползунок пера. С помощью ползунка растушевки вы можете сделать виньетку очень гладкой и получить конечный результат.Как только это будет сделано, вы сможете редактировать фигуру различными способами, и эффект виньетирования автоматически синхронизируется с фигурой. Следовательно, мы можем трансформировать фигуру любым способом или даже изменить фигуру, дважды щелкнув ее и дойдя до маркеров редактирования фигуры.
Виньетки для кадрирования: некоторые способыВы также можете создать темную рамку виньетки в Photoshop для кадрирования изображений. Некоторые из винтажных эффектов включают в себя эти прямоугольные рамки, которые у нас есть по всему изображению. Мы можем добиться этого только с помощью опций результатов виньетирования.
Один из способов сделать это снова с помощью инструмента формы. На этот раз вместо формы эллипса мы берем форму прямоугольника со скругленными углами.
Превратите свои фотографии в винтаж. Прямоугольник со скругленными углами допускает кривизну прицела по краям и, таким образом, предоставляет больше возможностей для создания более классических оправ. Как и в случае с эллиптической формой, вы должны изменить режим на вычитание.
Прямоугольник со скругленными углами допускает кривизну прицела по краям и, таким образом, предоставляет больше возможностей для создания более классических оправ. Как и в случае с эллиптической формой, вы должны изменить режим на вычитание.Однако, если нужно создать рамку методом виньетки, не путайтесь с ползунком растушевки. Теперь, если мы уменьшим непрозрачность слоя формы, у нас будет открыта некоторая часть изображения, что даст нам быстрый и крутой эффект кадра.
Эти методы будут одинаково хорошо работать при создании яркой виньетки (белые). Хотя они менее популярны, некоторые места требуют от нас использования этих эффектов. Наш процесс останется прежним, за исключением выбора цвета. Используемые режимы наложения: нормальный, осветление, наложение или яркость.
Заключительные слова
Как обычно, в Photoshop есть множество способов добиться аналогичных результатов. Это также относится к виньеткам Photoshop.
 Как упоминалось в начале, виньетка помогает привлечь внимание зрителя к основному предмету вашего изображения. Помните, что тонкость является ключевым фактором, когда дело доходит до создания виньеток, независимо от того, используете ли вы Photoshop или любой другой редактор фотографий.
Как упоминалось в начале, виньетка помогает привлечь внимание зрителя к основному предмету вашего изображения. Помните, что тонкость является ключевым фактором, когда дело доходит до создания виньеток, независимо от того, используете ли вы Photoshop или любой другой редактор фотографий.Какой способ создания виньеток в Photoshop вы предпочитаете? Дайте нам знать об этом в комментариях.
У вас еще нет Photoshop. Загрузите пробную версию здесь.
Питер Дам
Привет, я Питер. Я владелец и редактор Photography-RAW. Я позабочусь о том, чтобы вы получали лучшие статьи о фотографии. Лично я предпочитаю снимать пейзажи, природу и макросъемку.
Надеюсь, вам понравится этот сайт 🙂Как создать виньетку в Photoshop
Виньетки могут быть одним из самых мощных средств корректировки, помогающих улучшить композицию и свет в изображении. В предыдущей статье вы узнали, как создать виньетку в Lightroom, но сегодня мы поднимаем планку, чтобы увидеть, как выборочно создать виньетку в Photoshop.

Помимо возможности открыть изображение в Camera Raw и добавить виньетку аналогично тому, как мы делали это в Lightroom, в Photoshop нет очевидного способа сделать это. Вместо этого есть несколько подходов и различных инструментов, которые вы можете использовать, ни один из которых не обязательно лучше других.
В этой статье мы рассмотрим три из них и, опять же, имейте в виду, что это не только или правильные способы сделать это; существует множество других вариантов, и, как я часто говорю, все зависит от ваших предпочтений.
Мы уже говорили о том, что такое виньетка и как она может повлиять на ваше изображение в предыдущей статье, так что давайте перейдем к делу:
Метод 1: затемнение с помощью кривых используется по-разному; один из них — добавить виньетку. Существует также несколько подходов к использованию техники кривых; вы можете придерживаться основ или выбрать более продвинутый метод.
Начнем с основ:
- Выберите инструмент Elliptical Marquee Tool (M) .
- Перетащите круг по экрану и перемещайте его, пока края не имитируют виньетку, которую вы хотите создать. Возможно, вам придется создать круг несколько раз, прежде чем вы получите нужную форму .
- Инвертировать выделение (cmd/ctrl + Shift + I). Мы делаем это, потому что хотим, чтобы корректировка была видна только за пределами круга, который мы сделали .
- Создайте корректирующий слой Кривые
- Щелкните в середине линии кривых и слегка перетащите ее вниз, пока виньетка не будет выглядеть хорошо

Это самый простой способ добавить виньетку в Adobe Photoshop. Однако, как мы обсуждали в предыдущей статье, базовые виньетки, подобные этой, не обязательно будут лучшими. Только что созданная нами виньетка является глобальной, что означает, что эффект виден во всей области виньетки. Часто нам нужно избегать этого и добавлять виньетку только выборочно. Таким образом, мы можем избежать чрезмерного затемнения самых темных частей изображения и сохранить хорошо сбалансированную фотографию.

Использование маски слоя
Преимущество базового метода в Photoshop по сравнению с базовым методом в Lightroom заключается в том, что Photoshop предлагает гораздо большую гибкость. К слою кривых прикреплена маска слоя; теперь у него должна быть черная фигура посередине с белой рамкой вокруг нее (это маска, с которой мы создали виньетку).
Маска слоя просто показывает или скрывает части определенного слоя/корректировки. Помните: белое показывает, черное скрывает. Это означает, что белые области маски показывают корректировку, в то время как она скрыта в черных частях, по сути, оставляя внешний вид «как есть».
На изображении, использованном в качестве примера выше, верхние углы стали слишком темными, на мой вкус. Виньетка хорошо работает в средней и нижней областях, но верхние углы выглядят не очень хорошо. Маска слоя является решением этой проблемы:
- Выберите черную кисть (B) и уменьшите непрозрачность примерно до 50%
- Нажмите на маску слоя кривых
- Тщательно закрасьте области, которые вы хотите удалить виньетку из
Теперь вы выборочно добавили виньетку к изображению и избежали слишком сильного затемнения теней.

Расширенный, но точный способ
Недостатком ручного рисования непосредственно на маске слоя является то, что вы легко получите ореолы и нечеткие края. Даже с жесткой кистью, увеличенной на 100%, трудно избежать рисования областей/пикселей, на которые вы не хотите воздействовать.
Маски свечения — это продвинутое, но эффективное решение этой проблемы, и лучший способ создать их — использовать панель Photoshop, такую как Raya Pro. Эти маски выбирают только определенные пиксели изображения. В нашем случае мы не хотим затемнять самые темные области изображения, поэтому воспользуемся значением Darks маска для их удаления/скрытия; опять же, это предотвращает проявление эффекта виньетки в этих частях, поэтому они сохранят свой первоначальный вид. Я знаю, это звучит немного сложно, но давайте сделаем это шаг за шагом:
- Создание масок яркости
- Найдите маску Darks , которая белая , только в тех областях, которые вы хотите избежать затемнения с помощью виньетки, но пока не выбирайте ее.
 Запишите его имя, чтобы вы могли легко переместить его в несколько шагов.
Запишите его имя, чтобы вы могли легко переместить его в несколько шагов. - Выберите инструмент Elliptical Marquee Tool (M)
- Перетащите круг по экрану и перемещайте его, пока края не имитируют виньетку, которую вы хотите создать. Возможно, вам придется повторить это пару раз, пока круг не приобретет желаемую форму.
- Инвертировать выделение (cmd/ctrl + Shift + I)
- Удалите маску Darks из вашего выбора (cmd/ctrl + alt/option + щелчок левой кнопкой мыши на определенной маске Darks, которую вы отметили на шаге 2)
- Создайте корректирующий слой кривых
- Щелкните в середине линии и слегка перетащите ее вниз, пока виньетка не совпадет с перфорацией
Позвольте мне объяснить, что только что произошло:
Когда мы создали маску (наш выбор виньетки), мы удалили из нее самые темные области, используя маску яркости Darks . Созданная нами виньетка не затрагивает самые темные области изображения так сильно, как это было при использовании основного метода.
Маска слоя после использования масок яркости
Один из способов увидеть, как эта техника повлияла на изображение, — сравнить маску слоя, которая у нас есть, с предыдущей. Вы заметите, что наша текущая маска слоя черная в более темных частях изображения; области, которые не затронуты.
Этот метод стал моим любимым методом создания виньеток в Photoshop, и после того, как я проделал это несколько раз, он не так запутан и сложен, как может показаться сейчас. Потренируйтесь несколько раз, и вскоре вы с легкостью справитесь с задачей…
Создайте виньетку с помощью Color Efex Pro 4
Последний метод, который мы рассмотрим в этой статье, применяется в стороннем плагине от Nik Software. Если у вас еще нет Nik Software Collection, я настоятельно рекомендую вам скачать ее бесплатно с их веб-сайта. Это плагин, на который я полагаюсь в большинстве своих рабочих процессов.
В этом примере мы будем использовать Color Efex Pro 4 и настройку Darken/Lighten Center.

- С установленным программным обеспечением Nik перейдите в Фильтр -> Коллекция Nik -> Color Efex Pro 4
- Найдите Центр затемнения/осветления на левой боковой панели навигации и выберите его
- Отрегулируйте ползунки по своему усмотрению. Я стараюсь держать их, как показано ниже. Если изображение очень темное, увеличьте яркость границы примерно от -30 до -25%
- Щелкните значок рядом с цифрой 9.0005 Место Центр
- Нажмите на область изображения, которую вы хотите сделать центром виньетки.
- Повторяйте шаги 4 и 5, пока не будете удовлетворены результатом
- Нажмите «ОК»
Возможно, вы уже заметили разницу между этой виньеткой и той, которую мы сделали ранее. Инструмент Darken/Lighten Center делает именно то, на что указывает его название; он затемняет внешние края и осветляет центр, создавая еще более мощную виньетку.
Как и в предыдущем методе, создание виньетки с помощью Color Efex Pro 4 является глобальной корректировкой, и мы хотим избежать воздействия на самые темные области изображения.
 Поскольку мы еще не создали маску слоя, процесс сокрытия эффекта немного отличается.
Поскольку мы еще не создали маску слоя, процесс сокрытия эффекта немного отличается.- Выберите слой Darken/Lighten Center
- Создание маски слоя
- Создать все маски свечения
- Найдите маску Darks , где все темные части, которые вы хотите удалить, белые
- Нажмите на маску слоя (белое поле рядом с корректирующим слоем)
- Выберите маску яркости, которую хотите использовать (cmd/ctrl + щелчок)
- Выберите мягкую черную кисть
- Не снимая выделения с маски, аккуратно закрасьте области изображения, с которых вы хотите удалить виньетку .
Резюме
Существует несколько способов создания виньетки в Photoshop; это только три из них. Хотя методы совершенно разные, результаты очень похожи, и они служат одной и той же цели. Я рекомендую изучить и попробовать эти (а также другие) методы, пока вы не найдете то, что подходит для вашего рабочего процесса.
Лично я регулярно использую каждую из этих техник.
 На самом деле, я мог бы даже использовать более одного на одном изображении.
На самом деле, я мог бы даже использовать более одного на одном изображении.Я предпочитаю создавать виньетки в Photoshop, а не в Lightroom, поскольку он предлагает больше возможностей для более точного выборочного добавления их только к частям изображения.
Есть ли у вас предпочтительный способ добавления виньеток? Обязательно поделитесь с нами в комментариях ниже!
- Фейсбук
- Твиттер
- флипборд
- Пинтерест
- Более
Классический фотоэффект виньетки — Photoshop Tutorial
Автор сценария Стив Паттерсон.
В этом уроке Photoshop мы узнаем, как добавить к фотографии вневременной классический эффект виньетки , который идеально подходит для свадебных и помолвочных фотографий, юбилеев и других семейных портретов!
Создать эффект легко, и после того, как вы ознакомитесь с шагами, процесс от начала до конца займет не более пары минут.
 Здесь я использую Photoshop CS5, но подойдет любая последняя версия Photoshop.
Здесь я использую Photoshop CS5, но подойдет любая последняя версия Photoshop.Вот фото, с которого я начну:
Исходное изображение.
Вот как будет выглядеть окончательный результат:
Финальный эффект виньетки.
Этот урок из нашей серии фотоэффектов. Давайте начнем!
Шаг 1. Добавьте слой-заливку белого сплошного цвета
С фотографией, недавно открытой в Photoshop, мы начнем с заливки нашего документа белым цветом, который станет цветом границы виньетки. Обычно мы просто добавляем новый пустой слой в документ, а затем используем команду Photoshop «Заливка», чтобы заполнить новый слой белым цветом, но давайте сделаем что-то другое. Нажмите на Значок нового слоя-заливки или корректирующего слоя в нижней части панели «Слои» (это круг, разделенный по диагонали между черным и белым):
Щелкните значок «Новая заливка» или «Корректирующий слой».
Это открывает список всех заливок и корректирующих слоев, которые мы можем выбрать.
 Выберите слой-заливку Solid Color вверху списка:
Выберите слой-заливку Solid Color вверху списка:Выберите сплошной цвет из списка.
Как следует из названия, слой заливки сплошным цветом позволяет нам быстро заполнить документ сплошным цветом. Как только вы выберете Solid Color из списка, Photoshop откроет Палитра цветов , чтобы мы могли выбрать цвет, который хотим использовать. Выберите белый , либо щелкнув в верхнем левом углу большого окна выбора цвета слева, либо введя 255 для значений R , G и B в нижней части диалогового окна. :
Выберите белый цвет в палитре цветов.
Нажмите «ОК», чтобы закрыть палитру цветов, и теперь документ заполнен сплошным белым цветом:
Слой заливки сплошным цветом заполняет документ белым цветом.
Шаг 2: выберите маску слоя
Так почему же мы использовали здесь слой-заливку сплошным цветом вместо того, чтобы просто добавить обычный слой и заполнить его белым цветом? Причина в том, что следующее, что нам нужно сделать, это добавить маску слоя к слою с белой заливкой, но слои заливки Photoshop, такие как только что добавленный сплошной цвет, уже поставляются со встроенной маской слоя, поэтому в этом нет необходимости.
. для нас, чтобы добавить один себя! Если мы посмотрим на панель «Слои», то увидим слой-заливку, который Photoshop назвал «Заливка цветом 1», расположенный над исходным изображением на фоновом слое, и мы увидим 9 слоев.0204 эскиз маски слоя непосредственно слева от имени слоя. Нажмите на миниатюру маски, чтобы выбрать ее. Вокруг миниатюры появится рамка выделения, сообщающая, что теперь выбрана сама маска слоя:
для нас, чтобы добавить один себя! Если мы посмотрим на панель «Слои», то увидим слой-заливку, который Photoshop назвал «Заливка цветом 1», расположенный над исходным изображением на фоновом слое, и мы увидим 9 слоев.0204 эскиз маски слоя непосредственно слева от имени слоя. Нажмите на миниатюру маски, чтобы выбрать ее. Вокруг миниатюры появится рамка выделения, сообщающая, что теперь выбрана сама маска слоя:Слои заливки имеют свои собственные маски слоя. Нажмите на миниатюру, чтобы выбрать маску.
Шаг 3: выберите инструмент Elliptical Marquee Tool
Выберите инструмент Elliptical Marquee Tool на панели инструментов. По умолчанию он скрыт за инструментом «Прямоугольная область», поэтому щелкните инструмент «Прямоугольная область» и удерживайте кнопку мыши в течение одной или двух секунд, пока не появится всплывающее меню, показывающее другие инструменты, доступные в этом месте, затем выберите «Эллиптическая область». Инструмент из списка:
Нажмите и удерживайте инструмент Rectangular Marquee Tool, затем выберите инструмент Elliptical Marquee Tool во всплывающем меню.

Шаг 4. Растяните эллиптический контур выделения
Выбрав инструмент Elliptical Marquee Tool, щелкните внутри документа и растяните эллиптический контур выделения в центре документа. Вы можете перемещать контур выделения, чтобы изменить его положение во время рисования, удерживая нажатой клавишу пробела и перетаскивая его в новое место. Отпустите пробел, чтобы продолжить выделение. Пока не беспокойтесь о его точном размере, форме или положении, потому что мы можем легко все исправить позже. Все, что нам нужно на данный момент, это исходный эллиптический контур выделения:
Растяните исходный эллиптический контур выделения. Точный размер, форма и положение не важны.
Шаг 5: Залейте выделение черным цветом
Перейдите к меню Edit в строке меню в верхней части экрана и выберите Fill :
Выберите Правка > Заполнить.
Откроется диалоговое окно «Заливка». Измените параметр Use в верхней части диалогового окна на Black :
.
Измените параметр «Использовать» на «Черный».
Нажмите кнопку «ОК», чтобы закрыть диалоговое окно «Заливка». Photoshop заполняет выделение черным цветом, и, поскольку у нас была выбрана маска слоя на слое заливки сплошным цветом, черный эффективно пробивает дыру в слое заливки, открывая исходную фотографию на фоновом слое позади нее:
Заливка выделения черным цветом на маске слоя открывает исходную фотографию внизу.
Миниатюра маски слоя на панели «Слои» показывает нам область, которую мы залили черным цветом:
Миниатюра маски слоя после заполнения выделения черным цветом.
Шаг 6. Отмените выделение
Нам больше не нужен контур выделения, поэтому, чтобы удалить его из документа, перейдите в меню Select в верхней части экрана и выберите Deselect . Вы также можете нажать Ctrl+D (Win) / Command+D (Mac), чтобы быстро отменить выбор с помощью сочетания клавиш, если хотите:
Выберите «Выделение» > «Отменить выбор».

Шаг 7. Применение фильтра размытия по Гауссу
Чтобы смягчить края границы виньетки, мы будем использовать фильтр Gaussian Blur в Photoshop. Перейдите в меню Filter в верхней части экрана, выберите Blur , затем выберите Gaussian Blur :
Выберите «Фильтр» > «Размытие» > «Размытие по Гауссу».
Откроется диалоговое окно «Размытие по Гауссу». Следите за своим изображением, когда начнете перетаскивать ползунок Radius в нижней части диалогового окна вправо. Чем дальше вправо вы перетащите ползунок, тем больше размытия вы примените к краям виньетки и тем мягче они станут. Точное значение радиуса, которое вы в конечном итоге используете, будет зависеть от размера изображения, с которым вы работаете. Для меня хорошо работает значение около 35 пикселей, но ваше значение может быть другим:
Смягчите края виньетки, перетащив ползунок «Радиус» вправо.
Когда закончите, нажмите OK, чтобы закрыть диалоговое окно.
 Края вашей виньетки теперь должны выглядеть мягче:
Края вашей виньетки теперь должны выглядеть мягче:Изображение после смягчения краев фотографии.
Шаг 8: измените форму и переместите границу с помощью свободного преобразования
Теперь, когда края границ фотографии смягчены, осталось только точно настроить их, изменив размер, форму и переместив их по мере необходимости, и мы можем легко сделать все это с помощью команды Free Transform в Photoshop. Поднимитесь на Меню Edit в верхней части экрана и выберите Free Transform . Вы также можете нажать Ctrl+T (Win) / Command+T (Mac), чтобы быстро получить доступ к Free Transform с помощью сочетания клавиш:
Выберите «Правка» > «Свободное преобразование».
Помещает поле Free Transform в Photoshop и обрабатывает границу фотографии. Чтобы изменить его размер и форму, просто щелкните любой из маркеров (маленьких квадратов) и перетащите их. Если удерживать Alt (Win)/ Option (Mac) при перетаскивании маркера размер границы будет изменяться от его центра, а не сбоку или из угла.
 Чтобы переместить границу, просто щелкните в любом месте внутри ограничивающей рамки и перетащите ее с помощью мыши. Продолжайте перетаскивать маркеры и перемещать границу, пока не будете довольны тем, как она выглядит. Когда вы закончите, нажмите Enter (Win) / Return (Mac), чтобы принять изменения и выйти из команды Free Transform:
Чтобы переместить границу, просто щелкните в любом месте внутри ограничивающей рамки и перетащите ее с помощью мыши. Продолжайте перетаскивать маркеры и перемещать границу, пока не будете довольны тем, как она выглядит. Когда вы закончите, нажмите Enter (Win) / Return (Mac), чтобы принять изменения и выйти из команды Free Transform:Используйте маркеры, чтобы изменить размер и форму краев виньетки по мере необходимости. Щелкните внутри ограничивающей рамки и перетащите мышью, чтобы изменить ее положение.
Шаг 9. Удалите все лишние пробелы
Наконец, если вы хотите обрезать лишнее белое пространство вокруг изображения, перейдите в меню Изображение в верхней части экрана и выберите Обрезать :
.Выберите Изображение > Обрезать.
Откроется диалоговое окно «Обрезка». Выберите параметр Top Left Pixel Color в верхней половине диалогового окна, если он еще не выбран, и оставьте Top , Bottom , Left и Правый Параметры, выбранные в нижней половине диалогового окна:
Выберите «Цвет верхнего левого пикселя» и оставьте выбранными четыре параметра внизу.



 ) Управляет степенью «подсветки» в светлых областях изображения, например свечения уличного фонаря или другого яркого источника света.
) Управляет степенью «подсветки» в светлых областях изображения, например свечения уличного фонаря или другого яркого источника света.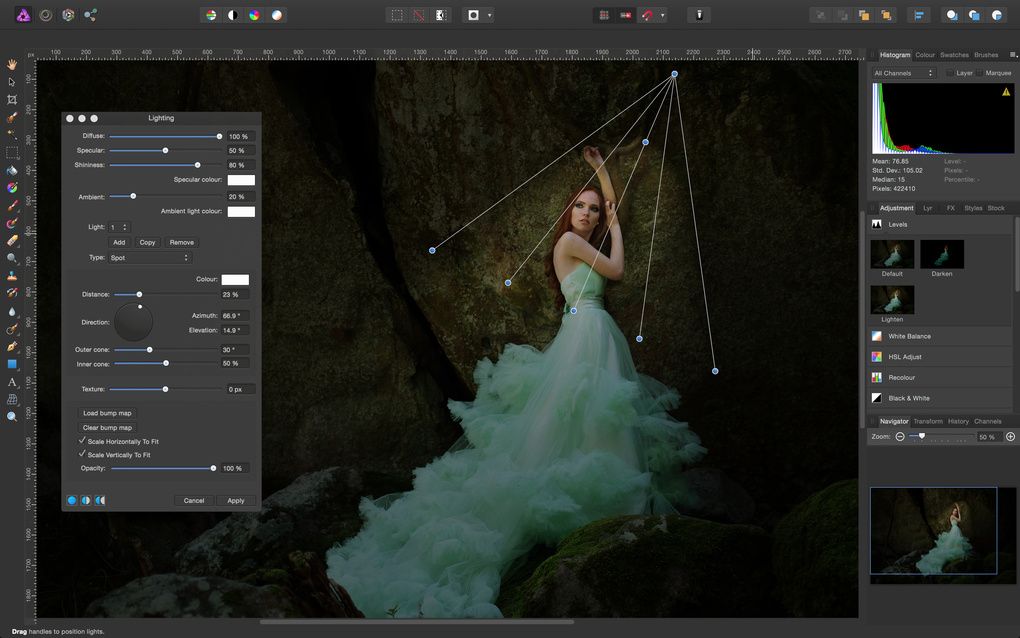

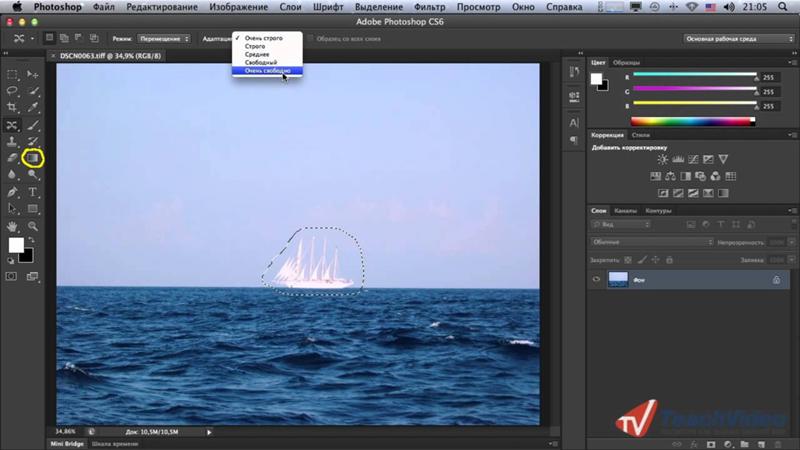


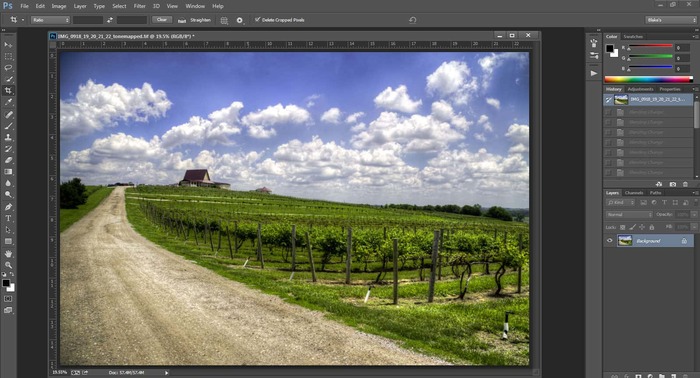
 В моем случае фотография окрасилась в черный цвет.
В моем случае фотография окрасилась в черный цвет.
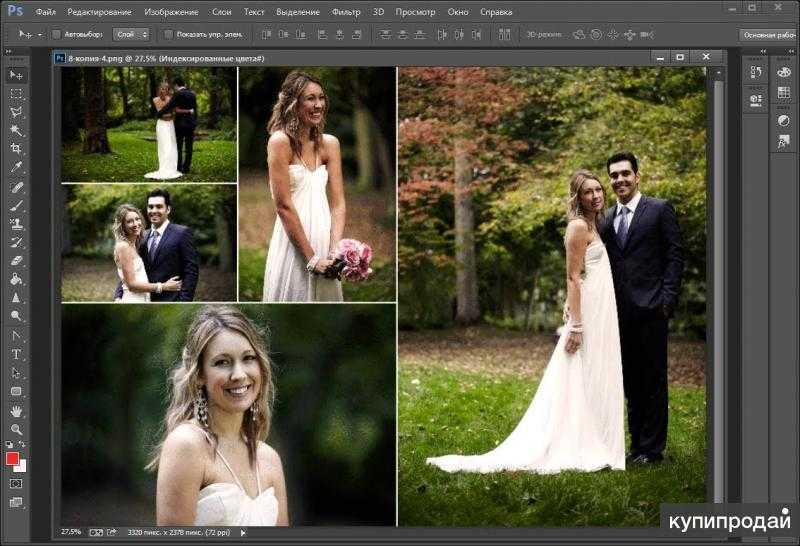 Ох, сколько же раньше было неприятностей…
Ох, сколько же раньше было неприятностей… Для разнообразия возможно придать простой фотографии…
Для разнообразия возможно придать простой фотографии… 4. Дергаем рычажки Post-Crop:
4. Дергаем рычажки Post-Crop: Без названия
Без названия
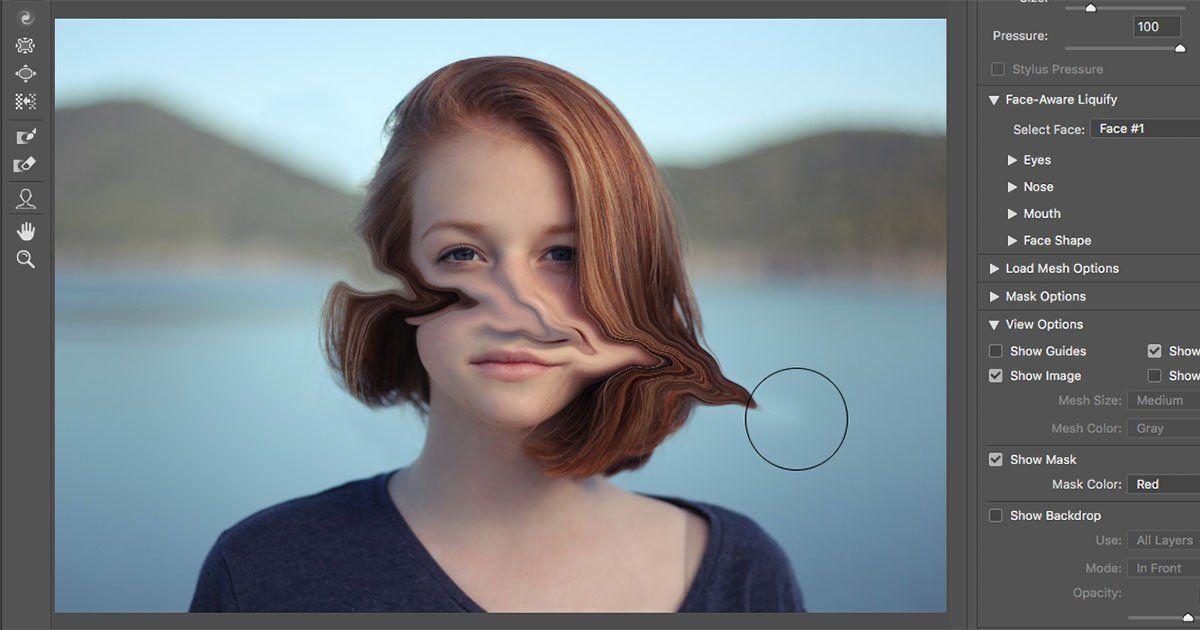
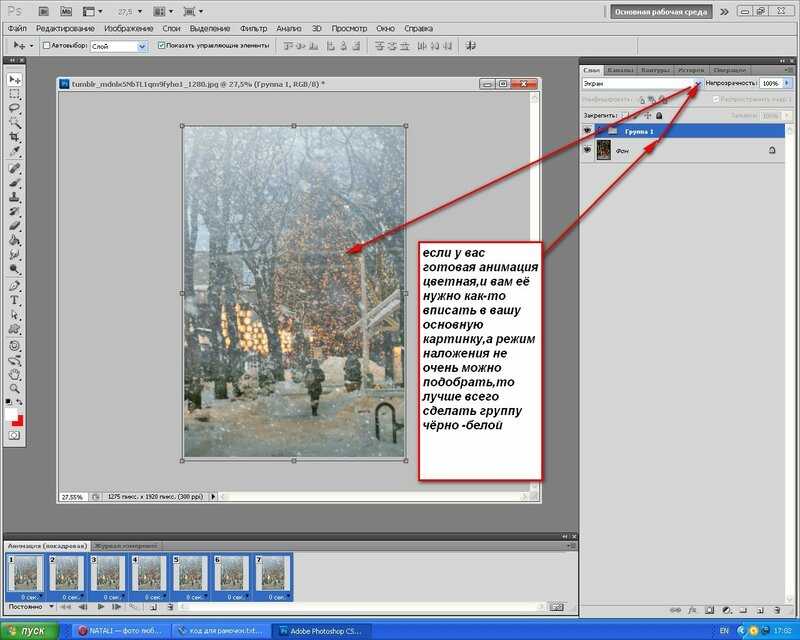

 …
… Как сделать виньетку в Photoshop CC
Как сделать виньетку в Photoshop CC


 Это также более быстрый метод для более быстрой обработки нескольких изображений. Один из различных способов создания виньетки в Photoshop состоит из следующих шагов:
Это также более быстрый метод для более быстрой обработки нескольких изображений. Один из различных способов создания виньетки в Photoshop состоит из следующих шагов:
 Вы бы хотели использовать градиент от черного к прозрачному.
Вы бы хотели использовать градиент от черного к прозрачному. Это можно сделать на самой вкладке наложения градиента. Вы можете перемещать центр градиента, как в методе градиента в качестве корректирующего слоя.
Это можно сделать на самой вкладке наложения градиента. Вы можете перемещать центр градиента, как в методе градиента в качестве корректирующего слоя. Там вы можете поиграть с непрозрачностью с помощью ползунка плотности. Тем не менее, главная проблема — ползунок пера. С помощью ползунка растушевки вы можете сделать виньетку очень гладкой и получить конечный результат.
Там вы можете поиграть с непрозрачностью с помощью ползунка плотности. Тем не менее, главная проблема — ползунок пера. С помощью ползунка растушевки вы можете сделать виньетку очень гладкой и получить конечный результат. Прямоугольник со скругленными углами допускает кривизну прицела по краям и, таким образом, предоставляет больше возможностей для создания более классических оправ. Как и в случае с эллиптической формой, вы должны изменить режим на вычитание.
Прямоугольник со скругленными углами допускает кривизну прицела по краям и, таким образом, предоставляет больше возможностей для создания более классических оправ. Как и в случае с эллиптической формой, вы должны изменить режим на вычитание. Как упоминалось в начале, виньетка помогает привлечь внимание зрителя к основному предмету вашего изображения. Помните, что тонкость является ключевым фактором, когда дело доходит до создания виньеток, независимо от того, используете ли вы Photoshop или любой другой редактор фотографий.
Как упоминалось в начале, виньетка помогает привлечь внимание зрителя к основному предмету вашего изображения. Помните, что тонкость является ключевым фактором, когда дело доходит до создания виньеток, независимо от того, используете ли вы Photoshop или любой другой редактор фотографий.

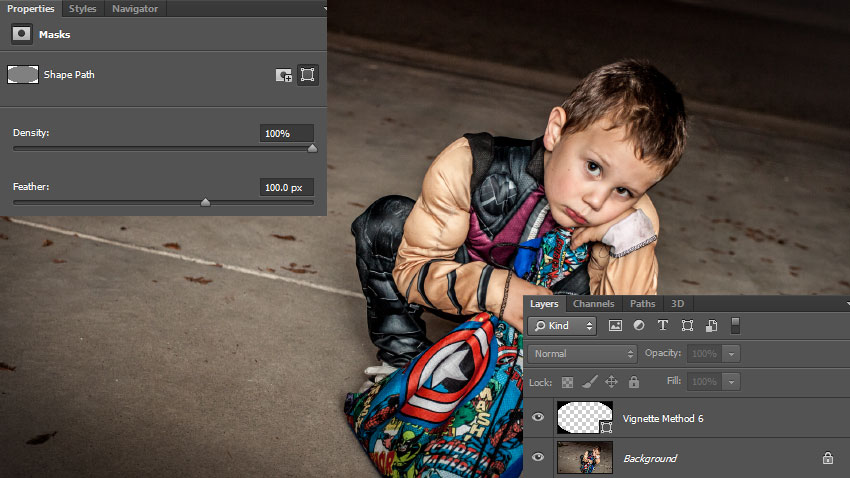

 Запишите его имя, чтобы вы могли легко переместить его в несколько шагов.
Запишите его имя, чтобы вы могли легко переместить его в несколько шагов.

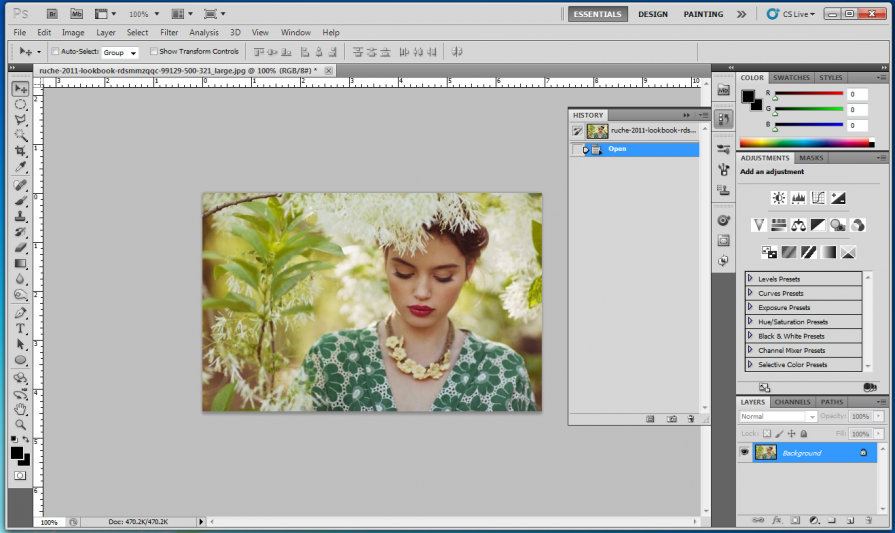 Поскольку мы еще не создали маску слоя, процесс сокрытия эффекта немного отличается.
Поскольку мы еще не создали маску слоя, процесс сокрытия эффекта немного отличается. На самом деле, я мог бы даже использовать более одного на одном изображении.
На самом деле, я мог бы даже использовать более одного на одном изображении. Здесь я использую Photoshop CS5, но подойдет любая последняя версия Photoshop.
Здесь я использую Photoshop CS5, но подойдет любая последняя версия Photoshop. Выберите слой-заливку Solid Color вверху списка:
Выберите слой-заливку Solid Color вверху списка: для нас, чтобы добавить один себя! Если мы посмотрим на панель «Слои», то увидим слой-заливку, который Photoshop назвал «Заливка цветом 1», расположенный над исходным изображением на фоновом слое, и мы увидим 9 слоев.0204 эскиз маски слоя непосредственно слева от имени слоя. Нажмите на миниатюру маски, чтобы выбрать ее. Вокруг миниатюры появится рамка выделения, сообщающая, что теперь выбрана сама маска слоя:
для нас, чтобы добавить один себя! Если мы посмотрим на панель «Слои», то увидим слой-заливку, который Photoshop назвал «Заливка цветом 1», расположенный над исходным изображением на фоновом слое, и мы увидим 9 слоев.0204 эскиз маски слоя непосредственно слева от имени слоя. Нажмите на миниатюру маски, чтобы выбрать ее. Вокруг миниатюры появится рамка выделения, сообщающая, что теперь выбрана сама маска слоя:


 Края вашей виньетки теперь должны выглядеть мягче:
Края вашей виньетки теперь должны выглядеть мягче: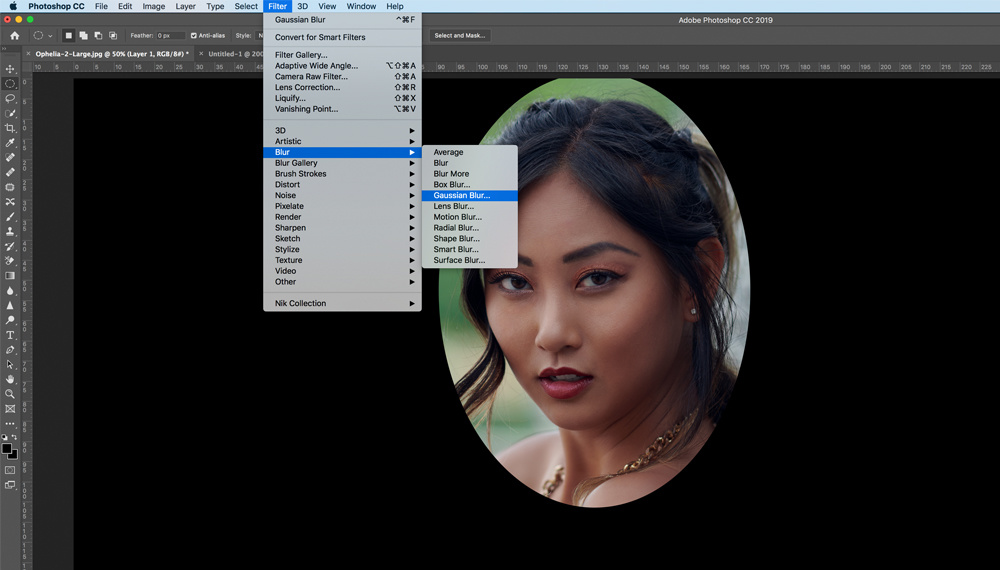 Чтобы переместить границу, просто щелкните в любом месте внутри ограничивающей рамки и перетащите ее с помощью мыши. Продолжайте перетаскивать маркеры и перемещать границу, пока не будете довольны тем, как она выглядит. Когда вы закончите, нажмите Enter (Win) / Return (Mac), чтобы принять изменения и выйти из команды Free Transform:
Чтобы переместить границу, просто щелкните в любом месте внутри ограничивающей рамки и перетащите ее с помощью мыши. Продолжайте перетаскивать маркеры и перемещать границу, пока не будете довольны тем, как она выглядит. Когда вы закончите, нажмите Enter (Win) / Return (Mac), чтобы принять изменения и выйти из команды Free Transform: